Как создать буклет. Практическая инструкция для художников.
Самый распространенный материал для раздачи на выставке — это буклет. Хорошо оформленный буклет сможет заинтересовать посетителей выставки, расскажет наиболее важную информацию о художнике и картинах. В этой статье мы хотим познакомить вас с сервисом, с помощью которого вы сможете создать буклет для распечатки без профессиональных дизайнеров. Графический редактор Canva предлагает конструктор буклетов, и для работы в нем не нужны никакие предварительные навыки.
Пройдите бесплатную регистрацию на главной странице, выбрав план «для себя». Этот план является бесплатным, и дает вам доступ к базовым функциям сервиса. После этого На главной странице в строке поиска наберите «буклет» и перейдите в открывшееся окно. Перед вами откроется «рабочая» страница редактора — место, где вы будете создавать свой будущий буклет.
Шаблоны
Слева расположена панель
инструментов, и первая вкладка — это список шаблонов или примеров готовых
буклетов.
Список макетов разделен на разделы — “свадебный буклет”, “буклет для центра массажа” и другие. Любой макет можно отредактировать на ваше усмотрение, поэтому тема шаблона на этом этапе не имеет значения. Выберите шаблон, который наиболее импонирует вам или имеет наиболее подходящую структуру. Для этого примера мы выберем шаблон, который имеет много фотографий,так как их будет легко заменить на картины художника.
Так как содержание буклета обычно печатается с обеих сторон листа, в дизайн нужно добавить вторую страницу, то есть обратную сторону буклета. Для этого кликните на “добавить страницу” внизу.
Редактирование макета
Теперь ваша задача —
отредактировать данный буклет под вашу ситуацию — вставить фотографии картин,
которые будут представлены на выставке, а также другую информацию, которая
будет уместна и полезна, например, информацию о художнике.
Для того, чтобы отредактировать макет — кликните на элемент дизайна, который вы хотите изменить. В этот момент на верхней панели появятся всевозможные инструменты для редактирования — изменение цвета, размера, шрифта, прозрачности.
Чтобы изменить фотографии, загрузите свои снимки в редактор во вкладке “загрузки”. После этого просто перетащите загруженные фотографии на буклет с помощью курсора и разместите их в подходящем месте. Чтобы удалить снимки, которые изначально были на макете, кликните на них и после нажмите на значок мусорного бака на верхней панели.
После того, как вы разместили фотографии на нужные места, подпишите их. Для этого замените текст, который уже присутствует на макете или вставьте новый, нажав на “текст — добавить основной текст” на левой панели. Затем выберите подходящий шрифт, цвет и размер сверху.
Если вы довольны этой
стороной буклета, то можете переходить к редактированию второй страницы. Там вы
можете вставить оставшиеся фотографии, а также информацию о художнике.
Как и прежде, вставьте фотографии картин и подпишите их. В данном шаблоне уже есть удобное поле для размещения текста, но если его нет, вы можете вставить прямоугольный блок самостоятельно. Для этого найдите прямоугольник во вкладке “Элементы-фигуры”. Растяните его, чтобы придать ему нужный размер и форму и измените цвет — теперь вы можете вставить туда текст.
Во вкладке элементы, помимо фигур, вы найдете множество другой интересной графики: линии, иконки, стикеры и многое другое. Вы можете использовать их, чтобы придать буклету дополнительной оригинальности. Введите ключевое слово в строке поиска во вкладке “элементы” и выберите подходящие узоры или картинки. Заметьте, что некоторые из них являются платными и стоят 1 доллар. Мы ввели слово “краска” и разбросали мазки краски по дизайну.
Готовый буклет вы можете
распечатать прямо из редактора (кнопка “распечатать” на панели вверху) или же
скачать его к себе на устройство в нужном формате и позже распечатать в хорошем
качестве в типографии.
с помощью шаблона и без него
Начинающий предприниматель Дима заказывает рекламные буклеты в модной студии: «Плачу за самое лучшее. Ну, дизайн там, бумага. Да, побольше, подороже». И, подсчитывая в уме баснословную будущую прибыль, выкладывает последние кредитные деньги. А клиентов как не было, так и нет.
Опытный бизнесмен Сережа знает, что супер-пупер дизайн и дорогая бумага не гарантируют ему золотые горы, и выбирает бюджетную, но эффективную альтернативу – сделать буклет в Ворде и распечатать на обычном принтере. Его бизнес процветает, ведь Сережа не выбрасывает средства на ветер. Так давайте последуем его примеру и научимся своими руками создавать буклеты по шаблонам и с нуля.
Содержание
- Типы и назначения буклетов, которые можно создавать в Word
- Создание буклета на основе готового шаблона
- Создание буклета с нуля без шаблона
- Презентабельный буклет: как выбирать цвета и шрифты
- Как печатать буклеты: пошаговая инструкция
Типы и назначения буклетов, которые можно создавать в Word
Буклеты бывают разные – синие, белые, красные, а также имиджевые, рекламные и информационные (например, памятки с инструкцией).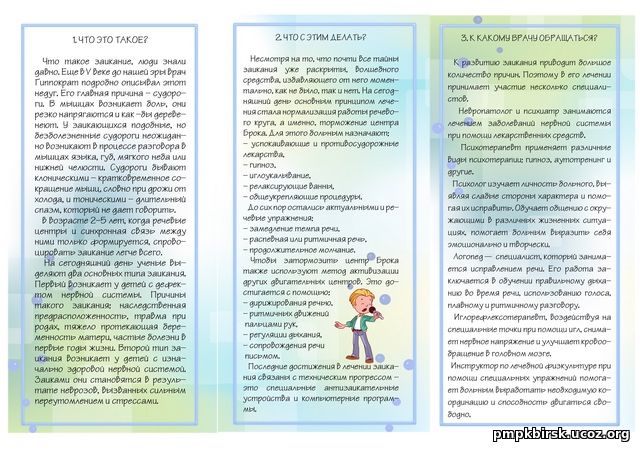 Но это деление условно.
Но это деление условно.
Печатают буклеты обычно на листах А4, которые затем сгибают в нескольких местах в зависимости от способа верстки. Элементы на них чаще размещают в 3 полосы и разделяют последние двумя сгибами. Такой макет называется еврокнижка. Если вы создаете буклет в первый раз, выбирайте этот тип, так как его делать гораздо проще, чем остальные.
В Microsoft Word не слишком богатый функционал для создания буклетов. Эта программа подойдет тем, кому не нужен навороченный дизайн. Ведь в Ворде нет тех инструментов, которые есть в профессиональных графических редакторах, например, в Adobe Illustrator.
Тем не менее, здесь есть удобные шаблоны простого, но элегантного стиля. К тому же, они снабжены подсказками, где и что писать. В них можно настраивать фон страниц, добавлять изображения (логотип компании и не только), изменять вид картинок, выбирать шрифты для текста и т. д.
Есть в Ворде и возможность создания буклета с нуля. Но это более сложный вариант. Он подойдет для тех, кто уже освоил работу с шаблонами.
Создание буклета на основе готового шаблона
Перед созданием буклета обязательно продумайте, что именно вы будете на нем размещать: заголовки, текст, изображения и прочее. Чтобы составить убедительный текст, нужно изучить свою целевую аудиторию: узнать мечты, потребности и опасения клиентов. А затем ответить на вопросы, которые им интересны.
Затем можно приступать к разработке макета буклета:
- Запустите программу «Word». Откроется пустой документ.
- Перейдите на вкладку «Файл» в левом верхнем углу экрана. Откройте раздел «Создать». В блоке «Шаблоны» щелкните дважды по пункту «Буклеты».
- Выберите нужный макет. Учтите, что в этом разделе помимо буклетов есть еще шаблоны для брошюр и простых листовок. Брошюра и буклет – разные полиграфические изделия. Они отличаются по форме, размеру и количеству страниц. Брошюра – это многостраничная книжка, буклет – один лист бумаги, сложенный несколько раз (от 1 до 7 сгибов). Если у вас много информации для размещения, выберите брошюру, если нет – возьмите буклет.

- Подождите, пока выбранный шаблон загрузится в документ. В нем уже будут определены все основные параметры: альбомная ориентация страниц, их размер и количество. В брошюре две страницы, которые печатаются на разных сторонах листа.
- Сохраните документ сразу. Для этого откройте вкладку «Файл» и нажмите «Сохранить как». Либо щелкните по иконке в виде дискеты в левом верхнем углу.
- Укажите имя и тип файла «Документ Word (.docx)». Нажмите «Сохранить».
- Отредактируйте первую страницу макета – она будет внешней стороной буклета. На ней должна находиться краткая информация о вашей компании. На шаблоне есть все подсказки, где и что размещать: название компании, девиз, логотип (в этом макете он находится в средней колонке), краткий продающий обзор товаров или услуг и т. д.
- При необходимости меняйте параметры шрифта (тип, размер, цвет, выделение жирным или курсивом и т. д.).
- Отредактируйте вторую сторону листа – она будет внутренней стороной буклета.

- Если вам нужно заменить картинку, выделите изображение, которое есть на макете, и нажмите «Delete». Вставьте свою картинку. Для этого откройте вкладку «Вставка» на панели сверху. Кликните «Рисунок». Выберите изображение на жестком диске и нажмите «Открыть». При необходимости уменьшите размер картинки, чтобы она не занимала всю площадь колонки и смотрелась презентабельно.
Создание буклета с нуля без шаблона
Буклет без шаблона создается в несколько этапов. Первый этап – изменение формата листа с книжного на альбомный и настройка полей (сверху, снизу, справа и слева). Второй этап – планировка макета: определение места для полос и линий сгиба. Третий – создание и верстка: размещение материалов на макете.
Теперь обо всем по порядку:
- Запустите программу «Ворд». Нажмите на кнопку «Поля» во вкладке «Разметка страницы». Вкладка может называться по-другому – «Макет» или «Формат», в зависимости от версии Word.
- Кликните по пункту «Настраиваемые поля».
- В первой вкладке «Поля» укажите отступ 1 см от верхнего, нижнего, левого и правого краев. Выберите альбомную ориентацию.
- Перейдите во вкладку «Размер бумаги» и выберите при необходимости формат буклета. Обычно это лист А4. Нажмите «ОК», чтобы сохранить настройки будущего буклета.
- В той же вкладке «Разметка страницы» нажмите на кнопку «Колонки». Выберите количество колонок на одной странице (зависит от количества сгибов и разворотов буклета). Нажмите «Другие колонки» («Другие столбцы»).
- При необходимости поставьте отметку рядом с пунктом «Разделитель». Колонки будут разделяться вертикальными линиями – их удобно использовать для обозначения места сгиба. В этом же диалоговом окне можно увеличить количество колонок (если нужно больше 2-3).

- Перейдите во вкладку «Файл». Нажмите «Сохранить как». Либо кликните по дискете в правом верхнем углу окна. Выберите формат документа и место для сохранения, введите его название и нажмите «Сохранить».
- Приступайте к редактированию буклета. На первой странице (после того, как вы согнете буклет по разделительным линиям, она будет внешней) введите, к примеру, заголовок и краткий текст о вашей компании и продукте (в первой колонке).
- В средней колонке разместите тематическую картинку либо логотип. Чтобы вставить изображение, перейдите во вкладку «Вставка» на верхней панели Word. Выберите кнопку «Рисунок». Найдите картинку на жестком диске ПК. Выделите ее левой кнопкой мыши и нажмите «Открыть». При необходимости настройте размер изображения в колонке.
- Чтобы открыть настройки, кликните дважды по картинке – вверху появится новая вкладка «Формат». С помощью инструментов, которые находятся здесь, можно обрезать изображение, поменять его положение относительно границ колонки, выбирать экспресс-стиль (рамка, объемная картинка, размытие, скругленные углы и т.
 д.), добавлять яркость и художественные эффекты.
д.), добавлять яркость и художественные эффекты. - В третьей колонке первого листа укажите название компании, ее слоган и, например, уникальное торговое предложение.
- Чтобы в окне появилась вторая страница буклета (с теми же настройками: альбомная ориентация, количество колонок), просто нажмите на кнопку «Enter», находясь на последней строчке первой страницы. Вторая страница будет внутренней.
- Начните вводить текст второй страницы. Пусть здесь располагается более подробная информация о продукции и компании. Можно сделать один главный заголовок и несколько дополнительных в зависимости от количества информации, которую вы хотите разместить на странице.
- В третьей колонке можно расположить тематическую картинку и написать контакты компании: адрес офиса, телефон, факс, электронную почту.
- При необходимости измените фоновый цвет буклета. Для этого нажмите на кнопку «Цвет страницы» во вкладке «Разметка страницы». Выберите оттенок на палитре – и фон поменяется на обеих страницах.

- В конце редактирования не забудьте сохранить все изменения в документе.
Дизайн буклета зависит от вашей фантазии. Вы можете менять расположение элементов (заголовков, контактов компании и т. д.) на свой вкус. Я дала лишь образец. Однако помните, что внешняя сторона буклета служит его обложкой – она предназначена для краткой информации с целью привлечения внимания. Большая часть текста о компании и продукте должна располагаться на внутренней стороне.
Презентабельный буклет: как выбирать цвета и шрифты
Чтобы буклет имел более выигрышный вид, уделите внимание цветовым сочетаниям и шрифтам. Наружная сторона изделия должна радовать взгляд потенциального клиента, привлекать его внимание. Если буклет понравится человеку внешне, скорее всего, он захочет открыть и изучить его.
Для подбора гармоничный сочетаний цветов используйте круг Иттена.
Ниже несколько рекомендованных профессионалами схем по работе с кругом:
- Комплементарное сочетание.
 Комплементарные цвета – те, что расположены на противоположных краях круга. Это максимально насыщенные и контрастные цветовые модели.
Комплементарные цвета – те, что расположены на противоположных краях круга. Это максимально насыщенные и контрастные цветовые модели. - Комбинация трех цветов – триада. Хорошее сочетание создают тона, расположенные на одинаковом расстоянии друг от друга. Контрастная, но при этом гармоничная композиция сделает буклет эффектным, даже если выбрать неяркие оттенки.
- Аналогичное сочетание подразумевает использование двух-трех тонов, расположенных рядом. Эта цветовая модель транслирует уверенность, спокойствие, стабильность.
- Квадрат. В нем используются 4 цвета, расположенные на одинаковом расстоянии друг от друга. Такое сочетание придает буклету яркость и ассоциируется с праздником, движением, развитием.
Цвета и их сочетания создают не только настроение. Они вызывают ассоциации с той или иной деятельностью, явлением или событием.
- Зеленый – цвет спокойствия и природы. Чтобы придать ему теплоты, можно добавить немного желтого.

- Красный – агрессивный, воинственный цвет. С ним важно не переборщить. Слишком много красного, особенно в сочетании с черным, взывает чувство опасности.
- Голубой – тоже цвет природы, воды и неба. Он помогает сосредоточиться и успокоиться. Оттенки голубого удачно сочетаются с лимонно-желтым, алым, белым и насыщенным зеленым.
- Белый – базовый цвет, который можно комбинировать с большинством оттенков. Символизирует чистоту, беспристрастность и справедливость.
- Фиолетовый – цвет творчества, таинственности, магии. Ассоциируется с компетентностью и благополучием, располагает к доверию. Фиолетовый сочетается не со всеми цветами. Наиболее удачные композиции он создает с бежевым, розовым, серым, желтым, оранжевым.
- Черный – цвет авторитета, власти, труда и закона. Когда его слишком много, может придавать композиции мрачный эффект. Выбирайте его как основной только в том случае, если он близок тематике буклета.

Несколько советов по выбору шрифтов и форматированию текста:
- Используйте взаимодополняющие шрифты. Например, для названия компании или слогана можно взять декоративный шрифт, а для основного текста – четкий геометрический без засечек.
- Следите за выравниванием строк – они не должны съезжать вправо или влево. Это сразу «удешевляет» макет. Выравнивайте текст по одной схеме, например, только по левому краю.
- Если аудитория женская, используйте шрифты с плавными линиями и сглаженными углами. Если мужская – смело используйте угловатые буквы с четкими границами.
- Выбирайте шрифты такого размера, чтобы читателю не пришлось напрягать глаза. Заголовки обычно пишут более крупными буквами. Допустимо использовать Caps Lock, но без фанатизма и аккуратно – только для выделения одной-двух фраз, иначе текст будет «кричать» на читателя (и это ему явно не понравится).
- Если используете мелкий шрифт, увеличьте интервал между буквами и строчками. Такой прием облегчает восприятие написанного.

Когда на буклете «простыня» сплошного текста, он кажется «тяжелым». Поэтому оставляйте на странице достаточно «воздуха» – пустого пространства с графическими элементами и без. Исключение – информационный буклет, где текста по определению много. Но даже если вы стремитесь дать читателю максимум полезных сведений, делайте это в концентрированной форме.
Как печатать буклеты: пошаговая инструкция
Перед отправкой макета на печать следует убедиться, что обе его части – наружная и внутренняя, будут на одном листе бумаги. А также в том, что их верх расположен правильно – направлен в одну сторону.
Дальше:
- Откройте буклет, который хотите распечатать. Предварительно подключите принтер к компьютеру по инструкции.
- Перейдите во вкладку «Файл». Нажмите «Печать».
- Откроется панель с настройками печати. Укажите количество копий буклета, которые нужно распечатать.
- Выберите двустороннюю печать, если ваш принтер умеет сам переворачивать листы.
 Либо «Печать вручную на обеих сторонах» – здесь придется переворачивать листы самостоятельно: по короткому краю либо по инструкции вашего принтера.
Либо «Печать вручную на обеих сторонах» – здесь придется переворачивать листы самостоятельно: по короткому краю либо по инструкции вашего принтера. - Убедитесь, что выбран пункт «Напечатать все страницы».
- Нажмите на кнопку «Печать», чтобы запустить процесс.
Остался последний штрих – сложить буклет, согнув по заранее намеченным линиям. И можно отправлять его «в люди».
Как видите, создать красивый буклет довольно просто, даже не будучи дизайнером. Если вам не нужны изыски, достаточно возможностей программы «Word». В ней есть все основные инструменты редактирования макета, а также шаблоны с готовым дизайном, куда остается только вставить текст (подсказки, что и куда вписывать, прилагаются). Для более продвинутых пользователей имеется вариант посложнее – создание буклета с нуля, где можно реализовать весь свой творческий потенциал.
Обложка: Pixabay
Как сделать буклет в Google Docs [Полное руководство]
В этой статье мы узнаем, как сделать буклет в Google Docs. Мы можем определить термин «буклет» как « маленькая книга », но мы должны знать, что это термин, который включает в себя широкий спектр брошюр, проспектов, каталогов, журналов и т. д. Они широко используются в маркетинговых целях и служат источником информации. информация для новых и существующих клиентов. Есть множество бесплатных онлайн-инструментов, которые позволяют нам сделать привлекающий внимание буклет. Среди них Google Docs — широко используемый инструмент, который содержит различные шаблоны буклетов и восхитительные функции.
Мы можем определить термин «буклет» как « маленькая книга », но мы должны знать, что это термин, который включает в себя широкий спектр брошюр, проспектов, каталогов, журналов и т. д. Они широко используются в маркетинговых целях и служат источником информации. информация для новых и существующих клиентов. Есть множество бесплатных онлайн-инструментов, которые позволяют нам сделать привлекающий внимание буклет. Среди них Google Docs — широко используемый инструмент, который содержит различные шаблоны буклетов и восхитительные функции.
В этой статье вы узнаете, как сделать буклет в Google Docs. Если вы также хотите продвигать свой бизнес или мероприятие, имейте в виду, что ваш буклет должен быть привлекательным для аудитории. Ваш дизайн так же важен, как и текст, написанный в вашем буклете. Итак, мы научим вас, как добавлять текст и изображения в буклет, чтобы сделать его более эффектным. Шаги очень просты и понятны даже новичку. Теперь вы можете изготовить качественный материал самостоятельно в домашних условиях. Прочтите эту статью полностью, и она поможет вам создать буклет в Документах Google.
Прочтите эту статью полностью, и она поможет вам создать буклет в Документах Google.
Содержание
Важность создания буклета в Google Docs
Как уже было сказано, буклеты играют ключевую роль на рынке и в продвижении бизнеса или любого мероприятия. В бизнесе мы используем буклеты, чтобы объявить о новой линейке продуктов, новой услуге или распродаже. Такие мероприятия, как детские летние лагеря, семинары, фестивали или сбор средств, можно продвигать с помощью буклетов. Буклеты очень полезны для объединения всей важной информации в один блок и позволяют сократить ресурсы для продвижения. Чтобы привлечь аудиторию, нужно научиться делать маркетинговые материалы в свою пользу. Более того, Google Docs предлагает нам делать буклеты бесплатно. Таким образом, нам также экономически выгодно учиться и делать вдохновляющие буклеты по нашему выбору.
Этих преимуществ более чем достаточно, чтобы понять важность создания буклетов в Google Docs. Давайте создадим буклет разных цветов, размеров, стилей и дизайнов для продвижения вашего бизнеса или мероприятия.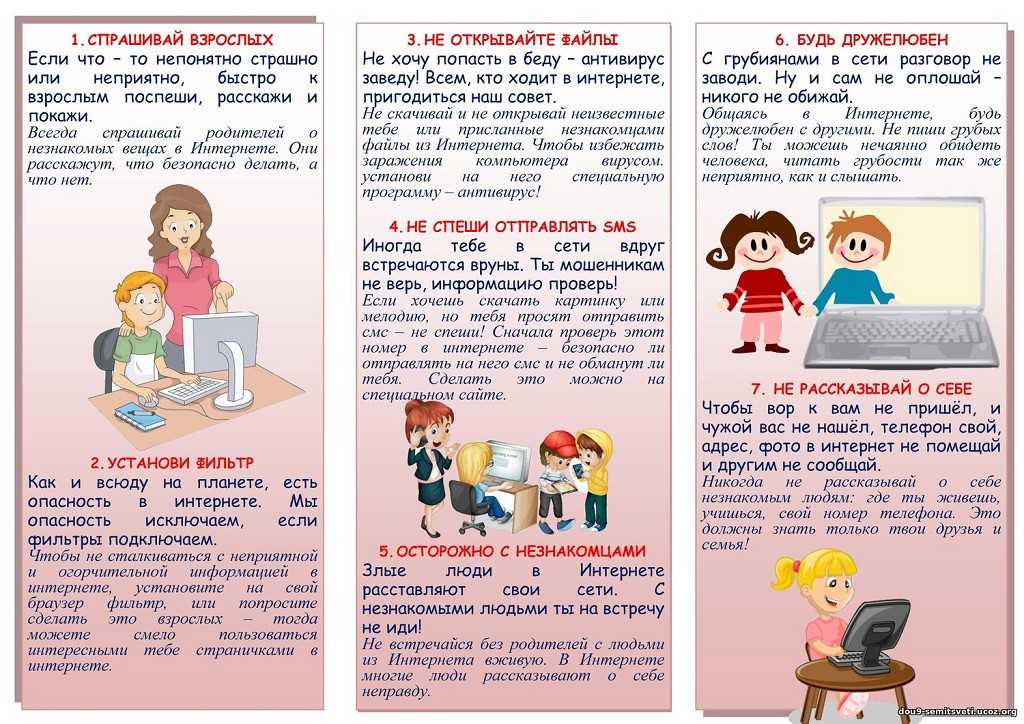 Прокрутите вниз и перейдите к следующему разделу, где вы можете узнать пошаговую процедуру создания буклета в Документах Google.
Прокрутите вниз и перейдите к следующему разделу, где вы можете узнать пошаговую процедуру создания буклета в Документах Google.
Как сделать буклет в Google Docs
Как правило, дизайн буклета — это первое, что делается, помимо фактического содержания, которое входит в буклет. Когда у вас есть идея дизайна буклета, обычно определяется, откуда будет взят контент буклета и как он будет выглядеть. Когда у вас появится идея для буклета, вам понадобятся некоторые графические навыки, чтобы создать привлекательный буклет. Для изготовления буклета не нужны какие-либо технические навыки, достаточно иметь творческое мышление и знать тему буклета. Что включает в себя буклет?
В Интернете есть так много шаблонов или образцов буклетов, которые могут дать вам представление о том, что вставлять в буклет, но в этом уроке я расскажу вам о некоторых основных принципах, которые необходимы для создания буклета. Давайте начнем пошаговую процедуру создания буклета в google docs со спокойной душой.
Шаг 1
Откройте документы Google и возьмите пустой файл.
Шаг 2
Во-первых, вам нужно настроить поля страницы для буклета.0003 Файл » в строке меню, а затем « Параметры страницы ».
Шаг 3
Появится всплывающее окно, где вы найдете поля и установите равные поля по вашему желанию.
Шаг 4
Есть еще несколько параметров страницы, таких как ориентация, если вы хотите, чтобы ваш буклет был в альбомной или книжной ориентации, вы можете выбрать его.
Шаг 5
Существует также вариант цвета страницы. Если вы хотите, чтобы весь буклет был окрашен в другой цвет, вы можете выбрать цвет страницы из следующих вариантов.
Шаг 6
Прежде чем добавить основную часть буклета, я сначала сделаю название книги или обложку. Перейдите на вкладку «Вставка» в строке меню.
Шаг 7
Перейдите к опции расширения чертежа и выберите новый файл из раскрывающегося меню.
Шаг 8
Откроется новое окно для рисования. Здесь, в левой верхней части окна, вы найдете « Действие 9».0004 », где вы найдете * WordArt », чтобы вставить заголовок буклета.
Шаг 9
Теперь напишите заголовок вашего буклета, вы также можете отформатировать заголовок буклета, изменив стиль и цвет шрифта.
Шаг 10
После того, как вы закончите рисовать, появится кнопка «Сохранить и изменить». Нажмите на нее, чтобы вставить свое слово в документ.
Шаг 11
Чтобы сделать заголовок или титульную страницу привлекательным, вы также можете добавить изображения к названию или обложке книги. Вот я вставляю изображение, например. Чтобы вставить изображение, перейдите на вкладку « Вставить », затем « Изображение » и выберите «Загрузить с компьютера».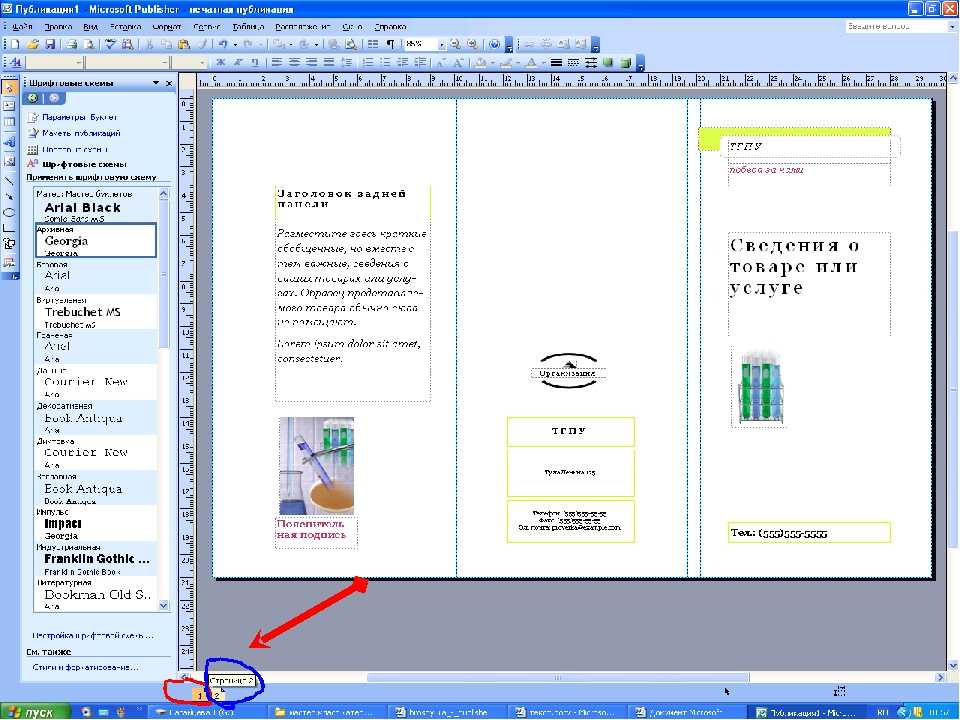 Просто выберите файл и загрузите его.
Просто выберите файл и загрузите его.
Шаг 12
Ваше изображение загружено. Вы можете обтекать текст своим изображением по своему усмотрению (в строке, обтекать текстом, разрывать текст, за текстом и перед текстом).
Шаг 13
Теперь, чтобы упомянуть автора, я вставляю сюда текстовое поле. Снова заходим во вкладку вставки, рисуем и берем новый файл.
Шаг 14
В окне чертежа вы найдете текстовое поле.
Шаг 15
Напишите имя автора в текстовом поле и сохраните все изменения.
Шаг 16
Этих вещей достаточно, чтобы создать хорошее название книги.
Шаг 17
Когда вы закончите заголовок или обложку, перейдите на следующую страницу, чтобы создать целую тему. Здесь я сначала вставляю заголовок.
Шаг 18
Как видите, заголовок вставлен.
Шаг 19
Теперь пришло время добавить номера страниц. Следуйте по следующему пути.
Шаг 20
Существует несколько форматов номеров страниц, которые вы выбираете сами.
Шаг 21
Добавлены номера страниц.
Шаг 22
Вы почти закончили с основными вещами для создания буклета, но здесь я вставляю форму в качестве нижнего колонтитула, чтобы придать привлекательный дизайн буклета. Сначала поместите курсор туда, куда вы хотите вставить фигуру.
Шаг 23
Чтобы вставить фигуру, снова войдите в окно рисования, следуя этой дорожке, как указано выше.
Шаг 24
Здесь я нарисовал форму параллелограмма. Нажмите сохранить и изменения для вставки.
Шаг 25
Как вы можете разместить форму, чтобы придать красивую нижнюю часть страницы.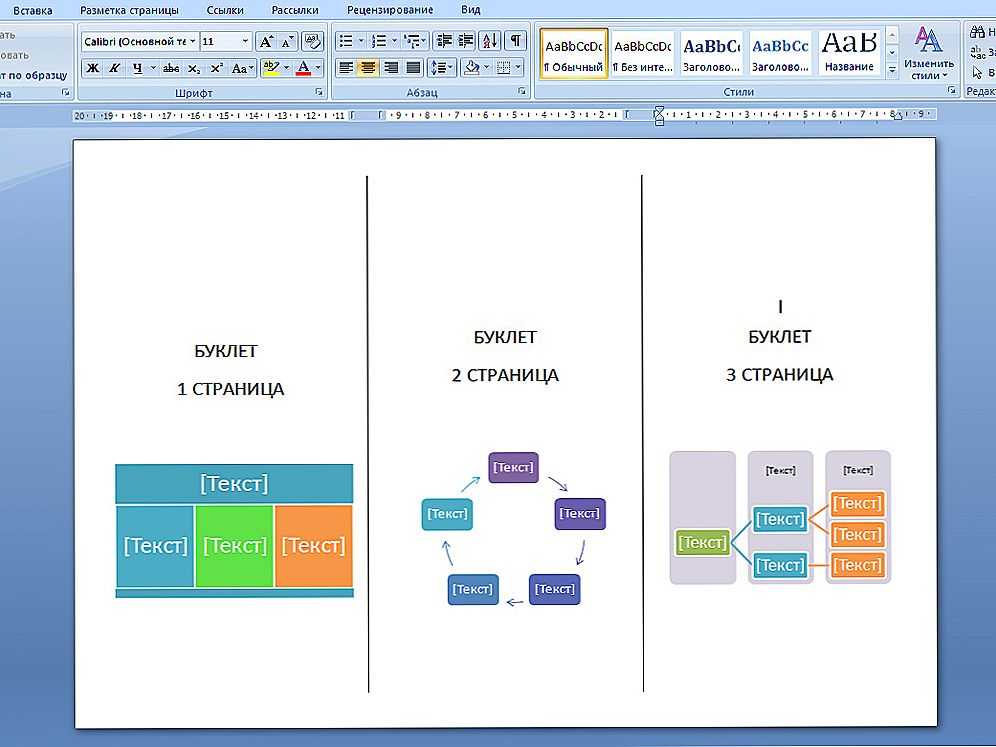
Шаг 26
Ваш буклет готов, теперь вы можете добавить в него текст.
Шаг 27
Это результат, который вы можете увидеть в своем буклете в следующем GIF.
Я хотел бы добавить здесь, что это руководство было просто примером, чтобы вы поняли, как сделать буклет в документах Google, вы не ограничены, вы можете добавить больше вещей, чтобы сделать привлекательный буклет, как вы вы можете добавить водяной знак, вы можете добавить оглавление, вы также можете отформатировать некоторые фигуры и фигуры, чтобы сделать полноценный цветной буклет.
Часто задаваемые вопросы
В: Зачем нужно делать буклет в Google Docs?
As Google Docs — это текстовый онлайн-процессор, который позволяет создавать и форматировать документы, а также работать с другими людьми. В наши дни люди также используют документы Google для создания буклетов и других подобных шаблонов, которые обычно называются графикой.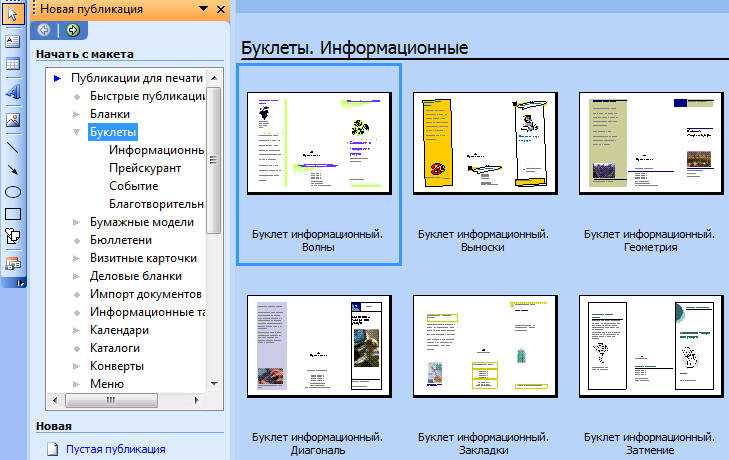 Буклеты являются эффективным источником рекламы для потенциальных клиентов. Они являются лучшим источником информации, которую люди могут держать в руках и к которой можно обращаться при принятии решения о покупке продукта или услуги.
Буклеты являются эффективным источником рекламы для потенциальных клиентов. Они являются лучшим источником информации, которую люди могут держать в руках и к которой можно обращаться при принятии решения о покупке продукта или услуги.
С другой стороны, буклеты можно использовать в качестве справочников для сотрудников, руководств с описаниями, регистрационных буклетов, настраиваемых информационных бюллетеней, материалов для выставок, цветных журналов и т. д. Буклеты очень полезны для объединения всей важной информации в один блок и помощи в масштабировании. вниз ваши рекламные ресурсы. Вот почему создание буклета очень полезно и играет важную роль, и его нельзя игнорировать.
В: В чем разница между книгой и буклетом?
| Буклет | Книга |
| Буклет – это «очень короткая книга с меньшим количеством страниц и бумажной обложкой, дающая информацию о чем-либо» | Книга – это «набор страниц, были скреплены внутри обложки для чтения или записи» |
В: Можете ли вы написать книгу в Google docs?
А: Да! Вы можете написать книгу в Google Docs, многие пользователи используют эту платформу для создания книг от начала до конца. Поскольку документы Google предоставляют все основные функции для создания любого документа, и дело в том, что это бесплатно. Даже вы можете получить доступ к своему документу в любом месте в любое время с помощью доступа в Интернет, поскольку он также предоставляет мобильное приложение для Android. Документы Google — это облачный редактор документов, который позволяет вам совместно создавать и редактировать документы, с помощью которых вы также можете использовать документы Google для написания книги.
Поскольку документы Google предоставляют все основные функции для создания любого документа, и дело в том, что это бесплатно. Даже вы можете получить доступ к своему документу в любом месте в любое время с помощью доступа в Интернет, поскольку он также предоставляет мобильное приложение для Android. Документы Google — это облачный редактор документов, который позволяет вам совместно создавать и редактировать документы, с помощью которых вы также можете использовать документы Google для написания книги.
Заключение
Сегодня мы узнали, как сделать буклет в Google Docs. Если вы беспокоитесь о бесплатных рекламных акциях для новых предприятий, то приведенная выше статья очень полезна для вас, потому что в этой статье мы узнали, как бесплатно создать буклет в документах Google. Итак, если вы изо всех сил пытаетесь выяснить, как лучше всего продвигать свой бизнес. Да, вы можете сделать привлекательный буклет для вашего бизнеса, продукта, услуги и т. д. буклет онлайн не требует твердого переплета, вам не нужно ждать печати, и он работает так же хорошо, как обычный буклет.
Итак, если вам нужен буклет, в приведенном выше руководстве есть подробное описание, как сделать буклет в google docs. Надеюсь, он окажется для вас полезным.
Как создать буклет в Google Docs
Содержание
- Как сделать буклет в Google Docs
- Как сделать буклет в Word
- Шаги по созданию буклета в формате Google Docs
- Что такое из буклета?
- Что такое буклет?
- Как сделать буклет в Publisher
- Как буклеты служат своей цели?
- Что такое бесплатный шаблон буклета для Документов Google?
- Как сделать буклет в Pages
- Есть ли разница между книгой и буклетом?
- Как вставить изображения в буклет
- Как использовать этот бесплатный шаблон буклета Google Docs?
- Советы по использованию этого шаблона буклета Документов Google
- Как добавить границы к изображениям в буклете
- Как сохранить буклет в Документах Google
- Как добавить текстовые поля в буклет Google Docs
- Часто задаваемые вопросы
- Можете ли вы создать буклет в Google Docs?
- Как распечатать буклет в Документах Google?
- Как отформатировать документ Google как книгу?
- Как создать буклет в формате PDF в Документах Google?
Как создать буклет в Документах Google: Документы Google — отличный инструмент для создания контента и обмена им с другими. В этой статье мы покажем вам, как создать буклет в Google Docs, выполнив следующие шаги:
В этой статье мы покажем вам, как создать буклет в Google Docs, выполнив следующие шаги:
- Создать новый документ.
- Добавьте свой текст и изображения.
- Отформатируйте текст и изображения, чтобы они выглядели красиво.
- Создайте оглавление с заголовками, чтобы читатель мог легко перемещаться по буклету во время его чтения.
- Сохраните свою работу в виде редактируемого PDF-файла, который можно опубликовать в открытом доступе или сохранить на своем компьютере.
При создании буклета убедитесь, что ваш документ имеет правильный формат. Это включает в себя добавление верхних и нижних колонтитулов и номеров страниц.
Чтобы создать буклет в Google Docs, откройте документ и щелкните вкладку «Вставка» на верхней панели инструментов. Затем вы увидите вариант для буклета. Выберите эту опцию и выполните следующие действия:
Затем вы увидите вариант для буклета. Выберите эту опцию и выполните следующие действия:
- Добавьте заголовок с вашим именем вверху документа
- Добавьте номер страницы внизу документа с буквой «p», за которой следует целое число (1, 2, 3). )
Процесс создания буклета в Документах Google относительно прост. Вы можете использовать шаблон буклета, который уже предоставлен вам Google. Он предоставит вам множество основных параметров форматирования и настроек, необходимых для создания собственного буклета.
Чтобы создать собственный буклет, выполните следующие действия:
- Откройте Google Docs
- Нажмите вкладку «Файл»
- Нажмите «Буклет» в раскрывающемся меню «Создать новый документ»
- Заполните всю информацию в форме и нажмите «Сохранить».
- Убедитесь, что ваш документ сохранен в виде файла PDF, прежде чем распечатать его или поделиться им с кем-либо еще, потому что это позволит избежать проблем с форматированием при печати или публикации в Интернете
С помощью Документов Google можно создать буклет за считанные минуты.
Это проще, чем вы думаете! Вот как создать буклет в Документах Google:
- Откройте документ и щелкните вкладку «Вставка» в верхней части экрана. Вы увидите раскрывающееся меню с различными типами содержимого, которое вы можете вставить в документ, например таблицы, диаграммы, изображения и т. д. меню. Вы увидите новый раздел в своем документе под названием «Буклет», который готов для заполнения содержимым!
- Теперь напишите свой контент, используя любой из этих шаблонов:
- Титульная страница
- Оглавление
- Введение
Когда вы закончите писать свой контент, нажмите «Опубликовать» в верхнем левом углу документа и вуаля. ! Ваш буклет готов
Какой формат у буклета? Брошюра представляет собой лист бумаги, дважды сложенный пополам и скрепленный скобами, чтобы получился буклет. Размер буклета может варьироваться в зависимости от ваших потребностей, но обычно это около 8,5 × 11 дюймов или размер бумаги A4.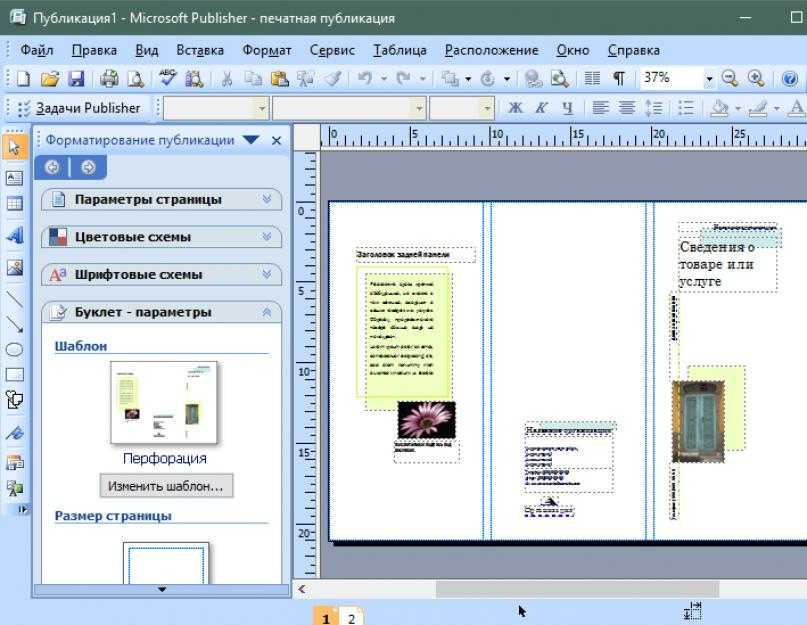
Первый шаг к созданию буклета — это выбор типа книги, из которой вы хотите сделать буклет — формата A4 или Letter. Если вы выбираете документ формата А4, он должен быть двусторонним: одна сторона должна быть лицевой, а другая — задней обложкой. Если вы выберете документ формата Letter, у него должна быть только одна сторона, и его следует дважды согнуть пополам, прежде чем сшивать вместе, чтобы сформировать буклет.
Следующим шагом будет добавление текста и изображений, которые будут помещены в ваши буклеты
Что такое буклет?Буклет — это документ, содержащий несколько страниц текста, изображений и другого мультимедийного содержимого. Его можно распечатать или просто просмотреть на экране компьютера.
Google Docs — один из самых популярных инструментов для создания буклетов. Эта статья покажет вам, как создать буклет в Google Docs и как добавить в документ изображения и мультимедийный контент.
Буклет — это онлайн-инструмент управления документами для создания, редактирования и обмена буклетами на различных платформах, таких как Microsoft Word, PDF или HTML. Вы также можете использовать его в качестве онлайн-инструмента для совместной работы членов вашей команды.
Вы также можете использовать его в качестве онлайн-инструмента для совместной работы членов вашей команды.
Publisher — это приложение для Mac и ПК, которое позволяет пользователям создавать, оформлять и публиковать свои собственные книги.
В этой статье мы обсудим, как создать буклет в Google Docs.
Буклет представляет собой буклет из бумажных страниц с обложкой и корешком. Он часто используется для книг, журналов, газет или брошюр.
Publisher — это приложение, которое помогает создавать и публиковать собственные буклеты. Это позволяет вам создать собственную обложку и выбрать различные размеры и цвета отделки. Приложение также имеет встроенные инструменты, такие как заголовки глав, сноски, изображения и многое другое.
Как буклеты служат своей цели? Буклеты служат отличным способом продвижения вашего бизнеса. Их можно использовать для продвижения вашей компании и ее услуг.
Буклеты — отличный способ создать фирменный стиль вашей компании. Они дают вам возможность проявить творческий подход и получить удовольствие от их проектирования. Также рекомендуется поддерживать их единообразие с точки зрения дизайна и содержания, чтобы они не выглядели неуместными при распространении по разным каналам, таким как электронная почта, социальные сети или веб-сайт.
Буклеты — отличный способ поделиться информацией. Их можно использовать в информационных целях, например, для создания буклета для конференции, или в рекламных целях, например, для составления буклета о вашей компании и раздачи его на мероприятии.
Основное назначение буклетов — предоставить информацию в удобной для чтения форме. Они часто используются для предоставления информации о событиях или продуктах, которые спонсирует компания.
Что такое бесплатный шаблон буклета для Документов Google? Google Docs — это бесплатное приложение для обработки текстов, которое позволяет пользователям создавать и редактировать документы.
Бесплатный шаблон буклета для Google Docs — это документ, созданный кем-то другим, обычно с намерением поделиться им с другими. Его можно использовать в качестве отправной точки для создания собственного буклета в Документах Google.
Бесплатный шаблон буклета для Google Docs — отличный инструмент для всех, кто хочет создать буклет. Он прост и удобен в использовании.
Вы можете настроить шаблон, изменив текст, добавив изображения или изменив цветовую схему. Вы также можете добавлять свои собственные изображения, ссылки и другой контент с помощью Документов Google.
Бесплатный шаблон брошюры доступен в форматах Microsoft Word и Google Docs.
Как сделать буклет в PagesВ этой статье вы узнаете, как сделать буклет в Google Docs.
Шаг 1. Откройте Google Docs и нажмите на три строки в правом верхнем углу.
Шаг 2: Нажмите «Создать» и выберите «Буклет».
Шаг 3: Нажмите «Выбрать файл» и выберите файл PDF для использования в качестве шаблона буклета.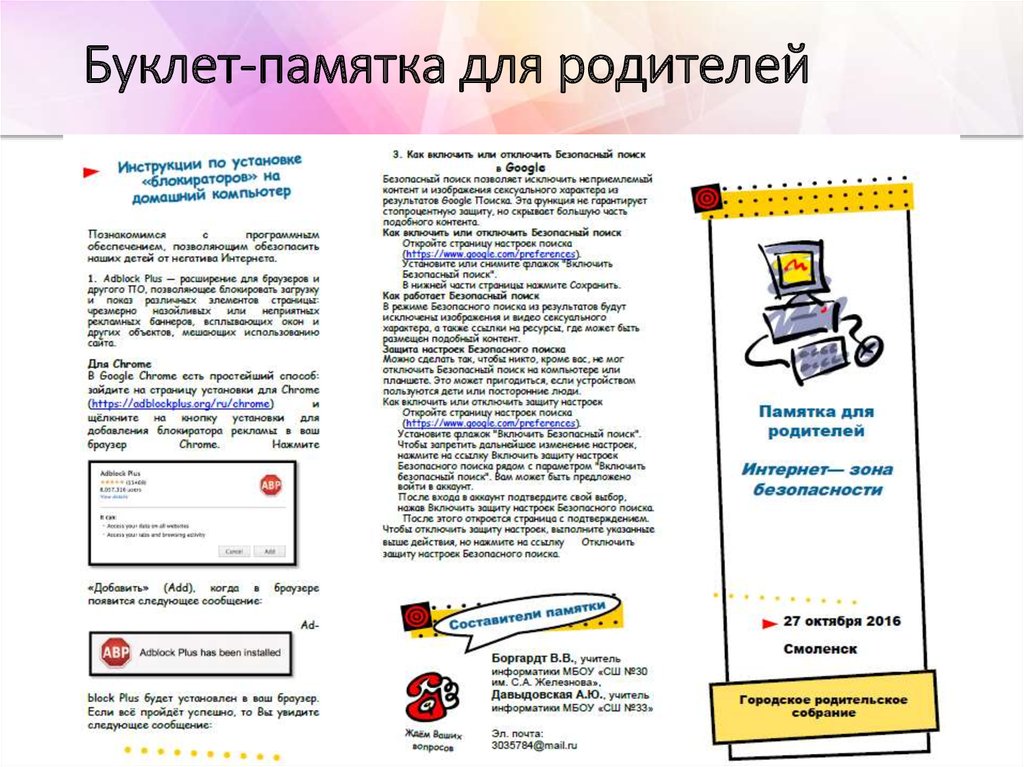
Шаг 4: Перетащите файл PDF в документ.
Есть ли разница между книгой и буклетом?Слово буклет используется для описания небольшой книги. Он может быть размером с журнал или брошюру и обычно изготавливается из бумаги.
Буклет также известен как открытый или карманный. Он имеет свой особый внешний вид, который можно отличить от других типов книг по размеру и толщине. Обложка буклета может вообще не иметь переплета или иметь одну петлю с металлическими застежками с обеих сторон, которые позволяют складывать ее пополам в закрытом состоянии.
Как вставлять изображения в буклетВ этой статье мы рассмотрим шаги, связанные с созданием документа и вставкой изображений.
Шаг 1: Создайте новый документ в Документах Google
Шаг 2: Нажмите «Вставить», а затем «Изображение»
Шаг 3: Найдите изображение, которое вы хотите вставить
Шаг 4: Нажмите «Вставить изображение»
Как использовать этот бесплатный шаблон буклета Google Docs? Google Docs — одна из самых популярных программ для обработки текстов.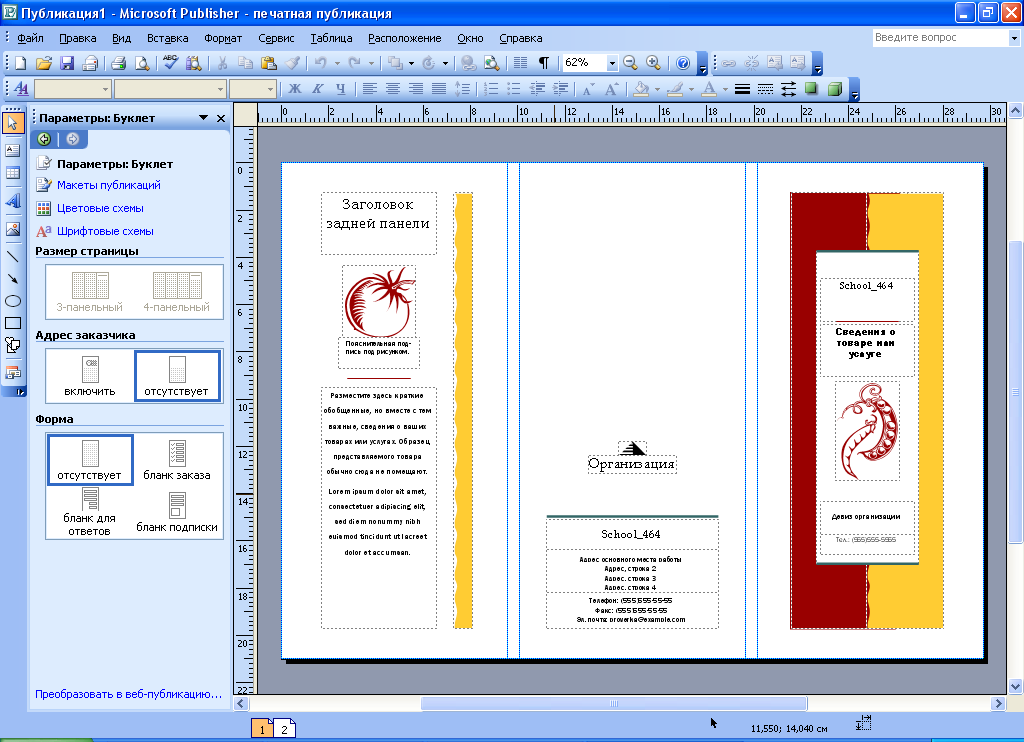 Это отличный инструмент для писателей, которым необходимо регулярно создавать контент.
Это отличный инструмент для писателей, которым необходимо регулярно создавать контент.
Этот бесплатный шаблон буклета Документов Google был разработан с учетом следующего:
- Он имеет 2-страничный макет, поэтому его можно легко открывать и закрывать
- Он предназначен для печати на бумаге формата A4
- Есть две версии этого шаблона — одна с текстом и одна без
Этот шаблон буклета Документов Google представляет собой бесплатный документ, который вы можете использовать для создания своих собственных буклетов. Он прост в использовании, и вам не нужно никакого специального программного обеспечения или навыков для его создания.
Вы можете выбирать из множества различных стилей, включая современный журнальный вид, классический газетный макет и многое другое.
Советы по использованию этого шаблона буклета Документов Google В Документах Google имеется множество шаблонов, которые можно использовать для создания различных типов документов. Этот шаблон буклета Google Docs является одним из них.
Этот шаблон буклета Google Docs является одним из них.
Этот шаблон документа предназначен для использования различными способами, например:
- Руководство для учащихся по написанию эссе или реферата
- Руководство для учащихся по использованию Microsoft Word
- Руководство для учащихся по использованию Документов Google
Для этого убедитесь, что выбрано первое изображение, затем щелкните вкладку «Изображение» на ленте и выберите «Добавить рамку» в раскрывающемся меню.
Затем выберите желаемый стиль границы.
Чтобы добавить границы сразу к нескольким изображениям, щелкните каждое изображение по одному, а затем выберите «Добавить границу» в раскрывающемся меню.
Как сохранить буклет в Google Docs Google Docs — очень популярный и удобный способ создания, обмена и редактирования документов. Однако может возникнуть проблема с сохранением буклета в Документах Google.
Лучший способ сохранить буклет в Документах Google — использовать параметр «Сохранить как PDF», который появляется при нажатии на вкладку «Файл».
Как добавить текстовые поля в буклет Google DocsКак создать буклет в Google Docs: Эта статья поможет вам научиться создавать буклет в Google Docs.
- Нажмите «Файл» -> «Создать новый документ»
- Откройте новый документ и нажмите «Вставить» -> «Текстовое поле»
- Введите текст в текстовое поле и нажмите «Ввод» ваш текст в новое текстовое поле
Буклет представляет собой набор страниц, скрепленных вместе. Его можно сделать из бумаги любого размера, а также разного цвета.
Если вы не знаете, как создать буклет в Документах Google, в этом видеоуроке показано, как это сделать шаг за шагом.
Как распечатать буклет в Документах Google? Документы Google позволяют создавать буклеты различными способами.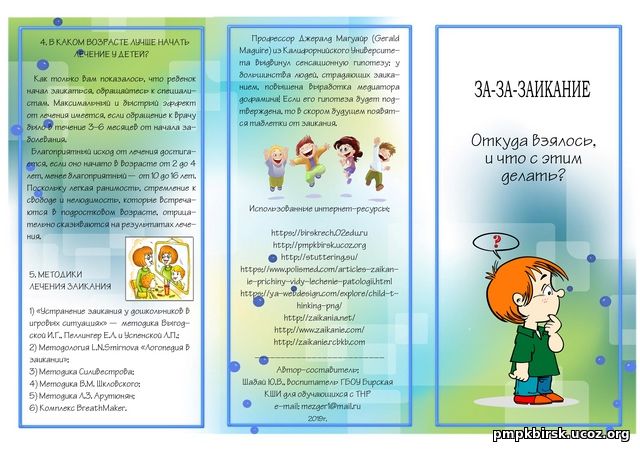 Вы можете распечатать его, поделиться им или экспортировать в формате PDF.
Вы можете распечатать его, поделиться им или экспортировать в формате PDF.
Чтобы напечатать буклет в Документах Google, выполните следующие действия:
- Откройте документ, который хотите напечатать.
- Нажмите кнопку «Печать» в верхней части экрана.
- Нажмите «Печать в PDF» в нижней части окна и выберите «Буклет».
- Выберите настройки принтера и нажмите «Печать».
Если вы ищете способ создать буклет в Документах Google, вот руководство для вас.
Чтобы ваша книга выглядела как книга, вы можете использовать следующие инструменты форматирования:
- Текстовые поля верхнего и нижнего колонтитула, позволяющие добавить название и информацию об авторе вверху каждой страницы.
- Верхние и нижние колонтитулы, позволяющие добавлять номера страниц вверху каждой страницы.
- Содержание, которое позволит читателям сразу перейти к любой главе.



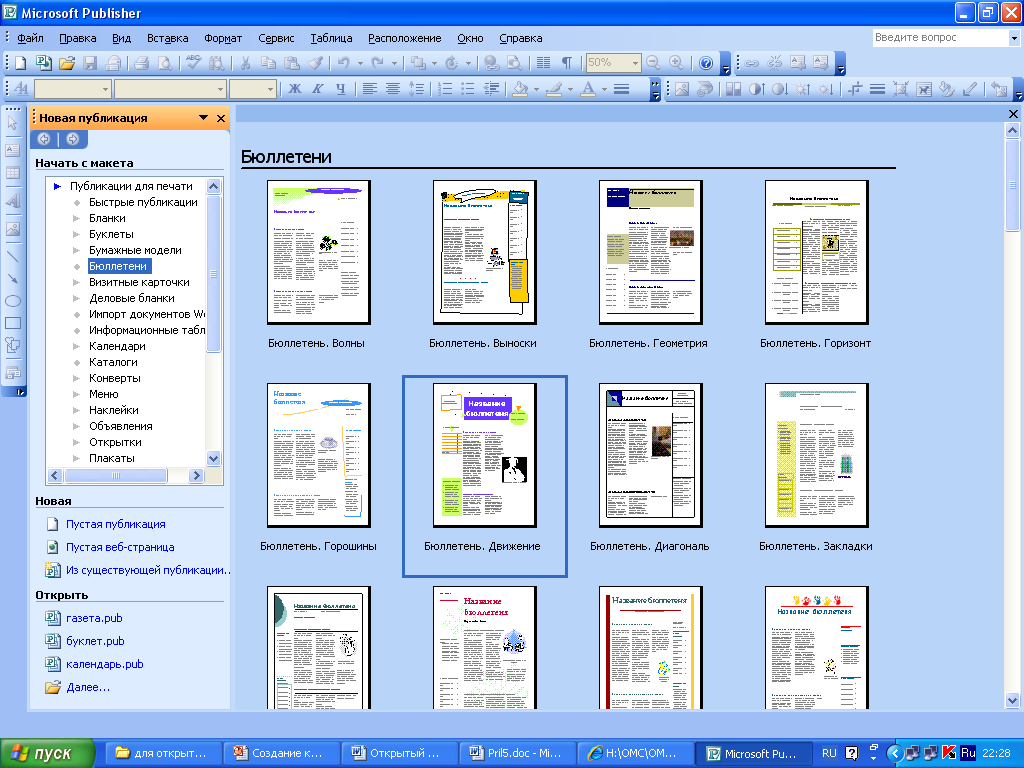
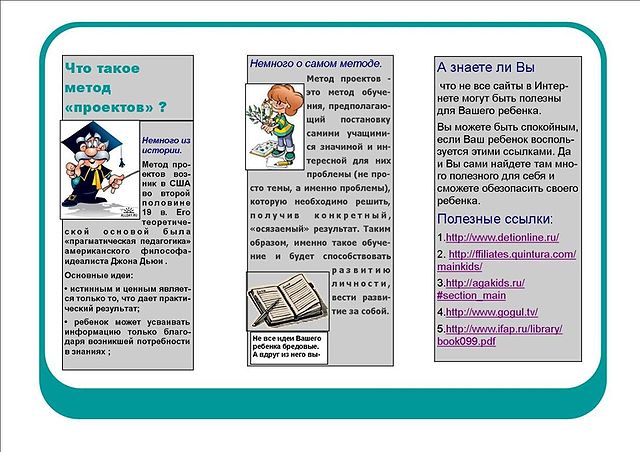
 д.), добавлять яркость и художественные эффекты.
д.), добавлять яркость и художественные эффекты.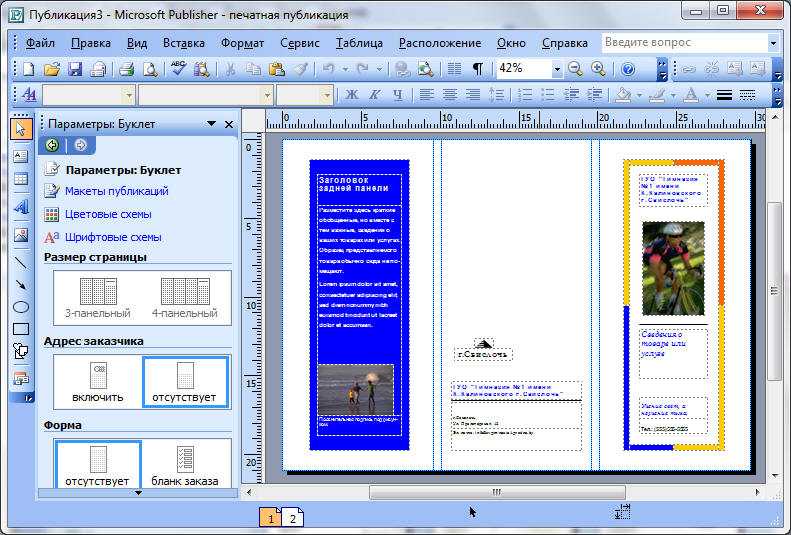
 Комплементарные цвета – те, что расположены на противоположных краях круга. Это максимально насыщенные и контрастные цветовые модели.
Комплементарные цвета – те, что расположены на противоположных краях круга. Это максимально насыщенные и контрастные цветовые модели.

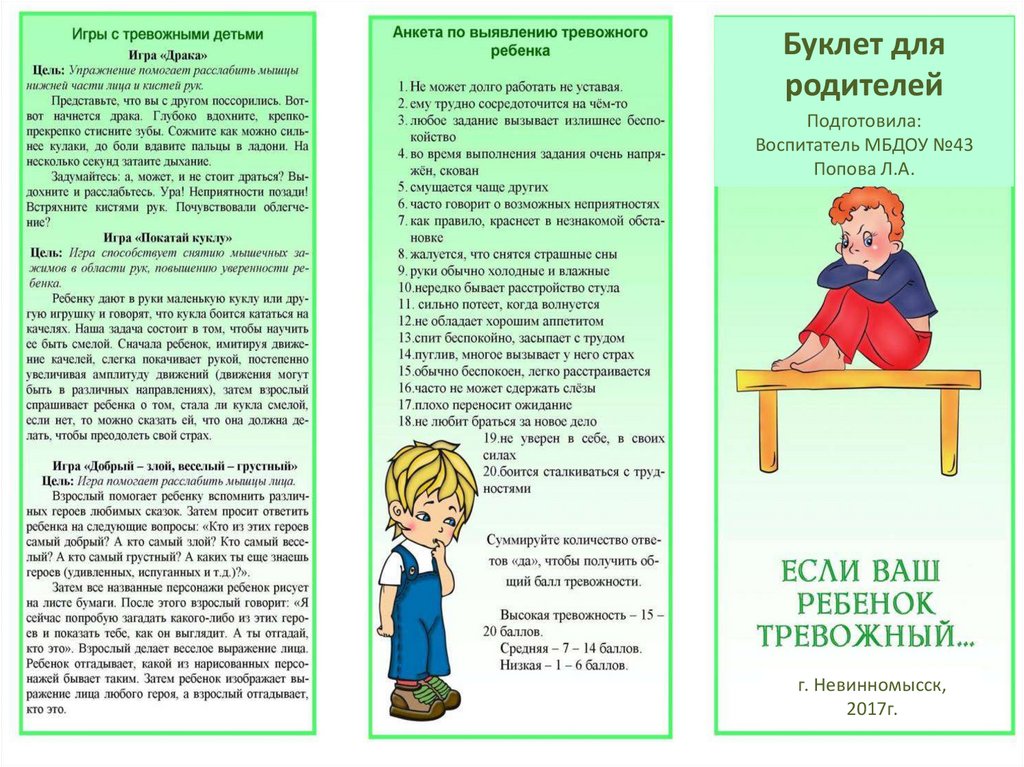
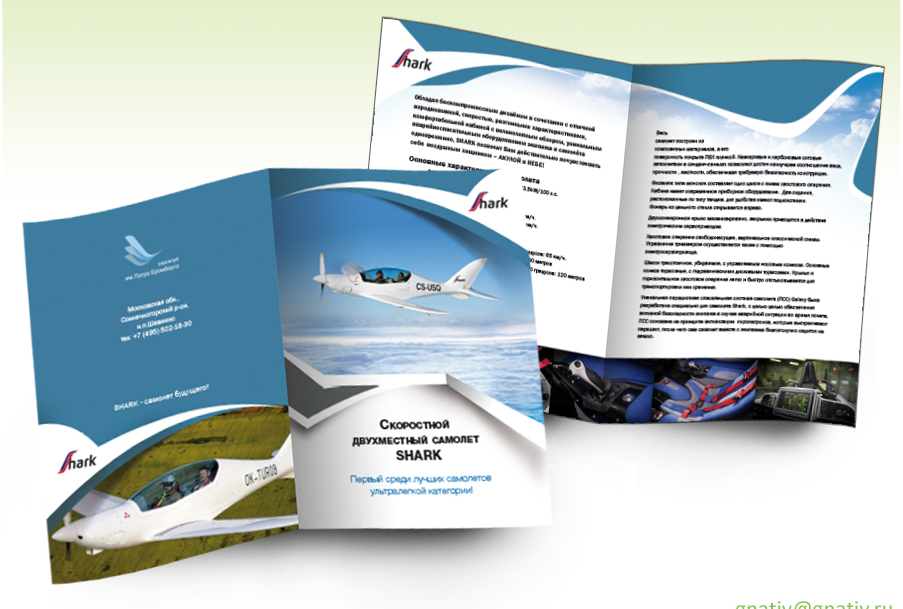 Либо «Печать вручную на обеих сторонах» – здесь придется переворачивать листы самостоятельно: по короткому краю либо по инструкции вашего принтера.
Либо «Печать вручную на обеих сторонах» – здесь придется переворачивать листы самостоятельно: по короткому краю либо по инструкции вашего принтера.