Как объединить несколько картинок в один .PDF файл
Главная / Советы / Как несколько картинок объединить в один .PDF файл
20 августа 2019
Советы
Часто встречается, что вам нужно разместить многостраничный документ на сайте, а он сканирован картинками и каждая страница отдельным файлом. Можно объединить все в один архив и уже его загрузить на сайт. А можно все сканированные картинки объединить в один полноценный файл формата .PDF. Рассмотрим как это сделать с помощью программы FastStone Image Viewer.
Статус программы: Free for Home Users (Бесплатно для домашних пользователей)
Домашний сайт программы: faststone.org (подробнее / скачать)
Запустите программу FastStone Image Viewer.
В верхней панели выбираем раздел «Создать»:
В выпадающем списке выберите «Создать многостраничный файл»:
У вас откроется длинное окно. Чтобы выбрать картинки, которые нужно объединить в один файл, жмите на кнопку «Добавить»:
Чтобы выбрать картинки, которые нужно объединить в один файл, жмите на кнопку «Добавить»:
В открывшемся окне, откройте на своем компьютере папку с нужными файлами, выделите их и нажмите на кнопку «Открыть»:
Все выбранные файлы покажутся вам в длинном окне. Их можно пролистать и проверить что все на месте. После этого нажмите на кнопку «Создать»:
Проверьте что у вас указан тип файла .PDF, если это не так, выберите его из предложенных вариантов:
Выберите место куда сохранить новый файл и задайте ему имя. Нажмите «Сохранить».
Вы молодец! Ваш .PDF файл готов!
Поделиться :
Свежие публикации данной категории
16 декабря 2022 Как сделать таблицу по ширине экрана
15 декабря 2022 Как разместить баннер «Народный ревизорро» на сайте
10 ноября 2022 Добавить текст описания нетекстовой информации (альтернативный текст аудио файлов)
10 ноября 2022 Добавить текст описания нетекстовой информации (альтернативный текст видео файлов)
13 октября 2022 Как создать корпоративную почту (почту на домене) в Mail.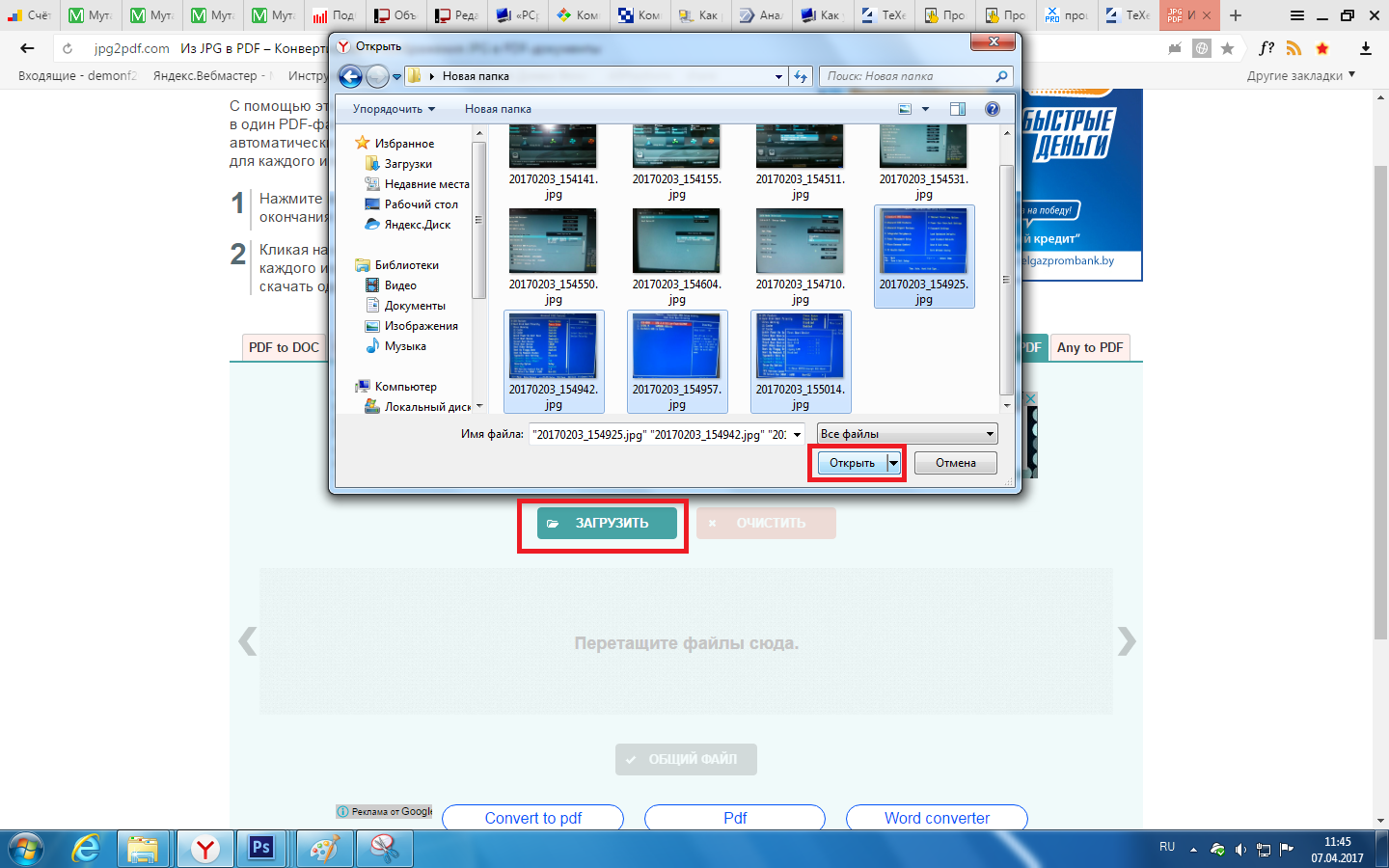 ru (VK WorkSpace)
ru (VK WorkSpace)
28 мая 2022 Как сделать ссылку открывающейся в новом окне
25 февраля 2022 Как подписать документ электронной подписью (ЭЦП, ЭП)
29 июля 2021 Как разместить баннер портала ГОСУСЛУГИ на сайте
6 апреля 2021 Как сделать картинку по ширине страницы
10 февраля 2021 Как разместить PDF файл в окне внутри страницы
7 просмотров этой страницы
Почему нельзя объединять файлы JPG и как это обойти
Если у вас есть фотографии в формате JPG или аналогичном формате, вы можете «объединить» их в один документ для удобства хранения и доступа. К сожалению, вы не можете объединить несколько файлов в один файл. Тем не менее, вы можете поместить несколько файлов JPG в PDF, а затем сохранить их без потери качества. В этом руководстве объясняется, почему вы не можете объединять файлы JPEG и как их можно преобразовать в объединяемые форматы.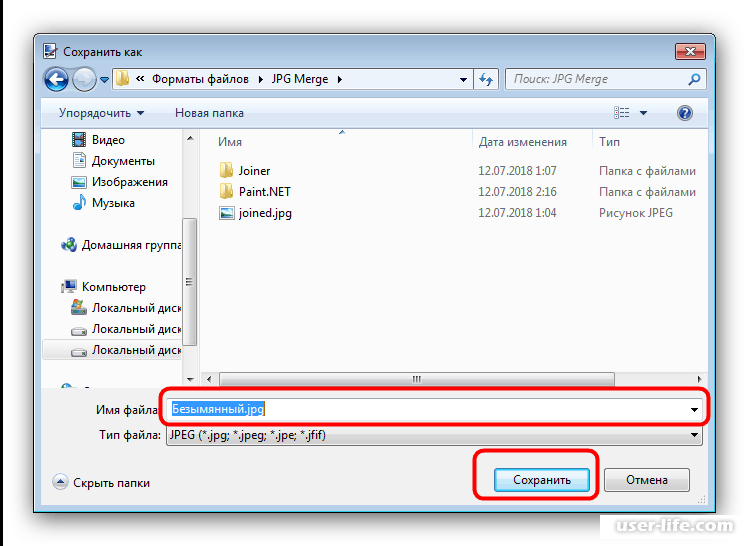
Вы получили рекомендацию перенести свои фотоальбомы в цифровое пространство? Или вы ищете способ объединить файлы JPEG (также известные как JPG) в один файл? Это может иметь большой смысл, так как они больше не будут занимать физическое пространство, ими легко делиться с другими, и они не рискуют быть поврежденными или порванными. После того, как вы отсканировали свои фотографии на принтере или в службах сканирования, остаются вопросы: как вы храните свои фотографии? И почему я не могу объединить файлы JPEG? Сначала ответим на последний вопрос.
Почему я не могу объединить файлы JPG?
Это связано с тем, что JPG считается одним изображением с фиксированным разрешением. Разрешение изображения относится к тому, сколько пикселей отображается на дюйм изображения. Пиксель — это крошечный квадрат, который содержит цвет, а разрешение показывает, сколько таких квадратов на изображении (ширина X высота). Если вы внимательно посмотрите на свой монитор или увеличите цифровое изображение, вы увидите эти крошечные квадраты, которые выглядят как изображения, если смотреть на них с расстояния.
Источник изображения: Википедия
Как правило, чем выше разрешение изображения, тем оно лучше. Однако, если бы вы поместили несколько изображений в один JPG, изображения считались бы новыми пикселями, добавленными к изображению, и разрешение изображения увеличилось бы. Например, если у вас есть изображение 100 x 100, которое вы хотите объединить с другим изображением 100 x 100 в один файл jpg, окончательная версия будет файлом, в котором оба изображения расположены друг над другом с разрешением 100 x 200.
Высококачественные фотографии могут иметь разрешение 1920 x 1080 пикселей или выше. Помещение нескольких таких фотографий в один JPG приведет к увеличению размера файла изображения и некорректному отображению ни одного из изображений. Открытие этого объединенного JPG на мониторе компьютера приведет к сжатому, беспорядочному изображению, которое человеку будет трудно прочитать. Вы также не сможете просматривать изображения на отдельных страницах, как фотоальбом.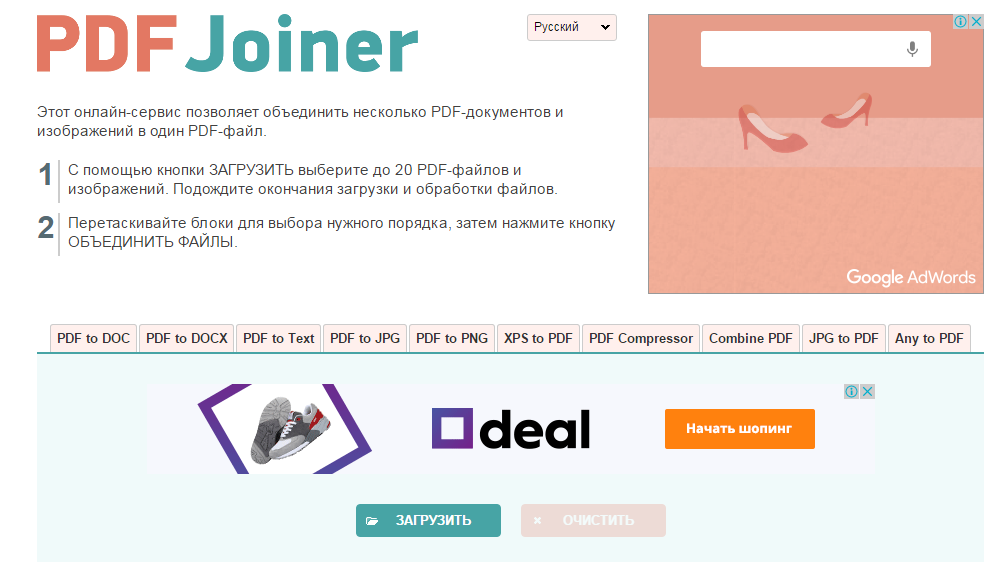
Так как же разместить несколько фотографий в одном документе?
Преобразование JPG в PDF
PDF-файлы могут быть многостраничными документами, содержащими изображения, текст и любые другие изображения, которые вы хотите отформатировать определенным образом. Преимущество преобразования JPG в PDF заключается в том, что вы можете отображать свои изображения как отдельные страницы в документе и хранить их все в одном файле, а не несколько JPG в папке.
Думайте об этом как о цифровом фотоальбоме. Формат PDF позволяет создавать коллекцию изображений в одном формате файла, которым можно легко делиться и хранить.
Для этого вам нужно преобразовать файлы JPG в PDF. Это легко сделать с помощью JPG-конвертера PDF.Live. Просто перетащите изображения в конвертер и выберите convert . Затем вы получите изображение в формате файла PDF. Затем вы можете перейти к инструменту Merge PDF. И перетащите преобразованные изображения в слияние.
После выбора Объединить вы получите один PDF-файл, содержащий все изображения внутри. Если изображения не были сохранены должным образом или неправильно выровнены, вы всегда можете использовать PDF-редактор, чтобы внести изменения в PDF-файл.
Если изображения не были сохранены должным образом или неправильно выровнены, вы всегда можете использовать PDF-редактор, чтобы внести изменения в PDF-файл.
После того, как вы закончите, файл PDF будет содержать все ваши изображения, как фотоальбом! Вы можете сжать PDF-файл и отправить его своим друзьям и родственникам для просмотра в одном документе.
Иллюстрация 61023182 | Ирина Безянова | Dreamstime.com Написано авторомadmin Написано вРабота с PDF-файлами (основы)Теги: добавление страниц, Преобразование в PDF, преобразование фотографий, инструкции, jpegwindows — Как объединить несколько файлов jpg/image в один один PDF с использованием LibreOffice
спросил
Изменено 3 года, 1 месяц назад
Просмотрено 904 раза
Я привык работать с Adobe Acrobat, и мне очень понравилось контекстное меню «Объединить файлы в Acrobat» в Windows 10.
Недавно я установил LibreOffice 6.3.5 , но я не смог найти прямого способа добиться этого.
Несколько вещей, которые я пробовал:
Writer
Я могу перетаскивать несколько изображений, но все они помещаются на одну страницу одно поверх другого. Я не вижу простого способа сделать так, чтобы каждый файл отображался как отдельная страница.
Draw
Тот же выпуск; Я могу импортировать файлы изображений, но они просто помещаются на той же странице.
Этот вопрос от 2014 года с использованием GIMP, что хорошо, но я надеялся на решение LibreOffice. Есть идеи? Решение должно быть простым и основанным на графическом интерфейсе. Я знаю о вариантах на основе Unix, но мне нужно решение с графическим интерфейсом.
- windows
- libreoffice
LibreOffice Writer обеспечивает полный контроль над атрибутами изображения, такими как обтекание и размер. Чтобы несколько изображений, размещенных одновременно в документе, не перекрывали друг друга, отключите закрытие и предотвращение перекрытия во всем документе, как показано ниже.
- На панели Стили и форматирование выберите Графика , щелкните правой кнопкой мыши и
- На вкладке Наложение установите значение наложения Нет и снимите флажок Разрешить наложение .
- Нажмите Применить , затем OK (Подход с ремнем и подтяжками, но я обнаружил, что настройки не всегда работают при первом изменении).
- Дважды проверьте, открыв диалоговое окно Frame ; настройки должны были быть перенесены.
Теперь при перетаскивании нескольких графических файлов изображения не должны перекрывать друг друга. Чтобы разделить их, нажмите Введите после каждого для перевода строки или Ctrl Введите после каждого для новой страницы.
Если вы собираетесь делать это часто, измените эти настройки в файле шаблона, чтобы вам не нужно было задавать их для каждого документа.
Кроме того, бесплатное расширение PicTool позволяет одновременно устанавливать атрибуты нескольких изображений.
