Полезные статьи и примеры 3D-сканирования
Партнерам
18.05.2021
Мы продолжаем знакомить вас с уроками по реверс инжинирингу в Geomagic Design X.
В этой статье мы рассмотрим следующие темы:
-
выравнивание и трансформация сетки,
-
лечение сетки, удаление элементов и заполнение отверстий,
-
как использовать функции Healing Wizard, Defeature, Sew Boundaries, Fill holes, Add Bridge, Fill Gulf, Rewrap,
-
оптимизация сетки с помощью Enhance Shape, Global Remesh, Optimize Mesh, Decimate and Subdivide, Smart Brush, Smooth, Decimate и Enhance Shape,
-
инструменты редактирования сетки: Split, Offset, Trim, Fix Normal,
-
как добавить текстуру сетки из файла с изображением,
-
поверхностное моделирование с помощью Geomagic Design X,
-
как получить твердое тело из сетки в Geomagic Design X.

Выравнивание сетки (mesh) в системе координат
1. Первый шаг — автоматическое разделение сетки на подсетки
2. Второй — определение нужных примитивов. Плоскость определит базовую плоскость X
3. Вспомогательный вектор — ось цилиндра — поможет определить начало координат
4. Точка пересечения этого вектора с плоскостью и будет началом координат
5. Вторая плоскость определит направление оси X, которая пройдет вдоль прямой пересечения двух плоскостей
6. Третий шаг — выравнивание. Выбираем метод 3-2-1 и указываем построенные примитивы
7. Проверяем результат операции переключением видов
Трансформация сетки
1. Transform Scan Data позволяет изменить положение объекта в системе координат, изменить его размер пропорциональным масштабированием.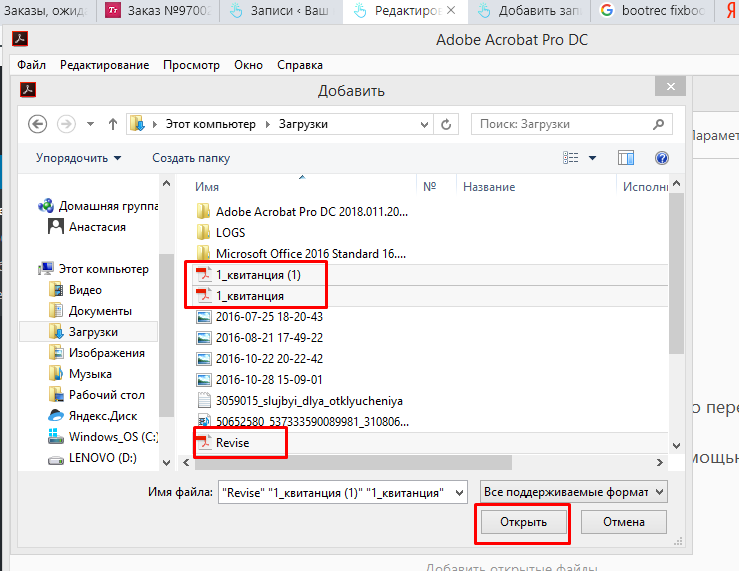 ..
..
…или масштабировать и деформировать по осям согласно матрице
Лечение, удаление элементов и заполнение отверстий
1. Healing Wizard проанализирует и исправит ошибки структуры
2. Defeature удаляет части сетки и заполняет разрыв с учетом кривизны
3. Небольшие разрывы заполнит Sew Boundaries
4. Для больших лучше подойдет Fill Hole
5. Add Bridge поможет вручную соединить разорванное ребро объекта перед заполнением
6. С помощью Fill Gulf можно заполнить незамкнутую границу сетки
7. Также могут быть полезны инструменты удаления частей сетки для корректного заполнения разрыва
8. Для автоматического заполнения всех разрывов используем Rewrap
Оптимизация геометрии
1. В программу включены также различные оптимизаторы структуры и геометрии. Enhance Shape заостряет углы и сглаживает ровные поверхности
В программу включены также различные оптимизаторы структуры и геометрии. Enhance Shape заостряет углы и сглаживает ровные поверхности
2. Global Remesh перестраивает сетку с заданной средней длиной ребра треугольников и заполняет небольшие отверстия
3. Optimize Mesh оптимизирует структуру и форму сетки согласно заданным параметрам
4. Также можно изменить количество треугольников командами Decimate и Subdivide
5. Smooth сглаживает всю сетку с заданной степенью
6. Smart Brush работает аналогично описанным функциям сглаживания, прорежения и улучшения, но дает возможность изменять сетку локально
7. Один из режимов работы кисти — локальная деформация
Инструменты для редактирования сетки
1. Split обрезает сетку с помощью плоскости, пользовательской полилинии или других объектов
Split обрезает сетку с помощью плоскости, пользовательской полилинии или других объектов
2. Edit Boundary позволяет редактировать границы mesh: сглаживать, изменять длину, замыкать и т.д.
3. Offset создает новую сетку на расстоянии от существующей
4. Trim позволяет выделить отдельный участок с помощью кривых и обрезать выделенное
5. Thicken строит замкнутую оболочку с заданной толщиной и направлением
6. Fix Normal исправляет направление нормалей сетки
7. К mesh можно добавить текстуру из файла
Смотрите полную видео инструкцию
↑
Благодарим за оставленный вопрос!
Наш менеджер свяжется с Вами в ближайшее время
Благодарим за оставленную заявку!
Наш менеджер свяжется с Вами в ближайшее время
На этом сайте используются файлы cookie.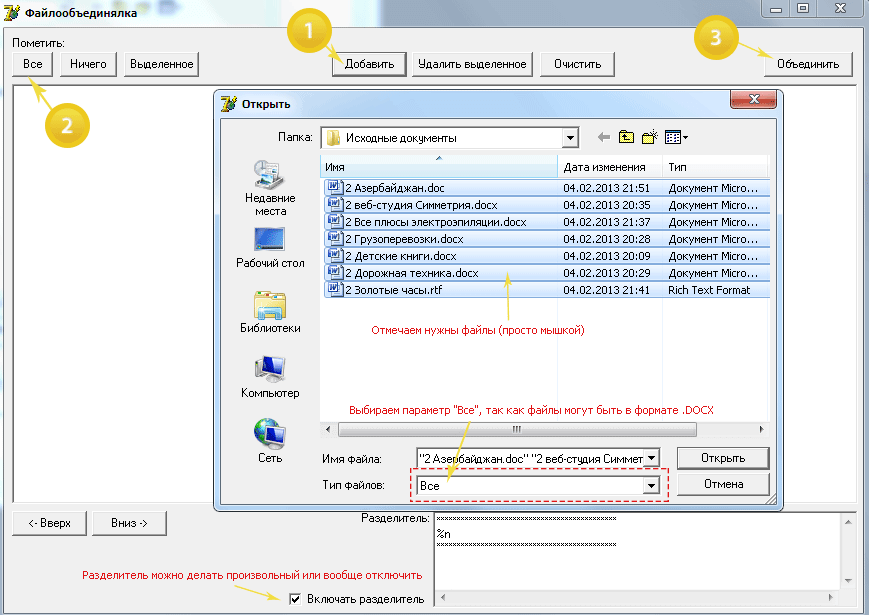 Нажимая ПРИНЯТЬ или продолжая просмотр сайта, вы разрешаете их использование. Подробнее.
Нажимая ПРИНЯТЬ или продолжая просмотр сайта, вы разрешаете их использование. Подробнее.
Отправка документов и описи в ИФНС в электронном виде — Контур.Экстерн
Разберём в статье, что необходимо сделать, чтобы отправить ответ на поступившее из налоговой требование, через сервис Экстерн.
Согласно приказу ФНС России от 16.07.2020 N ЕД-7-2/448@, налогоплательщик может передать по электронным каналам связи документы (информацию) в ответ на поступившее требование.
Налоговая может выслать требование о представлении документов или требование о представлении пояснений. В статье мы подробно рассмотрим представление документов.
Если вы получили требование о представлении пояснений по НДС, ознакомьтесь с инструкцией. На требования по другим основаниям всегда можно направить в ответ корректировку отчета. Также есть возможность заполнить форму ответа через кнопку «Ответить на требование» в разделе «Пояснительное письмо» (по согласованию с инспекцией).
Все требования — в одной наглядной таблице
Контролируйте статусы и сроки по всем формализованным и неформализованным требованиям ФНС за все организации
Подключить
Что нужно, чтобы отправить ответ на поступившее из налоговой требование
Шаг 1.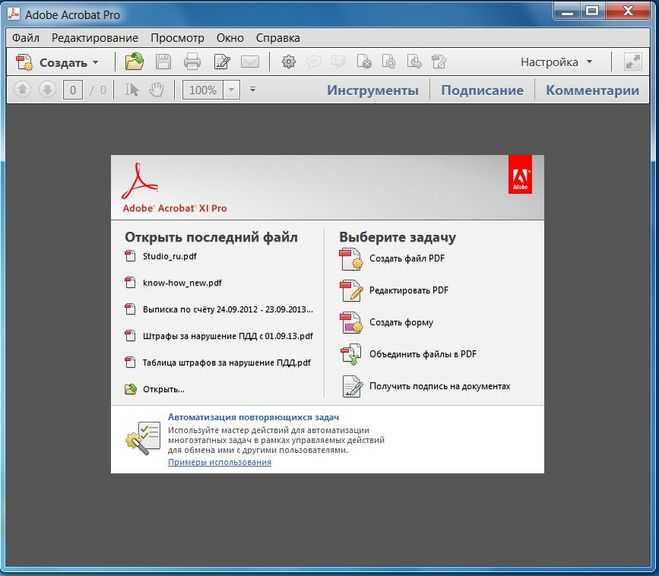 На главной странице системы Экстерн перейти в раздел «Новое», выбрать пункт «Требования» > «Все требования». Далее кликнуть по нужному требованию в списке. При необходимости администратор может поделиться требованием с другими пользователями.
На главной странице системы Экстерн перейти в раздел «Новое», выбрать пункт «Требования» > «Все требования». Далее кликнуть по нужному требованию в списке. При необходимости администратор может поделиться требованием с другими пользователями.
Шаг 2. В открывшемся окне нажать на кнопку «Ответить на требование». Кнопка становится активной после отправки квитанции о приеме. Затем выбрать «Отправить истребуемые документы».
Шаг 3. В следующем окне следует выбрать, каким способом будут добавлены документы. Добавить готовые файлы можно, нажав на ссылку «Загрузить с компьютера» (также можно перетащить нужные файлы в появившееся поле). Если для обмена документами между контрагентами используется Диадок, то в появившемся окне можно нажать ссылку «Выбрать в Диадоке».
Шаг 4. В появившемся окне следует выбрать файлы для загрузки и нажать «Открыть».
В опись можно добавить документы в виде скан-копий (файлы с расширением jpg, tif, pdf и др.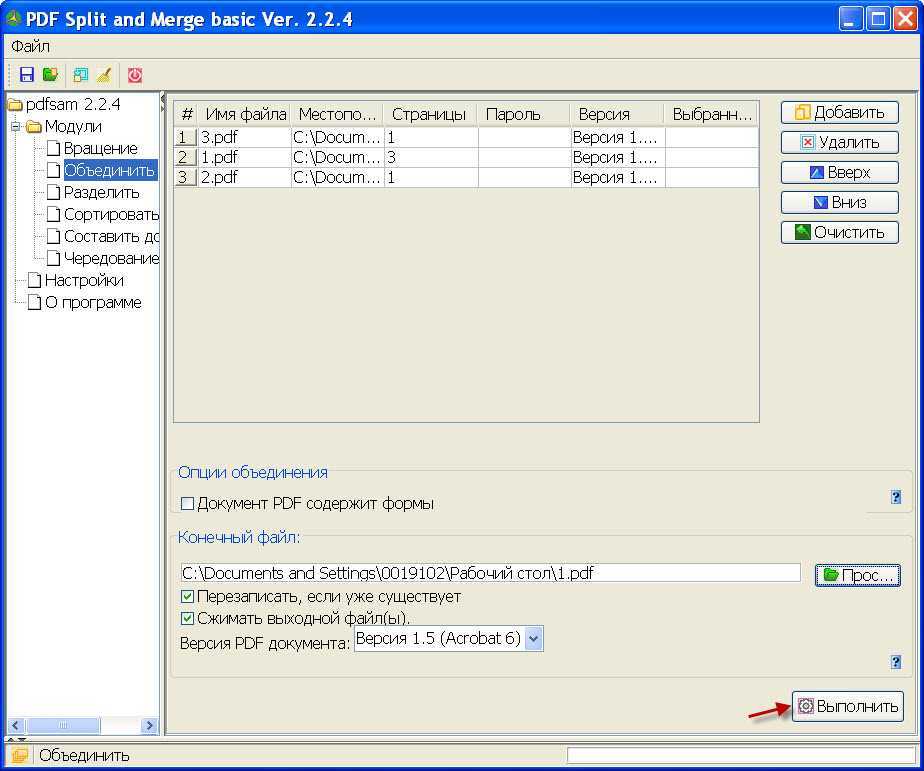 ), а также документы в виде xml-файлов (файлы с расширением xml).
), а также документы в виде xml-файлов (файлы с расширением xml).
Добавить недостающие файлы можно и на следующем шаге.
Согласно формату описи, утвержденному приказом от 18 января 2017 г. N ММВ-7-6/16@, в описи можно передать следующие виды документов:
- В виде скан-образов любой документ (название документа абонент может указать самостоятельно в соответствующем поле)
- В виде xml-файла любой документ у которого есть КНД (код налоговой декларации).
Шаг 5. Начнется загрузка и распознавание выбранных файлов. По окончании процесса на экране отобразится список загруженных документов.
При необходимости можно добавить недостающие документы с помощью кнопки «+Еще документы». В ответ на требование можно загрузить большое количество документов вместе с метаинформацией.
Чтобы удалить лишние файлы, следует навести мышкой на строку с ненужным документом и нажать на кнопку «Удалить» справа в строке.
Шаг 6. После загрузки необходимо приступить к редактированию добавленных документов.
Документы в виде скан-образов
В окне редактирования следует выбрать вид загруженного документа. В зависимости от выбранного вида, появятся поля, которые следует заполнить. Обязательные для заполнения является пункт требования.
Пункт требования — в данном разделе указывается номер пункта, под которым документ указан в требовании в виде 1.ХХ или 2.ХХ. Согласно формату, первая цифра порядкового номера может принимать только одно из двух значений — либо 1, либо 2. Далее через точку указывается ХХ — двузначный порядковый номер добавляемого документа.
1.ХХ указывается для направляемых в описи документов (указанных в требовании), а 2.ХХ — для направляемой информации, запрашиваемой в требовании (не являются конкретными документами и обычно в требовании выделяются отдельно от документов).
Если загруженный документ состоит из нескольких страниц, то следует объединить их, нажав кнопку «Соединить»
И наоборот, лишние страницы следует выделить в новый документ, нажав кнопку «Разделить».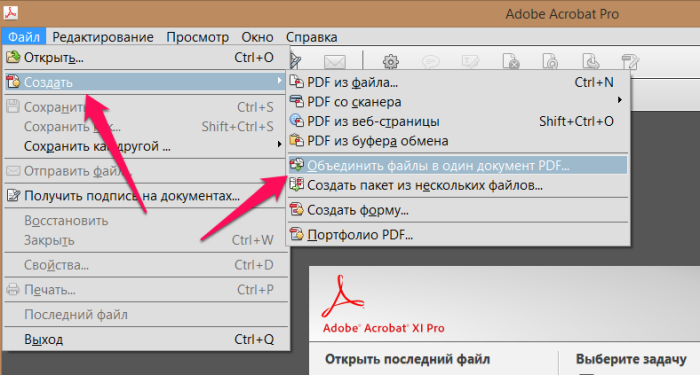
После того как все пункты будут заполнены, следует нажать кнопку «Следующий документ», после чего откроется следующий загруженный документ. Чтобы перейти к списку загруженных файлов, следует нажать на кнопку в правом верхнем углу либо на серый фон.
Отчитайтесь легко и без ошибок. Удобный сервис для подготовки и сдачи отчётов через интернет. Дарим доступ на 14 дней в Экстерн!
Попробовать
Документы в виде xml-файлов
В отличие от скан-копий документы в виде xml-файлов практически не требуют редактирования. После их загрузки следует заполнить пункт требования — номер пункта, под которым документ указан в требовании в виде 1.ХХ или 2.ХХ. Согласно формату, первая цифра порядкового номера может принимать только одно из двух значений — либо 1, либо 2. Далее через точку указывается ХХ — двузначный порядковый номер добавляемого документа.
Вместе с xml-файлами счета-фактуры, корректировочного счета-фактуры, акта приемки-сдачи работ (услуг), а также товарной накладной (ТОРГ-12), должны передаваться и файлы подписи sgn. Xml-файлы и соответствующие им файлы подписи sgn следует выгружать из той программы, в которой ведется электронный документооборот с контрагентами (например Диадок).
Xml-файлы и соответствующие им файлы подписи sgn следует выгружать из той программы, в которой ведется электронный документооборот с контрагентами (например Диадок).
Остальные документы, которые можно передавать в описи в виде xml-файлов (книга покупок, книга продаж, журнал полученных и выставленных счетов-фактур, дополнительный лист Книги покупок, дополнительный лист Книги продаж), передаются без файлов подписи.
Например, чтобы передать в описи товарную накладную в виде xml, следует добавить 4 файла — два из них должны иметь расширение xml (титул продавца и титул покупателя) и соответствующие им два файла подписи с расширением sgn.
После того как данные будут внесены, следует нажать кнопку «Следующий документ», после чего откроется следующий загруженный документ.
Чтобы перейти к списку загруженных файлов, следует нажать на кнопку в правом верхнем углу либо на серый фон.
Если в xml-файле будут обнаружены ошибки (например, «Не загружен титул покупателя», «Подпись к титулу покупателя не загружена», то следует загрузить недостающие документы. Также можно удалить такой документ и выгрузить его повторно из программы, в которой он формировался. После этого повторить загрузку в Экстерн.
Также можно удалить такой документ и выгрузить его повторно из программы, в которой он формировался. После этого повторить загрузку в Экстерн.
7. Как только все необходимые документы будут отредактированы, следует перейти к списку и нажать кнопку «Перейти к отправке».
Кнопка будет неактивна до тех пор, пока напротив каждого загруженного документа не появится статус «Готов к отправке».
8. Откроется окно с результатами проверки, в котором следует нажать кнопку «Перейти к отправке».
Если опись подписывается сертификатом уполномоченного представителя, то совместно с ней в налоговую передается сообщение о представительстве (СоП).
Если форма подписывается сертификатом законного представителя (руководителя), то сообщение о представительстве не передается.
Кнопка «Перейти к отправке» не появляется, если в форме или сообщении о представительстве обнаружены ошибки. В этом случае следует исправить найденные ошибки и повторить отправку.
9.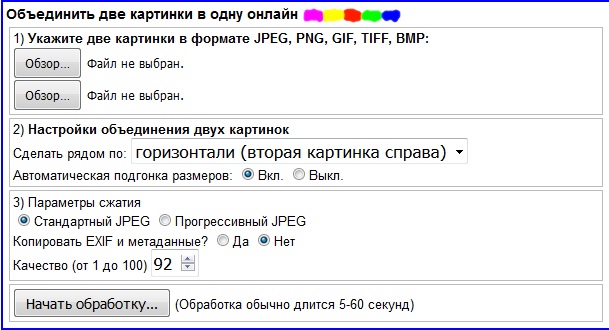 В следующем окне необходимо нажать на кнопку «Подписать и отправить».
В следующем окне необходимо нажать на кнопку «Подписать и отправить».
10. Опись отправлена. Список переданных в описи документов и статус их обработки в ИФНС будет содержаться под требованием.
После отправки описи статусы обработки будут меняться следующим образом:
- «Отправлен» — документы отправлены в налоговый орган. Дата отправки подтверждена. В системе будет отображаться дата и время отправки описи.
- «Доставлен» — документы доставлены в налоговый орган, поступило «Извещение о получении»;
- «Принят» — документы приняты налоговым органом, поступила «Квитанция о приеме». В системе будет отображаться дата и время получения квитанции из ИФНС.
- «Отклонен» — документы не приняты налоговым органом, поступило «Уведомление об отказе». В системе будет отображаться дата и время получения уведомления из ИФНС.
Это сводка неопределенных связанных операций и вопросов
Как объединять и разделять файлы PDF
01:25Как объединять и разделять файлы PDF
WPS PDF может помочь редактировать PDF-файлы и свободно конвертировать PDF-файлы в файлы Word, Excel, PowerPoint и JPG онлайн. При редактировании PDF-файлов нам часто нужно объединить несколько PDF-файлов или разделить PDF-файл. Итак, как мы можем это сделать? Слияние страницВозьмите этот файл в качестве примера. Когда нам нужно объединить несколько PDF-файлов в один, щелкните вкладку «Страница», затем нажмите «Объединить страницу». Теперь появится диалоговое окно WPS PDF to Word Converter. Нажмите кнопку Добавить файлы в правом верхнем углу и выберите другие….
При редактировании PDF-файлов нам часто нужно объединить несколько PDF-файлов или разделить PDF-файл. Итак, как мы можем это сделать? Слияние страницВозьмите этот файл в качестве примера. Когда нам нужно объединить несколько PDF-файлов в один, щелкните вкладку «Страница», затем нажмите «Объединить страницу». Теперь появится диалоговое окно WPS PDF to Word Converter. Нажмите кнопку Добавить файлы в правом верхнем углу и выберите другие….
PDF 6.0К просмотров
Дополнительные функции в разделе «Разделить и объединить»
04:37Дополнительные функции в разделе «Разделить и объединить»
В нашей повседневной работе нам часто приходится разделять или объединять рабочие листы. Большинство людей используют простой способ копирования и вставки, но это пустая трата времени. В Microsoft Excel нам могут понадобиться плагины, VBA или Power Query и т. д. для разделения или объединения книг. Для удобства электронные таблицы WPS предоставляют функцию разделения и объединения книг. Во-первых, давайте узнаем о функции разделения. WPS Office предоставляет три способа разделения. · Разделение листов по содержимомуВозьмите эту книгу в качестве примера, которая….
В Microsoft Excel нам могут понадобиться плагины, VBA или Power Query и т. д. для разделения или объединения книг. Для удобства электронные таблицы WPS предоставляют функцию разделения и объединения книг. Во-первых, давайте узнаем о функции разделения. WPS Office предоставляет три способа разделения. · Разделение листов по содержимомуВозьмите эту книгу в качестве примера, которая….
Электронная таблица 3.9К просмотров
Как превратить слайды в картинки
02:48Как превратить слайды в картинки
Вы будете прекрасным репортером с презентацией WPS, которая может стать альтернативой Microsoft PowerPoint. Что мне делать при создании презентационных документов WPS, если я хочу конвертировать слайды в изображения в пакетном режиме и сохранять их? Возьмите этот файл в качестве примера.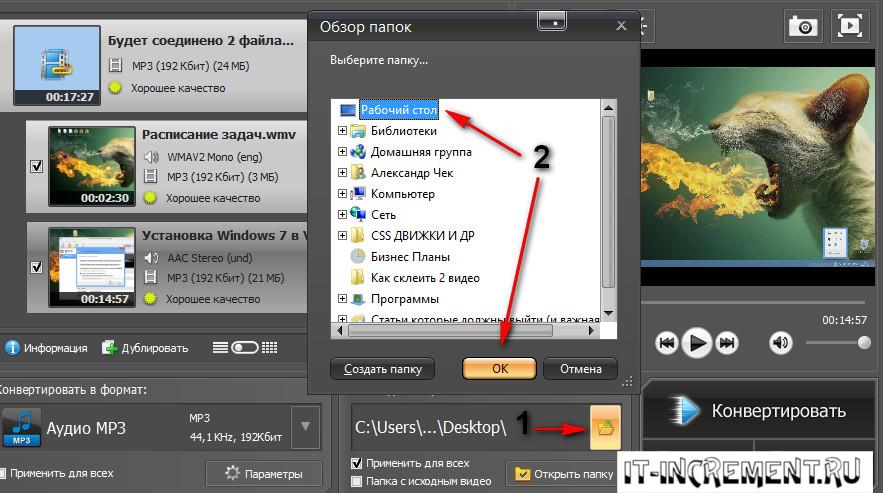 Перейдите на вкладку «Инструменты», затем нажмите «Экспорт в изображение». Теперь появится диалоговое окно. Здесь мы можем настроить преобразованное изображение, например водяной знак, страницы, качество и т. д. Мы можем выбрать вывод By Page или вывод Long pi….
Перейдите на вкладку «Инструменты», затем нажмите «Экспорт в изображение». Теперь появится диалоговое окно. Здесь мы можем настроить преобразованное изображение, например водяной знак, страницы, качество и т. д. Мы можем выбрать вывод By Page или вывод Long pi….
Презентация 2.3К просмотров
Дополнительные функции в Split или Merge
02:26Дополнительные функции в Split или Merge
Иногда нам может понадобиться разделить или объединить документы при создании презентаций. Итак, как мы можем это сделать? В Microsoft PowerPoint1. Чтобы объединить редактирование PowerPoint с новыми слайдами, мы можем перейти на вкладку «Главная», нажать «Новый слайд» и нажать «Повторно использовать слайды». Выберите нужный документ PowerPoint справа, чтобы вставить его. 2. Таким образом, только один документ может быть вставлен за раз, а несколько документов требуют повторных операций для объединения.3.Кроме того, Microsoft PowerPoint не поддерживает….
2. Таким образом, только один документ может быть вставлен за раз, а несколько документов требуют повторных операций для объединения.3.Кроме того, Microsoft PowerPoint не поддерживает….
Презентация 2.3К просмотров
Как использовать Merge Shapes в презентации WPS
02:45Как использовать Merge Shapes в презентации WPS
Объединить фигуры — важная функция в WPS Presentation. Умело используя его, вы также можете создавать слайды с сильным чувством дизайна. Короче говоря, на основе логической операции слияние фигур представляет собой процесс добавления и вычитания двух или более изображений. Выберите две или более графики на слайде и щелкните вкладку «Инструмент рисования» и кнопку раскрывающегося списка «Объединить фигуры». В раскрывающемся меню мы видим пять вариантов. Это союз, объединение, фрагмент, пересечение и вычитание…
В раскрывающемся меню мы видим пять вариантов. Это союз, объединение, фрагмент, пересечение и вычитание…
Презентация 4.8К просмотров
Создайте 100 объявлений о наборе в пакетах
02:33Создайте 100 объявлений о наборе в пакетах
Вот сто профилей новых сотрудников, которые нужно превратить в объявления о приеме на работу. Если бы вы были HR этой компании, как бы вы это сделали? Функция слияния писем позволяет легко обрабатывать эти 100 уведомлений. Возьмите этот документ в качестве примера. Нам нужно ввести имена сотрудников, время поступления, отдел, должность и зарплату.1. Откройте таблицу, содержащую информацию о новых сотрудниках. 2. Информация пяти столбцов будет вставлена как поля слияния.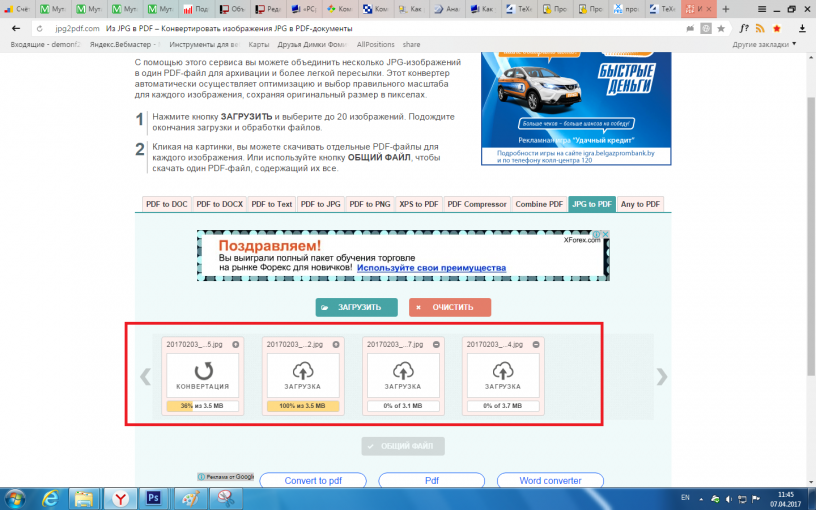 Для конв….
Для конв….
Писатель 1.9К просмотров
Как сделать карточки для конференц-столов партиями
02:58Как сделать карточки для конференц-столов партиями
Изготовление карточек для конференц-столов — необходимый навык для гражданского персонала. Сегодня мы узнаем, как сделать двухсторонний стол для переговоров. Шаг 1. Создайте одну таблицу. Прежде всего, перейдите на вкладку «Макет страницы» и установите макет страницы «Пейзаж». Чтобы сделать таблицу более изысканной, мы вставили таблицу с двумя столбцами, одной строкой и фоновым изображением в документ заранее. Теперь мы можем выбрать нужный эффект WordArt и добавить его в соответствующую позицию в ячейках с обеих сторон….
Писатель 1. 6К
просмотров
6К
просмотров
Как использовать функцию предварительного просмотра разрыва страницы
02:12Как использовать функцию предварительного просмотра разрыва страницы
Когда вам нужно распечатать таблицу на работе, иногда вы можете обнаружить, что таблицу нельзя распечатать на одной странице. А также, когда вам нужно вывести таблицу в виде файла PDF, она иногда будет разбита на несколько страниц. В этом случае вы можете использовать функцию предварительного просмотра разрыва страницы электронной таблицы. Это может помочь вам предварительно просмотреть область подкачки. Возьмите эту таблицу в качестве примера. Щелкните вкладку «Вид» на панели функций вкладки, а затем кнопку «Предварительный просмотр разрыва страницы». В этом интерфейсе предварительного просмотра разрыва страницы вы можете…
Электронная таблица 74. 5К
просмотров
5К
просмотров
Как объединить изображения в документе Microsoft Word
При добавлении изображений в MS Word их автоматическое объединение невозможно. Word заставляет изображения иметь пространство между ними, чтобы придать им больше порядка и выравнивания. Однако есть способ объединить несколько изображений в Word, чтобы они выглядели как одно изображение или коллаж.
- Откройте Microsoft Word.
- На ленте нажмите «Вставить».
- Нажмите стрелку раскрывающегося списка под «Изображения».
- В появившемся меню «Вставить изображение из» выберите «Это устройство».
- MS Word открывает папки на вашем устройстве.
- Выберите расположение изображений, которые вы хотите объединить.
- Когда вы найдете первое изображение, дважды щелкните его, чтобы вставить в документ, или нажмите «Вставить».
- Повторяйте процесс, пока все изображения, которые вы хотите объединить, не будут вставлены в документ.

- В качестве альтернативы, если все изображения находятся в одной папке, есть более быстрый способ вставить все изображения одновременно.
- После выбора/выделения первого изображения удерживайте нажатой кнопку CTRL.
- Затем щелкните все изображения, которые вы хотите добавить в документ.
- Когда вы закончите, нажмите «Вставить».
- Все выбранные вами изображения будут вставлены в документ.
- Щелкните правой кнопкой мыши любое изображение.
- В меню выберите «Обтекание текстом».
- Откроется другое меню.
- Выберите «Квадрат».
- Повторите шаги 12-15 для всех изображений.
- Вы заметите, что все изображения немного сдвинулись. Они могут даже накладываться друг на друга.
- Вы можете начать щелкать и перетаскивать изображения, чтобы объединить их.
- Чтобы вывести нижнее изображение на передний план, щелкните его правой кнопкой мыши.
 Затем на вкладке «Инструменты для работы с изображениями» выберите «На передний план».
Затем на вкладке «Инструменты для работы с изображениями» выберите «На передний план».
- Появится другое меню. В нем выберите «Переместить вперед».
- Чтобы переместить переднее изображение на задний план, щелкните его правой кнопкой мыши.
- В меню «Инструменты изображения» выберите «Отправить на задний план».
- Появится другое меню. В нем выберите «Отправить назад».
- Вы можете продолжать играть с изображениями, пока не получите идеальный коллаж.
Вы искали инструмент, который упростит и ускорит совместную работу над написанными групповыми объектами? Ноль разочарований и путаницы из-за постоянного движения туда-сюда?
Simul Docs — это решение для вас.
Первым шагом является загрузка Simul Docs, после чего можно приступать к работе.
После написания первого черновика в Microsoft Word загрузите его в Simul Docs. Это автоматически сделает его первой версией. Теперь другой коллега может открыть его и внести свои изменения. Это создаст другую версию, отличную от первой.
Это создаст другую версию, отличную от первой.
Всякий раз, когда другой пользователь открывает версию и вносит изменения, создается новая версия с последними изменениями.
Иногда вы можете быть в спешке и забыть включить отслеживание изменений, чтобы ваши изменения могли быть обновлены. Вам не о чем беспокоиться. Simul Docs автоматически записывает эти изменения независимо от вашего онлайн- или офлайн-статуса.
Поскольку это совместная работа, бонусной функцией является возможность добавлять комментарии к документу. Если вы хотите, чтобы коллега рассмотрел изменения к определенному времени или какие-либо другие инструкции, вы можете сообщить им об этом в разделе комментариев. Позже эти комментарии можно будет удалить после того, как ваши одногруппники увидят и выполнят инструкции.
Благодаря этой функции вам не нужно звонить коллегам или отправлять отдельный документ с указанием различных изменений, которые вы хотите внести в документ.
Кроме того, вы и ваши товарищи по группе можете работать над документом одновременно, а Simul Docs хранит каждую версию отдельно.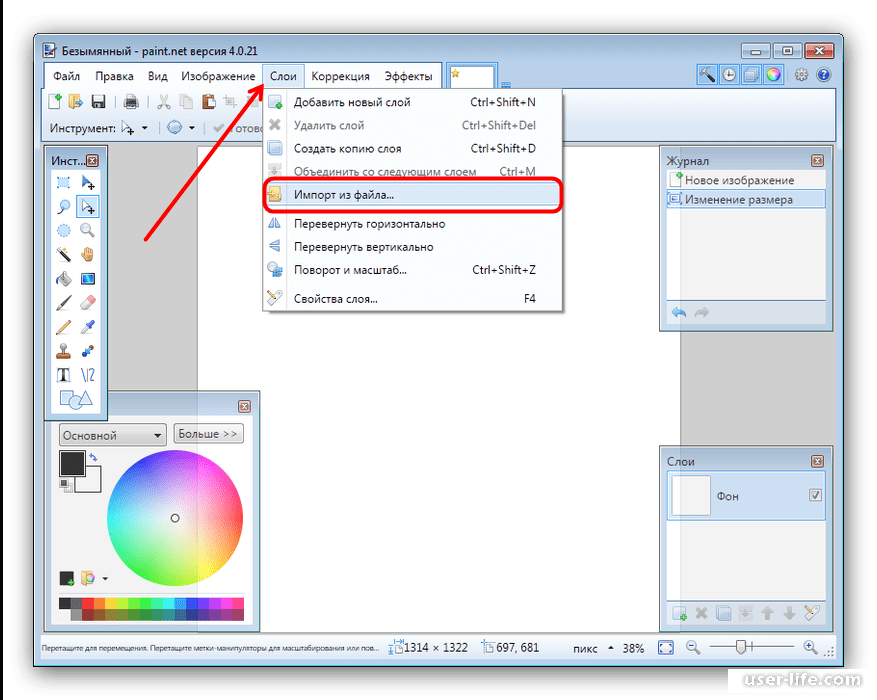
Допустим, другой сотрудник должен внести свой вклад, но у него нет Simul Docs. Все, что вам нужно сделать, это загрузить документ или отправить его по электронной почте. Кроме того, вы можете загрузить его в любое программное обеспечение для хранения, например, на один диск, и после внесения изменений они могут снова переслать его вам, и вы можете открыть его в Simul Docs.
После внесения всех необходимых правок вы можете сохранить окончательную версию, содержащую все изменения, одним щелчком мыши.
Важно отметить, что ваши предыдущие версии сохраняются. Они не удаляются автоматически только потому, что вы продолжали обновлять старые версии. Поэтому, если вы хотите просмотреть весь процесс, который привел вас к окончательному документу, вы все равно можете найти его в более старых версиях.
Simul — самый удобный инструмент для совместной работы. Централизация вашего письменного проекта позволяет избежать ошибок, таких как потеря вашей работы или потеря ее исходного формата.



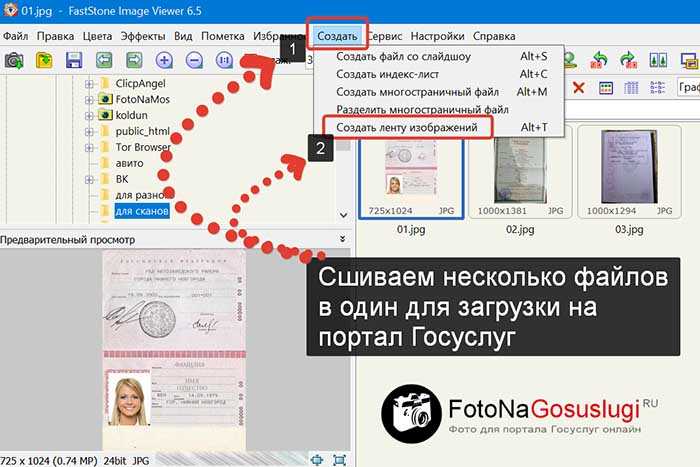 Затем на вкладке «Инструменты для работы с изображениями» выберите «На передний план».
Затем на вкладке «Инструменты для работы с изображениями» выберите «На передний план».