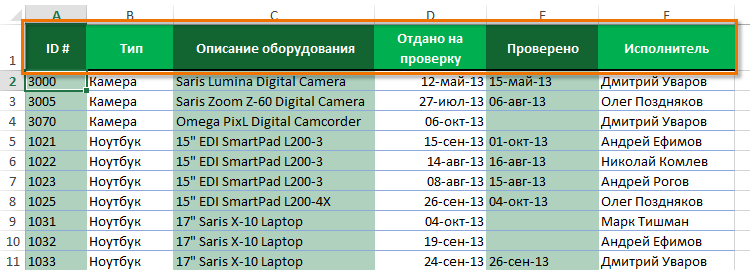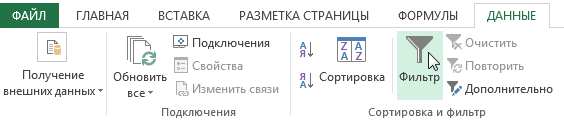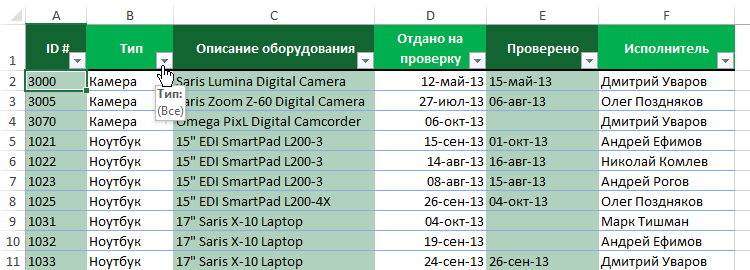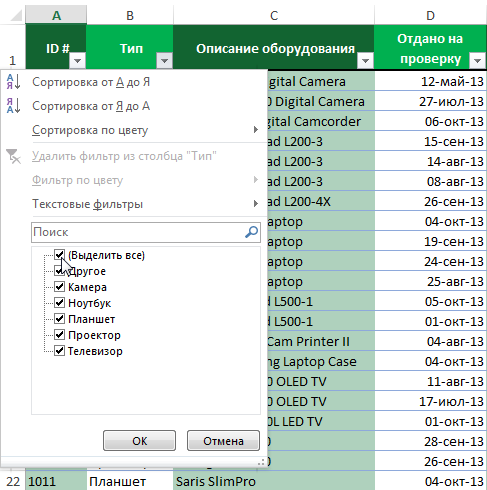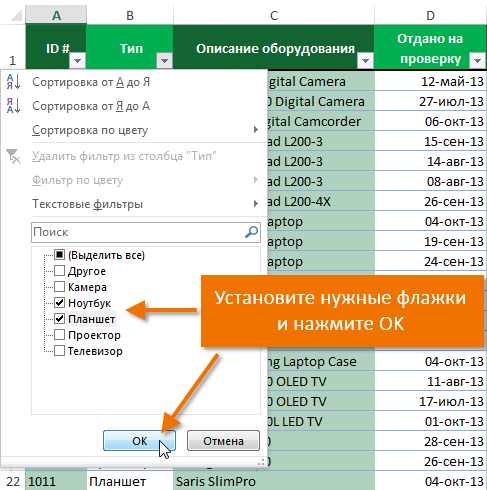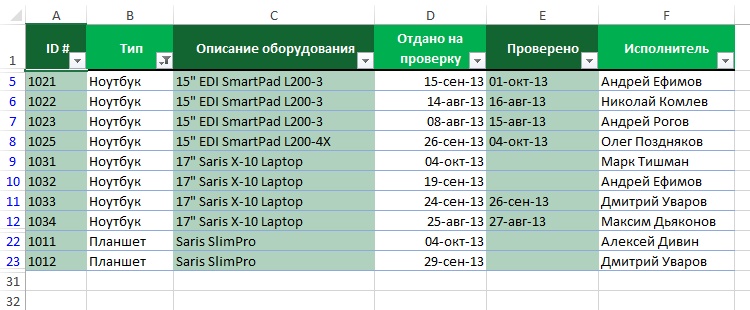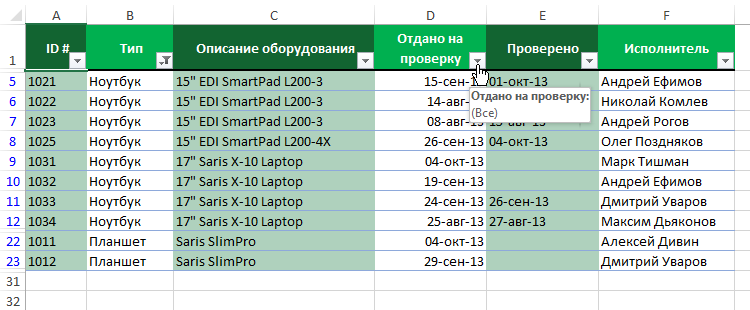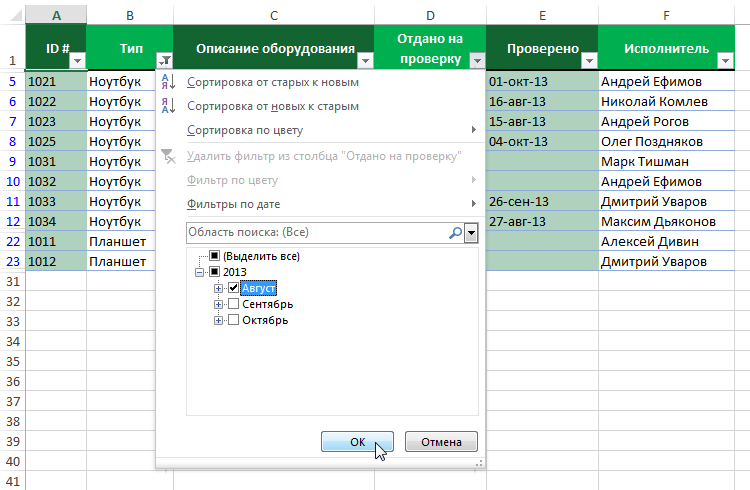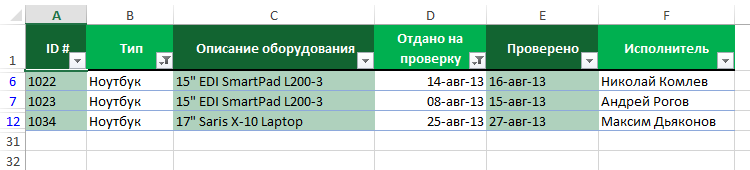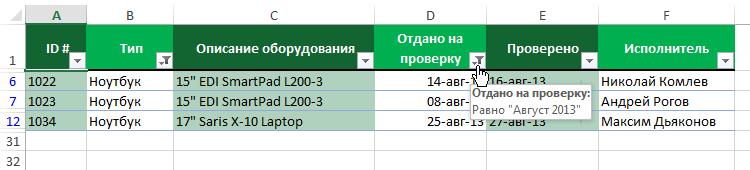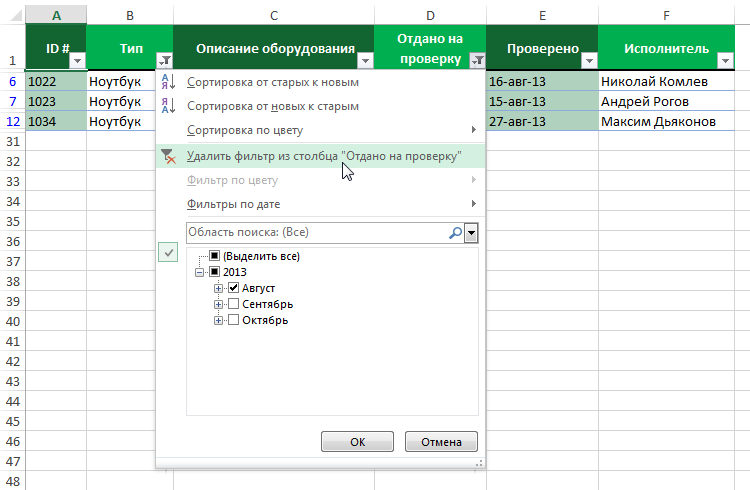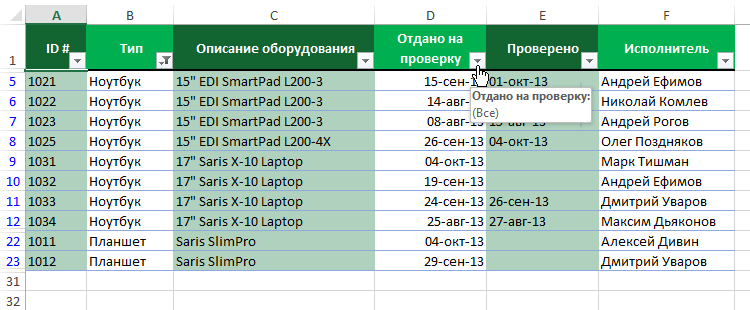Очистка и удаление фильтра — Excel
Примечание: Мы стараемся как можно оперативнее обеспечивать вас актуальными справочными материалами на вашем языке. Эта страница переведена автоматически, поэтому ее текст может содержать неточности и грамматические ошибки. Для нас важно, чтобы эта статья была вам полезна. Просим вас уделить пару секунд и сообщить, помогла ли она вам, с помощью кнопок внизу страницы. Для удобства также приводим ссылку на оригинал (на английском языке).
Если на листе не удается найти определенные данные, возможно, он скрыт фильтром. Например, если у вас есть столбец дат на листе, этот столбец может содержать фильтр, ограничивающий значения конкретными месяцами.
-
Очистка фильтра по определенному столбцу
-
Очистка всех фильтров
-
Удаление всех фильтров
Удаление фильтра из столбца
Нажмите кнопку Фильтр

Например, на рисунке ниже показан пример снятия фильтра из столбца » страна «.
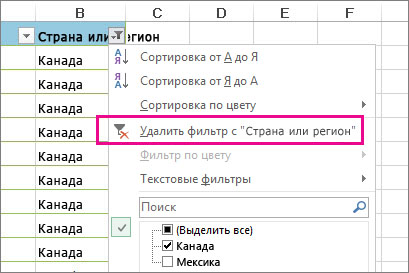
Примечание: Вы не можете удалить фильтры из отдельных столбцов. Фильтры могут быть включены для всего диапазона или выключены. Если вы не хотите, чтобы кто-то отфильтровать определенный столбец, его можно скрыть.
Удаление всех фильтров на листе
На вкладке Данные нажмите кнопку Очистить.
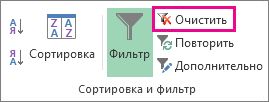
Как узнать, что к данным был применен фильтр?
|
Описание |
|
|---|---|
 |
Фильтр доступен, и он еще не использовался для сортировки данных в столбце. |

|
Фильтр используется для фильтрации или сортировки данных в столбце. |
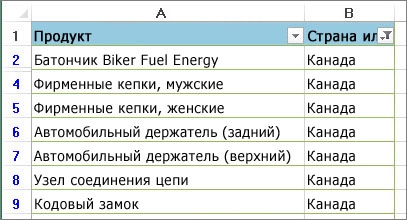
Удалите все фильтры на листе
Если вы хотите полностью удалить фильтры, перейдите на вкладку данные и нажмите кнопку Фильтр или используйте сочетание клавиш ALT + D + f + f
Дополнительные сведения
Вы всегда можете задать вопрос специалисту Excel Tech Community, попросить помощи в сообществе Answers community, а также предложить новую функцию или улучшение на веб-сайте Excel User Voice.
См. также
Фильтрация данных с помощью автофильтра
Сортировка данных на листе
Как в excel убрать фильтры Excelka.ru
Очистка и удаление фильтра
Примечание: Мы стараемся как можно оперативнее обеспечивать вас актуальными справочными материалами на вашем языке. Эта страница переведена автоматически, поэтому ее текст может содержать неточности и грамматические ошибки. Для нас важно, чтобы эта статья была вам полезна. Просим вас уделить пару секунд и сообщить, помогла ли она вам, с помощью кнопок внизу страницы. Для удобства также приводим ссылку на оригинал (на английском языке).
Если на листе не удается найти определенные данные, возможно, он скрыт фильтром. Например, если у вас есть столбец дат на листе, этот столбец может содержать фильтр, ограничивающий значения конкретными месяцами.
Существует несколько вариантов:
Очистка фильтра по определенному столбцу
Очистка всех фильтров
Удаление всех фильтров
Удаление фильтра из столбца
Нажмите кнопку Фильтр  рядом с заголовком столбца и выберите команду Удалить фильтр с .
рядом с заголовком столбца и выберите команду Удалить фильтр с .
Например, на рисунке ниже показан пример снятия фильтра из столбца »
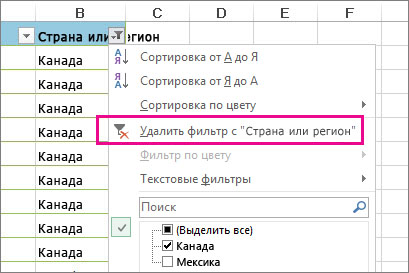
Примечание: Вы не можете удалить фильтры из отдельных столбцов. Фильтры могут быть включены для всего диапазона или выключены. Если вы не хотите, чтобы кто-то отфильтровать определенный столбец, его можно скрыть.
Удаление всех фильтров на листе
На вкладке Данные нажмите кнопку Очистить.
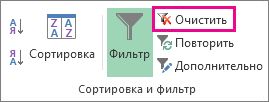
Как узнать, что к данным был применен фильтр?
Если фильтрация применяется к таблице на листе, в заголовке столбца отображается одно из этих кнопок:
Работа с фильтрами в MS Office Excel на примерах
Рассмотрим, как можно искать информацию в MS Excel, используя фильтры.
Для этого откроем эксель и набросаем в нем небольшую таблицу.
Выделите любую ячейку в строке с заголовками, затем перейдите на вкладку «Данные» и щелкните на кнопке «Фильтр»:
В строке с заголовками нашей таблицы в каждом столбце появятся «стрелки».
Обратите внимание, что если в Вашей таблице нет строки с заголовками, то Excel, автоматически вставит фильтр в первую строку с данными:
Подготовительный этап завершен. Можно приступать к поиску информации.
Основы работы с фильтрами
Применение фильтров к таблице
Щелкните на значке в столбце «Менеджер». Откроется следующее меню:
В данном меню с помощью флажков Вы можете отмечать те элементы, по которым необходимо фильтровать данные.
Если в таблице много значений, то используйте строку поиска. Для этого начните вводить в нее часть слова, которое Вам необходимо найти. Список вариантов будет автоматически сокращаться.
Минус этого способа в том, что можно отметить только одно значение или несколько значений, содержащих искомую фразу, но абсолютно разные значения найти не удастся. Т.е., например, сразу найти таким образом менеджеров по имени Сергей и Александр не получится, но можно найти все значения, содержащие «Серг»: Сергей, Сергеев, Сергиенко и т.п.
Например, Вам нужно отметить только 2 значения из нескольких десятков. Снимать флажок вручную с каждой позиции кроме нужных достаточно затратно по времени. Для ускорения этого процесса снимите флажок с пункта «(Выделить все)». При этом снимутся все остальные флажки. Теперь можно отметить только те пункты, которые Вам нужны.
MS Excel поддерживает множественные фильтры, т.е. фильтр сразу по нескольким столбцам.
Например, Вам необходимо найти все заказы менеджера Иванова от 18.01.2014.
Для начала щелкните на в столбце «Менеджер» и выберите Иванова.
Теперь щелкните на в столбце «Дата отгрузки», снимите флажок с «(Выделить все)» и выберите 18.01.2014 или введите в строке поиска 18 и нажмите «ОК».
Таблица примет следующий вид:
Аналогичным образом Вы можете продолжить фильтровать данные по столбцам «Описание», «Кол-во» и т.д.
Обратите внимание, что в столбцах, по которым был применен фильтр, значокменяется на .
Таким образом Вы всегда будете знать по каким столбцам происходит фильтрация данных.
Отмена фильтра
Для того, чтобы снять все фильтры сразу, перейдите на вкладку «Данные» и нажмите на кнопку «Очистить».
Если необходимо снять фильтр только с одного столбца, оставив фильтры по другим, то щелкните на значке данного столбца, напр., «Дата отгрузки» и щелкните на пункте «Удалить фильтр с »:
или
Если необходимо полностью отказаться от фильтров в таблице, то перейдите на вкладку «Данные» и щелкните на кнопке «Фильтр». Она перестанет подсвечиваться, из строки с заголовками исчезнут значки и и в таблице отобразятся все данные.
После
Дополнительные настройки фильтров
В зависимости от типа содержимого столбцов у фильтров появляются дополнительные опции.
Текстовые фильтры
Щелкните на значке столбца «Менеджер», наведите курсор на «Текстовые фильтры», дождитесь появления меню и выберите любой из критериев отбора или пункт «Настраиваемый фильтр…». Появится следующее окно:
- 1. Условия «равно» или «не равно» предполагают, что искомое выражение стопроцентно совпадает с содержанием ячейки. Критерий «равно» оставляет в таблице только те строки, в которых содержится выбранное значение. Соответственно, критерий «не равно» оставляет все значения, кроме выбранного. Для упрощения задачи Вы можете выбрать нужное значение из выпадающего списка:
- 2. Условия «больше» и «меньше» предполагают, что в таблице останутся значения, которые по алфавиту начинаются с более ранней или более поздней буквы. Например, если выбрать значение «Иванов» при опции «больше», то в таблице останутся только те ячейки, которые начинаются на букву «Й»(Картов, Йогуртов и т.п.). А при опции «меньше» — значения на букву «З» (Захаров, Букин).
- 3. Единственное отличие условий «больше или равно» и «меньше или равно» от предыдущего пункта в том, что в фильтр включает и выбранное значение.
- 4. Если необходимо найти все значения, которые начинаются на «Ива», то используйте условие «начинается с», а если хотите узнать, сколько в таблице значений, оканчивающихся на «рович», то выберите опцию «заканчивается на».
- 5. Соответственно, условия «не начинается с» и «не заканчивается на» предполагают, что Вам не надо отображать в таблице значения, содержащие искомую фразу.
- 6. При выборе условий «содержит» или «не содержит» можно указать любую фразу или сочетание букв, которые необходимо включить или исключить из фильтра. Отличие этого пункта от пунктов 1, 4 и 5, в том, что искомая фраза может находится в любом месте ячейки. Например, задав в качестве фильтра «Ива», в результате получим «Иванов Алексей», «Сергей Иваровский», «кривая» и т.п.
Числовые фильтры
Большинство условий те же самые, что и при текстовых фильтрах. Рассмотрим только новые.
- 1. Условие «между». При выборе данного условия, в появившемся окне сразу же устанавливаются нужные критерии, что облегчает Вам задачу:
- Вам остается только ввести значения с клавиатуры или выбрать их из списка.
- 2. Условие «Первые 10». Данный пункт имеет следующие опции:
- Показать наименьшие или наибольшие значения.
- Сколько значений отобразить.
- В данном пункте требуется пояснение по второму значению: % от количества элементов. Например, у Вас в таблице 15 строк с числовыми значениями. При выборе 20% в таблице останется только 15/100*20 = 3 строки.
- 3. При выборе условий «Выше среднего» или «Ниже среднего» Excel автоматически высчитывает среднее арифметическое значение в столбце и фильтрует данные согласно критерию.
Фильтр по дате
Данные условия не требуют специальных расшифровок, поскольку их значение легко понять из названий. Единственное на что стоит обратить внимание, что в стандартном окне выбора условий фильтра появляется кнопка Календарь для облегчения ввода даты.
И еще немного о фильтрах
Есть еще один способ фильтрации данных. Немного преобразуем нашу таблицу:
Как видите, мы ее раскрасили.
Теперь, например, нам необходимо найти все строки с Красоткиным. Щелкните правой кнопкой на ячейке с данным человеком и в появившемся меню выберите пункт «Фильтр». В новом меню есть несколько новых опций. В данном примере нам нужен пункт «Фильтр по значению…».
Если выбрать условие «Фильтр по цвету…», то в таблице останутся строки с ячейками того же цвета, что и активная ячейка (желтая заливка).
Если щелкнуть на «Фильтр по цвету шрифта…», то в нашей таблице останутся только ячейки с красным или черным шрифтом, в зависимости от того, какая ячейка активна в данный момент.
Последний пункт фильтра применим только в том случае, если в таблице используется условное форматирование со значками.
Как удалить фильтр в Excel
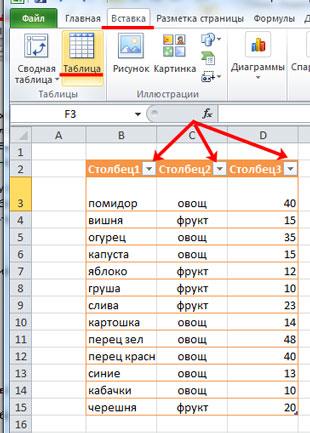
Фильтрация данных в Excel позволит отобразить в столбцах таблицы ту информацию, которая интересует пользователя в конкретный момент. Она значительно упрощает процесс работы с большими таблицами. Вы сможете контролировать как данные, которые будут отображаться в столбце, так и исключенные из списка данные.
Если Вы делали таблицу в Эксель через вкладку «Вставка» — «Таблица» , или вкладка «Главная» — «Форматировать как таблицу» , то в такой таблице, фильтр включен по умолчанию . Отображается он в виде стрелочки, которая расположена в верхней ячейке справой стороны.
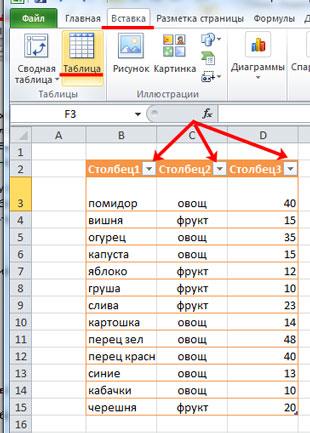
Если Вы просто заполнили ячейки данными, а затем отформатировали их в виде таблицы — фильтр нужно включить . Для этого выделите весь диапазон ячеек таблицы, включая заголовки столбцов, так как кнопочка фильтра располагается в верхнем столбце, и если выделить столбец, начиная с ячейки с данными, то она не будет относиться к фильтруемым данным этого столбца. Затем перейдите на вкладку «Данные» и нажмите кнопку «Фильтр» .
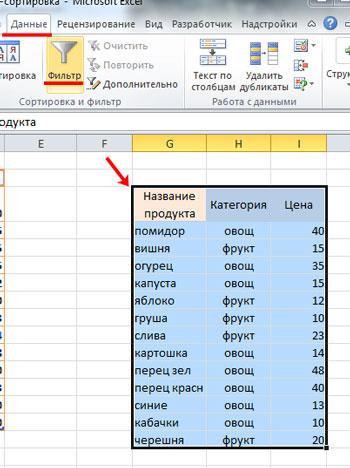
В примере стрелочка фильтра находится в заголовках, и это правильно — будут фильтроваться все данные в столбце, расположенные ниже.
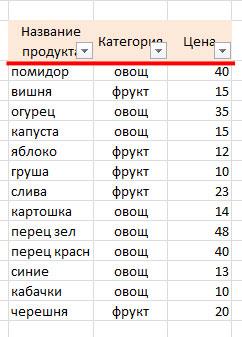
Если Вас интересует вопрос, как сделать таблицу в Эксель, перейдите по ссылке и прочтите статью по данной теме.
Теперь давайте рассмотрим, как работает фильтр в Эксель . Для примера воспользуемся следующей таблицей. В ней три столбца: «Название продукта» , «Категория» и «Цена» , к ним будем применять различные фильтры.
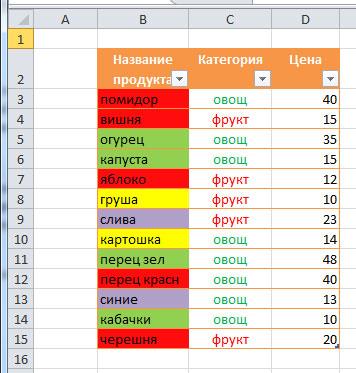
Нажмите стрелочку в верхней ячейке нужного столбца. Здесь Вы увидите список неповторяющихся данных из всех ячеек, расположенных в данном столбце. Напротив каждого значения будут стоять галочки. Снимите галочки с тех значений, которые нужно исключить из списка.
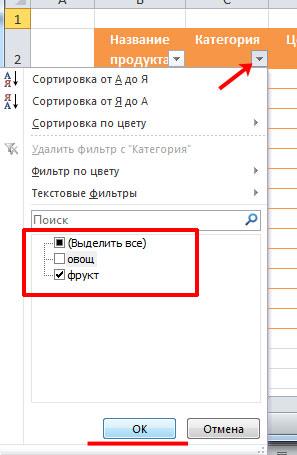
Например, оставим в «Категории» только фрукты. Снимаем галочку в поле «овощ» и нажимаем «ОК» .
Для тех столбцов таблицы, к которым применен фильтр, в верхней ячейке появится соответствующий значок.
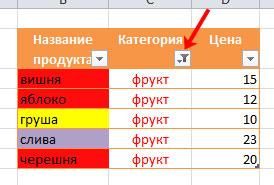
Если Вам нужно удалить фильтр данных в Excel , нажмите в ячейке на значок фильтра и выберите из меню «Удалить фильтр с (название столбца)» .
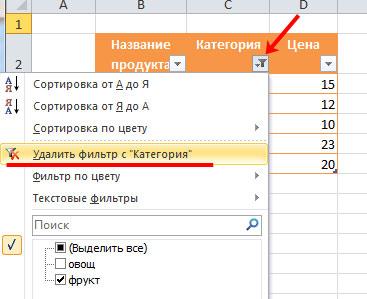
Сделать фильтр данных в Excel можно различными способами. Различают текстовые и числовые фильтры. Применяются они соответственно, если в ячейках столбца записан либо текст, либо числа.
Применим «Числовой фильтр» к столбцу «Цена» . Кликаем на кнопку в верхней ячейке и выбираем соответствующий пункт из меню. Из выпадающего списка можно выбрать условие, которое нужно применить к данным столбца. Например, отобразим все товары, цена которых ниже «25» . Выбираем «меньше».
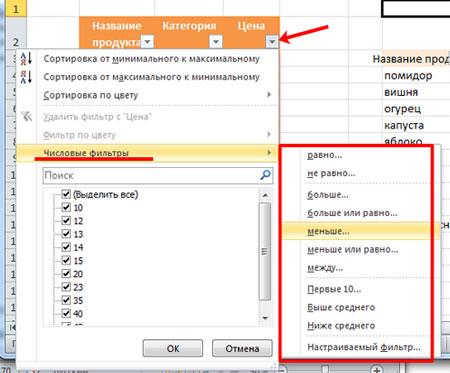
В соответствующем поле вписываем нужное значение. Для фильтрации данных можно применять несколько условий, используя логическое «И» и «ИЛИ» . При использовании «И» — должны соблюдаться оба условия, при использовании «ИЛИ» — одно из заданных. Например, можно задать: «меньше» — «25» — «И» — «больше» — «55» . Таким образом, мы исключим товары из таблицы, цена которых находится в диапазоне от 25 до 55.
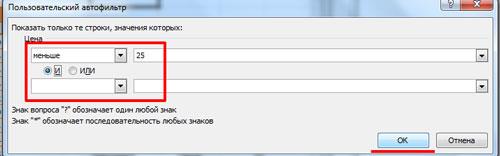
Таблица с фильтром по столбцу «Цена» ниже 25.
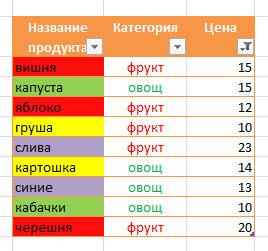
«Текстовый фильтр» в таблице примера, можно применить к столбцу «Название продукта» . Нажимаем на кнопочку фильтра в столбце и выбираем из меню одноименный пункт. В открывшемся выпадающем списке, для примера используем «начинается с» .

Оставим в таблице продукты, которые начинаются с «ка» . В следующем окне, в поле пишем: «ка*» . Нажимаем «ОК» .
«*» в слове, заменяет последовательность знаков. Например, если задать условие «содержит» — «с*л» , останутся слова стол, стул, сокол и так далее. «?» заменит любой знак. Например, «б?тон» — батон, бутон. Если нужно оставить слова, состоящие из 5 букв, напишите «. » .
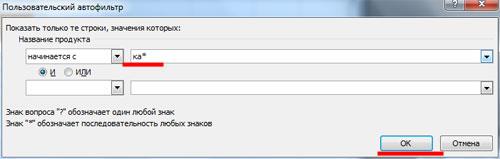
Фильтр для столбца «Название продукта» .
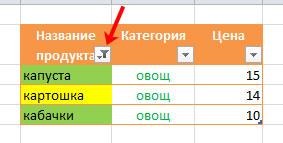
Фильтр можно настроить по цвету текста или по цвету ячейки.
Сделаем «Фильтр по цвету» ячейки для столбца «Название продукта» . Кликаем по кнопочке фильтра и выбираем из меню одноименный пункт. Выберем красный цвет.
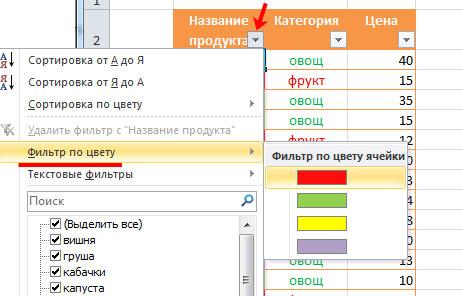
В таблице остались только продукты красного цвета.
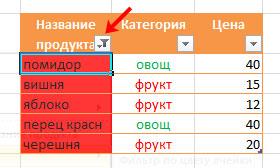
Фильтр по цвету текста применим к столбцу «Категория» . Оставим только фрукты. Снова выбираем красный цвет.
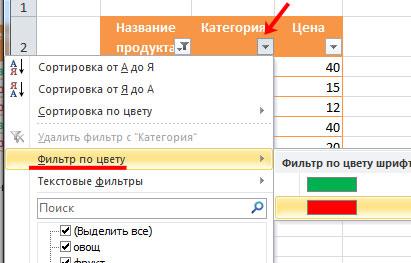
Теперь в таблице примера отображены только фрукты красного цвета.
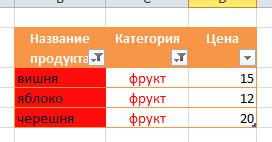
Если Вы хотите, чтобы были видны все ячейки таблицы, но сначала шла красная ячейка, потом зеленая, синяя и так далее, воспользуйтесь сортировкой в Excel. Перейдя по ссылке, Вы сможете прочесть статью по теме.
Фильтры в Эксель помогут Вам в работе с большими таблицами. Основные моменты, как сделать фильтр и как с ним работать, мы рассмотрели. Подбирайте необходимые условия и оставляйте в таблице интересующие данные.
Поделитесь статьёй с друзьями:
Фильтр в Excel – основные сведения
Фильтрация данных в Excel позволяет отобразить среди большого объема информации только ту, что Вам в данный момент необходима. Например, имея перед собой многотысячный список товаров крупного гипермаркета, Вы можете выделить из него только шампуни или крема, а остальное временно скрыть. В этом уроке мы научимся применять фильтры к спискам в Excel, задавать фильтрацию сразу по нескольким столбцам, а также удалять фильтры.
Если Ваша таблица содержит большой объем данных, могут возникнуть затруднения при поиске нужной информации. Фильтры используются для того, чтобы сузить количество данных, отображаемых на листе Excel, позволяя видеть только нужную информацию.
Применение фильтра в Excel
В следующем примере мы применим фильтр к журналу учета эксплуатации оборудования, чтобы отобразить только ноутбуки и планшеты, доступные для проверки.
- Выделите любую ячейку в таблице, например, ячейку A2.
Чтобы фильтрация в Excel работала корректно, лист должен содержать строку заголовка, которая используется для задания имени каждого столбца. В следующем примере данные на листе организованы в виде столбцов с заголовками в строке 1: ID #, Тип, Описание оборудования и т.д.

- Откройте вкладку Данные, затем нажмите команду Фильтр.

- В заголовках каждого столбца появятся кнопки со стрелкой.
- Нажмите на такую кнопку в столбце, который необходимо отфильтровать. В нашем случае мы применим фильтр к столбцу В, чтобы увидеть только нужные типы оборудования.

- Появится меню фильтра.
- Снимите флажок Выделить все, чтобы быстро снять выделение со всех пунктов.

- Установите флажки для тех типов оборудования, которые необходимо оставить в таблице, затем нажмите OK. В нашем примере мы выберем Ноутбуки и Планшеты, чтобы видеть только эти типы оборудования.

- Таблица с данными будет отфильтрована, временно скрыв все содержимое, не соответствующее критерию. В нашем примере только ноутбуки и планшеты остались видимыми.

Фильтрацию можно также применить, выбрав команду Сортировка и фильтр на вкладке Главная.
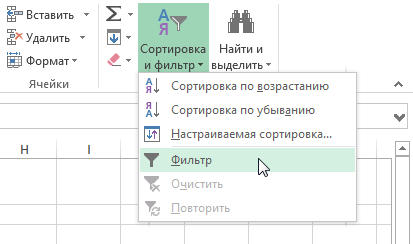
Применение нескольких фильтров в Excel
Фильтры в Excel могут суммироваться. Это означает, что Вы можете применить несколько фильтров к одной таблице, чтобы сузить результаты фильтрации. В прошлом примере мы уже отфильтровали таблицу, отобразив только ноутбуки и планшеты. Теперь наша задача сузить данные еще больше и показать только ноутбуки и планшеты, отданные на проверку в августе.
- Нажмите на кнопку со стрелкой в столбце, который необходимо отфильтровать. В данном случае мы применим дополнительный фильтр к столбцу D, чтобы просмотреть информацию по дате.

- Появится меню фильтра.
- Установите или снимите флажки с пунктов в зависимости от данных, которые необходимо отфильтровать, затем нажмите OK. Мы снимем выделение со всех пунктов, кроме августа.

- Новый фильтр будет применен, а в таблице останутся только ноутбуки и планшеты, которые были отданы на проверку в августе.

Снятие фильтра в Excel
После применения фильтра рано или поздно возникнет необходимость снять или удалить его, чтобы отфильтровать содержимое другим образом.
- Нажмите на кнопку со стрелкой в столбце, с которого необходимо снять фильтр. В нашем примере мы удалим фильтр со столбца D.

- Появится меню фильтра.
- Выберите пункт Удалить фильтр из столбца… В нашем примере мы удалим фильтр из столбца Отдано на проверку.

- Фильтр будет удален, а скрытые ранее данные вновь отобразятся на листе Excel.

Чтобы удалить все фильтры в таблице Excel, щелкните команду Фильтр на вкладке Данные.
После фильтрации или сортировки данных в диапазоне ячеек или столбце таблицы можно либо повторно применить фильтр или выполнить сортировку, чтобы получить актуальные результаты, либо очистить фильтр, чтобы отобразить все данные.
Примечание: При сортировке невозможно отменить порядок сортировки и восстановить заказ, который ранее был на нем. Однако перед тем как отсортировать, можно добавить столбец, который содержит произвольные значения, чтобы сохранить первоначальный порядок сортировки, например увеличить числа. Затем вы можете выполнить сортировку по этому столбцу, чтобы восстановить исходный порядок сортировки.
Что необходимо сделать
-
Дополнительные сведения о повторном применении фильтров и сортировки
-
Повторное применение фильтра или сортировки
-
Удаление фильтра для столбца
-
Удаление всех фильтров на листе и отображение всех строк
Дополнительные сведения о повторном применении фильтров и сортировки
Чтобы определить, применен ли фильтр, обратите внимание на значок в заголовке столбца.
-
Стрелка раскрывающегося списка
 означает, что фильтрация включена, но фильтр не применяется.
означает, что фильтрация включена, но фильтр не применяется.Совет: При наведении указателя мыши на заголовок столбца, для которого включена фильтрация, но не применяется, выводится Экранная подсказка «(отображаются все)».
-
Кнопка фильтра
 означает, что фильтр применен.
означает, что фильтр применен.Совет: При наведении указателя мыши на заголовок столбца с фильтром Экранная подсказка отображает описание фильтра, примененного к этому столбцу, например «равно красному цвету ячейки» или «больше чем 150».
При повторном применении фильтра или операции сортировки появляются разные результаты по следующим причинам:
-
Данные были добавлены, изменены или удалены из диапазона ячеек или столбца таблицы.
-
Фильтр является динамическим фильтром даты и времени, например сегодня, за неделюили с начала года.
-
значения, возвращаемые формулой, изменились, и лист был пересчитан.
Примечание: При использовании диалогового окна Поиск для поиска отфильтрованных данных выполняется поиск только данных, которые отображаются в списке. Поиск данных, которые не отображаются, не выполняется. Чтобы найти все данные, снимите все фильтры.
К началу страницы
Повторное применение фильтра или сортировки
Примечание: Для таблицы, критерии фильтрации и сортировки сохраняются вместе с книгой, чтобы можно было повторно применить фильтр и отсортировать каждый раз при открытии книги. Однако в случае с диапазоном ячеек в книге сохраняются только условия отбора, но не отсортируйте условия. Если вы хотите сохранить условия сортировки для их повторного применения при открытии книги, рекомендуем вам использовать таблицу. Это особенно важно при сортировке по нескольким столбцам или сортировке, настройка которой занимает много времени.
-
Чтобы повторно применить фильтр или сортировку, на вкладке Главная в группе Редактирование нажмите кнопку Сортировка & фильтри выберите команду повторно применить.
К началу страницы
Удаление фильтра для столбца
-
Чтобы очистить фильтр для одного столбца в диапазоне ячеек или таблице, нажмите кнопку Фильтр
 в заголовке, а затем выберите команду удалить фильтр из <имя столбца>.
в заголовке, а затем выберите команду удалить фильтр из <имя столбца>.Примечание: Эта команда недоступна, если в настоящее время фильтр не применен.
К началу страницы
Удаление всех фильтров на листе и отображение всех строк
К началу страницы
См. также
Примечание: Эта страница переведена автоматически, поэтому ее текст может содержать неточности и грамматические ошибки. Для нас важно, чтобы эта статья была вам полезна. Была ли информация полезной? Для удобства также приводим ссылку на оригинал (на английском языке).
Фильтр в Excel – основные сведения
Фильтрация данных в Excel позволяет отобразить среди большого объема информации только ту, что Вам в данный момент необходима. Например, имея перед собой многотысячный список товаров крупного гипермаркета, Вы можете выделить из него только шампуни или крема, а остальное временно скрыть. В этом уроке мы научимся применять фильтры к спискам в Excel, задавать фильтрацию сразу по нескольким столбцам, а также удалять фильтры.
Если Ваша таблица содержит большой объем данных, могут возникнуть затруднения при поиске нужной информации. Фильтры используются для того, чтобы сузить количество данных, отображаемых на листе Excel, позволяя видеть только нужную информацию.
Применение фильтра в Excel
В следующем примере мы применим фильтр к журналу учета эксплуатации оборудования, чтобы отобразить только ноутбуки и планшеты, доступные для проверки.
- Выделите любую ячейку в таблице, например, ячейку A2.
Чтобы фильтрация в Excel работала корректно, лист должен содержать строку заголовка, которая используется для задания имени каждого столбца. В следующем примере данные на листе организованы в виде столбцов с заголовками в строке 1: ID #, Тип, Описание оборудования и т.д.

- Откройте вкладку Данные, затем нажмите команду Фильтр.

- В заголовках каждого столбца появятся кнопки со стрелкой.
- Нажмите на такую кнопку в столбце, который необходимо отфильтровать. В нашем случае мы применим фильтр к столбцу В, чтобы увидеть только нужные типы оборудования.

- Появится меню фильтра.
- Снимите флажок Выделить все, чтобы быстро снять выделение со всех пунктов.

- Установите флажки для тех типов оборудования, которые необходимо оставить в таблице, затем нажмите OK. В нашем примере мы выберем Ноутбуки и Планшеты, чтобы видеть только эти типы оборудования.

- Таблица с данными будет отфильтрована, временно скрыв все содержимое, не соответствующее критерию. В нашем примере только ноутбуки и планшеты остались видимыми.

Фильтрацию можно также применить, выбрав команду Сортировка и фильтр на вкладке Главная.
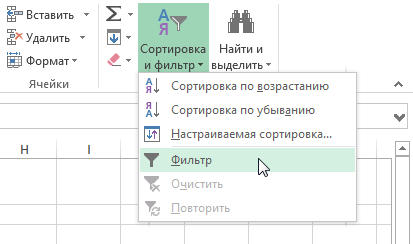
Применение нескольких фильтров в Excel
Фильтры в Excel могут суммироваться. Это означает, что Вы можете применить несколько фильтров к одной таблице, чтобы сузить результаты фильтрации. В прошлом примере мы уже отфильтровали таблицу, отобразив только ноутбуки и планшеты. Теперь наша задача сузить данные еще больше и показать только ноутбуки и планшеты, отданные на проверку в августе.
- Нажмите на кнопку со стрелкой в столбце, который необходимо отфильтровать. В данном случае мы применим дополнительный фильтр к столбцу D, чтобы просмотреть информацию по дате.

- Появится меню фильтра.
- Установите или снимите флажки с пунктов в зависимости от данных, которые необходимо отфильтровать, затем нажмите OK. Мы снимем выделение со всех пунктов, кроме августа.

- Новый фильтр будет применен, а в таблице останутся только ноутбуки и планшеты, которые были отданы на проверку в августе.

Снятие фильтра в Excel
После применения фильтра рано или поздно возникнет необходимость снять или удалить его, чтобы отфильтровать содержимое другим образом.
- Нажмите на кнопку со стрелкой в столбце, с которого необходимо снять фильтр. В нашем примере мы удалим фильтр со столбца D.

- Появится меню фильтра.
- Выберите пункт Удалить фильтр из столбца… В нашем примере мы удалим фильтр из столбца Отдано на проверку.

- Фильтр будет удален, а скрытые ранее данные вновь отобразятся на листе Excel.

Чтобы удалить все фильтры в таблице Excel, щелкните команду Фильтр на вкладке Данные.
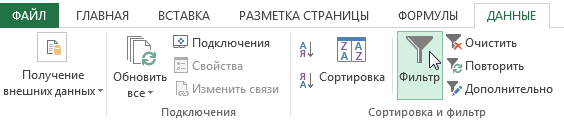
Оцените качество статьи. Нам важно ваше мнение:
Есть в «мотоциклетной» среде аксиома: «падают все», только происходит это регулярно или изредка, но – рано или поздно происходит. По аналогии, для среды фотографической, звучала бы она так: каждый хоть раз встречался с «застрявшим» на объективе фильтром; если встречи не было – она просто пока откладывается. Основные причины нежелания фильтра расставаться с объективом:
перекашивание при попытке снять
«прикипание» (особенно славятся фильтры в алюминиевой оправе)
надевание «мимо резьбы»
механические повреждения
У меня было несколько случаев, когда фильтр расставался с объективом с большой неохотой. А намедни узкий поляризационный фильтр отказался окончательно и бесповоротно. Пришлось лезть в интернет, но, несмотря на множество тем и актуальность вопроса, энциклопедии по откручиванию застрявших фильтров я найти не смог.
Злокозненный полярик я таки снял, а в процессе поиска по самым разнообразным сайтам накопил определенное количество рецептов, которыми хочу поделиться.
Итак, если фильтр не откручивается:
1. Как только осознали – сразу фотоаппарат в сторону и две минуты аутотренинга (детей и женщин удалить из зоны слышимости, если умеют читать по губам – отвернуться). Как ни странно – мне помогало до последнего времени. Правило раз: тактильное общение с фильтром и объективом – только успокоившись. Процесс откручивания требует физической силы, а ее излишек приводит только к усугублению проблемы.
2. Успокоились? Еще один подход – обхватите фильтр большим и безымянным пальцами, будто пытаетесь составить из пальцев (нет, не фигуру) букву «о» — задача в том, чтобы максимально ровно распределить давление на фильтр.
3. Противоположный метод – еще одна попытка штангиста взять вес: возьмитесь за фильтр всеми пятью пальцами, равномерно расположив их на оправе фильтра, и — не особо сжимая — начинайте скручивать. Иногда помогает «раскачивание» фильтра не только в сторону откручивания, но и противоположную.
4. Если есть собрат-фотограф, то эту мелодию можно наиграть в четыре руки: объектив ставится фильтром вверх. Один пианист берется за объектив обеими руками (4мя пальцами, 2 пальца каждой руки, на расстоянии 0,5 – 1 см строго напротив друг друга). Второй – точно так берется за оправу фильтра. Аккуратно прилагая усилия, стараются сдвинуть фильтр. Идея – минимально возможная деформация оправы объектива и фильтра одновременно и в одних и тех же местах.
5. Следующий рецепт. Требует наличия внешней резьбы на заклинившем фильтре. Накручиваем еще несколько фильтров, чтобы ухватиться было легче, да и возможная деформация будет меньше.
6. Берем объектив в одну руку и упираем фильтром в раскрытую ладонь второй – начинаем скручивать. Задача – равномерно распределить нагрузку. Здесь без особого фанатизма – прокрутив фильтр, можно порезать руку.
7. Перчатки. Идея в том же – не прикладывать дополнительных усилий, вызываемых необходимостью покрепче ухватиться за фильтр. В порядке убывания полезности: перчатки кожаные, кухонные резиновые, латексные медицинские. Перчатки вообще прекрасно дополняют все перечисленные на этой странице рецепты.
8. Походный вариант. Максимально очистив подошву башмака, прижать объектив фильтром к подошве и откручивать. Чем резиновее подошва, тем лучше.
9. Продолжение предыдущего метода. Пользуется особой популярностью у любителей компьютерных игр. Мне тоже пришелся по душе изящностью: переверните коврик для мыши резиновой стороной вверх. Откручивайте, прижимая объектив фильтром к коврику.
10. Очередной «резиновый» вариант: используйте способ под номером 2, предварительно обернув фильтр ковриком для мыши. Или альтернативно: резиновыми перчатками.
11. Вариант, сработавший у меня: берем мягкий электрический шнур, оборачиваем вокруг фильтра, перекручиваем большим и указательным пальцами, чтобы было за что тянуть, а шнур «обнял» фильтр. Отворачиваем. Я использовал обычный USB шнур. Пришлось, правда, повозиться, добиваясь того, чтобы он «правильно» лег на фильтр – между неподвижной и подвижной частью полярика. Вариаций масса: кроме всевозможных шнуров, резиновые ленты всяких цветов и размеров.
12. Изолента. Советуют матерчатую (уж не знаю, как правильно называется). Два способа: либо вместо шнура – обернуть один оборот и откручивать. Либо второй – не пробовал, но очень изящное решение для полярика: накручиваем на полярик еще пару фильтров, обматываем получившуюся связку фильтров изолентой – далее работаем с неподвижным и «толстым» фильтром, за который легко ухватиться и который меньше подвержен деформации.
13. Изумительный по изобретательности способ – встретил только одно упоминание: стяжка для сантехнических труб подходящего размера – накручиваем на фильтр, зажимаем, откручиваем.
14. Несколько раз упоминался съемник для масляных автомобильных фильтров. Не упомянуть не могу, но съемники, которые я встречал и видел — по моему мнению – как-то мало подходят.
15. Термическое снятие фильтров раз: заморозить немного воды на тарелке. Поставить объектив фильтром вниз на лед. Через минуту-две минуты снять и откручивать фильтр (предварительно вытерев влагу). Задача – охладить фильтр, не охлаждая объектива. Вариант менее изящный: ставить объектив фильтром на несколько кубиков льда.
16. Для экстремалов и экстремистов (думаю и советовать не стоило бы, но неоднократно встречал отзывы о том, что способ помогает. И ники авторов на «Шапокляк» похожи не были): объектив с фильтром поместить сначала в пакет, потом в холодильник для охлаждения. Выждать. Откручивать охлажденным.
17. Термоспособ следующий, противоположный – нагревание. Изяществом и неординарностью подхода привлек такой: аккуратно опускаем объектив фильтром в кипяток – задача в том, чтобы в воде оказался только фильтр. Держим некоторое время, вынимаем, вытираем влагу. Откручиваем фильтр. Утверждают, что помогает. Вариацию с нагреванием фильтра феном только упомяну – не изящно.
18. Переходим к радикальным способам. При механическом повреждении (обычно после падения объектива лицом в пол), когда не работают никакие из перечисленных рецептов. Берем ножовку и делаем два пропила в оправе фильтра напротив друг друга. Один из пропилов должен быть рядом с поврежденным участком. Используем ножовку или крепкий нож в качестве «отвертки», чтобы открутить фильтр. На форуме заядлых пейзажистов наткнулся на упоминание о том, что некоторые фотографы «надпиливают» все свои фильтры загодя и таскают с собой в рюкзаке нож, утверждая, что только для скручивания фильтров. Способ мало пригоден для поляризационных фильтров.
19. Окончательный и бесповоротный: вынимаем стекло фильтра и тонкими круглогубцами беремся за оправу. Сминаем ее по направлению к центру (вариант – начинаем накручивать, как при открывании консервной банки). Вынимаем смятую оправу. Считается, что так предохраняется резьба посадочного места для фильтра на объективе. Маленькое уточнение: стекло снимать, а не разбивать — по отзывам на многих объективах оно расположено так близко от передней линзы, что невозможно его сокрушить, не повредив объектив.
20. Редко упоминаемый. Но уж коль все, так все: тонкой отверткой, вставив ее в место где фильтр касается объектива, пошатывая, попробовать чуть-чуть «стронуть» фильтр.
21. Опять редкий: обстукивание под углом отверткой в сторону откручивания. Радикальный способ в смысле косметических последствий.
22. Немало материалов посвящено использованию WD-40. Предлагается побрызгать на кисточку и обработать место соединения объектива с фильтром. Я склонен согласиться с критиками метода – можно планово перейти к поиску статей о том, как очистить переднюю линзу объектива, когда все известные способы очистки провалились.
23. Оригинальный метод был предложен фотографом, испробовавшим безуспешно все и вся, кроме уничтожения фильтра: подать объявление: «Продаю объектив с привареным фильтром».
24. Последний и самый заковыристый: использовать специальные съемники для фотофильтров. Заковыристый потому, что я их в продаже не встречал ни разу. Может, невнимателен был или не там смотрел – не знаю.
Повторю: все действия требуют спокойствия и только спокойствия. Или «сильно, но аккуратно». Не забывайте придерживать посадочное место светофильтра рукой при скручивании – не проверните объектив. Зум объектив предварительно сзуммируйте в сложенное состояние, объектив с вращающимся передним элементом переключите в режим ручного фокуса.
Меры предосторожности и безопасности, призванные снизить риск применения перечисленных выше рецептов:
1. Всегда аккуратно накручивайте светофильтр: убедитесь, что резьба совпала, не прикладывайте усилий – светофильтры накручиваются легко.
2. Не прикладывайте усилий, затягивая фильтр на объективе – это не болты на колесе автомобиля.
3. Некоторые фотографы (это не я придумал, это они признались!) надевают на фильтры тонкие резинки. Считается, что резинка не даст фильтру «прикипеть» и спасет от излишнего затягивания фильтра на объективе.
4. Советы по использованию графитовой и силиконовой смазки или вазелина оставляю на совести авторов. А вот совет «порисовать» простым карандашом на резьбе фильтра перед тем, как его накручивать на объектив – понравился. Наверное, попробую.
5. Также часто упоминается то, что нельзя накручивать фильтр на объектив, если они отличаются по температуре. Наверное, зимой и имеет смысл, но уж больно «попахивает» физикой для средней школы.
Вот вкратце все способы и рекомендации, найденные мной в интернете. Буду благодарен за дополнения и уточнения.
С появлением цифровой фотографии и широким ассортиментом фото-техники не только профессионалы, но и любители стали создавать настоящие шедевры.
В помощь фотографам производители выпускают огромное количество приспособлений — объективов, фильтров, держателей и других. Порою разобраться, что именно выбрать, как пользоваться, в какой ситуации использовать тот или иной вариант сложно не только новичку, но и эксперту.
Рассмотрим такой важный и нужный элемент фотоаппарата как защитный фильтр, узнаем, как разобраться с диаметром и правильно его подобрать, а также научимся снимать их в тех случаях, когда они сильно «сопротивляются» этому ввиду заклинивания или повреждения.
Фильтры для объективов представляют собой специальные стеклянные насадки, выполняющие определённые функции. Так, световые модели помогают делать красивые кадры, подстраиваться под освещение, а защитные предохраняют линзу от механических повреждений.
В зависимости от назначения фильтра его подбирают и используют индивидуально в каждой конкретной ситуации.
Нужен ли защитный фильтр на объектив
Если без светофильтров начинающему фотографу ещё можно обойтись, то без защитного — нет. Распознать его легко по маркировке protector. Это самый важный и нужный элемент, который продлит срок службы вашей техники и спасет объектив от разного рода неприятностей.


Главная задача устройства — защитить линзу объектива от царапин, повреждений, отпечатков пальцев, попадания влаги. Все фотографы, тем более профессиональные, знают, что даже при бережном обращении с фотоаппаратом неизбежны ситуации, когда в толпе технику задевают руками, иногда ее приходится оставлять на твердой поверхности, например, столе или барной стойке, да и во время эксплуатации объектив может повредиться даже о сумку.
 В путешествии или во время съемок природы могут попадать капли воды, например, с моря. В таком случае защитный фильтр диаметром 77 mm или любым другим примет удар на себя.
В путешествии или во время съемок природы могут попадать капли воды, например, с моря. В таком случае защитный фильтр диаметром 77 mm или любым другим примет удар на себя.

 Использование защитного устройства позволит сэкономить, ведь если что-то случится, поменять фильтр гораздо легче и дешевле, чем купить новый объектив. Таким образом, иметь в своем «багаже» это устройство стоит обязательно.
Использование защитного устройства позволит сэкономить, ведь если что-то случится, поменять фильтр гораздо легче и дешевле, чем купить новый объектив. Таким образом, иметь в своем «багаже» это устройство стоит обязательно.
Для удобства использования у большинства моделей предусмотрена специальная резьба, чтобы поверх можно было закрепить любую другую насадку для профессиональной съемки.
Можно приобрести не просто защитный элемент, а еще и с дополнительным слоем. Им может быть ультрафиолетовый, нейтральный (без эффектов), скайлайт (делает тона теплее). Наиболее популярны УФ и нейтральный.
Из представленных на рынке вариантов стоит особо отметить защитные фильтры на объектив Canon и Nikon, качество которых проверено временем. Но есть и другие альтернативные варианты, пусть и менее известные, но вполне приличные по качеству.
С годами фотографы путем проб и ошибок сами формируют свое мнение о продукции тех или иных брендов и знают, на чем можно сэкономить без ущерба для качества кадров. Если вы начинающий фотограф, проконсультироваться можно в специализированном магазине.
Как узнать диаметр фильтра объектива
Каждый фильтр подходит к объективу строго определённого диаметра.
Узнать диаметр резьбы под устройство можно несколькими способами:
- Посмотреть на самом объективе.
- Перевернуть крышку объектива и посмотреть с обратной стороны — практически все производители указывают здесь диаметр.
- Изучить инструкцию производителя.


Диаметр самого фильтра указывается непосредственно на нем, а также на упаковке устройства. Если вы планируете покупку через интернет, на специализированных сайтах есть возможность отбора устройств по определенным характеристикам. Это существенно сократит время на поиски устройства нужного диаметра.
При покупке небольших фильтров важно убедиться, что к объективу подходит не только диаметр, но и шаг резьбы для фильтра объектива, так как помимо стандартной в 0,75 мм иногда встречается и 0,5 мм.
Если не удалось подобрать устройство нужного диаметра, можно купить его диаметром побольше и специальное кольцо-переходник. Особенно это удобно, когда у вас несколько сменных объективов, так как достаточно купить насадки только для самых больших объективов, а остальными пользоваться через переходник.
Стоит помнить, что чем больше диаметр элемента, тем он дороже, так как для изготовления используется дорогое оптическое стекло, и чем выше расход материала, тем выше стоимость устройства.
Как снять фильтр с объектива Nikon


Проблема заклинившего фильтра знакома большинству фотографов. Если объектив не желает расставаться с фильтром, то, скорее всего, причина кроется в следующем:
- элемент прикипел, особенно это часто случается с алюминиевой оправой,
- при попытках снять его перекосило,
- устройство было надето мимо резьбы,
- механические повреждения.
Чаще всего именно непопадание в резьбу вызывает данную проблему, поэтому чуть больше внимательности, и риск испортить технику будет сведен к минимуму.
ВИДЕО ИНСТРУКЦИЯ
На практике фотографы действуют «кто во что горазд», но общие методики «спасения» оборудования все же существуют:
- если техника была на улице, внести её в помещение и оставить на некоторое время,
- обхватить устройство всеми пальцами по кругу и попробовать открутить, может помочь лёгкое раскачивание,
- можно для большего удобства прикрутить ещё фильтры, так будет легче схватиться,
- компьютерный коврик перевернуть резиновой стороной вверх и, прижимая к застрявшему элементу, аккуратно открутить,
- использовать USB шнур, обхватив им вокруг устройства, и тянуть,
- накрутить несколько фильтров и обмотать их изолентой, ухватиться за последний, который находится в более «безопасном» положении,
- заморозить в тарелке воду, поставить на неё аппарат фильтром вниз, через несколько минут попробовать снять (данный способ опирается на охлаждение фильтра без охлаждения объектива),
- если систему заклинило ввиду механических повреждений и никакие способы не помогают, придется прибегнуть к более кардинальному способу — с помощью ножовки сделать два пропила друг напротив друга на оправе фильтра, затем отвёрткой снять фильтр (некоторые фотографы делают такие надпилы заранее и берут с собой нож для того, чтобы в любой момент можно было снять заклинившее устройство).


Меры предосторожности, или как избежать заклинивания системы:
- аккуратно накручивать устройство, обязательно попадая в резьбу (если вы заметили, что надели его неправильно, аккуратно снимите и повторите процедуру еще раз),
- не затягивать устройство сильно на объективе,
- некоторые фотографы предварительно надевают на такие элементы тонкие резинки, которые должны помочь предотвратить прикипание,
- не рекомендуется прикручивать элемент, если температура объектива сильно отличается от температуры среды, например, в холодную погоду или в жаркий день.
Данные советы действуют для любых видов фильтров и объективов, в том числе для тех, кто не знает, как снять фильтр с объектива Canon.
На моих объективах почти всегда находится какой-нибудь светофильтр. Порой возникает необходимость снять такой фильтр, например, чтобы заменить защитный фильтр на поляризационный. И тут можно столкнуться с проблемой того, что фильтр намертво заклинило в передней резьбе объектива. Для решения этой проблемы в сети есть немало предложений, я же использую свой собственный метод.

Легкий и необычный способ снять заклинивший светофильтр
Метод очень и очень простой.
Чтобы открутить заклинивший светофильтр – достаточно поместить объектив с таким фильтром в холодильник, желательно в морозильную камеру. Через 5 минут объектив нужно достать с холодильника и легким движением открутить фильтр.
Обычно все хорошие и даже не очень хорошие светофильтры имеют в своей основе металлическую черную окантовку, часть которой является резьбой фильтра. В то же время очень много современных объективов имеют пластиковую резьбу под передний светофильтр. Последнее время в своих обзорах объективов я обязательно указывают то, какой тип резьбы использует объектив. Из-за того, что металлы при понижении температуры уменьшаются в своих физических размерах (термическое расширение), происходит следующее – кольцо светофильтра становится в диаметре на несколько микрон уже, чего достаточно для того, чтобы «сорвать» светофильтр с места и безболезненно его открутить.
Такой метод работает немного хуже с объективами, которые используют металлическую резьбу под светофильтры. Но, из-за того, что фильтр и объектив имеют разные металлы или сплавы в своей основе, они по разному расширяются при изменении температуры, что порой также позволяет облегчить отстыковку фильтра от объектива.
Недостатком такого метода является потребность в использовании холодильника (желательно морозильной камеры) и конденсат, который появляется на объективе после такой манипуляции. По инструкции к большинства объективам (да и по моим рекомендациям), после того, как фильтр был снят с «охлажденного» объектива, сам объектив стоит оставить в кофре на 45 минут, чтобы он нормализовался. Мой опыт показывает, что ничего плохого с объективом от переохлаждения не происходит, тем более я часто использую объективы на морозе.
Метод можно модифицировать, например, попытаться охладить только фильтр.
Меня не раз выручал данный метод, даже в тех случаях, когда светофильтр был поврежден (погнут или первоначально вкручен со скошенной резьбой). В то же время, методы снятия фильтра, которые я встречал в сети, например, съемка фильтра с помощью автомобильных фиксаторов/зажимов, не давали нужного результата, либо повреждали объектив. Несколько раз вместе с автомобильными фиксаторами я откручивал и переднюю часть оправы корпуса объектива или переднюю линзу.
В комментариях делитесь своим опытом по поводу того, что делать, когда заклинил светофильтр.
↓↓↓ Ставим лайк обзору и делимся ссылкой в соцсетях ↓↓↓. Спасибо за внимание. Аркадий Шаповал
Очистить или удалить фильтр
Если вы не можете найти конкретные данные на листе, они могут быть скрыты фильтром. Например, если у вас есть столбец дат на рабочем листе, этот столбец может иметь фильтр, который ограничивает значения определенными месяцами.
Есть несколько вариантов:
Очистить фильтр от столбца
Нажмите Фильтр  Нажмите кнопку рядом с заголовком столбца, а затем нажмите Очистить фильтр от <«Имя столбца»> .
Нажмите кнопку рядом с заголовком столбца, а затем нажмите Очистить фильтр от <«Имя столбца»> .
Например, на рисунке ниже показан пример очистки фильтра из столбца Страна .
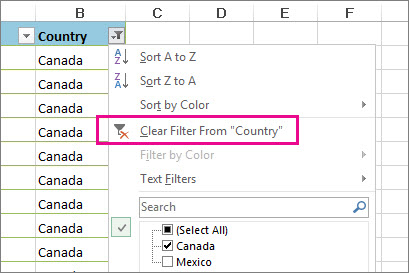
Примечание: Нельзя удалить фильтры из отдельных столбцов. Фильтры либо включены для всего диапазона, либо выключены. Если вы не хотите, чтобы кто-то фильтровал определенный столбец, вы можете скрыть его.
Очистить все фильтры на рабочем листе
Перейдите на вкладку Данные , а затем нажмите Очистить .
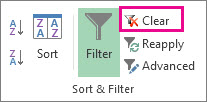
Как узнать, были ли данные отфильтрованы?
Если фильтрация применима к таблице на рабочем листе, вы увидите одну из этих кнопок в заголовке столбца:
Кнопка | Описание |
|---|---|
 | Фильтр доступен, и он не использовался для сортировки данных в столбце. |
 | Фильтр был использован для фильтрации или сортировки данных в столбце. |
На следующем листе доступен фильтр для столбца Product , но он не использовался. Фильтр в столбце Страна использовался для сортировки данных.
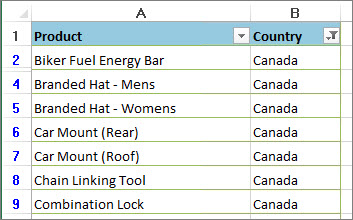
Удалить все фильтры на листе
Если вы хотите полностью удалить фильтры, перейдите на вкладку Данные и нажмите кнопку Фильтр или используйте сочетание клавиш Alt + D + F + F .
Нужна дополнительная помощь?
Вы всегда можете обратиться к эксперту в Сообществе Excel Tech, получить поддержку в сообществе Ответов или предложить новую функцию или усовершенствование Excel User Voice.
См. Также
Используйте автофильтр для фильтрации ваших данных
Фильтровать диапазон данных
Сортировать данные в листе
,Как добавить, использовать и удалить
В этом руководстве вы узнаете, как фильтровать данные в Excel различными способами: как создавать фильтры для текстовых значений, чисел и дат, как использовать фильтр с поиском и как фильтровать по цвету или по значению выбранной ячейки. Вы также узнаете, как удалять фильтры и как не работать Excel AutoFilter.
При работе с большими наборами данных может возникнуть проблема не только для расчета данных, но и для поиска соответствующей информации.К счастью, Microsoft Excel позволяет сузить поиск с помощью простого, но мощного инструмента «Фильтр». Чтобы узнать больше о фильтрации в Excel, пожалуйста, нажмите на ссылки ниже.
Что такое фильтр в Excel?
Excel Filter , также известный как AutoFilter , — это быстрый способ отображения только информации, относящейся к данному моменту времени, и удаления всех остальных данных из поля зрения. Вы можете фильтровать строки в таблицах Excel по значению, формату и критериям. После применения фильтра вы можете копировать, редактировать, составлять диаграммы или печатать только видимые строки, не переставляя весь список.
Фильтр Excel против Excel Сортировка
Помимо многочисленных опций фильтрации, Excel AutoFilter предоставляет опции Sort , относящиеся к данному столбцу:
- Для текстовых значений: Сортировка от A до Z , Сортировка от Z до A и Сортировка по цвету .
- Для номеров: Сортировка от наименьшего к наибольшему , Сортировка от наименьшего к наименьшему и Сортировка по цвету .
- Для дат: Сортировка от самых старых до самых новых, Сортировка от самых новых до самых старых и Сортировка по цвету .
Разница между сортировкой и фильтрацией в Excel заключается в следующем:
- Когда вы сортируете данные в Excel в , вся таблица переставляется, например, в алфавитном порядке или от самого низкого до самого высокого значения. Однако сортировка не скрывает какие-либо записи, она только помещает данные в новый порядок.
- Когда вы фильтруете данные в Excel, отображаются только те записи, которые вы действительно хотите видеть, и все ненужные элементы временно удаляются из просмотра.
Как добавить фильтр в Excel
Для правильной работы автофильтра Excel ваш набор данных должен содержать строку заголовка с именами столбцов, как показано на снимке экрана ниже:
Как только заголовки столбцов наберут темп, выберите любую ячейку в вашем наборе данных и используйте один из следующих методов для вставки фильтра.
3 способа добавить фильтр в Excel
- На вкладке Данные в группе Сортировка и фильтр нажмите кнопку Фильтр .
- На вкладке Home в группе Editing щелкните Sort & Filter > Filter .
- Используйте ярлык фильтра Excel для включения / выключения фильтров: Ctrl + Shift + L
Какой бы метод вы ни использовали, стрелки раскрывающегося списка появятся в каждой из ячеек заголовка:
Как применить фильтр в Excel
Стрелка раскрывающегося списка в заголовке столбца означает, что фильтрация добавлена, но еще не применена.При наведении курсора на стрелку на экране появляется подсказка («Показать все»).
Чтобы отфильтровать данные в Excel, выполните следующие действия:
- Щелкните стрелку раскрывающегося списка для столбца, который вы хотите отфильтровать.
- Снимите флажок Выбрать все , чтобы быстро отменить выбор всех данных.
- Установите флажки рядом с данными, которые вы хотите отобразить, и нажмите OK.
Например, таким образом мы можем отфильтровать данные в столбце Region , чтобы просмотреть продажи только для East и North :
Готово! Фильтр применяется к столбцу A, временно скрывая любые регионы, кроме к востоку, и к северу от .
Стрелка раскрывающегося списка в отфильтрованном столбце изменится на кнопку фильтра , а при наведении курсора на эту кнопку отобразится подсказка на экране, указывающая, какие фильтры применяются:
Фильтр нескольких столбцов
Чтобы применить фильтр Excel к нескольким столбцам, просто повторите описанные выше шаги для любого количества столбцов.
Например, мы можем сузить наши результаты, чтобы показать только яблок для восточных и северных регионов.При применении нескольких фильтров в Excel кнопка фильтра появляется в каждом из отфильтрованных столбцов:
Фильтр пустых / непустых ячеек
Чтобы отфильтровать данные в Excel, пропуская пропуски или незаполнения, выполните одно из следующих действий:
До отфильтровывают заготовки , т.е.е. Чтобы отобразить непустую ячейку, щелкните стрелку автофильтрации, убедитесь, что установлен флажок (Выбрать все) , а затем снимите (Пробелы) в нижней части списка. Это отобразит только те строки, которые имеют любое значение в данном столбце.
до отфильтровывают непустые пробелы , т.е. отображают только пустые ячейки, очищают (Выбрать все), , а затем выбирают (Пробелы). Это будет отображать только строки с пустой ячейкой в данном столбце.
Примечания:- Опция (Пробелы) доступна только для столбцов, которые содержат хотя бы одну пустую ячейку.
- Если вы хотите удалить пустые строки на основе некоторого ключевого столбца, вы можете отфильтровать непустые строки в этом столбце, выбрать отфильтрованные строки, щелкнуть правой кнопкой мыши выбор и щелкнуть Удалить строку . Если вы хотите удалить только те строки, которые являются полностью пустыми, и оставить строки с некоторым содержанием и пустыми ячейками, проверьте это решение.
Как использовать фильтр в Excel
Помимо основных параметров фильтрации, рассмотренных выше, автофильтр в Excel предоставляет ряд расширенных инструментов, которые могут помочь вам отфильтровать определенные типы данных, такие как , текст , , номера и , даты именно так, как вы хотите.
Примечания:- Различные типы фильтров Excel являются взаимоисключающими. Например, вы можете фильтровать данный столбец по значению или по цвету ячейки, но не по обоим одновременно.
- Для получения правильных результатов не смешивайте разные типы значений в одном столбце, поскольку для каждого столбца доступен только один тип фильтра. Если столбец содержит значения нескольких типов, фильтр будет добавлен для данных, которые встречаются чаще всего. Например, если вы храните числа в определенном столбце, но большинство чисел отформатированы как текст, для этого столбца будут отображаться текстовые фильтры, но не числовые фильтры.
А теперь давайте подробнее рассмотрим каждую опцию и посмотрим, как можно создать фильтр, наиболее подходящий для вашего типа данных.
Фильтровать текстовые данные
Если вы хотите отфильтровать текстовый столбец для чего-то очень специфического, вы можете использовать ряд расширенных опций, предоставляемых текстовыми фильтрами Excel , таких как:
- Фильтровать ячейки, которые начинаются с или и заканчиваются определенными символами.
- Ячейки фильтра, которые содержат или , не содержат заданного символа или слова в тексте.
- Ячейки фильтра, которые в точности равны , равны или , но не равны указанному символу (ам).
Как только вы добавите фильтр в столбец, содержащий текстовые значения, Текстовые фильтры автоматически появятся в меню Автофильтр:
Например, чтобы отфильтровать строки, содержащие бананов , выполните следующие действия:
- Щелкните стрелку раскрывающегося списка в заголовке столбца и выберите пункт Текстовые фильтры .
- В раскрывающемся меню выберите нужный фильтр (в этом примере не содержит… ).
- Откроется диалоговое окно Custom AutoFilter . В поле справа от фильтра введите текст или выберите нужный элемент в раскрывающемся списке.
- Нажмите ОК.
В результате все бананов рядов, включая зеленых бананов и бананов Goldfinger , будут скрыты.
Фильтрующая колонна с 2 критериями
Чтобы отфильтровать данные в Excel по двум текстовым критериям, выполните описанные выше шаги для настройки первых критериев, а затем выполните следующие действия:
- Проверьте переключатель и , или , или в зависимости от того, должны ли быть выполнены оба критерия.
- Выберите оператор сравнения для второго критерия и введите текстовое значение в поле справа от него.
Например, таким образом вы можете фильтровать строки, которые содержат или бананов или лимонов :
Как создать фильтр в Excel с подстановочными знаками
Если вы не помните точный поиск или хотите отфильтровать строки с похожей информацией, вы можете создать фильтр с одним из следующих подстановочных знаков:
| Подстановочный знак | Описание | Пример |
| ? (вопросительный знак) | Соответствует любому одному символу | Gr? Y находит «серый» и «серый» |
| * (звездочка) | Соответствует любой последовательности символов | Середина * находит «Ближний Восток» и «Средний Запад» |
| ~ (тильда), затем *,? Или ~ | Позволяет фильтровать ячейки с реальным знаком вопроса, звездочкой или тильдой. | Что ~? находит «что?» |
Совет. Во многих случаях вместо подстановочных знаков можно использовать оператор «Содержит ». Например, чтобы отфильтровать ячейки, содержащие все виды бананов , вы можете либо выбрать оператор равно и ввести * бананы * , либо использовать оператор содержит и просто ввести бананы .
Как отфильтровать числа в Excel
Числовые фильтры Excel позволяют манипулировать числовыми данными различными способами, в том числе:
- Фильтры с номерами равны или и не равны определенному числу.
- Номера фильтров, больше , меньше или между указанными числами. Фильтр
- сверху 10 или снизу 10 номеров.
- Фильтр ячеек с номерами, которые выше , в среднем или ниже , в среднем .
На следующем снимке экрана показан полный список цифровых фильтров, доступных в Excel.
Например, чтобы создать фильтр, отображающий только заказы от 250 до 300 долларов США, выполните следующие действия:
- Щелкните стрелку автофильтра в заголовке столбца и укажите Числовые фильтры .
- Выберите соответствующий оператор сравнения из списка, Между… в этом примере.
- В диалоговом окне Пользовательский автофильтр введите значения нижней и верхней границ. По умолчанию Excel предлагает использовать операторы сравнения « Больше или равно» и « Меньше или равно». Вы можете изменить их на « Больше чем» и « Меньше чем », если вы не хотите, чтобы граничные значения были включены.
- Нажмите ОК.
В результате видны только заказы от 250 до 300 долларов:
Как отфильтровать даты в Excel
Excel Фильтры даты предоставляют широкий выбор вариантов, позволяющих быстро и легко фильтровать записи за определенный период времени.
По умолчанию автофильтр Excel группирует все даты в данном столбце по иерархии лет, месяцев и дней. Вы можете развернуть или свернуть разные уровни, щелкнув знаки плюс или минус рядом с данной группой.Выбор или очистка группы более высокого уровня выбирает или очищает данные на всех вложенных уровнях. Например, если снять флажок рядом с 2016 годом, все даты в 2016 году будут скрыты.
Кроме того, фильтры даты позволяют отображать или скрывать данные за определенный день, неделю, месяц, квартал, год, до или после указанной даты, или между двумя датами. На снимке экрана ниже показаны все доступные фильтры даты:
В большинстве случаев фильтр Excel по дате работает в один клик.Например, чтобы отфильтровать строки, содержащие записи за текущую неделю, вы просто указываете на Фильтры даты и нажимаете На этой неделе .
Если вы выберете , равно , До , После , Между оператором или Пользовательский фильтр , появится уже знакомое диалоговое окно Пользовательский автофильтр , в котором вы зададите требуемые критерии.
Например, чтобы отобразить все элементы за первые 10 дней апреля 2016 года, щелкните Между… и настройте фильтр следующим образом:
Как отфильтровать по цвету в Excel
Если данные в вашей рабочей таблице отформатированы вручную или с помощью условного форматирования, вы также можете отфильтровать эти данные по цвету.
Если щелкнуть стрелку раскрывающегося списка автофильтра, отобразится Фильтр по цвету с одним или несколькими параметрами в зависимости от того, какое форматирование применяется к столбцу:
- Фильтр по цвету ячейки
- Фильтр по цвету шрифта
- Фильтровать по иконкам ячеек
Например, если вы отформатировали ячейки в данном столбце с 3 различными цветами фона (зеленый, красный и оранжевый) и хотите отобразить только оранжевые ячейки, вы можете сделать это следующим образом:
- Щелкните стрелку фильтра в ячейке заголовка и выберите пункт Фильтр по цвету .
- Нажмите на нужный цвет — оранжевый в этом примере.
Вуаля! Видны только значения, отформатированные оранжевым шрифтом, а все остальные строки временно скрыты:
Дополнительную информацию см. В разделе Как фильтровать и сортировать по цвету ячейки в Excel.
Как отфильтровать в Excel с поиском
Начиная с Excel 2010, интерфейс фильтра включает в себя окно поиска , которое облегчает навигацию в больших наборах данных, позволяя быстро фильтровать строки, содержащие точный текст, число или дату.
Предположим, вы хотите просмотреть записи для всех регионов « восток «. Просто нажмите на выпадающий список автофильтров и начните вводить слово « восток » в поле поиска. Фильтр Excel немедленно покажет вам все элементы, которые соответствуют запросу. Чтобы отобразить только эти строки, либо нажмите кнопку «ОК» в меню автофильтра Excel, либо нажмите клавишу «Ввод» на клавиатуре.
Чтобы отфильтровать несколько запросов поиска , примените фильтр в соответствии с первым термином поиска, как показано выше, затем введите второй термин, и как только появятся результаты поиска, выберите поле Добавить текущий выбор в фильтр и нажмите . ОК В этом примере мы добавляем записи « запад » к уже отфильтрованным элементам « восток «:
Это было довольно быстро, не так ли? Всего три щелчка мышью!
Фильтр по выбранному значению ячейки или формату
Еще один способ фильтрации данных в Excel — создать фильтр с критериями, равными содержанию или форматам выбранной ячейки. Вот как:
- Щелкните правой кнопкой мыши ячейку, содержащую значение, цвет или значок, по которому вы хотите отфильтровать данные.
- В контекстном меню выберите Фильтр .
- Выберите нужную опцию: отфильтруйте по выбранной ячейке , значение , , цвет , , цвет шрифта или , значок .
В этом примере мы фильтруем данные по значку выбранной ячейки:
Повторно применить фильтр после изменения данных
При редактировании или удалении данных в отфильтрованных ячейках автофильтр Excel не обновляется автоматически, чтобы отразить изменения.Чтобы повторно применить фильтр, щелкните любую ячейку в наборе данных, а затем либо:
- Нажмите Повторно примените на вкладке Данные в группе Сортировка и фильтр .
- Нажмите Сортировка и фильтр > Повторно примените на вкладке Home , в группе Редактирование .
Как скопировать отфильтрованные данные в Excel
Самый быстрый способ скопировать диапазон отфильтрованных данных в другую рабочую таблицу или рабочую книгу — использовать следующие 3 ярлыка.
- Выберите любую отфильтрованную ячейку и нажмите Ctrl + A, чтобы выбрать все отфильтрованные данные , включая заголовки столбцов .
Чтобы выбрать отфильтрованные данные , исключая заголовки столбцов , выберите первую (верхнюю левую) ячейку с данными и нажмите Ctrl + Shift + End, чтобы расширить выбор до последней ячейки.
- Нажмите Ctrl + C, чтобы скопировать выбранные данные.
- Переключитесь на другой лист / рабочую книгу, выберите левую верхнюю ячейку диапазона назначения и нажмите Ctrl + V, чтобы вставить отфильтрованные данные.
Примечание. Обычно, когда вы копируете отфильтрованные данные в другое место, отфильтрованные строки опускаются. В некоторых редких случаях, в основном на очень больших книгах, Excel может копировать скрытые строки в дополнение к видимым строкам. Чтобы этого не происходило, выберите диапазон отфильтрованных ячеек и нажмите Alt +; на выберите только видимые ячейки , игнорируя скрытые строки. Если вы не привыкли использовать сочетания клавиш, вместо этого вы можете использовать функцию Перейти к специальному (вкладка Главная > Редактирование группы > Найти и выбрать > Перейти к специальному… > Только видимые ячейки ().
Как очистить фильтр
После применения фильтра к определенному столбцу вы можете захотеть очистить его, чтобы вся информация снова стала видимой, или отфильтровать ваши данные другим способом.
Чтобы очистить фильтр в определенном столбце, нажмите кнопку фильтра в заголовке столбца, а затем нажмите Очистить фильтр из <Имя столбца> :
Как удалить фильтр в Excel
Чтобы удалить все фильтры на листе, выполните одно из следующих действий:
- Перейдите на вкладку Данные > Группа Сортировка и фильтр и нажмите Очистить .
- Перейдите на вкладку Home > Редактирование группы и нажмите Сортировка и фильтр > Очистить .
Фильтр не работает в Excel
Если автофильтр Excel перестал работать на полпути вниз по листу, скорее всего, это связано с тем, что некоторые новые данные были введены за пределы диапазона отфильтрованных ячеек. Чтобы это исправить, просто повторно примените фильтр. Если это не помогает, а фильтры Excel по-прежнему не работают, очистите все фильтры в электронной таблице и примените их заново.Если в вашем наборе данных есть пустые строки, вручную выберите весь диапазон с помощью мыши, а затем примените автофильтр. Как только вы это сделаете, новые данные будут добавлены в диапазон отфильтрованных ячеек.
По сути, это то, как вы добавляете, применяете и используете фильтр в Excel. Но это еще не все! В следующем уроке мы рассмотрим возможности расширенного фильтра и увидим, как фильтровать данные по нескольким наборам критериев. Пожалуйста, не переключайтесь!
Вас также может заинтересовать
,Как удалить пакетный фильтр?
Переполнение стека- Товары
- Клиенты
- Случаи использования
- Переполнение стека Публичные вопросы и ответы
- Команды Частные вопросы и ответы для вашей команды
- предприятие Частные вопросы и ответы для вашего предприятия
- работы Программирование и связанные с ним технические возможности карьерного роста
- Талант Нанимать технический талант
- реклама Связаться с разработчиками по всему миру
- Товары
- Клиенты
- Случаи использования
- Переполнение стека Публичные вопросы и ответы
- Команды Частные вопросы и ответы для вашей команды
- предприятие Частные вопросы и ответы для вашего предприятия
- работы Программирование и связанные с ним технические возможности карьерного роста
- Талант Нанимать технический талант
- реклама Связаться с разработчиками по всему миру