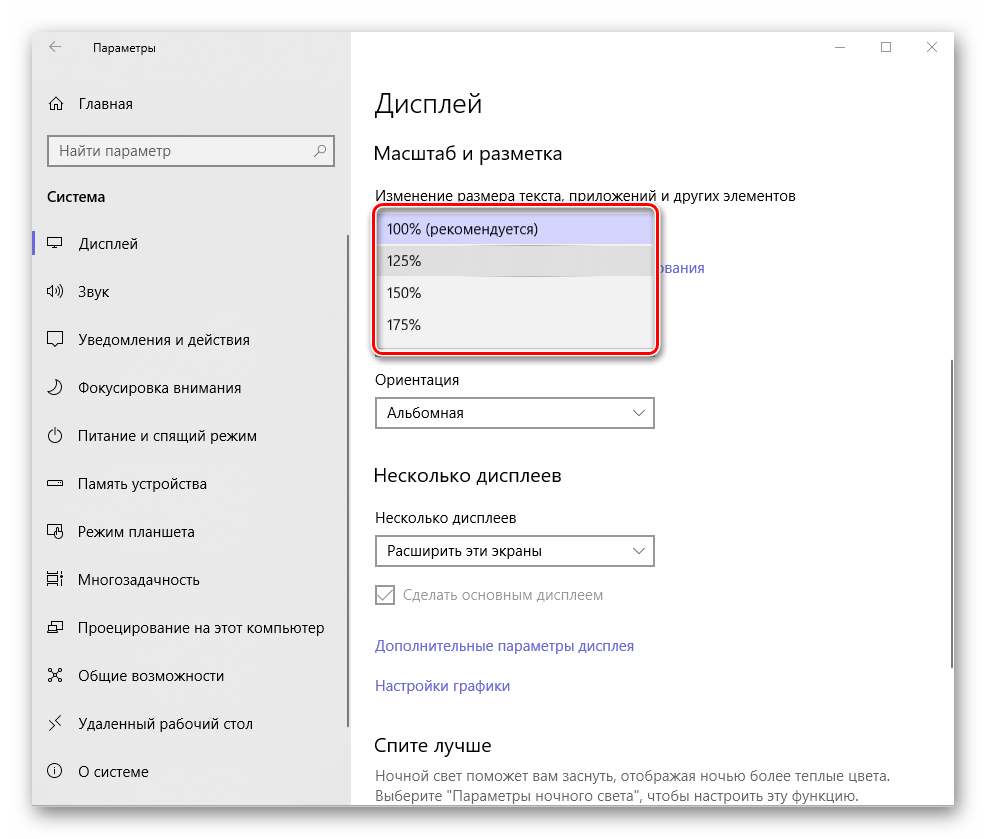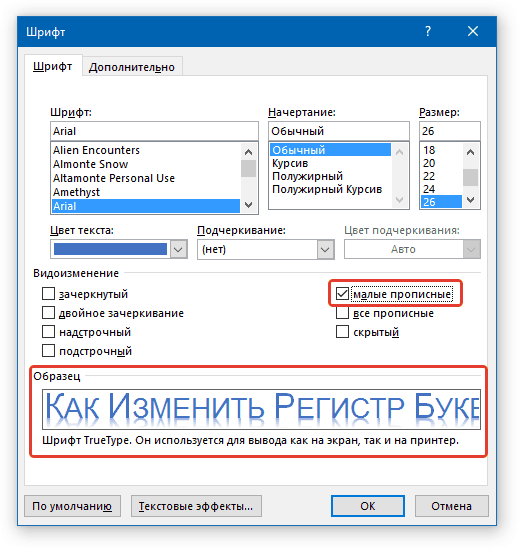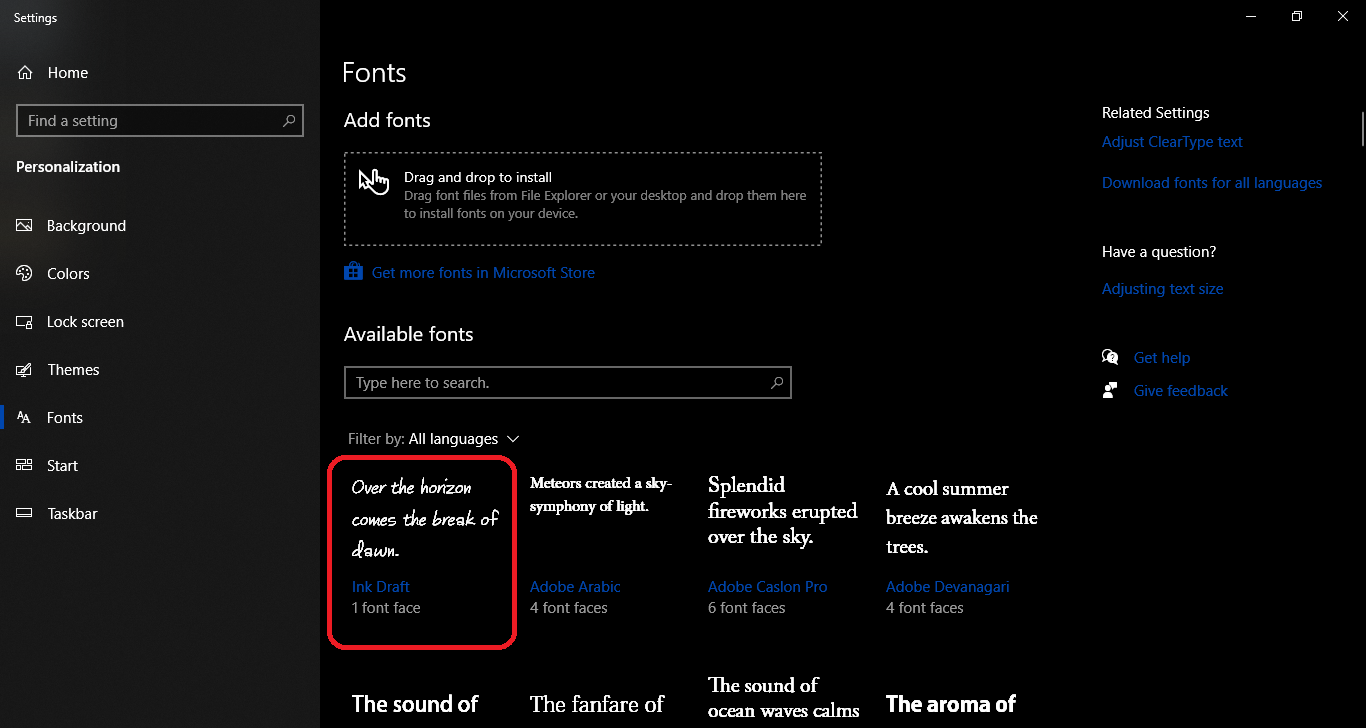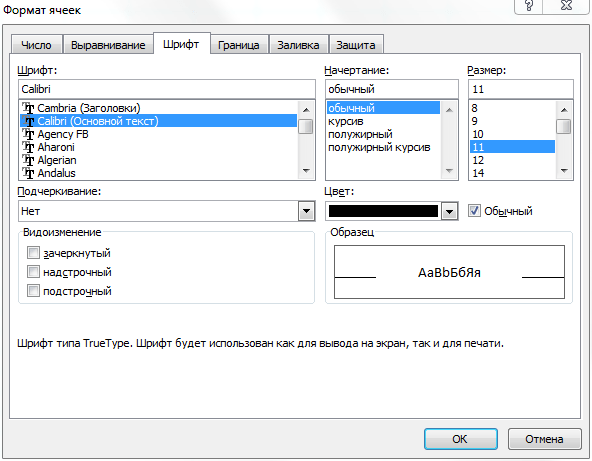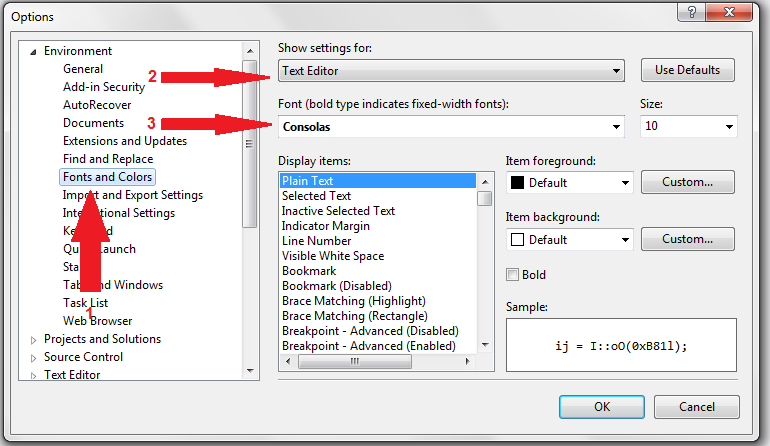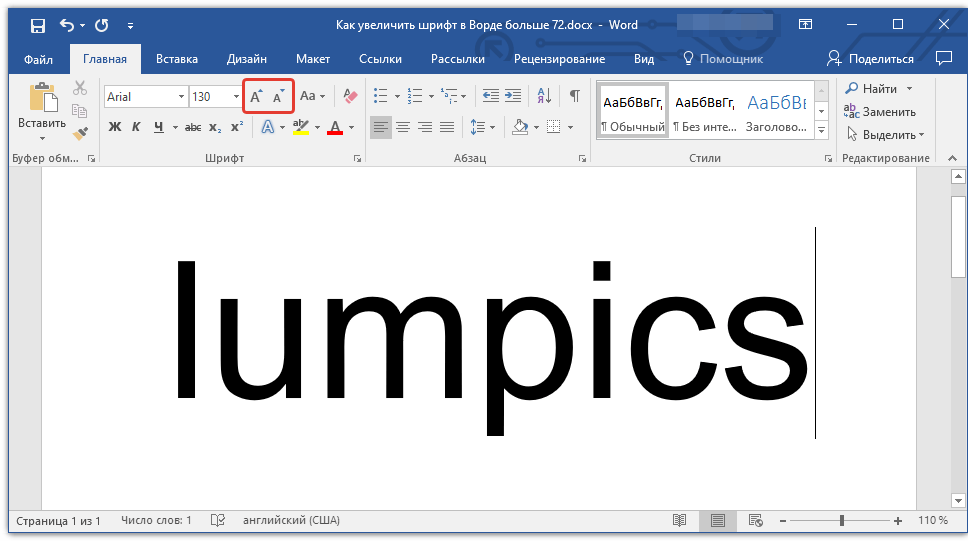возвращаем шрифт к стандартному уменьшаем и увеличиваем
Кастомизация отображения текстов позволит повысить уровень комфорта работы и сделать интерфейс операционной системы более привычным. Например, похожим на оформление предыдущих версий системы.
Использование стандартных функций системы
Проще всего научиться изменять системный шрифт в Windows 10 с помощью встроенной в систему утилиты. Она называется редактором реестра и требует для настройки отображения текста выполнения следующих действий:
- Перейти к самой утилите: используйте комбинацию клавиш Win+R, а потом введите ввести regedit.
- Выбрать раздел Fonts, который расположен в ветке HKEY_LOCAL_MACHINE/SOFTWARE/Microsoft/Windows NT/CurrentVersion.

- Удалить все значения для тех шрифтов, имена которых совпадают со стандартным Segoe UI — кроме Emoji.
- В этой же ветке реестра найти раздел FontSubstitutes.
- Создать строковый параметр под названием Segoe UI и ввести в строку значения название нового шрифта, который будет установлен по умолчанию.
- Для завершения изменений следует выйти из реестра и из системы вообще. Затем снова зайти.
Название подходящего шрифта можно посмотреть в каталоге Windows\Fonts, расположенном системном разделе. А узнать, как будут отображаться после изменения отдельные буквы, поможет встроенная функция «Таблица символов» или текстовый редактор MS Word.
Изменение для последних обновлений системы
В современных версиях Windows 10 есть возможность установки новых размеров шрифтов без изменения масштаба других элементов. Его преимущество — отсутствие необходимости скачивать и устанавливать стороннее ПО. Для увеличения размера шрифта Windows 10 выполняют такие действия:
- Перейти к приложению «Параметры» (можно просто нажать Win + I).

- Открыть раздел специальных возможностей.
- Перейти к «Дисплею» и указать значения новых размеров текста, которые задаются в процентах от установленных по умолчанию.
- Применить выбранные и настройки подождать, пока они начнут действовать.
Величину символов можно попробовать изменить и с помощью установки новых настроек масштабирования. Для этого снова придется открыть приложение «Параметры», перейти сначала к «Системе», затем к «Дисплею» и, наконец, к разделу масштаба и разметки. Здесь можно выбрать, как будут масштабироваться элементы системы, вместе с которыми изменятся и размеры шрифтов.
Настройки для старых версий
Если версия системы сравнительно старая, до 1703, есть возможность изменения размера ее шрифтов путем выполнения таких шагов:
- Перейти к разделу «Дисплей» в приложении «Параметры».
- Выбрать дополнительные параметры экрана.
- Выбрать дополнительные изменения для элементов.

- Найти раздел, где можно изменять параметры только для текста, и внести изменения для отдельных элементов системы.
При желании в этом же окне можно увеличить или уменьшить размеры всех элементов, которые изменятся вместе с параметрами текста. Изменения будут приняты после нажатия на «Применить». Не понадобится даже выход из Виндоус, как при использовании других способов.
Возврат к стандартному отображению
Разобравшись с возможностями установки новых параметров текста, стоит познакомиться с тем, как вернуть стандартный шрифт в Windows 10. Для этого достаточно сделать следующее:
- Перейти к вкладке шрифтов системы.
- Открыть раздел параметров шрифта.
- Нажать по кнопке восстановления всех параметров.
После этого характеристики текста вернутся к значениям, установленным в системе по умолчанию. Возврат срабатывает в большинстве случаев. Хотя перед использованием реестра стоит создать «Точку восстановления» — или сохранить копию файла с помощью стороннего ПО типа CCleaner.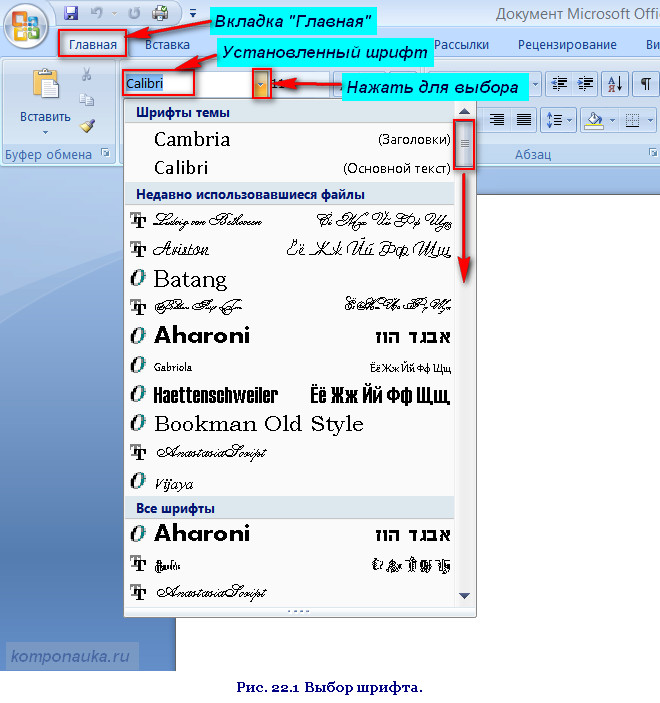
Программы для изменения шрифта в Windows 10
Среди способов сменить шрифт в Windows 10 — применение специально разработанных для этой цели программ.
Утилита Winaero TweakerЗдесь порядок действий следующий:
- Открыть утилиту и перейти к расширенным (Advanced) настройкам.
- Выбрать вариант из имеющегося списка — для изменения доступны и текст в строке состояния, и заголовки, и даже подписи к иконкам.
- Нажать на Change font, выбрав начертание, размеры и стиль.
- Сохранить изменения (Apply changes), выйти из Виндовс и зайти обратно.
Все, что было изменено в программе, так же легко восстановить. Для сброса настроек следует выбрать в ее главном меню соответствующую кнопку (Reset). При ее нажатии настройки отображения текста станут такими же, как до использования утилиты.
Еще один метод, который поможет поменять шрифт на компьютере Windows 10, заключается в использовании Advanced System Font Changer. Работать с утилитой несложно — достаточно выполнить такие действия:
Работать с утилитой несложно — достаточно выполнить такие действия:
- Зайти в утилиту и выбрать из списка шрифты, которые будут изменяться.
- Установить параметры текста. При использовании утилиты доступны изменения шрифтов заголовков, пунктов меню и панели статуса в окне.
- При необходимости, внести изменения в характеристики других элементов.
Пользоваться программой Advanced System Font Changer можно бесплатно, скачав ее с официального сайта разработчика. При необходимости сброса настроек можно использовать расположенную в основном окне утилиты кнопку Default.
Утилита System Font Size Changer помогает изменять настройки шрифта Windows 10, внося изменения в реестр. Причем перед запуском программа предлагает сохранить reg-файл с текущими параметрами. Его следует открыть, когда понадобится вернуть стандартные настройки.
В окне программы можно настраивать размеры шрифта или сделать его полужирным (Bold).
Читайте также:
Как изменить шрифт на компьютере в Windows 10
В Windows 10 разработчики уделили особое внимание дизайну интерфейса. У пользователя есть возможность менять внешний вид системы на свой вкус, причем, изменить можно практически все: размер иконок, их значок, цвет окон, размер шрифта и многое другое. В более старых версиях операционной системы такого разнообразия не было.
В этой статье вы узнаете, как в “десятке” изменять размер шрифтов, а также как добавлять свои. Данная функция особенна полезна тем, кто много и часто работает с текстовыми документами. Можно подобрать более удобный и приятный для восприятия шрифт, чтобы глаза меньше уставали.
Содержание: “Как изменить шрифт в Windows 10”
Как изменить размер шрифта
Для начала рассмотрим, каким способом можно увеличить размер отображаемого текста. Для этого необходимо выполнить следующие шаги:
- Щелкните правой кнопкой мыши по любому месту на рабочем столе. В появившемся списке выберете пункт “Параметры экрана”.Попасть в настройки экрана можно также через параметры системы. Для этого нажимаем клавиши Win+I и выбираем раздел “Система”.
- В открывшемся окне мы по умолчанию попали в разделе “Дисплей”. Если по какой-то причине вы находитесь не в нем, перейдите туда. Далее в правой части окна мы видим область изменения размера текста, которая на выбор предлагает два варианта: 100% (рекомендуется) и 125%.

- Выбираем один из них и готово. Не забудьте выйти и повторно зайти в систему, чтобы применить изменения. Для этого можно здесь же воспользоваться кнопкой “Выйти сейчас”.
- Если вас не устраивают стандартные варианты масштабирования, можно перейти в дополнительные параметры.
- Здесь, пролистав содержимое окна вниз, находим поле для ввода желаемого значения в диапазоне от 100% до 500% и нажимаем “Применить”.
- Система опять же предупредит, что для вступление изменений в силу нужно выйти из системы и зайти снова. Следовательно, нажимаем “Выйти”, и после повторного входа у нас будет установлен новый размер шрифта.
Примечание: изменить размера шрифта можно и другим, более легким способом. Просто, находясь на рабочем столе или в любой папке зажмите клавишу Ctrl и крутите колесо мыши вверх для увеличения масштаба, вниз – для уменьшения. Но в этом случае, будет изменен размер конкретного объекта, в отношении которого были произведено масштабирование.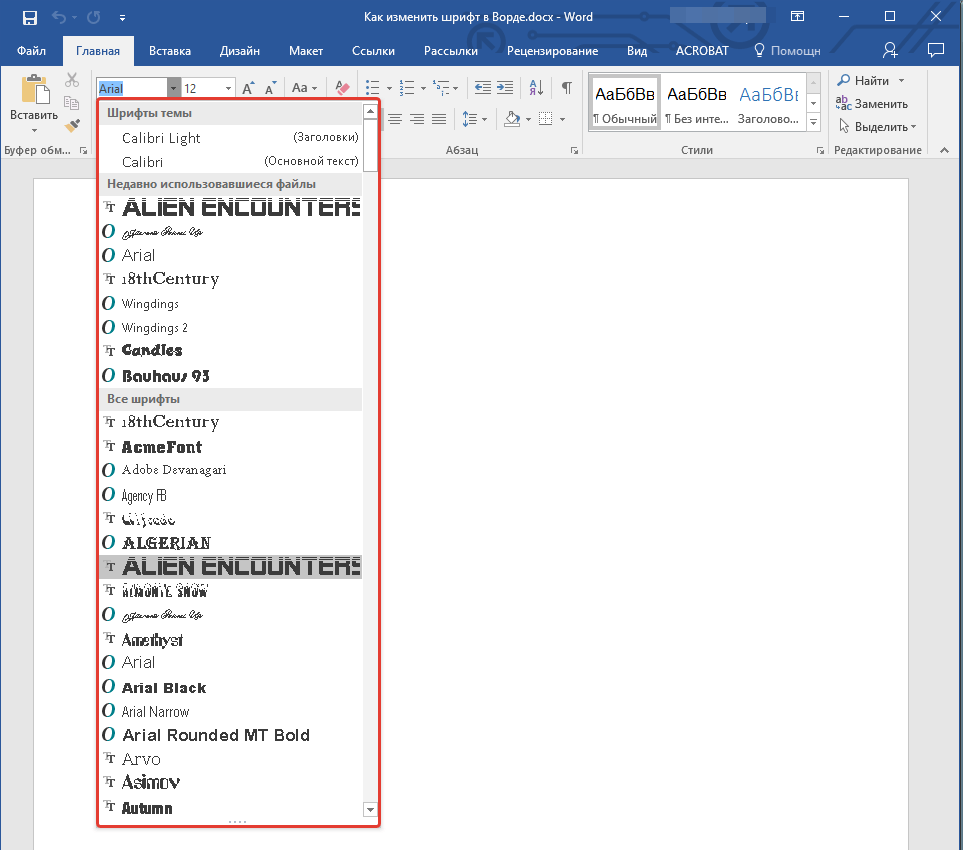
Как исправить размытость шрифта
Зачастую различные обновления и новые драйверы содержат свои наборы шрифтов. При их установке, как правило, один из них устанавливается как основной. Но качество отображения при этом может оставлять лучшего. Текст может быть размытым и нечетким. Также, качество текста может страдать при определенных разрешениях экрана и масшатбированиях текста. Скорее всего такая досадная неприятность возникает, если не включена функция исправления размытости. Давайте разберемся, как ее включить.
- Вызываем “Параметры системы», используя комбинацию клавиш Win+I. В открывшемся окне щелкаем по разделу «Система».
- Далее переходим в раздел меню «Дисплей». Если к ПК подключено несколько мониторов, то выберите нужный. В данном случае на помощь может прийти кнопка “Обнаружить”. Укажите нужные параметры в разделе «Изменение размера текста, приложений и других элементов».
- Если система после внесенных изменений запрашивает включение исправления размытости для приложений, значит эта функция не была ранее включена.
 Нажимаем “Применить”, чтобы открыть дополнительные параметры масштабирования. Выше мы также уже рассказали, как открыть эти параметры самостоятельно.
Нажимаем “Применить”, чтобы открыть дополнительные параметры масштабирования. Выше мы также уже рассказали, как открыть эти параметры самостоятельно. - В появившемся окне включаем параметр “Разрешить Windows исправлять размытость в приложениях” и возвращаемся назад к предыдущему окну.
- Теперь необходимо закрыть все работающие приложения и перезагрузить компьютер, чтобы внесенные изменения вступили в силу.
Примечание: В случае, если проделанные действия не привели к желаемому результату, всегда можно вернуться к первоначальным настройкам.
Восстановление базовых параметров
- Зайдите в Панель управления ПК. Можно воспользоваться строкой поиска рядом с меню Пуск.
- Для удобства смените стиль отображения значков на «Категории» и перейдите в раздел «Оформление и персонализация».
- Щелкните по разделу «Шрифты».
- Перейдите в «Параметры шрифта».
- В открывшемся окне нажмите «Восстановить параметры шрифтов по умолчанию».

- Все готово, теперь можно закрывать окно.
Загрузка нового шрифта
В Windows 10 также можно загрузить свои шрифты в систему. Для этого нужно сделать следующее:
- Загрузите из интернета понравившийся шрифт. Формат файла при этом должен быть .ttf или .otf.
- Скопируйте загруженный архив со шрифтом в папку Windows\Fonts.
- Система должна автоматически установить его. Если это по какой-то причине не произошло, откройте шрифт двойным щелчком мыши и нажмите кнопку “Установить”.
- Перезагрузите компьютер, чтобы изменения вступили в силу.
Как изменить шрифт на Android
Как можно быстро «преобразить» свой смартфон без покупки нового? Можно установить новые обои для домашнего экрана или просто заменить мелодию звонка. Но есть и 3-ий способ – заменить стандартный приевшийся шрифт в мобильной операционной системе.
В большинстве случаев в Android по умолчанию установлен шрифт Roboto. Он был разработан Google и представлен широкой публике в 2012 году.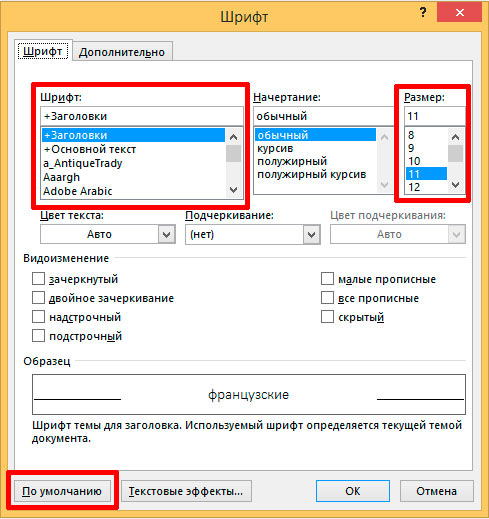
Чаще всего он всех устраивает, его любят за аккуратные ровные линии и четкость. Но всегда найдутся те, кто хочет выделиться из толпы.
Если вы причисляете себя к таким людям – эта статья для вас. Огромным преимуществом Android как ОС является полная «кастомизируемость». Система позволяет пользователю менять встроенные шрифты. Однако возможность замены шрифтов не всегда простая задача. Часто для этого необходимы дополнительные знания. В статье вы узнаете о двух способах установки шрифтов на Android: с помощью root-доступа и без него.
«Стоковый» Android, к сожалению, не имеет встроенной функции для замены шрифтов. Однако многие производители смартфонов вносят доработки в прошивки и разрешают пользователям менять шрифты. К таковым относятся Samsung, LG и HTC. Как правило, настройки для смены шрифтов по умолчанию находятся в разделе «Дисплей».
Например, Samsung предустанавливает несколько шрифтов на выбор. Если их недостаточно – дополнительные можно скачать через Google Play.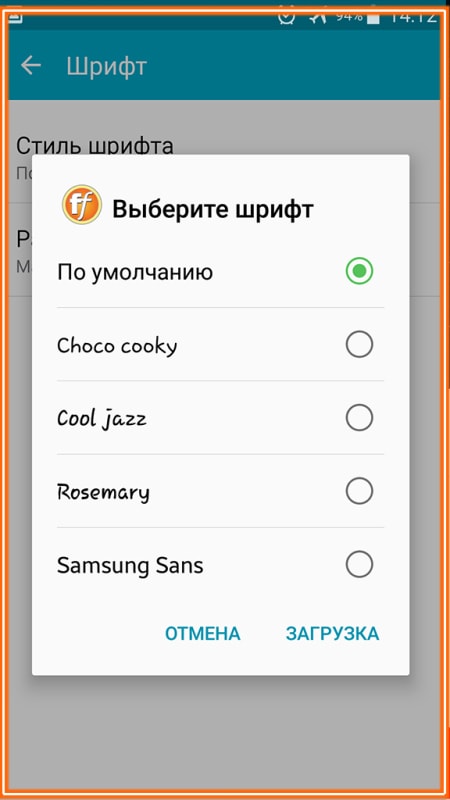
Чтобы сменить шрифт по умолчанию, нужно зайти в «Настройки — Дисплей — Шрифт — Стиль Шрифта».
Просто нажмите в списке на шрифт, который вам понравился, а затем подтвердите выбор. Смена шрифта произойдет мгновенно. Даже не нужно перезагружать телефон. Новый шрифт будет отображаться везде: в системных меню, в СМС и даже в строке состояния.
Go Launcher
Первый способ для замены шрифтов без получения root-прав – установка стороннего лаунчера. Для этого отлично подойдет популярнейшая оболочка для Android – Go Launcher. Она обладает широчайшими возможностями. Кроме прочего, там есть функция смены шрифтов.
Для замены шрифтов в Go Launcher копируем в любую папку на телефон шрифты, которые нам необходимы. Затем запускаем Go Launcher.
Переходим в Настройки (именно самой оболочки, не телефона). Затем выбираем раздел «Ярлык и шрифт». Выбираем шрифт, который нам необходим, либо используем «Поиск» для установки сторонних шрифтов.
Изменения вступят в силу сразу же. Вот так быстро и эффективно можно поменять стиль Go Launcher.
iFont
Следующий способ замены шрифтов без root-доступа – это приложение iFont. Оно доступно в Google Play, и более 10 000 000 пользователей выбрали именно его. «Наслаждайтесь жизнью, наслаждайтесь шрифтом» – вот такой необычный девиз у этого приложения.
iFont может заменить шрифты на определенных моделях телефонов Samsung, Meizu, Xiaomi, Huawei. Легко и без root-прав можно обновить шрифты на Samsung Galaxy S3, S4, Note, Note II. На остальных моделях – как повезет. Возможна замена шрифтов на HTC, Sony, Motorola – но уже с root-доступом. Интересна следующая закономерность: чем старше прошивка Android на вашем смартфоне, тем больше вероятность замены шрифтов без получения root-доступа. К примеру, на смартфонах Galaxy S6, S7, S8 с Android 6.0.1 установка сторонних шрифтов заблокирована компанией Samsung.
Перед использованием приложения не забудьте разрешить установку приложений из неизвестных источников в разделе «Безопасность» вашего смартфона.
После запуска приложения необходимо выбрать язык шрифта. Выбираем «RU (русский)». Затем кликаем на стиле, который вам понравился, и жмем «Скачать». Как правило, шрифты весят около 150 Кб. Затем жмем «Установить». Переходим в настройки телефона и видим новый шрифт. Выбираем его и наслаждаемся.
FontFix
FontFix – похожее на iFont приложение, но с более навязчивой рекламой. В нем много шрифтов на выбор, а также есть несколько способов их замены.
Здесь к установке доступны более 4000 шрифтов. Часть из них платные. Поддерживаются, как всегда, не все смартфоны, а только Samsung. Но, с root-правами можно установить их почти на все аппараты!
Root доступ
Root-доступ на телефоне – это полномочия администратора, которые позволяют редактировать даже системные и скрытые от обычного пользователя файлы.
Обычно эти права получают посредством перепрошивки смартфона. Это небезопасный процесс, но если уж вы получили root-доступ, то, скорее всего, вы – продвинутый пользователь Android. И инструкция ниже – именно для вас. Помните, что всё вы делаете на свой страх и риск!
Это небезопасный процесс, но если уж вы получили root-доступ, то, скорее всего, вы – продвинутый пользователь Android. И инструкция ниже – именно для вас. Помните, что всё вы делаете на свой страх и риск!
Самый простой доступ — запустить файловый менеджер Total Commander и вручную скопировать, а затем заменить нужные шрифты. Необходимо зайти в папку /system/fonts и заменить Roboto-Regular.ttf. Это самый распространенный шрифт в Android. Просто берете свой Arial.ttf и копируете его в папку /fonts c именем Roboto-Regular.ttf. Не забывайте сделать backup всех шрифтов в этой папке. Затем перезагрузите смартфон и наслаждайтесь новым шрифтом.
Есть вариант попроще – нужно просто в iFont или FontFix выбрать режим установки шрифтов – root. Приложения все сами скопируют и установят.
P.S. А где брать шрифты спросите вы? Мы рекомендуем вам несколько мест:
Здесь вам доступна большая библиотека бесплатных шрифтов от Google. Их более 800.
Для того, чтобы скачать понравившийся шрифт, выберите его и кликните на +. Затем кликните на темную полосу внизу экрана, далее – на иконку «Скачать». Как на скриншоте ниже.
Затем кликните на темную полосу внизу экрана, далее – на иконку «Скачать». Как на скриншоте ниже.
Также рекомендуем посетить хороший сайт с бесплатными шрифтами. Выберите русский язык, а затем нажмите «Download» напротив понравившегося шрифта.
Всем удачи в тонкой настройке Android!
Как изменить шрифт на Android
  для начинающих | мобильные устройства
Android предоставляет пользователю широкие возможности кастомизации интерфейса, начиная с простых виджетов и настроек, заканчивая сторонними лаунчерами. Однако, в настройке некоторых аспектов оформления могут возникнуть сложности, например, если вам потребовалось поменять шрифт интерфейса и приложений на Android. Тем не менее, сделать это возможно, а для некоторых моделей телефонов и планшетов — очень просто.
В этой инструкции подробно о том, как изменить шрифт на Android смартфонах и планшетах различными способами, в том числе без root-доступа (в некоторых случаях он может потребоваться).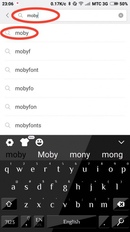 В начале руководства — отдельно по смене шрифтов на Samsung Galaxy, а затем — про все остальные смартфоны (в том числе и Samsung, но с версией Android до 8.0 Oreo). См. также: Как изменить шрифт Windows 10.
В начале руководства — отдельно по смене шрифтов на Samsung Galaxy, а затем — про все остальные смартфоны (в том числе и Samsung, но с версией Android до 8.0 Oreo). См. также: Как изменить шрифт Windows 10.
Изменение шрифта на телефонах Samsung и установка своих шрифтов
Телефоны Samsung, а также некоторые модели LG и HTC имеют опцию изменения шрифта в настройках.
Для простой смены шрифта на Samsung Galaxy вы можете выполнить следующие шаги
- Зайти в Настройки — Дисплей.
- Выбрать пункт «Шрифт и масштаб экрана».
- В нижней части выбрать какой-либо шрифт, а затем нажать «Готово» для его применения.
Тут же присутствует пункт «Загрузить шрифты», позволяющий произвести установку дополнительных шрифтов, но: все они (кроме Samsung Sans) платные. Тем не менее, это можно обойти и установить собственные шрифты, в том числе из ttf файлов шрифтов.
Доступно несколько подходов к установке своих шрифтов на телефонах Samsung Galaxy: до версии Android 8. 0 Oreo шрифты FlipFont (именно они используются на Samsung) можно было найти в Интернете и скачать в виде APK и они сразу были доступны в настройках, также исправно работали шрифты, устанавливаемые с помощью приложения iFont (будет рассмотрено далее в разделе про «другие телефоны Android»).
0 Oreo шрифты FlipFont (именно они используются на Samsung) можно было найти в Интернете и скачать в виде APK и они сразу были доступны в настройках, также исправно работали шрифты, устанавливаемые с помощью приложения iFont (будет рассмотрено далее в разделе про «другие телефоны Android»).
Если на вашем смартфоне установлена Android 7 или более старая версия, вы всё еще можете использовать эти способы. Если же у вас новый смартфон с Android 8 или 9, придется искать обходные пути для установки своих шрифтов.
Один из них, самый простой и работающий на настоящий момент времени (тестировалось на Galaxy Note 9) — использование приложения ThemeGalaxy, доступного в Play Маркет: https://play.google.com/store/apps/details?id=project.vivid.themesamgalaxy
Сначала о бесплатном варианте использования этого приложения для смены шрифтов:
- После установки приложения у вас в списке появится две иконки: для запуска Theme Galaxy и отдельная — «Темы». Сначала запустите сам приложение Theme Galaxy, дайте необходимые разрешения, а затем запустите «Темы».

- Выберите вкладку «Шрифты», а в углу вместо «All» выберите «Cyrillic» для того, чтобы отображались только русские шрифты. В списке доступны бесплатные шрифты с Google Fonts.
- Нажмите «Скачать», а после скачивания — «Установить шрифт».
- Перезагрузите ваш телефон (требуется для Samsung с Android Oreo и более новыми системами).
- Шрифт появится в настройках телефона (Настройки — Дисплей — Шрифт и масштаб экрана).
Это же приложение позволяет выполнить установку собственного шрифта TTF (которые в изобилии доступны для скачивания в Интернете), но функция является платной (минимум 99 центов, единоразово). Путь будет следующим:
- Запустите приложение Theme Galaxy, откройте меню (свайп с левого края экрана).
- В меню в разделе «Дополнительно» выберите «Создание вашего шрифта из .ttf». При первой попытке использования функции вас попросят её купить.
- Укажите имя шрифта (как он будет отображаться в списке в настройках), отметьте «Выберите файл .
 ttf вручную» и укажите место хранения файла шрифта на телефоне (также можно сложить файлы шрифтов в папку themeGalaxy/fonts/custom/ и отметить «Загрузка шрифтов из пользовательских папок».
ttf вручную» и укажите место хранения файла шрифта на телефоне (также можно сложить файлы шрифтов в папку themeGalaxy/fonts/custom/ и отметить «Загрузка шрифтов из пользовательских папок». - Нажмите «Создать». Сразу после создания будет произведена установка шрифта.
- Перезагрузите телефон (только для новых версий Android).
- Шрифт отобразится в настройках и будет доступен для установки в интерфейсе вашего Samsung.
Ещё одно приложение, умеющее устанавливать шрифты на Samsung — AFonts. На Oreo также требует перезагрузки, создание своих шрифтов требует покупки функции, а русские шрифты в каталоге отсутствуют.
Дополнительные методы установки шрифтов на Samsung Galaxy с новыми версиями Android доступны здесь: https://4pda.ru/forum/index.php?showtopic=191055 (см. раздел «Шрифты для Samsung на Android 8.0 Oreo). Также есть способ с использованием Substratum/Andromeda, о чем можно почитать (на английском) здесь.
Как поменять шрифт на Android телефонах и планшетах других производителей
Для большинства смартфонов и планшетов Android для изменения шрифта интерфейса требуется наличие root-доступа.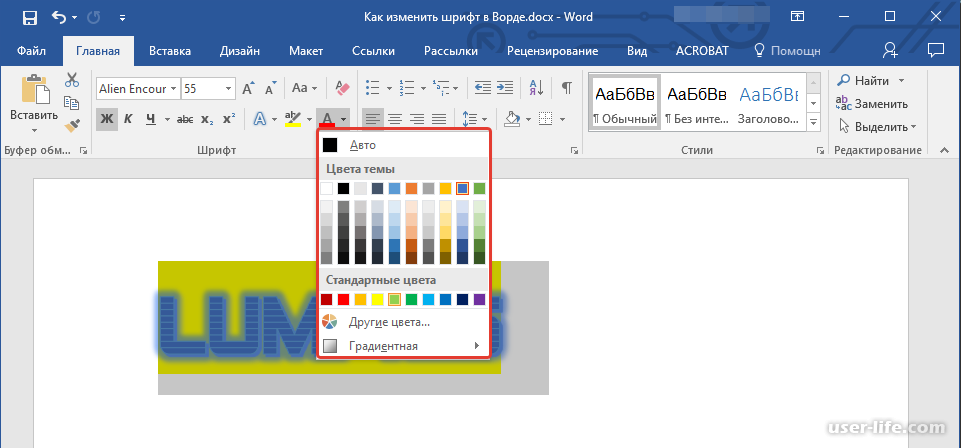 Но не для всех: например, приложение iFont успешно добавляет шрифты на старых Samsung и некоторых других марках телефонов и без рут.
Но не для всех: например, приложение iFont успешно добавляет шрифты на старых Samsung и некоторых других марках телефонов и без рут.
iFont
iFont — бесплатное приложение, доступное в Play Маркет https://play.google.com/store/apps/details?id=com.kapp.ifont позволяющее легко установить свой шрифт (а также скачать имеющиеся бесплатные шрифты) на телефон с root-доступом, а также на отдельные марки телефонов без него (Samsung, Xiaomi, Meizu, Huawei).
В общих чертах использование приложения выглядит следующим образом:
- Устанавливаем и запускаем приложение (предоставляем root-доступ, если требуется), открываем вкладку «Найти», затем — «Все шрифты» — «Русский».
- Выбираем нужный шрифт и нажимаем «Скачать», а после скачивания — «Установить».
- После установки может потребоваться перезагрузка телефона.
- Для установки собственного шрифта скопируйте файлы .ttf в папку «iFont/custom/», на главном экране приложения откройте вкладку «Мой» — «Мои шрифты» и выберите шрифт, который нужно установить.

В моем тесте (телефон Lenovo Moto с root-доступом) всё работало исправно, но с некоторыми багами:
- При попытке установить собственный шрифт ttf открывалось окно с предложением осуществить донат автору приложения. После закрытия и повторного запуска приложения установка происходила успешно.
- Один раз не работала установка своего шрифта .ttf пока не были удалены все установленные шрифты из бесплатного каталога iFont. Удалить шрифты можно на вкладке «Мой», открыв мои загрузки, выбрав шрифт и нажав по «Мусорке» в верхнем правом углу.
При необходимости вернуть стандартный шрифт, откройте приложение iFont, перейдите на вкладку «Мой» и нажмите «Предустановленный шрифт».
Схожее бесплатное приложение — FontFix. В моем тесте оно также работало, но по какой-то причине изменяло шрифты избирательно (не во всех элементах интерфейса).
Дополнительные методы смены шрифта на Android
Выше описаны не все варианты изменения шрифтов, а лишь те, которые меняют шрифты во всем интерфейсе, а также сравнительно безопасны для начинающего пользователя. Но есть и дополнительные методы:
Но есть и дополнительные методы:
- При наличии root-доступа — подмена файлов системных шрифтов Roboto-Regular.ttf, Roboto-Bold.ttf, Roboto-Italic.ttf и Roboto-Bolditalic.ttf из папки system/fonts другими файлами шрифтов с теми же именами.
- При отсутствии необходимости менять шрифты во всём интерфейсе — использование лаунчеров с возможностью настройки шрифтов (например, Apex Launcher, Go Launcher). См. Лучшие лаунчеры для Android.
Если вам известны другие способы смены шрифтов, возможно, применимые на отдельных марках устройств, буду благодарен, если поделитесь ими в комментариях.
А вдруг и это будет интересно:
Как изменить шрифт на компьютере в Windows 7
В прошлом материале приводилась инструкция по смене курсора мыши в Windows 7, 8 для совершенствования персонализации, теперь рассмотрим, как изменить шрифт на компьютере в Windows 7, чтобы улучшить восприимчивость текста, приукрасить интерфейс ОС.
Windows 7 имеет богатую коллекцию стандартных шрифтов, которые располагаются в каталоге Windows\Fonts.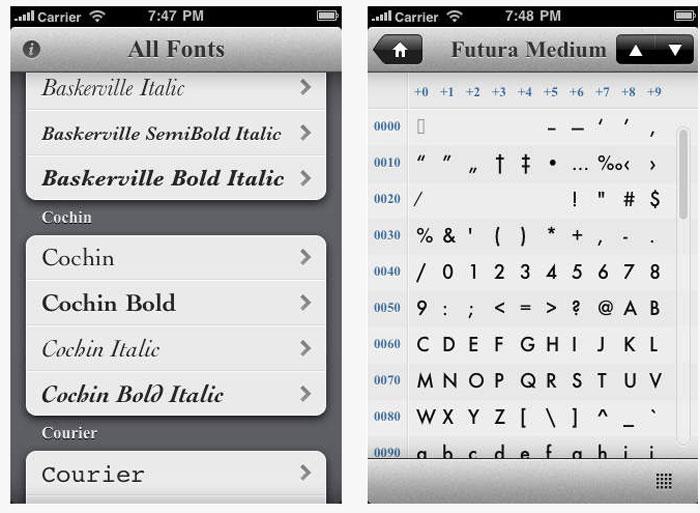 Перейдя в Fonts, Вы сможете предварительно ознакомиться с их обилием. Здесь вы можете заметить файлы с иконкой одной страницы (индивидуальные стили) и нескольких, наложенных друг на друга (семейства шрифтов).
Перейдя в Fonts, Вы сможете предварительно ознакомиться с их обилием. Здесь вы можете заметить файлы с иконкой одной страницы (индивидуальные стили) и нескольких, наложенных друг на друга (семейства шрифтов).
При двойном клике по индивидуальным шрифтам откроется окно, где подробно показан стиль. Соответственно, дважды кликнув по семейству, Вы увидите скопление шрифтов, со стилем которых также можно ознакомиться.
После знакомства со стилями, можно переходить к шагам по смене шрифта в Windows 7.
Изменение через дополнительные параметры оформления
Чтобы изменить шрифт на компьютере в Windows 7 Вам нужно открыть настройки внешнего вида окна. В редакциях Виндовс 7 начальная, домашняя базовая откройте панель управления, выберите в представлении крупные (мелкие) значки. Найдите элемент «экран», откройте его. В левом меню выберите «изменение цветовой схемы».
Во всех редакциях Windows 7 выше, на рабочем столе (где нет значков) нажмите правой кнопкой, далее в меню кликните «персонализация». Внизу окна расположены 4 элемента, нажмите опцию «цвет окна», которая находится рядом с настройками фона рабочего стола.
Внизу окна расположены 4 элемента, нажмите опцию «цвет окна», которая находится рядом с настройками фона рабочего стола.
В окошке настройки цвета панели задач и окон щелкните «дополнительные параметры оформления». В результате всплывет окошко, где можно поменять шрифт Windows 7. В области «элемент» в выпадающем списке выберите, что нужно изменить. Затем в поле «шрифт» укажите стиль (из выпадающего списка). По вкусу уменьшите, увеличьте размер шрифта, задайте цвет, а так же начертание (жирный, курсив). Не у всех элементов будет доступно изменение шрифта.
Отслеживайте новый стиль для ряда измененных элементов в тестовых окнах (смотрите скриншот ниже). После подборки своего стиля нажмите OK.
Смена всех шрифтов через реестр
Метод позволит поменять шрифт на компьютере всего интерфейса Windows 7, задав единое оформление. Чтобы получить имена стилей посетите папку Fonts (описано вначале) или в панели управления при представлении мелкие значки, выберите элемент «шрифты».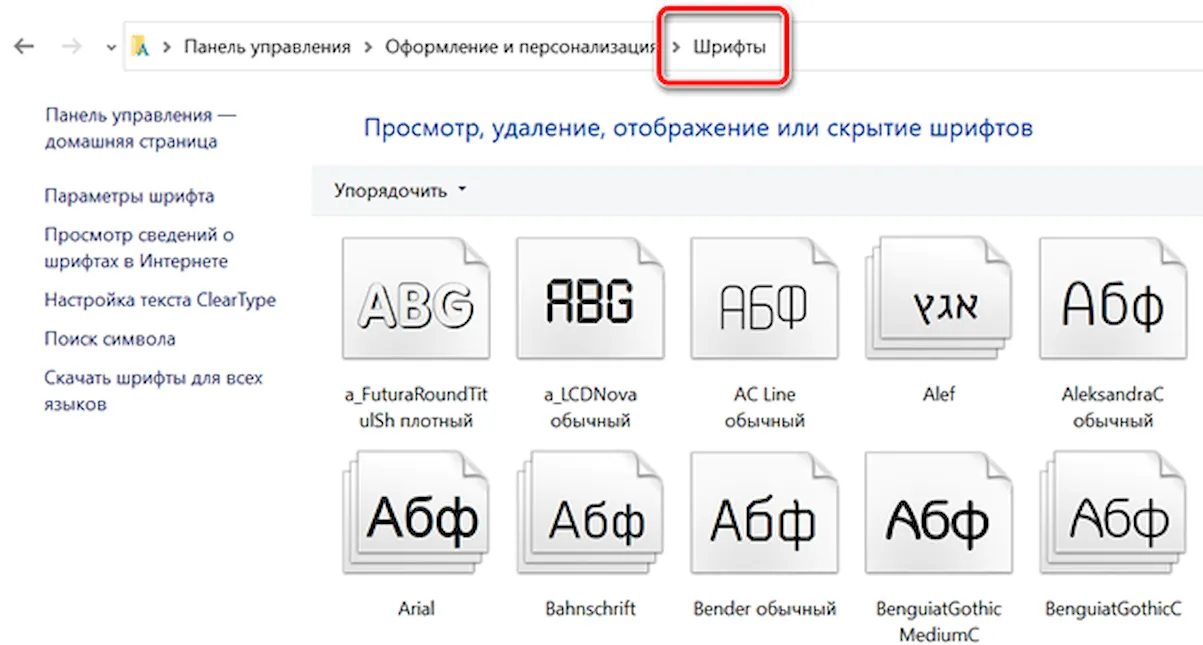 Далее, присмотрев стиль, запомните его английскую часть имени и проделайте такие шаги.
Далее, присмотрев стиль, запомните его английскую часть имени и проделайте такие шаги.
1. Скачайте reg-файл тут, распакуйте его. В файле в последней строке, задан шрифт Britannic, по усмотрению Вы можете изменить его.
2. Щелкните правой кнопкой файл Izmen-Font.reg, в меню выберите «изменить». В результате в блокноте откроется содержимое reg-файла. В последней строчке впишите название шрифта, сохраните изменения, закройте файл.
3. Двойным щелчком мыши, запустите Izmen-Font.reg. Нажмите «да» (сообщение UAC), затем «да», OK. Так внесутся изменения в реестр.
4. Выйдите из системы, перезагрузите ПК (на Ваше усмотрение).
Если захотите вернуть стиль по умолчанию, тогда скачайте reg-файл здесь. Выполните шаги 3, 4 выше.
Установка новых шрифтов
Загрузите шрифты из проверенных источников. Для тренировки предлагаю скачать архив с 5 файлами тут, расширения которых (ttf). Распакуйте архив и установите шрифт одним из способов ниже.
1. Нажмите правой кнопкой на шрифте, выберите из меню «установить».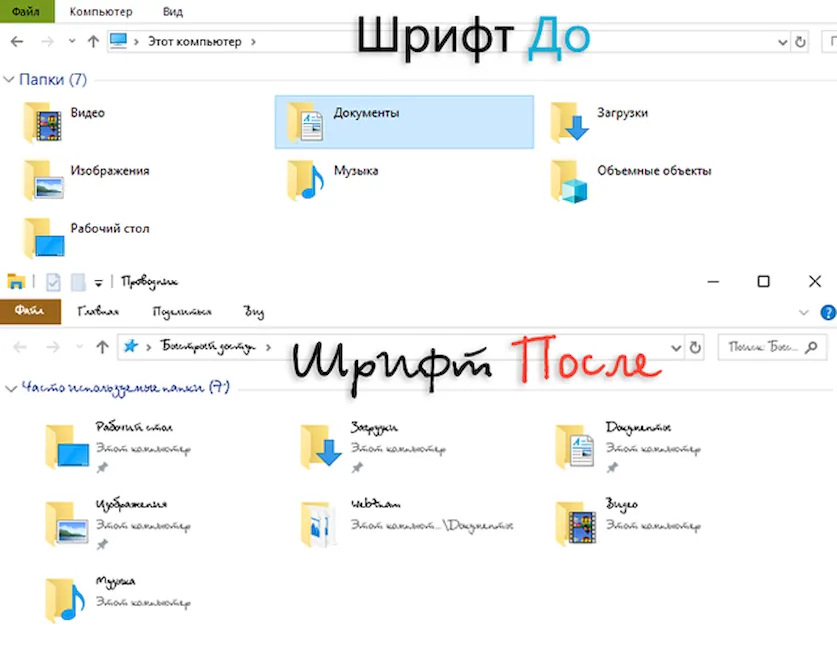 Если включен UAC, нажмите «да».
Если включен UAC, нажмите «да».
2. Дважды кликните по шрифту для знакомства с ним ближе. Вверху окна нажмите «установить». Если у Вас работает контроль учетных записей, жмите «да».
3. Перетащите файл в место хранения, либо напрямую в папку Fonts, либо в панель управления (читайте выше). В сообщении UAC жмите «да».
Так Вы сможете установить новый шрифт в Windows 7. Чтобы поменять старый шрифт на новый, воспользуйтесь способами выше.
На этом все, как видите, изменить шрифт на компьютере в Windows 7 совсем несложно. Стиль меняется как частично, так и для всех элементов ОС. Стандартных шрифтов приличное количество, но этот список можно расширять до бесконечности. По желанию можете поставить тему Windows 7, чтобы подчеркнуть оформление ОС.
Посмотрите еще статьи:
Вы можете пропустить чтение записи и оставить комментарий. Размещение ссылок запрещено.
4 способа изменить шрифты в Android |
Друзья, всем привет.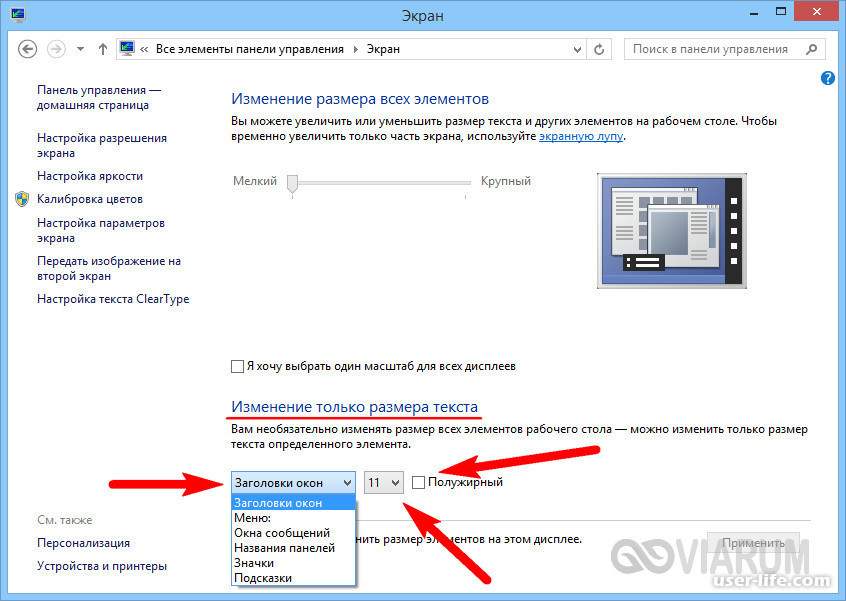 Очень часто бывает, что на вашем смартфоне или планшете, обычные надоедливые шрифты, и вы как то хотите немножко разнообразить, и предать немножко креативности. Шрифты — это книжные обложки цифрового века. Неважно насколько хорош контент, плохого шрифта может быть достаточно, чтобы навсегда потерять пользователя. Ведь плохой шрифт не просто выглядит непрезентабельно. Он превращает чтение в утомительную работу для глаз. С другой стороны, хорошо продуманный шрифт может полностью изменить атмосферу сайта или приложения.
Очень часто бывает, что на вашем смартфоне или планшете, обычные надоедливые шрифты, и вы как то хотите немножко разнообразить, и предать немножко креативности. Шрифты — это книжные обложки цифрового века. Неважно насколько хорош контент, плохого шрифта может быть достаточно, чтобы навсегда потерять пользователя. Ведь плохой шрифт не просто выглядит непрезентабельно. Он превращает чтение в утомительную работу для глаз. С другой стороны, хорошо продуманный шрифт может полностью изменить атмосферу сайта или приложения.
К счастью для нас, существует множество способов изменить шрифт телефона, даже если вы не можете сделать этого через системные настройки Android. Некоторые из этих методов требуют полных прав на устройство. Но это не должно вызвать проблем, если вы читали наше руководство по рутингу Android.
Метод №1: Системные настройки
В базовой версии Android нет встроенных средств для изменения системных шрифтов.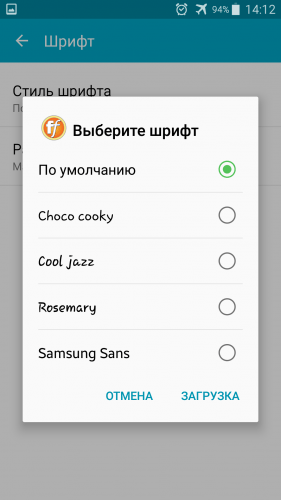 Однако, в зависимости от производителя вашего телефона и версии Android установленной по умолчанию, эти функции могут быть доступны. К примеру, на старых версиях интерфейса TouchWiz от Samsung:
Однако, в зависимости от производителя вашего телефона и версии Android установленной по умолчанию, эти функции могут быть доступны. К примеру, на старых версиях интерфейса TouchWiz от Samsung:
- Откройте Настройки > Устройство > Шрифты > Стиль шрифта.
На новых телефонах Samsung с Android версии 4.3 или выше шрифт можно изменить так:
- Откройте Настройки > Мои устройства > Экран > Стиль шрифта.
У компании Samsung есть интернет-магазин, где вы можете приобрести новые шрифты. Чтобы получить к нему доступ, нажмите «Скачать шрифты» на экране изменения шрифта. Стоимость одного шрифта может варьироваться в пределах от 0,99 до 3,99 долларов.
Повторюсь, на устройствах других производителей может не быть такой функции. Если в вашей версии Android нет встроенного способа изменения шрифтов, попробуйте использовать одно из приложений, перечисленных ниже.
Метод №2: HiFont
HiFont — это бесплатное приложение, которое можно найти в магазине Google Play и мой фаворит, когда дело касается изменения шрифтов.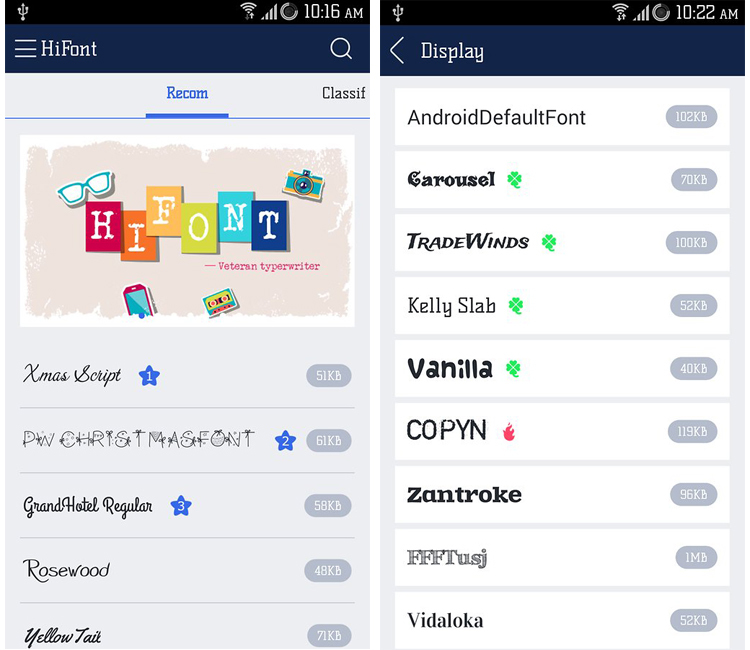 В его состав входят сотни шрифтов, которые заменят стандартный шрифт версии Android, которой вы пользуетесь. С приложением очень легко работать, а установка шрифтов идёт отдельно от самой программы. Поэтому вы можете удалить HiFont как только подберёте подходящий шрифт. Несмотря на то, что в HiFont уже встроено множество шрифтов, вы так же можете установить через него любые другие. Также незабываем периодически очистить кэш на Android, я об это подробно писал в этой статье.
В его состав входят сотни шрифтов, которые заменят стандартный шрифт версии Android, которой вы пользуетесь. С приложением очень легко работать, а установка шрифтов идёт отдельно от самой программы. Поэтому вы можете удалить HiFont как только подберёте подходящий шрифт. Несмотря на то, что в HiFont уже встроено множество шрифтов, вы так же можете установить через него любые другие. Также незабываем периодически очистить кэш на Android, я об это подробно писал в этой статье.
Приложение поддерживает все телефоны серии Galaxy без необходимости дополнительных прав. На любых других телефонах программа будет корректно работать только после процедуры рутинга. А если вы вдруг захотите вернуть старый шрифт, HiFont позволит сделать это одним нажатием кнопки.
Метод №3: Font Installer
Font Installer — ещё одно бесплатное приложение, позволяющее выбрать один из нескольких сотен встроенных в него шрифтов. Дополнительные шрифты можно устанавливать прямо с SD-карты вашего телефона. Кроме этого, шрифтами можно делиться. Font Installer входит в состав пакета ROM Toolbox Pro, что уже говорит о его качестве. Неважно, каким устройством вы пользуетесь, для Font Installer требуются полные права.
Кроме этого, шрифтами можно делиться. Font Installer входит в состав пакета ROM Toolbox Pro, что уже говорит о его качестве. Неважно, каким устройством вы пользуетесь, для Font Installer требуются полные права.
Лично мне больше нравится HiFont, но Font Installer — отличная альтернатива, если вы по каким-то причинам не можете или не хотите устанавливать HiFont.
Метод №4: PerAppFonts
PerAppFonts — стильное приложение, построенное на базе фреймворка Xposed. Благодаря PerAppFonts вы сможете изменять шрифты, но с одним важным дополнением: оно работает для каждого приложения отдельно. Перечисленные выше программы изменяют системный шрифт, который применяется ко всем приложениям вашего телефона. PerAppFonts же позволяет назначить каждому приложению свой шрифт.
Единственным недостатком PerAppfonts является скудный набор встроенных шрифтов. На выбор даётся всего 8 вариантов: Monospace, Serif, Sans, Roboto Condensed, Storopia, Rosemary, Roboto Slab и стандартный системный шрифт, использующийся по умолчанию. К счастью, вы можете добавить больше шрифтов, загрузив их на SD-карту своего телефона и выбрав в настройках PerAppFonts
К счастью, вы можете добавить больше шрифтов, загрузив их на SD-карту своего телефона и выбрав в настройках PerAppFonts
Фреймворк Xposed довольно интересен сам по себе. Он прошёл долгий путь с момента релиза первой версии. Однако, это чуть сложнее, чем установить новое приложение из магазина Google Play. Так что используйте этот метод, только если знаете что делаете и осведомлены о возможных рисках.
Хорошие шрифты для Android
Теперь, когда вы знаете, как изменять шрифт, какой же выбрать? Моим любимым хранилищем бесплатных шрифтов является Google Fonts.
Как следует из названия, хранилище Google Fonts существует для того, чтобы владельцы сайтов могли без всяких усилий менять шрифты на своих ресурсах. Но пользователи могут скачивать шрифты напрямую, если хотят использовать их в других целях, например, в телефоне, работающем на базе Android. Ищете другие сайты с бесплатными шрифтами? Рекомендую посетить FontSquirrel и DaFont.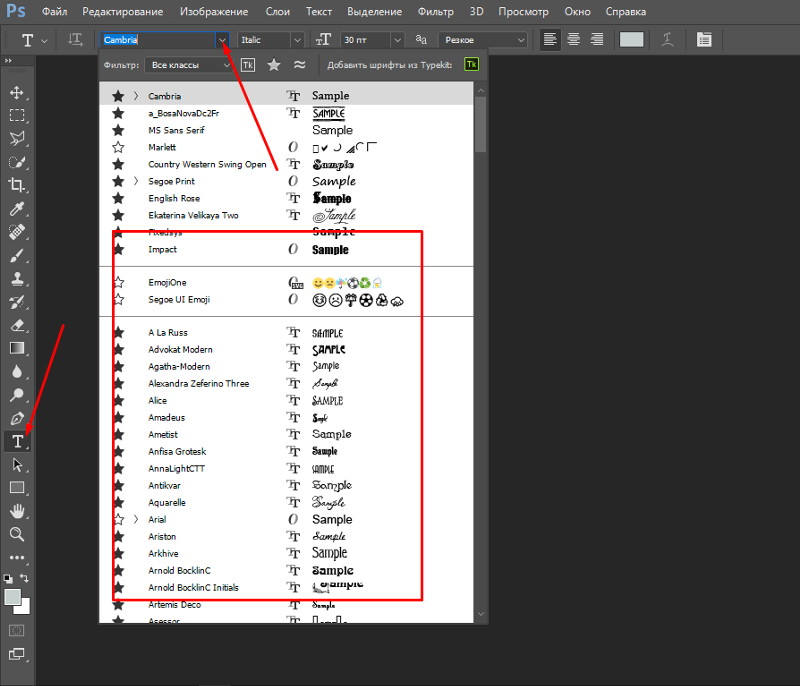 Вот мой список из 5 лучших шрифтов для Android:
Вот мой список из 5 лучших шрифтов для Android:
- Alte Haas Grotesk
- Anivers
- DezenPro
- Nobile
- Roboto
Выбор шрифта — личное дело каждого, так что найдите шрифт, который вам нравится, и установите его! Если вы обнаружите классный шрифт на каком-нибудь сайте и захотите сами его использовать, обратитесь к бесплатным сервисам вроде Identifont и WhatFont, чтобы узнать, как этот шрифт называется.
Вам помогло наше руководство? Расскажите, какой шрифт вы используете на своём устройстве в комментариях ниже!
Как всегда, немножко приятного.
[youtube width=»450″ height=»350″]http://www.youtube.com/watch?v=Woe8Wdp0IVA[/youtube]
3.7 3 голосов
Рейтинг статьи
Как изменить шрифт на телефоне Андроид
Большинству пользователям достаточно шрифта установленного по умолчанию в телефоне или планшете Android. Он приятный и обычно имеет нужный комфортный размер.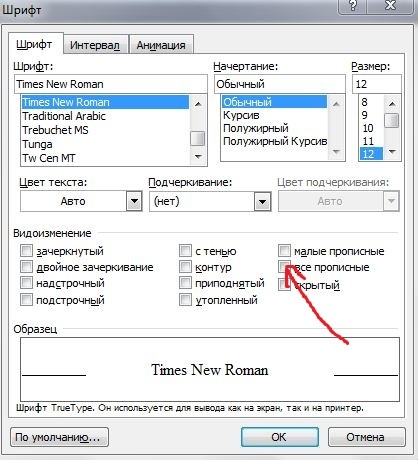 Но всегда будут пользователи Android, которые хотят изменить шрифт и выделиться из толпы. И всегда есть такая небольшая категория людей, которые любят кастомизировать свое устройство и будут возиться с шрифтами, темами и т.д., просто для своего удовольствия.
Но всегда будут пользователи Android, которые хотят изменить шрифт и выделиться из толпы. И всегда есть такая небольшая категория людей, которые любят кастомизировать свое устройство и будут возиться с шрифтами, темами и т.д., просто для своего удовольствия.
Если вы принадлежите к одной из таких групп, вы попадали на нужную страницу. Самое большое достоинство Android — это возможность кастомизации, в ней даже можно изменять стандартные шрифты пользовательского интерфейса. Однако изменить шрифт не всегда просто. Во многих случаях для изменения шрифта потребуется техническое ноу-хау.
В этом руководстве вы узнает, как поменять шрифт на Android. Мы рассмотрим две способа: один без root-прав, а второй с root-правами.
Изменить шрифт на Android без рута (root)
В некоторых телефонах уже есть эта возможность
Несмотря на то, что в самой Android не возможности изменять системный шрифт, многие производители добавили такую функцию в свои смартфоны, что позволяет легко сменить шрифт на Android этих смартфонов. К этим производителям относятся такие крупные компании, как Samsung, HTC и LG.
К этим производителям относятся такие крупные компании, как Samsung, HTC и LG.
Процесс может отличаться в зависимости от конкретного телефона, но вы можете найти эту опцию в настройках. Обычно она находится в разделе «Экран». В этом разделе вы можете изменить размер шрифта, а в некоторых телефонах и стиль.
Например, в некоторых Android-устройствах от Samsung, есть несколько стандартных шрифтом, которые можно изменить в любое время. Если их недостаточно совы можете скачать больше из Play Маркета.
Чтобы изменить шрифт на телефонах Samsung, HTC и LG, выполните следующие шаги:
1: Зайдите в «Настройки» своего устройства.
2: В подразделе «Экран», выберите «Стиль шрифта».
3: Коснитесь шрифта, который хотите установить.
4: Замена шрифта присходит мгновенно и нет необходимости в перезагрузки.
Выбранный шрифт измениться во всем интерфейсе вашего устройства, в их числе: строка состояния, системное меню, сообщения, приложения и так далее.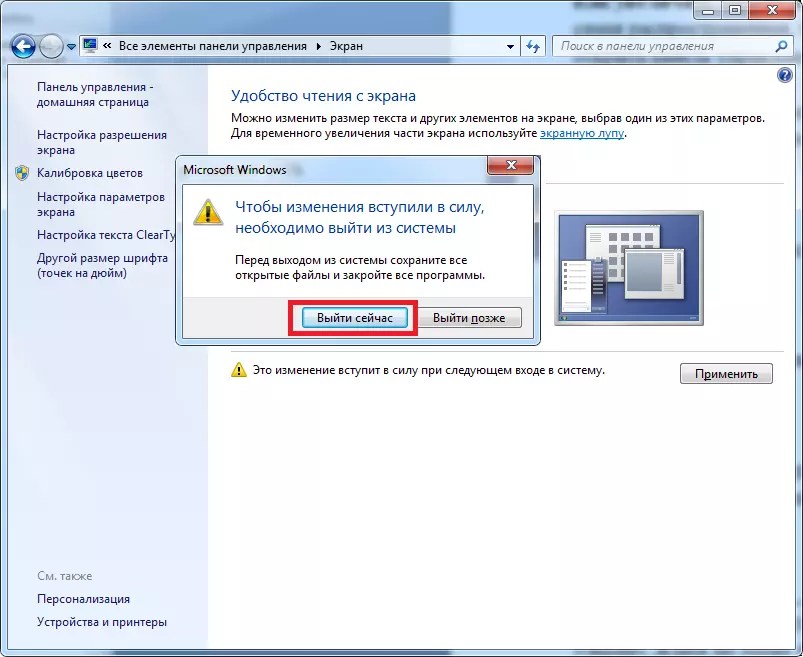
Приложения из Play Маркета
Производитель вашего смартфона не сделал возможность менять шрифт, а рутина вы делать не хотите? Не расстраивайтесь! Есть еще один способ изменить шрифт на Android без root-прав — это Лаунчер. В некоторых лаунчерах есть функция изменения шрифта без установки тем.
GO LauncherОдним из таких лаунчеров является популярный лаунчер — GO Launcher. Чтобы изменить шрифт в GO Launcher, выполните следующий действия:
- Скопируйте ваши файлы шрифтов TTF на телефон (в любую папку).
- Откройте GO Launcher.
- Найдите приложение «Инструменты» и откройте его.
- Нажмите значок «Настройки лончера» .
- Найдите и нажмите на кнопку «Шрифт«.
- Нажмите «Выберите шрифт».
- Нажмите на шрифт, который вы хотите установить.
Изменения в системе произойдут мгновенно, без необходимости перезагрузки. Совет, если вы качаете шрифты из интернета, убедитесь, что они поддерживают кириллицу.
Совет, если вы качаете шрифты из интернета, убедитесь, что они поддерживают кириллицу.
Один из самых популярных лаунчеров — Apex Launcher. С его помощью можно установить любимый шрифт. Имеете ввиду что он меняет шрифт только в самом лаунчере и то что приложение довольно дорогое.
- Зайдите в настройки Apex Launcher.
- Выберите Главный экран.
- Нажмите Макет и стиль.
- Наконец, выберите шрифт какой вы хотите использовать для домашнего экрана.
Если вы хотите изменить шрифт на пенсии приложений, есть способ сделать это с помощью Apex Launcher:
- Зайдите в настройки Apex Launcher.
- Нажмите на App Drawer.
- Нажмите на Макет и иконки приложений.
- Наконец, прокрутите вниз, а затем коснитесь Шрифты и выберите, какой шрифт хотите использовать в приложении.
Наконец, можно изменить шрифт для папок в телефонах следую шагам:
- Зайдите в настройки Apex Launcher.

- Выберите Папки.
- Наконец, прокрутите вниз, а затем нажмите на Шрифт и выберите, какой шрифт хотите использовать для папки.
iFont(Expert of Fonts)
Приложение iFont предназначено для изменения шрифтов на Android. Раньше приложение поддерживало только устройства Samsung и то не все. Но сегодня разработчик заявляет, что iFont поддерживает Samsung, Xiaomi (MIUI), Meizu, Huawei (Emotion UI) и HTC, Sony и Motolora (нужен root).
iFont распространяется бесплатно и есть ненавязчивая рекламы. Приложение достаточно хорошо работает на нескольких смартфонах которые я тестировал (в их числе Xiaomi Redmi Note 4, Huawei Nova 2).
Изменить шрифт на Android с рутом (root)
Внимание!
Если у вас есть root права на вашем телефоне или планшете, вы можете изменить системные файлы, но при этом вы можете навредить своему устройству. Так что будьте осторожны.
- Информация в этом руководстве предоставляется только в учебных и образовательных целях.
 Нет гарантии, что эта инструкция будет работать на вашем устройстве.
Нет гарантии, что эта инструкция будет работать на вашем устройстве. - Используете эту инструкцию а свой страх и риск. Я не несу никакой ответственности за то, что произойдет с вашим устройством, в результате использования вами информации в этом руководстве.
- Сначала внимательно прочитайте всю инструкцию, прежде чем ее выполнять.
Приложения из Play Маркета
Простым способом изменения шрифтов в Android устройствах с рутом, является использование приложений для изменения шрифтов. В Play Маркете есть несколько таких приложений. Большинство из них предлагают возможность предварительно посмотреть как будет выглядеть устройства после установки нового шрифта.
В этом разделе мы рассмотрим два приложения для смены шрифтов: FontFix и iFont.
FontFix
FontFix — отличное бесплатное приложение для изменения системных шрифтов в рутованных телефонах. Оно имеет встроенную функцию предварительного просмотра шрифтов, благодаря чему вы будете точно знать как они будут выглядеть еще до их установки.
Эти приложения имеют рекламу, а для ее удаления вам придется купить лицензию.
Чтобы изменить системный шрифт на Андроид, выполните следующий действия:
1: Сохраните на свое устройство файл нужного шрифта (расширение TTF), желательно в /sdcard.
2: Прежде чем заменять свои системные шрифты, создайте существующих шрифтов по умолчанию. Зайдите в «Меню» (три точки) -> Settings и выберите Backup/Restore. Если Superuser или SupeerSU запросит разрешение, дайте ему.
3: Вернитесь на главный экран приложения и выберите в правом нижнем углу кружок с плюсом (+), откроется проводник, найдите свой TTF-файл.
4: Нажмите на TTF-файл, откроется окно предосмотра, еще раз нажмите на кружок с плюсом (+). В сплывающем окне нажмите INSTALL.
5: Если Superuser или SupeerSU запросит разрешение, предоставьте.
6: Приложение предложит вам перезагрузить устройство.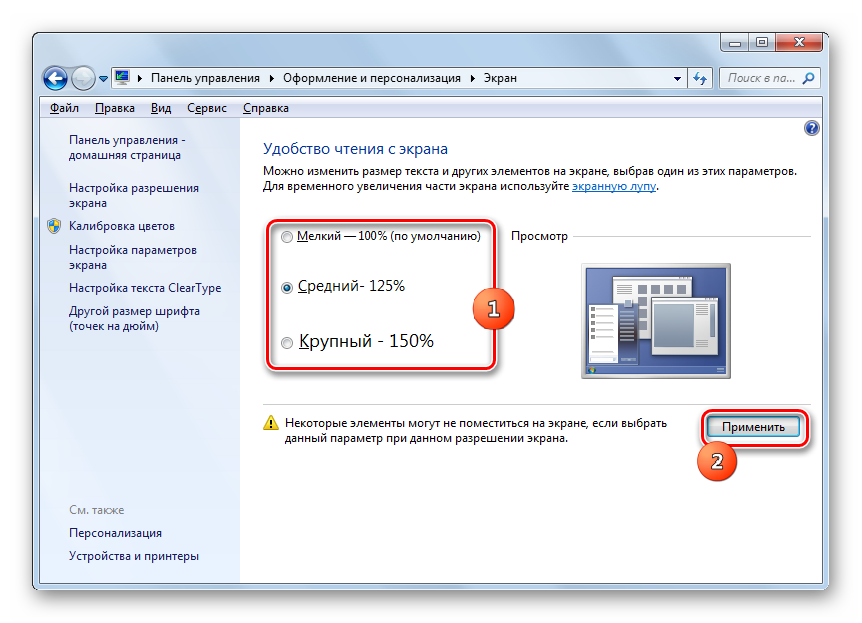 Нажмите «Да».
Нажмите «Да».
Заключение
Изменение шрифтов на Android — это не повседневная задача, выполняющаяся большинством людей своих телефонах и смартфонах. Посреди тех, кто действительно нуждается в изменении шрифтов на своих устройствах: можно это сделать или нет, а если да то каким способом.
Какой шрифт сейчас сейчас стоит на вашем Android-устройстве? Вы когда нибуть меняли его? Если да, использовали ли вы способы описанные в этом руководстве? Если нет, как вы поменяли свои системный шрифт? Расскажите нам свой способ.
Как изменить системный шрифт по умолчанию в Windows 10
В Windows 10 вы можете изменить системный шрифт по умолчанию, но теперь вам нужно внести изменения в реестр для выполнения этой задачи.
В более старых версиях, таких как Windows 7, панель управления включала параметры персонализации для изменения системного шрифта для многих визуальных элементов на рабочем столе, таких как проводник, значки, строки заголовков, меню, окна сообщений и т.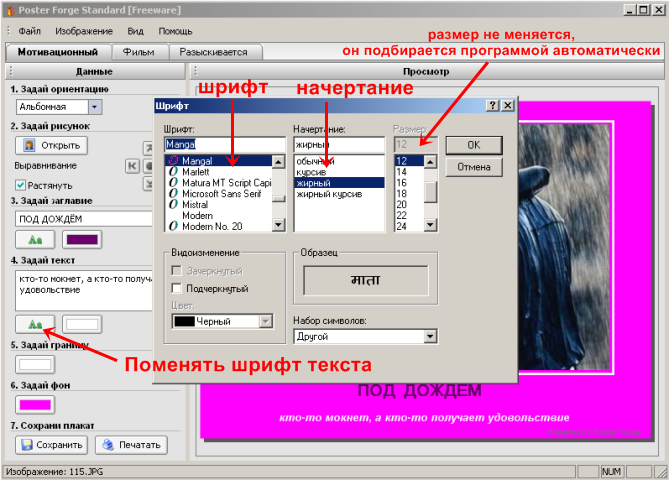 Д. Однако по какой-то причине Windows 10 удалила эти настройки, и теперь вы застряли с системным шрифтом по умолчанию.
Д. Однако по какой-то причине Windows 10 удалила эти настройки, и теперь вы застряли с системным шрифтом по умолчанию.
Однако можно изменить шрифт по умолчанию «Segoe UI» в Windows 10, если вы хотите это сделать. Теперь осталось всего несколько шагов с использованием реестра.
В этом руководстве по Windows 10 мы расскажем, как изменить системный шрифт по умолчанию для большинства элементов рабочего стола.
VPN-предложения: пожизненная лицензия за 16 долларов, ежемесячные планы за 1 доллар и более
Как изменить шрифт по умолчанию в Windows 10
Чтобы изменить системный шрифт в Windows 10, выполните следующие действия:
Предупреждение: Это дружеское напоминание о том, что редактирование реестра рискованно и может нанести необратимый ущерб вашей установке, если вы сделаете это неправильно.Перед продолжением рекомендуется сделать полную резервную копию вашего ПК. Кроме того, вы можете создать точку восстановления системы, которая также поможет вам отменить изменения.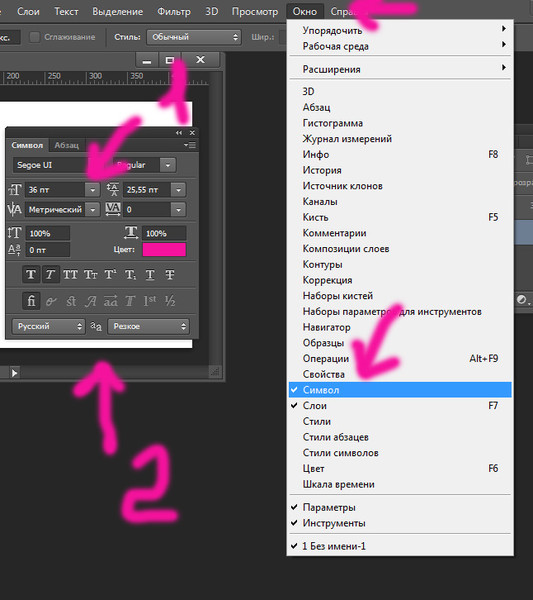
- Открыть Старт .
- Найдите Блокнот и щелкните верхний результат, чтобы открыть текстовый редактор.
Скопируйте и вставьте в файл следующий код реестра:
Редактор реестра Windows версии 5.00 [HKEY_LOCAL_MACHINE \ SOFTWARE \ Microsoft \ Windows NT \ CurrentVersion \ Fonts] "Segoe UI (TrueType)" = "" "Segoe UI Bold (TrueType)" = "" "Segoe UI Bold Italic (TrueType)" = "" "Segoe UI Italic (TrueType)" = "" "Segoe UI Light (TrueType)" = "" "Segoe UI полужирный шрифт (TrueType)" = "" "Символ пользовательского интерфейса Segoe (TrueType)" = "" [HKEY_LOCAL_MACHINE \ SOFTWARE \ Microsoft \ Windows NT \ CurrentVersion \ FontSubstitutes] "Segoe UI" = "NEW-FONT-NAME"
- Открыть Настройки .
- Щелкните Персонализация .
- Щелкните Fonts .
Выберите семейство шрифтов, которое хотите использовать.
Источник: Windows CentralОбратите внимание на официальное название семейства шрифтов — например, Courier New .
Источник: Windows Central
В тексте Блокнота с кодом реестра замените «NEW-FONT-NAME» на имя шрифта, который вы хотите использовать во всей системе, например Courier New .
Источник: Windows Central- Щелкните меню Файл .
- Выберите опцию Сохранить как .
Используйте раскрывающееся меню «Сохранить как тип» и выберите опцию Все файлы .
Источник: Windows Central- Подтвердите описательное имя для файла, например «my-system-font», и используйте расширение «.reg», например my-system-font.reg .
- Нажмите кнопку Сохранить .
Щелкните правой кнопкой мыши только что созданный файл «.reg» и выберите опцию Merge .
Источник: Windows Central- Нажмите кнопку Да .

- Нажмите кнопку ОК .
- Перезагрузите компьютер.
После выполнения этих шагов новый шрифт должен быть доступен во всех визуальных элементах рабочего стола, включая проводник, окно сообщения, панель задач и приложения, использующие системные настройки шрифта по умолчанию.
Несмотря на то, что вы можете выбирать из множества различных шрифтов, рекомендуется выбирать стиль, который легко понять, поскольку шрифты, такие как Webdings или Wingdings, используют символы, и они могут вызвать проблемы при установке.
Как восстановить системный шрифт по умолчанию в Windows 10
Если вы передумаете, вы всегда можете восстановить предыдущие настройки с помощью реестра или точки восстановления.
Отменить настройки с помощью реестра
Чтобы восстановить настройки шрифта по умолчанию в Windows 10, выполните следующие действия:
- Открыть Старт .
- Найдите Блокнот и щелкните верхний результат, чтобы открыть текстовый редактор.

Скопируйте и вставьте в файл следующий код реестра:
Редактор реестра Windows версии 5.00 [HKEY_LOCAL_MACHINE \ SOFTWARE \ Microsoft \ Windows NT \ CurrentVersion \ Fonts] "Segoe UI (TrueType)" = "segoeui.ttf" "Segoe UI Black (TrueType)" = "seguibl.ttf" "Segoe UI Black Italic (TrueType)" = "seguibli.ttf" "Segoe UI Bold (TrueType)" = "segoeuib.ttf" "Segoe UI Bold Italic (TrueType)" = "segoeuiz.ttf " "Segoe UI Emoji (TrueType)" = "seguiemj.ttf" "Segoe UI Historic (TrueType)" = "seguihis.ttf" "Segoe UI Italic (TrueType)" = "segoeuii.ttf" "Segoe UI Light (TrueType)" = "segoeuil.ttf" "Segoe UI Light Italic (TrueType)" = "seguili.ttf" "Segoe UI Semibold (TrueType)" = "seguisb.ttf" "Segoe UI Semibold Italic (TrueType)" = "seguisbi.ttf" "Segoe UI Semilight (TrueType)" = "segoeuisl.ttf" "Segoe UI Semilight Italic (TrueType)" = "seguisli.ttf" "Segoe UI Symbol (TrueType)" = "seguisym.ttf" "Segoe MDL2 Assets (TrueType)" = "segmdl2.ttf " "Segoe Print (TrueType)" = "segoepr.
 ttf"
"Segoe Print Bold (TrueType)" = "segoeprb.ttf"
"Segoe Script (TrueType)" = "segoesc.ttf"
"Segoe Script Bold (TrueType)" = "segoescb.ttf"
[HKEY_LOCAL_MACHINE \ SOFTWARE \ Microsoft \ Windows NT \ CurrentVersion \ FontSubstitutes]
"Segoe UI" = -
ttf"
"Segoe Print Bold (TrueType)" = "segoeprb.ttf"
"Segoe Script (TrueType)" = "segoesc.ttf"
"Segoe Script Bold (TrueType)" = "segoescb.ttf"
[HKEY_LOCAL_MACHINE \ SOFTWARE \ Microsoft \ Windows NT \ CurrentVersion \ FontSubstitutes]
"Segoe UI" = - - Щелкните меню Файл .
- Выберите опцию Сохранить как .
Используйте раскрывающееся меню «Сохранить как тип» и выберите опцию Все файлы .
Источник: Windows Central- Подтвердите описательное имя для файла, например «restore-default-font», и используйте «.reg «в качестве расширения — например, restore-default-font.reg .
- Нажмите кнопку Сохранить .
Щелкните правой кнопкой мыши только что созданный файл «.reg» и выберите опцию Merge .
Источник: Windows Central- Нажмите кнопку Да .

- Нажмите кнопку ОК .
После выполнения этих шагов шрифт Windows 10 по умолчанию должен вернуться к предыдущей конфигурации.
Отменить настройки с помощью точки восстановления
В качестве альтернативы вы также можете использовать предыдущую точку восстановления, созданную до изменения настроек шрифта, чтобы отменить изменения. Однако используйте эту опцию в крайнем случае, поскольку в зависимости от того, когда вы восстанавливаете систему, эта функция может также отменить другие системные изменения, которые вы могли настроить после создания точки восстановления.
Чтобы отменить системные изменения, выполните следующие действия:
- Открыть Старт .
- Найдите Создайте точку восстановления и выберите верхний результат, чтобы открыть приложение.
- Щелкните вкладку Защита системы .
Нажмите кнопку Восстановление системы .
Источник: Windows Central
- Нажмите кнопку Далее .
Выберите точку восстановления, которую вы создали перед применением настроек.
Источник: Windows Central- Нажмите кнопку Далее .
- Нажмите кнопку Готово .
После выполнения этих шагов необходимо перезапустить систему, чтобы завершить процесс.
Дополнительные ресурсы по Windows 10
Дополнительные полезные статьи, статьи и ответы на распространенные вопросы о Windows 10 см. На следующих ресурсах:
Мы вряд ли знали, что выRIP Anthem: невероятный потенциал, который так и не был реализован
BioWare объявила, что Anthem Next, капитальный ремонт, который бы обновил многие из основных игровых систем Anthem, был отменен, и что Anthem фактически остается в пыли. Вот почему мне грустно видеть, как Anthem исчезает.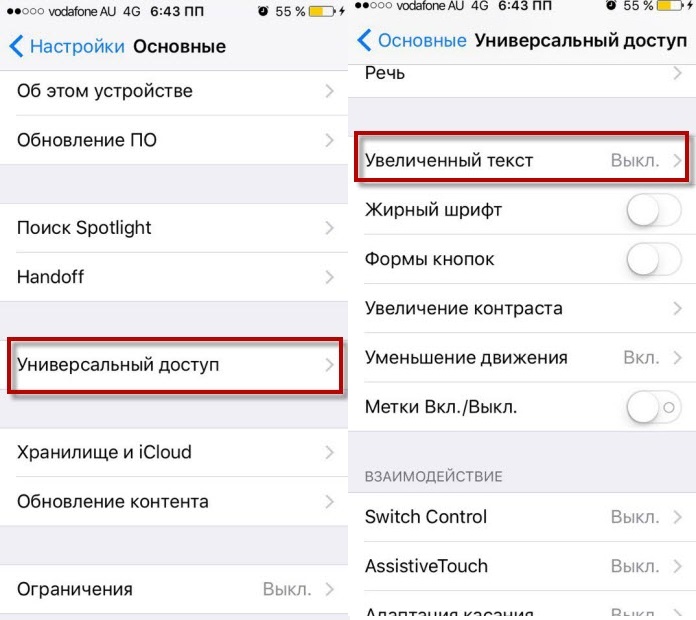
Как изменить шрифт в Google Chrome на Mac или ПК
- Вы можете изменить шрифт в браузере Google Chrome через меню настроек.
- В Google Chrome есть несколько предустановленных шрифтов, между которыми можно переключаться, поэтому пользователи могут полностью контролировать внешний вид своего браузера.
- Посетите домашнюю страницу Business Insider, чтобы узнать больше.
Google Chrome — официальный интернет-браузер Google — позволяет изменять шрифты браузера по умолчанию, а также их размер.
Вы можете легко сделать это в меню настроек и переключаться между несколькими предустановленными параметрами, такими как шрифты с засечками, без засечек или шрифты с фиксированной шириной.
Вот как изменить шрифты в Google Chrome на Mac или ПК.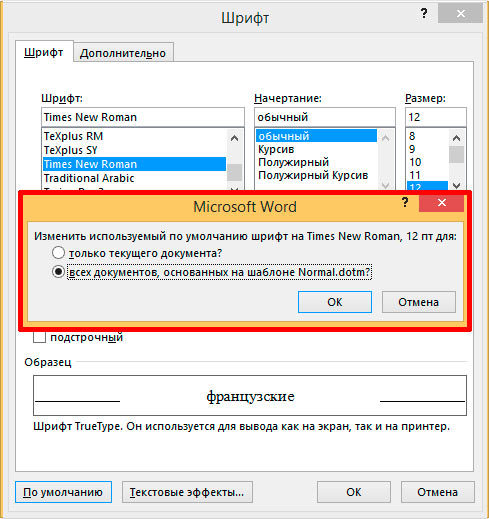
MacBook Pro (от 1299,99 долл. США при лучшей покупке)
Lenovo IdeaPad 130 (от 299,99 долл. США при наилучшей покупке)
Как изменить шрифт в браузере Google Chrome1. Откройте Google Chrome на вашем Mac или ПК.
2. Щелкните три вертикальные точки (кнопка меню) справа от строки URL. Если вы давно не обновляли Google Chrome, его можно заменить белой стрелкой внутри красного или зеленого круга.
3. Выберите «Настройки».
4. Прокрутите вниз и выберите «Настроить шрифты». Это будет под заголовком «Внешний вид».
Откройте меню «Настроить шрифты».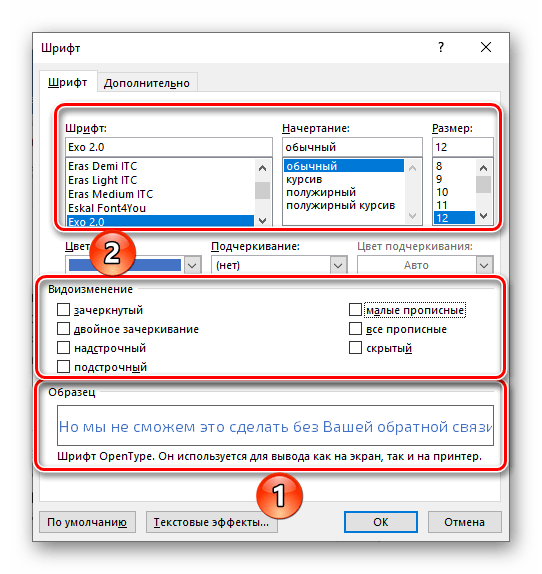 Уильям Антонелли / Business Insider
Уильям Антонелли / Business Insider5. Отсюда вы можете изменить размер шрифта с помощью двух ползунков. Первый ползунок определяет размер стандартного текста, а второй — допустимый размер шрифтов малого размера.
Вы также можете настроить типы шрифтов. Шрифты в Google Chrome делятся на четыре типа: Serif, Sans-serif, Fixed-width и Standard.Используя раскрывающиеся меню, вы можете выбрать, какие шрифты Chrome будет использовать для каждого из этих типов.
Вы можете изменить размер текста и шрифт, используемый для его отображения. Уильям Антонелли / Business Insider 6. Выберите параметры шрифта, а затем перезапустите браузер, чтобы применить изменения.
Выберите параметры шрифта, а затем перезапустите браузер, чтобы применить изменения.
Insider Inc.получает комиссию при покупке по нашим ссылкам.
Как изменить размер шрифта на вашем компьютере.
Увеличение размера текста
Вы можете выполнить следующие простые шаги, чтобы увеличить размер текста для этого веб-сайта. Однако важно отметить, что если вы используете компьютер, отличный от собственного дома, некоторые из приведенных ниже методов могут не работать из-за ИТ-политик общих компьютеров. Вы можете использовать приведенные ниже ссылки, чтобы перейти к содержимому, имеющему отношение к вашему браузеру.
Однако важно отметить, что если вы используете компьютер, отличный от собственного дома, некоторые из приведенных ниже методов могут не работать из-за ИТ-политик общих компьютеров. Вы можете использовать приведенные ниже ссылки, чтобы перейти к содержимому, имеющему отношение к вашему браузеру.
ПК и Microsoft Windows
Internet Explorer 7
Internet Explorer 7 имеет функцию масштабирования, которая позволяет увеличивать все окно браузера. Для этого нажмите «Ctrl» + «+», чтобы увеличить масштаб, и «Ctrl» + «-», чтобы уменьшить масштаб.
Вы также можете увеличить размер шрифта на:
- Откройте меню «Страница» с помощью мыши или нажав «Alt» + «P».
- Выберите опцию «Размер текста» с помощью мыши или нажав «X».
- Выберите желаемый размер текста, щелкнув по нему или используя клавиши со стрелками вверх и вниз, чтобы выбрать его, а затем нажмите «Enter».
На некоторых веб-сайтах фиксированный размер текста, поэтому на этих веб-сайтах не будут отображаться только что сделанные вами изменения.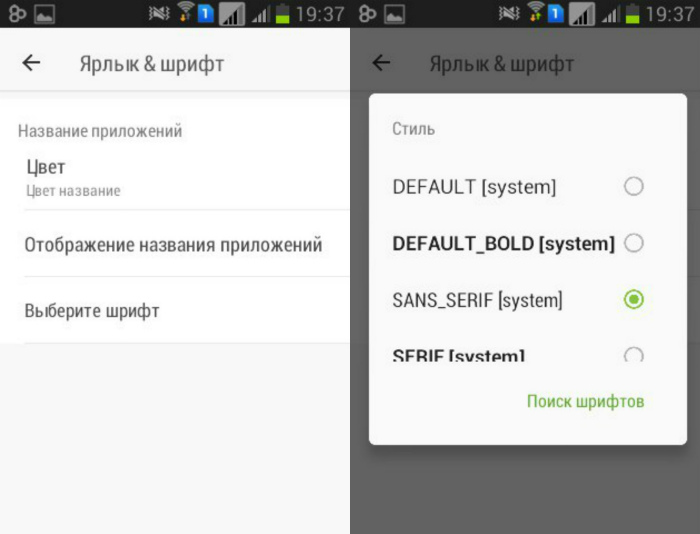 Если вы хотите использовать более крупный текст на этих сайтах, выполните следующие действия:
Если вы хотите использовать более крупный текст на этих сайтах, выполните следующие действия:
- Щелкните меню «Инструменты» с помощью мыши или нажмите «Alt» + «O».
- Щелкните мышью на «Свойства обозревателя» или нажмите «O». Теперь вы должны увидеть окно «Свойства обозревателя».
- Нажмите кнопку «Доступность» с помощью мыши или нажмите «Alt» + «E».
- В поле «Специальные возможности» установите флажок «Игнорировать размеры шрифта, указанные на веб-странице», чтобы добавить галочку, или нажмите «Alt» + «Z».
- Нажмите кнопку «ОК», чтобы вернуться в окно «Свойства обозревателя».
- Щелкните кнопку «OK» или нажимайте «Tab», пока не будет выбрано «OK», а затем нажмите «Enter», чтобы вернуться в Internet Explorer.
Internet Explorer 5/6
- Откройте меню «Вид» с помощью мыши или нажав «Alt» + «V».
- Выберите опцию «Размер текста» с помощью мыши или нажав «X».
- Выберите желаемый размер текста с помощью мыши или с помощью клавиш со стрелками вверх и вниз и нажав «Enter» или нажав на него.

Теперь текст на нашем веб-сайте должен быть изменен, чтобы отразить ваш выбор.
Некоторые веб-сайты имеют фиксированный размер текста, и в результате на этих веб-сайтах не будут отображаться только что сделанные вами изменения. Если вы хотите использовать увеличенный текст на этих сайтах, выполните следующие действия:
- Щелкните меню «Инструменты» с помощью мыши или нажмите «Alt» + «T».
- Щелкните мышью на «Свойства обозревателя» или нажмите «O». Теперь вы должны увидеть окно «Свойства обозревателя».
- Нажмите кнопку «Доступность» с помощью мыши или нажмите «Alt» + «E».
- Установите флажок «Игнорировать размеры шрифта, указанные на веб-странице», чтобы добавить галочку, или нажмите «Alt» + «Z».
- Дважды щелкните мышью кнопку «OK» или дважды нажмите «Enter», чтобы вернуться в Internet Explorer.
Firefox 1.5 / 2/3
Выполните следующие действия, чтобы увеличить или уменьшить размер текста просматриваемой веб-страницы:
- Откройте меню «Вид» с помощью мыши или одновременно нажмите «Alt» и «V».

- Выберите опцию «Размер текста» с помощью мыши или нажав «Z».
- Увеличивайте или уменьшайте размер текста с помощью мыши или с помощью клавиш со стрелками вверх и вниз и нажатия «Enter».
- Также вы можете нажать «Ctrl» и «+», чтобы увеличить размер текста, «Ctrl» и «-», чтобы уменьшить размер текста. «Ctrl» и «0» вернут вас к «нормальному» размеру по умолчанию.
Чтобы установить минимальный размер текста для всех посещаемых страниц, выполните следующие действия:
- Откройте меню «Инструменты» с помощью мыши или нажмите «Alt» + «T».
- Щелкните «Параметры» или нажмите «O», чтобы открыть диалоговое окно «Параметры».
- Щелкните вкладку «Содержание» или используйте клавиши со стрелками, пока она не будет выделена (синим).
- В поле «Шрифты и цвета» нажмите «Дополнительно» или нажмите «Alt» + «D», чтобы открыть диалоговое окно «Шрифты».
- Щелкните поле «Минимальный размер шрифта» или нажмите «Alt» + «O».
 Используйте стрелки вверх и вниз, чтобы выбрать новый размер шрифта, и нажмите «Enter».
Используйте стрелки вверх и вниз, чтобы выбрать новый размер шрифта, и нажмите «Enter». - Нажмите кнопку «ОК» или нажмите «Ввод».
- Нажмите кнопку «OK» или вкладку «OK» и нажмите «Enter».
Netscape
Для увеличения размера текста:
- Щелкните меню «Вид» с помощью мыши или нажмите «Alt» + «V».
- Щелкните мышью по опции «Text Zoom» или нажмите «Z».
- Щелкните мышью по желаемому размеру текста или используйте клавиши вверх и вниз, а затем нажмите «Enter», чтобы выбрать нужный размер текста.
Теперь текст на нашем веб-сайте должен быть изменен, чтобы отразить ваш выбор. Если вы используете более раннюю версию Netscape, чем версия 7, то приведенные выше инструкции не будут работать на некоторых веб-сайтах, потому что они могут иметь фиксированный размер текста.
Вы также можете установить минимальный размер шрифта для всех веб-страниц, которые вы посещаете, в настройках вашего браузера в качестве альтернативы использованию опции «Масштаб текста»:
- Щелкните меню «Редактировать» с помощью мыши или нажмите «Alt» + «E».

- Щелкните «Preferences» или нажмите «E», чтобы открыть диалоговое окно настроек.
- Щелкните заголовок «Шрифт» под категорией «Внешний вид» или используйте клавиши со стрелками, чтобы выбрать «Шрифт».
- Щелкните раскрывающийся список рядом с «Минимальный размер шрифта:» и выберите размер шрифта, щелкнув по нему, или нажмите клавишу «Tab», пока поле не будет выделено, затем нажмите стрелку вверх, чтобы развернуть список, выберите новый размер шрифта, выбрав нужный размер с помощью клавиш со стрелками «вверх» и «вниз», а затем нажмите «Enter».
- Если в поле «Разрешить документам использовать другие шрифты» стоит отметка, вам может потребоваться снять этот флажок, чтобы минимальный размер шрифта работал. Для этого нажмите на поле, чтобы снять его, или нажимайте клавишу «Tab», пока флажок не будет выделен, а затем нажмите «Пробел», чтобы снять его.
- Щелкните «OK» или «Enter», чтобы вернуться в Netscape.
Опера 10
В Opera вы можете быстро увеличивать или уменьшать размер текста и графики с помощью клавиатуры:
- Нажмите «+», чтобы увеличить размер, и «-», чтобы уменьшить размер текста.
 Каждое нажатие будет увеличивать или уменьшать размер на 10%. Либо нажмите «Alt» + «V», чтобы вызвать меню просмотра, затем нажмите «Z», чтобы вызвать параметры масштабирования, затем используйте клавиши со стрелками вверх и вниз, чтобы выбрать нужный вариант, а затем нажмите «Enter».
Каждое нажатие будет увеличивать или уменьшать размер на 10%. Либо нажмите «Alt» + «V», чтобы вызвать меню просмотра, затем нажмите «Z», чтобы вызвать параметры масштабирования, затем используйте клавиши со стрелками вверх и вниз, чтобы выбрать нужный вариант, а затем нажмите «Enter».
Эти изменения нужно будет вносить каждый раз, когда вы открываете Opera.
Для постоянного увеличения или уменьшения размера текста:
- Щелкните меню «Инструменты» с помощью мыши, затем нажмите «Настройки» или нажмите «Ctrl» + «F12».
- Щелкните вкладку «Веб-страницы» с помощью мыши или нажмите «Ctrl» + «Tab» для циклического перехода по вкладкам, пока не будет выбран «Веб-страницы».
- Щелкните поле параметра «Масштаб страницы» и выберите размер масштабирования или дважды нажмите клавишу «Tab», чтобы выбрать поле параметра масштабирования страницы, и используйте клавиши со стрелками вверх и вниз для выбора размера масштабирования.
- Нажмите кнопку «ОК» или нажмите «Ввод», чтобы вернуться в Opera.

Apple Mac и MacOS:
ПРИМЕЧАНИЕ. Условные обозначения клавиш Mac: «Ctrl» используется для «Control», «Apple» используется для «Command», а «Alt» используется для клавиши «Option».
Для доступа к клавиатуре убедитесь, что «Полный доступ с клавиатуры» включен — вы можете включить или выключить его, нажав «Ctrl» + «F1» в любое время.
Safari
Выполните следующие действия, чтобы увеличить или уменьшить размер текста просматриваемой веб-страницы:
- Щелкните мышью по меню «Вид».
- Нажмите «Сделать текст больше» или «Сделать текст меньше», чтобы изменить размер шрифта.
Для использования сочетаний клавиш:
- Увеличьте или уменьшите размер текста с помощью «Apple» и «+», «Apple» и «-».
Если вы хотите установить больший размер текста для всех посещаемых страниц:
- Щелкните меню «Safari» с помощью мыши, а затем нажмите «Настройки» или нажмите «Apple» + «,» (запятая).

- Щелкните значок «Внешний вид» или нажмите «Ctrl» + «F5», чтобы выделить значок «Общие», а затем нажмите клавишу со стрелкой вправо, чтобы выделить «Внешний вид», затем нажмите «Пробел».
- Нажмите «Выбрать» рядом с полем «Стандартный шрифт:» или нажмите «Tab» один раз, чтобы выделить кнопку «Выбрать», а затем нажмите «Пробел».Откроется окно «Шрифты».
- Щелкните нужный размер шрифта под заголовком «Размеры» или нажмите «Ctrl» + «F6», затем «Ctrl» + «F7», затем дважды нажмите «Tab», чтобы войти в поле «Размеры», в котором вы можете ввести размер шрифта. вы хотите, а затем нажмите «Enter».
- Нажмите кнопку закрытия окна «Fonts» или нажмите «Esc».
- Нажмите кнопку закрытия окна «Внешний вид» или нажмите «Esc», чтобы вернуться в Safari.
На страницах, поддерживающих эти функции, размер текста теперь должен быть изменен.
Как изменить шрифты для Android — это проще, чем вы думаете
Одна из лучших особенностей Android — это то, насколько она настраиваема. Телефоны Android позволяют персонализировать их по своему усмотрению, чтобы улучшить работу и выразить себя. Смена шрифтов для Android кажется логическим продолжением этой философии, хотя это не всегда так просто, как можно было ожидать. Хорошая новость в том, что там, где есть желание, есть и выход! Прочтите, чтобы узнать, как изменить шрифты для Android!
В некоторые телефоны он уже встроен!
В то время как в стандартном Android (все еще) отсутствует возможность настройки системного шрифта, многие производители адаптировали свое программное обеспечение для поддержки этой столь востребованной функции.Такие компании, как Samsung, HTC и LG, упрощают изменение шрифтов для Android.
Процесс может измениться в зависимости от вашего телефона, но обычно вы можете найти эту опцию в настройках, обычно в разделе «Дисплей».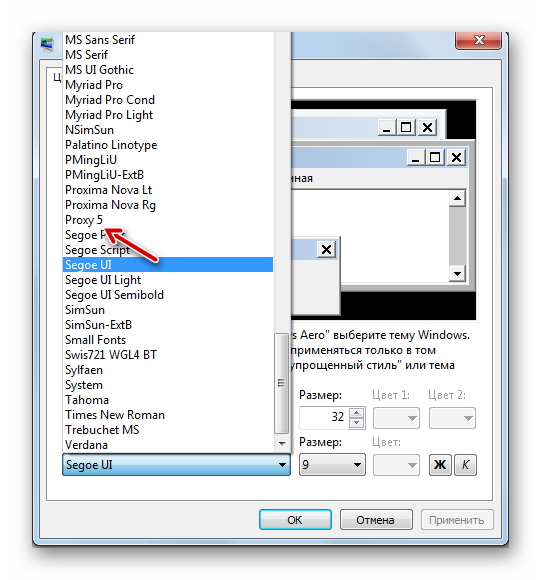 Оттуда вы можете изменить фактический шрифт, а также его размер.
Оттуда вы можете изменить фактический шрифт, а также его размер.
Например, почти все Android-устройства Samsung позволяют изменять стиль шрифта. Компания Samsung предварительно установила несколько дополнительных шрифтов помимо стандартного, но вы можете получить больше в Интернете через магазин Galaxy (как бесплатно, так и за плату).
Для выбора шрифта нужно быстро перейти к Настройки> Дисплей> Размер и стиль шрифта . Просто коснитесь названия нужного шрифта и подтвердите, что хотите установить его как системный шрифт. Замена шрифта происходит мгновенно; нет необходимости перезагружать. Выбранный шрифт будет отображаться во всем интерфейсе вашего устройства, например, в строке состояния, в системных меню и даже в текстовых сообщениях.
Изменение шрифтов для Android с помощью приложений и программ запуска
Если вы не можете изменить шрифт в масштабе всей системы, то полезный трюк для изменения шрифтов для Android — это установка специальной программы запуска.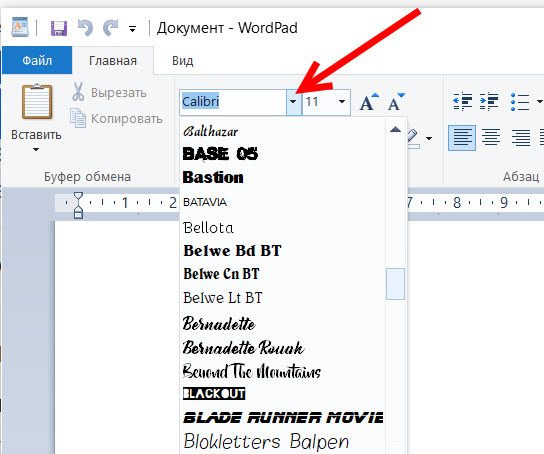 Это заменит ваш главный домашний экран и часто также может повлиять на другие элементы пользовательского интерфейса в системе. Настраивая шрифты таким образом, вы в большинстве случаев меняете внешний вид вашего устройства. В противном случае есть несколько приложений, которые позволят вам вручную изменить шрифты для Android. Ниже мы рассмотрим наши лучшие варианты.
Это заменит ваш главный домашний экран и часто также может повлиять на другие элементы пользовательского интерфейса в системе. Настраивая шрифты таким образом, вы в большинстве случаев меняете внешний вид вашего устройства. В противном случае есть несколько приложений, которые позволят вам вручную изменить шрифты для Android. Ниже мы рассмотрим наши лучшие варианты.
Подробнее : Лучшие программы запуска для Android
Apex LauncherОдним из самых популярных сторонних программ запуска является Apex Launcher.Как показано в нашем видео, вот как изменить шрифты на главном экране телефона после загрузки и установки Apex Launcher. Имейте в виду, что это приведет к изменению шрифтов только в самой программе запуска и что приложение довольно дорогое.
- Зайдите в настройки Apex Launcher.
- Коснитесь пункта «Главный экран».
- Нажмите «Макет и стиль».
- Наконец, коснитесь «Шрифт надписи» и выберите шрифт, который вы хотите использовать для домашнего экрана.

Если вы хотите изменить шрифт на панели приложений, есть другой способ сделать это через Apex Launcher:
- Зайдите в настройки Apex Launcher.
- Коснитесь пункта «Ящик приложений».
- Нажмите на опцию «Макет ящика и значки».
- Наконец, прокрутите вниз, затем нажмите «Шрифт метки» и выберите шрифт, который вы хотите использовать для панели приложений.
Наконец, вы можете изменить шрифт для папки вашего телефона таким образом с помощью Apex Launcher:
- Перейдите в настройки Apex Launcher.
- Нажмите на выбор «Папка».
- Наконец, прокрутите вниз, а затем нажмите на выбор «Label Font» и выберите шрифт, который вы хотите использовать для своей папки.
GO Launcher
GO Launcher — это программа запуска, предназначенная специально для тех пользователей, которые любят настраивать свои телефоны. Это включает изменение шрифтов. Чтобы изменить стили шрифтов в GO Launcher, сделайте следующее:
- Скопируйте файлы шрифтов TTF или OTF на свой телефон.

- Нажмите и удерживайте в любом месте на главном экране и выберите «Настройки GO».
- Выберите Шрифт> Выбрать шрифт.
- Выберите шрифт или нажмите «Сканировать», чтобы добавить файлы, хранящиеся на вашем устройстве.
Это не изменит шрифты в масштабе всей системы, но изменит их во всем приложении, которое будет включать большинство меню и приложений, с которыми вы будете регулярно взаимодействовать.
Action Launcher: Pixel Edition
Еще одна мощная программа запуска, когда дело доходит до настройки Android, — это отличная Action Launcher: Pixel Edition. Чтобы изменить шрифт с помощью Action Launcher, зайдите в настройки и выберите Appearance> Font. Теперь выберите нужный шрифт.У вас не будет большого выбора, только системные шрифты и несколько вариантов, но это все же лучше, чем ничего!
- Зайдите в настройки Action Launcher.
- Перейти к Внешний вид> Шрифт .

- Выберите шрифт, который хотите использовать, и все готово.
Smart Launcher 5
Smart Launcher 5 — еще одна программа запуска, которая позволит вам выбирать новые шрифты для Android. На этот раз вы зайдете в настройки и выберите Global Appearance> Font. В Smart Launcher доступен очень приличный выбор шрифтов, который отлично подходит для тех, кто действительно хочет проявить себя. Очень жаль, что это изменение снова коснется только шрифтов в приложении.
- Зайдите в настройки Smart Launcher 5.
- Зайдите в Global Appearance> Font .
- Выберите шрифт, который хотите использовать, и все готово.
iFont
iFont — это не средство запуска, а приложение, специально используемое для изменения шрифтов для Android.Это совершенно бесплатно и поддерживает многие телефоны Samsung, Xiaomi Meizu, Huawei, HTC, Sony и Motorola с root-доступом.
На устройствах без рутирования используйте вкладку «Интернет» в iFont для поиска доступных шрифтов. Чтобы использовать шрифт из списка, сделайте следующее:
Чтобы использовать шрифт из списка, сделайте следующее:
- Разрешите установку приложений из «Неизвестных источников». Эту опцию обычно можно найти в Настройки> Безопасность .
- Запустите iFont и перейдите на вкладку «РЕКОМЕНДУЕМ» или «НАЙТИ», чтобы найти шрифты.
- Нажмите на название шрифта, который вы хотите установить.
- Нажмите кнопку «Загрузить».
- Нажмите кнопку «Установить», чтобы установить шрифт.
- Перейдите в Настройки> Дисплей> Размер и стиль шрифта. Ваш недавно установленный шрифт должен появиться в списке.
- Нажмите новый шрифт, чтобы использовать его в качестве системного шрифта.
- Шрифт применяется немедленно. Перезагрузка не требуется.
Вы также можете копировать шрифты TrueType (TTF) с вашего ПК в каталог / sdcard / ifont / custom; затем шрифты появятся на вкладке «Пользовательский».Но для того, чтобы установить и использовать шрифты, вам понадобится устройство с рутированным доступом.
К сожалению, компромисс заключается в том, что Samsung One UI, похоже, больше не поддерживает iFont (по крайней мере, этот писатель не смог заставить его работать). Таким образом, вы можете обнаружить, что новые устройства Samsung не работают. Однако альтернатива существует, и она называется Wings Samsung Fonts.
Хотя многие люди будут счастливы использовать шрифты по умолчанию для Android, возможность их настройки — отличный вариант для тех, кто любит персонализировать свои гаджеты.Эта гибкость является частью привлекательности Android. Хорошая новость заключается в том, что независимо от того, какое устройство у вас есть, должен быть способ установить собственный шрифт. И теперь вы знаете, с чего начать!
Те, кто немного более технически подкован, могут изменять шрифты вручную на устройствах с root-доступом, среди прочего, с помощью Android Debug Bridge (ADB), но мы не собираемся подробно описывать, как это сделать в этой публикации.
Какой шрифт сегодня разбросан по всему пользовательскому интерфейсу вашего Android-устройства? Вы когда-нибудь меняли шрифты для Android на что-то другое? Дайте нам знать в комментариях ниже!
4 способа изменить шрифты Android
Хотите освежить внешний вид своего телефона? Может помочь новый шрифт. И помимо персонализации, смена шрифтов также может улучшить читаемость и удобство использования.
И помимо персонализации, смена шрифтов также может улучшить читаемость и удобство использования.
В Android есть несколько способов изменить стиль шрифта.Чтобы помочь вам узнать, как менять шрифты на Android, мы разбили это на четыре метода. Давайте взглянем.
1.
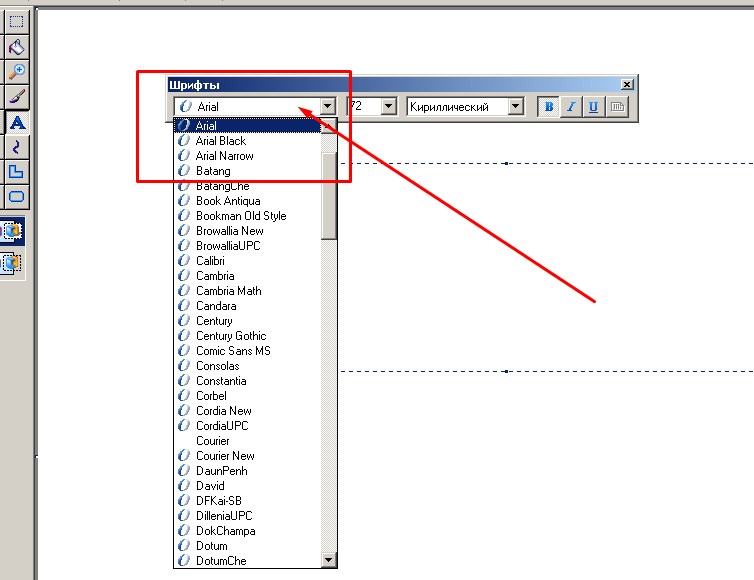 Измените стиль шрифта в настройках Android
Измените стиль шрифта в настройках AndroidТем, кто ищет встроенный вариант, попробуйте изменить шрифт в настройках вашего устройства.
Не все телефоны могут это сделать, и точный путь зависит от модели и ОС Android, но общее практическое правило — перейти в Настройки > Дисплей , а затем найти упоминание стиля или типа шрифта.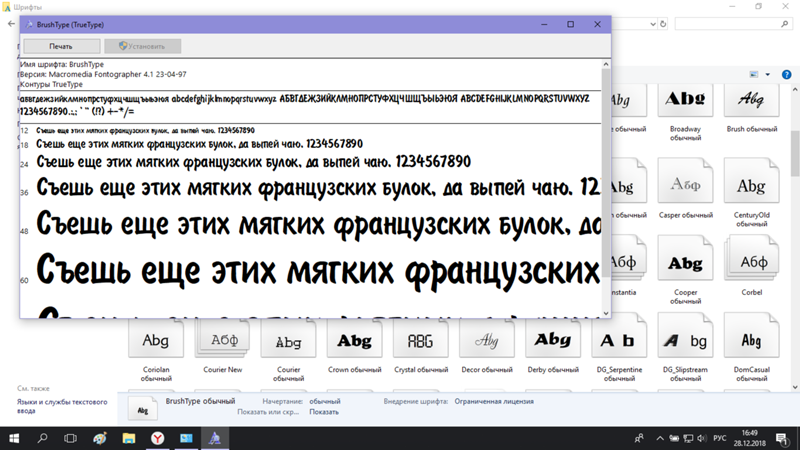
Например, на устройствах Samsung Galaxy путь по умолчанию — Настройки> Дисплей> Шрифт и масштаб экрана> Стиль шрифта .После этого вы можете нажать, чтобы выбрать шрифт, сразу увидеть изменения и выбрать Применить , чтобы подтвердить новый выбор.
Вы также можете нажать Загрузить шрифты , чтобы перейти в магазин приложений Samsung Galaxy.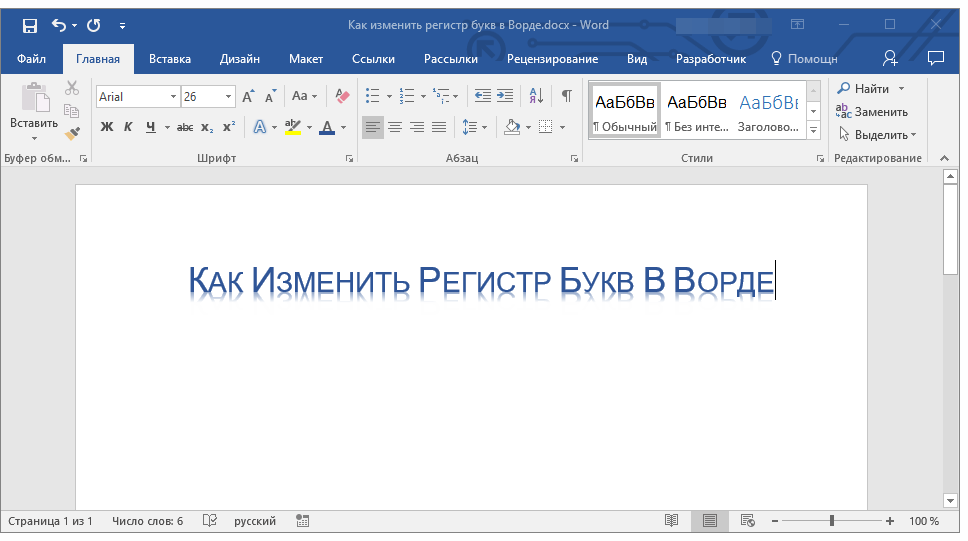 Здесь вы можете выбирать между бесплатными и платными шрифтами. После установки они сразу готовы к использованию.
Здесь вы можете выбирать между бесплатными и платными шрифтами. После установки они сразу готовы к использованию.
Изображение 1 из 3
Изображение 2 из 3
Изображение 3 из 3
Напротив, на Google Pixel 3 XL вы переходите в Настройки > Дисплей , но затем нажимаете Стили и обои , а не обычный вариант шрифта. Отсюда вы можете переключаться между предустановленными стилями и соответствующими шрифтами.
Отсюда вы можете переключаться между предустановленными стилями и соответствующими шрифтами.
Изображение 1 из 3
Изображение 2 из 3
Изображение 3 из 3
Независимо от вашего устройства и ОС, помните об общем пути.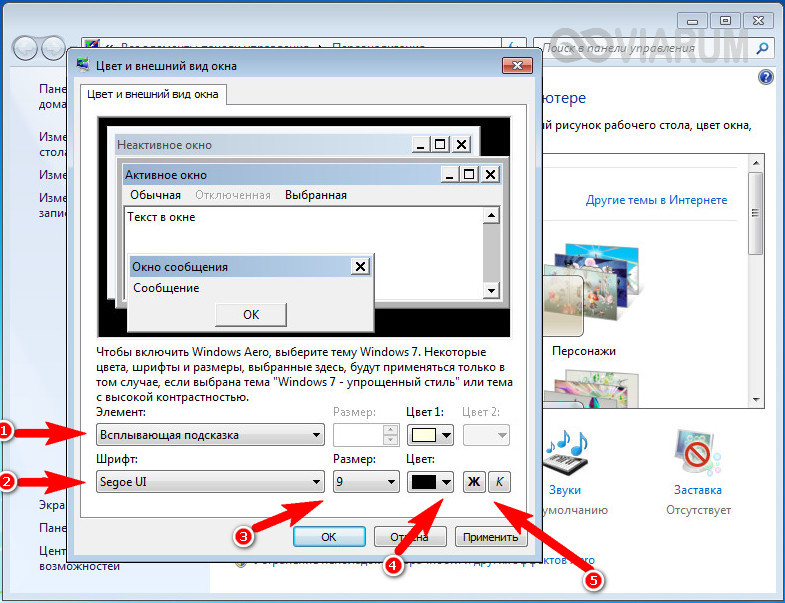
2.Замена шрифтов с помощью Launcher Apps
Если вы не являетесь поклонником системных шрифтов по умолчанию, вы все равно можете изменить шрифт.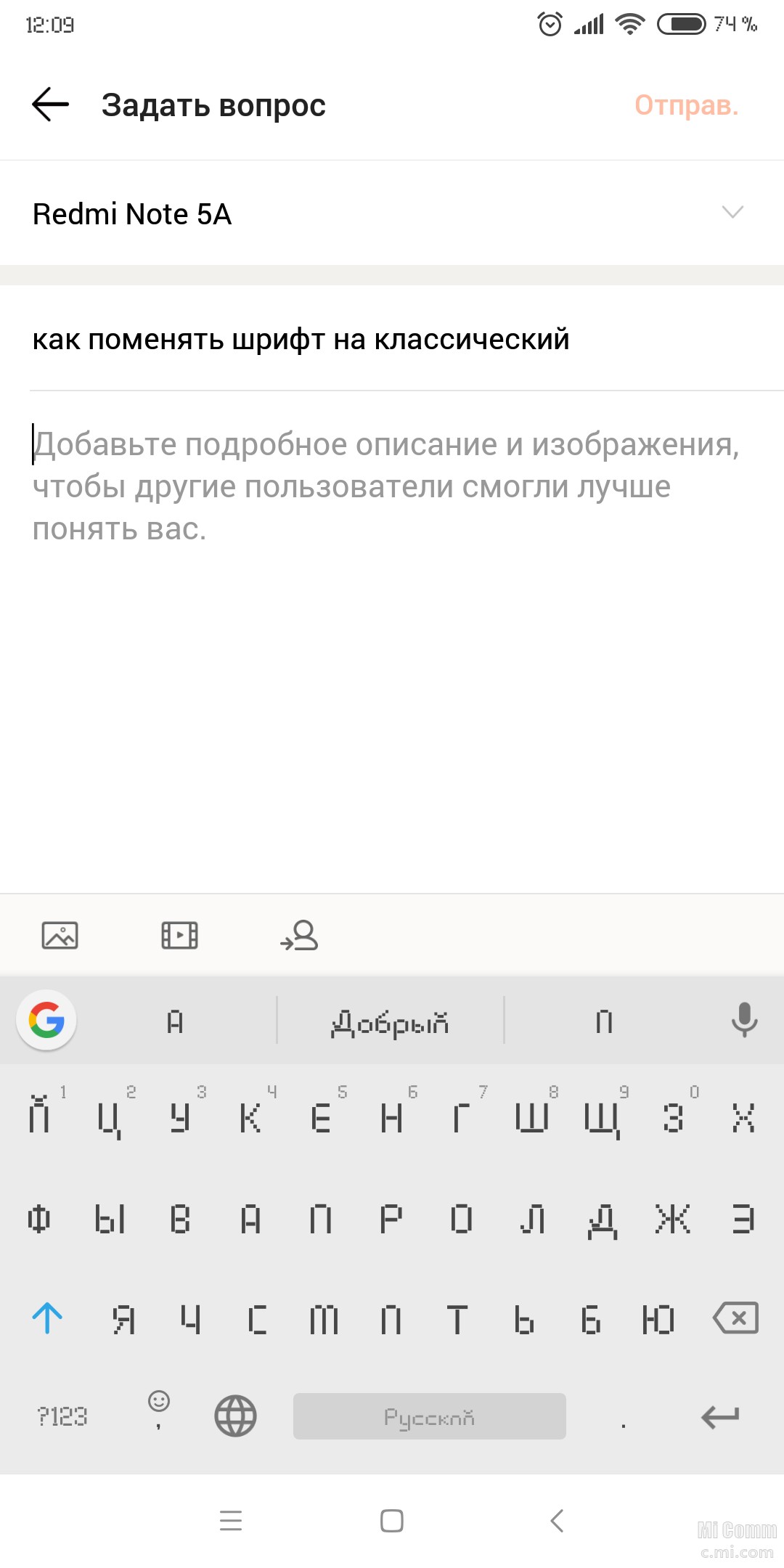 Скачивая и экспериментируя с различными приложениями для запуска Android, вы бесплатно расширяете свой пул шрифтов.
Скачивая и экспериментируя с различными приложениями для запуска Android, вы бесплатно расширяете свой пул шрифтов.
Кроме того, вы испытаете одну из лучших настроек Android, которую вы можете сделать без рутирования.Вот несколько пусковых установок, которые стоит попробовать.
Экшн-пусковая установка
ЗакрыватьИзображение 1 из 3
Изображение 2 из 3
Изображение 3 из 3
Что касается пусковых установок, Action Launcher предлагает один из самых простых вариантов для начала.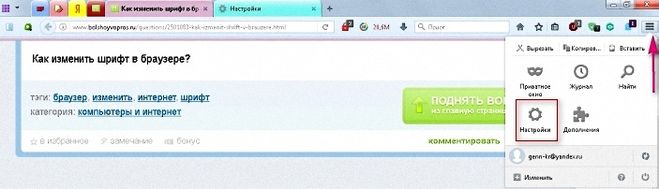 Чтобы получить доступ к настройкам, используйте один из следующих способов:
Чтобы получить доступ к настройкам, используйте один из следующих способов:
- Проведите пальцем влево, чтобы открыть алфавитный список приложений, и выберите Параметры действий .
- Проведите пальцем вверх и выберите из списка Action Settings .
- Нажмите кнопку списка приложений, затем выберите Action Settings .
В настройках действий перейдите к Appearance , затем прокрутите вниз и выберите Font .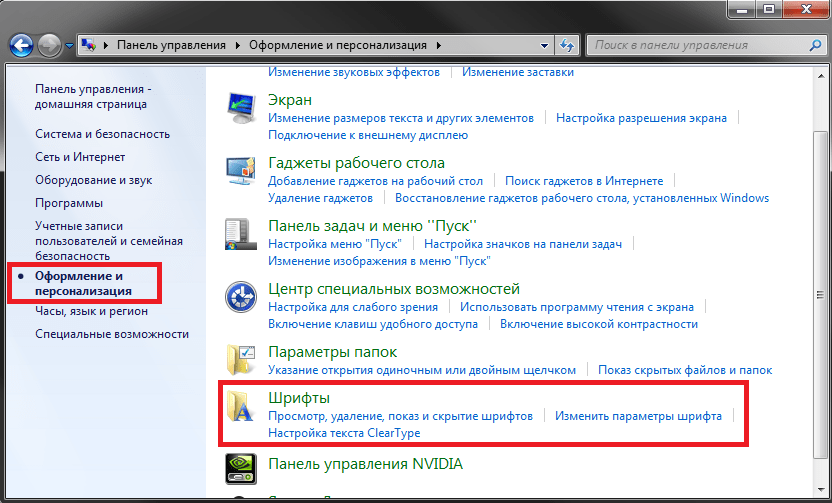 Action Launcher предлагает восемь шрифтов на выбор, включая пять вариантов шрифта Roboto.
Action Launcher предлагает восемь шрифтов на выбор, включая пять вариантов шрифта Roboto.
Загрузить: Action Launcher (доступна бесплатная, премиум-версия)
Пусковая установка Нова
ЗакрыватьИзображение 1 из 3
Изображение 2 из 3
Изображение 3 из 3
Как и в случае с Action Launcher, Nova Launcher позволяет практически сразу перейти к настройкам программы запуска.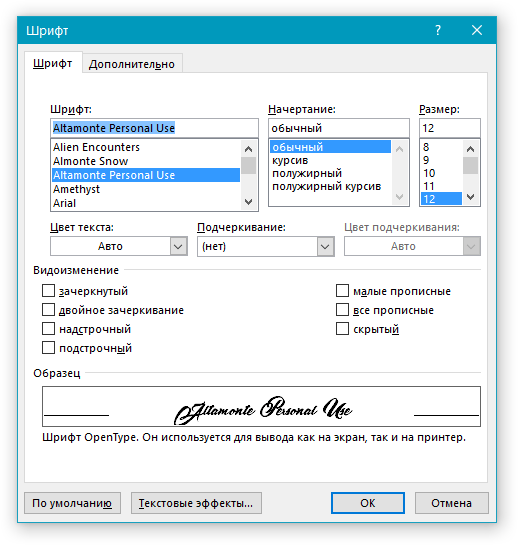
Когда вы открываете Nova Launcher, настройки Nova находятся на пустом домашнем экране.Оттуда это так же просто, как нажать на значок. Или, если вы уже настроили свою программу запуска, нажмите кнопку списка приложений, чтобы выбрать Настройки Nova сверху.
Однако, в отличие от Action Launcher, точный способ изменения шрифтов не так ясен. Сначала выберите Ящик приложений , затем Макет значков .
Сначала выберите Ящик приложений , затем Макет значков .
Оказавшись там, нажмите ползунок, чтобы включить Label .Наконец, вы можете выбрать из раскрывающегося меню под Font . Nova Launcher поставляется только с четырьмя шрифтами, но он позволяет настраивать размер шрифта, цвет, эффект тени или ограничивать текст одной строкой в одном меню.
Загрузить: Nova Launcher (доступна бесплатная, премиум-версия)
GO Launcher
ЗакрыватьИзображение 1 из 3
Изображение 2 из 3
Изображение 3 из 3
Чтобы получить доступ к настройкам GO Launcher, есть четыре метода:
- Проведите пальцем вверх и выберите GO Settings .

- Проведите вниз по главному экрану и выберите GO Settings .
- Нажмите кнопку списка приложений и выберите Предпочтения .
- Проведите пальцем влево, чтобы перейти к панели быстрого доступа. Коснитесь трехточечного значка и выберите GO Settings .
Оказавшись внутри, нажмите Font и выберите Select Font .GO Launcher по умолчанию поставляется с пятью шрифтами, но он также позволяет сканировать шрифты на вашем устройстве. Это будет искать загруженные шрифты, а также извлекать их из других установленных вами приложений.
Скачать: GO Launcher (бесплатно, доступна подписка)
3.
 Использовать пользовательские приложения со шрифтами
Использовать пользовательские приложения со шрифтамиЕсли вы не хотите использовать другую программу запуска, пользователи Android также могут использовать приложения для конкретных шрифтов.Если вы ищете конкретные варианты использования шрифтов, они могут оказаться бесценными.
Эмбигген
ЗакрыватьИзображение 1 из 3
Изображение 2 из 3
Изображение 3 из 3
Хотя обычно вы можете регулировать размер шрифта, преимуществом Embiggen является чистый размер текста, независимо от количества слов. Если вы хотите показать кому-то текст издалека, вы не сможете победить Эмбиггена. Поскольку он не содержит рекламы и минималистичен, это невероятно простой способ увидеть.
Если вы хотите показать кому-то текст издалека, вы не сможете победить Эмбиггена. Поскольку он не содержит рекламы и минималистичен, это невероятно простой способ увидеть.
Загрузить: Embiggen (доступна бесплатная, премиум-версия)
Классные шрифты для Instagram
ЗакрыватьИзображение 1 из 3
Изображение 2 из 3
Изображение 3 из 3
Если вы умеете размещать рекламу, Cool Fonts for Instagram предлагает универсальное средство смены шрифтов для приложений социальных сетей. В нем более ста шрифтов, и вы можете создать всплывающее окно, чтобы легко менять шрифты в разных приложениях.
В нем более ста шрифтов, и вы можете создать всплывающее окно, чтобы легко менять шрифты в разных приложениях.
Как следует из названия, в нем сделан особый упор на Instagram.Помимо возможности копировать шрифты для ваших сообщений, он также имеет отдельную функцию, которая позволяет вам создавать или выбирать шаблоны для настройки вашей биографии в Instagram.
Скачать: Cool Fonts для Instagram (доступна бесплатная, премиум-версия)
По теме: Как Canva может улучшить ваши посты в Instagram
4.
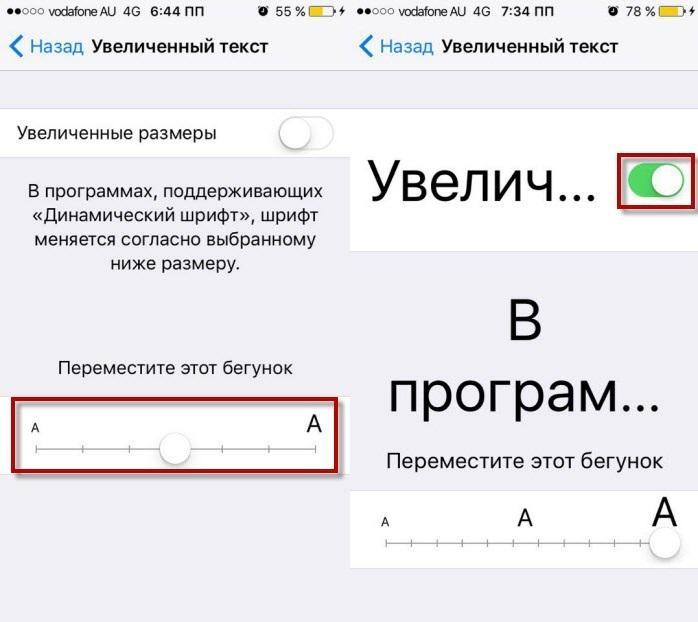 Измените шрифты после рутирования устройства
Измените шрифты после рутирования устройстваДля тех, кто действительно хочет открыть свои варианты шрифтов, также можно изменить шрифты, рутировав свое устройство Android.Поскольку рутирование открывает контроль над вашим устройством, легко загружать шрифты и устанавливать их.
Однако этот метод сопряжен с определенными рисками. Если вы не знакомы с рутированием, лучше принять решение после ознакомления с нашим полным руководством по рутированию вашего телефона или планшета Android.
Если вы не знакомы с рутированием, лучше принять решение после ознакомления с нашим полным руководством по рутированию вашего телефона или планшета Android.
iFont
ЗакрыватьИзображение 1 из 3
Изображение 2 из 3
Изображение 3 из 3
Что касается корневого приложения, iFont предоставляет на выбор надежную библиотеку шрифтов. Они не ограничиваются английским, поскольку iFont имеет тринадцать различных языковых категорий.
Они не ограничиваются английским, поскольку iFont имеет тринадцать различных языковых категорий.
Если вы не готовы рутировать свое устройство, вы также можете загрузить приложение и просмотреть все доступные шрифты.iFont также попытается установить их без рутированного устройства, но они будут отображаться как несовместимые.
Однако при фактическом использовании Android-устройства с root-доступом iFont делает процесс установки безболезненным. Просто следуйте инструкциям на экране:
Просто следуйте инструкциям на экране:
- Загрузите интересующий вас шрифт.
- Нажмите Установить на странице предварительного просмотра шрифта, чтобы установить шрифт.
- Нажмите ОК на экране подсказки.
- Выберите Установить , чтобы завершить процесс.
- Измените на предпочтительный шрифт.

Загрузка: iFont (бесплатно)
Как изменить шрифты на Android
В зависимости от ваших потребностей есть разные степени настройки, когда дело доходит до изменения шрифта на Android. Независимо от того, что, по вашему мнению, вам нужно сейчас, каждый метод может оказаться полезным со временем.
Независимо от того, что, по вашему мнению, вам нужно сейчас, каждый метод может оказаться полезным со временем.
Просто не испытывайте давления, чтобы получить root-права, несмотря на количество доступных опций.Вы по-прежнему можете наслаждаться настраиваемым шрифтом Android без каких-либо рисков. Все, что вам нужно сделать, это решить, какой шрифт выбрать.
Как найти бесплатные шрифты, похожие на платные Вот лучшие способы найти бесплатные шрифты, похожие на платные.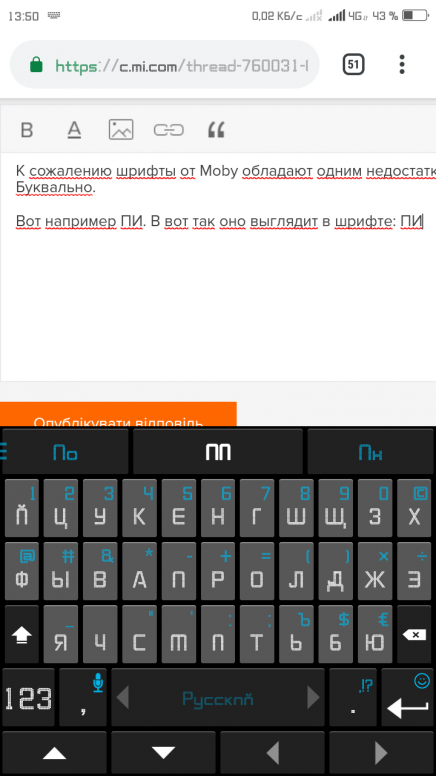 Вы сможете найти бесплатные альтернативы шрифтам за считанные минуты.
Вы сможете найти бесплатные альтернативы шрифтам за считанные минуты.
Джеймс — штатный писатель MakeUseOf и любитель слов.После завершения его B.A. Говоря по-английски, он решил преследовать свои увлечения во всех сферах технологий, развлечений и игр. Он надеется достичь, обучить и обсудить с другими через письменное слово.
Более От Джеймса ХирцаПодпишитесь на нашу рассылку новостей
Подпишитесь на нашу рассылку, чтобы получать технические советы, обзоры, бесплатные электронные книги и эксклюзивные предложения!
Еще один шаг…!
Подтвердите свой адрес электронной почты в только что отправленном вам электронном письме.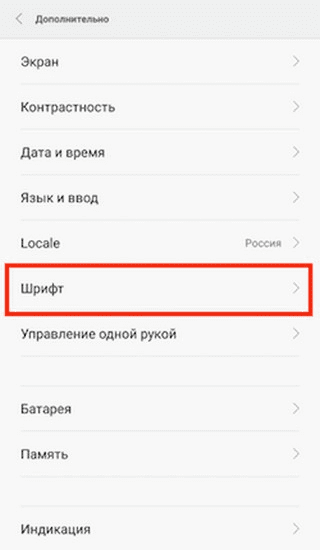
Как изменить шрифт на телефоне Android
Смартфоны Android поставляются со шрифтом, установленным по умолчанию. Но, как и все на Android, их можно изменить по своему вкусу.
Итак, если вы хотите придать своему телефону новый вид, знайте, что вы всегда можете изменить шрифты. В попытке выделиться из толпы некоторые OEM-производители Android встроили в свои телефоны дополнительные шрифты.Хотя не все предлагают такой вариант. Хорошая новость заключается в том, что даже в этом случае на вашем устройстве вы все равно можете изменить шрифты.
Ниже мы покажем вам, как изменить шрифты на Android без рутирования. Есть несколько методов, и мы рассмотрим их все.
Во-первых ..
Проверьте, есть ли в вашем телефоне какие-либо встроенные настройки шрифтов.
Как мы упоминали выше, в некоторых телефонах есть возможность настраивать / изменять шрифты. Например, устройства Samsung поставляются с несколькими дополнительными шрифтами помимо шрифтов по умолчанию.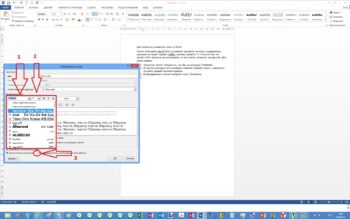
Как изменить шрифт на устройстве Samsung
- Зайдите в Настройки
- Нажмите на Дисплей> Масштаб экрана и шрифт
- Прокрутите вниз, пока не найдете Стиль шрифта
- Выберите нужный шрифт и подтвердите вы хотите установить его как системный шрифт.
- Оттуда вы можете нажать кнопку «+» Загрузить шрифты. Для этого вам необходимо войти в систему с учетной записью Samsung.
Другие производители, такие как LG, HTC или OnePlus, также позволяют изменять шрифты на телефоне.Так, например, если у вас есть устройство OnePlus, вы можете перейти в «Настройки»> «Дисплей»> «Шрифт», чтобы изменить Roboto по умолчанию на OnePlus Slate. Вы также можете настроить размер шрифта.
Установите стороннюю программу запуска
Что делать, если на вашем телефоне Android нет настроек шрифтов? Не волнуйтесь, вы всегда можете установить лаунчер и изменить оттуда фронты. Например, вы можете попробовать Apex Launcher.
Вот как изменить шрифт с помощью Apex Launcher
- Нажмите на «Настройки Apex» (значок шестеренки в центре)
- Найдите и нажмите «Расширенные настройки»
- Находится в меню «Настройки значка»
- Нажмите на Icon Font, а затем выберите шрифт, который хотите попробовать.
- Приложение автоматически обновит метки значков на вашем телефоне.
Примечание : приложение не изменяет шрифт в приложениях, установленных на вашем телефоне.Это повлияет только на домашний экран и меню приложений.
Go Launcher — еще одна альтернатива, если вы хотите изменить шрифт во время использования средства запуска.
Как изменить шрифт с помощью Go Launcher
- Нажмите на меню с тремя точками, расположенное в правом нижнем углу.
- Нажмите «Перейти».
- Найдите параметр «Шрифт» и нажмите на него.
- Щелкните Выбрать шрифт.

- Просмотрите доступные шрифты.
- Если вам нужны дополнительные параметры, нажмите кнопку «Сканировать шрифт».
- Выберите шрифт, который вам нравится, и приложение автоматически установит его.
Примечание : не все шрифты будут работать, а некоторые вызовут сбой программы запуска.
Установите приложение для шрифтов
В Google Play Store находится бесчисленное количество приложений, и, конечно, некоторые из них утверждают, что позволяют изменять шрифт на телефоне.
Однако в большинстве случаев для работы этих приложений требуется, чтобы ваше устройство Android было рутировано. Или вам нужно иметь устройство Samsung.
Например, такие приложения, как iFont или FontFix , работают на устройствах Galaxy без рутирования. Хотя, чтобы использовать их в полной мере, лучше всего получить root-права.
Вот как изменить шрифт на устройстве Galaxy без рутирования с помощью FontFix
- Откройте приложение на своем устройстве Galaxy.

- Просмотрите доступные варианты шрифтов.
- Выберите тот, который хотите установить, и нажмите на него.
- Нажмите кнопку загрузки.
- Прочтите всплывающие инструкции и нажмите «Продолжить».
- Еще одно всплывающее окно, нажмите «Установить».
- Еще раз нажмите «Установить».
- Теперь перейдите в «Настройки»> «Экран»> «Масштаб экрана и шрифт» и найдите нужный шрифт.
- Нажмите на него и нажмите кнопку Применить в правом верхнем углу.
- Шрифт должен применяться автоматически, перезапуск не требуется.
Примечание : некоторые шрифты не работают с некорневыми устройствами Galaxy, в результате чего появляется сообщение «шрифт не поддерживается».Суть в том, что вам придется немного поискать, чтобы найти поддерживаемый шрифт.
Второе приложение, которое мы упомянули, iFont расширяет политику «без root» также на устройства Xioami и Huawei. Но что делать, если у вас нет телефона этой компании? Возможно, вы все же захотите подумать о рутировании.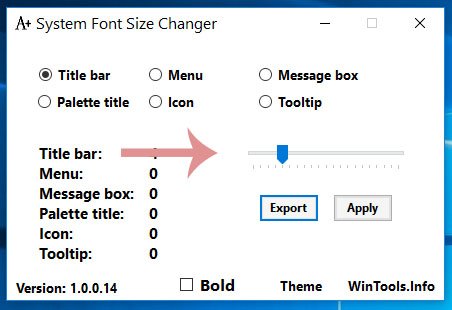
Есть еще одно приложение, которое позволяет вам попробовать новые шрифты на вашем устройстве. Он называется Font Changer, но сам по себе он не изменяет ваши шрифты.
Вместо этого он позволит вам писать фразы, используя разные типы шрифтов, которые вы можете легко копировать / вставлять в другие приложения, такие как WhatsApp или Android Messages.
Примечание. Выбранные исходящие ссылки могут содержать партнерские коды отслеживания, а пользователи Android могут получать компенсацию за покупки. Прочтите нашу политику.Изменение шрифтов и цветов, используемых веб-сайтами
В этой статье описывается, как настроить способ просмотра веб-страниц, выбрав предпочтительные стили и цвета шрифтов.
Чтобы изменить шрифт:
- Нажмите кнопку меню и выберите Параметры. Настройки.
- На панели перейдите к Язык и внешний вид .
- В разделе Шрифты и цвета используйте раскрывающиеся меню, чтобы выбрать шрифт и размер шрифта по вашему выбору.

- Закройте страницу about: settings . Любые сделанные вами изменения будут автоматически сохранены.
Пользовательские шрифты
Некоторые веб-сайты имеют собственные шрифты; чтобы отключить их:
- Нажмите кнопку меню и выберите Параметры. Настройки.
- На панели перейдите к Язык и внешний вид .
- В разделе Шрифты и цвета нажмите кнопку «Дополнительно…».
- В открывшемся диалоговом окне «Шрифты» снимите флажок Разрешить страницам выбирать собственные шрифты вместо выбранных выше.
- Нажмите OK, чтобы закрыть окно «Шрифты».
- Закройте страницу about: settings . Любые сделанные вами изменения будут автоматически сохранены.
Другие настройки шрифтов
- В раскрывающемся списке « Шрифты для » диалогового окна «Шрифты» выберите языковую группу / скрипт.

- Например, чтобы установить шрифты по умолчанию для западноевропейских языков / сценариев (латиница), выберите Latin . Для языка / сценария, которого нет в списке, выберите Другие системы письма .
- Выберите, должен ли пропорциональный текст быть шрифтом с засечками (например, Times New Roman) или без засечек (например, Arial). Затем укажите размер шрифта для пропорционального текста.
- Укажите шрифт, который будет использоваться для шрифтов Serif, Sans-serif и Monospace. Вы также можете изменить размер
Моноширинный шрифт.
Вы также можете установить минимальный размер шрифта веб-страницы. Это полезно для предотвращения использования на сайтах слишком мелких шрифтов, которые трудно читаются.
- Кодировка текста для устаревшего содержимого : Выбранная здесь кодировка текста будет использоваться для отображения страниц, на которых не указано, какую кодировку использовать.

Чтобы изменить цвет шрифта:
- Нажмите кнопку меню и выберите Параметры. Настройки.
- На панели перейдите к Язык и внешний вид .
- В разделе Шрифты и цвета нажмите кнопку Цвета….
- Нажав на любой из цветных прямоугольников, вы увидите возможные цвета, из которых вы можете выбрать. Выберите нужный цвет, щелкнув один из цветных прямоугольников.
- Щелкните OK, чтобы закрыть окно «Цвета».
- Закройте страницу about: settings . Любые сделанные вами изменения будут автоматически сохранены.
Пользовательский цвет шрифта
Некоторые веб-сайты имеют собственные цвета шрифтов, чтобы их отключить:
- Щелкните кнопку меню и выберите Параметры.Предпочтения.
- На панели перейдите к Язык и внешний вид .
- В разделе Шрифты и цвета нажмите кнопку Цвета….
- В открывшемся окне установите Переопределить цвета, указанные на странице, с моими значениями выше на.

- Щелкните OK, чтобы закрыть окно «Цвета».
- Закройте страницу about: settings . Любые сделанные вами изменения будут автоматически сохранены.
Другие настройки для цветов
Текст и фон : Здесь вы можете изменить цвет текста и фона по умолчанию, которые будут использоваться на веб-страницах, на которых эта информация не указана.Щелкните образцы цветов, чтобы выбрать цвета.
- Использовать системные цвета : Установите этот флажок, чтобы использовать цвета, определенные в настройках вашей операционной системы, вместо цветов, указанных выше.
Цвета ссылок : Здесь вы можете изменить цвета по умолчанию для веб-ссылок. Щелкните образцы цветов, чтобы выбрать цвета.
- Подчеркнутые ссылки : по умолчанию ссылки на веб-страницах подчеркнуты. Снимите флажок с этого параметра, чтобы отключить его.Обратите внимание, что многие сайты определяют свои собственные правила стилизации, и эта настройка не влияет на эти сайты.

- Замените цвета, указанные на странице, на ваш выбор выше :
- Всегда : выберите этот параметр, чтобы заставить все сайты использовать цвета по умолчанию.
- Только с темами высокой контрастности : эта настройка заставит Firefox использовать цвета, указанные автором веб-страницы, за исключением случаев, когда вы используете тему WindowsLinux с высокой контрастностью.
- Никогда : выберите этот параметр, чтобы Firefox использовал цвета, указанные автором веб-страницы.
- Введите about: config в адресной строке и нажмите EnterReturn.
Может появиться страница с предупреждением. Щелкните Я принимаю риск! Примите риск и продолжите, чтобы перейти на страницу about: config. - Введите браузер * цвет в поле поиска.
- Щелкните правой кнопкой мыши Удерживая нажатой клавишу Ctrl, щелкните
на измененных настройках (выделено жирным шрифтом).

- Выбрать Сброс .
- Введите about: config в адресной строке и нажмите EnterReturn.
Может появиться страница с предупреждением. Щелкните Я принимаю риск! Примите риск и продолжите, чтобы перейти на страницу about: config. - Введите браузер * цвет в поле поиска.
- Нажмите кнопку Сбросить рядом с измененными настройками (выделены жирным шрифтом).
Firefox также включает Zoom. Это позволяет увеличить размер текста на любой веб-странице. Инструкции см. В разделе Размер шрифта и масштаб — увеличение размера веб-страниц.
.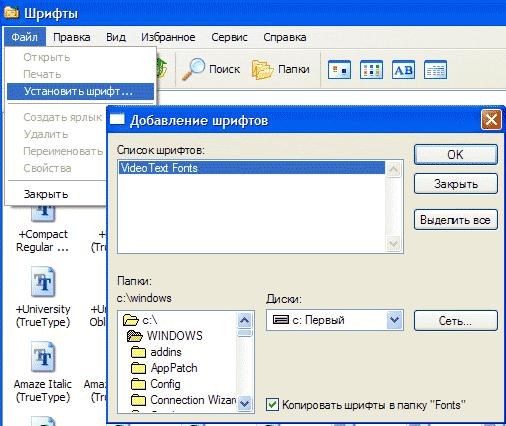

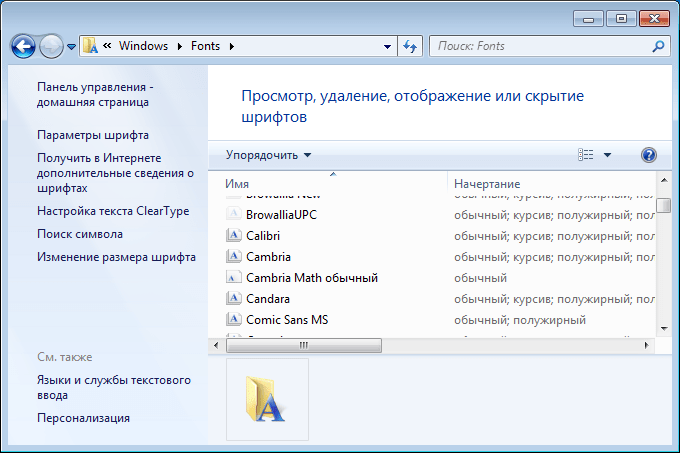

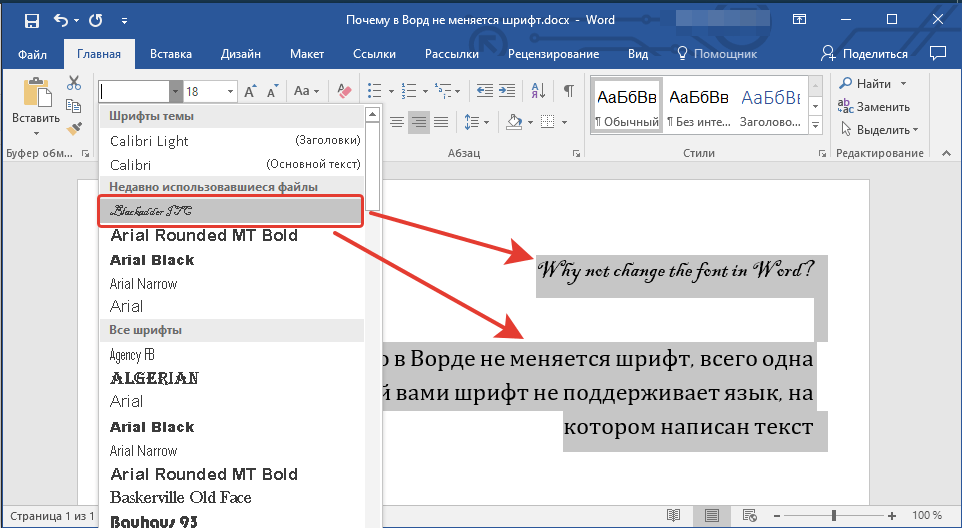
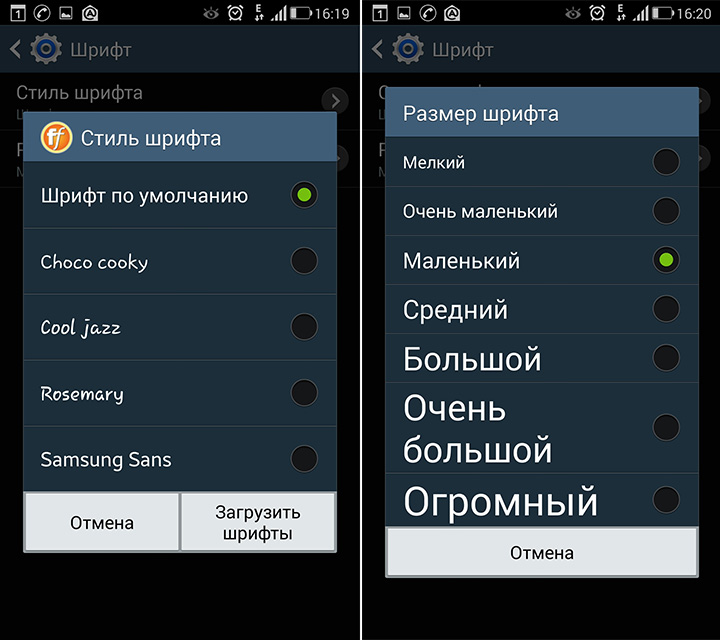
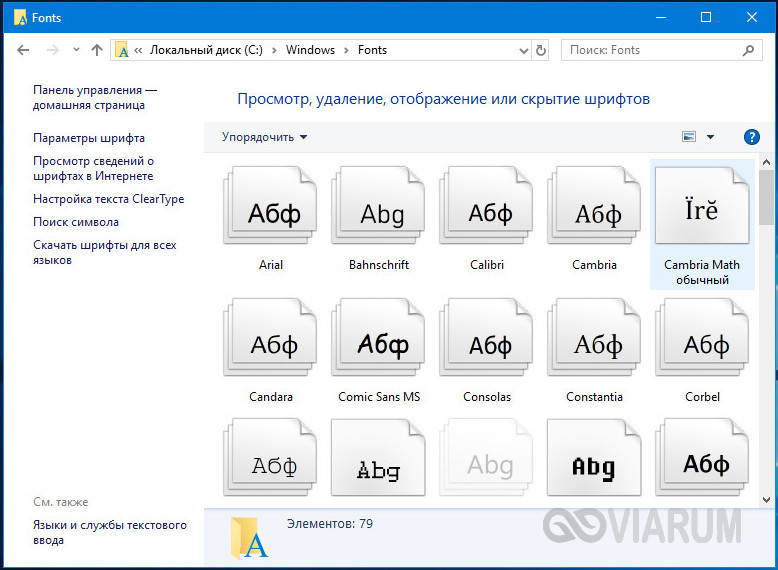 Нажимаем “Применить”, чтобы открыть дополнительные параметры масштабирования. Выше мы также уже рассказали, как открыть эти параметры самостоятельно.
Нажимаем “Применить”, чтобы открыть дополнительные параметры масштабирования. Выше мы также уже рассказали, как открыть эти параметры самостоятельно.
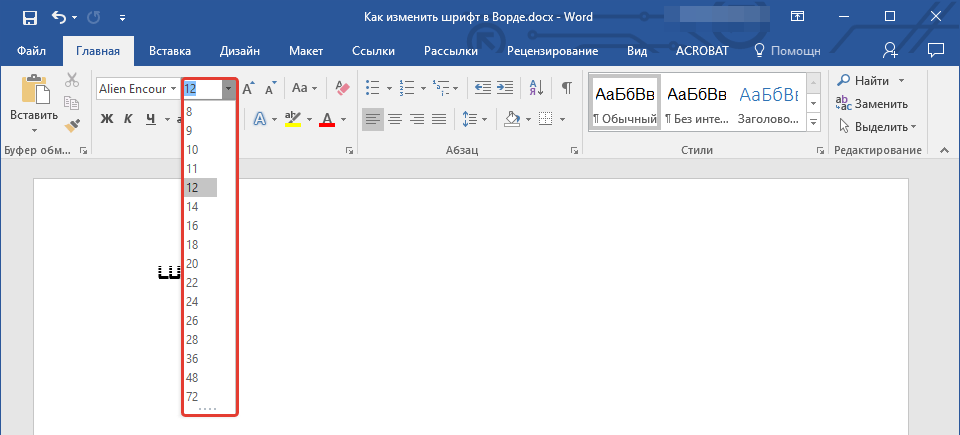
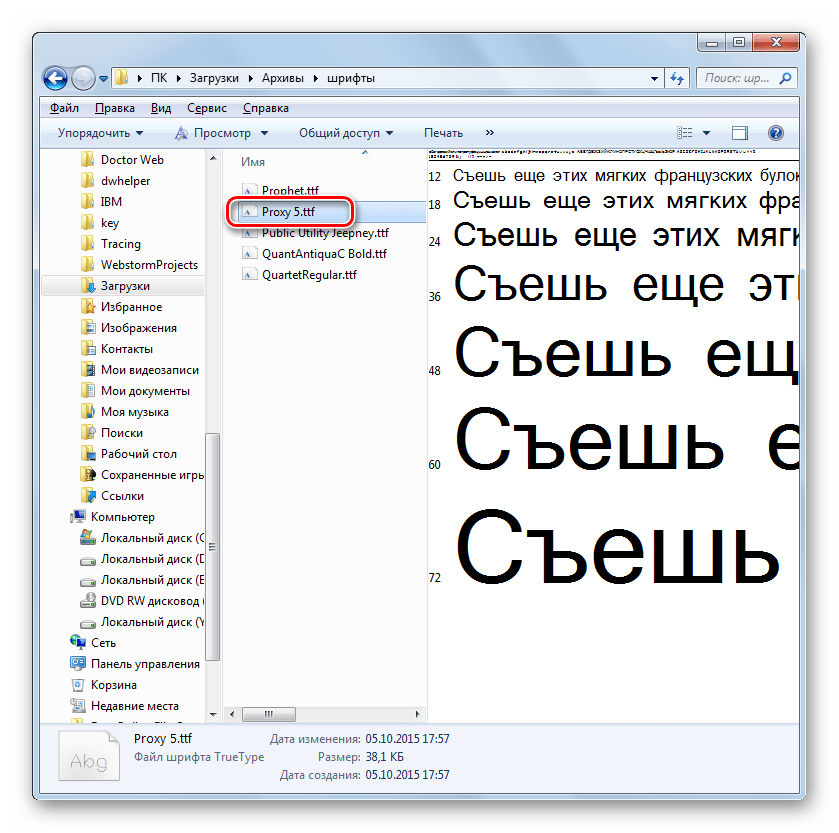 ttf вручную» и укажите место хранения файла шрифта на телефоне (также можно сложить файлы шрифтов в папку themeGalaxy/fonts/custom/ и отметить «Загрузка шрифтов из пользовательских папок».
ttf вручную» и укажите место хранения файла шрифта на телефоне (также можно сложить файлы шрифтов в папку themeGalaxy/fonts/custom/ и отметить «Загрузка шрифтов из пользовательских папок». 

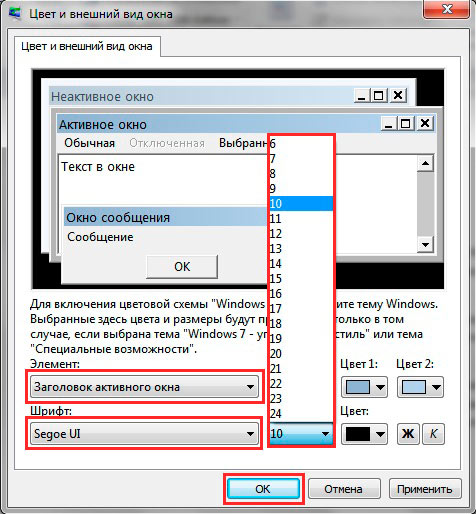 Нет гарантии, что эта инструкция будет работать на вашем устройстве.
Нет гарантии, что эта инструкция будет работать на вашем устройстве.
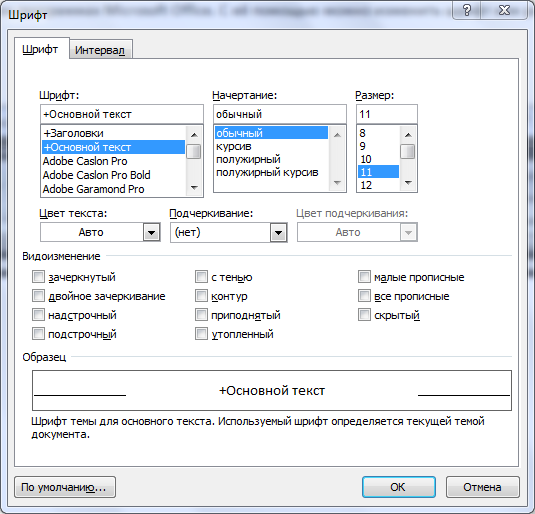
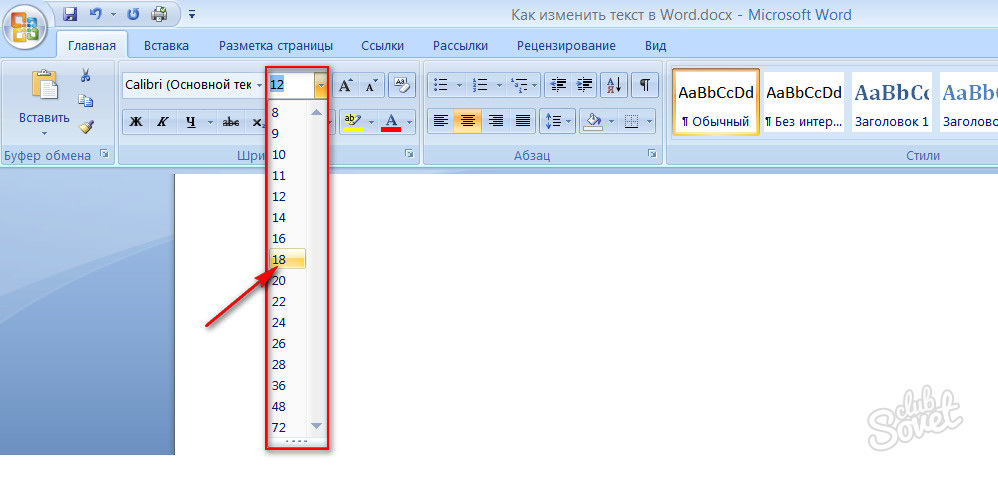
 ttf"
"Segoe Print Bold (TrueType)" = "segoeprb.ttf"
"Segoe Script (TrueType)" = "segoesc.ttf"
"Segoe Script Bold (TrueType)" = "segoescb.ttf"
[HKEY_LOCAL_MACHINE \ SOFTWARE \ Microsoft \ Windows NT \ CurrentVersion \ FontSubstitutes]
"Segoe UI" = -
ttf"
"Segoe Print Bold (TrueType)" = "segoeprb.ttf"
"Segoe Script (TrueType)" = "segoesc.ttf"
"Segoe Script Bold (TrueType)" = "segoescb.ttf"
[HKEY_LOCAL_MACHINE \ SOFTWARE \ Microsoft \ Windows NT \ CurrentVersion \ FontSubstitutes]
"Segoe UI" = - 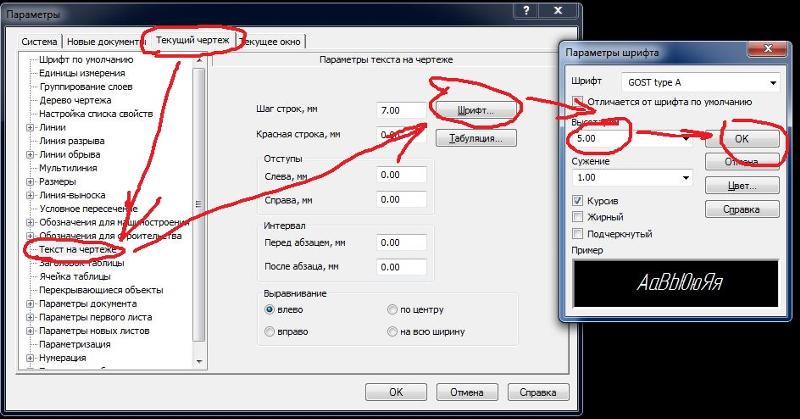

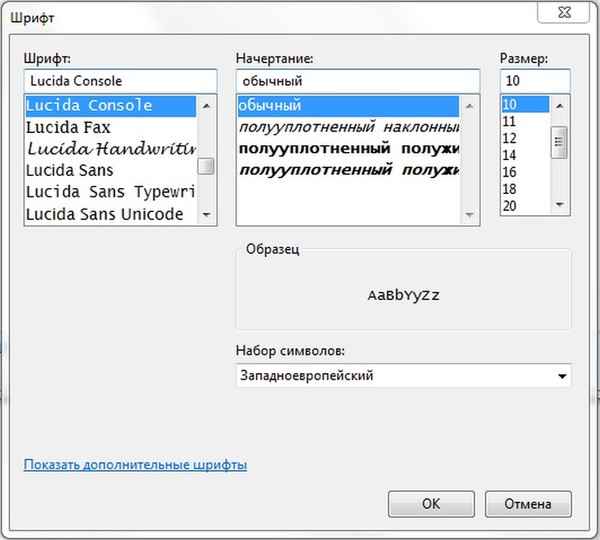
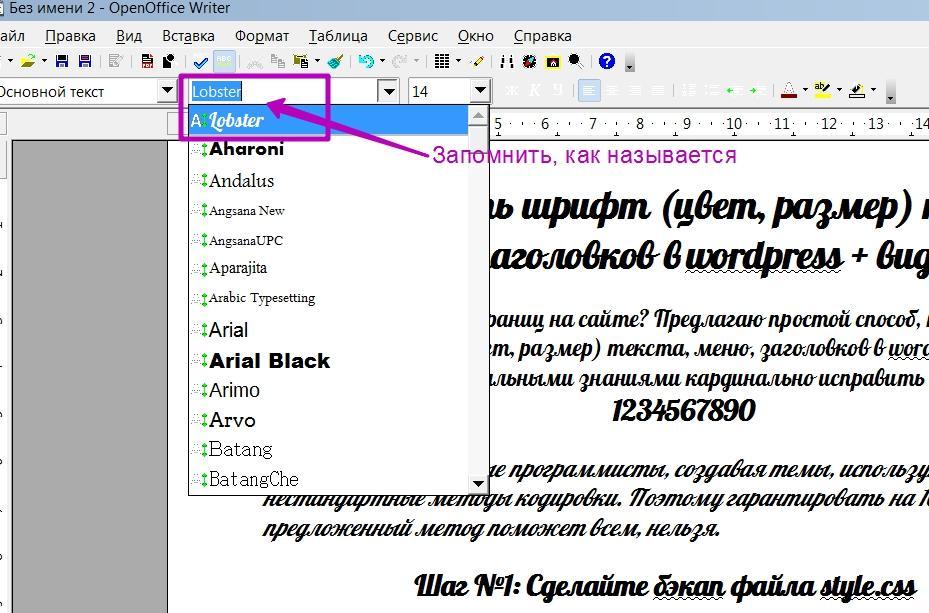
 Используйте стрелки вверх и вниз, чтобы выбрать новый размер шрифта, и нажмите «Enter».
Используйте стрелки вверх и вниз, чтобы выбрать новый размер шрифта, и нажмите «Enter».
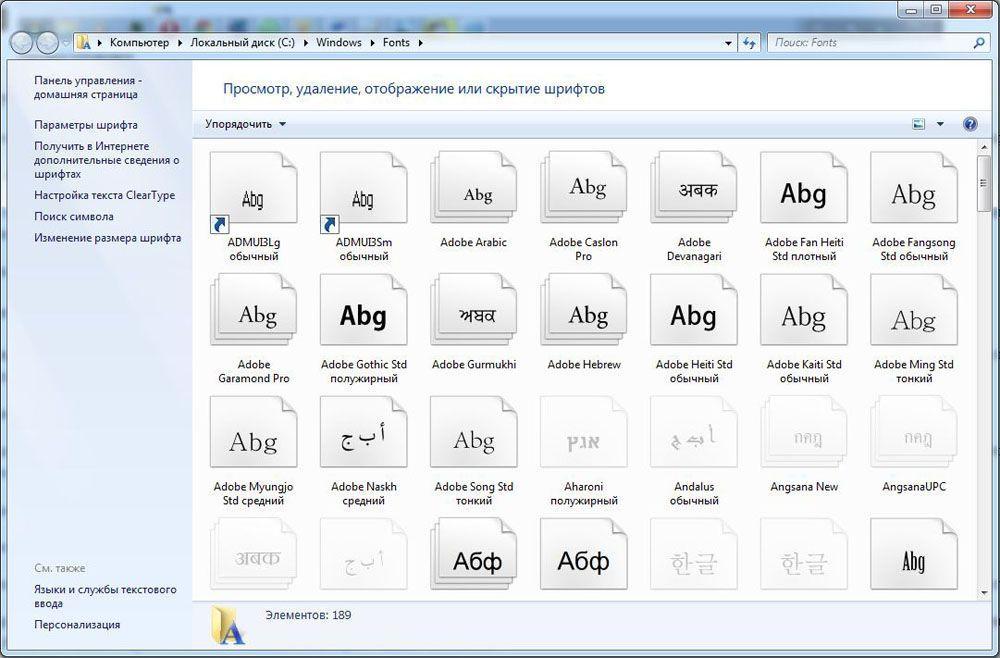 Каждое нажатие будет увеличивать или уменьшать размер на 10%. Либо нажмите «Alt» + «V», чтобы вызвать меню просмотра, затем нажмите «Z», чтобы вызвать параметры масштабирования, затем используйте клавиши со стрелками вверх и вниз, чтобы выбрать нужный вариант, а затем нажмите «Enter».
Каждое нажатие будет увеличивать или уменьшать размер на 10%. Либо нажмите «Alt» + «V», чтобы вызвать меню просмотра, затем нажмите «Z», чтобы вызвать параметры масштабирования, затем используйте клавиши со стрелками вверх и вниз, чтобы выбрать нужный вариант, а затем нажмите «Enter».