Как изменить шрифт на компьютере
Если вам захотелось обновить оформление системы Windows на компьютере, то лучше всего начать с изменения шрифта. В нашем руководстве мы подробно расскажем о том, как изменить шрифт на компьютере.
Как изменить шрифт на компьютере
Благодаря широким возможностям Windows, пользователи могут легко изменить шрифт интерфейса системы. Тем не менее, в зависимости от версии системы, способы и инструкции сильно различаются. Далее мы рассмотрим, как изменить шрифт на компьютере на разных версиях Windows.
Как изменить шрифт на Windows 7
Итак, давайте рассмотрим, как изменить шрифт на Windows 7. Обязательно придерживайтесь наших инструкций, в противном случае вы можете столкнуться с казусами.
- Нажмите на правую кнопку мыши, чтобы вызвать контекстное меню. Выберите в окне пункт «Персонализация».

- В новом окне «Персонализация», кликните по функции «Цвет окна».
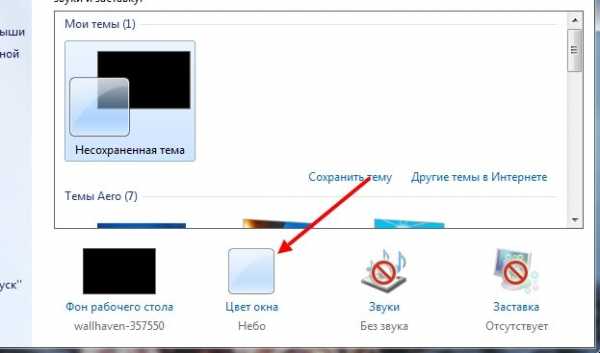
- Теперь нажмите на надписи «Дополнительные параметры оформления…».

- В новом окне, выберите в разделе «Элемент:» – «Значок».
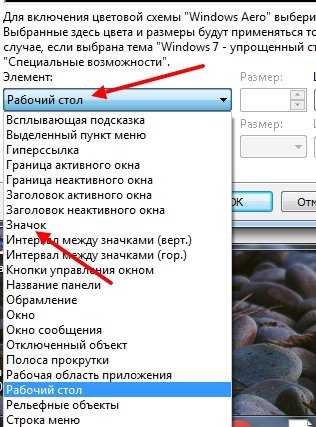
- Затем кликните по разделу «Шрифт:» и выберите подходящий шрифт по названию, либо применяйте каждый шрифт для вашей системы, чтобы отобрать понравившийся. Самые востребованные шрифты для Windows – Comic Sans MS, Courier New, Trebuchet MS, MS Sans Serif, Lucida Console, Lucida Sans Unicode.

- В результате выбора шрифта, кликните по кнопке «Применить». Это позволит сохранить настройки и изменить шрифт на компьютере.

Как изменить шрифт на Windows 8
Мы не будем рассматривать сложные способы, наоборот постараемся рассказать читателю самый простой способ о том, как изменить шрифт на компьютере Windows 8.
- Нажмите на сочетание клавиш Win+R , после этого введите команду regedit и нажмите на кнопку «OK».
- Теперь кликните правой кнопкой мыши по функции «MS Shell Dlg» и выберите пункт «Изменить…».
- В настройках функции «MS Shell Dlg» измените значение шрифта на другой шрифт и нажмите на кнопку «OK». Самые востребованные шрифты для Windows – Comic Sans MS, Courier New, Trebuchet MS, MS Sans Serif, Lucida Console, Lucida Sans Unicode.

- Затем нажмите правой кнопкой мыши по функции «MS Shell Dlg 2» и выберите пункт «Изменить…».
- Для функции «MS Shell Dlg 2» вам также необходимо указать другое значение шрифта и нажать на кнопку «OK». Самые востребованные шрифты для Windows – Comic Sans MS, Courier New, Trebuchet MS, MS Sans Serif, Lucida Console, Lucida Sans Unicode.
Как изменить шрифт на Windows 10
Руководствуясь нашей инструкцией, которая описана ниже, вы узнаете, как изменить шрифт на компьютере Windows 10. Будьте внимательны при выполнении действий, согласно инструкции.
- Откройте меню «Пуск» и кликните по функции «Параметры».
- После этого откроется окно с параметрами Windows, кликните по разделу «Персонализация».
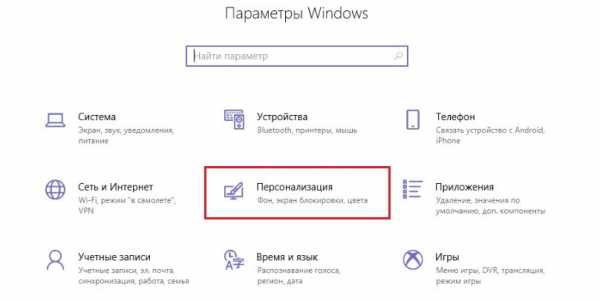
- В разделе «Персонализация», перейдите в подраздел «Шрифты».
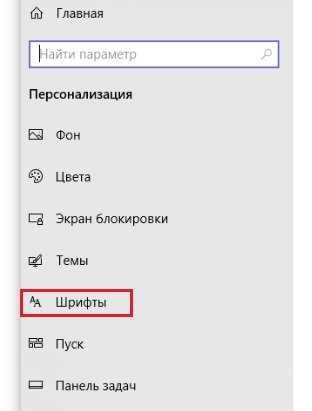
- В новом окне, вам необходимо просмотреть доступные шрифты. Если вы не нашли подходящий шрифт, то нажмите на «Получить дополнительные шрифты в Microsoft Store». Подберите подходящий шрифт и установите его на компьютер. Обязательно запишите название подходящего шрифта в блокнот, либо на бумажку, так как это понадобится при выполнении дальнейших действий.
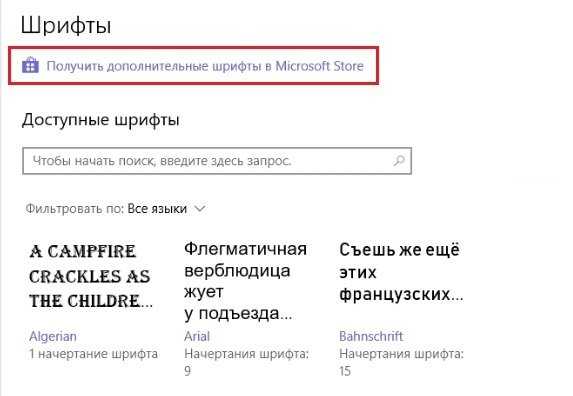
- После того, как выбрали подходящий шрифт и записали его название, создайте блокнот на рабочем столе.
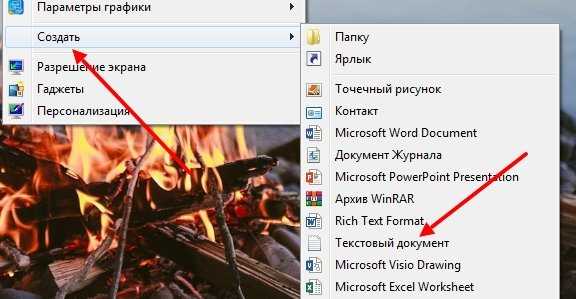
- Затем, откройте блокнот и вставьте следующий текст:
| Windows Registry Editor Version 5.00 [HKEY_LOCAL_MACHINE\SOFTWARE\Microsoft\Windows NT\CurrentVersion\Fonts] “Segoe UI (TrueType)”=”” “Segoe UI Bold (TrueType)”=”” “Segoe UI Bold Italic (TrueType)”=”” “Segoe UI Italic (TrueType)”=”” “Segoe UI Light (TrueType)”=”” “Segoe UI Semibold (TrueType)”=”” “Segoe UI Symbol (TrueType)”=”” [HKEY_LOCAL_MACHINE\SOFTWARE\Microsoft\Windows NT\CurrentVersion\FontSubstitutes] “Segoe UI”=”Ваш шрифт” |
- Обратите внимание, вам необходимо заменить значение «Ваш шрифт» на значение шрифта, который вы записывали в блокнот или на бумажку.
- После этого, нажмите на кнопку «Файл».
- В контекстном меню нажмите по пункту «Сохранить как…».
- Теперь задайте любое имя файла с приставкой .reg , в меню «Тип файла:» укажите «Все файлы», а затем нажмите на кнопку «Сохранить».
- Затем нажмите по сохраненному файлу правой кнопкой мыши и выберите в меню пункт «Слияние».
- Во всплывающем окне подтвердите намерения о взносе изменений в реестр, просто нажмите на кнопку «Да». В следующем всплывающем окне нажмите на кнопку «OK».
В результате всех выполненных действий, необходимо выполнить перезагрузку компьютера. После перезагрузки изменится шрифт на компьютере, включая элементы Windows, приложения, содержимое окна и другое.
Как вы видите, изменить шрифт на компьютере оказывается не так трудно. Для этого достаточно иметь некоторые знания по работе с функциями Windows и редактором реестра. Прочитав статью до конца, вы автоматически получили эти знания, а значит можете поделиться с другими.
Если у вас возникли вопросы, то оставьте комментарий под статьей!
leephone.ru
Как поменять шрифт Windows 7 за минуту? » DelPC.ru
Чтобы поменять шрифт Windows не нужно загружать сторонние программы.
Как поменять шрифт на компьютере Windows 7:
- Кликните правой кнопкой мыши по свободной области рабочего экрана
- Выберите “Персонализация”, затем – “Цвет окна” и “Дополнительные параметры оформления”
- В выпадающем меню “Рабочий стол” выберите “Значок”
- Ниже выберите понравившийся шрифт
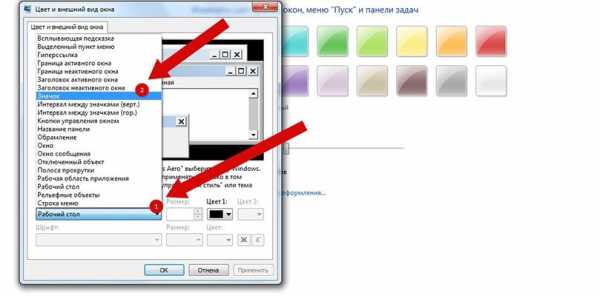
Перед тем, как поменять шрифт Windows, убедитесь, что он поддерживает кириллицу.
Как увеличить шрифт на компьютере или ноутбуке в Windows:
- Кликните правой кнопкой мыши по свободной области рабочего экрана
- Перейдите в “Персонализация” – “Цвет окна” – “Дополнительные параметры оформления”
- В выпадающем меню “Рабочий стол” выберите “Значок”
- Затем вы можете изменить такие характеристики(изображение ниже):
- 3: Размер (чтобы увеличить размер шрифта на экране компьютера или ноутбука Windows – увеличьте этот показатель)
- 4: Жирность
- 5: Курсив
- Для сохранения нажмите “Применить” и “ОК” (на изображении – 6-7)
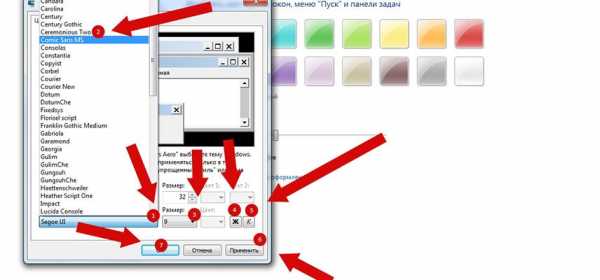
В Windows 10 Creators Update убрали возможность менять размер шрифта. Теперь, чтобы увеличить шрифт Windows 10, необходимо загружать стороннее ПО.
Как увеличить размер шрифта на экране компьютера Windows 10:
- Скачайте System Font Size Changer
- Запустите программу (при первом запуске всплывёт предложение о создании файл с расширением .reg, которое вам нужно подтвердить)
- Установите нужное значение:
- Title Bar — Заголовки окон
- Menu — Главное меню программ
- Message Box — Окна сообщений
- Palette Title — Названия панелей
- Icon — Подписи под значками
- Tooltip — Подсказки
- Подвиньте ползунок вправо, чтобы увеличить шрифт Windows 10

- Нажмите Apply и перезагрузите ПК
Как изменить шрифт на компьютере в Windows 10:
- “Панель управления”
- “Оформление и персонализация”
- “Шрифты”
- Откройте блокнот (предварительно создав его в папке со шрифтами) и скопируйте в него код (слово “Шрифт” замените на название выбранного вами шрифта):
Windows Registry Editor Version 5.00
[HKEY_LOCAL_MACHINE\SOFTWARE\Microsoft\Windows NT\CurrentVersion\Fonts] “Segoe UI (TrueType)”=””
“Segoe UI Bold (TrueType)”=””
“Segoe UI Bold Italic (TrueType)”=””
“Segoe UI Italic (TrueType)”=””
“Segoe UI Light (TrueType)”=””
“Segoe UI Semibold (TrueType)”=””
“Segoe UI Symbol (TrueType)”=””
[HKEY_LOCAL_MACHINE\SOFTWARE\Microsoft\Windows NT\CurrentVersion\FontSubstitutes] “Segoe UI”=”ШРИФТ” - Нажмите “Файл”- “Сохранить как…”
- Сохраните файл, изменив расширение на .reg
- Запустите сохранённый файл, подтвердите изменения
- Перезагрузите ПК
Перед тем, как изменить шрифт на компьютере в Windows 10, обратите внимание, что выбранный вами шрифт должен поддерживать кириллицу.
Как уменьшить шрифт на компьютере или ноутбуке в Windows 10 Creators Update:
- Запустите System Font Size Changer
- Установите кружочек на нужном значении (Title Bar — заголовки окон, Menu — главное меню программ, Message Box — окна сообщений, Palette Title — названия панелей, Icon — подписи под значками, Tooltip — подсказки)
- Сдвиньте ползунок влево
- Нажмите Apply и перезагрузите ПК, чтобы изменить (увеличить или уменьшить) размер шрифта на экране компьютера Windows 10
delpc.ru
Как изменить шрифт на компьютере?
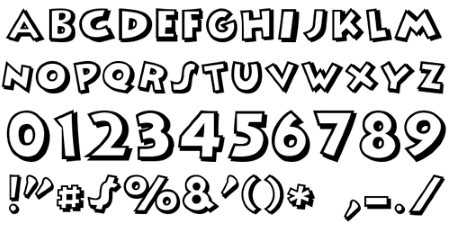
Мало кому приходит в голову мысль изменить шрифт Windows 7, но сделать это в принципе возможно. В этой статье мы попробуем разобраться, как изменить шрифт на компьютере на примере Windows 7.
Чтобы поменять шрифт на компьютере мы не будем пользоваться какими-либо специальными программами, а ограничимся только возможностями самой операционной системы.
Как правило, все подобные настройки системы осуществляются через панель управления. В нашем случае нам понадобится меню персонализации, до которого легче и быстрее будет добраться через рабочий стол. Нажимаем на пустом месте рабочего стола правой кнопкой мыши и выбираем в появившемся меню пункт «Персонализация».
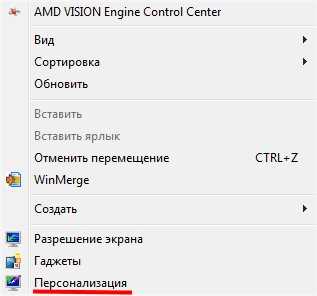
В появившемся окошке нас интересует пункт «Цвет окна», перейдя по которому в следующем окне следует выбрать «Дополнительные параметры оформления…».
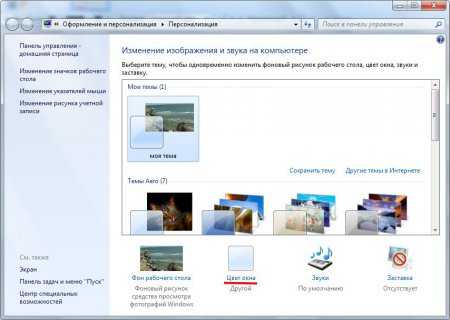 Заходим в дополнительные параметры оформления
Заходим в дополнительные параметры оформления 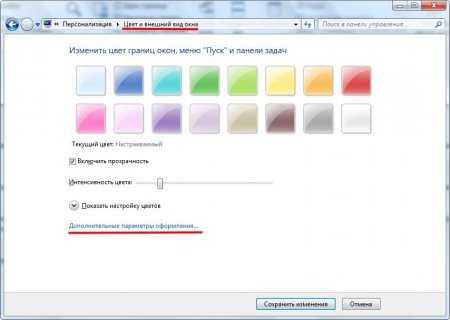 Дополнительные параметры оформления
Дополнительные параметры оформления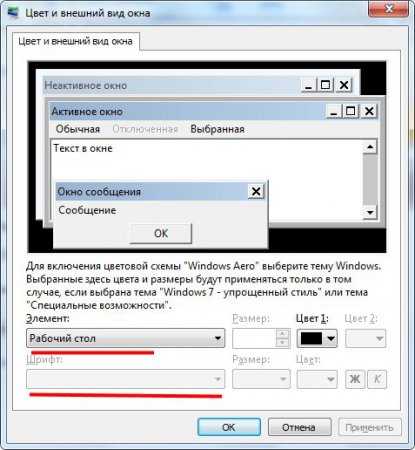 Настраиваем шрифты в различных элементах Windows
Настраиваем шрифты в различных элементах Windows 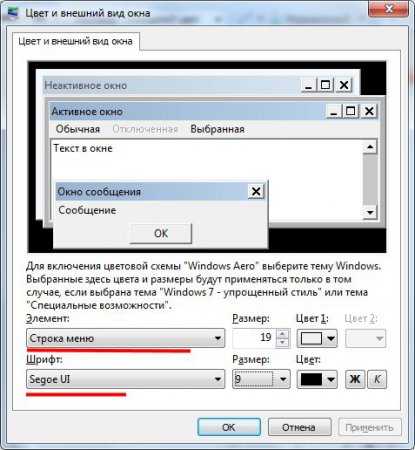 Шрифты в элементах Виндовс
Шрифты в элементах ВиндовсТакже интересные статьи на сайте chajnikam.ru:
Как узнать сколько ядер в процессоре компьютера или ноутбука?
Как подключить usb клавиатуру?
Переключение языка windows
chajnikam.ru
Изменение шрифта по умолчанию в Word
Чтобы всегда использовать в Word свой любимый шрифт, выберите его в качестве шрифта по умолчанию.
-
Перейдите на вкладку Главнаяи нажмите кнопку вызова диалогового окна «шрифт» .
-
Выберите нужный шрифт и размер.
-
Нажмите кнопку
-
Выберите один из указанных ниже вариантов.
-
Только этот документ
-
Все документы, основанные на шаблоне «обычный».
-
-
Дважды нажмите кнопку ОК .
Шрифт по умолчанию не сохраняется
Иногда корпоративные настройки разрешений или некоторые надстройки меняют шрифт по умолчанию на исходно заданный шрифт. В этом случае можно попробовать несколько вариантов действий.
-
Нажмите кнопку Пуск.
-
В поле Поиск введите Normal. dotm и нажмите кнопку Поиск.
-
Щелкните правой кнопкой мыши Normal. dotmи выберите пункт свойства.
На вкладке Общие убедитесь, что флажок только чтение не установлен. Если он установлен, снимите его.
-
Откройте вкладку Безопасность. В разделе имена групп или пользователейвыберите свое имя и убедитесь в том, что у вас есть разрешение на запись в поле разрешения .
-
Нажмите кнопку ОК.
Если вам не удается снять флажок «Только чтение» или у вас нет разрешения на запись, обратитесь к тому, кто отвечает за компьютерные системы в вашей компании.
Если у вас есть разрешения на запись, но выбор шрифта по умолчанию не фиксируется, возможно, вам придется отключить надстройки Word и после этого поменять шрифт по умолчанию. Вот как это делается:
-
Выберите файл > Параметры > надстроек.
-
В списке Надстройки найдите одну из настроек, которую вы хотите отключить, и запомните тип надстройки, указанный в столбце Тип.
-
Выберите этот тип надстройки в списке Управление и нажмите кнопку Перейти.
-
Снимите флажки для надстроек, которые вы хотите отключить, и нажмите кнопку ОК.
-
Повторите шаги 1–4 для других типов надстроек.
После того, как вы измените шрифт по умолчанию, включите надстройки.
-
Выберите файл > Параметры > надстроек.
-
Выберите тип надстройки в списке Управление и нажмите кнопку Перейти.
-
Установите флажки для надстроек, которые вы хотите включить, и нажмите кнопку ОК.
-
Повторите шаги 1–3 для других типов надстроек, которые нужно включить.
Примечание: Отключать надстройки типа «Инспектор документов» не обязательно.
Чтобы всегда использовать в Word свой любимый шрифт, выберите его в качестве шрифта по умолчанию.
-
Выберите формат > Шрифт > Шрифт.
Вы также можете нажать и удерживайте + D, чтобы открыть диалоговое окно » Шрифт «.
-
Выберите нужный шрифт и размер.
-
Выберите значение по умолчанию, а затем нажмите кнопку Да.
-
Нажмите кнопку ОК.
support.office.com
Как изменить шрифт на компьютере в Windows 7
В прошлом материале приводилась инструкция по смене курсора мыши в Windows 7, 8 для совершенствования персонализации, теперь рассмотрим, как изменить шрифт на компьютере в Windows 7, чтобы улучшить восприимчивость текста, приукрасить интерфейс ОС.
Windows 7 имеет богатую коллекцию стандартных шрифтов, которые располагаются в каталоге Windows\Fonts. Перейдя в Fonts, Вы сможете предварительно ознакомиться с их обилием. Здесь вы можете заметить файлы с иконкой одной страницы (индивидуальные стили) и нескольких, наложенных друг на друга (семейства шрифтов).
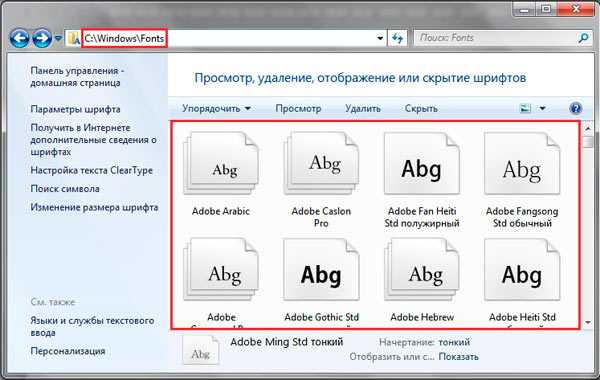
При двойном клике по индивидуальным шрифтам откроется окно, где подробно показан стиль. Соответственно, дважды кликнув по семейству, Вы увидите скопление шрифтов, со стилем которых также можно ознакомиться.
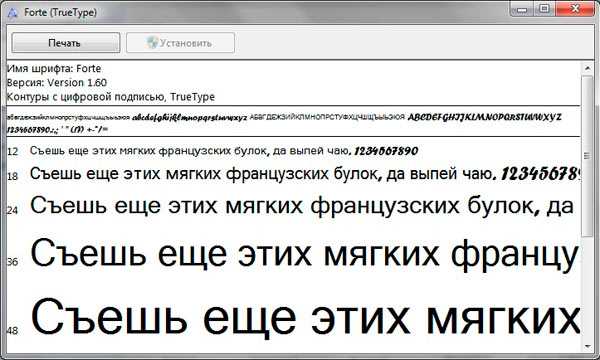
После знакомства со стилями, можно переходить к шагам по смене шрифта в Windows 7.
Изменение через дополнительные параметры оформления
Чтобы изменить шрифт на компьютере в Windows 7 Вам нужно открыть настройки внешнего вида окна. В редакциях Виндовс 7 начальная, домашняя базовая откройте панель управления, выберите в представлении крупные (мелкие) значки. Найдите элемент «экран», откройте его. В левом меню выберите «изменение цветовой схемы».
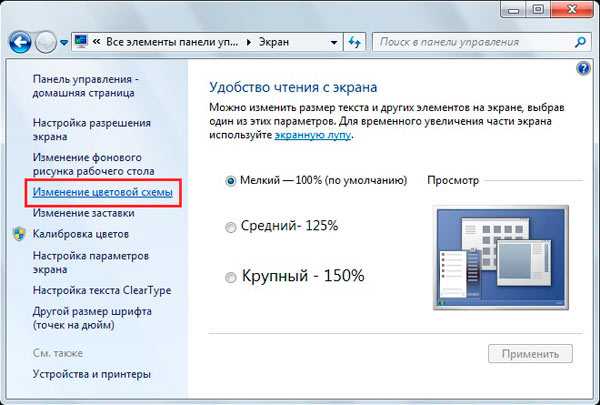
Во всех редакциях Windows 7 выше, на рабочем столе (где нет значков) нажмите правой кнопкой, далее в меню кликните «персонализация». Внизу окна расположены 4 элемента, нажмите опцию «цвет окна», которая находится рядом с настройками фона рабочего стола.
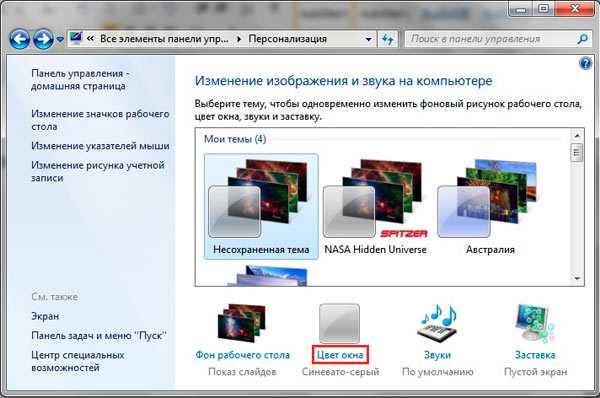
В окошке настройки цвета панели задач и окон щелкните «дополнительные параметры оформления». В результате всплывет окошко, где можно поменять шрифт Windows 7. В области «элемент» в выпадающем списке выберите, что нужно изменить. Затем в поле «шрифт» укажите стиль (из выпадающего списка). По вкусу уменьшите, увеличьте размер шрифта, задайте цвет, а так же начертание (жирный, курсив). Не у всех элементов будет доступно изменение шрифта.
Отслеживайте новый стиль для ряда измененных элементов в тестовых окнах (смотрите скриншот ниже). После подборки своего стиля нажмите OK.
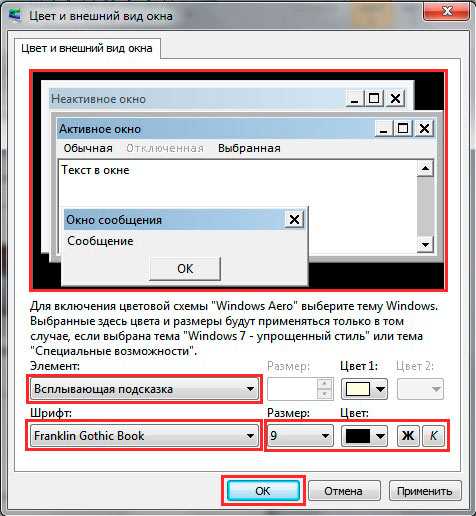
Смена всех шрифтов через реестр
Метод позволит поменять шрифт на компьютере всего интерфейса Windows 7, задав единое оформление. Чтобы получить имена стилей посетите папку Fonts (описано вначале) или в панели управления при представлении мелкие значки, выберите элемент «шрифты». Далее, присмотрев стиль, запомните его английскую часть имени и проделайте такие шаги.

1. Скачайте reg-файл тут, распакуйте его. В файле в последней строке, задан шрифт Britannic, по усмотрению Вы можете изменить его.
2. Щелкните правой кнопкой файл Izmen-Font.reg, в меню выберите «изменить». В результате в блокноте откроется содержимое reg-файла. В последней строчке впишите название шрифта, сохраните изменения, закройте файл.
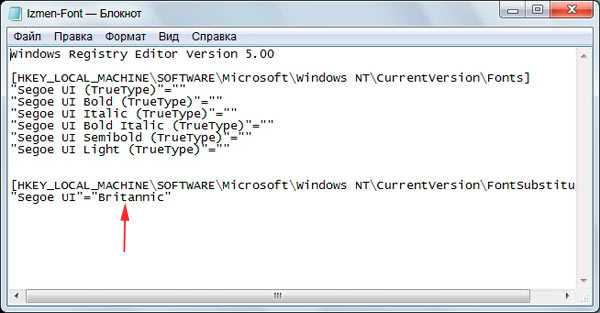
3. Двойным щелчком мыши, запустите Izmen-Font.reg. Нажмите «да» (сообщение UAC), затем «да», OK. Так внесутся изменения в реестр.
4. Выйдите из системы, перезагрузите ПК (на Ваше усмотрение).
Если захотите вернуть стиль по умолчанию, тогда скачайте reg-файл здесь. Выполните шаги 3, 4 выше.
Установка новых шрифтов
Загрузите шрифты из проверенных источников. Для тренировки предлагаю скачать архив с 5 файлами тут, расширения которых (ttf). Распакуйте архив и установите шрифт одним из способов ниже.
1. Нажмите правой кнопкой на шрифте, выберите из меню «установить». Если включен UAC, нажмите «да».
2. Дважды кликните по шрифту для знакомства с ним ближе. Вверху окна нажмите «установить». Если у Вас работает контроль учетных записей, жмите «да».
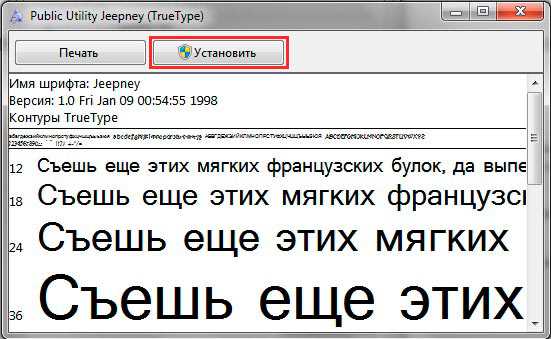
3. Перетащите файл в место хранения, либо напрямую в папку Fonts, либо в панель управления (читайте выше). В сообщении UAC жмите «да».
Так Вы сможете установить новый шрифт в Windows 7. Чтобы поменять старый шрифт на новый, воспользуйтесь способами выше.
На этом все, как видите, изменить шрифт на компьютере в Windows 7 совсем несложно. Стиль меняется как частично, так и для всех элементов ОС. Стандартных шрифтов приличное количество, но этот список можно расширять до бесконечности. По желанию можете поставить тему Windows 7, чтобы подчеркнуть оформление ОС.
Посмотрите еще статьи:
Вы можете пропустить чтение записи и оставить комментарий. Размещение ссылок запрещено.
nastrojcomp.ru
изменяем цвет, стиль и размер шрифта
Как изменить шрифт на Андроид и почему его нужно менять? Устройства на базе Андроид дают пользователям возможность изменять внешний вид экрана для удобства продолжительного длительного использования. Рассмотрим способы смены стиля и размера текста на телефонах Android.

Изменение шрифта на Андроид – для чего это нужно
Мобильные устройства вообще – источник повышенного риска для здоровья глаз человека. Некомфортный для вашего зрения шрифт усложняет работу с устройством, заставляет глаза уставать. Кому-то просто не нравится стандартный вид текста, заменить его хочется исключительно для получения эстетического удовольствия. Рассмотрим инструкции по изменению отображения текста в Android устройствах.
Как изменить шрифт в телефоне – пошагово
Как изменить шрифт на телефоне, используя настройки:
- Перейдите к настройкам экрана, выберите меню «Шрифты» и включите понравившийся.
- На телефонах некоторых производителей в настройках шрифтов может потребоваться оплатить понравившийся вариант.

Если устройство не подразумевает возможности изменить шрифт через настройки, можно скачать одно из множество приложений по типу HiFont. Чаще всего такие программы уже содержат большие наборы шрифтов, а еще позволяют находить в сети и скачивать новые. После установки нужного шрифта программку можно «снести», новый вид текста останется. Если понадобится заменить его – скачайте HiFont или его аналог снова.
Как изменить шрифт на Xiaomi Redmi Note 4
На Ксиоми есть приложение «Темы», войдите в него и наберите в поиске «moby». Нас интересует первый результат поиска. Далее нажимаем на кнопку «посмотреть все» и выбираем и загружаем новый шрифт для своего телефона. После перезагрузки устройства вы увидите обновленное отображение текста.
Меняем шрифт на телефоне Хуавей
Оформление текста на Хуавее меняяется в настройках. Результат – телефон с крупным шрифтом, стандартным или уменьшенным. Если хочется изменить не только размер букв, потребуется установить приложение для замены шрифта. Телефоны от производителя Huawei поддерживают программу FontFix, если на гаджете стоит версия Андроид не старше 4.1. FontFix содержит меню из 4 тысяч шрифтов, которые, к сожалению, не сортируются по языку ввода. Чтобы отыскать удобный кириллический шрифт придется потрудиться.
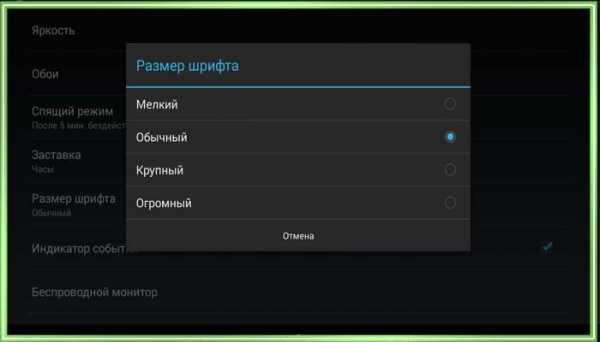
Как изменить цвет шрифта на рабочем столе Андроид
Вышеописанное мобильное приложение приложение HiFont имеет сортировку шрифтов по цветам, однако при установке темы изменится цвет любого текста в вашем телефоне.
А вот известная программа Beautiful Icon Styler не знает, как поменять шрифт на телефоне андроид, но может помочь преобразить иконки рабочего стола. Приложение содержит каталог платных и бесплатных наборы иконок, с разноцветными надписями, разным оформлением значков. Обратите внимание на то, что бесплатно сменить дизайн рабочего стола приложение позволит 3 раза, далее использование программы придется оплатить.
Как изменить стиль шрифта
Многие модели телефонов на Андроид платформе от производителей Samsung и LG имеют функцию смены стиля шрифта. Чтобы видоизменить текст на телефоне особенных приложений требуется – откройте меню в следующем порядке:
- Установки
- Экран
- Стиль шрифта
Часть шрифтов уже будет сохранена в память Вашего телефона, а дополнительные можно бесплатно скачать.
phone-insider.com
Как на компьютере изменить шрифт windows 7?
 Всем привет! Недавно приехал с дачи — от дочки. Скоро выложу сюда видео по этому случаю. А сегодня расскажу как на компьютере изменить шрифт windows 7. Здесь вы как раз таки и узнаете ответ на данный вопрос. И хотел бы вас сразу попросить, если статья будет вам полезна — обязательно, пожалуйста, на жмите на кнопки социальных сетей. Заранее всем спасибо! Ну а теперь перейдем к нашей статье.
Всем привет! Недавно приехал с дачи — от дочки. Скоро выложу сюда видео по этому случаю. А сегодня расскажу как на компьютере изменить шрифт windows 7. Здесь вы как раз таки и узнаете ответ на данный вопрос. И хотел бы вас сразу попросить, если статья будет вам полезна — обязательно, пожалуйста, на жмите на кнопки социальных сетей. Заранее всем спасибо! Ну а теперь перейдем к нашей статье.
Минутку внимания, друзья! Совсем недавно я начал получать небольшой доход на форексе, что и вам советую. Для ознакомления всех деталей просто перейдите по этой ссылке http://fxeuroclub.ru/, а если будут вопросы — пишите мне на почту.
Как на компьютере изменить шрифт windows 7?
По умолчанию в «Windows 7» предусмотрен стандартный шрифт. Если он вас не устраивает, его можно изменить разными способами.
Если вы раньше пользовались другой системой, то шрифт в «Windows 7» может быть вам не привычен. Сложности особой в изменении шрифта нет. Для комфорта и удобств вы можете настроить систему, освоив несколько несложных методов изменения шрифта.
Для смены шрифта проделайте пошагово следующие действия:
- Открытие правой кнопкой мыши контекстного меню нажатием на главное окно рабочего стола.
- Выбор пункта «Разрешение экрана», а в последующем «Сделать текст и другие элементы больше или меньше».
- Выбор размера шрифта. Можно создать свой масштаб, нажав «Другой размер шрифта». Необходимо ввести значение от ста до пятисот процентов и нажать «Применить».
- Выбор варианта применения настроек, сейчас или в момент следующего запуска. При выборе первого варианта, все окна закроются и запустится перезагрузка системы.
Как на компьютере изменить шрифт windows 7? Новый шрифт
Предусмотренные системой шрифты тоже могут не подходить вам, поэтому вы можете произвести загрузку шрифта из интернета, подходящего вашей системе.
Для установки шрифта с интернета проделайте следующее:
- После скачивания файла, откройте его контекстное меню правой клавишей мыши.
- Нажмите «Установить».
- Существует возможность предварительного просмотра шрифта. Для этого необходимы дважды кликнуть по нему левой кнопкой мыши.
Существует другой более удобный способ для того случая, если вы загружаете больше одного шрифта. Необходимо перенести файлы шрифтов в папку по адресу C:WindowsFonts, и тогда автоматически начнётся установка шрифтов.
Ярлыки для шрифтов
Ярлыки предназначены для экономии места в памяти компьютера. Для установки ярлыков следуйте нижеуказанным действиям.
- Вход в папку «Fonts».
- Выбор «Параметры».
- Отметка «Разрешить установку шрифтов при помощи ярлыков».
- Подтверждение «Enter».
После этих действий появляется возможность установить шрифт как ярлык в контекстном меню файла шрифта.
Как сменить шрифт в отдельных элементах системы
Для осуществления такого вида смены шрифта следуйте такому алгоритму действий:
- Открытие меню «Пуск».
- Вход в «Параметры оформления» и переход в «Персонализация».
- Выбор «Оформление и личная настройка».
- Ввод «метрик» в поисковой строке.
- Нажатие «Изменение цветов и метрик окна».
- Выбор требуемого компонента в пункте «Элемент».
- Выбор необходимого шрифта.
- Установка размера и цвета.
- Подтверждение клавишей «Enter».
Восстановление шрифта по умолчанию
Случается такое, когда шрифт самопроизвольно изменяется. В такой ситуации вам необходимо пошагово осуществить такие действия:
- Открытие «Панель управления» и меню «Оформление и персонализация».
- Вход в раздел шрифтов.
- Выбор «Параметры шрифта».
- Нажатие «Восстановление параметров».
- Подтверждение «Enter».
Как изменить шрифт на интернет-странице
Вам в таком случае пригодится начальное знание «html», и вы сможете изменять цвет текста и его шрифт на интернет-страницах. При этом есть возможность установки своего шрифта.
- Для изменения шрифта зайдите в стили «css». Цвет можете изменить по вкусу в пункте «color», размер – «size», а тип – «face».
- Также здесь нужно использовать специальные коды. Для их нахождения в поисковой строке введите «цвет html». Масштаб здесь настраивается в «px», а тип задаёт текстовый редактор.
Смена шрифта в браузере
В основном процедура смены во всех браузерах аналогична. В «Mozilla» порядок такой:
- Открытие «Инструменты» и выбор «Настройки».
- Переход в «Содержимое» и открытие «Шрифты и цвета».
В «Internet Explorer» это осуществляется таким образом:
- Открытие «Сервис».
- Переход в «Свойства обозревателя», здесь выбор «Общие».
- Вход в «Представление» и ввод требуемых параметров.
Для «Opera»:
- Открытие «Сервис».
- Переход в «Настройки»;
- Выбор «Дополнительно» и «Содержимое».
- Выбор «Настроить стили».
Смена шрифта в «Word»
Здесь процедура смены очень простая и большинство пользователей уже знакомы с ней. Выделите текст, перейдите на «Главная» в панели управления и настройте шрифт, цвет, размер и другое в меню «Шрифт».
Минутку внимания, друзья! Если вы пользуетесь кошельком киви — то вам будет полезно знать как вывести деньги с киви кошелька или как посмотреть удаленные сообщения вконтакте, а так же как создать папку на айфоне. Для любителей андроидоводов я приготовил статьи, где рассказывал про окей гугл на компьютер или как взломать графический ключ на телефоне.
Заключение
Теперь вы знаете, как на компьютере изменить шрифт windows 7. Я надеюсь, что моя статья будет полезна вам! Не забывайте задавать свои вопросы в комментариях — если у вас что-то не получается. Всем читателям желаю крепкого здоровья и благополучия.
24pk.ru

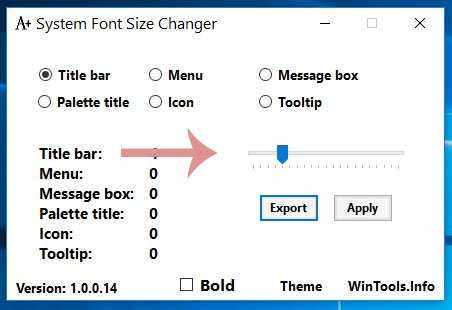
 Минутку внимания, друзья! Если вы пользуетесь кошельком киви — то вам будет полезно знать как вывести деньги с киви кошелька или как посмотреть удаленные сообщения вконтакте, а так же как создать папку на айфоне. Для любителей андроидоводов я приготовил статьи, где рассказывал про окей гугл на компьютер или как взломать графический ключ на телефоне.
Минутку внимания, друзья! Если вы пользуетесь кошельком киви — то вам будет полезно знать как вывести деньги с киви кошелька или как посмотреть удаленные сообщения вконтакте, а так же как создать папку на айфоне. Для любителей андроидоводов я приготовил статьи, где рассказывал про окей гугл на компьютер или как взломать графический ключ на телефоне.