Как поменять логин в Стиме и можно ли это сделать
Как поменять логин в Стиме? Отметим, что изменение этих данных программой Steam не предусмотрено. Но можно поменять псевдоним (ник) в категории Друзья (Сменить аватар или имя) или воспользоваться обходным путем — заново зарегистрироваться и активировать опцию Семья. Ниже рассмотрим основные возможности, которые предоставляет программа, и способы обхода защиты.
Можно ли сменить логин в Стиме
Периодически в Интернете возникают вопросы, как сменить логин в Стиме. Причины могут быть разными, к примеру, вам не нравится введенное имя, хочется «спрятаться» от друзей и т. д. Под термином «поменять логин» часто понимаются разные шаги:
- изменение данных для входа;
- смена ника (имени профиля).
На вопрос, можно ли поменять логин в Стиме, ответ отрицательный. Что касается ника и настоящего имени, внести изменения можно с помощью настроек. Но в отношении главных данных для входа также есть обходные пути, на которых мы остановимся ниже.
Как поменять псевдоним в Стиме
Не существует ни одного официального способа, как изменить логин в Стиме со своей учетной записи. Но имеется обходной путь, а также возможность поменять имя профиля. Инструкции по решении таких задач приведем ниже в статье.
Как поменять ник
Бывают ситуации, когда вам нужна не смена логина в Стим, а достаточно изменения имени профиля, отображаемого после входа в учетную запись. Чтобы поменять эти данные, сделайте следующее:
- Войдите в клиент Steam под своими сведениями.
- Кликните в верхнем меню на пункт Друзья.
- Перейдите в раздел Сменить аватар или имя.
- Внесите правки в категории Имя профиля. По желанию введите настоящее имя, чтобы друзья могли вас найти.
- Кликните на кнопку Сохранить.
Таким способом можно изменить логин Steam, который отображается после входа в учетную запись. Иными словами, это ник (псевдоним) пользователя, под которым его видят другие люди.
Создание нового аккаунта и включение Семьи
Единственный реальный способ, как поменять логин в Стиме при входе — создать новую учетную запись с интересующими данными и войти в нее. Алгоритм действий имеет следующий вид:
- Наведите на пункт Steam.
- Выберите раздел Войти в другой аккаунт.
- Подтвердите желание Выйти.
- Создайте новую учетную запись. Для этого жмите на соответствующую кнопку внизу.
- Изучите правила пользования программой и подтвердите согласие с ними.
- В окне Создание аккаунта впишите интересующий имя и пароль. Будьте внимательны. Если вы хотели сменить логин в Steam, именно в верхнем пункте он и вводится.
- Укажите адрес электронной почты и перейдите к следующему шагу.
После завершения процесса можно войти в новый профиль. Вот и все — вам удалось поменять данные для входа в Стиме. После этого подтвердите правильность ввода почтового ящика путем перехода по ссылке, указанной в письме.
На следующем шаге необходимо перенести библиотеку игр, чтобы вернуть прежние возможности. Для этого сделайте следующее:
- Войдите в клиент Стим.
- Перейдите в раздел Настройки.
- Кликните на пункт Семья.
- Поставьте отметку в пункте Поделиться библиотекой с этим компьютером.
- В разделе Делиться подходящие аккаунты выделите нужный вариант.
После завершения процесс добавьте друзей из прошлого профиля путем отправки им сообщений. Для поиска используйте имена товарищей.
С помощью этого метода вопрос, можно ли сменить логин в Steam, становится реальностью, и он доступен с 2016 года. До этого услуга семейный доступ была в режиме тестирования, и пользователи не имели возможности поменять свой логин или делиться играми с другими пользователями. Но при активации такой опции учтите ряд важных моментов:
- Вы не получаете игры навсегда. Простыми словами, если поменять логин вы пользуетесь просто копиями без входа в учетную запись, через которую софт был куплен.
 Это значит, что ключи не привязываются к новому аккаунту.
Это значит, что ключи не привязываются к новому аккаунту. - Имеющийся прогресс не переносится. Если вы решили поменять логин в Стиме, придется проститься с прошлыми достижениями. Единственное спасение, если данные физически сохранены на ПК / ноутбуке. В таком случае можно перенести файлы вручную. Но это не касается ряда онлайн-игр, где все придется начинать с нуля.
- Включение семейного доступа после того, как вам удалось поменять логин через создание новой учетной записи, дает доступ ко всей библиотеке. Но имеется ряд игр, которые нуждаются в дополнительных подписках и ключах активации.
Если вам устраивают эти особенности, можно создать новый профиль и таким способом поменять данные для входа в Стиме. При этом помните, что у нового пользователя может быть ряд ограничений.
Теперь вы знаете, можно ли изменить логин в Стиме, и как это сделать. Официально такой возможности не предусмотрено и все, что можно предпринять — создать новый профиль и активировать услугу Семья.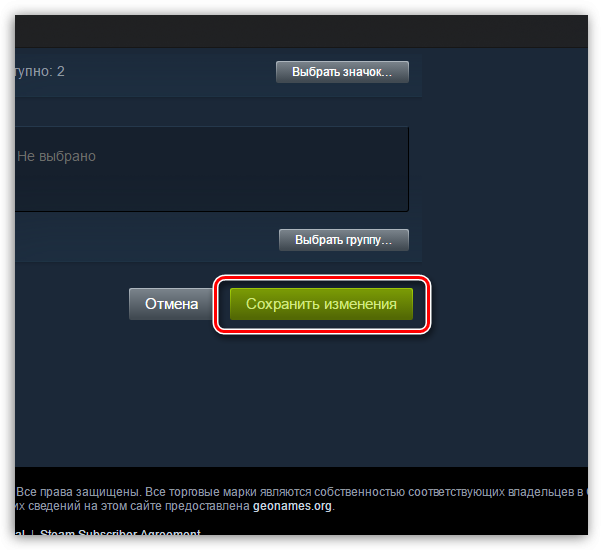
В комментариях поделитесь, помогла ли вам инструкция, и какие еще способы можно использовать для решения проблемы.
Как поменять логин в Стиме
Множество заядлых геймеров пользуются сервисом Стим для покупки и скачивания игр и обновлений к ним. На сегодняшний день он представляет самую большую коллекцию игрушек разнообразных жанров. У многих пользователей появляется необходимость поменять логин в Стиме. В службе поддержки сервиса отвечают, что поменять имя пользователя нельзя, у каждого оно своё, и от него зависит сохранность и безопасность аккаунта в целом. Любой игрок может поменять только никнейм, пароль и электронную почту.
В Steam нет возможности сменить логин учетной записи.
Если пользователю нужно просто изменить ник, надлежит выполнить следующие действия:
- Зайти в программу Steam на компьютере.

- На верхней панели выбрать вкладку «Друзья».
- В открывшемся списке нажать на команду «Сменить ник…».
- В новом окне, с правой стороны, в поле «Псевдоним» удалить старый никнейм и написать новый.
- Нажать на кнопку «Ок» внизу окна.
Таким способом играющий поменяет свое сетевое имя, которое можно будет увидеть на странице и в играх.
В некоторых случаях геймерам всё же необходимо поменять логин, а не ник. Такой вариант допустим. Только надобно действовать обходным путём. Перед тем, как сменить имя пользователя в Steam, требуется создать новый профиль и прикрепить все данные к старому имени для входа.
Итак, игрок должен создать новую учётную запись. Для этого нужно выйти из своей нынешней записи. На верхней панели находится вкладка Steam. При нажатии на неё, откроется список команд. Выберите команду «Сменить пользователя…».
После этого откроется окно для входа в программу. Дальше пользователь должен создать новую учётную запись и зарегистрировать её в Стиме. Для регистрации выполняются нижеуказанные шаги:
Для регистрации выполняются нижеуказанные шаги:
- В окне «Вход в Steam» выбираем строку «Создать новый аккаунт…».
- В следующем окне будет размещаться информация о правилах пользования программой. Здесь подтверждаем согласие и переходим дальше.
- Появляется окошко «Создание аккаунта Steam», в котором пишем новое имя и пароль. Имя должно быть уникальным и не иметь аналогов. Можно выбрать один из тех похожих на ваш, который предложит сервис. Если придуманного логина нет в системе, жмёте «Далее».
- Вводим адрес электронной почты два раза и снова нажимаем «Далее»
- В новой форме размещены сведения о новой учётной записи. Её можно распечатать, нажав на иконку принтера.
- После нажатия «Далее» возникнет новое сообщение о том, что всё готово. Нажимаем на клавишу «Готово» и входим в новый профиль.
- После входа в новый аккаунт появляется зелёный баннер с вопросом о прописанном адресе электронной почты. Если он записан правильно, то нажимаем на баннере «Да».

- Переходим к форме подтверждения электронного адреса и читаем способ подтверждения.
- Письмо будет отправлено на указанный почтовый ящик. Жмём на пункт «Готово» и заходим к себе на e-mail, ищем письмо и нажимаем на ссылку в нём «Подтвердить адрес эл. почты». На этом шаге регистрация нового аккаунта завершена.
Вслед за тем, как геймер создал новую учётную запись и подтвердил почту, он может заметить, что его запись абсолютно пустая. Необходимо перенести библиотеку игрушек со старого аккаунта. С этой целью надо зайти на вкладку Стим сверху профиля и избрать строку Настройки.
СОВЕТ. Затем, чтоб подключить библиотеку бывшего профиля, нужно открыть семейный доступ. С его помощью другой игрок может тоже подключиться к вашей учётной записи и играть в игры, так, как если бы это были вы.
В окне настроек выбираем строку Семья. Справа открывается меню семейного доступа. Во вкладке Family Library Sharing нажимаем клавишу «Авторизовать этот компьютер». Старый логин добавится в новую учетную запись. Мы получаем две ваших страницы, которые имеют доступ к игрушкам друг друга. После этого меняем информацию на новом профиле. Кликаем по никнейму, выбираем «Профиль» и «Редактировать профиль». Дальше вводим старую информацию, которая была под другим логином.
Мы получаем две ваших страницы, которые имеют доступ к игрушкам друг друга. После этого меняем информацию на новом профиле. Кликаем по никнейму, выбираем «Профиль» и «Редактировать профиль». Дальше вводим старую информацию, которая была под другим логином.
По завершении всего процесса добавляем друзей из бывшего аккаунта, прислав всем сообщения на добавления в друзья. Чтобы найти старое имя, вводим его в поиск пользователей Стим.
Такой способ изменить логин в Стиме через подключения к семейному доступу появился только в 2016 году. До этого сервис Family Sharing был доступен только для бета-тестирования. Вы можете не только сменить свой логин в Стиме, но и поделиться купленными играми с другими игроками. Так, если бы вы купили диск с игрой и, поиграв в неё, передали поиграть другу. Или играли совместно купленным диском, что делает покупки в Стиме ещё дешевле.
Или играли совместно купленным диском, что делает покупки в Стиме ещё дешевле.
Основы Windows 10: как изменить параметры входа
Перейти к основному содержанию
The VergeЛоготип Verge.Домашняя страница The Verge
The VergeЛоготип Verge.- Tech/
- Обзоры/
- Как до
/
Используйте PIN -код, ваш отпечаток пальца или пароль для изображения
от Aliya Chaudhry
|
Поделитесь этой историей0033
Часть /
The Verge Руководство по Windows
Когда вы покупаете новый компьютер с Windows 10, по умолчанию вы будете вводить пароль своей учетной записи Outlook или Microsoft при каждом входе в систему. может быть проблемой, особенно если у вас длинный, безопасный и сложный пароль.
К счастью, в Windows есть несколько других способов входа в свой ноутбук, которые немного проще. Мы расскажем вам, как настроить параметры и разрешить вход с использованием PIN-кода, отпечатка пальца или графического пароля. (Распознавание лиц также доступно, но только в определенных системах Windows 10.) Мы также покажем вам, как полностью удалить пароль (хотя, чтобы обеспечить безопасность вашего устройства, мы рекомендуем вам использовать один из вариантов выше, а не исключая любой вход в систему).
Мы расскажем вам, как настроить параметры и разрешить вход с использованием PIN-кода, отпечатка пальца или графического пароля. (Распознавание лиц также доступно, но только в определенных системах Windows 10.) Мы также покажем вам, как полностью удалить пароль (хотя, чтобы обеспечить безопасность вашего устройства, мы рекомендуем вам использовать один из вариантов выше, а не исключая любой вход в систему).
Windows 10 также дает вам возможность использовать физический ключ безопасности (обычно USB-ключ) для входа в систему, но вам придется приобрести этот ключ отдельно. Вот методы, которые вы можете использовать для входа без какого-либо дополнительного оборудования.
Чтобы получить доступ к настройкам входа:
- Щелкните значок Windows в нижнем левом углу экрана, чтобы открыть меню «Пуск».
- Щелкните значок шестеренки, чтобы открыть настройки.
Нажмите «Учетные записи» в меню настроек Windows.
- Нажмите «Параметры входа»
В разделе «Параметры входа» вы увидите несколько различных способов входа, включая использование отпечатка пальца, PIN-кода или графического пароля.
- Здесь вы можете настроить способ входа на ваше устройство. Вы можете добавить метод входа, щелкнув параметр, а затем «Добавить». И вы можете отключить любую из этих опций, нажав на опцию, а затем «Удалить». Вам может быть предложено ввести пароль своей учетной записи Microsoft, чтобы удалить параметр.
- Вы также можете настроить, когда ваше устройство снова просит вас войти в систему после того, как вы бездействовали. В разделе «Требуется вход в систему» вы можете выбрать ряд параметров: от каждого момента, когда система выключается, до того, если она была темной в течение 15 минут. Вы также можете выбрать «Никогда».
Используя раскрывающиеся параметры, вы можете настроить время ожидания вашего устройства до повторного запроса на вход.
Чтобы установить PIN-код:
- Нажмите «ПИН-код Windows Hello»
- Нажмите «Добавить».
- Откроется окно «Создать PIN-код». Нажмите «Далее.»
Нажмите «Далее», чтобы начать настройку PIN-кода.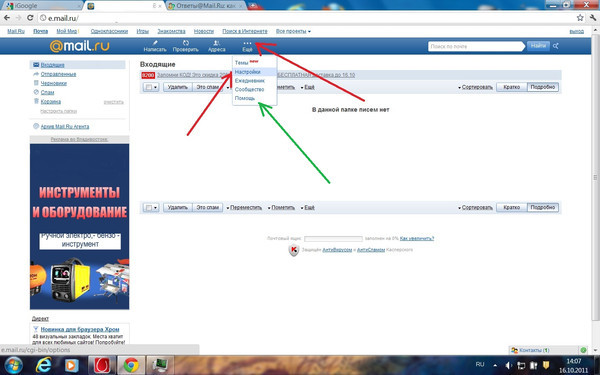
- Затем вам будет предложено ввести пароль Microsoft. Введите его и нажмите «Войти».
- Выберите PIN-код и введите его в оба поля. Требование по умолчанию для PIN-кода состоит в том, что он должен содержать только цифры. Если вы хотите использовать буквы и символы, вы можете установить флажок в нижней части окна.
Введите PIN-код в оба поля, чтобы настроить его.
- Вы можете изменить свой PIN-код позже, нажав «ПИН-код Windows Hello», а затем «Изменить». Введите старый PIN-код, а затем дважды новый PIN-код.
Перед вводом и подтверждением нового PIN-кода вам необходимо будет ввести старый PIN-код.
Чтобы использовать отпечаток пальца для входа в систему:
- Нажмите «Отпечаток пальца Windows Hello»
- Нажмите «Настроить»
- Откроется Windows Hello. Нажмите «Начать».
Вы можете использовать Windows Hello, чтобы настроить отпечаток пальца в качестве метода входа.
- Если вы уже установили свой PIN-код, вам будет предложено ввести его здесь
- Затем вам будет предложено поднять палец и несколько раз приложить его к сканеру отпечатков пальцев
Вам нужно будет несколько раз опускать и поднимать палец на датчике, чтобы он мог зафиксировать ваш отпечаток пальца.
Когда вы поднимаете и опускаете палец, на этом графике будет отображаться, какая часть вашего отпечатка пальца была захвачена.
- Затем вас попросят сделать то же самое, каждый раз поворачивая палец по-разному.
- Если вы еще этого не сделали, вам будет предложено выбрать PIN-код в качестве резервного. Нажмите «Установить PIN-код», чтобы продолжить.
Windows порекомендует вам установить PIN-код в качестве резервного.
Чтобы установить пароль с изображением:
Параметр пароля с изображением Microsoft позволяет вам использовать последовательность жестов в сочетании с изображением для входа в систему.
 Вместо использования PIN-кода или пароля вам придется рисовать на картина.
Вместо использования PIN-кода или пароля вам придется рисовать на картина.- Нажмите «Пароль с изображением» в «Настройках входа»
- Нажмите «Добавить»
- Вы попадете на страницу настройки пароля с изображением и попросите ввести пароль своей учетной записи Microsoft во всплывающем окне
- Нажмите «Выбрать изображение»
Нажмите «Выбрать изображение», чтобы начать настройку пароля для изображения.
- Откроется окно, и вы сможете просмотреть свои фотографии. Выберите изображение и нажмите «Открыть».
- Нажмите «Использовать это изображение», чтобы продолжить, или «Выбрать новое изображение», чтобы выбрать другое изображение.
Если вас устраивает это изображение, нажмите «Использовать это изображение», чтобы продолжить.
- Затем вам будет предложено нарисовать три жеста — линии, круги и касания — на изображении. Чтобы войти, вам придется повторять жесты в том же порядке и в том же месте на изображении.

Три жеста, которые вы рисуете прямо на изображении, будут служить вашим паролем к изображению.
- Затем вам нужно будет подтвердить свой графический пароль, снова выполнив те же три жеста. Если не помните, нажмите «Начать сначала».
- Нажмите «Готово» на следующем экране, чтобы завершить настройку.
Вы завершили установку графического пароля.
Чтобы полностью удалить пароль:
Ввод пароля может вызвать затруднения, поэтому существуют альтернативные методы входа. Если вы хотите сделать еще один шаг вперед, вы можете полностью удалить свой пароль. (Конечно, полное отключение вашего пароля представляет собой угрозу безопасности — лучше использовать хотя бы простой PIN-код.)
- Нажмите кнопку «Пуск» Windows
- Найдите и откройте «netplwiz»
Откройте «netplwiz», чтобы отключить пароль.
- Откроется окно. Снимите флажок «Пользователи должны ввести имя пользователя и пароль, чтобы использовать этот компьютер».

Здесь вы можете удалить требование пароля.
- Затем нажмите «Применить»
- Дважды введите пароль во всплывающем окне и нажмите «ОК»
Вам нужно будет ввести свой пароль, чтобы подтвердить, что вы хотите отключить свой пароль.
- Нажмите «ОК» еще раз
Изменения вступят в силу после перезагрузки устройства.
Чтобы снова активировать пароль:
- Откройте «netplwiz»
- Установите флажок «Пользователи должны ввести имя пользователя и пароль для использования этого компьютера»
- Затем нажмите «Применить»
- Нажмите « ОК»
Most Popular
The color quiz
Apple has reportedly started a small number of corporate layoffs
AMD Ryzen 7 7800X3D: your next gaming CPU
Pokémon Stadium is coming to Nintendo Переход в онлайн на следующей неделе — но с подвохом
Фильм о братьях Супер Марио — новый золотой стандарт фильмов о видеоиграх
- Как бесплатно перейти с Windows 7 на Windows 10
- Основы Windows 10: как приостановить обновления
- Как делать снимки экрана на ПК с Windows
- Основы Windows 10: как изменить параметры входа
- Основы Windows 10: как перезагрузить систему
- Как ввести специальные символы на ПК с Windows 10
- Основы Windows 10: как настроить дисплей
- Основы Windows 10: как использовать восстановление системы, чтобы вернуться в прошлое
- Основы Windows 10: как удалить приложения
- Как создать и принимать звонки на ПК с помощью приложения «Ваш телефон»
- Как использовать инструменты Edge для защиты конфиденциальности во время просмотра
- 10 лучших приложений для вашего нового ПК с Windows
- Как записать экран ПК с Windows с помощью Xbox Game Bar
- 26 отличных приложений для вашего нового ПК с Windows 2020 года
Как изменить имя пользователя или пароль
Обновлено: 05.

Ниже приведены шаги по изменению имени пользователя или пароля в основных операционных системах, онлайн-сервисах и других местах.
Примечание
Если вы не являетесь администратором или корнем системы, вам необходимо знать пароль учетной записи, прежде чем его можно будет изменить.
- Windows 11
- Windows 10
- Windows 8
- Windows Vista и 7
- Windows XP
- Windows 2000
- Windows 95, 98 и ME
- Пароль Windows через командную строку.
- Apple macOS
- Apple iPad и iPhone.
- Пароли BIOS
- Имя пользователя и пароль для входа в Интернет.
- Пароль учетной записи на онлайн-форуме.
Изменение имени пользователя и пароля в Windows 11
Изменить пароль
- Нажмите клавишу Windows , введите « параметры входа », а затем нажмите Введите .

- На странице Параметры входа выберите параметр Пароль , а затем нажмите кнопку Изменить .
- Подтвердите свою учетную запись, введя свой PIN-код Microsoft.
- Введите текущий пароль учетной записи.
- Чтобы подтвердить свою личность, выберите способ получения кода от Microsoft. В зависимости от профиля вашей учетной записи у вас может быть несколько вариантов.
- Введите код подтверждения, полученный методом, выбранным на предыдущем шаге, а затем нажмите кнопку 9.0369 Кнопка «Проверить «.
- Введите текущий пароль ( A ), введите новый пароль ( B ) и нажмите кнопку Next ( C ).
- Нажмите кнопку Готово , чтобы завершить смену пароля.
Изменить имя пользователя
Примечание
Вы можете изменить только имен локальных учетных записей , но не имена учетных записей Microsoft или администратора.

- Нажмите Клавиша Windows , введите « панель управления », а затем нажмите Введите .
- Выберите учетных записей пользователей .
- Нажмите Учетные записи пользователей еще раз.
- В середине окна нажмите Управление другой учетной записью .
- Выберите учетную запись, имя которой вы хотите изменить.
- Выберите Изменить имя учетной записи .
- Выберите новое имя учетной записи ( A ), а затем нажмите кнопку Изменить имя ( B ).
Изменение имени пользователя и пароля в Windows 10
Изменить пароль
- Нажмите клавишу Windows , введите « параметры входа », а затем нажмите Введите .
- В разделе Пароль нажмите кнопку Изменить .

- Подтвердите свою учетную запись, введя свой PIN-код Microsoft.
- Введите текущий пароль ( A ), введите новый пароль ( B ), подтвердите новый пароль ( C ) и нажмите кнопку Next ( D ).
Изменить имя пользователя
Примечание
Вы можете изменить только имен локальных учетных записей , но не имена учетных записей Microsoft или администратора.
- Нажмите клавишу Windows , введите « панель управления », а затем нажмите Введите .
- Выберите учетных записей пользователей .
- Нажмите Учетные записи пользователей
- В середине окна нажмите Управление другой учетной записью .
- Выберите учетную запись, имя которой вы хотите изменить.

- Выберите Измените имя учетной записи .
- Выберите новое имя учетной записи ( A ), а затем нажмите кнопку Изменить имя ( B ).
Изменение имени пользователя и пароля в Windows 8
Изменить пароль
- Откройте меню чудо-кнопок, нажав клавишу Windows плюс клавишу C и выбрав Настройки .
- В настройках выберите Изменить настройки ПК .
- В Настройки ПК выберите Пользователи .
- Выберите параметр Изменить пароль , чтобы изменить пароль для вашей локальной учетной записи Windows.
Изменить имя пользователя
- Откройте меню чудо-кнопок с рабочего стола Windows, нажав клавишу Windows плюс клавишу C и выбрав Настройки .
- В настройках выберите Панель управления .

- Выберите учетных записей пользователей .
- В окне «Учетные записи пользователей» выберите Изменить имя учетной записи , чтобы изменить имя пользователя для локальной учетной записи Windows.
Изменение имени пользователя и пароля в Windows Vista и 7
Изменить пароль
- Откройте панель управления.
- Щелкните Добавить или удалить учетные записи пользователей .
- Щелкните учетную запись, которую хотите изменить.
- Нажмите Смените пароль .
Изменить имя пользователя
- Откройте панель управления.
- Щелкните Добавить или удалить учетные записи пользователей .
- Щелкните учетную запись, которую хотите изменить.
- Щелкните Измените имя учетной записи .
Изменение имени пользователя и пароля в Windows XP
Изменить пароль
- Откройте панель управления.

- Дважды щелкните значок учетных записей пользователей .
- Выберите учетную запись, которую хотите изменить.
- Выберите вариант Изменить мое имя , чтобы изменить имя пользователя или Создать пароль или Изменить мой пароль , чтобы изменить свой пароль.
Примечание
Пользователи Windows XP Home могут изменить пароль администратора только в безопасном режиме.
Изменить имя пользователя
- Откройте панель управления.
- Дважды щелкните значок учетных записей пользователей .
- Выберите учетную запись, которую хотите изменить.
- Щелкните Изменить мое имя .
- Введите новое имя, которое вы хотите использовать, и нажмите кнопку «Изменить имя».
Изменение имени пользователя и пароля в Windows 2000
Изменить пароль
Пользователи Microsoft Windows 2000 могут изменить свое имя пользователя, нажав Ctrl + Alt + Del в Windows, чтобы открыть окно безопасности Windows.
 В этом окне нажмите кнопку Изменить пароль .
В этом окне нажмите кнопку Изменить пароль .Введите старый пароль и новый пароль, который вы хотите использовать.
Изменить имя пользователя
Чтобы изменить имя пользователя учетной записи в Windows XP, необходимо иметь учетную запись с правами администратора. Выполните следующие шаги, если вы вошли в систему как администратор или имеете учетную запись с правами администратора.
- Откройте панель управления.
- Дважды щелкните значок Пользователи и пароль .
- Убедитесь, что установлен флажок «Пользователи должны ввести имя пользователя и пароль для использования этого компьютера».
- Выделите учетную запись, для которой вы хотите изменить имя пользователя, и нажмите кнопку 9.0369 Свойства кнопка.
- В свойствах вы можете изменить имя пользователя.
Изменение имени пользователя и пароля в Windows 95, 98 и ME
Изменить пароль
Чтобы изменить свой пароль или настройки пароля в Windows 95, 98 или ME, выполните следующие действия.

- Откройте панель управления.
- Дважды щелкните значок Passwords .
- В окне Свойства пароля щелкните значок Кнопка «Изменить пароль Windows» .
Примечание
Пароль Windows также можно изменить с помощью значка Пользователи на панели управления.
Изменить имя пользователя
Вы можете изменить настройки пользователя в Windows 95/98 с помощью значка Пользователи на панели управления. Однако это не позволяет вам изменить фактическое имя пользователя. Если вам нужно изменить имя пользователя, мы предлагаем вам создать копию существующего имени пользователя и использовать новое имя пользователя. Ниже приведены шаги, чтобы сделать это.
- Откройте панель управления.
- Дважды щелкните значок пользователей .
- Выделите пользователя, копию которого хотите сделать, и нажмите кнопку Сделать копию .
- Следуйте указаниям мастера при создании новой учетной записи пользователя.

Изменение пароля Windows через командную строку
Вы можете изменить пароль учетной записи Windows через интерфейс командной строки Windows, выполнив следующие действия.
- Откройте командную строку с повышенными привилегиями.
- В командной строке введите следующую команду.
сетевой пользователь имя пользователя пароль
Введите имя учетной записи Windows для имя пользователя и введите новый пароль для пароль . Например, если учетная запись Windows — «JohnDoe» и вы хотите изменить пароль на «newpass1234», введите команду ниже.
сетевой пользователь JohnDoe newpass1234
Если вы не хотите, чтобы кто-либо видел новый пароль, используйте вместо этого следующую команду, введя * (звездочку) вместо новой пароль .
сетевой пользователь имя пользователя *
Ввод звездочки вместо фактического пароля приводит к запросу на ввод нового пароля.
 Однако введенный вами пароль не отображается, поэтому другие люди его не увидят.
Однако введенный вами пароль не отображается, поэтому другие люди его не увидят.- Для получения дополнительной информации см. нашу страницу сетевых команд.
Изменение имени пользователя и пароля в Apple macOS
Изменить пароль в macOS 10.6 или более поздней версии
- Войдите в систему, используя учетную запись администратора.
- В меню Apple выберите Системные настройки .
- В меню Вид выберите Пользователи и группы .
- Возможно, вам придется нажать кнопку блокировки, если она кажется заблокированной. Введите пароль администратора.
- Выберите учетную запись пользователя, которую хотите изменить.
- Нажмите Сбросить пароль или Изменить пароль .
- В поля New Password и Verify введите новый пароль.
- После ввода нового пароля снова нажмите кнопку Сброс пароля или Изменить пароль .
Изменить пароль в macOS 10.
 3 на 10.5.8
3 на 10.5.8- Войдите в систему, используя учетную запись администратора.
- В меню Apple выберите Системные настройки .
- В меню View выберите Accounts .
- Возможно, вам придется нажать кнопку блокировки, если она кажется заблокированной. Введите пароль администратора.
- Выберите учетную запись пользователя, которую хотите изменить.
- Нажмите Сбросить пароль или Изменить пароль .
- В поля New Password и Verify введите новый пароль.
- После ввода нового пароля снова нажмите кнопку Сброс пароля или Изменить пароль .
- Если появится диалоговое окно, нажмите OK .
Изменить пароль в macOS 10.2 на 10.2.8
- Войдите в систему, используя учетную запись администратора.
- В меню Apple выберите Системные настройки .
- В меню View выберите Accounts .

- Возможно, вам придется нажать кнопку блокировки, если она кажется заблокированной.
- Выберите учетную запись пользователя, которую хотите изменить.
- Выберите параметр Редактировать пользователя .
- В полях New Password и Verify введите новый пароль и нажмите ОК .
- Если появится диалоговое окно, нажмите OK .
Изменение пароля в macOS 10.1.5 или более ранней версии
- Войдите в систему, используя учетную запись администратора.
- В меню Apple выберите Системные настройки .
- В меню Вид выберите Пользователи .
- Возможно, вам придется нажать кнопку блокировки, если она кажется заблокированной.
- Выберите учетную запись пользователя, которую хотите изменить.
- Выберите параметр Редактировать пользователя .
- В полях Новый пароль и Подтвердить введите новый пароль и нажмите Сохранить .

Изменение кода доступа Apple iPad и iPhone
- Изменить пароль
- Добавить пароль
- Удалить пароль
Изменить пароль
- На iPad или iPhone откройте приложение Settings .
- О настройках , прокрутите вниз и нажмите Touch ID и пароль .
- Введите текущий пароль.
- На экране Touch ID и пароля нажмите Изменить пароль .
- Введите свой текущий пароль еще раз, затем введите новый пароль.
- Введите новый пароль еще раз для подтверждения.
Добавить пароль
- На iPad или iPhone откройте приложение Settings .
- О настройках , прокрутите вниз и нажмите Touch ID и пароль .
- На экране Touch ID и пароля коснитесь Включить пароль .
- Введите пароль для разблокировки устройства.
- Введите пароль еще раз для подтверждения.

- При появлении запроса введите свой пароль Apple ID.
Удалить пароль
- На iPad или iPhone откройте приложение Settings .
- О настройках , прокрутите вниз и нажмите Touch ID и пароль .
- Введите текущий пароль.
- На экране Touch ID и пароля коснитесь Отключить пароль .
- На коде выключения ? , коснитесь Выключить .
- При появлении запроса введите свой пароль Apple ID.
Изменение имени пользователя и пароля в Linux и Unix и большинстве вариантов
Изменить пароль
Почти все операционные системы Linux и Unix, включая такие варианты, как Debian, Kali и Red Hat, могут получить доступ к команда passwd . Введите эту команду в ответ на запрос, чтобы изменить пароль. Вам необходимо знать текущий пароль, прежде чем вы сможете изменить пароль на новый пароль.
Дополнительные сведения об этой команде см.
 на странице команды passwd.
на странице команды passwd.Изменить имя пользователя
Чтобы изменить имя пользователя, вам необходимо иметь права root или суперпользователя.
Чтобы изменить имя пользователя учетной записи, используйте команду vipw . См. страницу команды vipw для получения дополнительной информации об этой команде.
Чтобы изменить настройки пользователя, используйте команду chfn . См. страницу команды chfn для получения дополнительной информации об этой команде.
Изменение паролей BIOS
Изменить пароль
Системный пароль появляется сразу после включения компьютера, а пароль BIOS меняется через настройку BIOS.
- Как войти и выйти из настройки BIOS или CMOS.
Изменить имя пользователя
В BIOS компьютера нет имени пользователя, только пароль.
Изменение имени пользователя и пароля в Интернете
Изменение имени пользователя или пароля в Интернете зависит от вашего интернет-провайдера (поставщика услуг Интернета) и его политики изменения имени пользователя и пароля.
 Часто большинство интернет-провайдеров позволяют вам изменить свой пароль, когда это необходимо. Однако они часто не позволяют изменить имя пользователя учетной записи.
Часто большинство интернет-провайдеров позволяют вам изменить свой пароль, когда это необходимо. Однако они часто не позволяют изменить имя пользователя учетной записи.Поскольку каждый поставщик интернет-услуг и веб-хост уникален, мы рекомендуем вам обратиться в компанию за дополнительной помощью по изменению имени пользователя или пароля.
Изменение пароля учетной записи онлайн-форума
Как и форумы Computer Hope, большинство форумов позволяют пользователям изменять свой пароль только через настройки профиля или учетной записи. Однако большинство компаний не разрешают вам менять имя пользователя. Обычно для этого необходимо создать новую учетную запись. Если вам нужна дополнительная помощь по изменению вашего имени пользователя или пароля на другом веб-сайте, мы рекомендуем вам связаться с компанией или веб-мастером, контролирующим этот веб-сайт.
Если вы не можете получить доступ к учетной записи в Интернете, потому что не знаете имя пользователя или пароль, найдите ссылку на странице входа в учетную запись, чтобы восстановить забытое имя пользователя или пароль.


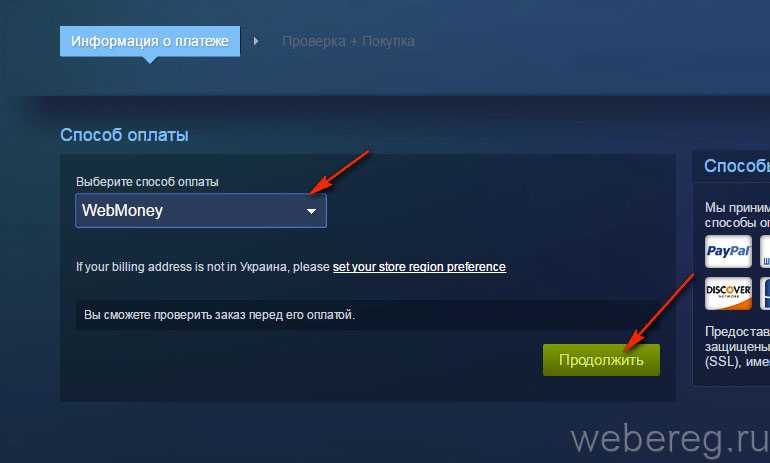 Это значит, что ключи не привязываются к новому аккаунту.
Это значит, что ключи не привязываются к новому аккаунту.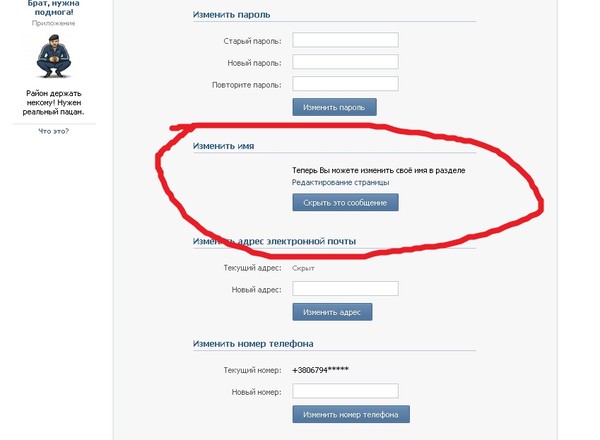

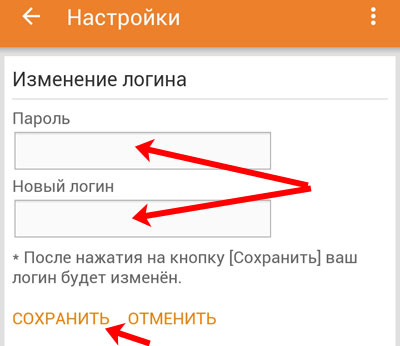 Вместо использования PIN-кода или пароля вам придется рисовать на картина.
Вместо использования PIN-кода или пароля вам придется рисовать на картина.
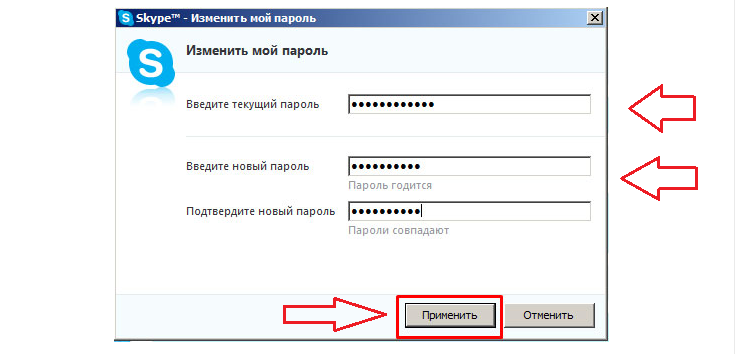

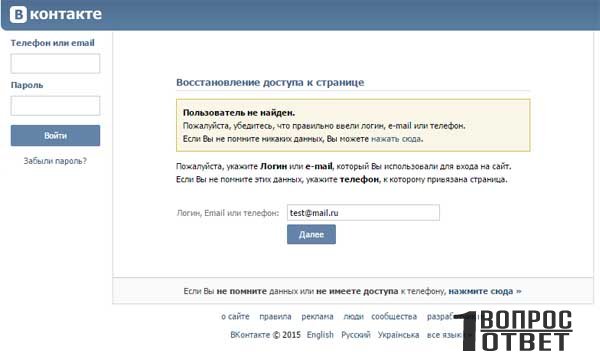


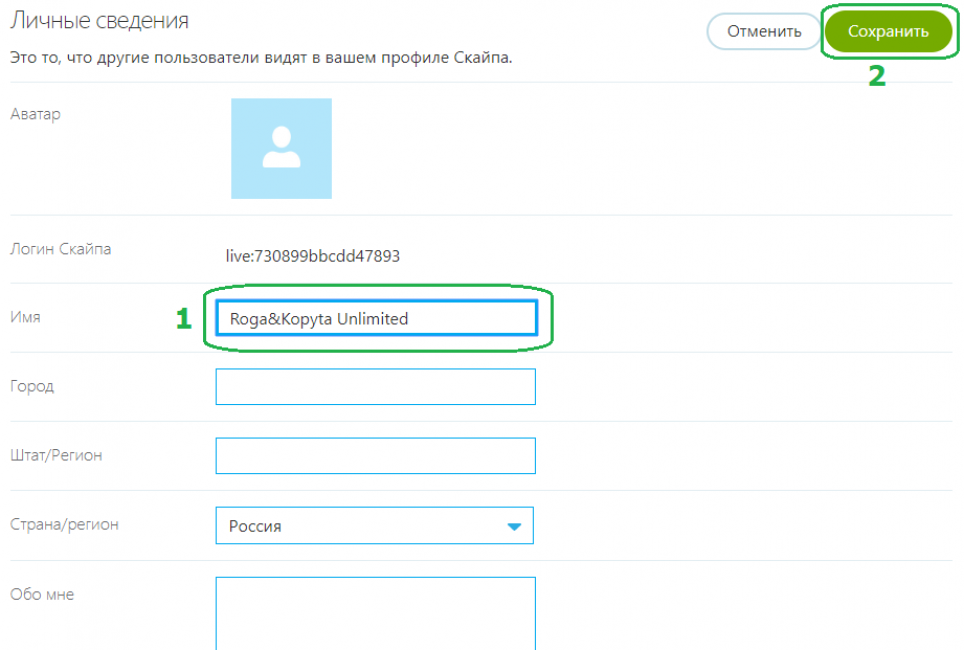
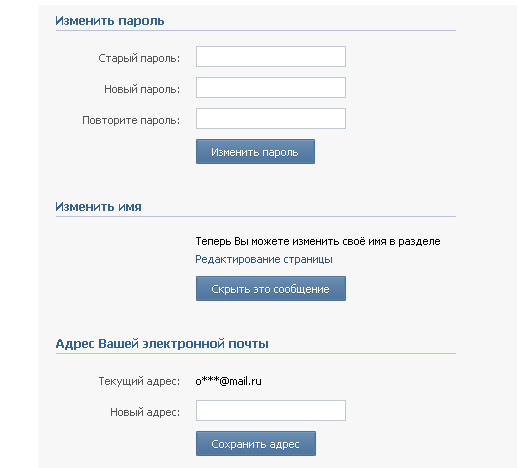

 В этом окне нажмите кнопку Изменить пароль .
В этом окне нажмите кнопку Изменить пароль .

 Однако введенный вами пароль не отображается, поэтому другие люди его не увидят.
Однако введенный вами пароль не отображается, поэтому другие люди его не увидят. 3 на 10.5.8
3 на 10.5.8

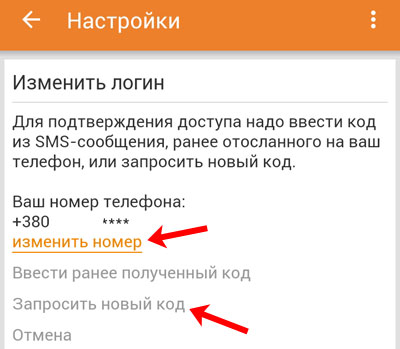
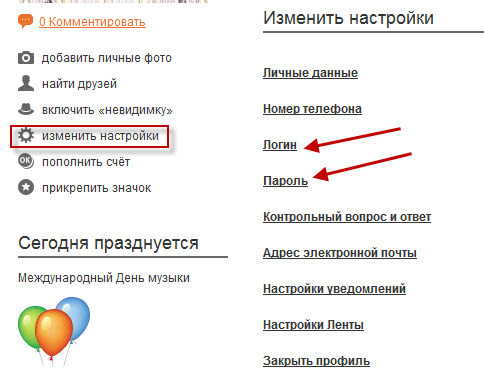 на странице команды passwd.
на странице команды passwd. Часто большинство интернет-провайдеров позволяют вам изменить свой пароль, когда это необходимо. Однако они часто не позволяют изменить имя пользователя учетной записи.
Часто большинство интернет-провайдеров позволяют вам изменить свой пароль, когда это необходимо. Однако они часто не позволяют изменить имя пользователя учетной записи.