Как сделать слово ссылкой: подробное описание действий
Если вы работаете фрилансером в Интернете, значит, вам просто необходимо знать, как сделать слово ссылкой. Эти знания пригодятся вам даже в том случае, если вы являетесь обычным пользователем персонального компьютера.
Что нужно делать?
Чтобы узнать, как сделать слово ссылкой, вам нужно будет обзавестись визуальным редактором, который используется для того, чтобы заполнять не только форумы и сайты, но и так называемые гостевые книги. То есть редактор должен быть достаточно распространенным. Далее вам нужно скопировать тот адрес, который будет использоваться как ссылка, в буфер обмена. Только после этого можно выделить нужное вам слово или словосочетание. Чтобы сделать его ссылкой, нужно использовать специальную кнопку в редакторе «Вставить/изменить ссылку». Как только вы на нее нажмете, появится окно. Здесь вы увидите несколько полей, которые необходимо будет заполнить. В поля нужно вставить саму ссылку, выбрать, как она будет открываться, ввести информацию о ней. После того как вы заполните все строки, обязательно сохраните изменения.
После того как вы заполните все строки, обязательно сохраните изменения.
Создаем ссылки-слова в Excel и Word
Очень часто требуется создать ссылки не только на просторах Интернета, но и в таких популярных офисных программах, как Word и Excel. Если вы не представляете, как сделать слово ссылкой, то вам точно пригодятся наши полезные советы. Безусловно, эти программы известны многим пользователям, поэтому наша информация лишней не будет. Главное, что вам не нужно будет запоминать сложные для некоторых пользователей HTML-теги. Итак, что вам необходимо будет сделать?
Во-первых, выделите нужное вам слово, кликните по нему правой кнопкой мышки и в появившемся меню выберите «Гиперссылка». Когда появится окно, то вы увидите, что там есть несколько полей, которые нужно заполнить. Необходимо будет ввести слово, которое станет ссылкой, и адрес той страницы, на которую будут переходить ваши читатели.
Этот же способ поможет удалить ненужную слово-ссылку. Вызовите меню правой кнопкой, нажмите «Гиперссылка» и удалите адрес страницы, не забыв сохранить изменения.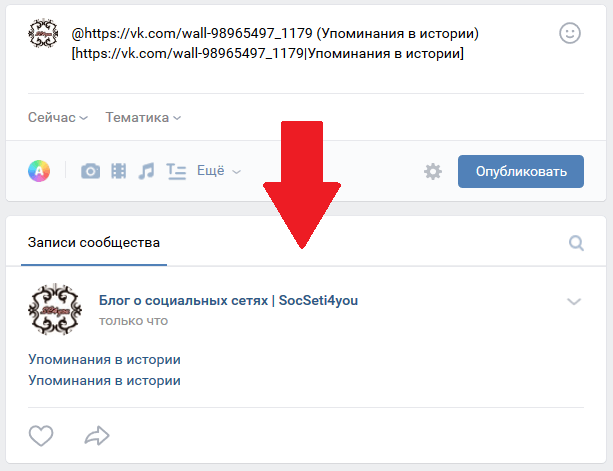
Вставляем слово-ссылку «ВКонтакте»: обычный способ
Самый простой и стандартный способ сделать слово ссылкой «В Контакте» является использование кода url. Вы просто вписываете такую фразу:
- [ url ]_ссылка на понравившуюся вам страницу_[ /url ]
Кстати, этот способ работает и тогда, когда вы хотите сделать ссылку на такой ресурс, как «ВК». Сделать слово ссылкой для различных форумов и блогов, чтобы на вашу страницу заходили с других источников, не проблема, достаточно вписать ваш ID:
- [ url ]_ваш ID_[ /url ]
Что делать, если «ВКонтакте» не видно вашу ссылку?
Очень часто бывает, что вы хотите оставить «ВКонтакте» какую-нибудь ссылку в виде слова, но пользователи ее не видят и, естественно, по нужному адресу не переходят. Что же делать в таком случае? Чтобы не думать, как в «ВКонтакте» сделать слово ссылкой, попробуйте воспользоваться специальным сервисом под названием FaceUrl, при помощи которого можно быстро, легко и, главное, безопасно их вставлять.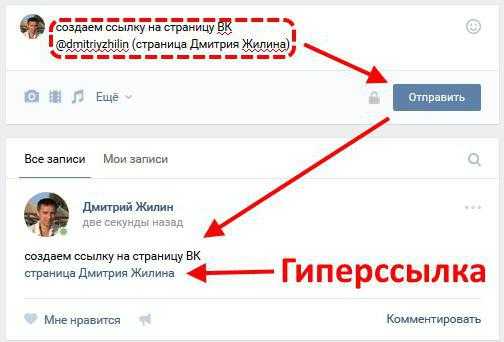
Что вам нужно будет сделать? Зайти в FaceUrl, нажать «Текстовые ссылки» или «Генератор ссылок-кнопок» (в зависимости от цели, которую вы преследуете), ввести тот адрес, на который должны попадать ваши читатели, составить текст, который будет описывать ссылку, выбрать цвет, шрифт и фон. Все, ваша ссылка готова! Весь процесс проходит на автоматическом уровне, поэтому если вы не являетесь уверенным пользователем персонального компьютера, вы все равно поймете, как заполнять поля. Поверьте, вашу ссылку «ВКонтакте» будет прекрасно видно.
Проделав эти несложные манипуляции один раз, вы запомните, как сделать слово ссылкой. Главное, всегда строго соблюдать все пункты, чтобы добиться желаемого результата. Но если у вас не получилось с первого раза, не расстраивайтесь, просто повторите действия снова.
Как сделать картинку ссылкой в ВК
Ссылку ВК можно добавить не только в виде слова или словосочетания, но и как изображение. Такой вариант представления позволяет привлечь больше внимания к публикации на стене; заставляет пользователя сделать переход при прочтении wiki-статьи. В текущем материале предоставим инструкцию, как сделать ссылку на фото ВКонтакте.
В текущем материале предоставим инструкцию, как сделать ссылку на фото ВКонтакте.
Добавление фотографии ссылкой в публикации
Вставить ссылку, как картинку можно в любой публикации на стене профиля или группы. Делается это следующим образом:
- Скопировать адрес страницы, на которую требуется сослаться. Это может быть внутренняя публикация социальной сети или внешний ресурс.
- Перейти в профиль или группу, где планируется размещение новости.
- Вставить ссылку в поле, предназначенное для создания публикации.
- Дождаться пока система обработает предоставленный адрес. Внизу появится полоска с заголовком страницы и картинка, выставленная по умолчанию.
- Нажать на полупрозрачный значок фотоаппарата.
- Кликнуть по кнопке «Выбрать файл». Изображение должно быть больше 537х240 px, а также иметь формат jpg, png, gif.
- Отобразится окно проводника Windows, где нужно перейти в папку с картинкой.
- Дважды кликнуть по снимку и дождаться его загрузки на сервер соцсети.

- Выбрать область отображения. В большинстве случаев отобразить полностью всю картинку не получится, это происходит из-за разницы в соотношении сторон.
- Кликнуть «Сохранить изменения».
- Осталось опубликовать запись. По желанию можно добавить описание в верхней части.
Задача выполнена. В публикации будет отображаться картинка, после клика на которую, произойдет открытие ссылки.
Добавление фотографии ссылкой на wiki-странице
При формировании wiki-страниц также можно воспользоваться указанной функцией. Хотя в этом случае алгоритм будет отличаться:
- Перейти в группу, где требуется создать wiki-статью.
- Открыть вкладку «Свежие новости».
- Кликнуть по кнопке «Редактировать».
- Отобразится панель инструментов. На ней следует отыскать значок фотоаппарата и кликнуть по нему.
- Выбрать фотографию из уже загруженных на свою страницу, после чего кликнуть «Прикрепить» или добавить новую из памяти компьютера (вставка произойдет автоматически).

- Когда картинка отобразится на странице, на нее нужно нажать. Если отображается текстовый код, значит, включен режим wiki-разметки и требуется перейти в визуальный редактор для упрощения задачи. Делается это нажатием по значку <>, в верхнем правом углу панели инструментов.
- Во всплывающем окне указать следующие данные:
- Текст – вписанные сюда слова будут отображаться при наведении курсора на фотографию (можно оставить пустым).
- Размер – желаемый размер картинки. Чтобы избежать перекосов, следует активировать опцию «Сохранение пропорций».
- Кликнуть по кнопке «Сохранить».
Задача выполнена. Осталось добавить текст на страницу, если это требуется и провести ее сохранение.
Справка. Создать wiki-страницу напрямую можно только в группах. На публичных страницах доступа к этому разделу нет.
Чтобы обойти запрет, необходимо воспользоваться ссылкой вида: https://vk.com/pages?act=edit&oid=-***&p=название_страницы. Вместо «***» нужно указать ID паблика, а в конце вписать желаемый заголовок создаваемой страницы.
Следуя указанным в статье рекомендациям, получится создать ссылку в виде фотографии, как на стене, так и внутри wiki-страницы. Оба варианта просты в освоении и доступны любому пользователю социальной сети. Представив в таком виде ссылку, легко привлечь внимание других участников ВК и добиться увеличения количества переходов.
https://www.youtube.com/watch?v=ahJA3hqJKeQ
К другим новостям
07.11.2022Главной целью создания мессенджеров считается общение между пользователями по интересам и поддержание связи…
Мессенджер Телеграм пользуется огромной популярностью. Его используют не только для общения с друзьями, но и в…
Далее 30.10.2022Комментарии ВК являются проявлением активности от читателей в аккаунте или сообществе. Они помогают увеличивать…
Они помогают увеличивать…
ВКонтакте — популярная российская социальная сеть, которая позволяет пользователям отправлять друг другу…
ДалееКак вставить гиперссылку в Word
При создании документа может потребоваться вставить ссылки на другие документы, электронные таблицы Excel или даже на некоторые веб-сайты с исходной информацией. Кроме того, вы можете добавить гиперссылки в свой профиль или даже адрес электронной почты.
Word предлагает несколько различных способов вставки гиперссылок в документ:
Самый простой способ вставки гиперссылки в Word
Введите адрес, начиная с http:// или https:// , www. ; и Word автоматически превращает веб-адрес в ссылку, когда вы нажимаете Пробел , Введите или любой знак препинания.
Примечания : Если вы не видите гиперссылку после ввода адреса, проверьте ее. Если адрес правильный, у вас, вероятно, проблема с параметрами AutoCorrect .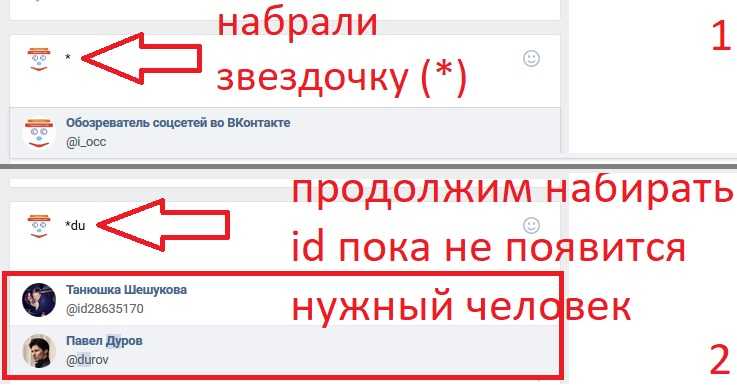 См. примечание к совету. Вставьте гиперссылку электронной почты в документ.
См. примечание к совету. Вставьте гиперссылку электронной почты в документ.
Вставить ссылку с помощью буфера обмена
1. Скопировать ссылку в буфер обмена :
- Откройте ссылку, которую вы хотите вставить в документ, в браузере, выберите ссылку и скопируйте ее в буфер обмена
- Введите URL-адрес в документе (или любом другом приложении, таком как Блокнот ), выберите ссылку и скопируйте или вырежьте ее в буфер обмена (например, нажав Ctrl+X ).
2. Введите текст ссылки в документе и выберите его. Например, выберите название компании:
3. Щелкните правой кнопкой мыши выделенный текст и выберите скопированную ссылку из списка Ссылка во всплывающем меню:
Примечание : Если вы вставите ссылку, скопированную из Microsoft Edge , вместо URL-адреса вы увидите заголовок страницы:
Вместо .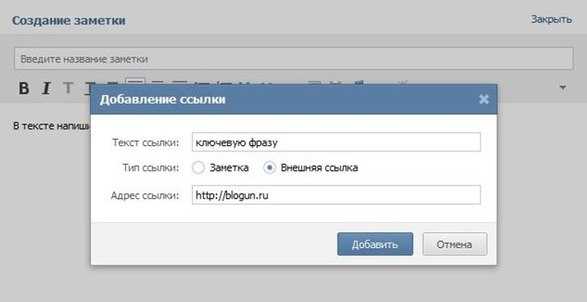
Вставка отформатированных ссылок вместо URL-адресов — это новая функция Microsoft Edge, которая улучшает копирование и вставку веб-URL-адресов. Эта функция копирует и вставляет URL-адрес как заголовок с гиперссылкой, а не как веб-адрес. Пожалуйста, не путайте название статьи на странице и название страницы — они могут быть разными!
Чтобы вставить URL-адрес, скопированный из Microsoft Edge , выполните одно из следующих действий:
Вставьте ссылку с помощью диалогового окна «Гиперссылка»
1. Введите текст ссылки в документе и выберите его. Например, выберите название компании.
2. На вкладке Вставка в 9Группа 0010 Links , нажмите кнопку Link (или нажмите Ctrl+K на клавиатуре):
3. В диалоговом окне Вставить гиперссылку :
3.1. Убедитесь, что текстовое поле Текст для отображения содержит правильный текст для ссылки,
3. 2. Введите адрес гиперссылки в поле Address :
2. Введите адрес гиперссылки в поле Address :
3.3. Нажмите OK , чтобы вставить гиперссылку в документ:
- Если вы хотите изменить ссылку, текст ссылки или всплывающую подсказку ссылки, щелкните ее правой кнопкой мыши и выберите Редактировать гиперссылку… в диалоговом окне всплывающее меню:
- Если вы хотите удалить ссылку, вы можете удалить весь текст гиперссылки или щелкнуть ее правой кнопкой мыши и выбрать Удалить гиперссылку во всплывающем меню (гиперссылка удаляется, а текст остается).
Как добавить гиперссылку в MS Word?
MS-Word или Microsoft Word — фантастическое приложение для обработки текстов, с помощью которого мы можем легко создавать новые документы или вносить изменения в существующий документ. Он предоставляет множество инструментов, которые облегчат вашу работу и сделают ее более увлекательной.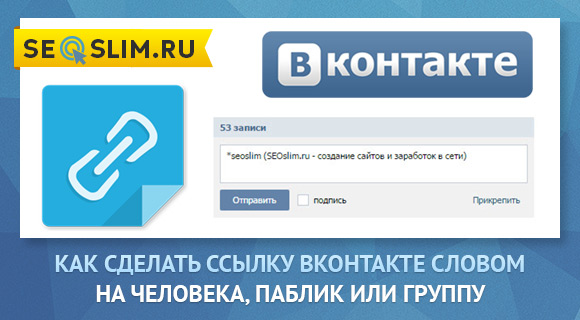
Гиперссылка
Гиперссылка — это слово, фраза или изображение, по которым можно щелкнуть, чтобы перейти к новому документу, новому разделу документа, веб-странице и т. д. Гиперссылки есть почти на всех веб-страницах. , и эти ссылки позволяют пользователям переходить с текущей страницы на новую. В большинстве случаев текстовые гиперссылки часто выделены синим цветом и подчеркнуты, но это не всегда или обязательное условие. Когда вы наводите курсор на гиперссылку (текст или изображение), стрелка должна измениться на маленькую руку, указывающую на ссылку, и при нажатии на нее открывается новая страница или открывается новое место на текущей странице.
MS-Word также предоставляет эту функцию для добавления гиперссылки в документ. С помощью этого вы можете связать свой документ с другим документом или также можете добавить ссылку на веб-страницу по вашему выбору. Этот инструмент очень полезен, и им легко пользоваться.
Создание гиперссылки с помощью текста
Как упоминалось ранее, гиперссылки можно создавать с помощью MS Word, и мы научимся этому шаг за шагом с помощью изображений и инструкций.
Шагов:
Шаг 1: Сначала откройте MS-Word на своем ПК.
Шаг 2: Теперь откройте документ или создайте новый, в котором вы хотите выполнить эту операцию.
Шаг 3: Выберите текст (текст или фразу) для создания гиперссылки. (Здесь выбрано «Geeksforgeeks»)
Шаг 4: Теперь перейдите на вкладку «Вставка» .
Шаг 5: Теперь на вкладке вставки перейдите к « «Ссылки » и в разделе «Ссылки» нажмите « Гиперссылка ».
Шаг 6: При выборе параметра «Гиперссылка» откроется новая вкладка с названием « Вставить гиперссылку ». (как показано на изображении ниже.)
Шаг 7: Теперь на этой вкладке есть адресная строка. В этой адресной строке вы должны добавить ссылку на веб-страницу или адрес к новому файлу, что хотите.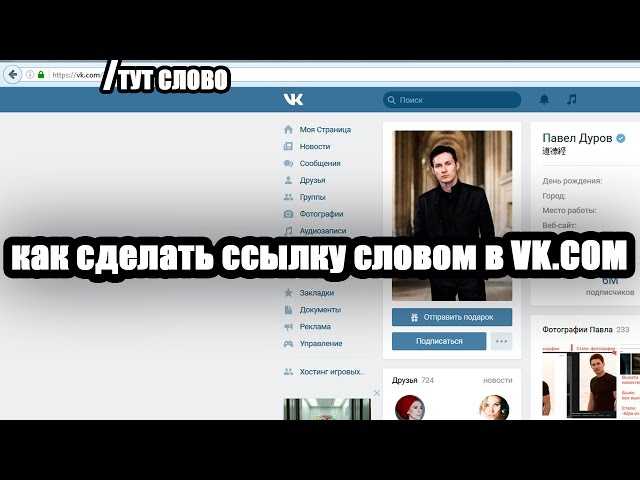 (Здесь мы добавим адрес веб-страницы ссылки на сайт geeksforgeeks «https://www.geeksforgeeks.org/»)
(Здесь мы добавим адрес веб-страницы ссылки на сайт geeksforgeeks «https://www.geeksforgeeks.org/»)
Шаг 8: После ввода адреса нажмите ОК.
Шаг 9: Гиперссылка успешно добавлена к выделенному тексту.
Создание гиперссылки с помощью изображения
Как упоминалось ранее, гиперссылки можно создавать с помощью изображения вместе с текстом, и мы научимся этому шаг за шагом с помощью изображений и инструкций.
Шаги:
Шаг 1:
Шаг 2: Теперь откройте документ или создайте новый, в котором вы хотите выполнить эту операцию.
Шаг 3: Выберите изображение для создания гиперссылки. (Здесь выбрано изображение значка Geeksforgeeks)
Шаг 4: Теперь перейдите к « Insert ta b».
Шаг 5: Теперь на вкладке вставки перейдите в раздел « Ссылки » и в разделе «Ссылки» нажмите « Гиперссылка 9».

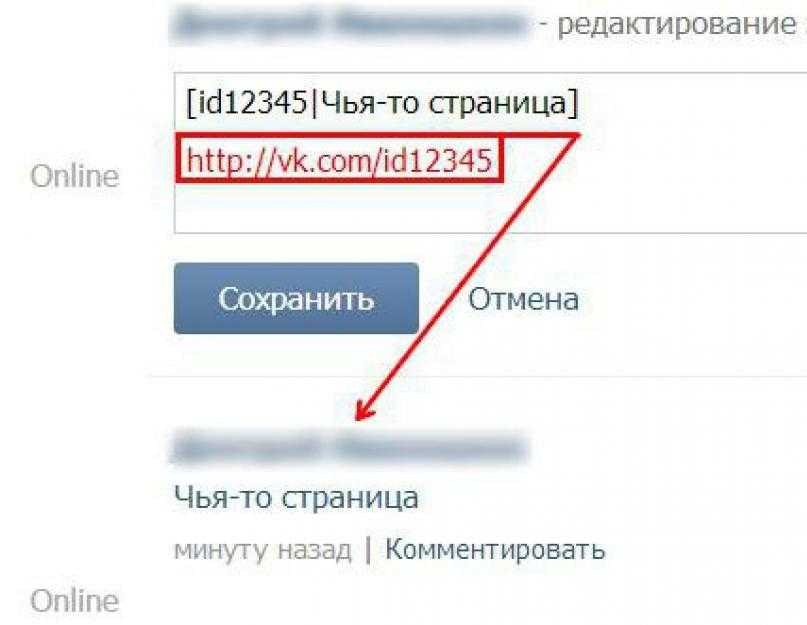
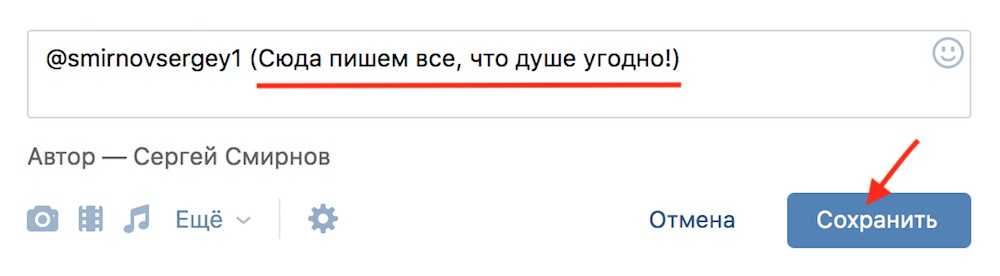
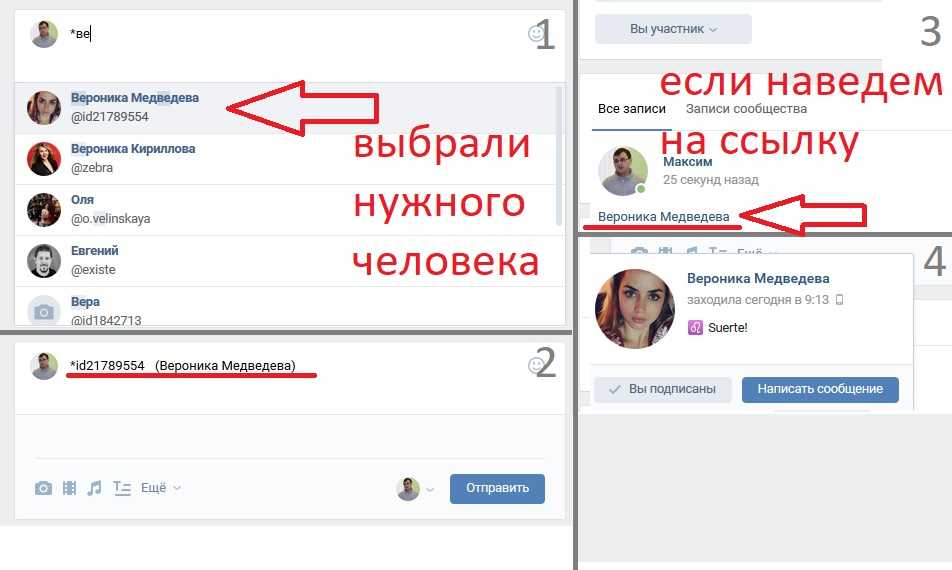 Чтобы обойти запрет, необходимо воспользоваться ссылкой вида: https://vk.com/pages?act=edit&oid=-***&p=название_страницы. Вместо «***» нужно указать ID паблика, а в конце вписать желаемый заголовок создаваемой страницы.
Чтобы обойти запрет, необходимо воспользоваться ссылкой вида: https://vk.com/pages?act=edit&oid=-***&p=название_страницы. Вместо «***» нужно указать ID паблика, а в конце вписать желаемый заголовок создаваемой страницы.