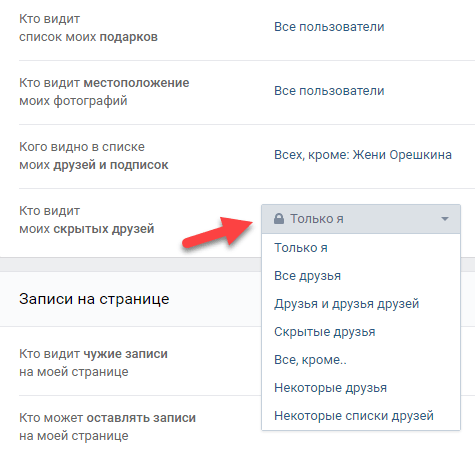Как очистить кэш браузера Яндекс: пошаговая инструкция
Наверх
27.02.2021
Автор: CHIP
1 звезда2 звезды3 звезды4 звезды5 звезд
Как очистить кэш Яндекс Браузера на ПК и смартфоне
2
5
1
10
На любом компьютере и мобильном устройстве собирается множество цифрового «мусора» в процессе использования. К этой категории можно отнести и кэш браузера. Рассказываем, как его удалить.
Если устройство в основном применяется для работы в интернете, достаточно большой объем на диске или накопителе будет занимать кэш.
Кэш и необходимость его очистки
В кэше Яндекс.Браузера находится выборочная информация о просмотренных пользователем страницах, изображениях и даже видео. Это позволяет при повторном обращении к тем же сайтам или файлам не скачивать их заново, а воспользоваться данными, уже загруженными в прошлый раз. В итоге нагрузка на ПК и сеть снижается, экономятся ресурсы аппаратной части и трафик, а скорость доступа в интернет увеличивается.
Эксплуатация
Что такое ненужные файлы и надо ли их удалять?
В обозревателе Яндекса кэш расположен на системном диске в каталоге «Пользователи» (директория с именем компьютера).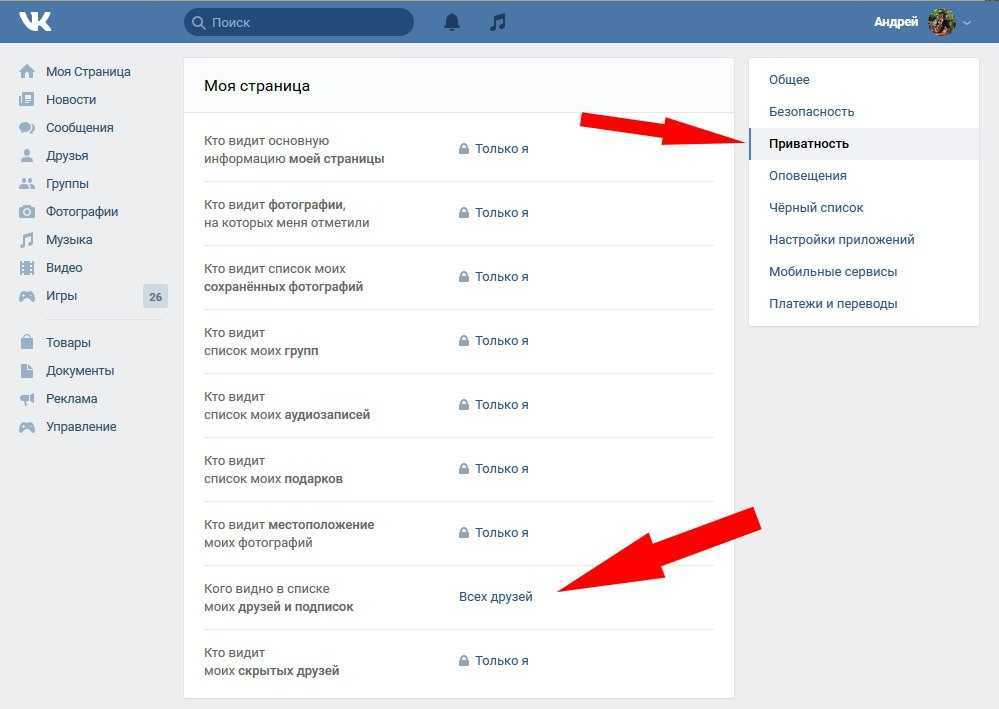 Найти его можно по адресу AppData — Local — — Yandex — YandexBrowser — UserData — Default — Cache.
Найти его можно по адресу AppData — Local — — Yandex — YandexBrowser — UserData — Default — Cache.
Со временем буферная память компьютера или смартфона становится больше и начинает уже не помогать загрузке, а, наоборот, создавать проблемы в работе. А иногда обозреватель Яндекса начинает неправильно загружать обновленные за это время страницы, приводя к тому, что пользователь не получает доступа к новой информации. Поэтому требуется периодическая очистка данных — причем не только кэша, но и историй посещений и файлов cookies.
Пользователям стоит знать, что, удаляя информацию такого типа, можно не только ускорить работу ПК и телефона, но и повысить уровень своей конфиденциальности. Очистка кэша и других сохраненных данных позволяет избежать доступа к ним посторонних. Все записи стираются с накопителя окончательно и без возможности восстановления.
Чаще всего современному пользователю приходится сталкиваться с необходимостью удаления кэша Яндекс.Браузера в операционной системе Windows.
Эксплуатация
Как зашифровать файлы на Google Диске
Использование настроек Яндекс.Браузера
- Находим и нажимаем расположенную в правом верхнем углу веб-обозревателя кнопку меню в виде значка с тремя горизонтальными полосами.
- Выбираем в открывшемся меню пункт «История».
- В выпавшей панели в самом верху находим и нажимаем еще на одну надпись «История».

- В нижней части браузера нажимаем по надписи «Очистить историю».
- В появившемся новом окне выбираем, какая именно информация будет удаляться из браузера. Здесь можно настроить удаление просмотров страниц, загрузок, данных из приложений и автозаполнения, файлов cookie и кэша. Элементы, которые нужно оставить, следует отключить.
- Перед тем, как удалить данные, еще раз проверяем, чтобы не стереть лишней информации — например, пароли или автозаполнение.
- Нажимаем «ОК».
После того как у пользователя получилось почистить кэш таким способом, можно снова пользоваться браузером, который будет меньше зависать и быстрее работать. Хотя для перехода к меню очистки истории можно воспользоваться и более удобным методом. Например, выбрав в меню пункт «Дополнительно» и из него сразу перейдя к окну удаления данных.
Еще быстрее — очистить кэш Яндекс браузера сочетанием клавиш — одновременным нажатием при открытом веб-обозревателе комбинации Ctrl + Shift + Del.
Технологии
Что знает провайдер о своих клиентах и видит ли историю браузера?
Применение сторонних программ и расширений
Для того, чтобы в Яндекс браузере очистить кэш и куки, можно воспользоваться и специальными программами. Одна из них — CCleaner. Инструкция по ее использованию для удаления лишних данных достаточно проста:
- Открываем утилиту.
- Выбираем слева пункт «Стандартная очистка» и указываем в боковом меню, что именно нужно очистить — кэш, куки или другие данные.
- Нажимаем справа на кнопку очистки.
- Отвечаем продолжить на появившийся в окне вопрос — нажимаем кнопку «Продолжить».
- Дожидаемся результатов.
Еще одно полезное приложение — утилита Reg Organizer, позволяющая чистить файлы кэша и cookies, управлять системным реестром и оптимизировать операционную систему.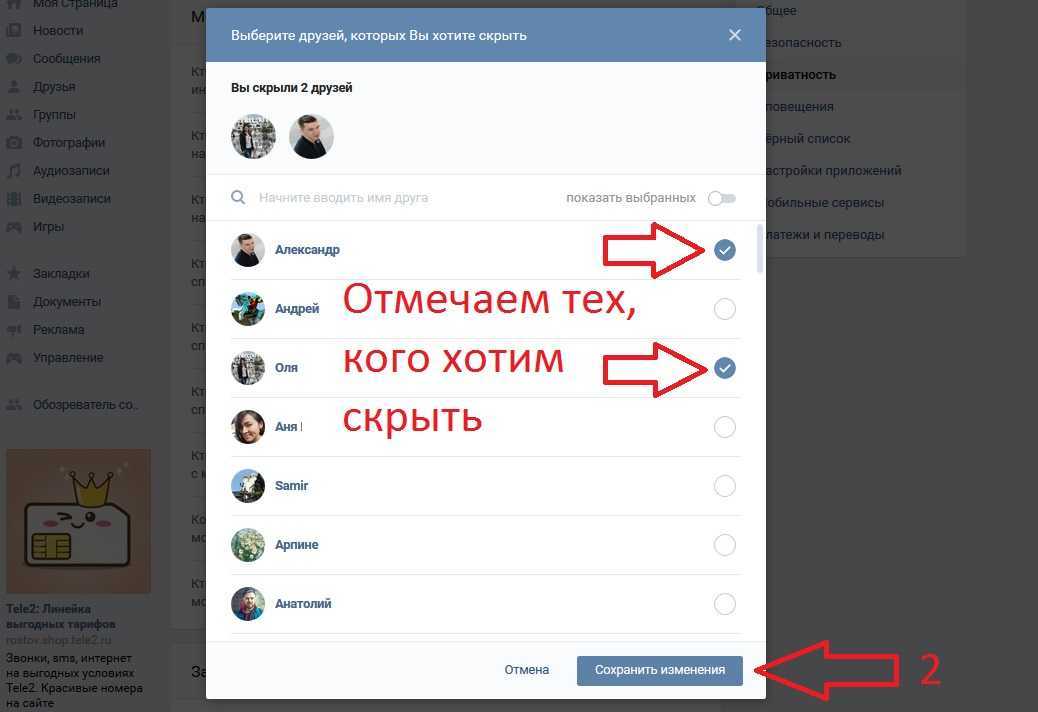
При открытии, когда программа автоматически начинает сканирование компьютера, следует выбрать «Очистку приватных данных», при необходимости закрыть Яндекс.Браузер (ответив «ОК») и дождаться результатов проверки.
После этого нужно проверить, какие данные будут удаляться (изменив их при необходимости) и нажать на «Чистить».
Еще один способ для очистки кэша в Яндекс при работе в Windows — применять специальные расширения. Одно из самых популярных — Clear Cache. Его значок на панели браузера выглядит похожим на символ рециркуляции отходов. А в его меню можно настроить, какая информация и как часто подлежит удалению (по умолчанию кэш удаляется 1 раз в час).
Как очистить кэш Яндекс.Браузера на смартфоне
Очистить Яндекс.Браузер можно и на мобильном телефоне. Причем инструкции по очистке будут одинаковыми для всех платформ, включая iOS и Android:
- Запускаем приложение.

- Находим в главном окне кнопку с тремя точками.
- В открывшемся меню выбираем настройки.
- Находим группу «Конфиденциальность». Переходим к очистке данных.
- Запускаем очистку данных, оставив выбранным только кэш (или указав другие пункты, если нужна еще и их очистка).
Операция требует не больше времени, чем на ПК. После очистки рекомендуется перезапустить обозреватель, который после этого начинает работать быстрее.
Читайте также:
- Как включить темную тему в Google=«content_internal_link»>
- Как скрыть номер в Телеграм: инструкция для смартфонов и ПК=«content_internal_link»>
- Как очистить кэш на Андроиде: избавляемся от мусора
- Как установить сертификат Минцифры: подробная инструкция
Автор
CHIP
Была ли статья интересна?
Поделиться ссылкой
Нажимая на кнопку «Подписаться»,
Вы даете согласие на обработку персональных данных
Рекомендуем
Как подключить компьютер к Wi-Fi: пошаговая инструкция
Как пополнить пополнить кошелек Steam в 2023 году
Как установить часы на экран смартфона: несколько способов
Аккумуляторная пила: плюсы и минусы, рейтинг лучших
Магия цифр: как скручивают пробег автомобиля и как узнать реальные цифры
Четыре с половиной проблемы электромобилей: анализируем личный опыт в Норвегии
Какая видеокарта нужна для игр? Топ-3 варианта в бюджетном сегменте
Что такое телематический блок и как он помогает сэкономить на каско
Не включается телефон: почему это происходит и что делать
Реклама на CHIP Контакты
Как получить рут-права на смартфоне Android?
В отличие от смартфонов под управлением iOS, в которых операционная система закрыта от пользователя, смартфоны на базе Android дают своим пользователям возможность полного контроля над системой.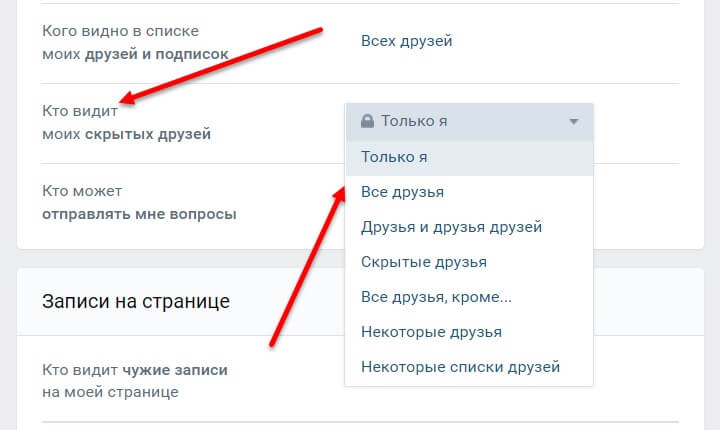 Но для этого необходимо выполнить небольшие манипуляции с устройством.
Но для этого необходимо выполнить небольшие манипуляции с устройством.
Что такое рут-права и что они дают?
Однажды мы уже рассказывали об этой теме в нашей статье, но если коротко, это режим, в котором пользователь получает неограниченный доступ к функциям ОС. Благодаря рут-правам пользователь может менять и удалять системные файлы и приложения, скрытые от владельца в обычном режиме, пробовать повышать производительность системы с помощью установки специальных приложений и твиков. Ну и, конечно, удалять ненавистную рекламу из приложений и игр.
Почему не стоит спешить с получением прав?
Получая рут-права, вы не только получите полный контроль над файлами, приложениями и системой в целом, но и столкнетесь с определенными проблемами. Например:
- Как только вы получите рут-права, вы тут же потеряете гарантию на устройство, поэтому процедуру рутирования лучше всего выполнять после того, как гарантия на устройство закончилась.
- В результате попыток получить рут-права вы можете превратить свое устройство в «кирпич».

- Нестабильная работа устройства. Изменяя системные файлы и устанавливая различные твики, вы нарушаете целостность системы, что в свою очередь может привести к «тормозам» или прекращению работы устройства.
- Обновления системы будут невозможны. То есть перейти с Android 12 на 13 не удастся, даже, если производитель предусмотрел такую возможность.
Как получить рут-права?
Существует два способа получения прав суперпользователя:
- Простой, через установку специальных приложений на смартфон.
- Сложный, через подключение смартфона к ПК по USB-кабелю.
Мы предлагаем пойти по простому пути. Для этого, вам в первую очередь вам необходимо сделать резервную копию системы на ПК, синхронизировать все контакты и фотографии, разрешить установку приложений из неофициальных источников, а затем скачать одно из множества существующих для получения рут-прав приложений. Вот перечень самых популярных:
- CF-Auto-Root
- Framaroot
- KingRoot
- Towelroot
- iRoot
- Kingoapp
- Framaroot
- Universal Androot
- WeakSauce
- KingRoot
- Towelroot
Сам процесс получения рут-прав с помощью приложения не представляет из себя ничего сложного.