Сайт о программировании в Pawn
Pawn.Wiki — Сайт о программировании в PawnПерейти к содержимому
| Типичный Скриптер SAMP — паблик, посвящённый скриптингу и всему, что с ним связано. |
| AnyGuard.ru — мощный игровой хостинг. По промокоду «pawnwiki» скидка 20%. Бесплатный тестовый период — 3 дня! |
| По всем вопросам, касающимся размещения рекламы на сайте обращайтесь в Telegram: ссылка |
Список форумов
Школа скриптингаУроки, готовые решение и прочее. Подфорумы:
|
| |
Первая помощьПомощь в pawn скриптинге. Подфорумы:
|
| |
ЗагрузкиМоды, скрипты, маппинг и прочее загрузки. Подфорумы:
|
| |
ДругоеДругие темы которые относятся к тематике pawn. Подфорумы:
|
|
НовостиПоследние новости мультиплеера и их обсуждения. |
| |
ХостингиПодфорумы:
|
| |
СервераИгровые сервера SAMP. Подфорумы:
|
| |
МодификацииМодификации для SAMP и GTA SA. Подфорумы:
|
|
Торговая площадкаЗдесь можно купить или продать товар. Подфорумы:
|
| |
ГрафикаОбсуждения связанные с графикой. |
| |
Движки сайтовIPB, vBulletin, phpBB, DLE и другое. |
| |
ПрограммированиеОбсуждение языков программирования. |
| |
ИнтернетСоцсети, поисковики, партнерки и многое другое. |
| |
ПортфолиоПортфолио пользователей форума. |
| |
БеседкаРазговоры на различные темы. |
|
Новости форумаСписок важных новостей и обновлений форума. |
| |
Технический разделПредложения, замечания и вопросы по работе форума. |
| |
Платные услугиПлатные услуги от нашего форума. |
| |
Наши проектыСписок проектов которые принадлежат нам. |
|
Как скопировать ссылку на Youtube ▷➡️ Creative Stop ▷➡️
Не будучи технически подкованным, каждый раз, когда вы сталкиваетесь с забавным видео на YouTube и хотите поделиться им с друзьями, вы вынуждены сдаваться и упускать возможность рассмешить их. По этой причине и, прежде всего, чтобы начать знакомство с некоторыми основными концепциями использования технологических устройств, которые у вас есть, вы хотели бы знать процедуру аннотирования ссылки на видео Youtube для отправки позже их знакомым.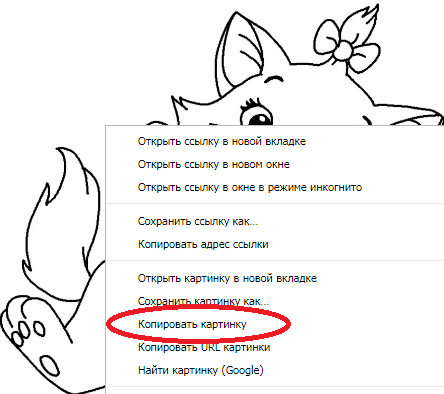 Если это так, вы будете рады узнать, что это очень простая операция, которую вы легко выучите и запомните.
Если это так, вы будете рады узнать, что это очень простая операция, которую вы легко выучите и запомните.
Если вы проведете со мной несколько минут своего свободного времени, я могу вам подробно объяснить как скопировать ссылку на YouTube действуя как из браузера вашего компьютера, так и из официального приложения YouTube для смартфонов и планшетов. Прежде всего, я дам вам инструкции по восстановлению и копированию URL интересующих вас видео (даже Youtube музыка ), ниже я покажу вам некоторые функции, которые позволят вам делиться видео в социальными сетями или отправьте их по SMS или электронной почте, не копируя ссылку. Как вы говорите? Это именно то, что вы хотели знать? Так что не тратьте больше драгоценное время и копайте глубже прямо сейчас!
Coraje: ponte cómodo, tómate todo el tiempo que creas conveniente y dedícate a leer los siguientes párrafos. Sigue atentamente las instrucciones que estoy a punto de darte, intenta ponerlas en práctica en el dispositivo de tu interés y te aseguro que, en muy poco tiempo, podrás copiar todos los enlaces de YouTube sin renunciar nunca a enviar los videos divertidos a tus amigos.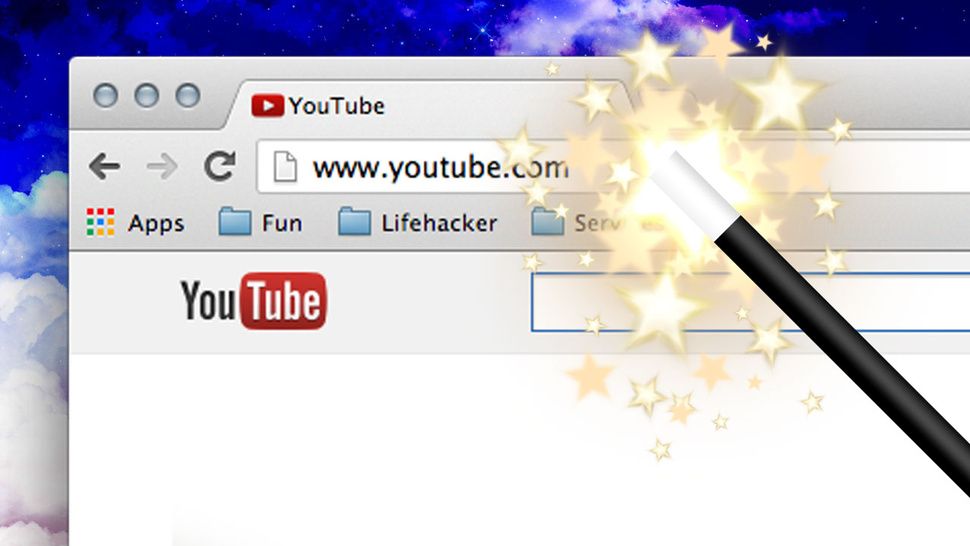 . Lo único que me queda es desearte una buena lectura y, sobre todo, ¡que te diviertas!
. Lo único que me queda es desearte una buena lectura y, sobre todo, ¡que te diviertas!
Как я могу переключиться на темную тему в Instagram?
- Скопируйте ссылку YouTube с вашего ПК
- Скопируйте ссылку YouTube на свой мобильный телефон
- Скопируйте ссылку с YouTube на WhatsApp
- Скопируйте ссылку с YouTube на PowerPoint
Индекс
- 1 Скопируйте ссылку YouTube с вашего ПК
- 2 Скопируйте ссылку YouTube на свой мобильный телефон
- 3 Скопируйте ссылку с YouTube на WhatsApp
- 4 Скопируйте ссылку с YouTube на PowerPoint
Скопируйте ссылку YouTube с вашего ПК
Скопируйте ссылку на YouTube — это процедура, позволяющая получить адрес видео, загруженного на известную платформу, принадлежащую Google отправить это из частная форма другим людям или поделиться им в социальных сетях: это простая и быстрая операция, которую можно применить на практике с помощью различных процедур.
Среди них простейшее решение для «захвата» ссылки на видео YouTube с ПК и копирования видимого URL-адреса в адресной строке используемого браузера (например, Хром ). Чтобы продолжить, все, что вам нужно сделать, это подключиться к главной странице YouTube, открыть интересующее вас видео и нажать Адресная строка вверх. Как только адрес воспроизводимого видео будет выделен синим цветом, щелкните его правой кнопкой мыши и выберите опцию Скопируйте в появившемся меню (также можно использовать ярлыки клавиатура: Ctrl + C в Windows и команда + с en Мак).
Вы должны знать, что если вы примените на практике только что описанную процедуру для копирования ссылки на видео, включенное в список воспроизведения, ссылка всего списка воспроизведения будет скопирована. Если это так, вы можете использовать функцию Поделиться YouTube, который позволяет копировать URL-адрес одного видео.
Чтобы воспользоваться функцией общего доступа YouTube, после открытия интересующей вас страницы фильма нажмите на элемент Поделиться находится под плеером и на экране Поделиться ссылкойНажимать кнопку Скопируйте рядом с адресом открытого видео: сообщение Скопированная ссылка в буфер обмена, отображаемый в левом нижнем углу, подтвердит, что ссылка была скопирована правильно. Также, поставив галочку рядом с опцией Начинать с Вы можете получить персональную ссылку, которая после посещения позволит вам начать воспроизведение видео с той минуты, которая указана в соответствующем поле.
Чтобы лучше понять это, давайте возьмем практический пример: если вы хотите отправить ссылку на видео своему другу, и вы хотите, чтобы последний непосредственно видел сцену 1:20 минут, откройте интересующее вас видео и нажмите на элемент. Поделитьсязатем установите флажок рядом с элементом Начинать с, вставить 1:20 в соответствующем поле и нажмите на опцию Скопируйте.
Будет полезно узнать, что с помощью функции YouTube Share вы можете быстро поделиться видео в социальных сетях ( Facebook, Twitter, Pinterest, LinkedIn и т. д.) без копирования и вставки ссылки на фильм для публикации. Выбрав вариант вместо Эл. адрес, вы можете напрямую скопировать ссылку на интересующее вас видео в теле письма.
Если вам интересно, как скопировать ссылку на песню или музыкальный клип из Youtube музыка, вы должны знать, что процедура немного отличается. Для продолжения подключитесь к главной странице сервиса и воспользуйтесь функцией поиск присутствует в правом верхнем углу, чтобы найти видео, которое нужно скопировать.
Теперь, если песня по-прежнему не воспроизводится, щелкните ее правой кнопкой мыши. изображение предварительного просмотравыберите статью Поделиться в появившемся меню и нажмите кнопку Копировать ссылку.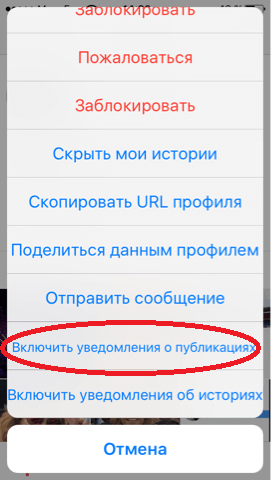 Либо наведите указатель мыши на изображение предварительного просмотра видео, нажмите кнопку три очкавыберите опцию Поделиться и нажмите на кнопку Копировать ссылку.
Либо наведите указатель мыши на изображение предварительного просмотра видео, нажмите кнопку три очкавыберите опцию Поделиться и нажмите на кнопку Копировать ссылку.
Если воспроизводится видео, которое вы хотите скопировать, щелкните значок три очка на панели инструментов, видимой внизу, выберите опцию Поделиться в появившемся меню и нажмите кнопку Копировать ссылку скопировать URL видео / песни, о которой идет речь.
Скопируйте ссылку YouTube на свой мобильный телефон
Если в вашем распоряжении нет ПК или, проще говоря, вы предпочитаете скопируйте ссылку YouTube на свой мобильныйСледует знать, что процедура полностью отличается от описанной в предыдущих пунктах. Фактически, скачав Приложение YouTube для устройств Android и iOS, поскольку адресная строка недоступна, единственная возможность скопировать ссылку — перейти к функции Поделиться.
Затем запустите приложение YouTube, коснувшись его значка (белый символ ▶ ︎ на красном фоне) на главном экране устройства, и коснитесь значка Лупа в правом верхнем углу, чтобы найти интересующее вас видео.
В результатах поиска найдите видео, ссылку на которое вы хотите скопировать, коснитесь значка три очка присутствует справа от названия фильма (в iPhone вы также можете долго касаться своего изображение предварительного просмотра ), выберите опцию Поделиться в появившемся меню и коснитесь элемента Копировать ссылку (икона два перекрывающихся прямоугольника ).
Или нажмите на изображение предварительного просмотра фильма, чтобы начать его воспроизведение, выберите вариант Поделиться (икона стрелка, указывающая вправо ) присутствует под плеером и нажмите на предмет Копировать ссылку, чтобы скопировать адрес рассматриваемого фильма.
Вы должны знать, что если вы намерены скопировать ссылку на видео YouTube, чтобы отправить его через SMS, сообщение в WhatsApp или по электронной почте, вы можете просто выбрать опцию Поделиться и выберите один из других доступных вариантов ( Сообщения, WhatsApp, Эл. адрес так далее.). Таким образом вы сможете избежать множества ненужных шагов (скопировать ссылку, вернуться на главный экран вашего устройства, открыть интересующее вас приложение и вставить ранее скопированный URL-адрес) и получить тот же конечный результат.
Если, наоборот, вы хотите скопировать ссылку из Youtube музыка, вы должны знать, что с помощью приложения для Android-устройства и iOS можно напрямую скопировать URL-адрес интересующего вас видео или песни только на устройствах, оснащенных Операционная система зеленого робота. Однако через функцию Поделиться, вы можете поделиться ссылкой на YouTube Music в основных социальных сетях, с помощью SMS и электронной почты даже на iPhone.
После запуска приложения YouTube Music найдите видео, ссылку на которое вы хотите скопировать, и коснитесь его изображение предварительного просмотра чтобы начать играть, затем нажмите значок i три очка отображается рядом с названием фильма и выберите вариант Поделиться в появившемся меню.
Теперь, если у вас есть устройство, оснащенное Androidвыберите статью Копировать ссылку o Скопировать в ноты, Да, с другой стороны, у вас есть iPhone выберите один из видимых вариантов среди Сообщение, Эл. адрес, WhatsApp o Другой поделиться ссылкой через SMS, электронную почту или в социальных сетях, в противном случае выберите вариант Скопируйте ниже, чтобы скопировать ссылку. В последнем случае, однако, будет полезно знать, что в дополнение к URL-адресу фильма также будет скопировано название.
Скопируйте ссылку с YouTube на WhatsApp
Как упоминалось ранее, это возможно скопируйте ссылку на YouTube в WhatsApp либо с помощью функции Поделиться чем вручную копировать URL-адрес интересующего вас фильма.
В первом случае запустите приложение YouTube, откройте интересующее вас видео и коснитесь элемента. Поделиться под проигрывателем видео, которое нужно отправить, затем выберите опцию WhatsApp, выберите человека, которому хотите отправить видео, нажмите стрелка вправо (на кнопке ОТПРАВИТЬ если у вас iPhone) и коснитесь Avión отправить его.
Если же, наоборот, вы хотите вручную скопировать ссылку на интересующее вас видео, коснитесь элемента Поделиться представьте ниже игрока и выберите предмет Копировать ссылку. Затем откройте приложение WhatsApp, войдите в чат вашего интереса и сделайте долгое касание в поле Напиши сообщениезатем выберите элемент Поймать и коснуться Avión отправить сообщение.
Затем откройте приложение WhatsApp, войдите в чат вашего интереса и сделайте долгое касание в поле Напиши сообщениезатем выберите элемент Поймать и коснуться Avión отправить сообщение.
Будет полезно знать, что эта последняя процедура также действительна, если вы хотите отправить ссылку на видео YouTube в WhatsApp со своего компьютера, независимо от того, установлен ли у вас официальный клиент службы обмена сообщениями или если вы используете WhatsApp из браузера.
Скопируйте ссылку с YouTube на PowerPoint
Если вам интересно, если это возможно скопировать ссылку на YouTube в PowerPointВы будете рады узнать, что да. Фактически, у известного конструктора презентаций, входящего в пакет Microsoft Office, есть специальная функция, которая позволяет вставлять видео YouTube в презентации.
Затем запустите PowerPoint, откройте интересующую вас презентацию и выберите вкладку вставка размещен сверху. Затем выберите вариант Видеонажмите на элемент Онлайн видео в появившемся меню и на новом появившемся экране выберите параметр Youtube. Затем введите название интересующего вас видео в поле Искать на YouTubeнажмите на Лупа и в результатах поиска выберите фильм, который хотите добавить в презентацию. нажать на кнопку вставка И это все.
Затем выберите вариант Видеонажмите на элемент Онлайн видео в появившемся меню и на новом появившемся экране выберите параметр Youtube. Затем введите название интересующего вас видео в поле Искать на YouTubeнажмите на Лупа и в результатах поиска выберите фильм, который хотите добавить в презентацию. нажать на кнопку вставка И это все.
Кроме того, вы также можете добавить видео YouTube в PowerPoint, используя свой код для встраивания. В этом случае, подключившись к главной странице YouTube, войдите в проигрыватель видео для вставки и нажмите на элемент Поделитьсязатем выберите элемент встраивать и нажмите кнопку Скопируйте.
Затем запустите PowerPoint, откройте презентацию, выберите вкладку вставканажмите на элемент Видео и выберите голос Онлайн видео в появившемся меню. Теперь выберите элемент Код для встраивания видео, вставьте только что скопированный код в соответствующее поле и нажмите значок стрелка вправо чтобы добавить фильм в презентацию.
Теперь выберите элемент Код для встраивания видео, вставьте только что скопированный код в соответствующее поле и нажмите значок стрелка вправо чтобы добавить фильм в презентацию.
Если, наоборот, вы используете онлайн-версию PowerPoint, подключитесь к главной странице YouTube, откройте интересующее вас видео и скопируйте видимый URL-адрес в адресной строке вверху. Теперь откройте интересующую вас презентацию PowerPoint, выберите элемент вставка присутствует в верхнем меню и выберите вариант Онлайн видео. Затем вставьте адрес, который вы только что скопировали, в поле Введите URL-адрес онлайн-видео (Вы можете сделать это, щелкнув правой кнопкой мыши внутри текстового поля или нажав клавиши Ctrl + V в Windows и команда + v на Mac) и нажмите кнопку вставка.
Вы также можете:
Как разблокировать телеграм каналы айфона
Как вернуть музыку в Instagram
Как активировать NFC на iPhone
Как сердце сделано с помощью клавиатуры мобильного телефона
Как удалить водяной знак с Tik Tok
Как активировать NFC на iPhone
Как обновить Youtube
Как бесплатно скачать майнкрафт на айфон
Как узнать, игнорирует ли кто-то сообщения в Messenger
Как узнать IP-адрес человека
Как сохранить истории из Instagram с музыкой
Как изменить электронную почту Supercell ID
Как удалить заблокированный контакт в WhatsApp
Как увидеть скрытую фотографию профиля WhatsApp
Экспорт плейлистов Apple Music в URL-адрес
Как экспортировать плейлисты Apple Music в URL-адрес?
Выполните следующие действия, чтобы экспортировать в URL-файл ваших списков воспроизведения Apple Music и создать резервные копии ваших списков треков для совместного использования.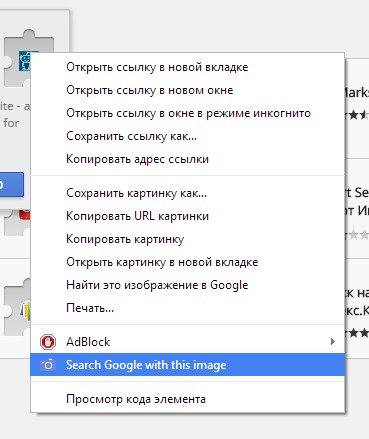
Премиум Плейлисты Экспорт
- Открыть веб-приложение Открыть
- В вашей библиотеке выберите Playlists категорию Playlists Tab
- Выберите список воспроизведения для экспорта и использования ( ) или щелкните правой кнопкой мыши > Экспортировать как файл
- Выберите формат URL для экспорта
- Подтвердите список треков для экспорта
- Нажмите Загрузить файл , чтобы сохранить экспортированный список треков на вашем устройстве!
Хотите увидеть пример экспортированного файла? Скачать плейлист по URL
Как экспортировать список альбомов Apple Music в URL-адрес?
Сохраните свои любимые альбомы Apple Music в URL-файл, следуя этому краткому руководству.
Премиум Альбомы Экспорт
- Открыть веб-приложение Открыть
- В вашей библиотеке выберите Альбомы Категория Альбомы Вкладка
- Проверьте альбомы для экспорта и используйте кнопку экспорта ( ) вверху списка
- Выберите формат URL для экспорта
- Нажмите Загрузить файл , чтобы сохранить экспортированный список на вашем устройстве!
Хотите увидеть пример экспортированного файла? Скачать список альбомов в URL
Как экспортировать список исполнителей Apple Music в URL-адрес?
Создайте сохраненный файл любимых исполнителей Apple Music в URL-файле, следуя этому краткому руководству.
Премиум Художники Экспорт
- Открыть веб-приложение Открыть
- В вашей библиотеке выберите Artists категорию Artists Tab
- Проверить исполнителей для экспорта и использовать кнопку экспорта ( ) вверху списка
- Выберите формат URL для экспорта
- Нажмите Загрузить файл , чтобы сохранить экспортированный список на вашем устройстве!
Хотите увидеть пример экспортированного файла? Скачать список исполнителей в URL
Как экспортировать список треков Apple Music в URL?
Создайте сохраненный файл любимых треков Apple Music в файл URL, следуя этому краткому руководству.
Премиум Треки Экспорт
- Открыть веб-приложение Открыть
- В вашей библиотеке выберите Tracks категорию Tracks Tab
- Проверьте дорожки для экспорта и используйте кнопку Экспорт ( ) вверху списка
- Выберите формат URL для экспорта
- Нажмите Загрузить файл , чтобы сохранить экспортированный список на вашем устройстве!
Хотите увидеть пример экспортированного файла? Скачать список треков в URL
Как скачать аудио с YouTube: Руководство
Как скачать аудио с YouTube
Существует множество способов загрузки аудио на YouTube Mac. С другой стороны, пользователи Windows также могут использовать онлайн-инструменты для загрузки своего любимого аудио с YouTube.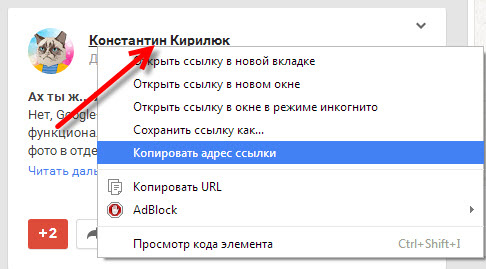 Ниже мы предоставили инструкции о том, как скачать аудио с YouTube на Windows и Mac.
Ниже мы предоставили инструкции о том, как скачать аудио с YouTube на Windows и Mac.
Бесплатная загрузка аудиофайлов с YouTube на Mac
Пользователи компьютеров, желающие научиться бесплатно загружать аудио с YouTube на Mac, должны сначала установить iTube HD Video Downloader. Вы можете загрузить его с веб-сайта iSkysoft. После завершения загрузки запустите его, чтобы начать загрузку аудио с YouTube. Вот шаги, которые необходимо выполнить при извлечении аудио с YouTube:
- Посетите YouTube и откройте целевое видео
- Кнопка «Загрузить» появится в верхнем левом углу видео. Появится раскрывающийся список с указанием различных форматов MP3. Выберите предпочтительный формат.
- Как только вы это сделаете, iTube HD Video Downloader автоматически начнет загрузку аудио.
Загрузка аудиофайлов с YouTube на Mac без программного обеспечения
Знаете ли вы, что вы можете загружать аудио с YouTube без установки стороннего приложения? Все, что вам нужно сделать, это добавить слово «поцелуй» перед «YouTube» в URL-адресе видеофайла, который вы собираетесь загрузить.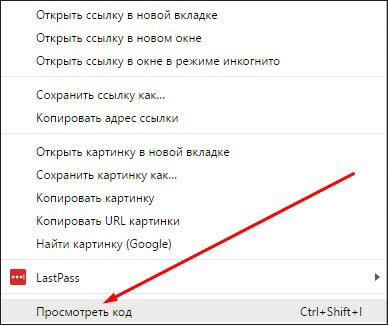 Выполните следующие шаги:
Выполните следующие шаги:
- Откройте YouTube, чтобы получить доступ к видео, аудио которого вы хотите
- Измените URL-адрес, добавив термин «поцелуй» перед «youtube». Например, если URL-адрес видео — www.youtube.com/watch?v=dTxYn356RdW, новый URL-адрес будет выглядеть как www.kissyoutube.com/watch?v=dTxYn356RdW.
- Приостановите воспроизведение видео, чтобы оно полностью буферизовалось. После этого щелкните Window в строке меню и выберите Activity .
- Найдите строку, представляющую видео, которое вы собираетесь загрузить, и дважды щелкните ее, чтобы начать загрузку аудио
Загрузка аудиофайлов с YouTube на Mac онлайн
Если вы предпочитаете загружать только аудио с YouTube, вы также можете сделать это онлайн, посетив youtube-mp3.org.
- Скопируйте и вставьте URL-адрес видео YouTube, которое вы хотите преобразовать в аудио, в текстовую часть веб-сайта.
- После вставки нажмите Преобразовать видео , чтобы начать процесс.

- После завершения преобразования нажмите Загрузить , чтобы загрузить аудиоверсию
Как скачать аудио с YouTube с помощью Parallels Toolbox
Parallels Toolbox предоставляет единое мощное приложение, позволяющее загружать любимые аудиофайлы из Интернета, включая YouTube. Вот как вы можете использовать его для этого.
- Откройте Parallels Toolbox на верхней панели инструментов вашего экрана.
- Щелкните Audio в окне Library , чтобы получить доступ к раскрывающемуся меню.
- Выбрать Скачать аудио ; на экране появится всплывающее окно со значком загрузки.
- Откройте YouTube, найдите видео и перетащите URL-адрес во всплывающее окно загрузки.
- После завершения загрузки в окне Parallels появится список всех загруженных аудиофайлов. Снимите отметку со всех, и только отметьте аудиофайл, который хотите скачать .


 сообщение:
rgd
11 ноября 2022 — 18:39
сообщение:
rgd
11 ноября 2022 — 18:39
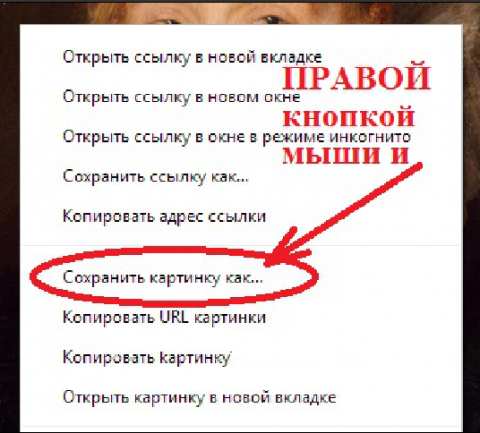
 3.7-R5-1 клиент
3.7-R5-1 клиент сообщение:
DieSeL
15 ноября 2022 — 01:47
сообщение:
DieSeL
15 ноября 2022 — 01:47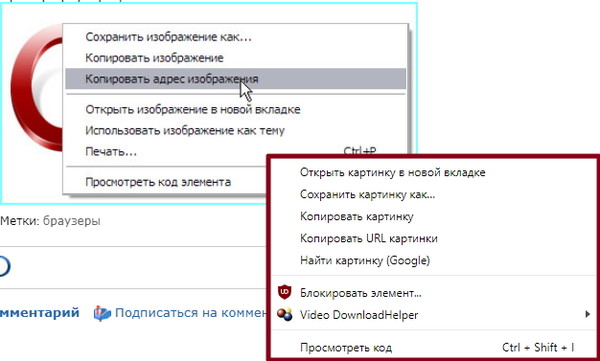
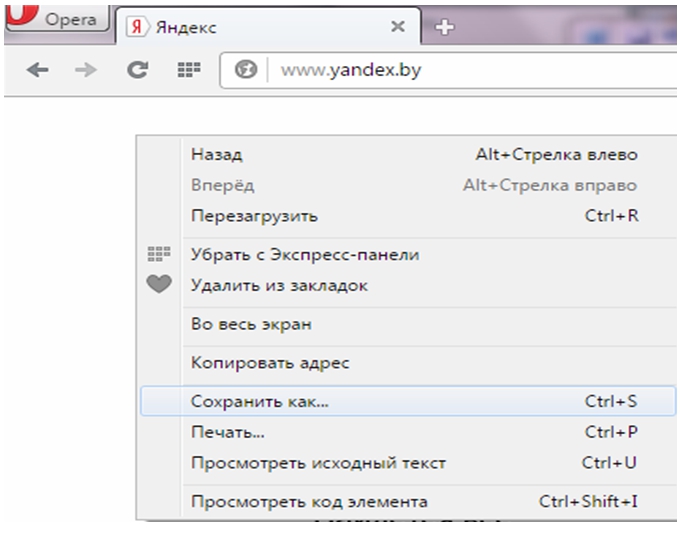

 сообщение:
Max_Ptaschnick
13 апреля 2022 — 16:59
сообщение:
Max_Ptaschnick
13 апреля 2022 — 16:59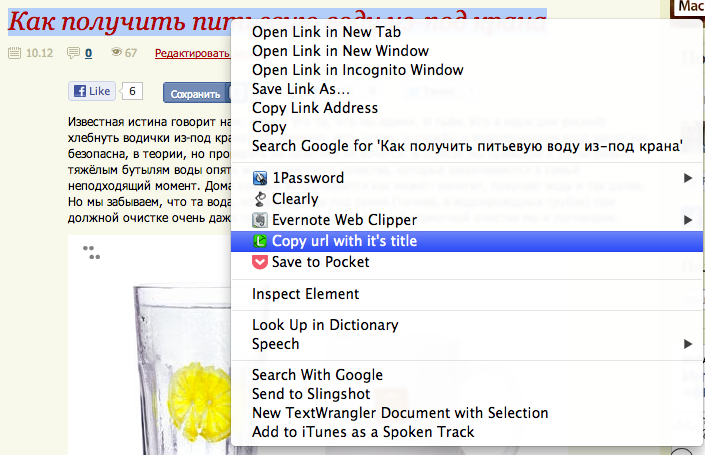
 сообщение:
M I S T E V
06 апреля 2022 — 11:31
сообщение:
M I S T E V
06 апреля 2022 — 11:31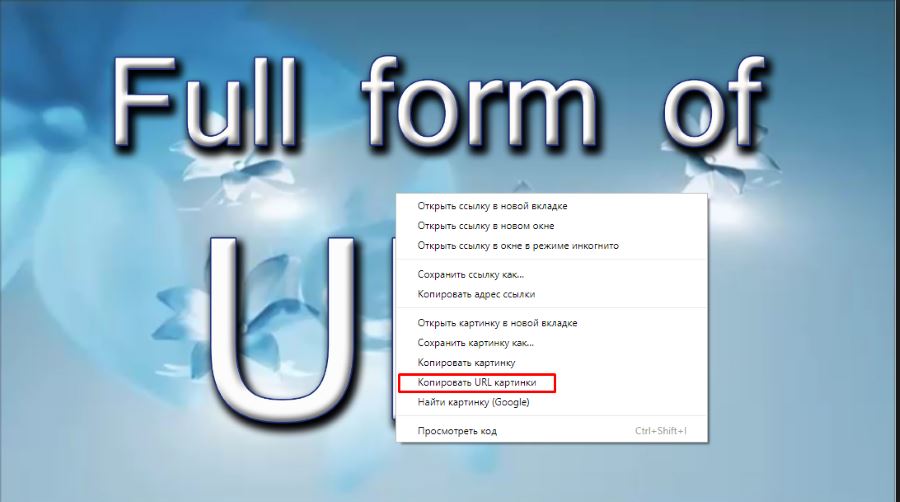
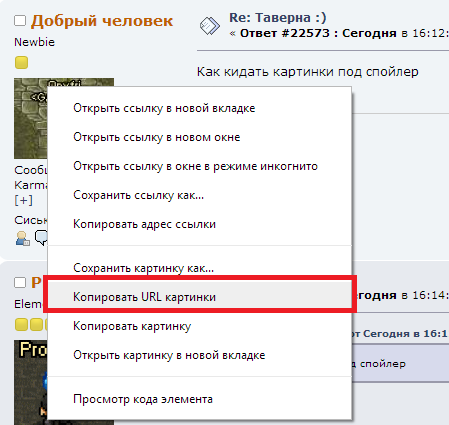 сообщение:
Romzes
24 октября 2022 — 23:19
сообщение:
Romzes
24 октября 2022 — 23:19

