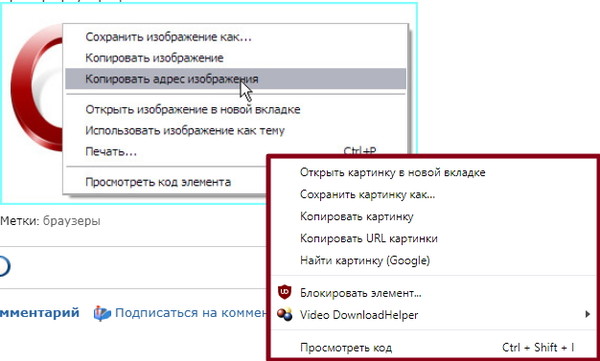Экспорт плейлиста с Spotify в формате URL — Сохраняйте плейлисты и библиотеку с помощью Soundiiz
Лучшее решение для управления вашей онлайн-коллекцией музыки!
- Поддерживаемые музыкальные сервисы: 44
- Передавайте свои плейлисты и избранное
- Не нужно устанавливать приложения
Как экспортировать плейлисты Spotify в формате URL?
Выполните следующие действия для экспорта в файл формата URL из плейлистов Spotify и создайте резервную копию ваших трек-листов для совместного использования.
Премиум Плейлисты Экспорт
- В Soundiiz выберите плейлист для экспорта и нажмите «Экспорт в файл».
- Выберите формат URL и подтвердите трек-лист.
- Нажмите «Скачать файл», чтобы сохранить экспортированный трек-лист на своем устройстве!
Как экспортировать альбомы Spotify в формате URL?
Создайте сохранение любимых альбомов в файл формата URL, следуя данному краткому руководству.
Премиум Альбомы Экспорт
- В Soundiiz выберите альбомы для экспорта и нажмите «Экспорт в файл».
- Выберите формат URL и подтвердите список.
- Нажмите «Скачать файл», чтобы сохранить экспортированный список на своем устройстве!
Как экспортировать исполнителей с Spotify в формате URL?
Создайте сохранение любимых исполнителей в файл формата URL, следуя данному краткому руководству.
Премиум Исполнители Экспорт
- В Soundiiz выберите исполнителей для экспорта и нажмите «Экспорт в файл».
- Выберите формат URL и подтвердите список.
- Нажмите «Скачать файл», чтобы сохранить экспортированный список на своем устройстве!
Как экспортировать треки с Spotify в формате URL?
Создайте сохранение любимых треков в файл формата URL, следуя данному краткому руководству.
Премиум Треки Экспорт
- В Soundiiz выберите песни для экспорта и нажмите
- Выберите формат URL и подтвердите список.
- Нажмите «Скачать файл», чтобы сохранить экспортированный список на своем устройстве!
Что такое Spotify?
Имея доступ к миллионам песен с высоким качеством звука через компьютер, мобильное устройство и другие устройства, Spotify облегчает любителям музыки легальное воспроизведение и обмен музыкой. Все, что нужно сделать, это создать учетную запись.
Что такое Soundiiz?
Soundiiz — это наиболее полный онлайн-инструмент для управления музыкальной библиотекой между различными сервисами. Он предлагает простой способ импорта и экспорта плейлистов, а также любимых треков, исполнителей и альбомов.
Экспорт плейлиста с YouTube Music в формате URL — Сохраняйте плейлисты и библиотеку с помощью Soundiiz
Лучшее решение для управления вашей онлайн-коллекцией музыки!
- Поддерживаемые музыкальные сервисы: 44
- Передавайте свои плейлисты и избранное
- Не нужно устанавливать приложения
Как экспортировать плейлисты YouTube Music в формате URL?
Выполните следующие действия для экспорта в файл формата URL из плейлистов YouTube Music и создайте резервную копию ваших трек-листов для совместного использования.
Премиум Плейлисты Экспорт
- В Soundiiz выберите плейлист для экспорта и нажмите «Экспорт в файл».
- Выберите формат URL и подтвердите трек-лист.
- Нажмите «Скачать файл», чтобы сохранить экспортированный трек-лист на своем устройстве!
Как экспортировать альбомы YouTube Music в формате URL?
Мы не можем перенести данные такого рода на . Либо эта платформа не поддерживает такого рода данные, либо мы не можем получить эти данные из исходной платформы. Подробнее
Как экспортировать исполнителей с YouTube Music в формате URL?
Создайте сохранение любимых исполнителей в файл формата URL, следуя данному краткому руководству.
Премиум Исполнители Экспорт
- В Soundiiz выберите исполнителей для экспорта и нажмите «Экспорт в файл».

- Выберите формат URL и подтвердите список.
- Нажмите «Скачать файл», чтобы сохранить экспортированный список на своем устройстве!
Как экспортировать треки с YouTube Music в формате URL?
Создайте сохранение любимых треков в файл формата URL, следуя данному краткому руководству.
Премиум Треки Экспорт
- В Soundiiz выберите песни для экспорта и нажмите «Экспорт в файл».
- Выберите формат URL и подтвердите список.
- Нажмите «Скачать файл», чтобы сохранить экспортированный список на своем устройстве!
Что такое YouTube Music?
YouTube Music — потоковый музыкальный сервис. Он предоставляет специальный интерфейс для контента, ориентированного на музыку, и позволяет пользователям просматривать музыкальные видео на YouTube по жанрам, плейлистам и рекомендациям.
Что такое Soundiiz?
Soundiiz — это наиболее полный онлайн-инструмент для управления музыкальной библиотекой между различными сервисами. Он предлагает простой способ импорта и экспорта плейлистов, а также любимых треков, исполнителей и альбомов.
Хотите перенести плейлисты Apple Music в Spotify на iPhone? Вот как!
Часто наступает момент, когда вы хотите сменить поставщика музыки. Будь то потому, что вы обнаружили, что у одного из них есть функции, которые вам действительно нужны, или вы хотите воспользоваться рекламным предложением.
Единственная проблема заключается в том, что никто не хочет тратить время на воссоздание всех своих кураторских и сохраненных плейлистов, но хорошая новость в том, что вы можете взять их с собой, вам просто нужно использовать приложение для их переноса.
Если вы хотите переключиться с Apple Music на Spotify, например, вы можете это сделать. Посмотрите видео выше, чтобы узнать, как это сделать, или следуйте нашему письменному руководству ниже, если это проще:
- Загрузите SongShift для iPhone
- Откройте приложение
- Выберите источники (в данном случае: Apple Music и Spotify)
- Войти в Apple Music и Spotify, чтобы связать музыку
- Разрешить доступ к библиотекам, где это необходимо
Самый простой способ передачи включает приложение под названием SongShift.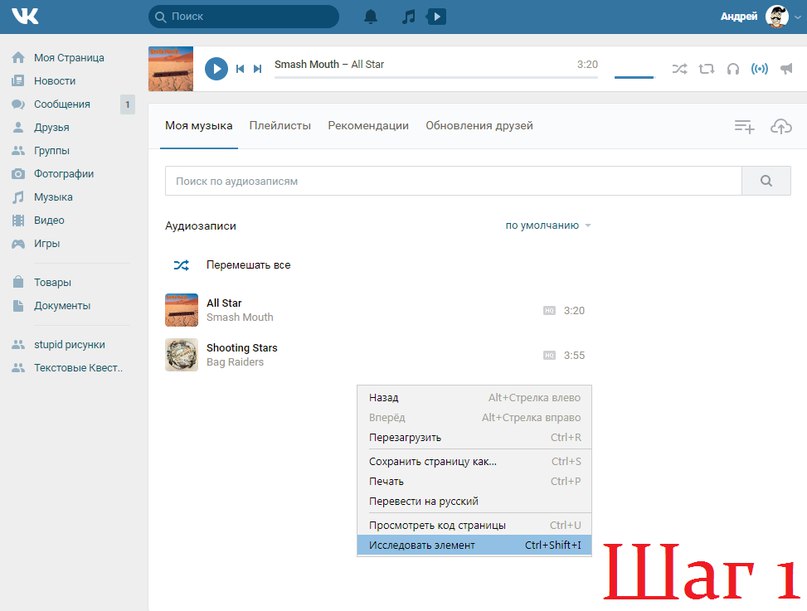 Оно доступно бесплатно в App Store для iPhone, поэтому обязательно скачайте его. В Play Store для Android также есть похожие приложения, например FreeYourmusic. Несмотря на то, что это бесплатно, SongShift ограничивает сумму, которую вы можете перевести без оплаты, поэтому также предлагает подписку «Pro», которую вы можете оплачивать ежемесячно, ежегодно или просто заплатить один авансовый платеж, который покрывает вас навсегда.
Оно доступно бесплатно в App Store для iPhone, поэтому обязательно скачайте его. В Play Store для Android также есть похожие приложения, например FreeYourmusic. Несмотря на то, что это бесплатно, SongShift ограничивает сумму, которую вы можете перевести без оплаты, поэтому также предлагает подписку «Pro», которую вы можете оплачивать ежемесячно, ежегодно или просто заплатить один авансовый платеж, который покрывает вас навсегда.
Первым шагом после загрузки SongShift является открытие приложения и настройка музыкальных сервисов. Он поддерживает множество различных сервисов, включая Tidal, YouTube Music и Pandora. Для целей этого руководства мы выбираем Apple Music и Spotify. Каждый из них потребует от вас предоставления определенных разрешений и входа в учетные записи.
Перенесите свои плейлисты
- Нажмите «+» , чтобы начать новую передачу
- Выберите плейлисты Apple Music в качестве источника
- На следующем экране переключите «Несколько списков воспроизведения» на
- Теперь выберите все списки воспроизведения, которые вы хотите передать
- Нажмите «Готово»
- Выберите 9002 8 Spotify и «Новый плейлист» По мере того, как ваш пункт назначения
- достиг ‘продолжить’
- Tap ‘Я закончил’
- Ожидайте, пока обработка завершит и подтвердите любые совпадения
вверху, чтобы начать новую смену, затем выберите источник.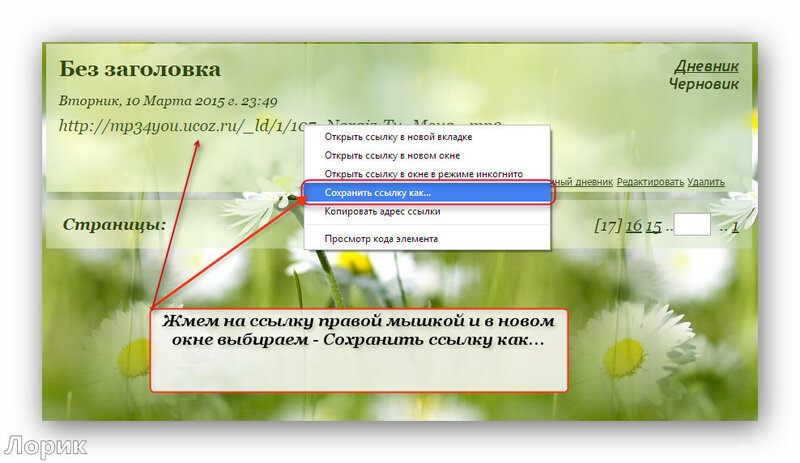 Для этого руководства это Apple Music. Нажмите «Плейлисты», а затем вы можете делать по одному, или вы можете включить переключатель нескольких списков воспроизведения.
Для этого руководства это Apple Music. Нажмите «Плейлисты», а затем вы можете делать по одному, или вы можете включить переключатель нескольких списков воспроизведения.
Следующим шагом будет выбор плейлистов для передачи. Стоит отметить, что с нашей Apple Music некоторые из них показывались как имеющие 0 песен, но как только мы выбрали их для передачи, он обнаружил все песни, сопоставил их и обработал.
В зависимости от того, сколько у вас списков воспроизведения, сопоставление и создание новых списков воспроизведения может занять некоторое время, но после сопоставления вы обнаружите, что часто не удается найти пару песен, и вы можете выбрать проигнорируйте совпадение или попробуйте найти его вручную. В остальном сервис работает очень хорошо.
Единственный плейлист, с которым он не справился, был одним из самых больших, в нем было почти 1000 песен. Казалось, он сдался после 500 песен.
Конечно, если вы хотите сделать по-другому и переместить музыку из Spotify в Apple, вы можете это сделать. Это тот же процесс, но вы выбираете Spotify в качестве источника и Apple в качестве получателя.
Это тот же процесс, но вы выбираете Spotify в качестве источника и Apple в качестве получателя.
Как добавить музыку на сайт Carrd — MakingThatWebsite
В этом руководстве мы рассмотрим очень простые способы добавления музыки на сайт Carrd.
Демонстрация музыкального плеера CarrdПрежде чем двигаться дальше, если вам нужно вдохновение или идеи веб-сайта Carrd, вот 28 примеров веб-сайта Carrd (отобрано вручную) . От фан-страниц K-pop, личного веб-сайта-портфолио, маркетинговых целевых страниц до простых одностраничных бизнес-сайтов. Есть что-то для всех.
Хорошо. С этим не по пути.
Есть 2 способа добавить музыку на сайт Carrd:
- Добавить ссылку на музыку из Soundcloud или Bandcamp — Если вы хотите настроить музыкальный проигрыватель.
- Добавление музыки с помощью кода встраивания — Если вы хотите сэкономить время, добавьте музыку на сайт.
Обратите внимание, что встраивание кода является платной функцией Carrd.
Если вы обнаружите, что создаете несколько веб-сайтов Carrd, то платный план предлагает огромную ценность.
Он начинается всего с 9 долларов в год (самый дешевый из всех конструкторов сайтов)! Вы можете получить его, пока Carrd предлагает огромную скидку 40% (Черная пятница) на платном тарифе.
Теперь приступим к обучению.
В этом примере мы будем использовать Soundcloud в качестве демо, но вы можете легко сделать то же самое с bandcamp. На данный момент это единственные музыкальные платформы, которые Carrd поддерживает.
1. Получите ссылку на музыку из SoundCloud
Войдите в свою учетную запись Soundcloud и щелкните название песни, которую хотите добавить на свой веб-сайт Carrd.
Перейдите в Soundcloud и найдите название своей музыки2. Скопируйте ссылку на музыку
Нажмите Копировать ссылку, вы должны увидеть всплывающее окно в правом верхнем углу, подтверждающее, что вы скопировали ссылку Soundcloud.
3. Приведите в порядок ссылку на музыку
Ссылка на Soundcloud по умолчанию содержит коды отслеживания, которые не поддерживаются Carrd.
Вставьте URL-адрес Soundcloud в редактор и удалите вопросительный знак (?) и все, что следует за ним — это все коды отслеживания, которые Soundcloud добавляет по умолчанию.
Удалить код отслеживания из URL-адреса SoundcloudСкопируйте оставшийся URL-адрес и перейдите в редактор Carrd.
Приведен в порядок URL Soundcloud для Carrd4. Добавьте элемент Audio на страницу
Вернувшись в Carrd, нажмите кнопку + в правом верхнем углу и выберите элемент Audio .
Добавить аудиоэлементВставьте URL-адрес Soundcloud (без кода отслеживания) в поле URL-адреса.
Вставьте URL-адресТеперь вы должны увидеть музыку Soundcloud в редакторе.
Вы пока не сможете проигрывать музыку, так как вам нужно сначала опубликовать свой веб-сайт.
5. Опубликуйте свой сайт.
Откройте меню гамбургеров в правом верхнем углу и нажмите Опубликовать .
Опубликовать сайт для просмотра музыкального проигрывателя SoundcloudВам будет предложено создать заголовок, описание и URL-адрес для вашего сайта Carrd.
После этого нажмите Опубликовать и просмотреть сайт и ваш сайт Soundcloud Carrd готов к работе 🙂
Музыкальный проигрыватель Soundcloud6. Настройка музыкального проигрывателя Soundcloud
Музыкальный проигрыватель Soundcloud можно настроить в некоторой степени. Выберите элемент Soundcloud в редакторе и нажмите кнопку Внешний вид вкладка.
Настройка музыкального проигрывателя на вкладке внешнего видаЗдесь вы найдете список настроек для настройки музыкального проигрывателя:
- Стиль
- Ширина и высота
- Параметры музыкального проигрывателя, которые нужно скрыть
Существует минимальная ширина и высота музыкального проигрывателя, чтобы вы не могли сделать его слишком маленьким или невидимым.
Однако вы можете создать минималистичный музыкальный проигрыватель, сняв все ненужные параметры музыкального проигрывателя.
Снимите флажки для создания минималистического музыкального проигрывателя.Опубликуйте веб-сайт еще раз, чтобы просмотреть изменения.
Обновленный музыкальный плеерКак добавить музыку с помощью кода для встраивания
Опять же, мы будем использовать Soundcloud в качестве демонстрации, но вы можете легко сделать то же самое с bandcamp. Если вы хотите использовать Bandcamp, следуйте этому руководству, чтобы получить код для встраивания, и начните с шага 5.
1. Получите код для встраивания из SoundCloud
Войдите в свою учетную запись Soundcloud и щелкните название песни, которую хотите добавить. на ваш сайт Carrd.
Нажмите кнопку Поделиться , и вы увидите всплывающее окно.
Нажмите кнопку «Поделиться» в Soundcloud Перейдите на вкладку Embed и скопируйте код для встраивания.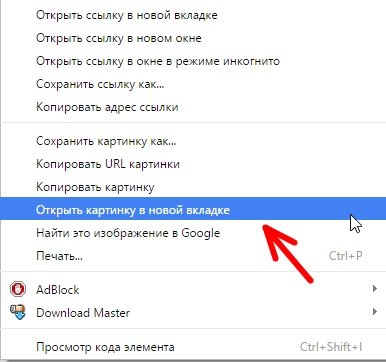
2. Добавьте элемент Embed
Перейдите в редактор Carrd и добавьте элемент Embed .
Добавьте элемент для встраивания в Carrd4. Вставьте код встраивания
Вставьте код встраивания, скопированный из Soundcloud, в поле Код .
Вставьте код для встраиванияНажмите Готово , чтобы сохранить код для встраивания.
Обратите внимание, что вы не увидите музыкальный проигрыватель в главном редакторе. Для просмотра музыкального проигрывателя необходимо сначала опубликовать веб-сайт Carrd.
5. Опубликуйте свой сайт.
Откройте меню гамбургеров в правом верхнем углу и нажмите Опубликовать .
Опубликовать сайт для просмотра музыкального проигрывателяВам будет предложено создать заголовок, описание и URL-адрес для вашего сайта Carrd.
После этого нажмите Опубликовать и просмотреть сайт и вы увидите встроенный плеер Soundcloud.