Объединить PDF — объединить PDF-файлы онлайн ⭐️ DocTranslator
Войти через Google
Используйте свою учетную запись Google для входа в DocTranslator.
Больше не нужно запоминать пароли. Вход быстрый, простой и безопасный.
Продолжать
Если у вас много PDF-файлов и вы хотите объединить их в один, DocTranslator — это то, что вам нужно.
Лучшее в DocTranslator то, что очень легко объединить несколько PDF-документов в один. Все, что вам нужно сделать, это сначала выбрать файлы, которые вы хотите объединить, а затем нажать кнопку «Объединить». После этого все выбранные файлы будут объединены в один документ всего в один клик!
Что такое PDF?
PDF означает Portable Document Format. Это адаптируемый файл, который позволяет людям легко представлять документы и обмениваться ими.
Он может содержать ссылки, кнопки, аудио, видео и множество скриптов для самых разных возможностей.
Перевод и интерпретация
Заверенный перевод — это переведенный документ с приложением заявления. Переводчик подписывает заявление, которое нотариально заверяется. Заявление подтверждает, что перевод точен. Для записи актов гражданского состояния потребуется апостиль или свидетельство о подлинности для использования за границей.
Переводчик подписывает заявление, которое нотариально заверяется. Заявление подтверждает, что перевод точен. Для записи актов гражданского состояния потребуется апостиль или свидетельство о подлинности для использования за границей.
Устные и письменные переводчики не нуждаются в лицензиях.
Как конвертировать PDF-файлы?
Посмотрев это видео на Youtube, вы научитесь быстро и легко переводить любой файл на более чем 100 языков.
Наш рабочий процесс
Шаг 1
Подготовьте документы. Отсканируйте или сфотографируйте все документы, которые вы хотите, чтобы мы переводили.
Шаг 2
Закажите и оплатите онлайн. Загрузите свои файлы и заполните нашу простую онлайн-форму. Оплачивайте онлайн любой кредитной или дебетовой картой.
Шаг 3
Получите перевод. Машинный перевод будет готов к загрузке через 2-3 минуты! Не нужно ждать дни.
Что мы можем сделать
Пользователи DocTranslator.com могут быстро перевести любую банковскую выписку, будь то MS Word, PDF, Excel или PowerPoint, с английского на испанский и наоборот.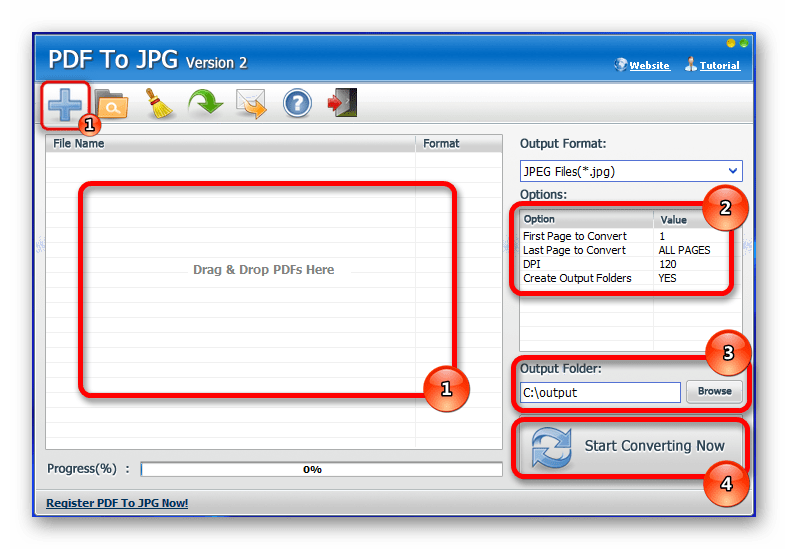
Как именно вы объединяете свой PDF?
После просмотра этого видео на YouTube вы будете точно знать, как быстро и легко редактировать PDF-файлы.
DocTranslator
DocTranslator.com — это инструмент автоматического перевода документов, который преобразует любой файл PDF, Word или Excel на более чем 100 языков. Созданный с учетом простоты, этот инструмент предлагает самые низкие цены на Земле, начиная с 0,001 доллара США за слово. Это в 60 раз дешевле самой конкурентоспособной цены, которую предлагают люди, живущие в самой малоизвестной и дешевой части мира.
Учить больше
Ценности, которыми мы живем
Сотрудничество с нашими партнерами
Страсть к результатам
Постоянное улучшение
Доверено
Ведущие организации по всему миру доверяют Doc Translator
750 +
Переводы за последний год
0 /5
Уровень удовлетворенности клиентов
2000
Профессиональные члены команды
Вопросы-Ответы
Какие форматы файлов принимаются?
Мы можем конвертировать все основные форматы цифровых документов, включая PDF, DOCX и InDesign. Мы также можем перевести сканы документов из фотоформатов, таких как JPEG (JPG) и PNG.
Мы также можем перевести сканы документов из фотоформатов, таких как JPEG (JPG) и PNG.
Примет ли USCIS ваши переводы?
Нет! USCIS принимает только сертифицированные и нотариально заверенные переводы, сделанные людьми. Для них мы рекомендуем отправить запрос в Translation Services USA.
Могу ли я загрузить свои документы в электронном виде?
Да! Все, что нам нужно, это отсканированная копия вашей банковской выписки со всей четкой информацией. Мы также можем принять цифровые фотографии вашего документа при условии, что весь документ виден и разборчив.
У меня нет сканера, как мне отсканировать документ?
Мы принимаем фото документов с любой камеры смартфона. Если весь документ виден и читается, мы можем перевести и отформатировать перевод.
Это безопасно?
Да! Ваше общение с DocTranslator всегда зашифровано. Мы бережно относимся к вашим личным документам. Только авторизованный персонал может просматривать ваши документы.
Переводчик документов
Хотите попробовать?
Зарегистрируйте бесплатную учетную запись и начните переводить свои документы уже сегодня!
Как объединить файлы PDF в один документ (простое руководство)
Содержание:
В какой-то момент вы можете оказаться в ситуации, когда вам нужно знать, как объединить файлы в один PDF. Это может быть работа, домашняя электронная книга или ваша личная офисная бухгалтерия.
Давайте посмотрим,
Как объединить файлы PDF на Mac
Возможно, вас не удивит, что в macOS встроены простые и удобные инструменты, которые помогут вам создавать и комбинировать PDF-файлы на вашем компьютере. Вы можете использовать приложение Preview или macOS Finder. Начнем с последнего варианта.
Вы можете использовать приложение Preview или macOS Finder. Начнем с последнего варианта.
Как объединить PDF-файлы в macOS Finder
Если вы еще этого не сделали, возможно, будет проще собрать все файлы, которые вы хотите объединить в PDF-файл, в одной папке. Когда папка будет готова, мы сможем получить доступ к инструменту Finder.
Сначала нажмите на очень дружелюбный значок в правом нижнем углу экрана… ..
 Вы можете быстро переключаться между значками, чтобы дважды проверить, какие из них вам нужны для вашего PDF-файла. Как было сказано ранее, вам будет намного проще, если все файлы PDF уже будут в одной папке.
Вы можете быстро переключаться между значками, чтобы дважды проверить, какие из них вам нужны для вашего PDF-файла. Как было сказано ранее, вам будет намного проще, если все файлы PDF уже будут в одной папке.После выбора второго файла вы увидите значок «Создать PDF» на панели инспектора.
 Кроме того, вы также можете щелкнуть значок предварительного просмотра и найти свой PDF-файл на рабочем столе.
Кроме того, вы также можете щелкнуть значок предварительного просмотра и найти свой PDF-файл на рабочем столе.После того как вы откроете PDF-файл в режиме предварительного просмотра, вам нужно будет увидеть миниатюры, чтобы изменить положение страниц. Перейдите в меню «Просмотр» и нажмите «Эскизы», чтобы включить их, если они еще не отображаются.
Но эти лакомства выглядят так вкусно, и все мы знаем, как собаки любят поесть. Итак, я решил переместить собачьи кости на первое место. Все, что мне нужно было сделать, это:
- Поместите мой курсор / стрелку на миниатюру
- Удерживайте и перетащите изображение
- Перетащите его вверх или вниз на боковой панели
- Поднимите курсор, когда он окажется в желаемой позиции.
- При необходимости повторите
Как редактировать страницы в PDF
На этом этапе вы можете решить, что у вас есть дополнительная страница или две, которые вам больше не нужны. Просто щелкните миниатюру на боковой панели и нажмите «Удалить» на клавиатуре. Вы по ошибке нажали удалить? Не стоит беспокоиться! Просто перейдите в меню предварительного просмотра, нажмите «Изменить» и нажмите «Отменить» в раскрывающемся меню, чтобы восстановить страницу и миниатюру.
Просто щелкните миниатюру на боковой панели и нажмите «Удалить» на клавиатуре. Вы по ошибке нажали удалить? Не стоит беспокоиться! Просто перейдите в меню предварительного просмотра, нажмите «Изменить» и нажмите «Отменить» в раскрывающемся меню, чтобы восстановить страницу и миниатюру.
Как объединить файлы PDF в предварительном просмотре
Предварительный просмотр также можно использовать в качестве единственного источника для объединения файлов PDF.
Сначала откройте исходную страницу PDF в режиме предварительного просмотра.
- Нажмите «Изменить» в меню предварительного просмотра.
- В раскрывающемся меню нажмите «Вставить».
- Нажмите «Страница из файла…»
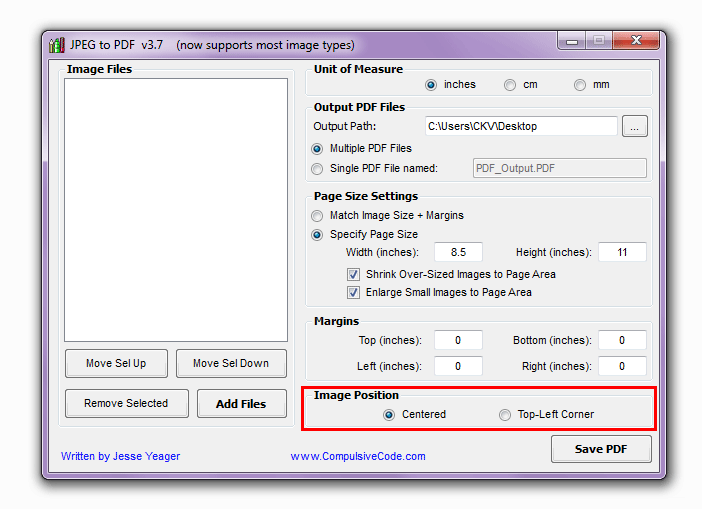 Повторите этот шаг для каждой новой страницы, которую хотите добавить.
Повторите этот шаг для каждой новой страницы, которую хотите добавить.Как объединить файлы PDF в Windows 10
К сожалению, пользователи ПК, на Mac гораздо проще объединять и создавать PDF-файлы. Тем не менее, у вас есть несколько вариантов создания PDF-файлов для загрузки. В этом уроке я продемонстрирую идеальную программу для использования: Adobe Acrobat DC. К вашему сведению, вы также можете использовать эту программу на Mac.
Вы можете зарегистрироваться в Adobe Suite и получить доступ к веб-клиенту Adobe Acrobat DC или загрузить приложение на свой компьютер. Чтобы объединить файлы PDF и другие файлы в один документ, необходимо:
- Сначала нажмите «Объединить файлы».
- Выберите, откуда вы хотите добавить файлы: папка компьютера, недавние PDF-файлы Acrobat и т.
 Д.
Д.
- Выберите все файлы для вашего PDF-файла и нажмите «Открыть».
- Наведите указатель мыши на каждое изображение и отметьте те, которые вам нужны для PDF-файла.
- Назовите свой PDF-файл. Например, «Мой лучший рецепт яблочного пирога».
- Нажмите «Объединить».
Как объединить PDF с помощью командной строки (с примерами)
Если вы ищете инструмент командной строки, который может объединять PDF в Windows, вы пришли в нужное место. В этой статье описывается, как легко 2PDF может объединять файлы PDF, текстовые файлы, изображения, электронные письма и файлы других типов в PDF из интерфейса командной строки (CLI).
В этой статье описывается, как легко 2PDF может объединять файлы PDF, текстовые файлы, изображения, электронные письма и файлы других типов в PDF из интерфейса командной строки (CLI).
Содержание
- Как объединить несколько файлов PDF в один многостраничный документ
- Как объединить несколько текстовых файлов в один PDF
- Как объединить несколько изображений в один PDF
- Как сохранить несколько писем с вложениями в формате PDF
- Способы обработки вложений электронной почты
- Как объединить все электронные письма с вложениями в папке в один PDF-файл
- Как сохранить электронные письма с вложениями в формате PDF и сохранить исходные имена файлов
- Как выполнить пакетное преобразование электронных писем EMLX
- Как разбить многостраничный PDF на отдельные страницы
- Как добавить новые страницы в существующий PDF
- Как объединить многостраничный PDF из списка
- Другие способы объединения в PDF
2PDF имеет различные способы объединения документов – PDF-файлы, файлы Word, Excel, изображения и файлы других типов. Вы можете разделять, объединять (добавлять и добавлять в начало), сохранять «как есть» и даже извлекать определенные страницы. Чтобы установить параметр слияния PDF, используйте команду 2PDF с атрибутом многостраничный :
Вы можете разделять, объединять (добавлять и добавлять в начало), сохранять «как есть» и даже извлекать определенные страницы. Чтобы установить параметр слияния PDF, используйте команду 2PDF с атрибутом многостраничный :
Многостраничные параметры:
- как есть – сохранить исходную структуру файла
- разделить – разделить многостраничные файлы на отдельные страницы PDF
- добавить – добавить новые файлы как страницы в начало
- добавить 9003 9 — добавлять новые файлы как страницы в конец
Как объединить несколько PDF-файлов в один многостраничный документ
Если у вас есть несколько или даже сотни PDF-файлов и вы хотите объединить их, просто создайте один многостраничный PDF-документ, содержащий их все.
Используйте эту команду с атрибутом multipage:append в качестве примера:
2PDF. exe -src «E:\Work\PDF\*.pdf» -dst «C:\Out» -pdf multipage:append combo:»my multipage.pdf»
exe -src «E:\Work\PDF\*.pdf» -dst «C:\Out» -pdf multipage:append combo:»my multipage.pdf»
Эта команда заставит 2PDF выбрать все файлы .pdf из определенной папки (E:\Work\PDF) и объединить их в один многостраничный PDF-документ. Выходной PDF-файл с несколькими страницами появится в выходной папке (C:\Out).
Как объединить несколько текстовых файлов в один PDF
Представьте ситуацию, когда вам нужно создать один PDF-файл из нескольких файлов. Это могут быть, например, документы DOC, DOCX, TXT или RTF (или любые другие поддерживаемые типы файлов).
Используйте следующую команду:
2PDF.exe -src «E:\Work\Word файлы в формате DOCX и RTF\*.*» -dst «C:\Out» -pdf многостраничный: добавить объединить: «мой многостраничный. pdf»
Здесь вы можете дополнительно ограничить входные файлы по расширению файла. Например, измените *.* на *.docx или *.doc.
Нажмите Введите , и процесс начнется:
После того, как файлы будут объединены в один файл «my multipage. pdf » , он появится в папке C:\Out .
pdf » , он появится в папке C:\Out .
Сжать выходной PDF-файл для уменьшения размера файла (только для Word)
Вы также можете уменьшить размер выходного PDF-файла при преобразовании документов Word. 2PDF может помочь вам хранить файлы, если вы сохраните их для архивных целей, например, чтобы сохранить историю документов или переписки в компактном виде. Именно для этой задачи можно использовать два min_size опция.
Пример команды:
2PDF.exe -src «E:\Work\Word файлы DOCX и DOC\*.*» -dst «C:\Out» -pdf min_size:yes многостраничный:добавлять комбинированный:»мой многостраничный. pdf»
Как объединить несколько изображений в один PDF-файл
Почти так же, как и при обработке офисных файлов, вы можете объединять различные изображения в один PDF-файл. Они могут быть одного или разных форматов: JPEG, TIFF, PNG, BMP, GIF и т. д. 2PDF поддерживает большое количество типов изображений, в том числе и редких.
Пример команды:
2PDF.exe -src «E:\Work\Images\*.*» -dst «C:\Out» -pdf multipage:append Combine:»my multipage.pdf»
Как сохранить несколько электронных писем с вложениями в формате PDF
С помощью 2PDF вы можете сохранять несколько электронных писем в формате PDF для архивирования или других целей. Программа может создавать PDF-файлы из EML, EMLX, MSG, HTML, MHTML, TXT и других типов файлов.
По умолчанию 2PDF создает PDF-документ из каждого письма электронной почты. Если есть какие-либо вложения, они будут сохранены в виде отдельных PDF-файлов.
Способы обработки вложений электронной почты
2PDF распознает все файлы, прикрепленные к электронной почте, такие как DOCX, PPTX или XLSX, и обрабатывает их. Вот что 2PDF может делать с исходными файлами и их вложениями:
- отдельные — создавать отдельные файлы для каждого электронного письма и вложений (опция по умолчанию)
- игнорировать — конвертировать только электронные письма и игнорировать все вложения файлы
- onlyatt — конвертировать только вложения и игнорировать электронные письма
- объединить — объединить электронное письмо и его вложение в один PDF-файл (вложения после электронного письма)
- comb_prepend — объединить электронное письмо и его вложение в один файл PDF (вложения перед электронным письмом) 90 025
- у вас уже есть пути к файлам, перечисленные в виде текста (например, сгенерированные другим программным обеспечением)
- исходные файлы находятся в разных папках
- Выберите исходные файлы, которые необходимо преобразовать
- Удерживая нажатой клавишу Shift, щелкните их правой кнопкой мыши и выберите Копировать как путь:
- Откройте только что созданный файл TXT, например, «список исходных файлов» и вставьте пути к файлам (Ctrl + V):
- Если вам нужно добавить в список другие файлы, расположенные в других папках, повторите шаги 1 и 2, а затем добавьте их в файл TXT.

- Откройте Adobe Reader.
- Нажмите «Инструменты», затем выберите «Объединить файлы».
- Затем выберите «Добавить файлы» и выберите файлы, которые вы хотите объединить.
- Наконец, снова нажмите «Объединить файлы», чтобы завершить процесс.
- Откройте PDFSimpli в браузере.
- Выберите параметр «Объединить PDF».
- Выберите несколько файлов, затем нажмите «Объединить».
- В окне редактора внесите любые дополнения или изменения. Это может включать добавление изображений, чередование страниц, добавление дополнительных страниц и многое другое.
- Когда вы будете готовы, загрузите новый PDF-файл, нажав «Загрузить» и выбрав формат PDF.
Пример команда:
2PDF. exe -src «C:\Emails\*.*» -dst «C:\Out» -options вложения: игнорировать
exe -src «C:\Emails\*.*» -dst «C:\Out» -options вложения: игнорировать
Как объединить все электронные письма с вложениями в папке один PDF-файл
Если вы хотите создать один PDF-файл из всех электронных писем, содержащихся в папке, используйте -pdf multipage:append switch:
2PDF.exe -src «C:\Emails\*.*» -dst «C:\Out» -pdf multipage:append
В результате вы получите получить выходной файл «Combined.pdf», содержащий вашу электронную почту и все вложения (если они были). Если вы хотите, чтобы вложения шли перед письмом в обратном порядке, используйте многостраничный код -pdf: с добавлением .
Как объединить электронные письма с вложениями в PDF-файлы и сохранить исходные имена файлов
Если вы хотите сохранить исходное имя файла для каждого преобразованного файла (вместо «Combined.pdf»), используйте макрос {containername} в командной строке:
2PDF. exe -src «E:\Work\ Emails\*.*» -dst «C:\Out» -pdf multipage:append Combine:{containername}.pdf
exe -src «E:\Work\ Emails\*.*» -dst «C:\Out» -pdf multipage:append Combine:{containername}.pdf
Пакетное преобразование электронных писем EMLX
Преобразование файлов EMLX Apple Mail можно выполнить с помощью 2PDF. По умолчанию он не активирован, но вы можете связать его с EML, и 2PDF его обработает. Чтобы установить ассоциацию файлов EMLX, выполните следующую команду:
2PDF.exe -ini
Перейдите к Псевдонимы расширений файлов , добавьте строку EMLX рядом с типом файла EML и нажмите OK :
Что происходит с текстом внутри электронной почты с после преобразования? Если исходные электронные письма содержат текст, он сохранится в результирующих PDF-файлах. Они будут доступны для поиска, поэтому вы сможете выделить и скопировать текст в них.
Ищете другие способы массовой обработки электронной почты? Ознакомьтесь с нашей статьей, нажав на ссылку ниже.
Узнайте о других способах сохранения электронной почты в формате PDF →
Как разделить многостраничный PDF-файл на отдельные страницы
Разделение PDF-файлов противоположно объединению: вы создаете множество отдельных файлов из одного многостраничного документа. Если вы хотите разбить один или несколько многостраничных файлов на страницы, используйте атрибут multipage:split . Разделение больших файлов легко с помощью 2PDF.
Для этого используйте следующую команду:
2PDF.exe -src «E:\Work\PDF\*.*» -dst «C:\Out» -pdf multipage:split
Извлечь определенные страницы
Приведенная выше команда разбивает весь исходный файл на страницы. Но если вам нужно извлечь только определенные страницы, добавьте в команду диапазон страниц ( страниц ). Вот так:
2PDF.exe -src «E:\Work\PDF\*.*» -dst «C:\Out» -options pages:1,3-6 -pdf multipage:split
В результате в этом случае вы получите одностраничные файлы PDF – только страницы 1, 4, 5, 6.
Как добавить новые страницы в существующий PDF
Если у вас уже есть документ PDF и вы хотите добавить больше данных к нему время от времени, вы также можете использовать атрибут multipage:append для этой задачи. В этом случае вам необходимо заранее иметь существующий файл PDF «my multipage.pdf», расположенный в выходной папке. Вот пример команды:
2PDF.exe -src «E:\Work\PDF\*.*» -dst «C:\Out» -pdf multipage:append Combine:»my multipage.pdf»
Новые файлы из исходной папки будут быть добавленным в существующий PDF-файл после использования такой команды. Обратите внимание: существующий файл должен иметь то же имя файла, что и указанное вами для комбинированного файла (combine: «my multipage.pdf»).
Пакетное слияние в PDF всех файлов, перечисленных в текстовом файле
Во всех приведенных выше примерах описано, как выполнить пакетное слияние файлов через командную строку, если они содержатся в папке (например, E:\Work\PDF в предыдущих случаях). Есть еще одна возможность, которую вы можете использовать — указать в качестве источника TXT со списком файлов ( -src ) вместо указания пути к папке.
Есть еще одна возможность, которую вы можете использовать — указать в качестве источника TXT со списком файлов ( -src ) вместо указания пути к папке.
Это удобный метод, особенно если:
Для этого метода вы нужен список файлов как файл TXT. После этого выполните следующую команду:
2PDF.exe -src «@E:\Work\source files list.txt» -dst «C:\Out» -pdf multipage:append comb:»my multipage.pdf»
Не имеет значения, являются ли ваши исходные файлы PDF или другими форматами — это работает в обоих случаях.
У вас еще нет списка путей к файлам? Вот как создать его вручную
Подводя итог, мы постарались описать как можно больше случаев по теме и предоставить вам различные примеры. Если вы нашли что-то сложное или у вас есть конкретная задача, которую потенциально можно решить с помощью 2PDF, обратитесь к нашим специалистам.
Загрузить 2PDF
Другие способы слияния в PDF
Если объединение файлов с помощью интерфейса командной строки вам не по душе, у нас есть другие инструменты слияния PDF, чтобы сделать это в пакетном режиме, автоматически, по расписанию или через виртуальный принтер . Проверьте некоторые другие решения ниже.
Десктопное решение
Если вы ищете простой способ объединить PDF без использования командной строки, но через графический интерфейс (GUI), попробуйте другой наш инструмент — DocuFreezer. Он также может объединять и разделять документы.
Подробнее →
Решение для виртуального принтера
Другой способ — объединить файлы из интерфейса виртуального принтера. Таким образом, вы можете печатать в PDF с помощью виртуального принтера с параметром Добавить все документы в существующий файл или аналогичным параметром. Universal Document Converter — это виртуальный принтер, который мы рекомендуем использовать.
Universal Document Converter — это виртуальный принтер, который мы рекомендуем использовать.
Подробнее →
Серверное решение
Если вам нужен полностью автоматизированный метод работы с файлами, попробуйте файловый процессор в реальном времени под названием FolderMill. На основе Hot Folders он может работать на сервере или настольном ПК. Вы просто помещаете файлы в папки, и FolderMill автоматически создает из них комбинированные PDF-файлы.
Подробнее →
Как объединить PDF-файлы с помощью Adobe Reader
Легко объединяйте два или более PDF-файла с помощью Adobe Reader или PDFSimpli. PDF — отличный способ обмена файлами. Иногда у вас есть несколько PDF-файлов, которые вы хотите отправить, но не хотите отдельно прикреплять их к электронному письму. У вас также может быть несколько страниц брошюры, и вы хотите объединить их. Какой бы ни была причина объединения PDF-файлов, вам нужен инструмент для их объединения.
Adobe Reader может легко объединить два или более файлов.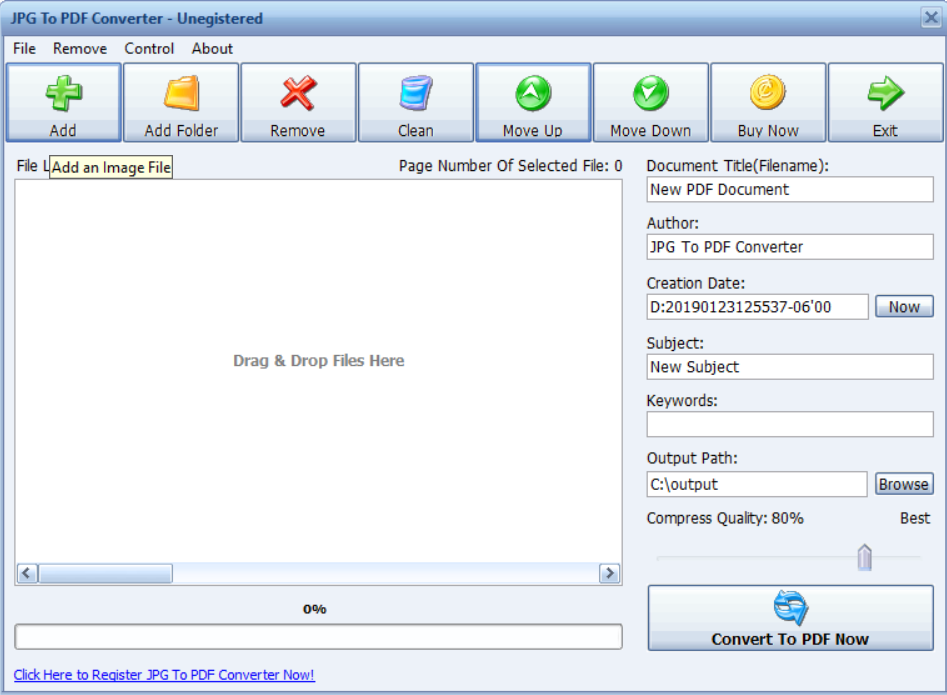 Всего несколько шагов, и вы получите новый объединенный PDF-файл. Однако для функции слияния в Adobe Reader требуется платное программное обеспечение Acrobat. Кроме того, на многих устройствах не установлена программа Reader. PDFSimpli — еще один отличный способ объединить PDF-файлы, и все это онлайн. Читайте дальше, чтобы узнать, как объединять PDF-файлы с помощью Adobe Reader и PDFSimpli.
Всего несколько шагов, и вы получите новый объединенный PDF-файл. Однако для функции слияния в Adobe Reader требуется платное программное обеспечение Acrobat. Кроме того, на многих устройствах не установлена программа Reader. PDFSimpli — еще один отличный способ объединить PDF-файлы, и все это онлайн. Читайте дальше, чтобы узнать, как объединять PDF-файлы с помощью Adobe Reader и PDFSimpli.
Узнайте, как объединить файлы PDF
1. Как объединить несколько файлов PDF в один с помощью Adobe Reader
Это простой способ объединения файлов, интуитивно понятный и простой в использовании. Однако для Adobe Reader требуется платная функция, позволяющая объединять файлы. Вам потребуется либо Acrobat, либо Adobe PDF Pack. Оба из них требуют ежемесячной подписки.
Вам потребуется либо Acrobat, либо Adobe PDF Pack. Оба из них требуют ежемесячной подписки.
2. Как объединить PDF-файлы с Adobe Reader бесплатно
Невозможно бесплатно объединить PDF-файлы с Adobe Reader. Однако вместо этого можно использовать PDFSimpli. Этот быстрый онлайн-инструмент не только бесплатный, но и очень простой в использовании.
Вы также можете сохранить PDF-файл и загрузить его на другое устройство позже. Все, что вам нужно сделать, это создать бесплатную учетную запись.
3.
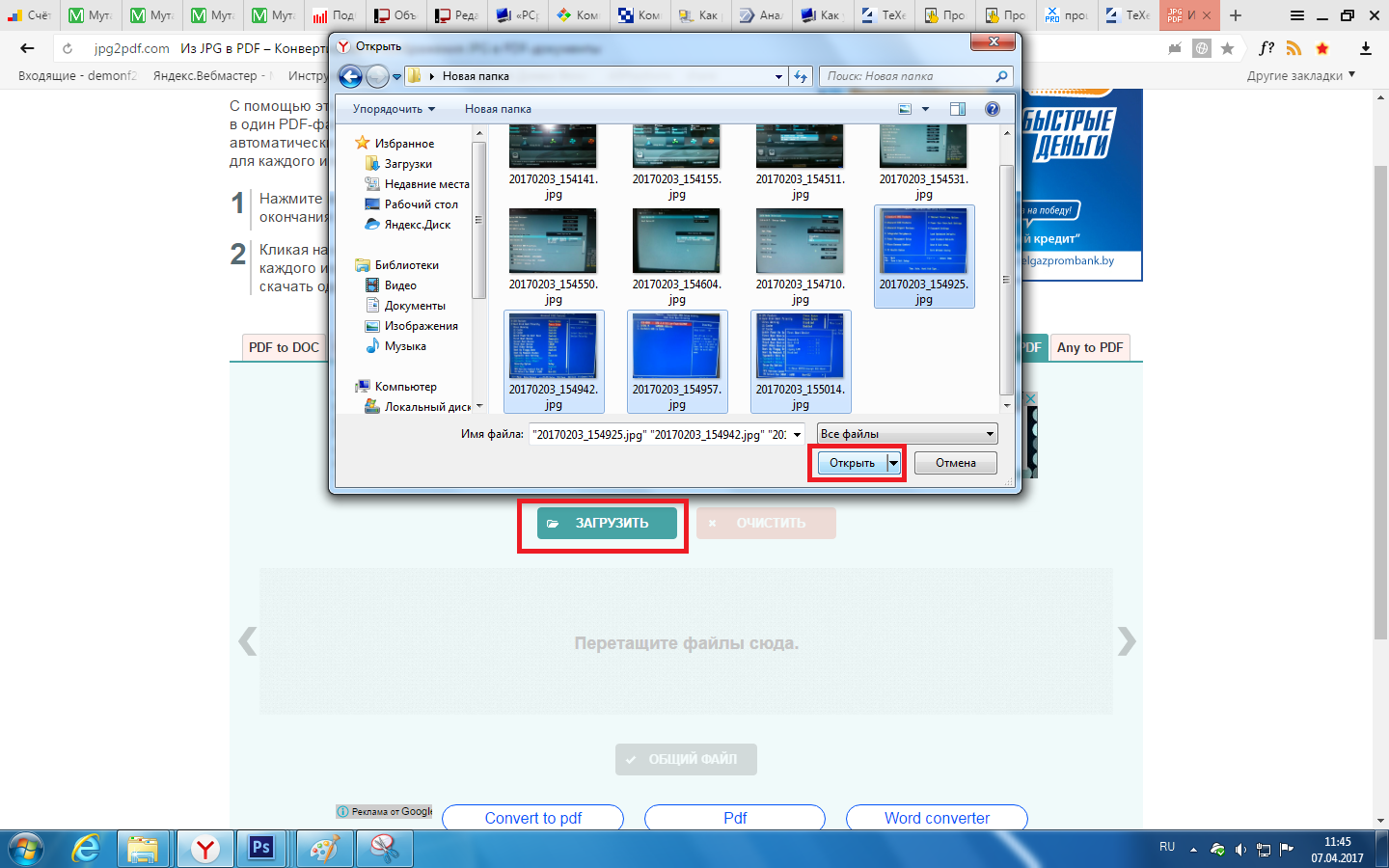 Как сделать это на любом устройстве быстро и бесплатно
Как сделать это на любом устройстве быстро и бесплатно PDFSimpli работает на любом устройстве, потому что он полностью онлайн. Вам просто нужно открыть его в своем браузере. Работаете ли вы на ПК, Mac, смартфоне, планшете или любом другом устройстве с браузером, вы можете использовать PDFSimpli для объединения файлов PDF.
Более того, вы можете использовать его для управления файлами PDF другими способами. Он может конвертировать различные распространенные форматы файлов в PDF. Например, вы можете использовать его для преобразования файлов Microsoft Word, Excel и PowerPoint в PDF-файлы. Вы также можете конвертировать файлы изображений, такие как PNG и JPG, в документы PDF. Инструмент преобразования работает и по-другому. У вас есть PDF и вы хотите его в другом формате? Без проблем.
PDFSimpli также может сжимать их, чтобы упростить их совместное использование в Интернете или разделить PDF на несколько файлов. Это лучший бесплатный онлайн-инструмент для работы с PDF-файлами.

 Д.
Д.