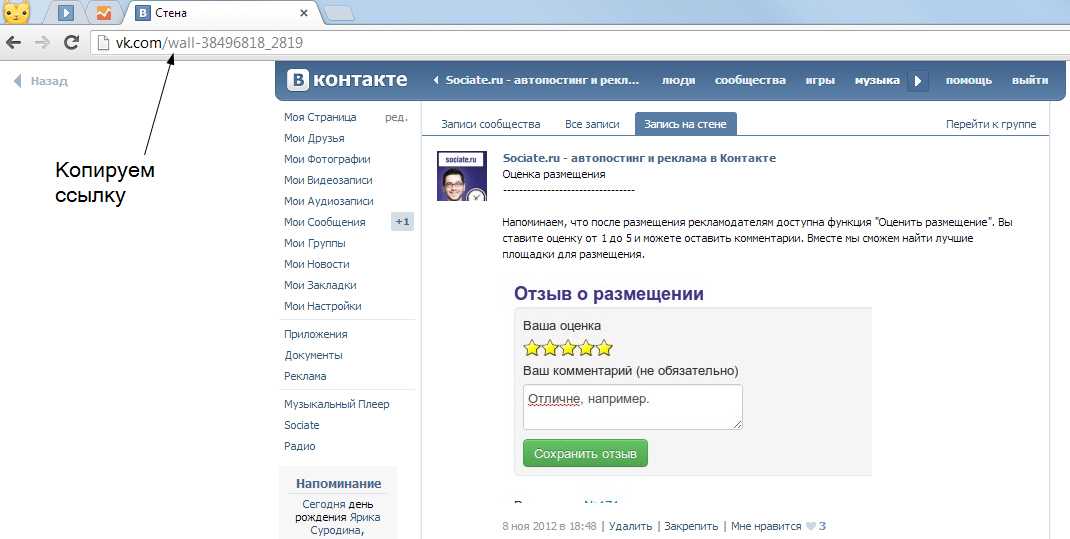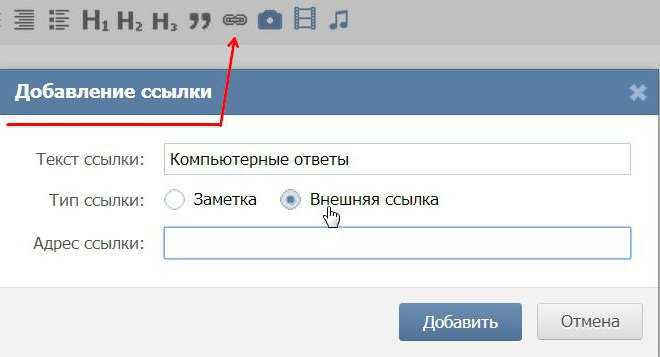Приглашение в группу Телеграм — trafficcardinal на vc.ru
43 248 просмотров
Группы в Телеграм — это чаты, которые вмещают до 200 000 пользователей. Обычно это сообщества по интересам, где люди общаются на конкретные темы. Это удобно: так можно найти единомышленника или получить ответ на любой вопрос от людей, которые разбираются в теме.
Создать группу в Телеграм легко — достаточно нажать на три горизонтальные полоски в левом верхнем углу мессенджера и выбрать «Создать группу». Но уже посложнее — собрать там людей. Ведь если ограничиться аккаунтами пользователей из списка контактов, максимум, что у вас получится — семейный чат.
Из этой статьи вы узнаете, как отправить приглашение в группу в Телеграмм, организовать платный доступ к нему и позвать друзей в чужие группы. После прочтения вы сможете легко создать живой чат для общения с аудиторией, обмена закрытой информацией или же формирования лояльного комьюнити вокруг своего бренда.
🔥Популярная статья: Возможности группы в Телеграмме.
Как отправить приглашение в группу Телеграмм
Есть 3 способа пригласить аудиторию в чат.
Ручной
Вы можете самостоятельно приглашать в группы людей, которые есть в списках ваших контактов. Для этого:
- зайдите в чат и нажмите на его название в верхней панели;
- нажмите «Добавить участников»;
- откроется список ваших контактов. Когда решите, кого хотите пригласить, — кликните на него;
- нажмите на галочку подтверждения в нижнем правом углу;
- если человека, которого вы хотите позвать, в контактах нет — введите его номер телефона или имя пользователя.
Ниже на примере показано, где находится кнопка и как выбирать людей из списка контактов.
В виде ссылки-приглашения
Вы можете создать уникальную ссылку для приглашения в группу. Чтобы это сделать, воспользуйтесь следующим алгоритмом.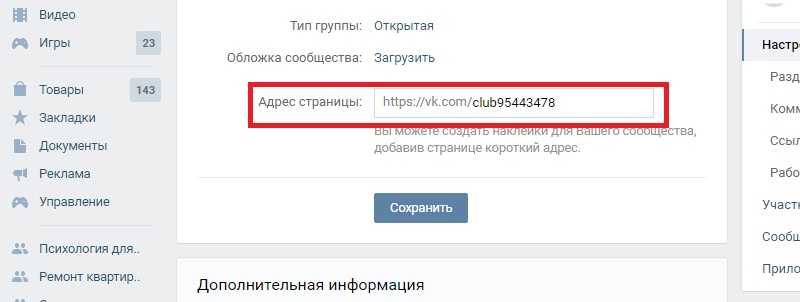
Откройте группу и нажмите в верхней части панели на ее название. Далее в правой верхней части кликните на значок в виде карандаша.
В открывшемся окне выберите раздел «Тип группы» и поменяйте статус «Частная» на «Публичная».
Затем введите уникальное название ссылки в специальном окне.
Все готово! Нажмите на галочку в правом верхнем углу, чтобы сохранить изменения.
Теперь ссылка будет видна в блоке «Информация».
Популярная статья — Супергруппа в Телеграм: что это, как группу сделать супергруппой.
С помощью QR-кода
Вы можете создать уникальный QR-код для своей группы, чтобы привлечь больше участников. Пользователю нужно будет только отсканировать его и он автоматически перейдет в группу.
Сначала нажмите на название чата в верхней панели. Если ваша группа публичная, перед вами появится блок «Информация», где справа от ссылки будет значок QR-кода в виде 4 маленьких квадратов — нажмите на него. После этого кликните на кнопку «Поделиться» и выберите, где именно хотите разместить QR-код: отправить в личные сообщения другим пользователям Телеграмм, опубликовать в сторис Инстаграм, сделать пост ВКонтакте.
Если группа частная, то в открывшемся окне нажмите на значок в виде карандаша.
Далее выберите «Пригласительные ссылки».
Перед вами появится ссылка-приглашение на вашу группу. Нажмите на три точки в поле со ссылкой и выберите «Получить QR-код».
Готово! Теперь осталось выбрать площадку, где его разместить.
Площадки для размещения ссылок в Telegram
Вариантов ее размещения может быть несколько:
- Социальные сети. Вы можете поделиться ссылкой в сторис или посте, чтобы друзья и подписчики узнали о существовании группы. Чем интереснее и понятнее вы опишете тему и цель чата, тем больше вероятность, что по ссылке перейдут. Поэтому расскажите, чем пользователю может быть полезна группа и зачем ему кликать по ссылке.
- Рассылка вручную. Вы можете копировать ссылку и распространять ее среди знакомых или же в других схожих по тематике группах. Но будьте осторожны: в соцсетях есть лимиты, после превышения которых вас могут заблокировать за спам.

- Форумы. В интернете десятки форумов, где люди спрашивают совета или просто ищут информацию. Отправляйте ссылку на свой канал туда, но не в виде прямой рекламы, а замаскировано под отзыв с подписью типа: «Я тоже искал ответ на это вопрос, и мне помогли вот здесь: *ссылка*». Чем естественнее будет выглядеть отзыв, тем больше людей вы сможете привлечь.
- Каталоги. Есть много платных и бесплатных каталогов, где собраны Телеграм-группы по тематикам. Вы можете разместиться там, так как много пользователей именно так находят группы по интересам.
❗❗❗ Полезно знать: Как раскрутить Телеграм канал – все способы.
Как сделать платный доступ к группе в Телеграм
В конце 2021 года Телеграм добавил новую функцию — заявки на вступление в группы по приглашениям. Благодаря новой фиче можно добавлять людей в группы за деньги.
Как это работает: администратор группы делает уникальную ссылку-приглашение.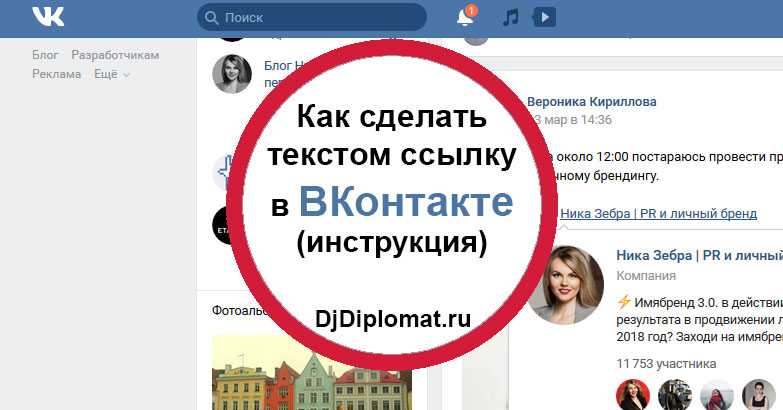 В ней указывает данные человека, для которого эта ссылка создается. Затем он отправляет ее получателю вместе с реквизитами для оплаты. Когда деньги поступают на счет — администратор добавляет человека в группу.
В ней указывает данные человека, для которого эта ссылка создается. Затем он отправляет ее получателю вместе с реквизитами для оплаты. Когда деньги поступают на счет — администратор добавляет человека в группу.
Особенности приглашений в закрытые группы
Для организации платного доступа по приглашению лучше выбрать группу закрытого типа:
- В отличие от публичных групп, здесь не может оказаться случайных людей. Телеграм — защищенный мессенджер, поэтому можно быть уверенным, что в закрытые чаты не попадают люди, которые любят разжигать конфликты или флудить, засоряя группу.
- Вы можете заработать на платном входе. Чем популярнее будет группа, тем больше люди захотят отдать денег за вступление в нее. О том, как монетизировать Телеграм мы рассказывали ранее.
- Вы можете оставить в группе только активную лояльную аудиторию. Особенно это полезно, когда количество участников подходит к отметке в 200 000, после которой в группу нельзя звать людей.

Какие группы стоит закрывать и делать платный доступ:
- микроблоги, где авторы делятся лайфхаками и полезными историями;
- доски объявлений;
- чаты для обучения, где можно посмотреть закрытые видеоуроки и пообщаться с экспертом;
- блоги менторов: психологов, терапевтов, сексологов;
- чаты, созданные известными блогерами для общения с подписчиками.
❗❗❗ Читайте больше: Как создать платную группу (канал) в Telegram.
Как отправить приглашение в закрытую группу в Телеграм? Для этого необходимо выполнить следующие шаги:
- нажмите на название чата в верхней панели;
- выберите иконку в виде карандаша, которая приведет вас к настройкам группы;
- в разделе «Тип группы» смените «Публичная» на «Частная»;
- затем нажмите «Скопировать» или «Поделиться» в зависимости от того, как именно вы хотите распространить ссылку.

Как скинуть приглашение в чужую группу Телеграм
Теперь рассмотрим ситуацию, когда на просторах Телеграма вы нашли чужую интересную группу, которой хочется поделиться с друзьями. Как скопировать ссылку-приглашение в чат Телеграмм:
- открыть группу и нажать на ее название в верхней части панели;
- найти ссылку в блоке «Информация» и удерживать ее несколько секунд, после этого кликнуть на появившуюся кнопку «Копировать»;
- дальше вы можете отправить ссылку в любой чат или личные сообщения.
Иногда ссылка на группу может быть скрыта, тогда вам придется добавлять участников вручную. Вам также нужно нажать на название группы, а затем на кнопку «Добавить участников», и в появившемся списке контактов выбрать человека, которого хотите пригласить.
Если же в группе нет ни ссылки, ни кнопки «Добавить участников», значит, администратор ограничил возможность добавлять других людей посторонним и может делать это только самостоятельно по специальной реферальной ссылке. Вы можете попросить его создать такую же ссылку для себя и привести друга.
Вы можете попросить его создать такую же ссылку для себя и привести друга.
❗❗❗ Читайте больше — Инвайтинг в Телеграм: что это и как сделать.
Заключение
Вы можете создать группу для обсуждений и пригласить туда людей тремя способами: вручную, по ссылке, по QR-коду. Популяризовать чат можно через соцсети, форумы и каталоги. Чтобы заработать, ограничить доступ к группе нежелательных лиц или оставить только лояльных пользователей — сделайте группу частной.
Для приглашения друзей в чужие группы — поделитесь ссылкой или добавьте человека вручную, если администратор не ограничил доступ.
FAQ
Что такое временные ссылки приглашения в группы Телеграм?
У администраторов есть возможность ограничивать срок действия ссылки и количество человек, которые могут по ней перейти. Владелец чата, разместив эту ссылку в соцсетях, сторонних каналах Телеграм или других источниках, может отследить, кто именно по ней перешел. Особенно это удобно, если вы хотите прорекламировать группу и увидеть отдачу.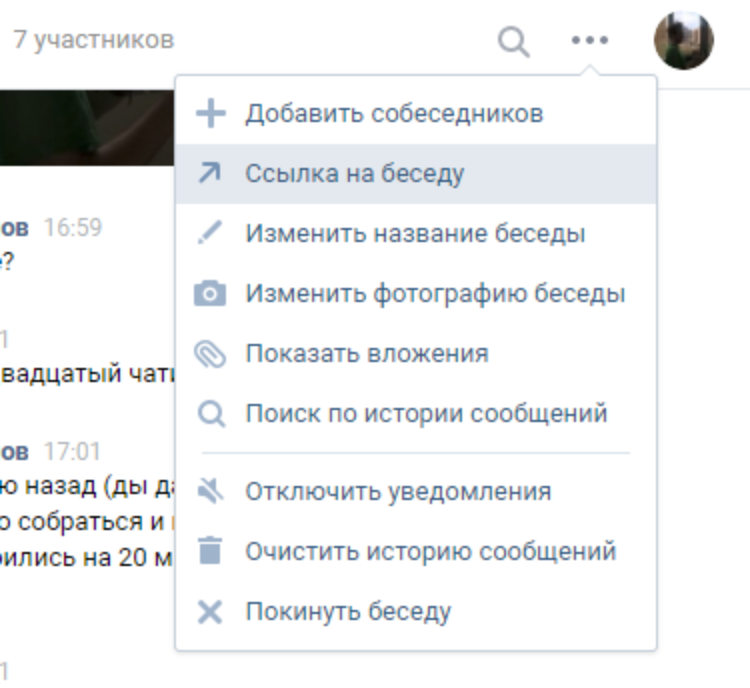
Как в Телеграм запретить приглашения в группы?
Когда любой человек может приглашать вас в чаты — это неудобно. Телеграмм быстро засоряется, а уведомления отвлекают. Вы можете ограничить это. В левом верхнем углу нажмите на три горизонтальные полоски, а затем выберите раздел «Настройки». После этого нажмите на «Конфиденциальность». Перейдите в «Группы и каналы». Выберите нужное действие: разрешить только друзьям или запретить всем.
Как сделать массовое приглашение в группу Телеграмм?
Для этого удобно использовать специальные боты и сервисы.
Для чего нужен бот для приглашения в чат Телеграмм?
Боты могут выполнять различные функции, в зависимости от того, как вы их настроите. Также они могут делать массовые рассылки и приглашать людей. Это экономит ваше время и упрощает процесс общения с клиентами.
Приглашение участников в группу Telegram: вручную или ссылкой
Telegram – приложение для общения, в котором можно обмениваться не только текстовыми сообщениями, но и голосовыми, и даже видео. Можно отправлять друг другу различные файлы, стикеры и многое другое. Все это возможно не только в личных переписках, но и групповых. Мы уже рассказывали, что такое группы Telegram, а сегодня поговорим о том, как добавить участников в такую беседу.
Можно отправлять друг другу различные файлы, стикеры и многое другое. Все это возможно не только в личных переписках, но и групповых. Мы уже рассказывали, что такое группы Telegram, а сегодня поговорим о том, как добавить участников в такую беседу.
Для приглашения пользователей в группу есть несколько способов. Неважно, какая тематика у вашего чата: учебная переписка между студентами, рабочая группа с коллегами или просто беседа, посвященная предстоящему празднику. Всего у вас есть два варианта приглашения участников в группу: вручную добавить каждого или разослать приглашения в Telegram в виде ссылок.
Ручное добавление
Если вы администратор чата или просто имеете права на добавление участников, вам нужно сделать следующее:
- Нажать на настройки и выбрать «Добавить участников».
- Прокликайте каждого пользователя из своих контактов, которого хотите пригласить.
- Подтвердите выбор.
- Если вам нужно позвать человека, который отсутствует в вашей адресной книгой, во время приглашения воспользуйтесь поиском.
 Введите имя пользователя или его номер.
Введите имя пользователя или его номер.
Пригласительные ссылки
Второй вариант будет даже немного проще. Вам нужно создать специальную ссылку-приглашение, с помощью которой любой желающий сможет присоединиться к вашей группе в Telegram. Большим плюсом этого метода будет то, что ссылку можно разместить на любых ресурсах, таким образом привлекая больше участников в свою группу (если вас не забанят за спам, конечно).
Как работает ссылка-приглашение в Telegram?
Приглашение в Telegram выглядит как ссылка. Создать ее может только администратор группы. При наличии нескольких админов, у каждого будет своя уникальная ссылка, но все они будут работать одинаково.
Когда ссылка будет уже не нужна, администратор может аннулировать ее, а также приглашения остальных модеров чата. Для этого нужно войти в группу и нажать на кнопку меню. Здесь можно деактивировать приглашение. Также оно автоматически отключается, если админ покидает группу.
Ссылка-приглашение в TelegramЧтобы создать ссылку-приглашение в Telegram, вам понадобится:
- Открыть группу и нажать на ее название.

- Войти в меню и выбрать раздел «Управление группой».
- Здесь нажать на строку «Создать ссылку-приглашение».
- Подтвердить выбор.
- Скопировать ссылку.
Что делать с пригласительной ссылкой?
Далее администраторам нужно отправить приглашение кому-либо в Telegram или где угодно в интернете. Пользователь, получивший его, сможет перейти по ссылке и таким образом присоединиться к группе, если у него установлен мессенджер, конечно же. Если нет, можно воспользоваться Telegram Web.
Приглашения в группу можно размещать в сторис в инстаграме, на своей страничке в контакте и любых интернет-ресурсах. При желании даже печатать на собственных визитках – только следите за тем, чтобы никто ее не деактивировал. Вы можете спамить этим приглашением везде, но не злоупотребляйте этим, иначе вас могут забанить на различных площадках.
скачать Telegram
Создание и управление группами контактов на iCloud.
 com
comИскать в этом руководстве
Руководство пользователя iCloud
- Добро пожаловать
- Введение в iCloud
- Обзор приложений и функций, использующих iCloud
- О хранилище iCloud
- Как iCloud поддерживает актуальность информации
- Делитесь и сотрудничайте с iCloud
- Обзор iCloud+
- Что вы можете делать с iCloud+ и iCloud Private Relay
- Настроить частную ретрансляцию iCloud
- Что вы можете делать с iCloud+ и функцией «Скрыть мою электронную почту»
- Настройте скрытие моей электронной почты
- Что вы можете делать с iCloud+ и HomeKit Secure Video
- Настройте безопасное видео HomeKit
- Что вы можете делать с iCloud+ и настраиваемым доменом электронной почты
- Настройте собственный домен электронной почты
- Apple ID и iCloud
- Настройте iCloud на своих устройствах
- Обзор настроек iCloud на сайте iCloud.
 com
com - Изменить свою фотографию
- Запретить приложениям показывать ваше имя
- Проверьте свой план iCloud
- Проверьте свое хранилище iCloud онлайн
- Управление функциями iCloud+
- Обзор настроек iCloud на сайте iCloud.
- Управляйте своей подпиской iCloud+
- Проверьте свое хранилище iCloud на любом устройстве
- Используйте iCloud+ с семьей
- Что вы можете делать с iCloud и Книгами
- Настроить книги
- Что вы можете делать с iCloud и Календарем
- Настроить календарь
- Что вы можете делать с iCloud и контактами
- Настройка контактов
- Введение в программу «Найди меня»
- Настройка функции «Найти меня»
- Удаление устройств и объектов из Find My
- Используйте функцию «Локатор» на каждом устройстве
- Что вы можете делать с iCloud и Freeform
- Настроить свободную форму
- Что вы можете делать с iCloud и Home
- Настроить дом
- Что такое резервная копия iCloud?
- Сделайте резервную копию вашего iPhone, iPad или iPod touch
- Просмотр и управление резервными копиями
- Что вы можете делать с iCloud Drive
- Настроить iCloud Drive
- Что вы можете делать с почтой iCloud
- Создайте основной адрес электронной почты @icloud.
 com
com - Настроить почту iCloud
- Что вы можете делать с iCloud и Keynote
- Настроить лейтмотив
- Что вы можете делать с iCloud и сообщениями
- Настроить сообщения
- Что вы можете делать с iCloud и Notes
- Настроить заметки
- Что вы можете делать с iCloud и Numbers
- Настроить номера
- Что вы можете делать с iCloud и Pages
- Настройка страниц
- Что вы можете делать с iCloud Keychain и iCloud Passwords
- Настройте связку ключей iCloud и пароли iCloud
- Что вы можете делать с iCloud и Фото
- Настройка фотографий iCloud
- Настройте общую библиотеку фотографий iCloud
- Настройка общих альбомов
- Что вы можете делать с iCloud и напоминаниями
- Настроить напоминания
- Что вы можете делать с iCloud и Safari
- Настроить Сафари
- Что вы можете делать с iCloud и сторонними приложениями
- Настройте сторонние приложения
- Войдите и используйте iCloud.
 com
com - Настроить домашнюю страницу
- Используйте Календарь на iCloud.com
- Создание и редактирование календаря
- Настройте представление календаря
- Изменить часовой пояс
- Удалить календарь
- Создание и редактирование события
- Добавление, просмотр или удаление вложений
- Пригласить людей на мероприятие
- Получать приглашения и отвечать на них
- Удалить или скрыть событие
- Установить оповещение
- Восстановите свои календари и события
- Поделиться календарем
- Закрыть общий доступ к календарю
- Принять приглашение общего календаря
- Получать электронные письма об обновлениях общих календарей
- Обзор контактов на iCloud.
 com
com - Посмотреть контакты
- Создание или изменение контактов
- Создание и управление группами
- Поиск контактов
- Удалить контакты
- Восстановить контакты
- Импорт или экспорт визитных карточек
- Если вы не можете создавать, импортировать, редактировать или удалять контакты
- Обзор контактов на iCloud.
- Добавьте домен, которым владеете
- Купить домен
- Добавить или удалить людей
- Перенос пользовательских доменных адресов электронной почты
- Разрешить все входящие сообщения
- Импорт сообщений электронной почты
- Создание и удаление адресов электронной почты
- Прекратить использование домена
- Обзор поиска устройств на iCloud.
 com
com - Как войти
- Найдите устройство
- Воспроизведение звука на устройстве
- Использовать режим пропажи
- Стереть устройство
- Удалить устройство
- Обзор поиска устройств на iCloud.
- Создание и изменение адресов
- Прекратить использование или повторно активировать адреса
- Обзор iCloud Drive на сайте iCloud.com
- Загружать и скачивать файлы
- Организация файлов и папок
- Переименовывать файлы и папки
- Делитесь файлами и папками
- Добавление или удаление общих файлов и папок
- Удалить общие файлы или папки
- Отправить файлы по электронной почте
- Удалить файлы
- Восстановить удаленные файлы
- Навсегда удалить удаленные файлы
- Основной доклад
- Обзор почты на iCloud.
 com
com - Добавление псевдонимов электронной почты и управление ими
- Используйте собственный домен электронной почты с Mail
- Выберите адрес электронной почты по умолчанию
- Используйте скрыть мою электронную почту в Mail
- Напишите и отправьте электронное письмо
- Ответить или переслать электронное письмо
- Получить напоминание ответить
- Добавить вложение
- Создать подпись электронной почты
- Сохранить и найти адреса электронной почты
- Настроить автоматический ответ
- Читать электронную почту
- Просмотреть все заголовки электронной почты
- Скачать вложения
- Автоматически пересылать электронную почту
- Управлять нежелательной почтой
- Удалить электронную почту
- Организуйте электронную почту с помощью папок
- Поиск, фильтрация и пометка электронной почты
- Настроить правила фильтрации
- Архив электронной почты
- Сделать отправителя VIP
- Распечатать электронное письмо
- Горячие клавиши
- Обзор почты на iCloud.
- Примечания к обзору iCloud.
 com
com - Создание заметок
- Добавить или изменить списки
- Добавить или изменить таблицы
- Организуйте заметки в папках
- Организуйте заметки с помощью тегов
- Просмотр заметок и заблокированных заметок
- Просмотр или загрузка вложений
- Удалить и восстановить заметки
- Поиск заметок
- Делитесь заметками
- Редактировать общие заметки
- Удалить общие заметки
- Примечания к обзору iCloud.
- Числа
- Страницы
- Обзор фотографий на iCloud.
 com
com - Просмотр ваших фото и видео
- Использовать общую библиотеку фотографий iCloud
- Загружать и скачивать фотографии
- Добавьте заголовок или подпись
- Организация фото и видео
- Добавляйте фото и видео в Избранное
- Удаление и восстановление фотографий и видео
- Делитесь фотографиями и видео
- Обзор фотографий на iCloud.
- Напоминания об обзоре iCloud.com
- Создание и удаление напоминаний
- Добавлять и удалять списки напоминаний
- Переместить напоминание в другой список
- Отметить напоминание как завершенное или незавершенное
- Поиск напоминаний
- Восстановить напоминания
- Поделитесь списком напоминаний
- Ответ на приглашение к общему списку напоминаний
- Оставить общий список напоминаний
- Восстановить файлы и информацию
- Войдите и используйте iCloud.
- Используйте iCloud на своем компьютере с Windows
- Получите дополнительную помощь по iCloud
- Юридические уведомления и подтверждения
- Авторские права
При создании контакта он помещается в группу «Все контакты». Чтобы упорядочить контакты и упростить их поиск, вы можете создать дополнительные группы.
Чтобы упорядочить контакты и упростить их поиск, вы можете создать дополнительные группы.
Чтобы использовать Контакты на iCloud.com, вы должны быть на планшете или компьютере.
Создать группу
Группы перечислены в алфавитном порядке, причем Все контакты находятся вверху списка.
В приложении «Контакты» на iCloud.com нажмите на боковой панели, затем выберите «Новая группа».
Добавлена новая группа с именем-заполнителем.
Введите имя группы, затем нажмите клавишу Return или Enter.
Чтобы изменить имя группы, дважды щелкните его и введите новое имя в текстовое поле.
Добавить контакты в группу
При добавлении контакта в другую группу этот контакт также остается в группе «Все контакты».
В разделе «Контакты» на iCloud.com нажмите «Все контакты».
Перетащите один или несколько контактов в другую группу слева.

Вы можете добавить контакт более чем в одну группу. Перетащите контакт в каждую группу, в которую вы хотите его добавить.
Удаление контакта из группы
При удалении контакта из группы он удаляется только из этой группы. Он остается в группе «Все контакты».
Если вы удалите контакт из группы «Все контакты», он будет удален со всех ваших устройств, на которых в настройках iCloud включена функция «Контакты».
В разделе «Контакты» на iCloud.com щелкните группу, содержащую контакт, который вы хотите удалить.
Щелкните контакт, затем нажмите клавишу Delete.
Удаление группы
При удалении группы содержащиеся в ней контакты остаются в группе «Все контакты».
Если вы случайно удалили группу или контакт, вы можете восстановить архивную версию ваших контактов. См. раздел Восстановление контактов, хранящихся в iCloud, на сайте iCloud.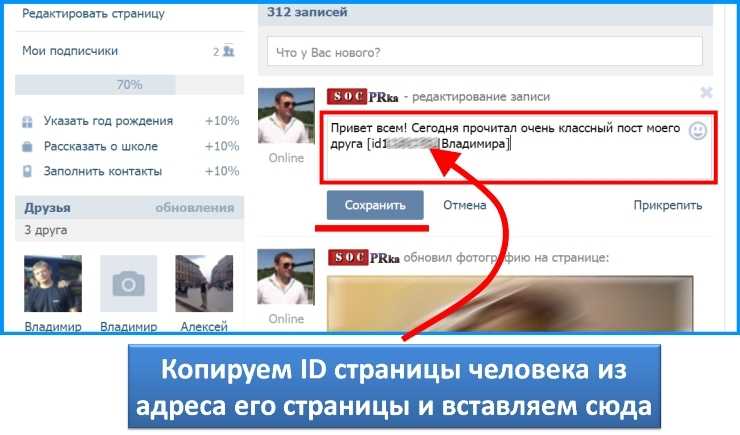 com.
com.
Узнайте, как использовать Контакты на iCloud.com на планшете.
См. также Удалить контакты на iCloud.com
Максимальное количество символов: 250
Пожалуйста, не указывайте личную информацию в своем комментарии.
Максимальное количество символов — 250.
Спасибо за отзыв.
Совместное использование группы контактов или списка рассылки с другими
Outlook для Microsoft 365 Outlook 2021 Outlook 2019Outlook 2016 Outlook 2013 Outlook 2010 Outlook 2007 Больше…Меньше
Вы можете отправить группу контактов (ранее называвшуюся списком рассылки) другим, включив ее в сообщение. Затем получатель может сохранить его в своей папке «Контакты».
Отправить группу контактов или список рассылки
- org/ListItem»>
Открыть новое сообщение. Если вы используете Outlook 2016 или 2013, вместо того, чтобы держать черновик сообщения открытым в области чтения, используйте всплывающую кнопку, чтобы открыть сообщение в новом окне.
Выполните одно из следующих действий в зависимости от вашей версии Outlook.
В Outlook 2016 или 2013 выберите Люди на панели навигации.
В Outlook 2010 или Outlook 2007 выберите Контакты .
Перетащите группу контактов из Контакты в тело сообщения.

Примечание. Возможно, вам потребуется настроить сообщение и окно контактов, чтобы они были видны одновременно.
Отправить сообщение.
Примечание. Если вы хотите отправить кому-либо контактную группу, которая содержит участников из глобального списка адресов, убедитесь, что получатель контактной группы также использует тот же глобальный список адресов.
Сохранить группу контактов или список рассылки
В области чтения или списке сообщений перетащите вложение списка рассылки в область навигации и поместите его на кнопки Контакты или Люди .



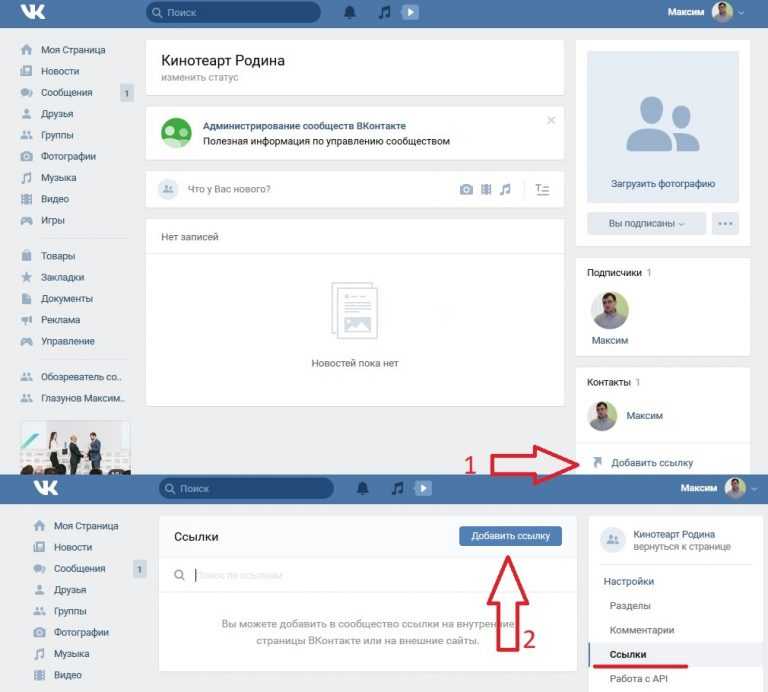
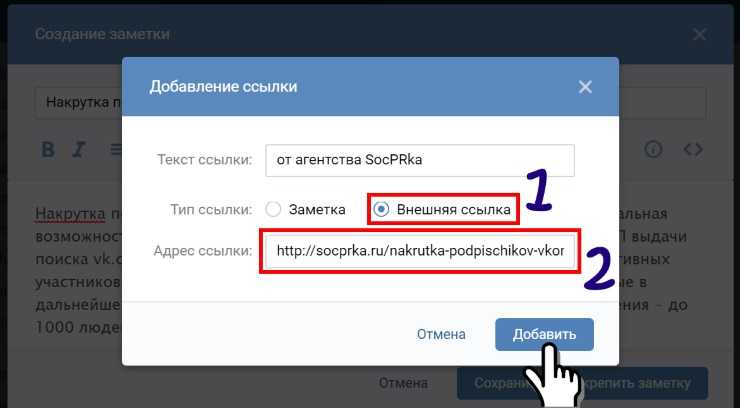 Введите имя пользователя или его номер.
Введите имя пользователя или его номер.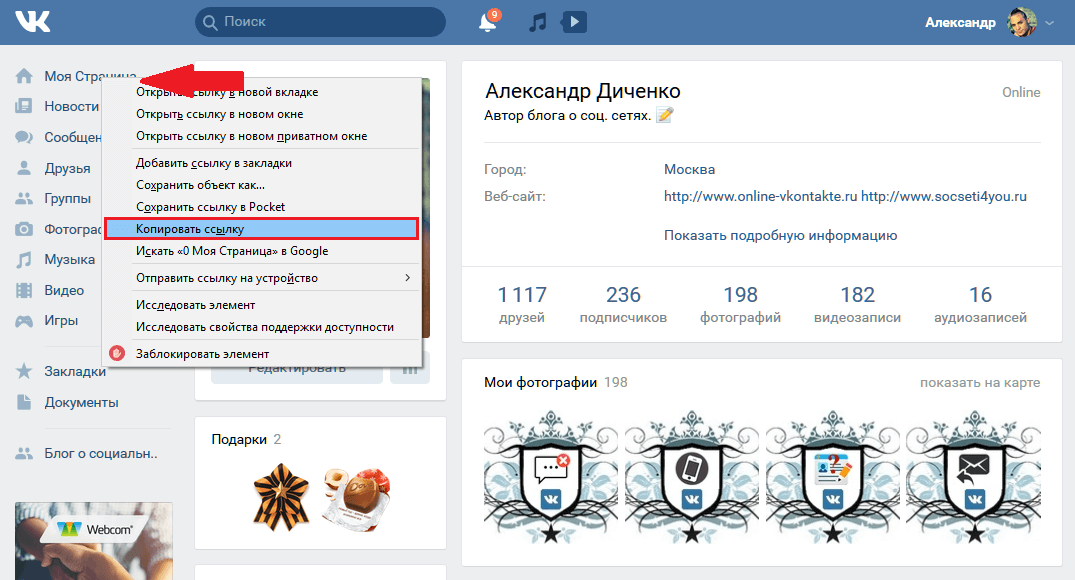
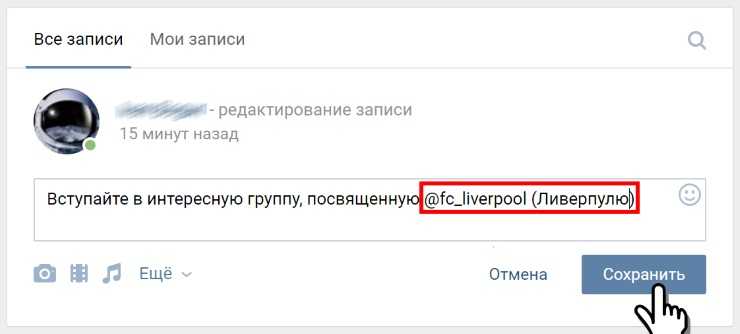 com
com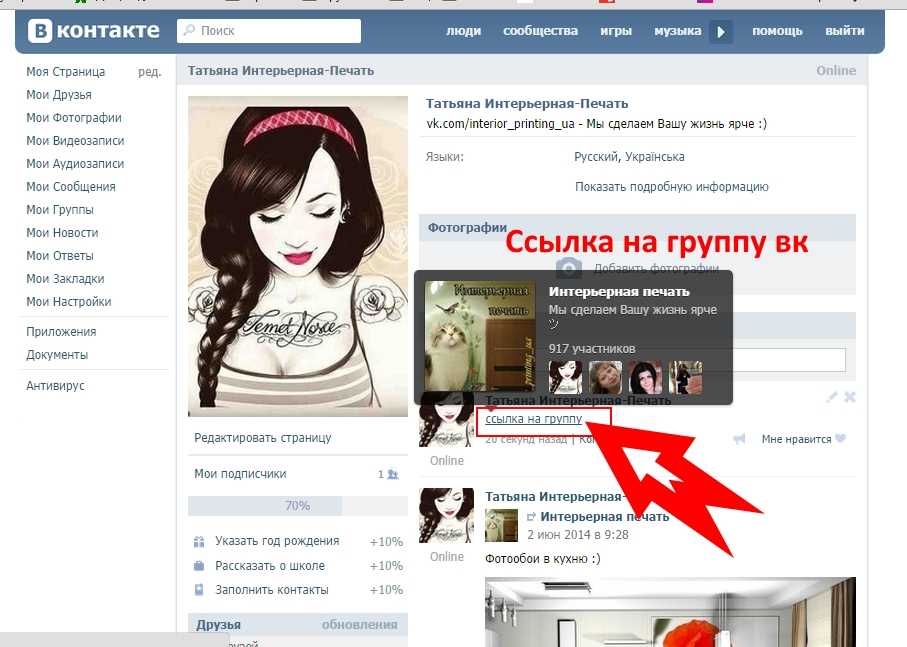 com
com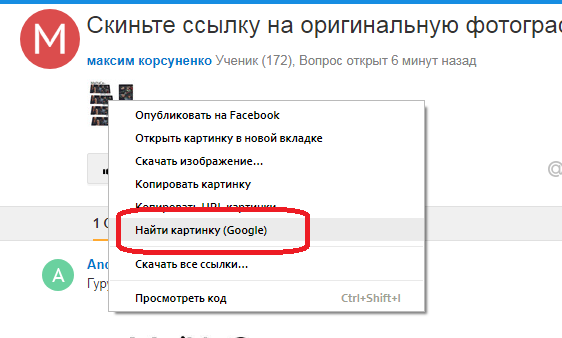 com
com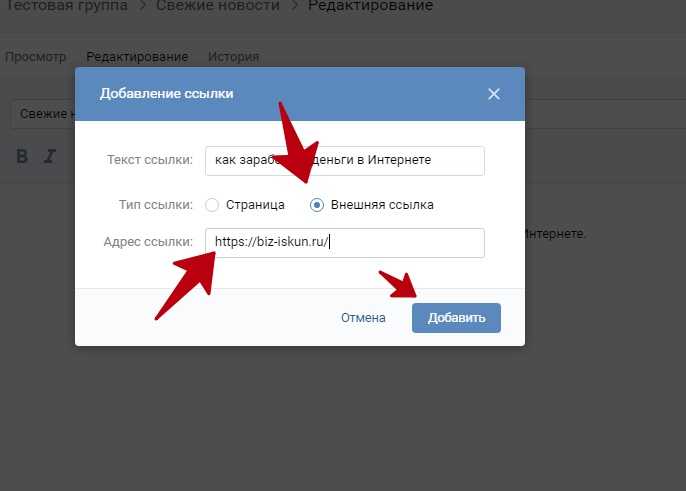 com
com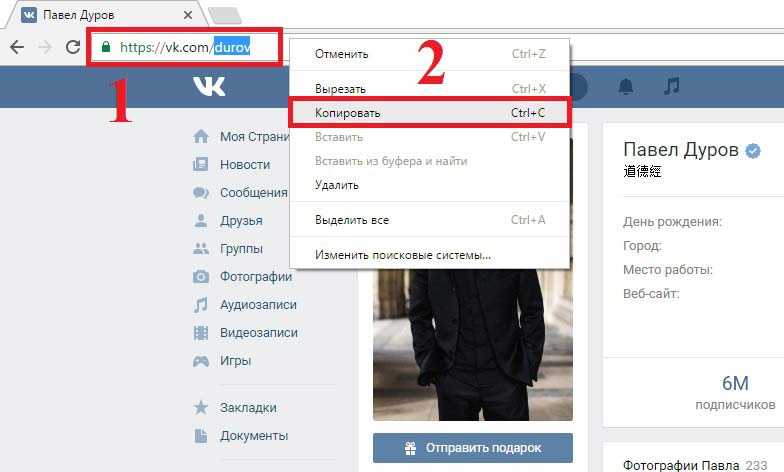 com
com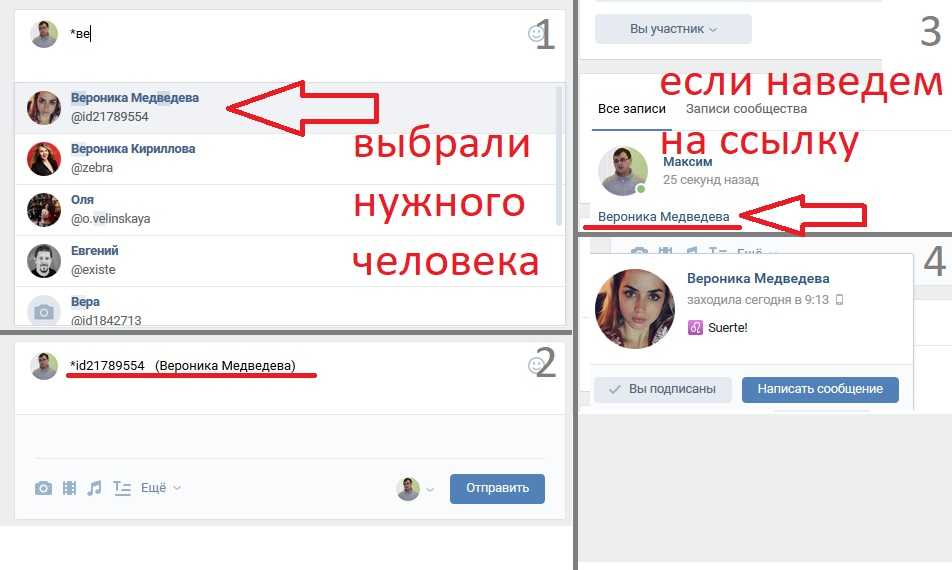 com
com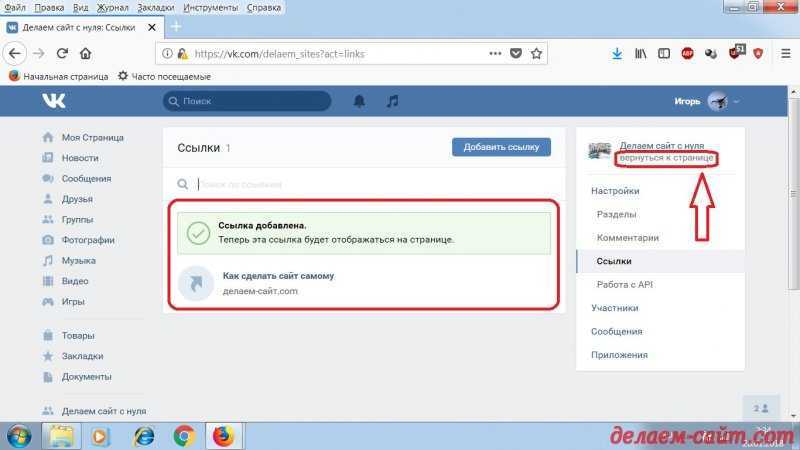 com
com com
com