Shopify. Как добавить выпадающее меню в Мегаменю
Из этого туториала Вы узнаете, как добавить выпадающее меню в Мегаменю вашего магазина Shopify.
Откройте админ панель сайта и перейдите на вкладку Интернет-магазин -> Темы (Online Store -> Themes).
Найдите шаблон, в который Вы хотите внести изменения, нажмите на кнопку …, затем, нажмите на кнопку Редактировать HTML/CSS (Edit HTML/CSS).
В папке Config, найдите и нажмите на файл settings_schema.json, для того чтобы открыть его в онлайн редакторе кода.
Добавьте следующий фрагмент кода в редакторе:
{ "type": "link_list", "id": "megamenu5_sub", "label": "Dropdown" },В папке Snippets, найдите и нажмите на файл widget-megamenu.

Добавьте фрагмент кода для выпадающего списка после строки пятого элемента в редакторе:
<a href="{{ settings.megamenu5_link }}">{{ settings.megamenu5_text }}{% if settings.megamenu5_badge and settings.megamenu5_badge != '' %}<span>{{ settings.megamenu5_badge }}</span>{% endif %}</a>{% capture linklist_iteration %}megamenu5_sub{% endcapture %} {% capture linklist_name %}{{ settings[linklist_iteration] }}{% endcapture %} <ul> {% for link in linklists[linklist_name].links %} <li>{{ link.title | link_to: link.url }}</li> {% endfor %} </ul>В папке Assets, найдите и нажмите на файл style.css.liquid, для того чтобы открыть его в онлайн редакторе кода.
Добавьте стили выпадающего списка в редакторе:
li.
 megamenu_item_5 {
position: relative;
}
.sf-menu > li.megamenu_item_5 > ul {
width: 200px;
position: absolute;
left: 0;
top: 50px;
}
.sf-menu > li.megamenu_item_5 > ul li a {
padding-left: 5px;
padding-bottom: 10px;
font-size: 25px;}
megamenu_item_5 {
position: relative;
}
.sf-menu > li.megamenu_item_5 > ul {
width: 200px;
position: absolute;
left: 0;
top: 50px;
}
.sf-menu > li.megamenu_item_5 > ul li a {
padding-left: 5px;
padding-bottom: 10px;
font-size: 25px;}Сохраните изменения.
Перейдите на вкладку Интернет-магазин -> Темы > Настроить тему > Мегаменю (Online Store -> Themes > Customize theme > Mega Menu) и добавьте выпадающее меню для элемента меню (в нашем случае, это 5 элемент).
Вы можете также ознакомиться с детальным видео-туториалом ниже:
Shopify. Как добавить выпадающее меню в Мегаменю
Эта запись была размещена в Shopify туториалы и помечена как dropdown, menu, Shopify, submenu. Добавьте в закладки постоянную ссылку.
Если вы не смогли найти подходящее решение проблемы, пожалуйста воспользуйтесь следующей ссылкой, чтобы отправить запрос команде технической поддержки.
Отправить запросВы получите ответ в течение 24 часов
Создать выпадающее меню в Joomla при помощи модулей и Bootstrap
Иван Мельников
Время на чтение: 5 минут
980
У каждого свои предпочтения: одним нравится горизонтальное меню, другие грезят о вертикальном, а для некоторых главное, чтобы оно было выпадающего типа. Все эти запросы можно осуществить при помощи движка Joomla. Если постараетесь, дочитаете статью до конца, то потом сможете самостоятельно сгенерировать выпадающее меню различного формата. Кроме того, вы узнаете, какой модуль подходит для формирования меню с эффектом выпадения.
Содержание
- Как сделать выпадающее навигационное меню стандартными возможностями Joomla
- Как создать выпадающее меню в Bootstrap
- Модуль Ari Ext Menu
- Модуль Jquery Jumpmenu JT
Как сделать выпадающее навигационное меню стандартными возможностями Joomla
Мало кто из вас захочет загружать и устанавливать какие-то дополнительные инструменты для формирования собственного меню, потому разберем, что можно сделать без загрузки расширений.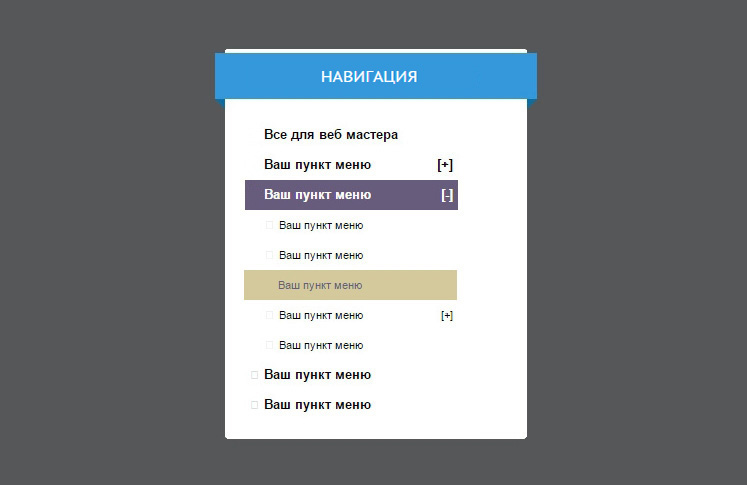 Во многом ваши возможности зависят от установленного шаблона на сайте Joomla.
Во многом ваши возможности зависят от установленного шаблона на сайте Joomla.
Как правило, в третьей версии Joomla большинство тем оформления имеют в своем арсенале выпадающее меню, потому вы практически гарантировано сможете его сделать без дополнительных инструментов.
Чтобы изменить формат меню и сделать его выпадающим, вам необходимо зайти в «Менеджер расширений». Затем перейдите в модули и найдите в списке стандартное расширение для элемента меню Joomla. Вам необходимо открыть «Основные параметры» модуля, чтобы изменить его тип. Потом перейдите в «Дополнительные параметры», пока не доберетесь до суффиксов CSS-классов в настройках. Именно от выбранного суффикса зависит то, как будет отображаться модуль в Joomla. Вам необходимо выбрать пункт vmenu (возможно, в названии будут присутствовать и другие буквы). Также не забудьте выбрать «Отображение на всех страницах», дабы избежать путаницы.
Далее вам предстоит сделать для настроенного выпадающего меню пункты.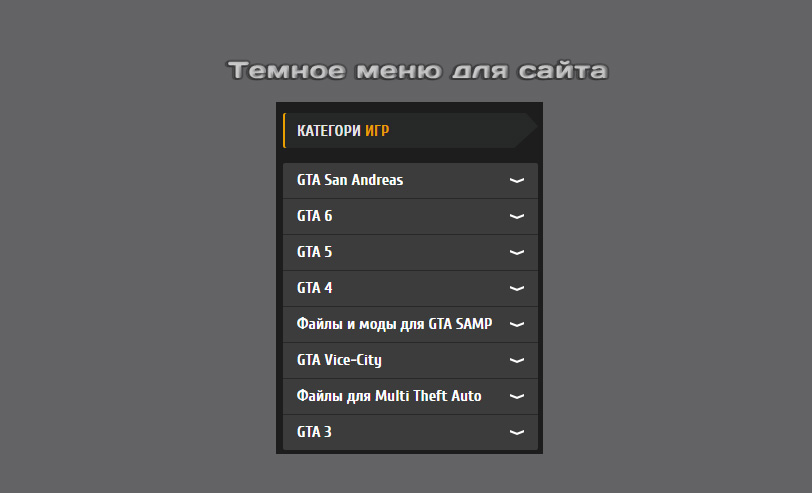 Это легко осуществить через «Менеджер меню». Найдите имя необходимого меню и раздел настроек «Пункты меню». И не забудьте после всего проделанного очистить кэш сайт, иначе посетители долгое время не заметят нововведений!
Это легко осуществить через «Менеджер меню». Найдите имя необходимого меню и раздел настроек «Пункты меню». И не забудьте после всего проделанного очистить кэш сайт, иначе посетители долгое время не заметят нововведений!
Есть еще один способ, как без использования Bootstrap и посторонних модулей сделать выпадающее навигационное меню в Joomla 3. Для этого вам необходимо будет лишь создать пункты меню специального типа. Перейдите в настройки определенной менюшки и в окно создания пунктов. Далее напишите имя пункта, а в типе укажите «Статьи» и выберите ссылку на необходимую страницу. Не забудьте указать родительское меню и сохранить изменения.
Как создать выпадающее меню в Bootstrap
Учтите, что это не самый легкий путь. Куда проще просто скачать специальный модуль и подкорректировать его CSS файл для обеспечения индивидуального дизайна. Но если легких путей вы не ищите, и хотите попрактиковаться в Bootstrap, тогда коротко разберем этот метод.
Но если легких путей вы не ищите, и хотите попрактиковаться в Bootstrap, тогда коротко разберем этот метод.
Чтобы создать меню в Bootstrap, необходимо использовать элемент navbar — это сокращенно навигационный бар. Вы сможете создать меню любого типа при помощи данного элемента, но нужно будет поработать с прописью его функций. Navbar в Bootstrap можно будет сделать адаптивным, с привязкой к прокрутке (как поисковая строка в Яндексе) и фиксированным. Вам нужно будет заключить navbar в специальный тег <nav>. Чтобы в Bootstrap сделать именно меню навигации, вам нужно будет оформить его в виде списка с тегами <ul><li>. Для формирования выпадающего эффекта укажите для родительского элемента li класс dropdown, а для дочерних — dropdown-menu.
Модуль Ari Ext Menu
Это мощный, высоко настраиваемый модуль для Joomla.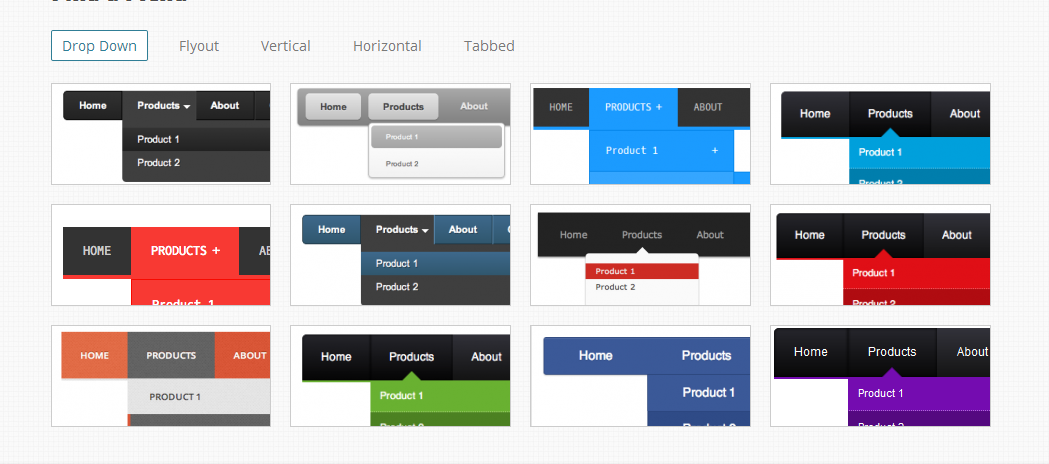 Рекомендуется скачивать данное расширение с проверенных источников, так как иногда злоумышленники внедряют в структуру модуля вредоносное ПО для заражения сайтов вирусами. Модуль поддерживает любую ориентацию для меню (горизонтальную и вертикальную). Вам придется разобраться в настройках модуля самостоятельно, так как админка расширения доступна только на трех языках: английский, испанский и словацкий.
Рекомендуется скачивать данное расширение с проверенных источников, так как иногда злоумышленники внедряют в структуру модуля вредоносное ПО для заражения сайтов вирусами. Модуль поддерживает любую ориентацию для меню (горизонтальную и вертикальную). Вам придется разобраться в настройках модуля самостоятельно, так как админка расширения доступна только на трех языках: английский, испанский и словацкий.
Большое преимущество использования именно модуля Ari Ext Menu для формирования выпадающего меню — это совместимость с любым браузером мира, а также автоматическая адаптация менюшки под устройства с маленькими расширениями. Установка расширения ничем не отличается от стандартной. Еще одна особенность модуля — это наличие анимационного эффекта. Он настраивается через пункт настроек Transittion type в админке — есть два вида анимации. Также в админке вы сможете настроить оформление расширения. А если доступных возможностей для вас окажется мало, то можете отредактировать файл menu.min.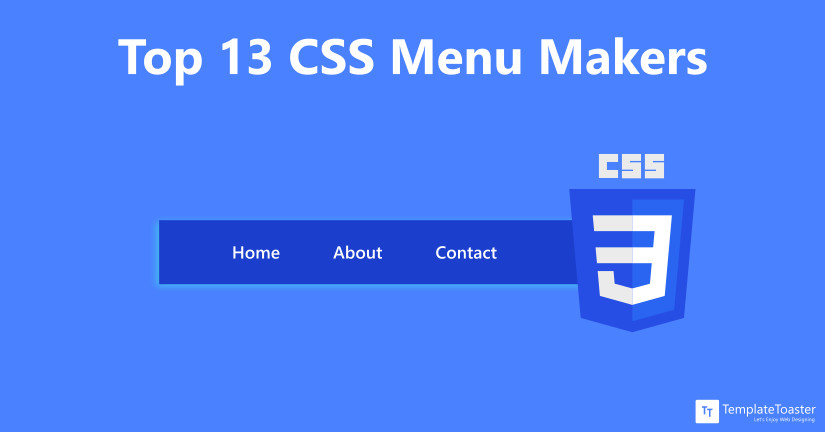 css, который определяет стиль элемента.
css, который определяет стиль элемента.
Обычно, описанного выше расширения достаточно, чтобы реализовать любую задумку в меню навигации. Но модуль Jquery Jumpmenu JT также заслуживает место быть в данном обзоре, так как имеет одну отличительную особенность — он занимает минимум места на сайте, потому не сильно нагружает браузеры юзеров и повышает скорость загрузки менюшки. Кроме того, созданная вами навигация так же будет адаптивной, как и с Ari Ext Menu. Установка модуля производится через стандартные возможности Joomla. Скачайте архив расширения и установите его в админке при помощи специального менеджера. Не забудьте определить позицию для модуля.
Создание всплывающего меню, которое работает во всех версиях Excel
Создание меню, которое работает во всех версиях Excel, не так просто
больше, потому что в Excel 2007 и выше Microsoft заменила меню рабочего листа
Бар с лентой. Одна вещь, которая работает почти в каждой версии Excel
заключается в добавлении пунктов меню в контекстное меню с кодом VBA, для получения дополнительной информации
визит:
Настройка контекстных меню с помощью VBA в каждом
Версия Excel
Другой способ, который будет работать в любой версии Excel
заключается в создании всплывающего меню, как показано на этой странице.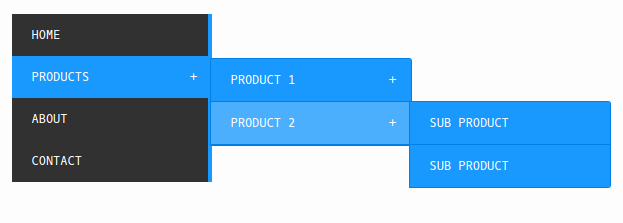
Примечание : в моделях 2013 и 2016 могут возникнуть проблемы с какой-то код (листы выбора например), после запуска макроса вы не можете закрыть книгу, подойдя к верхнему правому углу и нажав «Х». Кроме того, вы не можете прокручивать лист вниз с помощью колесика на мышью (хотя можно, перетащив полосу прокрутки вниз на правой руке стороны.) Исправление состоит в том, чтобы добавить код проблемы в другой макрос и вызвать макрос, подобный этому Application.OnTime Now, «MacroName»
Узнайте, как создать PopMenu, который работает во всех версиях Excel. http://msdn.microsoft.com/en-us/library/gg987030.aspx
Обзор всплывающих меню в Excel
Создание всплывающего меню почти
так же, как создание контекстного меню. Большое отличие заключается в том, что контекстные меню
видны только при щелчке правой кнопкой мыши, например, на ячейке/диапазоне или
конкретный объект и всплывающие меню видны, когда вы этого хотите. Чтобы отобразить
Всплывающее меню, которое вы создали с помощью кода VBA, вы должны использовать строку кода, например
это, чтобы всплывающее окно Application.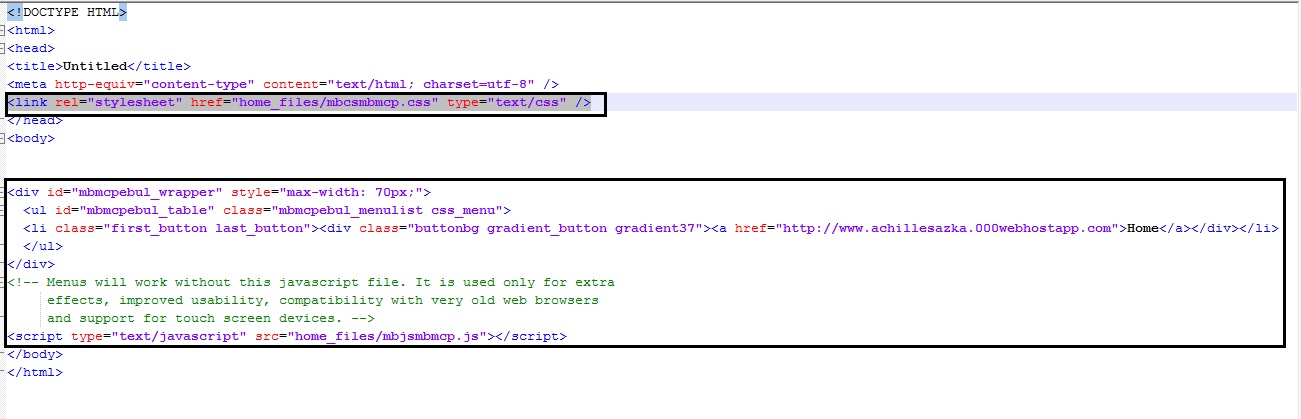
Начнем
1: Откройте новую книгу
2: Сохраните файл с красивым именем,
сохранить как xls или xlsm (книга с поддержкой макросов в Excel 2007-2013)
3: Нажмите Alt-F11, чтобы открыть редактор VBA
4: Использовать
Insert>Module в строке меню, чтобы создать модуль для хранения кода
5:, вставьте код ниже в модуль (обратите внимание, это возможно
что Option Explicit уже есть в модуле)
Опция Явная
Public Const Mname As String = "MyPopUpMenu"
Sub УдалитьPopUpMenu()
'Удалить всплывающее меню, если оно существует
При ошибке Возобновить Далее
Application.CommandBars(Mname).Удалить
При ошибке Перейти к 0
Конец сабвуфера
Подпрограмма CreateDisplayPopUpMenu()
'Удалить всплывающее меню, если оно существует
Вызов DeletePopUpMenu
'Создать PopUpmenu
Вызов Custom_PopUpMenu_1
'Показать всплывающее меню
При ошибке Возобновить Далее
Application.
CommandBars(Mname).ShowPopup
При ошибке Перейти к 0
Конец сабвуфера
Подпрограмма Custom_PopUpMenu_1()
Dim MenuItem As CommandBarPopup
'Добавить всплывающее меню
С помощью Application.CommandBars.Add(Name:=Mname, Position:=msoBarPopup, _
MenuBar:=False, Temporary:=True)
'Сначала добавьте две кнопки
С .Controls.Add(Type:=msoControlButton)
.Caption = "Кнопка 1"
.FaceId = 71
.OnAction = "'" & ThisWorkbook.Name & "'!" & "Тестовый макрос"
Конец с
С .Controls.Add(Type:=msoControlButton)
.Caption = "Кнопка 2"
.FaceId = 72
.OnAction = "'" & ThisWorkbook.Name & "'!" & "Тестовый макрос"
Конец с
'Второе меню добавления с двумя кнопками
Установите MenuItem = .Controls.Add (Type: = msoControlPopup)
С пунктом меню
.Caption = "Мое специальное меню"
С .Controls.Add(Type:=msoControlButton)
.
Caption = "Кнопка 1 в меню"
.FaceId = 71
.OnAction = "'" & ThisWorkbook.Name & "'!" & "Тестовый макрос"
Конец с
С .Controls.Add(Type:=msoControlButton)
.Caption = "Кнопка 2 в меню"
.FaceId = 72
.OnAction = "'" & ThisWorkbook.Name & "'!" & "Тестовый макрос"
Конец с
Конец с
'Третья добавить одну кнопку
С .Controls.Add(Type:=msoControlButton)
.Caption = "Кнопка 3"
.FaceId = 73
.OnAction = "'" & ThisWorkbook.Name & "'!" & "Тестовый макрос"
Конец с
Конец с
Конец сабвуфера
Sub TestMacro()
MsgBox "Привет, привет из Нидерландов"
Конец суб 6: Alt q для закрытия редактора VBA
7: Сохраните файл
Теперь у нас есть код в файле, который создает всплывающее меню.
с несколькими кнопками и меню с двумя кнопками
а как нам вывести
это всплывающее меню, когда мы этого хотим?
Примечание : для тестирования
каждая опция кнопки вызывает один и тот же макрос.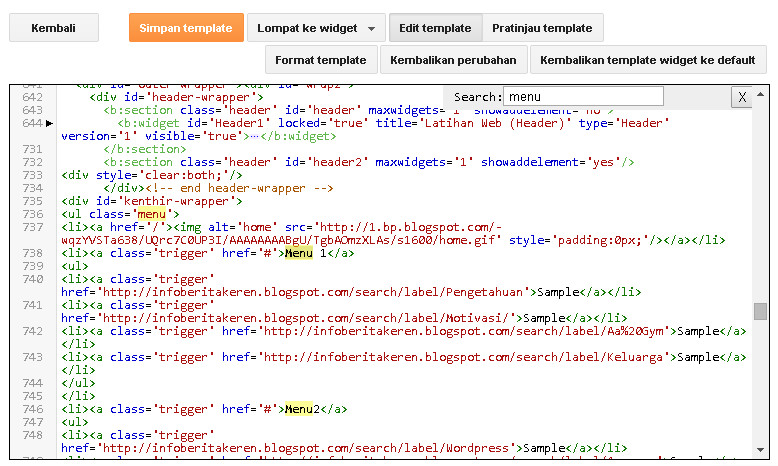
1: Alt F8, чтобы открыть диалоговое окно макроса
2: Выберите макрос CreateDisplayPopUpMenu
3: Нажмите кнопку «Параметры» в диалоговом окне
4: Вставьте
буква м например и нажмите OK
5: Закрыть
этот диалог и попробуйте сочетание клавиш Ctrl m
6: Если все верно, вы увидите меню
7: Сохранить файл
Примечание : Если другая книга, открытая после того, как эта книга использует тот же будет использоваться ярлык этой рабочей книги, последняя рабочая книга, которую вы открытый выиграет игру. Этот ярлык также будет работать, если другая книга активный.
Теперь, когда мы закрываем книгу, мы не удаляем меню. Этот
это не имеет большого значения, потому что мы создаем меню
с последним аргументом
Temporary на True, чтобы он автоматически удалялся при закрытии Excel.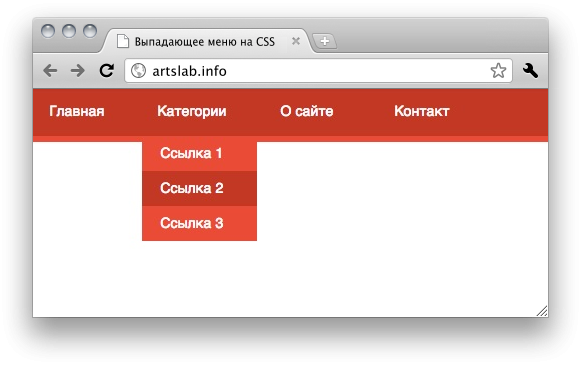
, но рекомендуется удалить его в событии Workbook_Deactivate
рабочая тетрадь.
1 : Alt F11, чтобы открыть редактор VBA
2: Перейти к модулю ThisWorkbook
3: Вставьте приведенный ниже код в этот модуль
Private Sub Workbook_Deactivate().
Вызов DeletePopUpMenu
Конец суб 4: Alt q, чтобы закрыть редактор VBA
5: Сохраните файл
Создайте кнопку в контекстном меню ячейки для вызова всплывающего меню
Примечание . Меню ячейки — это контекстное меню, которое вы видите когда вы щелкаете правой кнопкой мыши по ячейке или выделению. Прежде чем мы попробуем этот пример, мы сохраните файл под другим именем, чтобы не трогать первый пример.
1: Alt F11, чтобы открыть редактор VBA
2: Зайдите в модуль с кодом
3: Вставьте код ниже
в модуле ниже другой код
Sub AddToCellMenu()
Dim ContextMenu как CommandBar
'Сначала удалите элемент управления, чтобы избежать дублирования
Вызов DeleteFromCellMenu
'Установите ContextMenu в меню Cell
Установить ContextMenu = Application. CommandBars("Ячейка")
'Добавить одну пользовательскую кнопку в меню Cell
С ContextMenu.Controls.Add(Type:=msoControlButton, раньше:=1)
.OnAction = "'" & ThisWorkbook.Name & "'!" & "Создать DisplayPopUpMenu"
.FaceId = 59.Caption = "Мое всплывающее меню"
.Tag = "My_Cell_Control_Tag"
Конец с
Конец сабвуфера
Sub DeleteFromCellMenu()
Dim ContextMenu как CommandBar
Dim ctrl As CommandBarControl
'Установите ContextMenu в меню Cell
Установить ContextMenu = Application.CommandBars("Ячейка")
'Удалить пользовательские элементы управления с тегом: My_Cell_Control_Tag
Для каждого Ctrl в ContextMenu.Controls
Если ctrl.Tag = "My_Cell_Control_Tag" Тогда
ctrl.Удалить
Конец, если
Следующий Ctrl
Конец суб
CommandBars("Ячейка")
'Добавить одну пользовательскую кнопку в меню Cell
С ContextMenu.Controls.Add(Type:=msoControlButton, раньше:=1)
.OnAction = "'" & ThisWorkbook.Name & "'!" & "Создать DisplayPopUpMenu"
.FaceId = 59.Caption = "Мое всплывающее меню"
.Tag = "My_Cell_Control_Tag"
Конец с
Конец сабвуфера
Sub DeleteFromCellMenu()
Dim ContextMenu как CommandBar
Dim ctrl As CommandBarControl
'Установите ContextMenu в меню Cell
Установить ContextMenu = Application.CommandBars("Ячейка")
'Удалить пользовательские элементы управления с тегом: My_Cell_Control_Tag
Для каждого Ctrl в ContextMenu.Controls
Если ctrl.Tag = "My_Cell_Control_Tag" Тогда
ctrl.Удалить
Конец, если
Следующий Ctrl
Конец суб 4: Перейти к модулю ThisWorkbook
5: Вставьте приведенный ниже код в этот модуль (замените событие Deactivate модуля
пример выше с приведенным ниже)
Private Sub Workbook_Activate()
Вызов AddToCellMenu
Конец сабвуфера
Частная подпрограмма Workbook_Deactivate()
Вызов DeleteFromCellMenu
Вызов DeletePopUpMenu
End Sub 6: Alt q для перехода в Excel
7: Сохраните
файл и закройте и снова откройте
Если все верно, вы можете вызвать свое всплывающее окно сейчас с помощью
пункт меню в верхней части меню ячейки.
Скриншот ниже взят из
Меню ячеек Excel 2010
ограничить всплывающее меню одним рабочим листом в одной книге
Что делать, если вы хотите отображать разные меню для каждого листа или только отображать меню на нескольких листах?
Открыть книгу из примера выше и добавьте приведенный ниже код в эту книгу.
1: Alt F11, чтобы открыть
Редактор VBA
2: Перейти к модулю с кодом
3: Вставить макрос ниже
в модуле ниже другой код
Подпрограмма Custom_PopUpMenu_2()
'Добавить всплывающее меню с тремя кнопками
С помощью Application.CommandBars.Add(Name:=Mname, Position:=msoBarPopup, _
MenuBar:=False, Temporary:=True)
С .Controls.Add(Type:=msoControlButton)
.Caption = "Кнопка 1"
.FaceId = 71
.OnAction = "'" & ThisWorkbook.Name & "'!" & "Тестовый макрос"
Конец с
С .Controls.Add(Type:=msoControlButton)
.Caption = "Кнопка 2"
. FaceId = 72
.OnAction = "'" & ThisWorkbook.Name & "'!" & "Тестовый макрос"
Конец с
С .Controls.Add(Type:=msoControlButton)
.Caption = "Кнопка 3"
.FaceId = 73
.OnAction = "'" & ThisWorkbook.Name & "'!" & "Тестовый макрос"
Конец с
Конец с
Конец суб
FaceId = 72
.OnAction = "'" & ThisWorkbook.Name & "'!" & "Тестовый макрос"
Конец с
С .Controls.Add(Type:=msoControlButton)
.Caption = "Кнопка 3"
.FaceId = 73
.OnAction = "'" & ThisWorkbook.Name & "'!" & "Тестовый макрос"
Конец с
Конец с
Конец суб Затем замените макрос с именем CreateDisplayPopUpMenu на макрос ниже
Sub CreateDisplayPopUpMenu()
'Удалить всплывающее меню, если оно существует
Вызов DeletePopUpMenu
'Создать правильное меню на основе активного рабочего листа
Выберите Case ActiveSheet.Name
Дело "Лист1": вызов Custom_PopUpMenu_1
Дело "Лист2": вызов Custom_PopUpMenu_2
Case Else: MsgBox «Извините, нет всплывающего меню»
Конец выбора
'Показать всплывающее меню
При ошибке Возобновить Далее
Application.CommandBars(Mname).ShowPopup
При ошибке Перейти к 0
Конец суб Когда рабочий лист Sheet1 активен, открывается всплывающее меню с 3
кнопки и меню с 2 кнопками.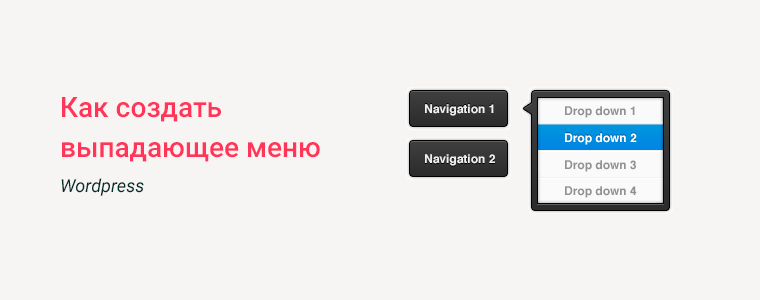
И когда рабочий лист Sheet2 активен, он
откроет всплывающее меню с 3 кнопками. Если какой-либо другой рабочий лист активен, нет
Появится всплывающее меню. Таким образом, вы полностью контролируете то, что
параметры меню пользователей находятся на каждом рабочем листе.
Добавить кнопку для вызова PopUp меню в QAT в Excel 2007-2013
В примере выше мы добавили кнопку для вызова меню в Cell
контекстное меню, но если вы используете
Excel 2007-2013 также можно добавить
кнопку на QAT.
Откройте книгу из первого примера и убедитесь, что вы сохранили его как xlsm (файл с поддержкой макросов)
Щелкните правой кнопкой мыши QAT и выберите «Настроить панель быстрого доступа» в разделе «Выбрать команды из». в раскрывающемся списке выберите «Макросы» и в раскрывающемся списке «Настроить панель быстрого доступа». выберите «For YourWorkbookName.xlsm»
Выберите CreateDisplayPopUpMenu
макрос и нажмите «Добавить», а затем «ОК». Вы можете использовать Modify, чтобы изменить значок, если
вы хотите, я использую зеленую кнопку, как вы видите.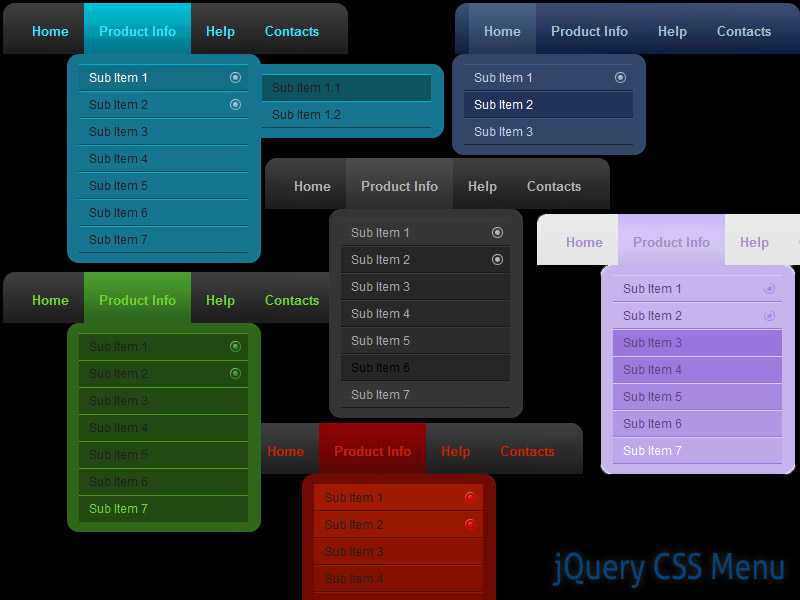 Затем нажмите OK и сохраните
файл.
Затем нажмите OK и сохраните
файл.
Примечание : Вам нужно сделать это только один раз
потому что кнопка сохраняется вместе с книгой.
Если вы отправляете файл на
другие пользователи могут использовать вашу кнопку на QAT.
Если вы сделаете это правильно это выглядит так
Примечание : еще один очень простой пример всплывающего меню для Excel
2007-2013 посетите страницу ниже:
Меню избранных макросов в Быстром доступе
Панель инструментов в Excel 2007-2013
Изображения кнопок, как найти FaceId
Вы видите, что я использую FaceId 71 для изображения с номером 1 и FaceId 59
для смайлика в примерах
но как узнать какие номера FaceId я
можешь использовать?
Совет : Вы можете скачать showfaceids.xls с моего сайта, чтобы найти все номера FaceID.
Всплывающие окна | Документация Sparkle
Всплывающие окна чрезвычайно настраиваемые, настолько, что некоторые распространенные способы их использования трудно обнаружить, просто взглянув на настройки. Вот инструкция для некоторых из них.
Вот инструкция для некоторых из них.
Полноэкранное мобильное меню
Стандартное меню Sparkle не соответствует требованиям мобильного и сенсорного взаимодействия. Что необходимо, так это меню, которое занимает весь экран, с целевыми элементами для мобильных устройств и встроенной поддержкой прокрутки. Этого можно добиться с помощью всплывающих окон, вот как.
Начнем с создания всплывающего окна на мобильном устройстве, например, из значка всплывающего окна в верхнем левом углу холста Sparkle. Затем настройки должны быть переключены на стиль меню «Фиксировано в окне» с горизонтальным центрированием и регулировкой высоты в соответствии с окном браузера, без отступов.
В этой конфигурации содержимое всплывающего окна/меню будет прокручиваться вертикально, что идеально подходит для меню или устройств разной высоты. Вы также можете использовать привязку к верхнему содержимому внутри всплывающего окна, чтобы иметь фиксированный заголовок на случай прокрутки содержимого.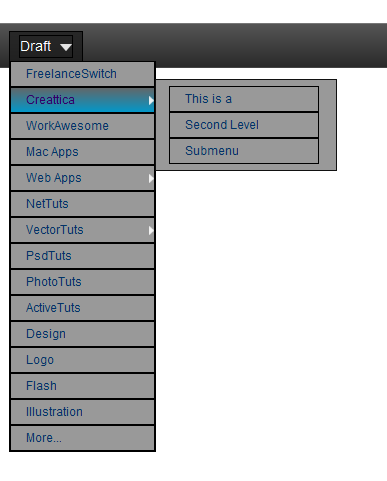
Вы можете настроить его имя на панели слоев или в инспекторе аранжировки, например, назвав его «Полноэкранное меню». Также сделайте фон всплывающего окна полной ширины, чтобы использовать весь экран устройства, примерно так:
Теперь это можно сделать, добавив некоторый контент и сделав фон, например, полупрозрачным черным.
Нажав кнопку закрытия на панели форматирования (или выбрав «Без всплывающего окна» в меню значка всплывающего окна), вы вернетесь к редактированию холста, где нам нужно добавить триггерный механизм для открытия всплывающего окна, как кнопка, и установить некоторые значок, похожий на гамбургер.
Я оставил метку кнопки «меню» для удобства доступа, но сделал ее прозрачной. Действие по щелчку открывает полноэкранное меню. Наведение мыши не настроено, потому что это для мобильных устройств, но вы также можете активировать его при наведении, если вы использовали это на рабочем столе.
Чтобы это работало только на мобильных устройствах, нужно скрыть кнопку гамбургера на настольных устройствах (или там, где она вам не нужна).
После небольшого планирования и измерений, а также проб и ошибок вы можете заставить кнопку закрытия всплывающего окна выровняться по гамбургеру, чтобы сделать нажатие, чтобы открыть, и нажатие, чтобы закрыть более простым.
Мегаменю
Меню, используемое в настольном приложении, передает сложную иерархию, предоставляя несколько раскрывающихся списков, которые требуют ловкости и могут быть сложными для перемещения. В веб-контексте это можно решить, объединив иерархию в одну большую панель, обычно называемую «мегаменю», очень распространенную на больших сложных веб-сайтах. Мегаменю содержит больше, чем просто список элементов, возможно, используя дополнительное пространство, добавляя графику для иллюстрации или украшения меню и других интерактивных элементов.
Вот как настроить мегаменю. Основой для мегаменю является элемент на холсте, который запускает всплывающее окно, для этого лучше всего подходит кнопка.
После добавления кнопки вы настраиваете действия «По щелчку» и «Наведение мыши» на «Открыть всплывающее окно» и создаете всплывающее окно, выбрав параметр «Новое всплывающее окно», затем устанавливаете вновь созданное всплывающее окно в качестве всплывающего окна для нажмите и наведите указатель мыши, а также установите флажки «Закрыть при повторном нажатии» и «Закрыть при отсутствии мыши», чтобы добиться общего поведения раскрывающихся меню.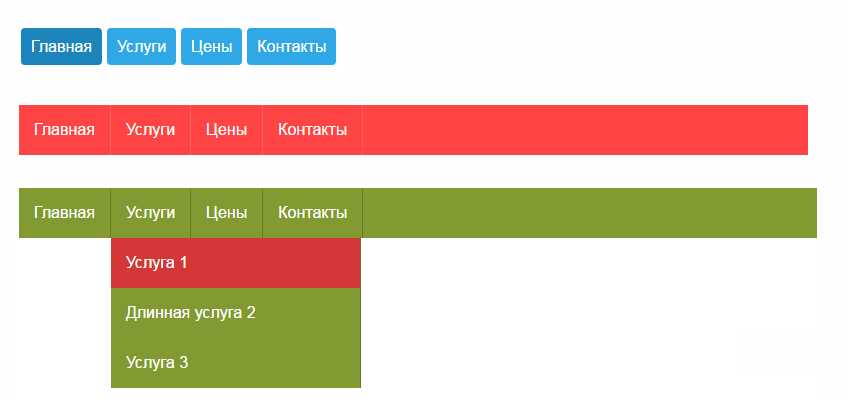
Обратите внимание, что, изменив действие «При нажатии», вы можете добиться разделения поведения между щелчком и наведением, что недоступно в стандартном меню Sparkle.
Вновь созданное всплывающее окно является всплывающим окном по умолчанию в «Нормальном» режиме, которое вы должны переместить на холст рядом с кнопкой. Быстрый тест в предварительном просмотре подтвердит, что всплывающее окно отображается при наведении или нажатии кнопки.
Кнопка закрытия полезна в других контекстах, поэтому ее можно безопасно удалить для настройки мегаменю, потому что мы настроили мегаменю на автоматическое закрытие при перемещении мыши из всплывающего окна.
Теперь вы можете заполнить всплывающее окно ссылками и всем, что вам нужно. Вы можете добавить столько кнопок и соответствующих всплывающих окон, сколько необходимо для навигации по всему сайту.
Наконец, установка кнопки, которая будет отображаться на всех страницах, также автоматически отобразит всплывающее окно на всех страницах. Вот пример готового мегаменю.
Вот пример готового мегаменю.
Представление с вкладками
Представление с вкладками представляет собой комбинацию нескольких перекрывающихся панелей, где для экономии места по вертикали отображается только одна панель, а для переключения панели можно щелкнуть/нажать на вкладку. Вот как это настроить с помощью всплывающих окон.
В то время как всплывающие окна, как следует из их названия, обычно всплывают поверх существующего содержимого холста, вы можете настроить всплывающее окно так, чтобы оно отображалось сразу после загрузки страницы, установив для параметра «Открывать автоматически» значение «После задержки» с задержкой 0 секунд. . Параметр «Группа всплывающих окон» указывает Sparkle автоматически закрывать это всплывающее окно/панель при отображении другого.
Предположим, вам нужно 3 панели, вы создадите 3 всплывающих окна с одной и той же группой всплывающих окон, и только первое с настройкой «Открывать автоматически».
Создайте 3 кнопки на холсте, чтобы открыть соответствующее всплывающее окно, и расположите всплывающие окна так, чтобы они открывались непосредственно под кнопками.


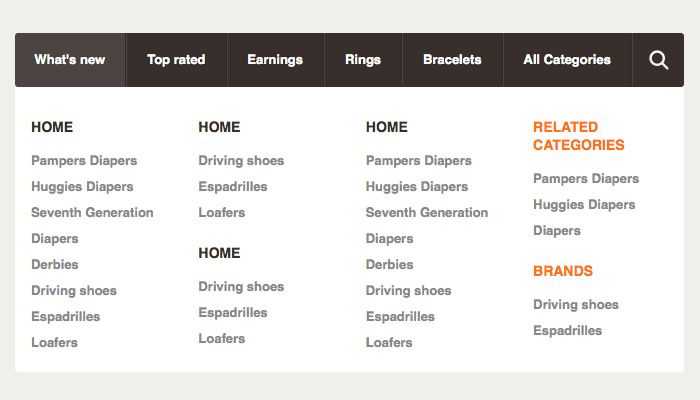 megamenu_item_5 {
position: relative;
}
.sf-menu > li.megamenu_item_5 > ul {
width: 200px;
position: absolute;
left: 0;
top: 50px;
}
.sf-menu > li.megamenu_item_5 > ul li a {
padding-left: 5px;
padding-bottom: 10px;
font-size: 25px;}
megamenu_item_5 {
position: relative;
}
.sf-menu > li.megamenu_item_5 > ul {
width: 200px;
position: absolute;
left: 0;
top: 50px;
}
.sf-menu > li.megamenu_item_5 > ul li a {
padding-left: 5px;
padding-bottom: 10px;
font-size: 25px;}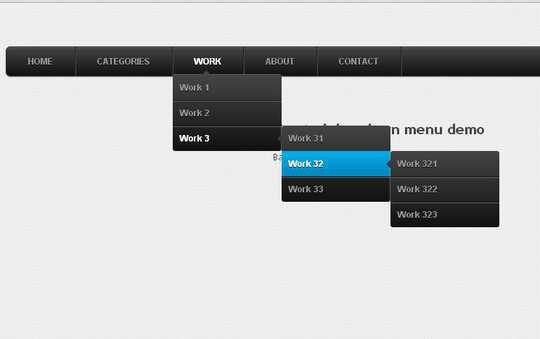
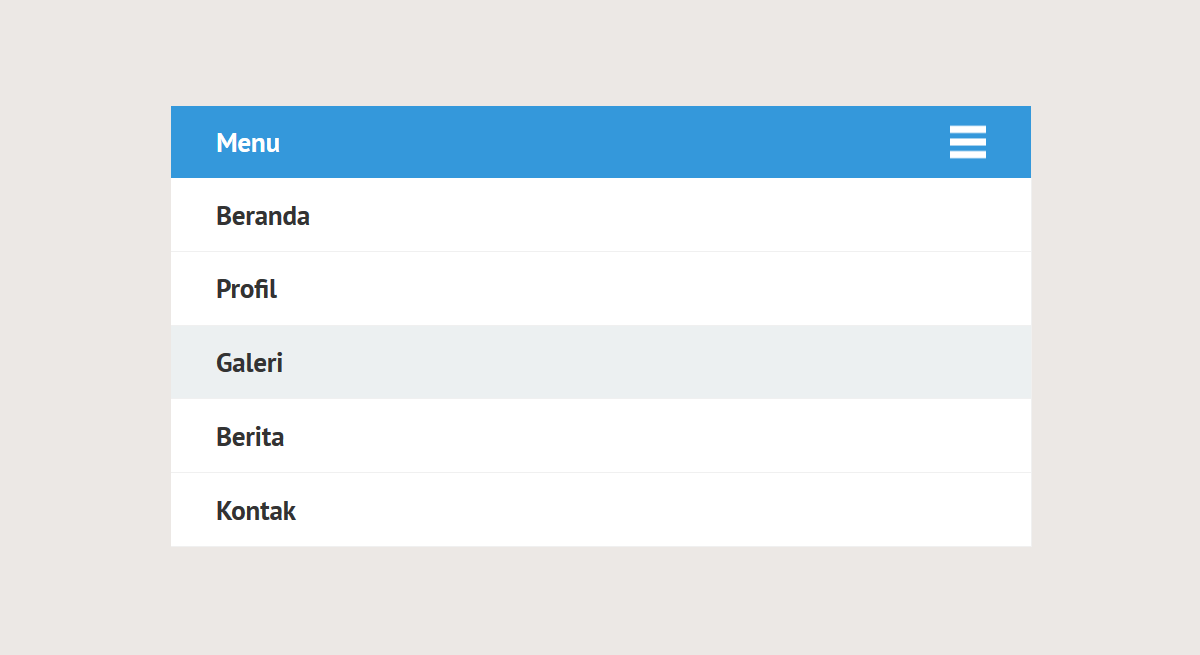
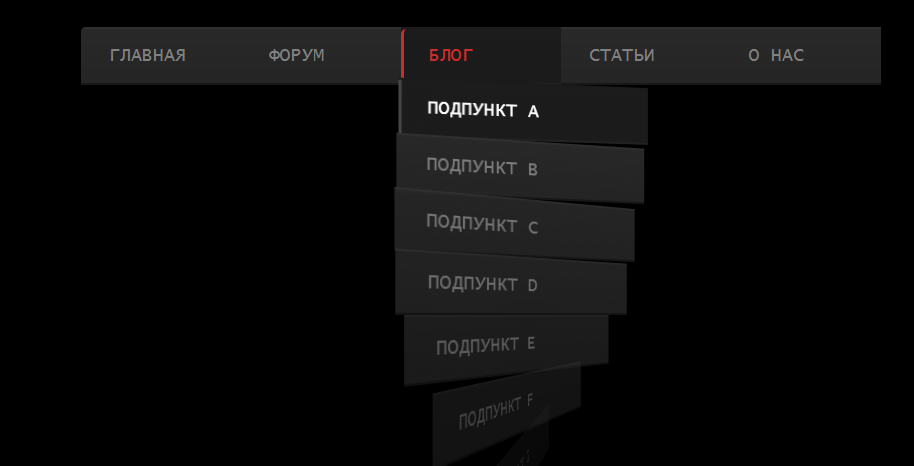 CommandBars("Ячейка")
'Добавить одну пользовательскую кнопку в меню Cell
С ContextMenu.Controls.Add(Type:=msoControlButton, раньше:=1)
.OnAction = "'" & ThisWorkbook.Name & "'!" & "Создать DisplayPopUpMenu"
.FaceId = 59.Caption = "Мое всплывающее меню"
.Tag = "My_Cell_Control_Tag"
Конец с
Конец сабвуфера
Sub DeleteFromCellMenu()
Dim ContextMenu как CommandBar
Dim ctrl As CommandBarControl
'Установите ContextMenu в меню Cell
Установить ContextMenu = Application.CommandBars("Ячейка")
'Удалить пользовательские элементы управления с тегом: My_Cell_Control_Tag
Для каждого Ctrl в ContextMenu.Controls
Если ctrl.Tag = "My_Cell_Control_Tag" Тогда
ctrl.Удалить
Конец, если
Следующий Ctrl
Конец суб
CommandBars("Ячейка")
'Добавить одну пользовательскую кнопку в меню Cell
С ContextMenu.Controls.Add(Type:=msoControlButton, раньше:=1)
.OnAction = "'" & ThisWorkbook.Name & "'!" & "Создать DisplayPopUpMenu"
.FaceId = 59.Caption = "Мое всплывающее меню"
.Tag = "My_Cell_Control_Tag"
Конец с
Конец сабвуфера
Sub DeleteFromCellMenu()
Dim ContextMenu как CommandBar
Dim ctrl As CommandBarControl
'Установите ContextMenu в меню Cell
Установить ContextMenu = Application.CommandBars("Ячейка")
'Удалить пользовательские элементы управления с тегом: My_Cell_Control_Tag
Для каждого Ctrl в ContextMenu.Controls
Если ctrl.Tag = "My_Cell_Control_Tag" Тогда
ctrl.Удалить
Конец, если
Следующий Ctrl
Конец суб 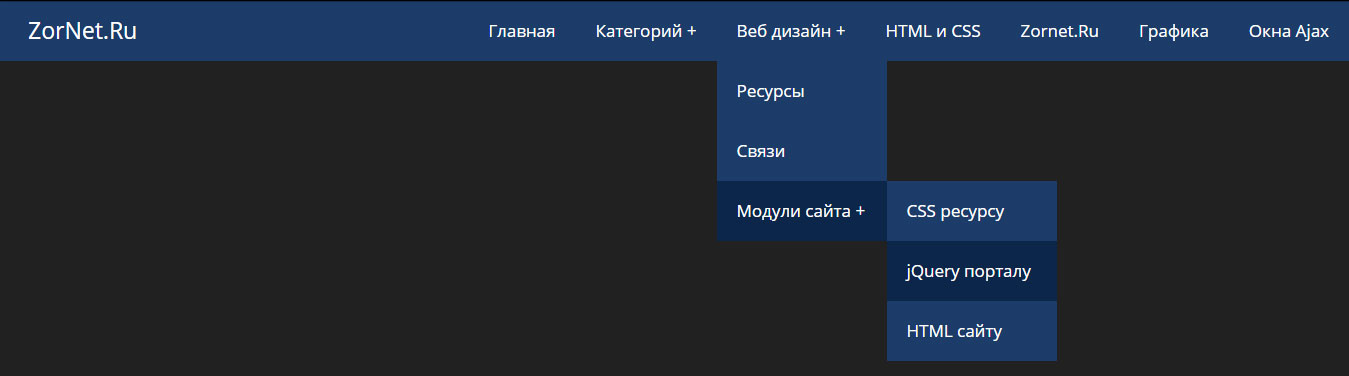 FaceId = 72
.OnAction = "'" & ThisWorkbook.Name & "'!" & "Тестовый макрос"
Конец с
С .Controls.Add(Type:=msoControlButton)
.Caption = "Кнопка 3"
.FaceId = 73
.OnAction = "'" & ThisWorkbook.Name & "'!" & "Тестовый макрос"
Конец с
Конец с
Конец суб
FaceId = 72
.OnAction = "'" & ThisWorkbook.Name & "'!" & "Тестовый макрос"
Конец с
С .Controls.Add(Type:=msoControlButton)
.Caption = "Кнопка 3"
.FaceId = 73
.OnAction = "'" & ThisWorkbook.Name & "'!" & "Тестовый макрос"
Конец с
Конец с
Конец суб