Как создать свой веб сайт в интернете бесплатно и быстро? Создание бесплатного web сайта на поддомене
Для современного бизнеса наличие сайта — не прихоть, а необходимое условие успеха и даже выживания. Сложно себе представить компанию или специалиста без сайта. И от того, насколько он будет профессионально оформлен, насколько грамотно будут организованы его структура и контент, зависит впечатление аудитории о компании.
Собственный сайт — это одновременно площадка для информирования о своих услугах, место в интернете, где можно продавать и зарабатывать деньги, рекламировать себя как специалиста или продвигать свой бизнес. Поэтому многих интересует, как создать веб-сайт с минимальными затратами времени и усилий.
Как создать сайт в интернете
Создать себе сайт можно несколькими способами. Самый простой и дешёвый из них — сделать это на одном из конструкторов или сервисов готовых сайтов. На рынке существует ряд таких сервисов, они отличаются ценами, сложностью использования, предлагаемыми возможностями. С помощью конструктора можно получить готовый web-сайт при минимальных затратах времени и сил.
С помощью конструктора можно получить готовый web-сайт при минимальных затратах времени и сил.
Другой вариант — заказать сайт у профессионалов. В этом случае web-сайт обойдётся дороже, и разработка займёт немалое время.
Можно и самому изучить основы веб-программирования, чтобы самому сделать сайт своими руками, однако этот путь — слишком длинный для занятого человека.
Вне зависимости от того, какой из этих способов вы выберете, вам стоит знать, как создаются сайты, что нужно, чтобы они работали и за что обязательно придётся заплатить, а на чём можно сэкономить.
Разработка сайта вручную. HTML и PHP
Чтобы знать, как разработать веб-сайт, как создать в интернете собственный веб-ресурс, нужно понимать, что собой представляет сайт, каковы его составляющие.
За отображение сайта в Сети отвечает HTML (HyperText Markup Language — язык разметки гипертекста) — специальный язык, который описывает содержимое веб-страницы. HTML подсказывает браузеру, что именно отображать, когда пользователь обращается к сайту.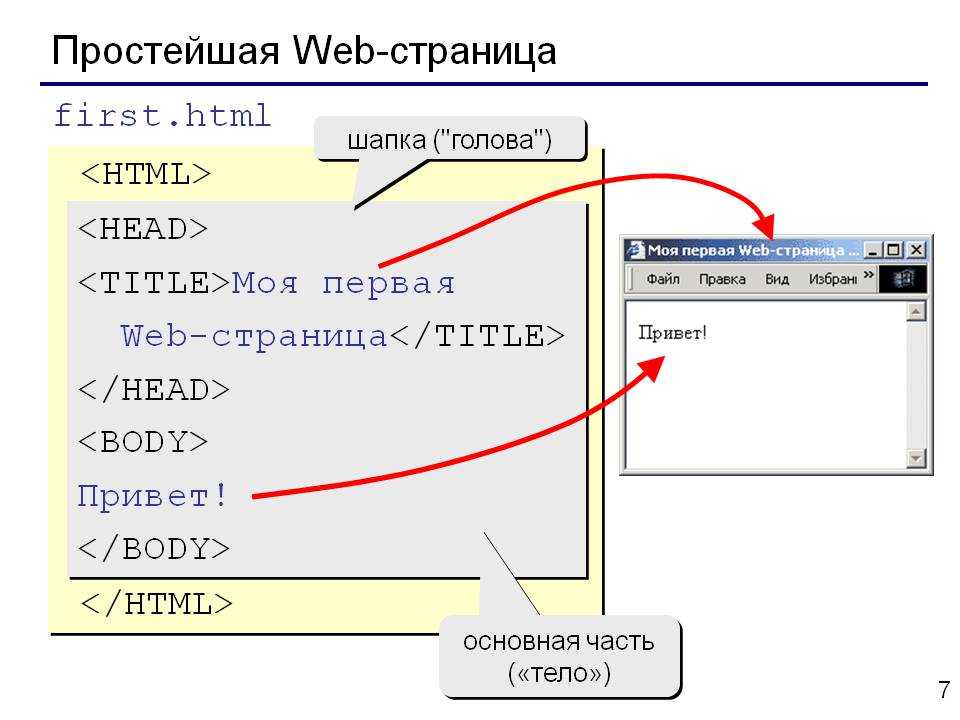 Поэтому для того, чтобы создать веб-сайт самому, потребуется создать одну или несколько HTML-страниц и соединить их между собой гиперссылками. Вы получите простейший статичный сайт, то есть обновлять его можно будет только вручную через HTML-код на сервере.
Поэтому для того, чтобы создать веб-сайт самому, потребуется создать одну или несколько HTML-страниц и соединить их между собой гиперссылками. Вы получите простейший статичный сайт, то есть обновлять его можно будет только вручную через HTML-код на сервере.
Для того, чтобы иметь возможность обновлять и администрировать сайт (редактировать тексты и картинки, добавлять новости и новые страницы и т.п.), сайт создаётся с использованием одного из языков программирования (PHP, Perl, Python, Ruby) или на основе одной из систем управления контентом (CMS). Большинство таких платформ требуют участия программистов для разработки сайта, поэтому если вы ищете, как создать свой первый сайт, не обладая знаниями веб-программирования, то этот способ создания сайтов не всегда вам подойдёт — придётся обращаться к специалистам. Тем не менее, есть системы, в состав которых входят готовые сайты, разворачивающиеся без участия программистов. Один из лучших таких движков — UMI.CMS. В платформу включено более 500 различных шаблонов с готовым дизайном, структурой, типовыми страницами и демо-контентом.
Сложности: самостоятельный дизайн и безопасность сайта
Самостоятельная разработка сайтов имеет и другие сложности. Создание веб-сайтов самостоятельно потребует либо сотрудничества с веб-дизайнерами, либо создание дизайна самому. В последнем случае, если у вас нет специального образования, можно получить непрофессиональный дизайн, который продемонстрирует каждому посетителю сайта, что ресурс создавался не специалистом.
Современный сайт должен отображаться не только на экране компьютера, но и на небольших экранах смартфонов и планшетов. Этого можно достичь, используя для сайта так называемый адаптивный дизайн. Такой дизайн умеет подстраиваться под размер устройства, на котором его просматривают и корректно отображаться как на большом экране ноутбука или ПК, так и на смартфоне. Создание адаптивного дизайна требует специфических навыков, так что для этого вам наверняка понадобится профессионал. Можно найти готовые шаблоны адаптивного дизайна и бесплатно пользоваться ими, однако чтобы встроить такой шаблон в самодельный сайт, нужно владеть навыками HTML-вёрстки и, в некоторых случаях, веб-программирования.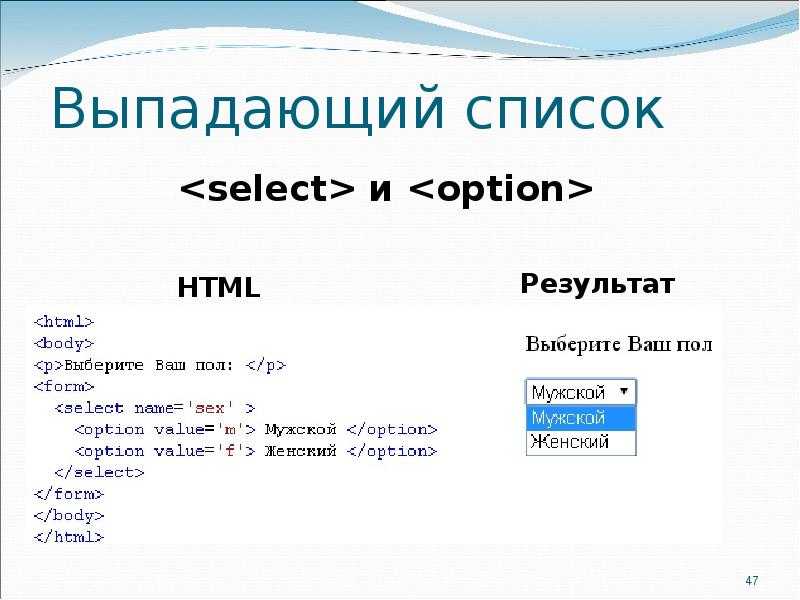
Ещё один недостаток самостоятельного создания сайта — ограниченные возможности в расширении его функций. Если ваш бизнес будет процветать или вы поймете, что существующий вэб-сайт нужно дополнить новым функционалом, в какой-то момент вы можете не справиться с этим ввиду нехватки специфических знаний. А подключить внешние модули к такому самописному сайту бывает крайне сложно.
Современный сайт должен не только красиво выглядеть и быть удобным в использовании. Он должен быть надёжно защищён от взлома. Особенно если с его помощью вы планируете принимать платежи — например, продавать товары или услуги. Поэтому следует позаботиться не только о том, как можно создать свой сайт, а ещё и о том, как создать надёжный защищённый сайт. Защита сайта — это весьма узкоспециализированные знания в разных областях, которые практически невозможно получить быстро. Поэтому нужно понимать, что если вы знаете, как бесплатно создать свой сайт, но не являетесь профессионалом в веб-разработке, то с большой вероятностью такой сайт нельзя будет назвать полностью защищённым и надёжным.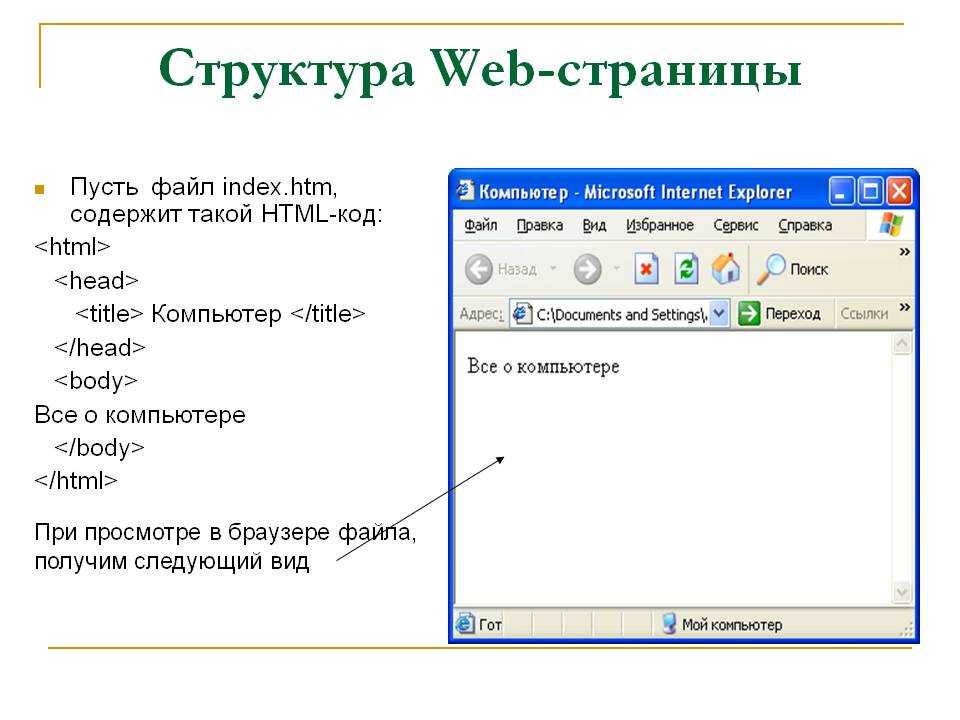
Конструкторы сайтов
Если вас интересует, как бесплатно создать свой сайт в интернете, то лучшей рекомендацией будет использование онлайн-конструктора готовых сайтов. Ещё совсем недавно статьи о том, как сделать свой сайт бесплатно самому и быстро, напугали бы вас необходимостью изучать программирование, html-вёрстку и веб-дизайн. Сегодня же это может сделать любой желающий при помощи конструктора. В этом случае создание веб-сайта своими руками не потребует от вас много времени и не нужно будет вникать в основы веб-программирования.
В интернете представлено множество различных конструкторов сайтов для тех, кого интересует, как создать свой сайт бесплатно. Один из самых популярных таких сервисов — 1С-UMI. Он полностью снимет с вас необходимость заботиться о том, как создать свою страницу в интернете бесплатно. Сервис 1С-UMI позволяет как создавать свой сайт для полноценного представления бизнеса в сети, так и продвигать его.
Как выбрать онлайн-конструктор сайта
Если вас интересует, как можно создать свой сайт в интернете бесплатно за 5 минут, то стоит обратить внимание на конструкторы с бесплатными тарифными планами.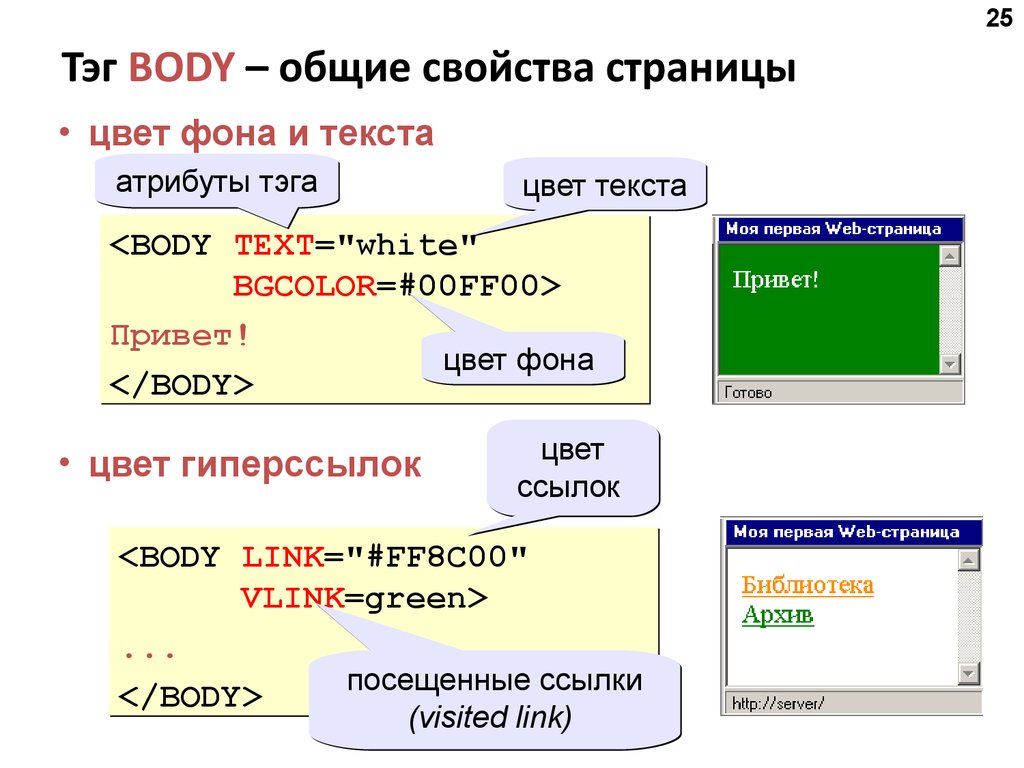 В то же время, если ресурс должен превратиться в серьёзный проект, желательна возможность получать расширенные функции за дополнительную плату. Например, вы создадите бесплатный сайт, он станет приносить вам деньги, и вы захотите подключить к нему базу клиентов (CRM) или конструктор форм. На 1С-UMI такие функции можно добавить, перейдя на платный тариф.
В то же время, если ресурс должен превратиться в серьёзный проект, желательна возможность получать расширенные функции за дополнительную плату. Например, вы создадите бесплатный сайт, он станет приносить вам деньги, и вы захотите подключить к нему базу клиентов (CRM) или конструктор форм. На 1С-UMI такие функции можно добавить, перейдя на платный тариф.
У конструкторов веб-сайтов есть ряд преимуществ перед веб-разработкой. Самое главное — вам не нужно разбираться с кодом HTML, PHP, чтобы получить готовый работающий вэб-сайт прямо сейчас. По большому счёту, работа с конструктором мало отличается от работы с обычным текстовым или графическим редактором. Вам не нужно будет думать о вёрстке и макетировании сайта — где разместить меню, где кнопку заказа, а где форму обратной связи. Конструктор позволит вам выбрать один из стандартных готовых макетов и просто применить его к вашему сайту.
Использование конструктора лишает вас необходимости заботиться о подгонке картинок — например, фото товаров в каталоге. Качественные конструкторы умеют автоматически подгонять размеры картинок под оптимальный для этого конкретного макета и дизайна.
Качественные конструкторы умеют автоматически подгонять размеры картинок под оптимальный для этого конкретного макета и дизайна.
Многие конструкторы предлагают выбрать сразу же адаптивный дизайн и обеспечить корректное отображение сайта на мобильных устройствах. А это особенно актуально в условиях роста популярности смартфонов и увеличения мобильного трафика. Для этой цели в каталоге шаблонов сервиса 1С-UMI есть отдельный раздел адаптивных сайтов.
Размещение сайта
Любой созданный сайт необходимо разместить в интернете. Для этого нужно зарегистрировать домен и купить хостинг. Готовые сайты, работающие на конструкторах, получают и то, и другое автоматически, поэтому вам не потребуется ломать голову над тем, как создать сайт на поддомене или домене. Если же вы разрабатываете сайт своими руками или при помощи веб-студии, то этим вопросом придётся заняться самостоятельно.
Доменное имя — это адрес, который пользователь вводит в браузере, чтобы перейти на ваш сайт.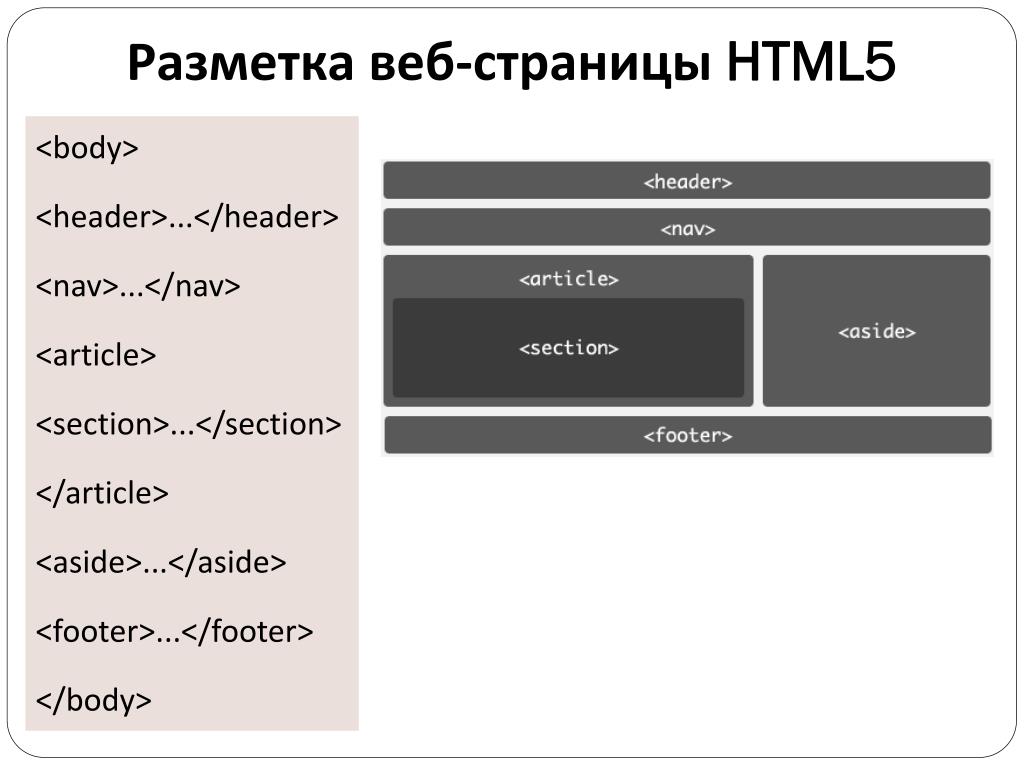 Идеальный вариант — если доменное имя совпадает с названием вашей компании и ассоциируется с вашей деятельностью, например, yandex.ru, google.com, afisha.ru. Однако может так случиться, что домен для вашего названия уже занят. Это бывает когда в качестве названия используется какое-либо популярное слово или словосочетание. Не стоит отчаиваться, часто можно найти свободный домен со схожим названием или модифицировать его — например, вместо pugovichka.ru зарегистрировать домен pugovichka-furnitura.ru. Рекомендации о том, как выбрать и зарегистрировать доменное имя, читайте в нашей статье «Назови меня тихо по имени.ru. Как выбрать имя для сайта».
Идеальный вариант — если доменное имя совпадает с названием вашей компании и ассоциируется с вашей деятельностью, например, yandex.ru, google.com, afisha.ru. Однако может так случиться, что домен для вашего названия уже занят. Это бывает когда в качестве названия используется какое-либо популярное слово или словосочетание. Не стоит отчаиваться, часто можно найти свободный домен со схожим названием или модифицировать его — например, вместо pugovichka.ru зарегистрировать домен pugovichka-furnitura.ru. Рекомендации о том, как выбрать и зарегистрировать доменное имя, читайте в нашей статье «Назови меня тихо по имени.ru. Как выбрать имя для сайта».
Для непосредственного размещения сайта в Сети необходимо купить хостинг — место на сервере провайдера, предоставляющего услуги размещения сайтов. При покупке хостинга стоит обращать внимание на:
- поддержку нужных технологий у компании-хостера,
- соответствие техническим требованиям вашего сайта,
- объём выделяемого дискового пространства,
- ограничения по объёму трафика, то есть полученных и переданных на сайт данных.

Если ваш сайт — это только визитка, то при покупке хостинга можно выбрать самый экономичный хостинг-тариф, чтоб не переплачивать за лишние объёмы трафика и дискового пространства. Если же вы планируете создать интернет-магазин, который со временем будет продавать всё больше товаров, лучше купить хостинг «с запасом», чтобы избежать ситуации, когда хостинговая компания отключает ваш сайт из-за слишком высокой внешней нагрузки.
Конструкторы и сервисы готовых сайтов предоставляют хостинг бесплатно. Что касается доменного имени, то большинство конструкторов по умолчанию создают сайты на подомене. В этом случае ваш сайт будет доступен по адресу «ваше_название.адрес_конструктора» — например, site.umi.ru. Для многих начинающих бизнесов этого вполне достаточно. Однако если ваша компания быстро развивается и вы хотите, чтобы он воспринимался серьёзно, стоит купить и привязать к нему внешний домен второго уровня — например, site.ru. Большинство конструкторов предоставляют такую возможность, а на 1С-UMI это можно сделать прямо через панель управления самим сервисом.
В редких случаях конструкторы сайтов позволяют перенести их на другой хостинг и таким образом вывести сайт в собственность. На 1С-UMI это можно сделать в один клик, достаточно приобрести лицензию на систему управления сайтом.
Как сделать простой веб-сайт за один час / Хабр
От переводчика: инструкция максимально простая, зато на неё можно ссылаться, если новички задают вопрос, как запустить свой сайт в интернете.
Один из моих друзей пару месяцев твердил, что сделает сайт на весенних каникулах. Сейчас каникулы заканчиваются, а он так и не начал. Завтра его день рождения, и я решил как мудак хороший друг сделать ему подарок: написать пошаговую и максимально простую инструкцию.
В реальности, достаточно всего одного часа, чтобы сделать веб-сайт. Я это знаю, потому что засёк время, когда сам выполнял нижеследующие действия, и весь процесс занял чуть меньше часа (я даже зарегистрировал новый домен и создал новый аккаунт на Github для чистоты эксперимента).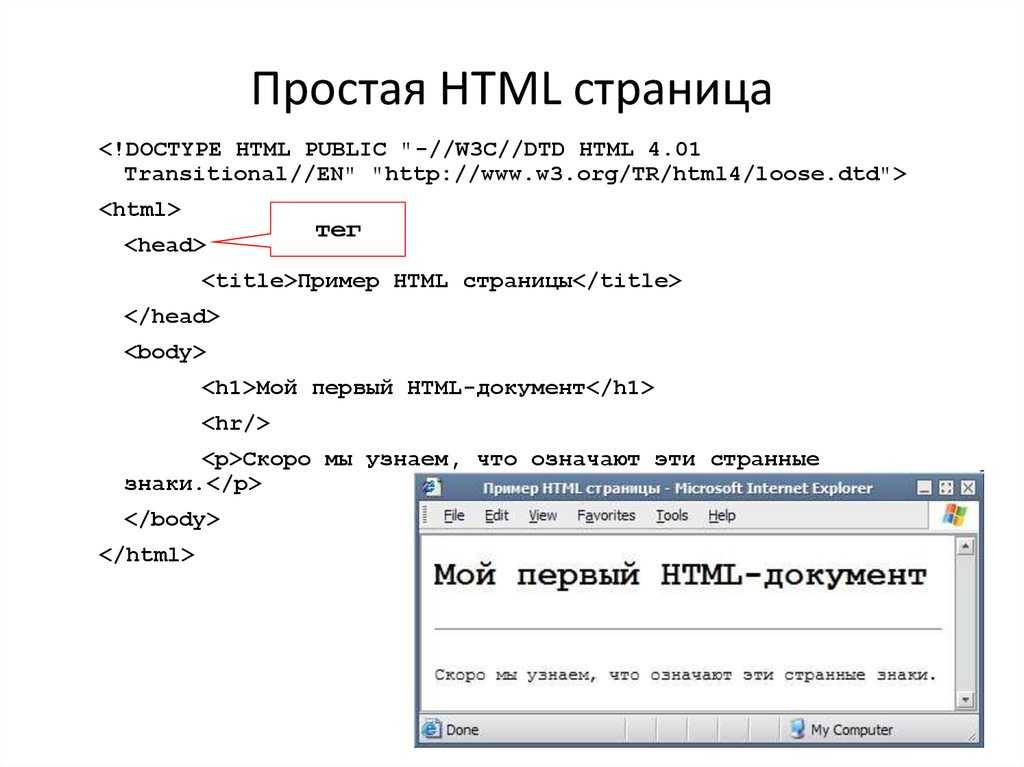
1. Идёте на namecheap.com и регистрируете домен. Этот шаг только в том случае, если нужно собственное доменное имя.
2. Создаёте аккаунт Github и скачиваете Git, если это ещё не сделано.
3. Создаёте директорию для размещения веб-сайта и перемещатесь туда командой cd: это команды mkdir my-site && cd my-site
4. Делаем новый репозиторий Github для сайта под названием yourusername.github.io. Например, я зарегистрирован под именем smilli, так что мой репозиторий называется smilli.github.io.
5. В рабочей директории запускаем git init и git remote add origin github.com/username/username.github.io.git, где вместо ‘username’ указываем свой имя пользователя.
6. Создаём файл ‘index.html’ в папке с сайтом с HTML-кодом главной страницы. Здесь необязательно тратить много времени, он может быть весьма лаконичным.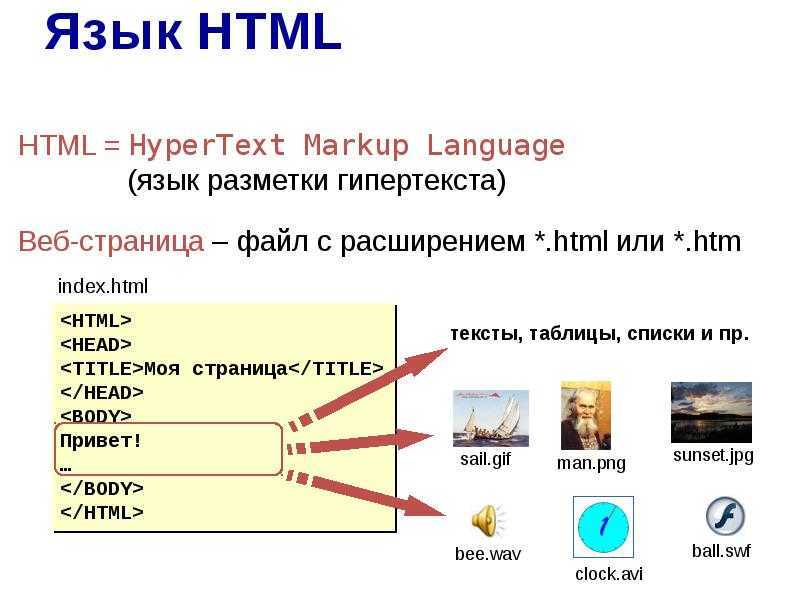
<html> <head> <title>YOUR SITE TITLE</title> <-- Add some style to your site, see http://getbootstrap.com for details --> <link rel="stylesheet" href="https://maxcdn.bootstrapcdn.com/bootstrap/3.3.4/css/bootstrap.min.css"> </head> <body> <h2>YOUR SITE TITLE</h2> <p>Your text blahblahbhalbha</p> <p>Another paragraph! Maybe more text!</p> </body> </html>
7. Пишем в коде главной страницы любой текст. Изменения отображаются локально командой python -m SimpleHTTPServer 8000 и набором адреса localhost:8000 в браузере.
8. Теперь запускаем следующие команды:
git add . git commit -m "Initial commit" git push -u origin master
9. Идём на yourusername.github.io. Здесь вы должны увидеть свой сайт! Поздравляю, вы что-то опубликовали в онлайне.
10. Если хотите собственное доменное имя, создаёте файл ‘CNAME’ (всё прописными буквами).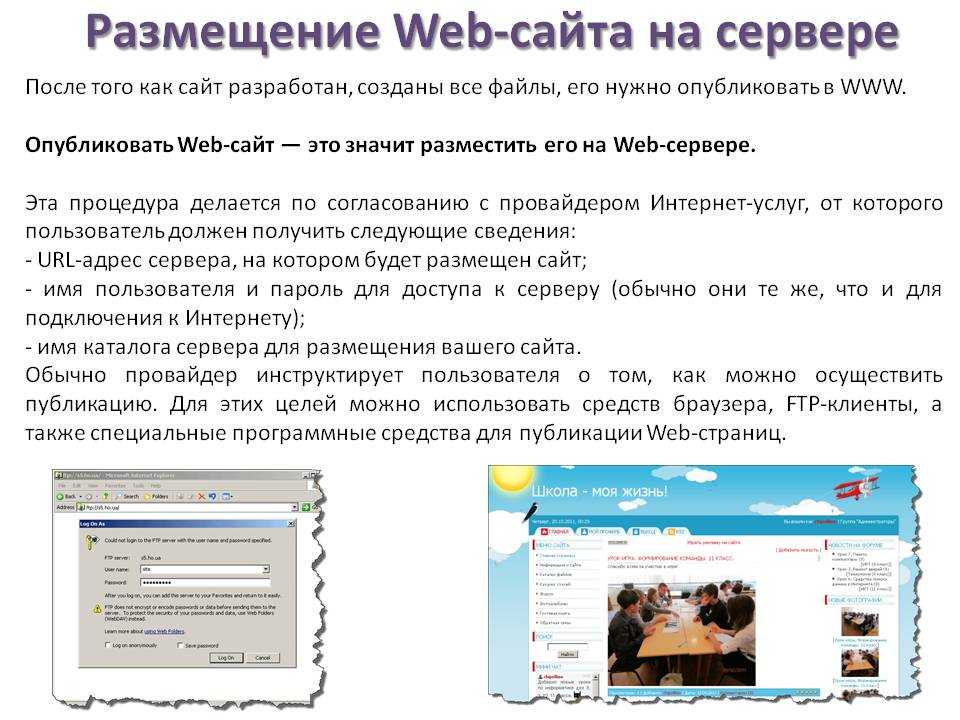 Туда добавляете одну строчку ‘’yourdomainname.com’ (без http или www). См. подробности конфигурации CNAME здесь.
Туда добавляете одну строчку ‘’yourdomainname.com’ (без http или www). См. подробности конфигурации CNAME здесь.
11. Как и раньше, отправляем все изменения на Github.
git add . git commit -m "Add CNAME" git push
12. Теперь авторизуетесь на namecheap.com и щёлкаете по доменному имени, которое нужно, в списке своих доменов. Список будет примерно таким:
После выбора домена, появится ссылка «All Host Records» в левой панели во вкладке «Host Management». Нажмите на неё. Теперь вы увидите настройки по умолчанию, которые Namecheap указал для вашего сайта.
Измените настройки следующим образом (заменив ‘username’ на своё имя пользователя, конечно).
13. После вступления в действие изменений в DNS вы сможете увидеть свой сайт на своём домене! Поздравляю. 🙂
Связи с инвесторами | Wix.com
Цена
NASDAQ
WIX
93.40
Изменение
-2,92 долл.
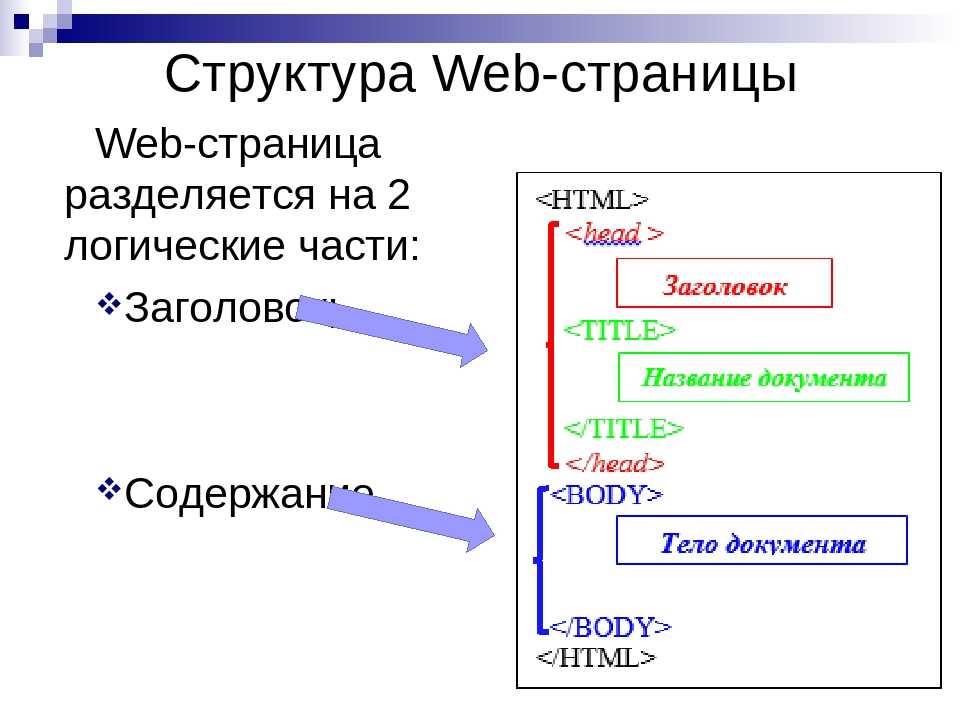 , 2023
, 20232022 Аналитик
и День инвестора
Присоединяйтесь к нам для обсуждения наших ключевых инициатив роста и трехлетнего финансового плана0007 Интерактивный аналитик Центр
Просмотреть наши финансовые и эксплуатационные данные
Просмотр →
Презентация инвестора
Получить наш последний обзор компании
View →
Press Releses
Пресс -релизы
FEBES
.
Wix отчитывается о результатах за четвертый квартал и весь 2022 год
9 февраля 2023 г.
Wix запускает SEO-панель со встроенными отчетами из Google Search Console, чтобы пользователи могли управлять своим SEO из одного места
4 мая 2021 г.
Wix запускает первый в своем роде инструмент специальных возможностей, помогающий сделать Интернет доступным для всех
16 февраля 2023 г. СМИ и усилители Telecom Conference
30 января 2023 г.
Wix объявит результаты за четвертый квартал и весь 2022 г. 22 февраля 2023 г.
14 февраля 2023 г. Улучшение создания контента веб-сайта
января 5, 2023
WIX объявляет о утвержденном суде расширения программы выкупа акций и предоставляет обновленную информацию о выкупе через 4022
События
События
MAR 6, 2023
. Конференция по технологиям, медиа и телекоммуникациям
WEBCAST
22 февраля 2023 г.
Конференц-звонок Wix, посвященный финансовым результатам за четвертый квартал и полный год за 2022 г.
6 декабря 2022 г.
NASDAQ 47 -я конференция инвесторов
Веб -трансляция
15 ноября, 2022
2022 RBC Global Technology, Интернет, медиа и телекоммуникационная конференция
.
Четвертый квартал 2022 г.
Веб-трансляция
Пресс-релиз
Слайды доходов
Новости для акционеров
Стенограмма
3Q
Третий квартал 2022
Веб -трансляция
Пресс -релиз
Слайды доходов
Обновление акционеров
.
Слайды доходов
Информация для акционеров
Стенограмма
1 квартал
Первый квартал 2022 года
Веб -трансляция
Пресс -релиз
Слайды доходов
Обновление акционеров
Транскрипт
СЕД. A [Изменить] — Заявление о приобретении бенефициарного права физическими лицами
09 февраля 2023 г.
SC 13G/A
SC 13G/A [Изменить] — Заявление о приобретении бенефициарного права физическими лицами
февраля 01, 2023
SC 13G/A
SC 13G/A [ANDER] — Заявление о приобретении полезного владения. /A
SC 13G/A [Изменить] — Заявление о приобретении бенефициарного права физическими лицами
05 января 2023
6-K
6-K — Отчет иностранного эмитента [Правила 13a-K 16 и 15d-16]
Информация о компании
Цена акций
Документы управления
Руководство по корпоративному управлению.
Получить биржевую информацию в режиме реального времени
Посмотреть →
Акции
График
Сравнить исторические цены акций
Посмотреть →
Покрытие аналитиков
Узнайте, какие аналитики охватывают Wix
Посмотреть →
Этот веб-сайт был создан с помощью Velo by Wix.
Шаг за шагом (веб-сайты для чайников)
В настоящее время я обычно выбираю конструктор веб-сайтов, если создаю небольшой веб-сайт — например, я использовал Squarespace для своей музыки или для бизнеса.
Что такое конструктор сайтов?
Конструкторы веб-сайтов — это универсальные инструменты для создания веб-сайтов.
Они часто имеют визуальный редактор с функцией перетаскивания и включают в себя все, что может понадобиться типичному веб-сайту: шаблоны, фотогалереи, веб-хостинг, формы и многое другое.
Конструкторы веб-сайтов обычно используются для портфолио, блогов, веб-сайтов для малого бизнеса, интернет-магазинов и многого другого.
Какой лучший конструктор сайтов?
Лучший конструктор сайтов зависит от ваших потребностей. Вот что я нашел:
- Squarespace — Отличные шаблоны, продуманные функции и интуитивно понятный дизайн. Я выбрал его как лучший универсальный конструктор сайтов.
- Shopify — имеет понятный интерфейс, полезный магазин приложений и передовые инновации в отрасли и является лучшим конструктором веб-сайтов для электронной коммерции;
- Webflow — отличный инструмент пользовательского дизайна с полноценной CMS. Отлично, если вы хотите создавать свои собственные шаблоны.
- Square Online — лучший бесплатный конструктор сайтов.
Пошаговое руководство по созданию веб-сайта с помощью Squarespace
Теперь, когда у вас есть обзор конструкторов веб-сайтов, давайте шаг за шагом рассмотрим создание веб-сайта с помощью Squarespace.
Здесь вы можете увидеть окончательную версию веб-сайта, который мы создадим.
Шаг 1: Выберите шаблон
Зарегистрируйтесь в Squarespace, чтобы начать.
Первым шагом является выбор шаблона. Squarespace предоставляет набор, из которого мы можем выбирать:
Выбор шаблона Squarespace.
Думайте о каждом шаблоне как о отправной точке — мы будем настраивать его так, чтобы он имел свой собственный уникальный внешний вид.
Я собираюсь выбрать шаблон Paloma :
Выберите шаблон «Палома».
Зарегистрироваться
Далее мы зарегистрируемся в бесплатной пробной версии Squarespace — на данный момент кредитная карта не требуется.
Регистрация в Squarespace.
Регистрация в Squarespace.
После завершения регистрации мы в Squarespace! Хороший!
Добро пожаловать в Squarespace!
Шаг 2: Создание страниц
Начнем с добавления нескольких страниц. Так что нажмите Страницы:
Добро пожаловать в Squarespace!
Удалить демонстрационные страницы
Squarespace предоставляет несколько демонстрационных страниц для начала, но мы их просто удалим.
Удалить страницы, помеченные как «DEMO».
Добавить страницы
Теперь давайте добавим наши страницы. Щелкните значок плюса (+), чтобы добавить страницы:
Мы собираемся добавить 3 пустые страницы ( Песни и EP , О программе, и Контакты ) и 1 страницу блога ( Блог ). Они составят нашу основную навигацию.
Шаг 3. Добавьте логотип и настройте заголовок
Далее мы добавим логотип и настроим заголовок.
Итак, нажмите Изменить , чтобы открыть редактор:
Нажмите Изменить, чтобы открыть редактор веб-сайта.
Затем наведите указатель мыши на заголовок и нажмите Изменить заголовок сайта:
Удалить значки социальных сетей
Далее мы удалим значки социальных сетей и настроим кнопку в нашем заголовке.
Итак, нажмите Элементов:
И мы сделаем две вещи. Во-первых, давайте отключим переключатель социальных ссылок . Во-вторых, давайте сделаем кнопку ссылкой на мой Spotify:
Во-вторых, давайте сделаем кнопку ссылкой на мой Spotify:
How To Add Your Logo
Вернитесь в редактор заголовков. Затем нажмите Название сайта и логотип:
Отсюда вы можете загрузить изображение логотипа:
Добавление моего логотипа!
У меня нет логотипа для моей музыки — поэтому я использую в качестве примера логотип Nike .
Так что я просто собираюсь придерживаться текстового логотипа по умолчанию Squarespace предоставляет:
Настройка навигации
Далее я хотел бы выровнять навигацию по центру.
Итак, вернитесь в редактор заголовков и щелкните значок Рабочий стол :
Щелкните значок Рабочий стол.
Оттуда мы можем выбрать, где мы хотели бы показывать навигацию — давайте установим центрирование:
И вот — наш заголовок настроен! Вот как это выглядит:
Наш индивидуальный заголовок.
Шаг 4: Оформление веб-сайта с помощью шрифтов и цветов
Далее мы настроим шрифты и цвета .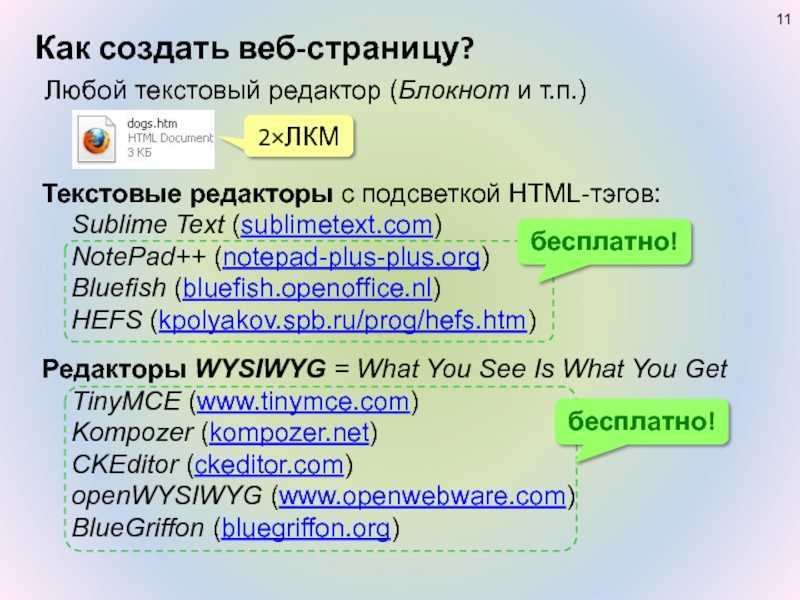 Это полезный способ создать бренд.
Это полезный способ создать бренд.
Выбор пользовательских шрифтов
Щелкните значок кисти, чтобы открыть Стили сайта:
Щелкните значок кисти, чтобы открыть стили сайта.
Затем выберите Шрифты:
Выберите шрифты в стилях сайта.
Глобальные стили текста позволяют нам выбрать шрифты, которые мы хотим использовать на всем нашем веб-сайте:
Глобальные стили текста.
Я выберу Freight Text Pro для заголовков и Helvetica Neue для абзацев, кнопок и прочего. Давайте сделаем это.
Щелкните значок кисти, чтобы открыть Стили сайта:
Щелкните значок кисти, чтобы открыть стили сайта.
Затем выберите Цвета:
И нажмите Редактировать палитру:
Нажмите «Редактировать палитру».
Цвета вашего веб-сайта будут взяты из этой палитры — изменение палитры автоматически изменит цвета на всем вашем веб-сайте.
Наиболее важным цветом в вашей палитре является Accent Color . Здесь вам понадобится ваш самый важный фирменный цвет. Я выбираю для себя королевский синий:
Акцентный цвет — самый заметный из цветов.
Шаг 5: Как редактировать страницы в Squarespace
Теперь давайте приступим к разработке контента нашего веб-сайта — мы начнем с нашей домашней страницы. Итак, перейдите на домашнюю страницу и откройте редактор веб-сайта (помните, вам просто нужно нажать кнопку Редактировать ).
Изменение фонового изображения
Начнем с изменения фона раздела . Поэтому щелкните значок карандаша (ниже), чтобы открыть Редактор разделов :
Открытие редактора разделов.
Затем нажмите Background и загрузите новое фоновое изображение:
Вы можете использовать Overlay Opacity , чтобы добавить немного затемнения к фону. Это помогает выделять текст:
Установка непрозрачности наложения.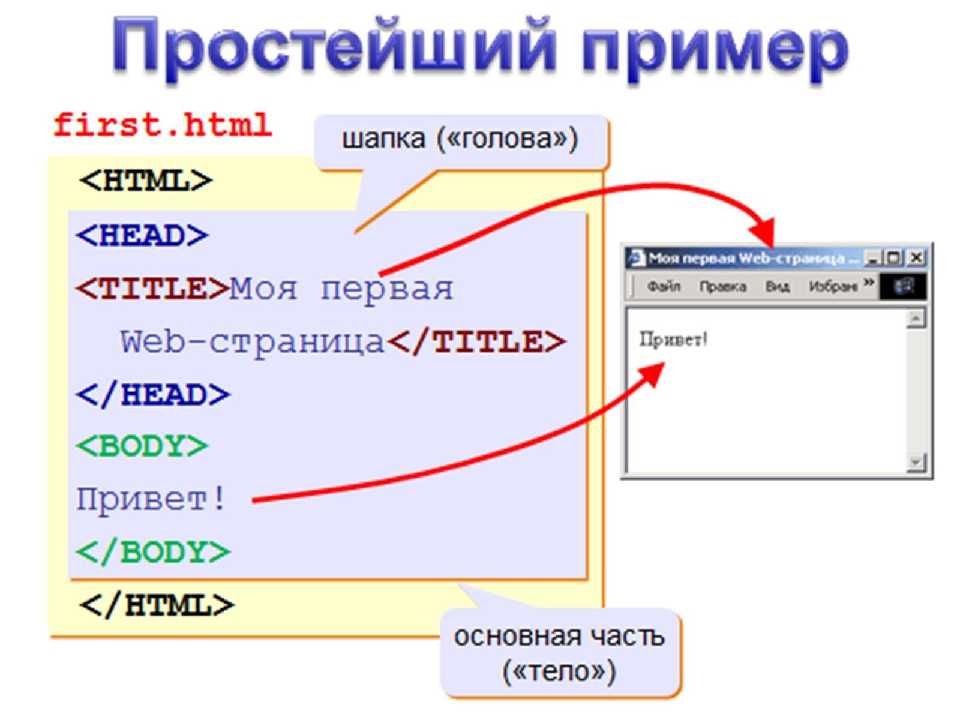
Редактирование текста
Чтобы отредактировать текст в Squarespace, вы можете просто щелкнуть его, и появится текстовый редактор:
Редактирование этого текста.
Нажмите синий значок +, если хотите добавить новый текст Блок контента:
Мы собираемся добавить видео Блок контента:
Вот как это выглядит — у нас есть блоки текстового и видео контента:
Я разместил видео на своей домашней странице.
Как изменить высоту и ширину раздела
Вы также можете изменить высоту и ширину раздела в редакторе разделов .
Например, вот Большая секция :
Широкая секция.
А вот и Средняя секция :
Средняя секция.
Создание разделов с нуля
Далее создадим страницу Contact . Итак, перейдите на страницу Contact нажмите Добавить раздел:
Нажмите «Добавить раздел»
Squarespace включает предварительно созданные разделы, поэтому вам не нужно создавать каждую страницу с нуля.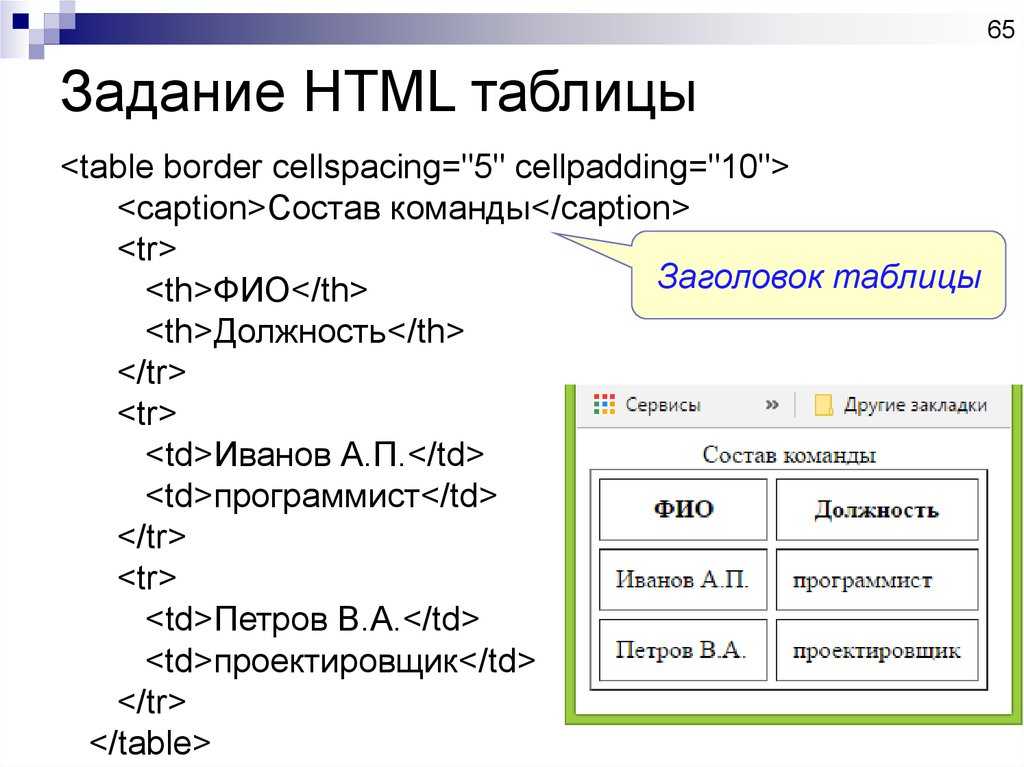
Мы собираемся выбрать один из этих предварительно созданных разделов страницы контактов…
Выбор из предварительно созданных страниц контактов.
…. И теперь у нас есть страница C ontact !
Наша контактная страница.
Настройка цвета раздела
Нам просто нужно изменить цвет фона на более темный, чтобы он соответствовал остальной части веб-сайта.
Итак, нажмите Изменить раздел :
Нажмите «Редактировать раздел»
Затем щелкните вкладку Цвета и выберите более темный цвет:
Настройка цвета раздела в соответствии с остальной частью веб-сайта.
Шаг 6. Создание блога
- Примечание: просто пропустите этот шаг, если вам не нужен блог на вашем сайте! *
Итак, перейдите на страницу блога .
Перейти к блогу.
И добавим раздел Заголовок :
Нажмите «Добавить раздел», чтобы добавить заголовок в блог.
Вот, выглядит хорошо:
Добавление заголовка в блог
Настройка макета блога
Теперь я хочу изменить макет блога, что мы можем сделать, нажав Изменить раздел:
Изменить раздел.
Затем я сделаю несколько настроек:
- Изменено
- Изменено Ширина на Вставка
- Поместить сообщения в 3 столбца
- Скрыть Выдержки и Подробнее Ссылки
- Поместите метаконтент под заголовком
- И центрировать весь текст
Итак, это выглядело так:
Эти настройки блога являются личными предпочтениями!
Как добавлять сообщения в блог в Squarespace
Откройте редактор блога , чтобы добавить новые сообщения.
Вы можете открыть редактор, нажав
Откройте редактор блога.
Оттуда просто нажмите на запись, которую хотите отредактировать:
Редактор блога.
Приятного ведения блога!
Шаг 7: Редактирование нижнего колонтитула
Мы еще не редактировали нижний колонтитул нашего веб-сайта. Поэтому перейдите в нижнюю часть страницы и нажмите Изменить нижний колонтитул:
Редактирование нижнего колонтитула веб-сайта.
Для начала давайте удалим все, что находится в нижнем колонтитуле:
Удалим все, что сейчас находится в нижнем колонтитуле.
Затем я добавлю этот готовый раздел, который предоставляет Squarespace:
Мне понравился внешний вид этого раздела.
Отсюда я настроил текст и добавил социальных ссылок и информационных бюллетеней блоков контента.
Я также изменил цвет на темный, чтобы он соответствовал остальной части веб-сайта:
Вот последний нижний колонтитул!
Шаг 8: Добавление доменного имени
Итак, наш сайт готов!
(Примечание.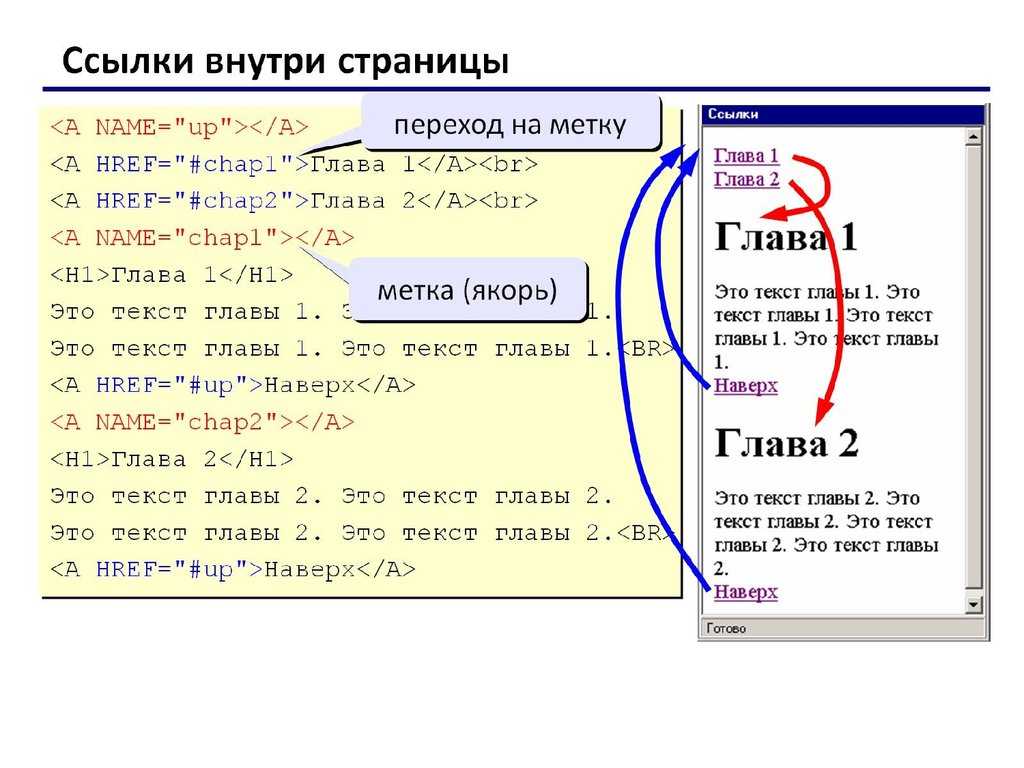 Чтобы сэкономить ваше время, в этой статье не показано создание страницы Songs & EPs и страницы About — но вы уже должны знать, как создавать эти страницы.)
Чтобы сэкономить ваше время, в этой статье не показано создание страницы Songs & EPs и страницы About — но вы уже должны знать, как создавать эти страницы.)
Вот как выглядит наш сайт:
Наш сайт выглядит хорошо — теперь пришло время добавить доменное имя!
Теперь давайте опубликуем этот сайт на пользовательском доменном имени!
Во-первых: Обновите Squarespace
Чтобы добавить доменное имя, нам нужно перейти на платный план.
Платные планы могут быть ежемесячными или годовыми . Я выберу годовой план, потому что он включает бесплатное доменное имя на 1 год.
Я выбираю Персональный — самый дешевый тариф:
Выбор тарифа Персональный.
Заявка на бесплатное доменное имя
После перехода на платный план у вас будет возможность заявить права на бесплатное доменное имя. Щелкните это поле:
Щелкните это поле, чтобы получить бесплатное доменное имя.
Затем нажмите Получить домен:
Нажмите «Получить домен»
Здесь мы можем искать наше бесплатное доменное имя! Я собираюсь пойти с этим:
Это доменное имя, которое я выбрал.

