Как сделать тень от предмета в Фотошопе
Очень часто при оформлении работ в Фотошопе требуется добавить тень к помещаемому в композицию предмету. Этот прием позволяет добиться максимальной реалистичности. Урок, который вы сегодня изучите, будет посвящен азам создания теней в Фотошопе.
Создание тени
Для наглядности воспользуемся текстом, так как на нем проще показать прием.
- Создаем копию слоя с текстом (CTRL+J), а затем переходим на слой с оригиналом. На нем мы и будем работать.
- Для того чтобы продолжить работу с текстом, его необходимо растрировать. Жмем правой кнопкой мыши по слою и выбираем соответствующий пункт меню.
- Теперь вызываем функцию «Свободное трансформирование» сочетанием клавиш CTRL+T, кликаем правой кнопкой мыши внутри появившейся рамки и находим пункт «Искажение».
Визуально ничего не изменится, но рамка поменяет свои свойства.

- Далее самый ответственный момент. Необходимо уложить нашу будущую тень на воображаемую плоскость позади текста. Для этого беремся мышкой за верхний центральный маркер и тянем в нужную сторону.
После завершения нажимаем ENTER.
- Далее нам необходимо сделать наш объект похожим на тень. Находясь на слое, который мы обрабатывали, вызываем корректирующий слой «Уровни».
- В окошке свойств (искать свойства не придется – они появятся автоматически) привязываем «Уровни» к слою с тенью и полностью его затемняем:
- Объединяем слой «Уровней» со слоем с тенью. Для этого кликаем по
- Затем добавляем белую маску к слою с тенью.
- Выбираем инструмент «Градиент».
Тип — линейный, от черного к белому.
- Оставаясь на маске слоя, протягиваем градиент сверху вниз и одновременно справа налево.

Должен получиться примерно такой результат:
- Далее тень необходимо немного размыть. Применяем слой-маску, кликнув правой кнопкой мыши по маске и выбрав соответствующий пункт.
- Затем создаем копию слоя (CTRL+J) и идем в меню «Фильтр – Размытие – Размытие по Гауссу».
Радиус размытия выбираем исходя из размеров изображения.
- Далее снова создаем белую маску (для слоя с размытием), берем градиент и проводим инструментом по маске, но на этот раз снизу вверх.
- Заключительный шаг – снижение непрозрачности для подлежащего слоя.
Тень готова.
Владея этим приемом и обладая хотя бы небольшим художественным чутьем, вы сможете изобразить достаточно реалистичную тень от предмета в Фотошопе.
Мы рады, что смогли помочь Вам в решении проблемы.Опишите, что у вас не получилось. Наши специалисты постараются ответить максимально быстро.
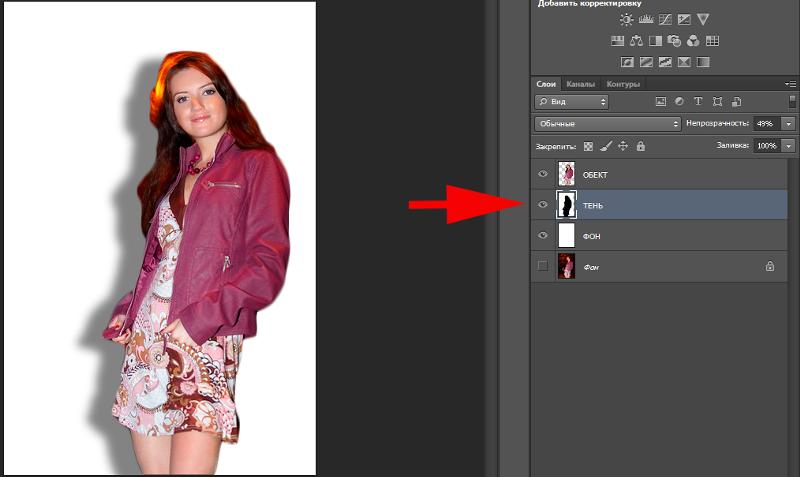
Помогла ли вам эта статья?
ДА НЕТПоделиться статьей в социальных сетях:
Как сделать тень от предмета в фотошопе
Один из важнейших элементов дизайна, придающий объекту глубину и объем – светотень. Она возникает при освещении предмета различными источниками света, направленными под разными углами. Художники и фотографы, создавая свои работы, придают светотени огромное значение, так как она оживляет картину, придает ей большую выразительность. В web-дизайне также используется этот элемент. На многих современных сайтах вы можете встретить объекты, содержащие блики, тени, придающие объемность и реальность. Рассмотрим, как сделать тень от предмета в фотошопе.
Пусть предмет освещен достаточно большим источником света сверху, например, много ламп на потолке.Посмотрите на эти две фотографии. В первом случае есть небольшая тень под кастрюлей, это создает впечатление, что она стоит на ровной поверхности. Во втором случае тени нет, и предметы как бы «висят» в воздухе, они оторваны от фона, нет единого целого с ним.
Во втором случае тени нет, и предметы как бы «висят» в воздухе, они оторваны от фона, нет единого целого с ним.
Как же сделать эту небольшую, но важную тень. Для этого воспользуемся программой Photoshop, использование которой мы уже рассматривали. Создаем новый документ (Ctrl+N). Открываем файл с изображением предмета, тень для которого хотим сделать. Вы видите, что наш плюшевый бегемотик не имеет тени. Это выглядит нереально, он «парит» в воздухе. Выделим его. Для этого возьмем инструмент Волшебная палочка и щелкнем по белому фону. Он выделится. Теперь инвертируем выделение: Выделение — Инверсия (Shift+Ctrl+I). Далее скопируем его и вставим в новый документ. Получилось два слоя, на одном – фон, на другом – предмет. Создадим между ними еще один слой, назовем его Тень.
Инструментом Овальное выделение нарисуем овал в нижней части предмета, чуть шире, чем предмет, и зальем его черным цветом. Убираем выделение: Выделение — Отменить выделение (Ctrl+D). Теперь сделаем тень размытой. Для этого выполним команду: Фильтр — Размытие — Размытие по Гауссу.
Теперь сделаем тень размытой. Для этого выполним команду: Фильтр — Размытие — Размытие по Гауссу.
Перемещая движок, добиваемся необходимого размытия.
Выбираем инструмент Ластик. Настраиваем Непрозрачность — 20%, Жесткость — 20% и редактируем тень по форме объекта.
Инструментом размытие немного размываем тень по краям. Изменяя непрозрачность слоя, добиваемся нужной яркости тени.
Чтобы сделать тень еще реальнее, создадим дубликат слоя Тень. Выполним команду: Редактирование — Трансформирование — Масштабирование
и немного сжимаем тень, чтобы непосредственно под предметом она была темнее.
Теперь, используя ластик и регуляторы непрозрачности слоев, добиваемся нужного эффекта.
Теперь создадим дубликат слоя с предметом, переместим этот слой ниже, выполним команду: Изображение — Коррекция — Уровни и ползунок перемещаем влево.
Изображение на этом слое станет черным. Выберем инструмент Перемещение и опустим этот слой на 2-3 пикселя вниз. Внизу появится черная полоска, но она нужна не везде. Инструментом Прямолинейное лассо выделим ненужную часть и удалим.
Выберем инструмент Перемещение и опустим этот слой на 2-3 пикселя вниз. Внизу появится черная полоска, но она нужна не везде. Инструментом Прямолинейное лассо выделим ненужную часть и удалим.
Полоска получилась слишком четкая, ее нужно размыть. Для этого еще раз применим Размытие по Гауссу и подберем непрозрачность слоя. Для большей реальности можно еще затемнить нижнюю часть объекта инструментом Затемнитель. Но делать это нужно очень осторожно. Лучше создать дубликат слоя с предметом и работать с ним. Вот так можно очень просто создать тень в Photoshop.
Конечно, чтобы качество вашей работы было высоким, нужна кропотливая работа и аккуратность.
Если вы хотите стать профессионалом программы Adobe Photoshop, воспользуйтесь видеокурсом Зинаиды Лукьяновой «Фотошоп с нуля в видеоформате».
Если вас заинтересовала статья, или вам есть, что добавить, оставьте комментарий.
Проголосуйте за статью, нажмите кнопку социальной сети.
Создание тени от объекта в Фотошоп
Создание теней от объекта можно выполнить в программе Фотошоп. Существует основные два типа теней: от источника света, расположенного сбоку и от источника света, расположенного сверху.
Берем изображение пространства и создаем новый слой. В нем инструментом «Овальная область» выделяем круг и заливаем его контрастным цветом.
На схеме показано стрелочками, где и какая тень будут располагаться на рисунке при источнике света находящемся сбоку.
Сперва придаем внутреннюю тень кругу, делая его шаром. Над кругом создаем новые слои и делаем их обтравочной маской: удерживая нажатой клавишу Alt нажимаем на границе слоев.
В слоях темной кистью мягкого типа прорисовываем тень.
Снижаем непрозрачность внутренней тени до 25-35 %.
Делаем дубликат слоя с кругом и располагаем дубликат под шаром. Восстанавливаем обтравочную маску для исходного слоя с кругом, так как после дублирования она автоматически снимается.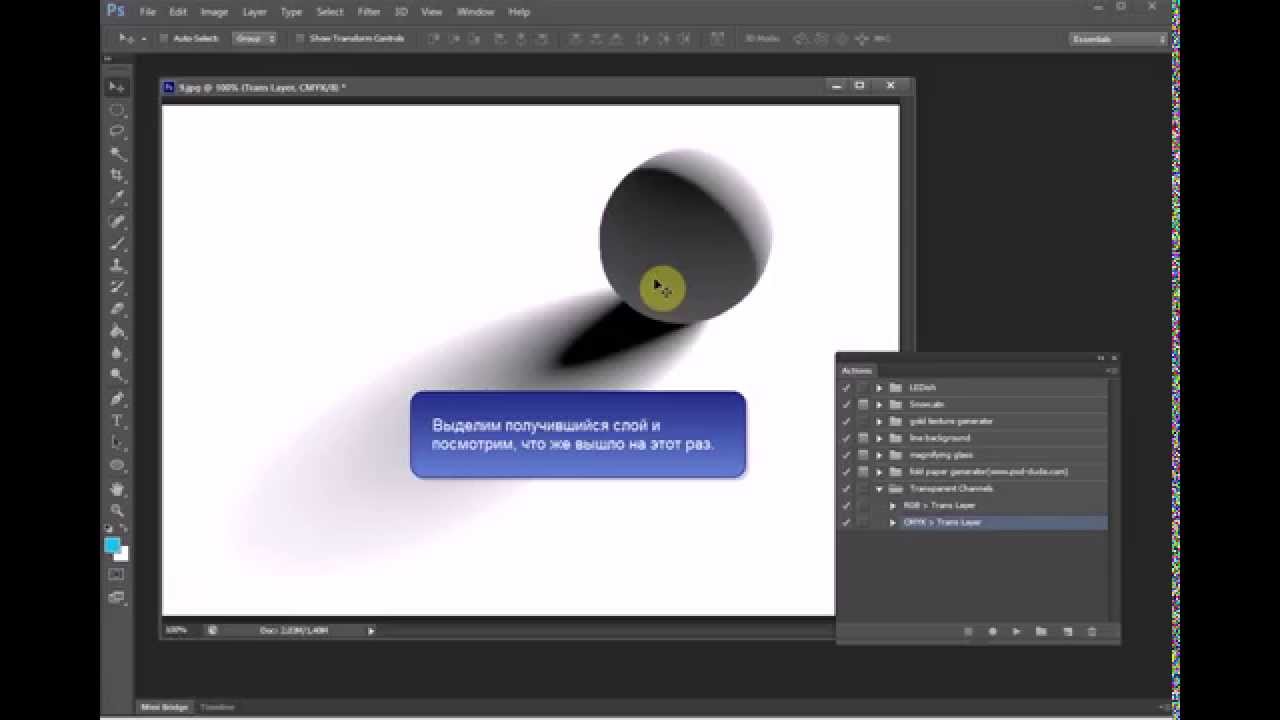
Для этого слоя выполняем действия, как показано на рисунке.
Изменяем режим наложения на «Вычитание».
Тень от объекта должна идти под углом, как показано на схеме.
Наклоняем слой.
Кладем на пол слой.
Делаем копию тени и нижнему из этих двух слоев придаем меньшее размытие, так как это будет полная тень, а значит более темная и густая. Размытие делаем по Гауссу: вкладка «Фильтр» — «Размытие» — «Размытие по Гауссу».
Добавляем к слою слой-маску и слегка скрываем часть тени, которая находится дальше от основания шара. Чтобы в дальнейшем была видна мягкая тень.
Верхней тени шара придаем большее размытие, так как это полутень или мягкая тень.
После того, как будет сделана мягкая тень, возможно придется в слое-маске полной тени скрыть часть слоя, регулируя густоту теней.
Для полной тени можно уменьшить непрозрачность до 55%.
РЕЗУЛЬТАТ
Приступаем к созданию тени от объекта при расположении источника света сверху объекта.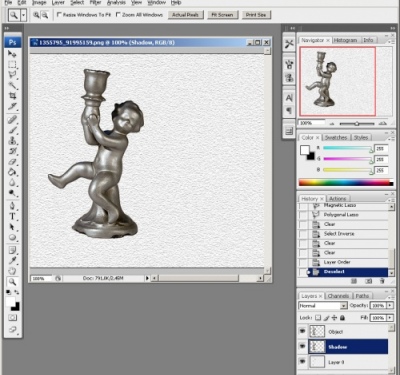 Здесь важно учитывать расстояние от объекта до пола. Чем выше объект, тем меньше тень.
Здесь важно учитывать расстояние от объекта до пола. Чем выше объект, тем меньше тень.
Оставляем от предыдущего варианта пространство и шар. Но для шара делаем новую внутреннюю тень, которая будет заполнять низ шара, а не бок.
По созданию слоя с тенью выполняем те же действия, как и в предыдущем варианте.
Делаем копию слоя с тенью и нижний из двух слоев называем «полная тень» с меньшим размытием, а верхний слой «мягкая тень».
К слою с полной тенью добавляем слой-маску и скрываем края полной тени, делая более густой середину слоя с тенью.
Дублируем слои с шаром и тенью. Шар, который расположен ниже имеет большую тень, а тот, что выше – меньшую. Для того чтобы сделать тень меньше по размеру необходимо в окне слоев с шаром на большей высоте выделить слои с полной и мягкой тенью и масштабированием сузить и уменьшить их.
РЕЗУЛЬТАТ
Как создать тень для прозрачного изображения. Как сделать тень в фотошопе
Инструкция
Откройте файл с изображением объекта, тень которого нужно нарисовать.
Теперь выделите контур объекта — нажмите клавишу CTRL и, не отпуская, щелкните иконку на слое будущей тени.
Теперь нужно размыть контур будущей тени. Откройте в меню раздел «Фильтр», перейдите в подраздел «Размытие» и выберите пункт «Размытие по Гауссу». В поле «Радиус» подберите подходящее значение — в зависимости от параметров объекта и размеров всего изображения, это может быть от 1,5 до 15 пиксел. У вас будет возможность оценивать этот параметр в процессе подбора, т.к. фильтр имеет предпросмотра. Закончив, нажмите «OK».
Щелкнув слой тени, нажмите сочетание клавиш CTRL + T. Так вы включите режим деформации. Вокруг изображения появится рамка, на каждой стороне которой будет по три узловых точки — две в углах и одна посередине стороны. Эту среднюю узловую точку верхней стороны выделенного контура объекта вам надо мышкой при нажатой клавише CTRL. Изображение тени будет меняться — придайте ему наиболее натуральную для тени форму в освещенности в вашей . Если источник освещения высоко —
 Подберите и угол наклона тени в зависимости от направления на источник освещения. Закончив деформацию тени, нажмите Enter.
Подберите и угол наклона тени в зависимости от направления на источник освещения. Закончив деформацию тени, нажмите Enter.Один из параметров наложения слоя в графическом редакторе Adobe Photoshop дает возможность добавить тень контуру изображения. Этот эффект очень удобен при создании дизайна разного рода интерфейсов, иконок и т.д., но не позволяет получить естественно выглядящую тень при заданных условиях освещения. В таких случаях лучше использовать несложную последовательность ручных действий.
Вам понадобится
- Графический редактор Adobe Photoshop
Инструкция
Откройте файл, содержащий исходное изображение. Горячие клавиши CTRL + O запускают соответствующий диалог.
Нажмите сочетание клавиш CTRL + J. Таким способом вы создадите копию слоя с исходным изображением — именно она в результате станет тень ю объекта исходного слоя.
Поменяйте слой с тенью и слой местами, чтобы тень оказалась на заднем фоне.
Добавьте тени размытости. , чтобы она не была слишком четкой. Для этого в верхнем менб выбрерите Filter,- Blus – Gaussian Blur. Поставьте радиус размытия 2-3 пикселя.
, чтобы она не была слишком четкой. Для этого в верхнем менб выбрерите Filter,- Blus – Gaussian Blur. Поставьте радиус размытия 2-3 пикселя.
Источники:
- как сделать тень тексту в фотошоп
Если вам хочется создать на фотографии иллюзию яркого солнечного денька, одного ее осветления будет недостаточно. Ведь один из главных попутчиков бессменного небесного светила – это еще и тени. В данном случае рассмотрим, как создать их при помощи Adobe Photoshop.
Вам понадобится
Инструкция
Откройте в Adobe Photoshop необходимую фотографию: в главном меню нажмите на пункт «Файл» (File) > «Открыть» (Open), выберите файл и кликните «Открыть».
Выберите инструмент «Магнитное лассо» (Magnetic Lasso Tool, горячая клавиша L, переключение между смежными элементами Shift+L) и с его помощью вырежьте силуэт объекта,
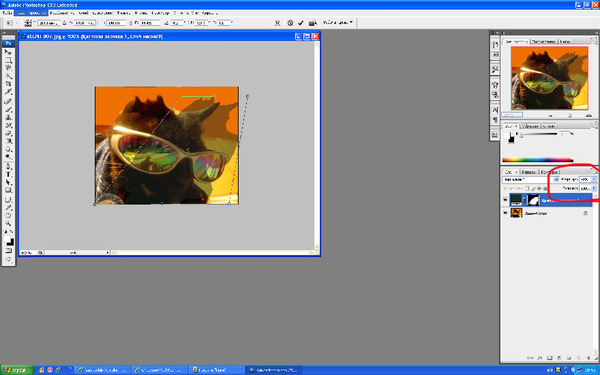 Сохраните выделенную область, кликнув пункт меню «Выделение» (Select) > «Сохранить выделенную область» (Save Selection), придав ей какое-либо имя (например, shadow) и нажав ОК.
Сохраните выделенную область, кликнув пункт меню «Выделение» (Select) > «Сохранить выделенную область» (Save Selection), придав ей какое-либо имя (например, shadow) и нажав ОК.Нажмите Ctrl+J, чтобы превратить выделенную область в слой. Убедитесь, что у вас выбран вновь созданный слой и загрузите выделенную область: «Выделение» (Select) > «Загрузить выделенную область» (Load Selection), в поле «Канал» (Channel) выберите shadow и нажмите ОК. Инструментом «Кисть» (Brush Tool, B, Shift+B) закрасьте слой в черный цвет. Кликните пункт меню «Редактирование» (Edit) > «трансформирование» (Transform) > «Искажение» (Distort). Вокруг слоя появится рамка с квадратными маркерами. Используя эти маркеры, наклоните слой таким образом, чтобы он выглядел как
На данный момент тень
 Чтобы этого избежать, выделите тот участок объекта, где с ним соприкасается тень , и нажмите Ctrl+J. Таким образом, вы превратили этот участок в новый слой. Теперь выберите этот слой и в списке слоев переместите выше слоя с тень ю.
Чтобы этого избежать, выделите тот участок объекта, где с ним соприкасается тень , и нажмите Ctrl+J. Таким образом, вы превратили этот участок в новый слой. Теперь выберите этот слой и в списке слоев переместите выше слоя с тень ю.Одним из необходимых этапов работы при создании коллажей является наложение теней, без которых картинка будет выглядеть плоской. Реалистичную тень, отбрасываемую объектом, можно сделать из дубликата слоя с объектом при помощи инструментов трансформации программы Photoshop.
Вам понадобится
- — программа Photoshop;
- — изображение.
Инструкция
Загрузите в редактор Photoshop файл с изображением, к которому нужно добавить тени , при помощи опции Open меню File. В качестве основы вам потребуется копия слоя с вырезанным из фона объектом, который отбрасывает тень. Если вы работаете с многослойным документом, выделите слой с нужным предметом и продублируйте его сочетанием Ctrl+J.
Если вы располагаете изображением, состоящим из одного слоя, и отбрасывающий тень объект не отделен на нем от фона, обведите контур этого предмета инструментом Lasso.
Превратите созданную копию предмета в темный силуэт. Если на слое есть скрывающая фон маска, просто залейте объект черным цветом, применив для этого инструмент Paint Bucket. Если на слое нет маски, ограничьте область действия заливки, загрузив выделение опцией Load Selection меню Select. В качестве источника сведений о выделении выберите в списке Channel пункт Layer Transparency. Загруженную область можно залить цветом.
Поменяйте режим смешивания заготовки для тени со слоем, находящимся ниже, с Normal на Multiply. Если нужно, размойте тень опцией Gaussian Blur группы Blur меню Filter. Радиус размытия зависит от яркости источника света в коллаже. Для создания эффекта очень яркого света потребуется минимальный радиус размытия, слабый источник даст нерезкую тень с сильно размытыми краями. Если тень оказалась очень темной, уменьшите ее непрозрачность, настроив в палитре слоев параметр Opacity.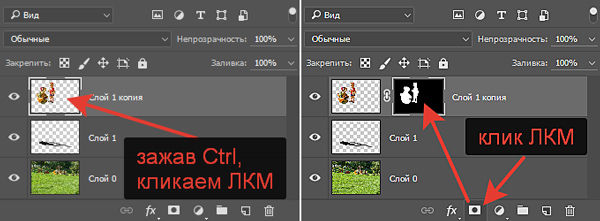
При помощи опций Skew или Distort группы Transform меню Edit деформируйте тень, положив ее на поверхность. Если в коллаже присутствуют другие тени , расположите новую под тем же углом.
Если создаваемая тень падает на несколько разных плоскостей, выделите участок слоя, затеняющий каждую поверхность. Опцией Cut меню Edit вырежьте фрагмент и вставьте его на новый слой опцией Paste. Деформируйте участок тени для каждой поверхности и соберите обработанные фрагменты, применив опцию Merge Down меню Layer ко всем слоям с частями тени .
Переместите обработанную тень под слой с предметом, который ее отбрасывает. В многослойном документе для этого достаточно воспользоваться мышкой. Если вы создавали тень из участка однослойного файла, перейдите на фоновый слой и загрузите выделение, сохраненное в отдельный канал. Вернитесь на копию слоя и примените к ней опцию Clear меню Edit. Таким способом вы уберете часть тени , которая должна находиться за объектом.
Для дальнейшей работы сохраните документ опцией Save меню File. Если вы не хотите потерять предыдущую версию файла, примените опцию Save As.
Источники:
- Создание теней для сложных объектов
Часто отличную по композиции фотографию портят совершенно лишние предметы или люди, без присутствия которых фотография была бы гораздо красивее и гармоничнее. Если вам кажется, что на фотографии присутствуют лишние объекты – не спешите выбрасывать ее. С помощью графического редактора Adobe Photoshop вы легко сможете аккуратно и незаметно убрать все лишнее с фотографии.
Инструкция
Для того чтобы ликвидировать ненужные фрагменты на изображении, используйте удобный инструмент Clone Stamp – он позволяет клонировать некоторые части изображения и вставлять их вместо других, маскируя ненужные элементы. Загрузите в Фотошопе фотографию, на которой вам нужно убрать любой объект.
Создайте новый слой, а затем кликните на панели инструментов на иконку Clone Stamp. Зажмите клавишу Alt и кликните левой клавишей мыши на то место фотографии, которое вы хотите сделать источником клонирования – например, на небо, или песок.
Зажмите клавишу Alt и кликните левой клавишей мыши на то место фотографии, которое вы хотите сделать источником клонирования – например, на небо, или песок.
Выберите нужный размер кисти и начинайте аккуратно закрашивать лишний объект на фотографии, время от времени меняя источник клонирования, кликая на нужное место с зажатой клавишей Alt.
Стремитесь к тому, чтобы отпечаток не выглядел – для этого берите в качестве источника клонирования разные фрагменты фотографии, подходящие для этого. Вы сможете смешать разные оттенки света и тени, и отпечаток будет выглядеть реалистично и незаметно.
Если вы закрасили лишнее, создайте маску слоя (Layer>Layer Mask>Reveal all), нажмите клавишу D, чтобы установить палитру по умолчанию, а затем настройте мягкость кисти и обработайте в режиме черным цветом те детали, которые не нужно было покрывать клонированной областью, а белым – те, которые наоборот нужно проявить.
Выйдите из режима маски и доработайте фотографию – мелкие детали клонируйте с помощью кисти размером 4-5 пикселей, увеличив изображение, чтобы готовый вариант был аккуратным и выглядел достоверно. Некоторые швы и другие мелкие элементы, заметные только при увеличенном масштабе, вы можете дорисовать на фотографии вручную.
Некоторые швы и другие мелкие элементы, заметные только при увеличенном масштабе, вы можете дорисовать на фотографии вручную.
Источники:
- как в фотошопе убрать лишнее
На различных сайтах, в фотобанках, наборах фотоклипартов нередко присутствуют фотографии предметов, от которых не падает тень . Сделать такую фотографию только при помощи фотоаппарата затруднительно, так как для отсутствия тени требуется освещение предмета со всех сторон. Для полного исчезновения тени с картинки требуется ее графическое редактирование. Убрать тень на любой фотографии можно в программе «Фотошоп», затратив на обработку изображения всего несколько минут.
Вам понадобится
- — программа «Фотошоп»
- — фотография, откуда нужно убрать тень
Инструкция
Выделите тень на изображении инструментом «Перо». Для редактирования полученного контура воспользуйтесь инструментом «Перо+», увеличивая количество опорных щелчками мыши обводки и трансформируя контур их перемещением. Затем, не убирая курсор, с линии обводки, нажмите на правую кнопку мыши и выберите «Образовать выделенную область». Область растушевки отметьте равной 0 пикселям и поставьте галочку в поле «Сглаживание» для того чтобы выделение было максимально точным.
Затем, не убирая курсор, с линии обводки, нажмите на правую кнопку мыши и выберите «Образовать выделенную область». Область растушевки отметьте равной 0 пикселям и поставьте галочку в поле «Сглаживание» для того чтобы выделение было максимально точным.
Удалите выделенную область, нажав кнопку Delete. Снимите выделение командой «Выделение — Отменить выделение».
Как известно, в фотошопе можно сделать множество красивых эффектов для фотографий и изображений.
Кроме того, в программе реализована возможность красиво оформлять отдельно взятые объекты и вырезки фотографий.
Объекты можете нарисовать сами, а если не хватает опыта, то в интернете можете легко найти картинки по любой тематике. Такие изображения называются клипартами. Основная их особенность в том, что все они имеют прозрачный фон, поэтому их можно вставить на лист любого цвета и будет смотреться гармонично и красиво. Учтите, что формат JPG не поддерживает прозрачность фона на картинке, поэтому выбираете файлы с расширениями PSD, GIF или PNG.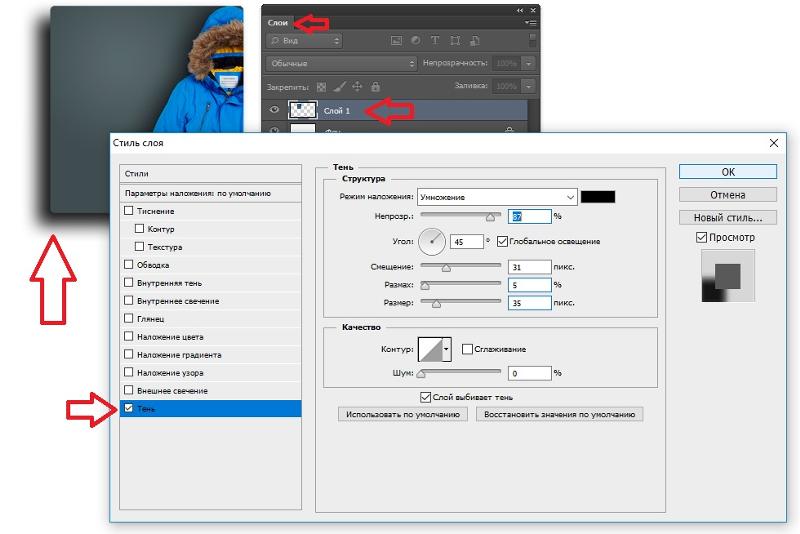
Проверить прозрачность фона можно сразу, открыв скачанный клипарт в фотошопе, при этом прозрачный фон будет выглядеть в виде небольших серо-белых квадратиков.
Сейчас вы узнаете, как сделать тень от предмета в фотошопе.
Способ первый
Открываете файл в фотошопе, и вы увидите в правом нижнем окошке его название, которое называется слоем. Нажимаете кнопку меню внизу окна слоев, при помощи которого создаете дубликат слоя (наведите на кнопочку, и всплывет подсказка, поэтому трудностей с этим быть не должно), или используйте клавиши CTRL + J.
Выделяете мышкой объект по контуру и зажимаете кнопку CTRL на клавиатуре, удерживая ее, щелкаете на кнопочку слоя будущей тени.
Теперь заливаете контур, который вы выделили, заливкой черного цвета. Для этого нажимаете вместе клавиши ALT + BackSpace, и вы сразу увидите результат.
Размываете контуры фигуры, зайдя в меню раздела «Фильтр» и перейдя в подменю «Размытие». В открывшемся окне выбираете вкладку «Размытие по Гауссу». Напротив меню «Радиус» подбираете нужный вам размер пикселей – от полтора до пятнадцати. При этом вы сразу же сможете увидеть результат в окошке предварительного просмотра. Когда вы достигнете результата, который вам нужен, нажимаете на кнопку «Ок».
Перемещаете тень за объект, меняя местами слои между собой.
Щелкаете правой кнопкой мыши на теневом слое и нажимаете клавиши CTRL + T. После этого действия включится деформация, которая будет сразу видна на рисунке в виде рамки, окружающую предмет, при этом каждая сторона изображения отметится тремя узловыми точками – по углам и в середине.
Зажимаете клавишу CTRL и перемещаете серединку верхнего узла фигуры, придавая изображению как можно более натуральную форму для тени, ориентируясь на освещенность изображения. В том случае, если фотография освещается сверху, настраиваете тень длиной более короткой, чем размер объекта, а если наоборот, то более длинной.
Для чего крошечный карман на джинсах?
10 признаков того, что вас посетил ангел
Как вести себя если вас окружают хамы
Также подбираете наклон тени, ориентируясь на освещение. После того как все настроите, нажимаете «Enter».
Теперь делаете тень более светлой, уменьшив в окне слоев значение непрозрачности примерно до шестидесяти процентов. Поиграйтесь с этим значением, учитывая фон и цвета вашего изображения.
Как сделать тень картинке в фотошопе – способ второй
В этом способе мы рассмотрим метод, в котором можно сделать тень в фотошопе на рисунке с белым фоновым изображением (так нагляднее).
Открываете фотографию с белым задним фоном.
Выделяете объект, используя инструмент быстрого выделения либо быстрой маски.
Делаете две копии этого слоя (сочетания клавиш Ctrl+J).
Для начала обрабатываете верхний слой (он выделен на рисунке выше). Переходите в инструмент «Перспектива», который находится в меню «Редактирование» строка «Трансформация».
Наводите мышку на верхнюю отметку в центре и передвигаете ее правее, как видно на рисунке ниже, после чего нажимаете ентер.
9 самых жутких пыток древнего мира
Десять привычек, которые делают людей хронически несчастливыми
Как кошка может разрушить вашу жизнь
Теперь наш дубликат необходимо сплющить – выбираете в том же пункте меню инструмент свободной трансформации и передвигаете середину верхнего квадратика вниз, как показано ниже и опять нажимаете ентер.
Уменьшенному и сплющенному дубликату уменьшаете яркость, открыв его настройку в меню «Изображение» — «Коррекция».
Теперь размываете этот слой. Нажимаете пункт меню «Фильтр» и в нем выбираете «Размытие», а потом «Размытие по Гауссу». Радиус выставляете равным восьми пикселям. При большом разрешении картинки размытость можете выставить и больше.
Идете в панель слоев и мышкой перетаскиваете средний слой на место первого.
Вот что должно получиться в итоге.
Однако тень смотрится слишком нереалистичной из-за своей черноты, поэтому мы ее осветлим.
Идете в слои и выставляете параметр непрозрачности на шестьдесят пять процентов.
Ну вот, теперь все смотрится более реально.
В этом примере тень не будет отображать реальную фигуру, а саму суть объекта, которую вы хотите подчеркнуть. Посмотрев на рисунок ниже, вы поймете, о чем идет речь.
Суть, я думаю, вы уловили. Примеров может быть масса – все зависит только от вашей фантазии.
Как сделать такой интересный эффект в фотошопе?
Открываете в программе два рисунка или фотографии. Одна из них будет та, на которую вы хотите наложить тень, а вторая та, которую будете в эту тень превращать.
Рисунок, из которого вы хотите сделать тень можете взять даже плохого качества, поскольку она будет использоваться в качестве шаблона.
Удаляете фоновое изображение на картинке с тенью и создаете ее на новом слое аналогично приемам, которые мы описали выше, если тень слишком темная, осветляете ее. Также для реалистичности можете задать размытие.
Теперь этот очищенный от фона и обработанный рисунок копируете и переносите на основную фотографию. Если размер тени сильно большой, уменьшите его, применив эффект трансформации (для этого переходите в пункт меню «Редактирование», в нем выбираете «Трансформация», а затем «Масштабирование»).
Поскольку наша тень должна находиться за объектом и по верху фона, выделяете объект, используя инструмент быстрого выделения либо быстрой маски и дублируете его, создав новый слой. В результате вы получите желаемый эффект.
Ну вот вы и научились создавать тень для любого предмета или объекта на картинке в фотошопе. Можете приятно удивить не только близких и друзей, но и ваше непосредственное начальство, которое наверняка оценит ваши новые навыки.
Видео уроки
Добавление тени к объекту на фотографии добавляет ему глубины и естественности. Вот почему многие так стремятся научиться делать тень, используя графическую программу. И такой софт, как Photoshop, позволяет без особых сложностей дорисовывать тень до любого предмета. После прочтения статьи вы узнаете, как сделать тень в «Фотошопе».
Шаг 1: Открытие изображения для редактирования
Прежде чем узнать, как в «Фотошопе» сделать тень от объекта, необходимо понимать базу графической программы, а именно — как загружать готовую фотографию, как выделять предмет и работать со слоями. Для того чтобы открыть изображение в Photoshop, необходимо зайти в раздел «Файл» в панели меню и нажать на пункт «Открыть». Это же можно осуществить с помощью сочетания кнопок быстрого доступа Ctrl+O. В открывшемся окне выбрать изображение, которое вы хотите изменить, и нажать на кнопку «Открыть».
Шаг 2: Копирование фотографии на новый слой
Если вы занимаетесь вопросом, как сделать тень от предмета в «Фотошопе», вам необходимо научится работать со слоями. Это чуть ли не самый важный элемент в работе с графикой. Поэтому, открыв изображение, необходимо нажать на кнопки Ctrl+J, и фон скопируется на новый слой. Есть еще один хороший метод копирования слоев. Для этого необходимо нажать правой клавишей мыши на фон, выбрать пункт «Создать дубликат слоя…» и дать ему имя. Далее можно приступать к следующему этапу редактирования фотографии.
Шаг 3: Вырезание отдельного объекта для добавления тени
После того как слой был скопирован, можно заняться вырезанием предмета, к которому необходимо применить эффект наложения тени. Для этого используется масса различных инструментов по вырезанию предметов. Можно вырезать с помощью инструментов «Перо», «Волшебная палочка», «Магнитное лассо», прямоугольная или овальная область. После выделения объекта его лучше всего скопировать на новый слой, нажав на клавиши клавиатуры Ctrl+J.
Шаг 4: Как открыть палитру эффектов
Вот мы и добрались до пункта о том, как сделать тень от предмета в «Фотошопе». Необходимо к слою применить функцию тени. Палитра эффектов находится под панелью со слоями. Это значок в виде букв «fx». После его нажатия откроется новое окно с добавлением внутренних теней, градиента, свечения, глянца и прочих эффектов. Но прежде чем добавлять тень, необходимо убедиться, что выделен необходимый слой, и уже к нему применять эффекты.
Шаг 5: Настройки эффекта теней
Вот вы и узнали, как сделать тень в «Фотошопе». Теперь необходимо разобраться в настройках этого эффекта. Существует множество режимов наложения: это затемнение, умножение, точечный свет и прочие. Рядом создана палитра цветов. Есть возможность выбрать буквально любой оттенок для создания теней. В настройках указан угол его наложения в градусах, размер и смещение тени в пикселях, размах в процентном соотношении. Тени можно добавить шума, то есть зернистости на фотографии. И наиболее интересной ее настройкой является контур. Его можно устанавливать с помощью различных геометрических функций, соответственно, и форма тени будет отличаться.
Шаг 6: Выбор другого типа теней
Существует и такое понятие, как наложение внутренней тени на объект. Вы можете спросить, как сделать тень в «Фотошопе», чтобы она была в центре выделенного объекта. Все очень просто. Вместо того чтобы в палитре эффектов выбирать тень, нажмите на параметр «Внутренняя тень». В настройках данного параметра вы увидите те же пункты. Единственным отличием будет то, что тень не будет выходить за рамки выделенного предмета или объекта.
Вот у вас и получилось добавить тень выделенного объекта. Но профессиональное наложение требует точности. Существует еще один способ добавления эффекта тени на изображение. Перейдём и к нему, после того как рассмотрим, как сделать тень текста в «Фотошопе».
Добавление эффекта тени к тексту
Для того чтобы к буквам добавить тень, прежде необходимо научиться печатать в графической программе. В любой версии Photoshop есть инструмент «Горизонтальный и вертикальный текст». Выбрав его, можно с клавиатуры создать любую надпись и далее по той же схеме добавить тень. Если же у вас на готовом изображении уже написан текст, понятно, что он является тем же слоем, что и фон. Для добавления к нему тени необходимо изначально вырезать текст на новый слой и только потом добавлять эффекты.
Еще один способ добавления тени к объекту
Добавить эффект тени к объекту можно и совершенно иным методом. После импорта фотографии в рабочую область графической программы необходимо скопировать объект на новый слой. Только уже не вырезать его, а копировать. Это делается с помощью инструментов выделения, таких как «Перо», «Волшебная палочка» или «Лассо».
После выделения необходимо нажать сочетание клавиш Ctrl+J. Объект скопируется на новый слой. Далее между фоном и нашим скопированным объектом необходимо добавить пустой слой. Это делается нажатием на значок документа в панели, находящейся под областью работы со слоями. После того как пустой слой был добавлен, нажимаем кнопку Ctrl и, не отпуская ее, клацаем мышкой на выделенный объект. Должен получиться пунктирный контур объекта на нашем выделенном новом фоне. Переходим к пункту о том, как сделать тень в «Фотошопе CS6» или любой другой версии.
Необходимо перейти в раздел «Редактирование» и в строке меню выбрать пункт «Выполнить заливку». В открывшемся окне выбираем цвет заливки, который и будет нашей тенью. Далее нажимаем сочетание кнопок Ctrl+T, зажимаем клавишу Ctrl и перетаскиваем верхнюю точку изображения вбок. Нижние точки следует оставить нетронутыми, ведь любая тень должна соприкасаться с объектом. Далее добавляем к тени шум для правдоподобности и неровности краев. Он находится в строке меню «Фильтр». Нажмите на пункт «Размытие» и выберите «Размытие по Гауссу». Подбираем необходимые параметры размытия и получаем тень к объекту.
Вот мы и разобрали 2 способа, как сделать тень в «Фотошопе». Остальное за практикой!
Сегодня хочу затронуть тему связанную с тенью, а именно падающей тенью. Я расскажу, немного о тени, как сделать тень в фотошопе при помощи стиля слоя. Новичкам, возможно пригодится статья по основам фотошопа в которой мы изучали . Давайте для начала определимся, что это за такая тень, которую называют падающей. Вы спросите почему я заостряю внимание на падающей тени, потому как понятие тень обобщенное.
Тень состоит из:
- собственной тени;
- отбрасываемой или падающей тени;
- полутеней.
Падающая (отбрасываемая) тень – это тень, которую отбрасывает предмет на поверхность, на которой находится. Характеризуется особенностью повторять формы предмета, от которого она отбрасывается, так сказать, проецируя его на поверхность. Область тени у самого основания предмета будет темнее по отношению к участку тени более отдаленному от предмета.
С тем, какую тень мы будем рисовать я думаю стало понятно, теперь приступим к нашему уроку. Сделать тень в фотошопе, которую я собираюсь довольно просто. В этом нам помогут такие инструменты как стиль слоя, трансформация, линейный градиент и размытие по гауссу. Для создания нам нужно иметь фон, на который поместим предмет и сам предмет. Они должны располагаться на разных слоях друг от друга. Итак, загрузим в фотошоп фон и поверх него предмет.
Как сделать тень в фотошопе
Я взял фон пустыни и предмет шахматную фигуру. На предмет при помощи в режиме наложения цветность нанес рефлексы желтого цвета.
Далее выделим слой фигуры и вызовем стили слоя, для этого кликнем два раза левой кнопкой мыши за названием слоя или в меню слои > стиль слоя > параметры наложения . В открывшемся окне стили слоя выберем применение эффекта тени.
Установим следующие параметры эффекта тени:
- непрозрачность установим на 100%;
- угол 90°;
- смещение 0 пикс.;
- размер 0 пикс..
Применим стиль, нажав на кнопку в окне ОК. После чего у нашего слоя появится стиль слоя который мы на него наложили. Теперь из созданного стиля мы создадим отдельный слой, для этого кликнем правой кнопкой мыши по эффекту тень у нашего слоя с объектом и в появившемся меню выберем образовать слой .
Выделим новый образовавшийся слой тени и при помощи трансформации отразим его по вертикали. Для этого идем редактировании > трансформирование > отразить по вертикали . И сдвигаем слой с тенью до нижнего уровня объекта.
Так как у нас предмет освещен сзади, то в принципе наша тень так и будет падать, но по закону перспективы приближаясь к нам, она будет казаться немного больше. Таким образом, мы должны внести небольшие перспективные изменения.
Для этого идем в редактировании > трансформирование > перспектива . Немного потянем одну крайнюю точку на ближнем к нам крае в сторону от центра тени, тем самым добьемся нужного нам результата. Если необходимо сделать чтобы тень падала левее или правее потяните за центральную точку.
Обращайте внимание на то откуда падает свет либо меняйте его на свое усмотрение, а тень всегда можно деформировать, наклонить, изменить перспективу при помощи инструмента трансформирование.
Ну вот форма нашей тени готова, теперь размоем совсем немного края для этого идем в фильтр > размытие > размытие по гауссу и установим параметры которые нас будут удовлетворять.
В заключение сделаем ее еще более правдоподобной для этого нам нужно сделать передний край тени более прозрачным, а непосредственно тот что у объекта практически непрозрачным. Чтобы это сделать к слою с тенью добавим слой маску.
Сделаем маску активной, после чего выберем инструмент градиент. Из предлагаемых градиентов выберем линейный черно — белый градиент.
Применим градиент к маске, тем самым получим эффект исчезающей тени.
Ну, вот и все ниже представлен результат, я немножко подкорректировал кривые у фона, но это не влияет на процесс создания тени. Вы наверное убедились, сделать подобную тень достаточно несложно и быстро.
На этом все в этом уроке я рассказал, как сделать тень в фотошопе. Если Вам необходимо построить тень от сферических объектов то рекомендую прочитать статью.
Тени — очень важный аспект в любом коллаже. Это же касается и световых эффектов, если тени применяются правильно, то ваше изображение в итоге может получиться ошеломляющим. В этом уроке я покажу вам несколько способов создания реалистичных теней в Photoshop.
В первом шаге будет только теория, которая поможет вам понять, как работают света и тени, а в последующих шагах я покажу вам, как создавать тени.
Источник света и углы падения тени.
Прежде, чем начать что-то делать со своим изображением, вы должны решить, нужны вам тени или нет. Для ориентировки вам нужно для начала определить основной источник света.
Как видите, на оригинальном изображении источник света расположен сверху слева. На коллаже небо и облака также освещаются слева сверху. Вы всегда должны соблюдать направление света. Необходимо определять элементы на изображении, которые будут служить вам ориентиром для создания света и тени.
Ниже похожий случай. Но на этот раз источник света расположен с правой стороны и снова художник использовал в качестве направляющей блики на теле модели, когда создавал (а) коллаж.
Бывает и так, что мы не можем найти ориентир, который поможет нам определить положение основного источника света, но вам могут помочь существующие тени на изображении. Вот пример.
На оригинале изображения нет дорожного знака, я добавил его в Photoshop. Предположив, что у меня нет отправной точки, которая помогла бы мне решить, где расположен основной источник света (в данном случае, солнце), я создал тень дорожного знака, ориентируясь на тени от мужчины и девочки. Я создал ее под таким же углом и с такой же непрозрачностью. Если оригинальная тень, которую вы используете в качестве ориентира, размыта, вы можете применить к тени Размытие по Гауссу (Gaussian Blur) , чтобы сделать ее максимально похожей на оригинальную тень.
Это простая теория. Попросту говоря, вы должны определить источник света для того, чтобы знать, как создавать тени. В следующих шагах я покажу вам, как создать настоящие тени с нуля. Я покажу свою собственную методику, но вы можете адаптировать ее под себя. Существуют различные виды теней, поэтому, чтобы мне было проще объяснять, а вам понимать, я дам им разные названия.
Соприкасающаяся тень
Я назову тень такого типа «соприкасающейся тенью», потому что я не знаю ее реального названия. Это очень важный вид тени, потому что на деле он говорит вам, стоит ли объект на поверхности или расположен близко к ней. На изображении ниже показан пример настоящей тени, где вы можете отчетливо разглядеть, что это за тип тени.
Воссоздание такого типа теней в Photoshop не является сложной задачей, но требует некоторой практики. К примеру, я взял изображение, которое использовал для своего другого урока. Я отделил модель от ее прежнего фона и поместил ее на новый для создания коллажа. Как видите, выглядит немного туповато, очевидно, что не хватает теней, а модель выглядит, будто повисла в воздухе.
Способ, с помощью которого я создаю тени, которые вы видите на изображении ниже, таков: я беру Кисть (Brush) среднего размера (зависит от размера коллажа), устанавливаю ее Нажим (Flow) в районе 30%, а Непрозрачность (Opacity) кисти — в районе 25%. Затем я начинаю закрашивать края объекта в местах, где он соприкасается с поверхностью. Закрашиваю края, так сказать, изнутри. Посмотрите на изображение ниже для получения лучшего представления.
Это так называемая мной соприкасающаяся тень «до и после». Я не знаю ее формального названия.
Мягкая тень
Этот тип тени, возможно, даже более важный, нежели соприкасающаяся тень, поскольку она более заметна и, если вы ее создадите правильно, возможно, вам и не понадобится соприкасающаяся тень, о которой мы говорили выше.
В данном случае вы можете быть чуточку свободнее, поскольку здесь не нужно быть слишком точным. Просто возьмите мягкую кисть, установите значение Жесткость (Hardness) в районе 20-45% и закрашивайте участки вокруг объекта, с которым вы работаете. Не забывайте про то, что чем дальше вы перемещаетесь от объекта, тем менее непрозрачной будет тень, поскольку она увядает.
Посмотрите на изображение ниже. Я нарисовал тени с помощью большой мягкой кисти с низким значением Непрозрачности (Opacity) (20% или около того). Как видите, невозможно четко определить фигуру девушки в тени, поскольку она слишком размыта, но определенно добавляет реалистичности к общей сцене. Также обратите внимание на то, как тень теряет интенсивность по мере отдаления от объекта. Это все было создано с помощью мыши, а не планшета.
Отбрасываемая тень
Если вы хотите создавать более реалистичные тени в Photoshop, тогда вам нужно использовать другую технику. Почти всегда в Photoshop есть несколько способов достижения одного и того же результата. Попросту говоря, эта техника заключается в использовании формы объекта для создания тени.
Способ 1
Один из способов сделать это — дублировать слой, затем уменьшить его Яркость (Lightness) до 0. Затем, поместите дублированный слой под слоем с оригиналом и переименуйте его в Shadow (Тень), если хотите.
Я уже сделал небольшой демо ролик о том, как создавать тени такого рода. Вы можете посмотреть его . После этого, воспользуйтесь инструментом Искажение (Distort), чтобы скорректировать тень на свой вкус. Вы можете применить Размытие по Гауссу (Gaussian Blur), если захотите размыть тень, а также можете скорректировать Непрозрачность (Opacity) слоя.
Затем я применил немного Размытие по Гауссу (Gaussian Blur), уменьшил Непрозрачность (Opacity) слоя и использовал Маску слоя (Layer Mask) и Градиент (Gradient), чтобы сделать тень увядающей. Затем, с помощью Искажения (Distort) (Ctrl+T или меню Редактирование (Edit) — Трансформация (Transform) — Искажение (Distort)) я немного ее наклонил.
Способ 2
Второй способ достижения того же результата, что на изображении выше, заключается в использовании Стилей слоя (Layer Styles).Я полагаю, что он более легкий и более быстрый. Я покажу вам реально классный способ, который многие не знают.
Просто откройте окно Стилей слоя (Layer Styles) (в моем примере слой Tower (Башня)) и добавьте Тень (Drop Shadow). Наиболее важный параметр здесь — Размер (Size) тени. С помощью этого параметра вы контролируете степень размытия вашей тени.
Увеличьте Непрозрачность (Opacity) до 100%, поскольку потом вы сможете по желанию уменьшить ее с помощью слайдера Непрозрачности (Opacity) в палитре слоев. Я использовал высокое значение Смещения (Distance) в данном примере, таким образом, чтобы можно было видеть лучше создаваемую тень, но этот параметр не важен.
Теперь самое интересное. Вы можете превратить эту тень в отдельный слой. Кликните правой кнопкой мыши по названию эффекта тени для слоя в палитре слоев и выберите Создать слой (Create Layer).
Это действие создает новый слой с теми же настройками Режима смешивания (Blend Mode) и Непрозрачности (Opacity). Вы можете проделывать это с любым эффектом. После чего, Отразите (Flip) слой и при необходимости уменьшите его Непрозрачность (Opacity). Повторите действия для наклона тени, изложенные выше.
Думаю, того, что я рассказал о тенях, достаточно. Давайте теперь перейдем к освещению. Я покажу вам несколько способов, которыми пользуюсь для создания реалистичного света.
Падающий свет
Хочу показать вам, как я создавал световые эффекты, показанные на изображении ниже. Этот метод я использую в своем коллаже, над которым сейчас работаю. Я напишу целый урок по нему.
Создание такого рода световых эффектов в Photoshop не сложно, но если вы хотите получить реалистичный падающий свет, то вам придется немного подумать. Здесь очень важны режимы смешивания. Не бойтесь создавать каждый световой эффект на отдельном слое и для каждого из них применять собственный режим смешивания.
Первое, что я создал — источник света. Я взял достаточно большую мягкую кисть желтого цвета и нарисовал большую точку. Затем прошелся по всем режимам смешивания, чтобы понять, какой из них лучше всего мне подходит.
Помните, что режимы смешивания влияют на значения яркости. Если свет выглядит не так, как вы того желаете при любых режимах смешивания, попробуйте использовать более темный, менее насыщенный цвет. В данном примере я использовал темно-желтый цвет для создания свечения.
Затем я создал заключительное свечение, используя фильтр Блик (Lens Flare) в меню Фильтр (Filter) — Рендеринг (Rendering) — Блик (Lens Flare). Я создал квадратное выделение, залил его черным цветом на новом слое и добавил блик в центре этого черного квадрата. Затем изменил его цвет на желтый с помощью Корректирующего слоя (Adjustment Layer) Цветовой тон/ Насыщенность (Hue/ Saturation) и изменил режим смешивания слоя на Экран/Осветление (Screen), чтобы скрыть черные участки квадрата.
Когда источник света готов, необходимо воспроизвести падающий от него свет на других объектах, таких как земля или стены. Наиболее распространенный способ для этого — использование мягкой кисти и, в данном случае, желтого цвета.
Я нашел, что режимы смешивания Осветление Основы (Color Dodge), Яркий свет (Vivid Light) и Линейный осветлитель (Добавить) (Linear Dodge (Add)) лучше всего подходят для создания световых эффектов, но, как я уже сказал, это зависит от цветов и уровней яркости вашего фона. Реалистичность освещения зависит от того, где вы его расположите.
Как видите на изображении выше, добавление света на земле придает коллажу даже большей реалистичности. Он был сделан с помощью большой мягкой кисти желтого цвета и режима смешивания Осветление Основы (Color Dodge), затем я использовал инструмент Искажение (Distort) (Ctrl+T) и сжал его по горизонтали. Благодаря добавлению освещения на стене слева, оно стало еще более реалистичным. Поэтому, как я сказал выше, все зависит от того, где вы разместите освещение. Чтобы создать освещение на стене, я просто дублировал освещение земли и отразил его.
Освещение поверхности
Еще один способ создания различного вида освещения — использование Стилей слоя (Layer Styles). Эта техника используется, когда объект освещается сбоку или сзади.
Данная техника состоит из добавления Внутреннего свечения (Inner Shadow) и использования режима смешивания, который больше подходит в той или иной ситуации.
Использование одного и того же режима смешивания не всегда работает, вам придется подбирать его. Наша цель — воссоздание света на краях объекта.
Цвет освещения зависит от того, работаете ли вы над коллажем с дневным освещением или ночной сценой. Если вы используете режимы Осветление (Dodge) или Яркий свет (Vivid Light), то вам следует использовать темные цвета, поскольку эти режимы смешивания сделают их ярче. Вам придется пробовать и ошибаться много раз прежде, чем вы найдете подходящее значение яркости. Также не обязательно, чтобы эффект был очень заметным. Даже едва уловимый эффект изменит вид вашего объекта.
Я набросал иллюстрацию того, что только что объяснил. Это грубый вариант, но он нам подходит. Посмотрите на изображение ниже. Я применил к нему Внутреннюю тень (Inner Shadow) с настройками, представленными на изображении выше.
Вот еще один пример коллажа VinternnV с сайта deviantART.
Этот способ имеет свои недостатки. Когда мы применяем настройки Внутренней тени (Inner Shadow), то он часто создает эффект освещения на нежелательных участках.
Я обычно увеличиваю значение параметра Смещение (Distance) и изменяю Угол (Angle), чтобы подстроиться под направление источника света, но даже в этом случае вы можете получить нежелательные результаты. Увеличивая настройки Размера (Size), вы получаете более размытый эффект, но обычно достаточно только тонкой линии света для того, чтобы он смотрелся хорошо. Посмотрите на изображение ниже для наглядности. Я сделал эффект очень сильным, чтобы вы могли разглядеть его лучше.
Как видите на изображении выше, результатом применения Внутреннего свечения (Inner Shadow) для создания освещения стали некоторые нежелательные эффекты. В данном примере они не смотрятся ужасно, но представим, что я не хочу, чтобы на обведенном мной участке на изображении выше был такой эффект освещения.
Как же избавиться от этого, не затрагивая участки, которые у нас в порядке? Вы не можете воспользоваться ластиком, поскольку это Стиль слоя (Layer Style). Было время, когда я имел с этим большие трудности, но в итоге я нашел решение этой проблемы.
Решение заключается в преобразовании стиля (в данном случае Внутренняя тень (Inner Shadow) в отдельный слой, как я рассказывал ранее, когда мы говорили о тенях). Держу пари, не многие люди используют этот прием в Photoshop, но он реально полезен, например, когда вы хотите использовать эффект, который уже использовался. Например, если вы хотите использовать два разных эффекта тени.
Итак, чтобы расширить возможности эффектов слоя, кликните правой кнопкой мыши по нужному эффекту и выберите Создать слой (Create Layer). Этим действием вы автоматически создаете новую обтравочную маску (clipping mask) слоя с Непрозрачностью (Opacity) и режимом смешивания, которые вы остановили для этого стиля слоя. После этого, вы можете создать маску слоя и замаскировать нежелательные участки.
Глобальное освещение
Последний вид эффекта освещения — глобальное освещение, которое я создаю с помощью фильтра Эффект освещения (Lighting Effect). Я применяю данный фильтр почти во всех своих коллажах на заключительных шагах. Этот эффект сделают ваш коллаж на 99% лучше. Это разрушающий фильтр, иными словами, как только вы примените его, он тут же изменит ваше изображение, и этот эффект нельзя будет отменить. Вы можете найти этот световой фильтр в меню Фильтр (Filter) — Рендеринг (Render) — Эффекты освещения (Lighting Effects).
Но есть неразрушающий способ применения этого фильтра, если вы конвертируете слой в Смарт-объект (Smart Object). Вы можете конвертировать обычный слой в Смарт-объект (Smart Object) в палитре слоев. Кликните правой кнопкой мыши по слою и выберите Преобразовать в Смарт-объект (Smart object). Ниже вы можете увидеть несколько примеров эффекта глобального освещения.
Пример 1
Пример 2
Вот и все, что касается теней и освещения. Я надеюсь, вы что-то уяснили для себя. Это все для ваших экспериментов и вашей практики.
Как убрать тень на фото в фотошопе
Фотографии объектов, на которые в процессе фотосъёмки попадал жёсткий свет, всегда сопровождаются глубокими тенями, которые в отдельных случаях просто портят эстетическое восприятие изображения. К счастью, в Фотошопе встроены функции, которые направлены на устранение таких эстетических дефектов.
Мы расскажем вам, как убрать или наоборот добавить тени у объектов
Ознакомившись с рекомендациями, как убрать тень в Фотошопе, даже неопытный графический дизайнер сразу же сможет осуществить всё практически. Особенно легко выполнять такую задачу, если тень объекта полностью не закрывает плоскость, на которую падает.
Финальные коррекции
Когда вы довольны своей работой, выполните финальные регулировки или изменения. Проблемой с осветлением и затемнением может стать излишняя насыщенность, поэтому может пригодится очень слабый корректирующий слой Насыщенность (Saturation), которые приведет все в порядок.
Итоговый результат после пары мелкий коррекций
Я слегка отрегулировал цветовой баланс и кадрировал снимок, убрав отвлекающий пробел между деревьями справа.
Затемнение и осветление
Термины Осветление (Dodge) и Затемнение (Burn) используются при коррекции и регулировании уровня яркости в определенных участках изображения. Цифровые техники коррекции основываются на методах, которыми пользовались фотографы при традиционной проявке снимков: блокирование света от увеличителя для получения менее экспонированного (следовательно, более светлого) кусочка фотобумаги и использование более яркого света, чтобы затемнить часть снимка.
Эти техники можно использовать для любой части изображения, как светлой, так и темной, но в нашем уроке мы сфокусируемся на тенях. Хотя техника похожа, средние тона и яркие участки требуют отдельного подхода.
Как убрать тень в «Фотошопе»: второй способ
Для устранения нежелаемой тени на лице можно использовать инструмент осветления под названием «Dodge»(Увертка). Он находится в левой части окна на панели инструментов. Как ранее было сказано, продублируйте свое фото и работайте над ее копией. Далее выберите необходимый для вас инструмент и настройте осветлитель (экспозиция должна быть поставлена на 25%) и установите диапазон тонов на среднем уровне. С помощью курсора мыши можно осветлить все необходимые вам фрагменты на лице человека.
Также качественно справиться с поставленной задачей можно с помощью режимов наложения слоев. Для этого нужно подготовить два совершенно одинаковых слоя (то есть дубликат изображения и оригинал). После этого найдите раздел, который называется «Blending mode» (Смешивание), в нем вы обнаружите параметр «Screen» (Экран). Сразу после проделанной работы вы увидите, что редактируемая фотография заметно стала светлее.
Когда вы выполнили вышеперечисленные задачи, отрегулируйте прозрачность слоя. Для этого нужно совсем немного уменьшить осветление данного изображения. Возьмите большой ластик, который имеет свойства мягких краев, и сотрите абсолютно все, кроме лица, с которым мы работаем. Это делается для того, чтобы фотография сохранила свои первоначальные тона, причем само лицо будет на порядок светлее, что придаст фото красоту.
Оцените снимок: какого результата вы хотите добиться?
Баланс – ключ к правильному использованию инструментов. Чтобы получить его, нужно иметь представление о том, каким должен быть финальный результат. Пытаетесь добиться высокого контраста? Нужен реалистичный вид? Какие участки нужно подчеркнуть? Что нужно сделать менее выразительным?
Ваш идеальный результат вероятно будет зависеть от типа редактируемого изображения и ограничениях, которые могут быть заложены в самом снимке. Например, если вы редактируете портрет, нужно помнить о качестве оттенков кожи: манипулирование тенями может оказывать негативное влияние на форму лица. Каждый вид фотографии – начиная с пейзажной и заканчивая архитектурной или продуктовой съемкой – обладает своими возможностями и подводными камнями при коррекции теней.
Если вы знаете, чего нужно достигнуть, то сможете эффективно воспользоваться доступными инструментами и получить необходимый вид.
Выделяем области с тенью
Перед тем как убрать тень с фотографии в программе Фотошоп, ее надо выделить. Сначала в палитре «Слои» нужно скопировать фоновый слой и назвать его «Выделение теней». Это удобно делать кнопками «Ctrl
» + «
J
». Для нового слоя надо изменить режим наложения (рис.2).
Рис.2 Новый слой в Фотошопе для создания области выделения убираемых с фотографии теней.
С помощью выбора режима наложения можно выделить границу между объектом и падающей от него тенью. Выбор режима наложения зависит от контрастности фотографии. Для нашей фотографии хорошо подходит «Линейный осветлитель». Он создает четкую границу с тенью, которую нужно убрать с фотографии в Фотошопе (рис.3).
Рис.3 Для того чтобы в Фотошопе убрать тень с фотографии, нужно выявить ее границы.
Обводку тени, которую надо убрать с фотографии в Фотошопе, удобнее делать инструментом «Перо». В группе инструментов он первый сверху (рис.4). Для его быстрого вызова есть кнопка «P
».
Рис.4 Выделять убираемые с фотографии тени удобнее инструментом «Перо».
При выделении убираемой на фотографии тени, нужно точнее выделять ее границу с объектом. Дальнюю от объекта границу теней выделять не надо. От нее нужно отступить так, чтобы все полутени попали в область выделения (рис.5).
Рис.5 Выделенная область тени, которую нужно убрать с фотографии.
Имитируем теневой рисунок
Если в Фотошопе убрать с фотографии тени окончательно, она не будет смотреться естественно. Для того чтобы не разрушать теневой рисунок фотографии, теням надо частично вернуть видимость. Для этого нужно уменьшить непрозрачность верхнего слоя так, чтобы были видны тени от фонового слоя (рис.11).
Рис.11 В Фотошопе надо убирать тени с фотографии частично.
Непрозрачность слоя «Удаление теней» нужно регулировать так, чтобы придать фотографии естественный вид – примерно до 60-70 %. Для того чтобы теневой рисунок фотографии выглядел натуральнее, каждую тень нужно удалять на отдельном слое и регулировать их по-разному. Небольшой урок из четырех действий о том, как убирать простые тени с фотографий в Фотошопе, на этом окончен. На рисунке 12 хорошо виден результат применения описанного метода.
Рис.12 До и после удаления теней с фотографии в Фотошопе.
О том, что еще убирать с фотографий в Фотошопе кроме теней, описано в следующих главах статьи:
Что убрать с фотографии, чтобы она стала лучше Как убрать блик с фотографии в Фотошопе Как убрать дату с фотографии в Фотошопе
Начало
- < Назад
- Вперёд >
Комментарии
Ерило 03.06.2019 17:26 Русскоязычное меню в подобных программах — это редкость и плохой стиль работы. Если пишете подобные уроки, то нужно указывать и англоязычные названия команд.
Charlesalind 26.11.2019 15:37 Теряя любовь женщины, можно обвинить только самого себя за неумение сохранить эту любовь —— Стоимость больничного листа на 5 дней
Обновить список комментариев
Затирание тени в приложении Снапсид
Сразу же хотим сказать, что операцию не получится качественно провести, если тень лежит не на односложном фоне. Идеальная ситуация — она находится на асфальте, земле или чем-то подобном. В таком случае все выполняется предельно просто:
- Откройте в Snapseed нужное фото для редактирования.
- В меню эффектов выберите «Коррекция
». - Поставьте «Тени
» на максимальное положительное значение, при котором изображение все еще хорошо смотрится. - То же самое выполните у «Световой баланс
».
Теперь тени станут гораздо светлее, но останутся. Остается только их замазать. И тут есть три варианта:
- Взять инструмент «Кисть
» и на минимальном значении плюсовой экспозиции их закрасить. - Сделать все с помощью «Точечно
». Участки с тенью и односложным фоном обрабатываются без приближения, места с объектами — на максимальном. - Совместить оба предыдущих способа, чтобы достигнуть нужного результата.
Открываем кисть
Обработанное фото кистью
Если при использовании кисти что-то пошло не так, то закрашивание всегда можно отменить. Для этого нужно увеличить или уменьшить интенсивность до значения «Ластик
», а потом провести пальцем по неудачному участку. А вот с «
Точечно
» так не выйдет. Чтобы обратить изменения с этим инструментом, нужно после кривого замазывания нажать на стрелочку «
Назад
» под фотографией.
Испорченное фото
Восстановленное фото
Фотографии – наша визитная карточка, поэтому очень важно, чтобы они получались качественными. Хорошие снимки никогда не стыдно выложить в интернет или прислать друзьям. Но даже самый удачный кадр могут испортить мелкие недостатки – к примеру, всевозможные засветы или глубокие тени. Хотите узнать, как убрать тень на фото в фотошопе? Вам понадобится его русский аналог – «Домашняя фотостудия». Мы подготовили подробный инструктаж с основами обработки снимков.
Скулы
Говоря о рельефе лица, конечно же, первым делом мы остановимся на скулах. Именно скулы являются основным признаком женственности, именно их выделяют при любом макияже (для этого и существуют румяна).
Многие женщины, постоянно пользующиеся декоративной косметикой, умеют правильно рисовать скулы. Всем остальным мы предлагаем такую подсказку: мысленно проведите линию от уголка губ до верхней точки уха — область под этой линией мы и будем затемнять.
Если вы сомневаетесь, как далеко накладывать виртуальные «румяна» в направлении от уха ко рту, можете мысленно провести вертикальную линию через зрачок глаза. Она и будет для вас ориентиром. Залезете слишком далеко — получите «рыбье лицо».
Чтобы сделать скулу ещё более выпуклой, можно её осветлить (как вы уже поняли по схеме, осветляется область над красной линией).
При этом для осветления мы рекомендуем использовать кисть с меньшей непрозрачностью — параметр Opacity в районе 10%.
Конечно, для получения адекватного результата нужно потренироваться. К сожалению, многие горе-ретушёры, прекрасно владеющие технической стороной метода, уродуют своих моделей из-за непонимания анатомии женского лица. Как минимум, вы должны представлять, где эти самые скулы должны быть, и где они быть не могут. Кстати, тут тоже на помощь приходят многочисленные схемы, созданные для обучения визажистов — Гугл вам в помощь.
Отделение фона
Особенность человеческого восприятия такова, что когда мы смотрим на какой-то объект, то все остальные объекты наше сознание отодвигает за задний план, делая их менее контрастными, менее яркими и менее резкими. Подробнее о восприятии вы можете прочитать в статье Почему приходится корректировать изображение.
Для своего изображения я просто выделю фон и изменю экспозицию на -1 ступень.
Простейший вариант
В первую очередь необходимо открыть саму программу и исходник фотографии, после чего создается его копия. Это нужно для того, чтобы сравнить конечный результат и убедиться, что все выглядит естественно. Копия создается так: необходимо правой кнопкой мыши нажать на снимок и выбрать функцию «Создать дубликат слоя».
Вот и все, теперь можно приступать к основной обработке. Следующим шагом нужно нажать на окно «Изображения» и выбрать пункт «Коррекция», после этого — «Тени/Свет». Должно появиться диалоговое окно с бегунками, с помощью которых и регулируется светотеневой рисунок.
Работая с данным эффектом, стоит иногда включать исходный снимок, чтобы не переборщить со светом. На этом можно и остановиться, результат уже намного лучше.
Осветление глаз
Я решил немного подсветить глаза. Для этого нам нужно будет выделить участки изображения с помощью кисти.
Работа с кистью
Заходите в инструмент кисть, который находится справа, выбираете режим New и ставите значения, которые вы хотите применить к будущей выделенной области. Эти значения можно будет изменить в любой момент.
Ниже настроек для выделенной области вы можете увидеть настройку самой кисти (подчеркнуто зеленым). Вы можете настроить три кисти: A, B и отдельно кисть-ластик Erase чтобы переключаться между ними. Например, одну кисть для больших участков и другую для маленьких деталей.
Настройки кисти такие же как в Photoshop. Size: размер кисти. Feather: жёсткость граней. Flow: поток, по сути прозрачность.
Auto Mask: включает маску. Если вы выделяете голубое небо, то кисть автоматически выделит только небо (ориентируясь по цвету) и не затронет объекты других цветов. Density: чувствительность маски.
Начав выделение вы увидите круглую точку, по которой потом сможете найти выделение (если она мешает, можно отклчить её клавишей H) и красную область маски. Кстати, цвет маски можно изменить с помощью сочетания клавиш CMD+O (ctrl+O для PC), это необходимо если вы пытаетесь сделать выделение на красных участках.
Как видите зеленая маска удобнее для выделения.
В итоге я выделяю глаза и увеличиваю экспозицию и контраст. Последний добавляется для того, чтобы они не просто засветились как лампочки, но и сохранили контраст. Вот такое масло масленное.
Растушуем границу с тенью
Выделенную область вокруг тени, которую нужно убрать с фотографии, в Фотошопе можно растушевать так, чтобы получился плавный переход между тенью и объектом. В разделе меню программы «Выделение» есть пункт «Уточнить край», который открывает одноименное окно (рис.6).
Рис.6 Окно для уточнения края тени убираемой с фотографии в Фотошопе.
Для того чтобы в программе Фотошоп лучше видеть границу выделения убираемой с фотографии тени, нужно увеличить просмотр до 400%. Это удобно делать щелчком по фотографии левой кнопки мыши с зажатыми кнопками «Ctrl
» + «
Пробел
». Для уменьшения «
Ctrl
» меняем на «
Alt
».
В окне «Уточнить край» выбираем один из режимов просмотра. Затем в блоке «Настройка края» меняем значение растушевки так, чтобы видеть размытие границы выделения. Например, для тени, которую мы уберем с фотографии, в Фотошопе в режиме просмотра «На белом» эта граница будет выглядеть как на рисунке 7.
Рис.7 Выделение в Фотошопе убираемой с фотографии тени – режим просмотра «На белом» при увеличении 400%.
После того как граница выделения убираемой с фотографии тени будет готова, ее надо сохранить для дальнейшего использования. Для этого на палитре «слои» внизу есть кнопка «Добавить слой маску» (рис.8). После нажатия на эту кнопку на слое появиться миниатюра маски слоя.
Добавление тени
В процессе корректировки фотографии часто возникает необходимость не убрать затемнение, а, наоборот, нарисовать тень. Именно по этой причине многие пользователи, осуществляющие свои первые практические шаги в графическом редакторе, стараются найти информацию, как в Фотошопе сделать тень от объекта.
Техника добавления тени
Чтобы нарисовать тень к объекту, который уже находится на фотографии, следует этот предмет первоначально выделить. Затем важно продублировать слой. Теперь на верхнем слое можно будет нарисовать тень, воспользовавшись несколькими функциями и инструментами Фотошопа.
В меню «Редактирование» следует найти параметр «Трансформирование», после клика по которому, вокруг выбранного объекта появятся своеобразные границы с маленькими квадратиками. Если ухватиться за центральный верхний квадратик и потянуть его в сторону, удастся наклонить редактируемый объект. Далее следует нажать клавишу «Enter», чтобы завершить работу с этим параметром, после чего также в меню «Редактирование» следует найти следующий параметр «Свободное трансформирование».
Комбинируйте различные типа трансформирования
После этого вновь вокруг будущей тени появляются границы с квадратиками. Точно также следует ухватиться за центральный верхний квадратик, но теперь на этот раз потянуть его вниз. Благодаря таким действиям, удаётся объект немного сплющить. Завершить работу с параметром «Свободное трансформирование» можно нажатием клавиши «Enter».
Всё, что было проделано, позволило добавить на фото новый похожий объект, но поскольку задача перед дизайнером была обозначена иная, следует продолжить работу, получая новую порцию информации о том, как нарисовать тень в Фотошопе.
Осталось еще немного до конечного результата
Чтобы превратить сплюснутый и наклоненный предмет в тень, следует значительно уменьшить его яркость, после чего воспользоваться командой «Размытие по Гауссу», установив предварительно нужный радиус размытия.
Для реалистичности можно добавить текстуру на фоне
Теперь слой с тенью следует переместить на вторую позицию, после этого процесс редактирования фото можно завершить.
Итак, мы выяснили, что принцип добавления тени в Фотошопе несложен, поэтому его может освоить дизайнер с любым стажем практической деятельности. Процесс редактирования изображения будет успешен, если к нему приложить не только усердие, но и творческую фантазию.
Убираем выделенные тени
Убирать тени с фотографии в Фотошопе будем на новом слое. Для этого с помощью кнопок «Ctrl
» + «
J
» скопируем фоновый слой и переместим его над слоем «Выделение теней». Назовем этот слой «Удаление теней». Слой с маской отключим, щелкнув по миниатюре глаза. Он будет нужен только для отображения области выделения (рис.9).
Рис.9 Убирать тени с фотографии в Фотошопе нужно на отдельном слое.
Теперь надо нажать кнопку «Ctrl
» и щелкнуть левой кнопкой мышки по миниатюре маски слоя «Выделение теней». После этого на изображении опять появится выделенная область для тени, которую в Фотошопе надо убрать с фотографии.
В палитре «слои» переходим на верхний слой и с помощью инструмента «Штамп» затираем тень, которую надо убрать с фотографии. Источники клонирования для инструмента нужно брать ближе к участку убираемой в Фотошопе тени, имитируя плавный переход на границе клонирования.
Наша задача состоит в том, чтобы вместо убираемой с фотографии тени скопировать лежащую рядом с ней область без тени. Другими словами – нужно имитировать поверхность без теней. Например, для тени на стене надо скопировать часть стены без тени, расположенную рядом.
Для того чтобы получить однородную поверхность на месте убираемой с фотографии тени, надо пройти ее «Восстанавливающей кистью». Этот инструмент в программе Фотошоп смешивает области лежащие рядом и создает плавный переход между ними (рис.10).
Вот наша модель:
Лицо у нее явно в тени, так и хочется скорее осветлить это милое личико.
Итак, приступим. Но перед тем, как вы будете пробовать каждый способ, нужно дублировать изображение и работать только с копией.
Способ 1
Но после уменьшения интенсивности теней фотография может стать немного блеклой — потерять яркость, это тоже можно поправить. Чтобы придать снимку яркости и контрастности, несмотря на то, что для этого есть специальный пункт меню, лучше всего отрегулировать уровни. Это более тонкие настройки тонов. Найти эту опцию можно там же — в меню «Изображение-Коррекция». Выбираем второй пункт «Уровни» и регулируем ползунками. Попробуйте перемещать поочередно все три бегунка во «Входных значениях» и подберите оптимальные параметры:
Также можно придать фото немного насыщенности цвета. Сделать это можно в разделе меню «Цветовой тон/Насыщенность» все в том же подразделе «Коррекция».
Нос
Очень эффективен этот метод и для одного из главных источников женских комплексов — носа. Особенно учитывая тот факт, что даже самое аккуратное применения фильтра liquify обычно бросается в глаза.
И снова мы используем тот же подход, что и визажисты. Так, для сужения слишком широкого носа мы затемняем его по краям. А в центре, при необходимости, проводим светлую линию, создающую тонкое ребро:
Кстати, аккуратно проведённая центральная светлая линия помогает выправить кривой несимметричный нос.
И, думаю, вы уже догадались, что затемнение кончика носа сделает этот самый нос визуально короче:
Вариант 2
Конечно, минус первого способа очевиден. Настройки меняют не только само лицо, но и всю фотографию, в том числе и ее тон. Если нужно только подкорректировать недостатки светотеневого рисунка, но при этом все остальные цвета и световой рисунок оставить, то идеальным будет второй вариант. С помощью него убрать тени с лица в «Фотошопе» проще простого.
Для начала все так же нужно сделать копии слоя, их потребуется 2 штуки. Для этого необходимо нажать правой кнопкой мыши по оригиналу и выбрать пункт «Создать дубликат слоя». После чего открывается меню «Яркость/Контрастность» по такому же пути, который описан выше.
Яркость увеличивается до такой степени, пока все тени на лице не исчезнут. Не стоит переживать, что остальная часть фотографии стала обесцвеченной. После этого берется мягкая кисть «Ластик» и стирается все, кроме самих теней. Когда этот пункт будет выполнен, можно поиграть с бегунком «Непрозрачность», чтобы сделать естественный переход между светом и тенью.
Таким образом, провальные участки фотографии практически исчезнут, и все детали лица будут видны.
Экспозиция
Давайте кратко разберём, что мы сделали:
Exposure: -1,05 – я уменьшил экспозицию на ступень, для того, чтобы затемнить пересвеченные области лица. Темная часть ещё больше затемнилась, но я компенсирую это ниже. Hightlights: -46 – эта настройка управляет светлыми областями, с её помощью я восстанавливаю всё ещё пересвеченные участки на лице Shadows: +82 – освещаю темные участки фотографии
После этого темные участки стали слишком светлыми, а пересветы на лице всё ещё остаются.
Whites: -57 – в отличии от hightlights, whites работает с самой светлой частью гистограммы, что позволит мне убрать последние явные пересветы. Blacks: -66 – из-за того, что я сильно осветлил темные участки в shadows я потерял контраст, картинка стала плоской. И в данном инструменте я затемнил самые темные участки. вытянул очень много из темных участков очень много
Clarity: +20 – сам по себе инструмент увеличивает контраст в средних тонах, то есть в нашем случае эффект будет в буквальном смысле на лице.
Работа с тенями в фотошопе. Стиль слоя «Тень» в Photoshop
Инструкция
Откройте файл с изображением объекта, тень которого нужно нарисовать.
Теперь выделите контур объекта — нажмите клавишу CTRL и, не отпуская, щелкните иконку на слое будущей тени.
Теперь нужно размыть контур будущей тени. Откройте в меню раздел «Фильтр», перейдите в подраздел «Размытие» и выберите пункт «Размытие по Гауссу». В поле «Радиус» подберите подходящее значение — в зависимости от параметров объекта и размеров всего изображения, это может быть от 1,5 до 15 пиксел. У вас будет возможность оценивать этот параметр в процессе подбора, т.к. фильтр имеет предпросмотра. Закончив, нажмите «OK».
Щелкнув слой тени, нажмите сочетание клавиш CTRL + T. Так вы включите режим деформации. Вокруг изображения появится рамка, на каждой стороне которой будет по три узловых точки — две в углах и одна посередине стороны. Эту среднюю узловую точку верхней стороны выделенного контура объекта вам надо мышкой при нажатой клавише CTRL. Изображение тени будет меняться — придайте ему наиболее натуральную для тени форму в освещенности в вашей . Если источник освещения высоко — тень должна быть короче объекта, если низко — длиннее. Подберите и угол наклона тени в зависимости от направления на источник освещения. Закончив деформацию тени, нажмите Enter.
Один из параметров наложения слоя в графическом редакторе Adobe Photoshop дает возможность добавить тень контуру изображения. Этот эффект очень удобен при создании дизайна разного рода интерфейсов, иконок и т.д., но не позволяет получить естественно выглядящую тень при заданных условиях освещения. В таких случаях лучше использовать несложную последовательность ручных действий.
Вам понадобится
- Графический редактор Adobe Photoshop
Инструкция
Откройте файл, содержащий исходное изображение. Горячие клавиши CTRL + O запускают соответствующий диалог.
Нажмите сочетание клавиш CTRL + J. Таким способом вы создадите копию слоя с исходным изображением — именно она в результате станет тень ю объекта исходного слоя.
Поменяйте слой с тенью и слой местами, чтобы тень оказалась на заднем фоне.
Добавьте тени размытости., чтобы она не была слишком четкой. Для этого в верхнем менб выбрерите Filter,- Blus – Gaussian Blur. Поставьте радиус размытия 2-3 пикселя.
Источники:
- как сделать тень тексту в фотошоп
Если вам хочется создать на фотографии иллюзию яркого солнечного денька, одного ее осветления будет недостаточно. Ведь один из главных попутчиков бессменного небесного светила – это еще и тени. В данном случае рассмотрим, как создать их при помощи Adobe Photoshop.
Вам понадобится
Инструкция
Откройте в Adobe Photoshop необходимую фотографию: в главном меню нажмите на пункт «Файл» (File) > «Открыть» (Open), выберите файл и кликните «Открыть».
Выберите инструмент «Магнитное лассо» (Magnetic Lasso Tool, горячая клавиша L, переключение между смежными элементами Shift+L) и с его помощью вырежьте силуэт объекта, тень которого вы хотите создать. Впрочем, вместо «Магнитного лассо» можно использовать другие инструменты, например «Прямоугольное лассо» (Polygonal Lasso Tool), «Перо» (Pen Tool) или «Волшебная палочка» (Magic Wand Tool), в зависимости от того, насколько сложен объект и как вам наиболее удобно. Сохраните выделенную область, кликнув пункт меню «Выделение» (Select) > «Сохранить выделенную область» (Save Selection), придав ей какое-либо имя (например, shadow) и нажав ОК.
Нажмите Ctrl+J, чтобы превратить выделенную область в слой. Убедитесь, что у вас выбран вновь созданный слой и загрузите выделенную область: «Выделение» (Select) > «Загрузить выделенную область» (Load Selection), в поле «Канал» (Channel) выберите shadow и нажмите ОК. Инструментом «Кисть» (Brush Tool, B, Shift+B) закрасьте слой в черный цвет. Кликните пункт меню «Редактирование» (Edit) > «трансформирование» (Transform) > «Искажение» (Distort). Вокруг слоя появится рамка с квадратными маркерами. Используя эти маркеры, наклоните слой таким образом, чтобы он выглядел как тень . В поле «Непрозрачность» (Opacity), которое находится в окне слоев, задайте примерно 50-80%, чтобы этой слой походил на тень .
На данный момент тень лежит поверх объекта, что делает эффект неправдоподобным. Чтобы этого избежать, выделите тот участок объекта, где с ним соприкасается тень , и нажмите Ctrl+J. Таким образом, вы превратили этот участок в новый слой. Теперь выберите этот слой и в списке слоев переместите выше слоя с тень ю.
Одним из необходимых этапов работы при создании коллажей является наложение теней, без которых картинка будет выглядеть плоской. Реалистичную тень, отбрасываемую объектом, можно сделать из дубликата слоя с объектом при помощи инструментов трансформации программы Photoshop.
Вам понадобится
- — программа Photoshop;
- — изображение.
Инструкция
Загрузите в редактор Photoshop файл с изображением, к которому нужно добавить тени , при помощи опции Open меню File. В качестве основы вам потребуется копия слоя с вырезанным из фона объектом, который отбрасывает тень. Если вы работаете с многослойным документом, выделите слой с нужным предметом и продублируйте его сочетанием Ctrl+J.
Если вы располагаете изображением, состоящим из одного слоя, и отбрасывающий тень объект не отделен на нем от фона, обведите контур этого предмета инструментом Lasso. Опцией Save Selection меню Select сохраните выделение в новый канал. По умолчанию он будет называться “Alpha1”. Скопируйте выделенный предмет на новый слой.
Превратите созданную копию предмета в темный силуэт. Если на слое есть скрывающая фон маска, просто залейте объект черным цветом, применив для этого инструмент Paint Bucket. Если на слое нет маски, ограничьте область действия заливки, загрузив выделение опцией Load Selection меню Select. В качестве источника сведений о выделении выберите в списке Channel пункт Layer Transparency. Загруженную область можно залить цветом.
Поменяйте режим смешивания заготовки для тени со слоем, находящимся ниже, с Normal на Multiply. Если нужно, размойте тень опцией Gaussian Blur группы Blur меню Filter. Радиус размытия зависит от яркости источника света в коллаже. Для создания эффекта очень яркого света потребуется минимальный радиус размытия, слабый источник даст нерезкую тень с сильно размытыми краями. Если тень оказалась очень темной, уменьшите ее непрозрачность, настроив в палитре слоев параметр Opacity.
При помощи опций Skew или Distort группы Transform меню Edit деформируйте тень, положив ее на поверхность. Если в коллаже присутствуют другие тени , расположите новую под тем же углом.
Если создаваемая тень падает на несколько разных плоскостей, выделите участок слоя, затеняющий каждую поверхность. Опцией Cut меню Edit вырежьте фрагмент и вставьте его на новый слой опцией Paste. Деформируйте участок тени для каждой поверхности и соберите обработанные фрагменты, применив опцию Merge Down меню Layer ко всем слоям с частями тени .
Переместите обработанную тень под слой с предметом, который ее отбрасывает. В многослойном документе для этого достаточно воспользоваться мышкой. Если вы создавали тень из участка однослойного файла, перейдите на фоновый слой и загрузите выделение, сохраненное в отдельный канал. Вернитесь на копию слоя и примените к ней опцию Clear меню Edit. Таким способом вы уберете часть тени , которая должна находиться за объектом.
Для дальнейшей работы сохраните документ опцией Save меню File. Если вы не хотите потерять предыдущую версию файла, примените опцию Save As.
Источники:
- Создание теней для сложных объектов
Часто отличную по композиции фотографию портят совершенно лишние предметы или люди, без присутствия которых фотография была бы гораздо красивее и гармоничнее. Если вам кажется, что на фотографии присутствуют лишние объекты – не спешите выбрасывать ее. С помощью графического редактора Adobe Photoshop вы легко сможете аккуратно и незаметно убрать все лишнее с фотографии.
Инструкция
Для того чтобы ликвидировать ненужные фрагменты на изображении, используйте удобный инструмент Clone Stamp – он позволяет клонировать некоторые части изображения и вставлять их вместо других, маскируя ненужные элементы. Загрузите в Фотошопе фотографию, на которой вам нужно убрать любой объект.
Создайте новый слой, а затем кликните на панели инструментов на иконку Clone Stamp. Зажмите клавишу Alt и кликните левой клавишей мыши на то место фотографии, которое вы хотите сделать источником клонирования – например, на небо, или песок.
Выберите нужный размер кисти и начинайте аккуратно закрашивать лишний объект на фотографии, время от времени меняя источник клонирования, кликая на нужное место с зажатой клавишей Alt.
Стремитесь к тому, чтобы отпечаток не выглядел – для этого берите в качестве источника клонирования разные фрагменты фотографии, подходящие для этого. Вы сможете смешать разные оттенки света и тени, и отпечаток будет выглядеть реалистично и незаметно.
Если вы закрасили лишнее, создайте маску слоя (Layer>Layer Mask>Reveal all), нажмите клавишу D, чтобы установить палитру по умолчанию, а затем настройте мягкость кисти и обработайте в режиме черным цветом те детали, которые не нужно было покрывать клонированной областью, а белым – те, которые наоборот нужно проявить.
Выйдите из режима маски и доработайте фотографию – мелкие детали клонируйте с помощью кисти размером 4-5 пикселей, увеличив изображение, чтобы готовый вариант был аккуратным и выглядел достоверно. Некоторые швы и другие мелкие элементы, заметные только при увеличенном масштабе, вы можете дорисовать на фотографии вручную.
Источники:
- как в фотошопе убрать лишнее
На различных сайтах, в фотобанках, наборах фотоклипартов нередко присутствуют фотографии предметов, от которых не падает тень . Сделать такую фотографию только при помощи фотоаппарата затруднительно, так как для отсутствия тени требуется освещение предмета со всех сторон. Для полного исчезновения тени с картинки требуется ее графическое редактирование. Убрать тень на любой фотографии можно в программе «Фотошоп», затратив на обработку изображения всего несколько минут.
Вам понадобится
- — программа «Фотошоп»
- — фотография, откуда нужно убрать тень
Инструкция
Выделите тень на изображении инструментом «Перо». Для редактирования полученного контура воспользуйтесь инструментом «Перо+», увеличивая количество опорных щелчками мыши обводки и трансформируя контур их перемещением. Затем, не убирая курсор, с линии обводки, нажмите на правую кнопку мыши и выберите «Образовать выделенную область». Область растушевки отметьте равной 0 пикселям и поставьте галочку в поле «Сглаживание» для того чтобы выделение было максимально точным.
Удалите выделенную область, нажав кнопку Delete. Снимите выделение командой «Выделение — Отменить выделение».
В этом уроке мы будем создавать тень от дерева сложной формы.
1. Откройте изображение с деревом. Вырежите его и перенесите на ваш рабочий документ. Дублируйте слой с деревом (Ctrl + J)
2. Слой-дубликат назовите «Тень». Примените к нему режим наложения «Умножение» (Multiply). Также примените стиль слоя Наложение цвета (Color Overlay) > Черный (Black) и установите заливку (Fill) на 98% .
3. Затем выберите функцию Редактирование > Трансформирование > Наклон (Edit > Transform > Skew). Вы увидите рамку, а в центре значок в виде цели. Переместите точку центра вниз дерева. Затем трансформируйте слой так, чтобы был достигнут нужный угол тени (он будет определен направлением падения света).
4. Допустим, что солнце светит с правой стороны. Это можно понять, если внимательно посмотреть на ствол дерева: правая сторона дерева светлее левой. Таким образом, тень должна падать налево, на землю.
Тень должна быть самой темной у основания, а чем дальше от объекта, тем она должна становиться светлее. Значит, нам нужно плавно смягчить тень. Для этого мы воспользуемся быстрой маской.
В режиме быстрой маски проведите черно-белый линейный градиент.
Перейдите снова в обычный режим (еще раз нажмите ), маска пропадет, но останется выделенный участок.
Вам остается только нажать Delete.
5. Можно еще немного осветлить тень с помощью Кривой, для этого нажмите Ctrl + M (Image > Adjustment > Curves).
6. Если на земле, куда падает тень от дерева, находятся какие-то объекты, то тень должна их обходить или проходить по ним.
Чем длиннее тень, тем больше она расширяется и смазывается в светлой своей части.
Имейте в виду также и то, что чем дальше тень от объекта, тем ее края становится более размытыми («виньеточное» проявление).
Для этого выделите необходимую область и примените к ней растушевку (Select[Выделение] > Feather[Растушевка]), а затем добавьте маску. (прим. перевод.)
Также можно использовать и Размытие по Гауссу (Gaussian blur) для облегчения тени.
7. Наше дерево готово для пересаживания. Так как мы располагаем дерево не на ровной местности, а на гористой, то и тень будет с перепадами, которые необходимо отрегулировать.
Все нужные корректировки вы можете провести с помощью Свободной трансформации (Ctrl + T).
В этом уроке я расскажу как сделать различные виды тени в Adobe Photoshop. Итак, начнем с самого легкого способа сделать тень
1. Тень простого объекта
Для наглядности, я создал простой элипс и закрасил его. Для него мы и будем создавать простую тень
Создаем новый слой, выбираем инструмент «кисть» (brush tool), далее выбираем мягкую кисть (с размытием на краях) (soft) и произвольно создаем одну окружность
Теперь нажимаем клавиши Ctrl+T (Свободное трансформирование) или заходим в панель «Редактирование»- «Свободное трансформирование» (Edit — Free transform path) и сжимаем получившуюся тень сверху вниз. В слоях помещаем тень под овал и уменьшаем параметр прозрачности тени. Готово!
2. Сложная тень объекта
Второй способ создание тени в фотошоп так же прост как и предыдущий способ. Для примера я взял цветок и горшок, которые предварительно подготовил, удалив фон. Цель этого урока, создать тень листиков на горшке, а так же создать тень горшка совместно с цветком.
Выберем в слоях наш цветок и нажимаем в панели инструментов на значок «Быстрое выделение» — (quick selection tool), начинаем выделять нижний край листиков. Теперь в верхней панели заходим в меню «Слои» — «Новый слой — заливка» — «Залить цветом» (Layer — New fill layer — Solid color).
Нажимаем «ОК» и выбираем необходимый цвет. Поскольку цвет тени должен быть черным — выбираем черный цвет.
Получаем новый слой, который залит черным цветом, в точности повторяющий контур листиков цветка. Теперь в параметре «Слои» переносим наш новый, черный слой под слой цветка и немного сместим вниз (как на картинке ниже)
Уменьшаем степень прозрачности до 20% и удаляем ненужную тень ластиком (которая выходит за размер горшка), предварительно выбрав в слоях слой — тень. Это был второй способ как сделать тень в фотошопе (photoshop)
2.2 Тень объекта полностью
Как создать тень горшка с цветком полностью? — Очень просто. Выделяем в слоях цветок и горшок — преобразуем в «Смарт объект» (Convert to smart object) объединяя слои и точно таким же способом с помощью «Быстрого выделения» — (quick selection tool), начинаем выделять цветок с горшком полностью. Далее, проводи точно такую процедуру, как в предыдущей голове: «Слои» — «Новый слой — заливка» — «Залить цветом» (Layer — New fill layer — Solid color).
Теперь помещаем наш новый, черный слой, под цветок с горшком, трансформируем его, нажатием клавиш Ctrl+T, поворачиваем и растягиваем так как нам необходимо. Уменьшаем прозрачность и готово!
3. Внутренняя и внешняя тень
Возьму уже созданный мною овал и на его примере продемонстрирую, что такое внутренняя и внешняя тень в фотошопе. Выделяем в слоях эллипс на нажмем на кнопку «fx» функции . Выбираем параметр «Внутренняя тень» (Inner Shadow), выбираем нужный угол, длину тени и размывание.
Теперь ставим галочку на параметре «Выпадающая тень» (Drop shadow). Экспериментируем с углом падения тени и прозрачностью, добиваясь необходимого результата.
Помимо этого способа, есть еще один простой способ сделать внешнюю тень в фотошопе. Выбираем параметр «Обводка» (Stroke) и в парметре Fill Type выбираем градиент. Регулируем прозрачность и размер по своему усмотрению.
4. Long shadow
Последний вид тени о котором я расскажу это —Long shadow. Для примера оставим тот же объект — эллипс. Итак, для наглядности я создам букву. пусть это будет «Е», преобразую в смарт объект для удобства, размещу в центре круга букву и залью ее белым цветом.
Самый простой способ создать тень в фотошопе, такую как Long Shadow, это создать прямоугольный объект (находим в левой панели Rectangle tool), заливаем черным цветом и трансформируем Ctrl-T. Если зажать клавишу Shift при вращении объекта, во время трансформирования, то Вы можете вращать объект по 15 градусов.
Теперь растягиваем черный, прямоугольный объект по ширине нашей буквы.
Удаляем ластиком ненужное.
Теперь, нам необходимо поместить прямоугольный объект в наш эллипс. Для этого, выделяем слой тени и перемещаем ее над окружностью. Выделяем слой с нашим прямоугольником, зажмем клавишу Alt и щелкнем на слой элипса
Теперь выбираем ластик на левой-боковой панели, выставляем прозрачность на 25-30% и несколько раз нажимаем на край тени.
Должно получиться примерно так:
Теперь уменьшаем прозрачность и получаем финальный результат
Данный способ создания Long shadow, является самым простым и легким. Если вам необходимо создать тень сложного объекта или слова, то используйте тот же прямоугольный объект под углом 45 градусов, как направляющие, затем возьмите инструмент «Перо» (Pen tool) и обведите по контуру — заливаем получившийся объект регулируем прозрачность и размываем ластиком край тени.
Сделать тень в фотошопе очень просто. Сегодня я рассказал Вам о нескольких простых способах. Удачи!
Берём исходный рисунок:
тыркаем «Волшебной палочкой» по белому фону. Фон выделился, но сейчас мы не будем удалять фон, а поступим по другому.
Инвертируем выделенную область (т.е. выделенной окажется фигура девочки вместо фона)
И нажимаем клавиши Ctrl+J. В результате чего у нас образовался новый слой с вырезанной фигурой на прозрачном фоне. В окне документа изменений не произойдёт, разве что исчезнет выделение. Но в палитре слоёв (открывается нажатием клавиши F7) мы увидим новый второй слой с именем «Слой 1 (в англ. версии «Layer 1»).
Теперь с помощью инструмента «Рамка» (Crop Tool)
надо увеличить пространство холста рисунка, чтобы было место для тени. Для этого надо поставить полноэкранный режим отображения документа (нажав один или несколько раз на клавишу F). Активируем инструмент, наносим рамку на документ, и растягиваем её, как показано на рисунке. Затем жмём клавишу Enter.
Опять нажимаем один или несколько раз клавишу F, пока не возвращаемся в обычный режим отображения документа.
Теперь создадим фон под фигурой девочки.
Добавляем новый слой таким образом, чтобы он находился между двумя предыдущими слоями. Для этого в палитре слоёв активируем нижний слой (он должен подсветиться синим) и жмём сочетание клавиш Ctrl+Shift+N, вписываем название (я назвал «Фон»), жмём Enter.
Теперь создаём градиентную заливку фона. Жмём клавишу D на клавиатуре, в палитре цветов на панели инструментов черный цвет становится основным, а белый — дополнительным.
Кликаем по чёрному цвету, открывается Палитра основного цвета, в неё мы вводим значение 70% для параметра В (B обозначает яркость)
затем кликаем ОК. Основной цвет в палитре цветов изменится с чёрного на серый.
Выбираем инструмент Градиент (Gradient Tool) на инструментальной панели.
В верхнем левом углу окна программы правой клавишей мыши кликаем по указанному в рисунке месту:
открывается редактор градиентов, где мы кликаем по левому верхнему градиенту, тем самым выбрав градиент с основным и дополнительным цветом из палитры цветов:
затем на ОК. Далее окно закроется, а курсор мыши примет вид крестика. Кликаем левой клавишей в нижней части рисунки и, не отпуская эту клавишу, проводим курсор вертикально вверх. В верхней части рисунка отпускаем клавишу.
Если Вы всё сделали правильно, то у Вас должна получиться примерно такая картинка:
Снова создадим новый слой, нажав на комбинацию клавиш Ctrl+Shift+N, Enter. Так как у нас был активирован слой «Фон», то новый слой появится прямо над ним, что, собственно, нам и требуется.
Теперь нам понадобится создать выделение девочки на этом слое. Зажимаем клавишу Ctrl, и наводим её на иконку верхнего слоя. Курсор принимает следующий вид:
Кликаем по иконке, и выделение сгенерируется, причём активным останется тот слой, который и был до этого активным, у нас это находящийся под слоем с вырезанным изображением последний созданный слой.
Теперь нам необходимо залить выделение чёрным цветом. Для этого делаем чёрный цвет основным в цветовой палитре так же, как мы делали это ранее, нажав клавишу D. Затем нажимаем сочетание клавиш Alt+Delete, это заливка выделения основным цветом, и снимаем выделение, нажав Ctrl+D.
В окне документа мы не увидим никаких изменений, так как чёрная заливка закрыта верхним слоем. Но в палитре слоёв хорошо видно появившуюся новую заливку:
Это и будет наша тень. Теперь придадим ей нужное положение. Заходим во вкладку Редактирование —> Трансформация —> Искажение (Edit —> Transform —> Distort), и, двигая квадратики на углах и серединах краёв появившейся рамки, придаём ей примерно такое положение:
Вам также может понадобиться отрегулировать положение нижней части тени, перетащив нижний угол рамки. В моем случае нижний край тени не совсем совпадает с обувью девочки, поэтому я сместил угол рамки вверх и вправо, пока тень не заняла место под левой ступнёй:
После придания тени окончательной формы жмём Enter.
Придадим тени небольшое размытие. Идём Фильтры —> Размытие —> размытие по Гауссу (Filter —> Blur —> Gaussian Blur), в открывшемся диалоговом окне ставим значение 1,5 пикселей.
Рисунок тени становится более реалистичным в том случае, когда размытие краёв увеличивается по мере отдаления тени от предмета, от которого она отбрасывается. Этот эффект мы тоже сделаем с помощью размытия по Гауссу, но, чтобы размытие было неравномерным, нам нужно применить режим Быстрой маски (Quick Mask) с градиентным изменением.
Переходим в режим Быстрой маски, нажав клавишу Q.
Теперь нам понадобиться чёрно-белый градиент. Как и в прошлый раз, нажав клавишу D, делаем в палитре цветов чёрный цвет основным а белый дополнительным, кликаем правой клавишей по левому углу окна программы по значку градиента, в открывшемся диалоговом окне также выбираем верхний левый градиент. Наводим курсор на низ тени, нажимаем левую клавишу мыши и проводим курсор к верху тени, как показано на рисунке, там отпускаем клавишу.
После отпускания клавиши мыши появится отображение быстрой маски.
Ещё один раз нажмём клавишу Q на клавиатуре, чтобы выйти из быстрой маски обратно в нормальный режим.
Фотошоп нам покажет обычное выделение с резкими краями, но дело в том, что таким образом он отображает любое выделение с размытыми краями. В этом мы убедимся, применив размытие по Гауссу.
Так как фильтр размытия по Гауссу был последним применённым нами фильтром, то мы можем вызвать его, нажав комбинацию клавиш Ctrl+Alt+F. Выберем радиус 10 пикселей и нажмём ОК. У меня края получились размытыми несколько неоднородно:
Поэтому я применил размытие по Гауссу ещё раз, без изменения настроек. Для этого достаточно нажать комбинацию Ctrl+F (без Alt).
С краями мы вроде как разобрались. Но интенсивность тени у нас получилась равномерной, чёрной, а это неестественно. Насыщенность тени должна уменьшаться по мере удаления от объекта, отбрасывающего эту тень. Изменением интенсивности тени мы сейчас и займёмся.
На этот раз применим Маску слоя (Layer mask). В палитре соёв кликаем по указанной на рисунке иконке
Теперь нам потребуется бело-серый градиент. Опять нажимаем клавишу D, основным цветом в палитре цветов стал чёрный, дополнительным белый. Но в этот раз нам надо поменять цвета местами, для чего нажимаем клавишу Х, цвета меняются.
Аккуратно кликаем по чёрному цвету в правом нижнем углу значка цветов, и в открывшейся палитре изменения цветов задаём чёрному цвету. являющимся дополнительным, значение параметра «B » 30%, ОК.
Затем, как и ранее, выбираем инструмент «Градиент», кликаем правой клавишей по значку градиента в левому углу окна программы, в открывшемся диалоговом окне также выбираем верхний левый градиент. Точно так же, как мы только что делали в режиме Быстрой маски, протаскиваем градиент вдоль тени, от начала к концу.
Но тут есть маленький нюанс. Если закончить градиент не доходя до верхнего края тени, то верхняя граница тени полностью пропадёт, а это нам не надо. Если закончить градиент уже за краем холста рисунка, то интенсивность заливки тени уменьшится слишком мало. Поэтому при надо поэкспериментировать. Протащили градиент, не понравилось, нажали клавиши Ctrl+Z, провели ещё раз.
И последний штрих. Тень не бывает полностью чёрной, даже рядом с предметом, её отбрасывающим. Поэтому нам надо уменьшить общую интенсивность тени. В палитре слоёв в правом верхнем углу изменяем параметр «Непрозрачность» (Opacity) примерно до 85-90 процентов.
Вот, в общем-то и всё. У меня получилось вроде как неплохо.
Придающий объекту глубину и объем – светотень . Она возникает при освещении предмета различными источниками света, направленными под разными углами. Художники и фотографы, создавая свои работы, придают светотени огромное значение, так как она оживляет картину, придает ей большую выразительность. В web-дизайне также используется этот элемент. На многих современных сайтах вы можете встретить объекты, содержащие блики, тени, придающие объемность и реальность. Рассмотрим, как сделать тень от предмета в фотошопе.
Пусть предмет освещен достаточно большим источником света сверху, например, много ламп на потолке.Посмотрите на эти две фотографии. В первом случае есть небольшая тень под кастрюлей, это создает впечатление, что она стоит на ровной поверхности. Во втором случае тени нет, и предметы как бы «висят» в воздухе, они оторваны от фона, нет единого целого с ним.
Умная партнерка — возвращается
Очень редко на просторах интернета можно встретить хорошую партнерку, с помощью которой можно реально МНОГО заработать. В марте — апреле такая партнерка у нас будет. Кстати,кроме комиссионных — будет еще и конкурс партнеров, и главный приз — автомобиль.
Как же сделать эту небольшую, но важную тень. Для этого воспользуемся программой Photoshop, использование которой мы . Создаем новый документ (Ctrl+N) . Открываем файл с изображением предмета, тень для которого хотим сделать. Вы видите, что наш плюшевый бегемотик не имеет тени. Это выглядит нереально, он «парит» в воздухе.
Выделим его. Для этого возьмем инструмент Волшебная палочка и щелкнем по белому фону. Он выделится. Теперь инвертируем выделение: Выделение — Инверсия (Shift+Ctrl+I). Далее скопируем его и вставим в новый документ.
Получилось два слоя, на одном – фон, на другом – предмет. Создадим между ними еще один слой, назовем его Тень .
Инструментом Овальное выделение нарисуем овал в нижней части предмета, чуть шире, чем предмет, и зальем его черным цветом. Убираем выделение: Выделение — Отменить выделение (Ctrl+D). Теперь сделаем тень размытой. Для этого выполним команду: Фильтр — Размытие — Размытие по Гауссу.
Перемещая движок, добиваемся необходимого размытия.
Выбираем инструмент . Настраиваем Непрозрачность — 20%, Жесткость — 20% и редактируем тень по форме объекта.
Инструментом размытие немного размываем тень по краям. Изменяя непрозрачность слоя, добиваемся нужной яркости тени.
Чтобы сделать тень еще реальнее, создадим дубликат слоя Тень . Выполним команду: Редактирование — Трансформирование —
и немного сжимаем тень, чтобы непосредственно под предметом она была темнее.
Теперь, используя ластик и регуляторы непрозрачности слоев, добиваемся нужного эффекта.
Теперь создадим дубликат слоя с предметом, переместим этот слой ниже, выполним команду: Изображение — Коррекция — Уровни и ползунок перемещаем влево.
Изображение на этом слое станет черным. Выберем инструмент Перемещение и опустим этот слой на 2-3 пикселя вниз. Внизу появится черная полоска, но она нужна не везде. Инструментом Прямолинейное лассо выделим ненужную часть и удалим.
Как сделать отражение объекта в фотошопе
Отражения придают изображению определенный эффект лоска и глянца. Обычно данный эффект можно встретить на рекламных картинках какого нибудь флакона с духами или бутылки с дорогим напитком.
Отражение придает объекту не только дорогой внешний вид, но с помощью него можно подчеркнуть отполированную поверхность, на которой расположен объект. В общем отражение — это неотъемлемая часть любого объекта, как и его тень и если вы придаете объекту отражение, то он принимает более естественный вид и привлекательность.
Давайте рассмотрим на практических примерах как делается эффект отражения для предметов. Для работы я специально выбрал несколько предметов, как простых так и сложных, которым в ходе урока мы и придадим отражение.
Начнем конечно с простого предмета, которому отражение сделать очень просто, для примера я взял изображение флакона духов, эту картинку можете скачать прямо отсюда.
Для того чтобы сделать эффект отражения этого флакона, достаточно копировать данное изображение, перевернуть его и немного доработать, и так:
1) Копируем слой с изображением, для этого выделяем слой с изображением флакона панели слоев, расположенной в нижнем правом углу и нажимаем комбинацию клавиш Ctrl + J, либо кликаем по данному слою правой кнопкой мыши и выбираем «Создать дубликат слоя».
2) Теперь отражаем скопированный слой по вертикали, для этого выделяем нужный слой, щелкнув по нему левой кнопкой мыши и в верхнем меню выбираем «Редактирование» — «Трансформирование» — «Отразить по вертикали».
3) Выделив отраженный слой с флаконом берем его удерживая левую кнопку мыши и перетаскиваем в нужное место — под первый флакон. Вот что в итоге получается, отражение практически готово.
4) Теперь придадим отражению более реалистичный вид. Чтобы отражение объекта выглядело реалистичным необходимо сделать его форму под углом в перспективе и немного сплющить по вертикали. Для того чтобы сделать трансформирование объекта в перспективе, выделаем слой с отражением и в верхнем меню выбираем «Редактирование» — «Трансформирование» — «Перспектива». После этого удерживая левую кнопку мыши на правой или левой точке (см. скриншот ниже) немного сужаем картинку отражения двигая точку к центру.
И немного сплющиваем слой с отражением, выбрав в верхнем меню «Редактирование» — «Свободное трансформирование».
5) В завершении необходимо стереть часть отражение, оставив чуть меньше половины, ведь объект не должен отражаться полностью. Для этого мы не будем просто стирать отражения используя инструмент «Ластик», а воспользуемся маской. Создаем маску для слоя с отражением, для этого выделяем данный слой, кликнув по нему левой кнопкой мыши и в нижней части панели слоев нажимаем на значок «Добавить слой-маску» и у нашего слоя появляется маска.
Теперь в левой панели устанавливаем черный цвет и выбираем инструмент «Градиент». Градиент должен быть линейным, данные настройки делаются в верхнем левом углу, которые появляются при выборе инструмента «Градиент».
Далее, выбираем маску слоя, кликнув не просто по слою с отражением, а именно по квадратику маски левой кнопкой мыши и применяем градиент на нашей картинке удерживая левую кнопку мыши и клавишу «Shift» (для того чтобы градиент был точно вертикальный, а не наискось) тащим курсор снизу вверх и отпускаем кнопку мыши. Вы увидите результат — часть отражения будет закрашена градиентом. Такую процедуру можно повторить несколько раз, чтобы добиться нужного результата.
Теперь можно слою с отражением придать немного прозрачности, для этого выбираем этот слой, кликнув по нему левой кнопкой мыши и в панели слоев выбираем ползунок «Непрозрачность» и выставляем нужный процент, я поставил 70%.
Вот таким вот образом делается эффект отражения объекта в фотошопе. Отражение для более сложных объектов делается абсолютно так же, только на 3-м шаге, когда мы подставляем слой отражения к основному слою с объектом, этот слой с отражением нужно деформировать (подогнать форму) под сам объект.
Давайте для примера возьмем картинку с бутылкой, у которой не ровное дно, а полукруглое, данную картинку можете скачать прямо от сюда.
И так, проделываем те же операции, что и в первом случае с флаконом и на третьем шаге подставляя отражение к бутылке мы видим, что отражение с объектом не состыковывается, тут необходимо деформировать отражение под объект (подогнать по форме).
Для того, чтобы подогнать формы отражения под объект можно воспользоваться функцией деформации, для этого выделяем слой с отражением, кликнув по нему левой кнопкой мыши и в верхнем меню выбираем «Редактирование» — «Трансформирование» — «Деформация» и манипулируя направляющими деформируем слой с отражением, подгоняя форму под объект.
Все остальное делается как и в первом варианте с флаконом духов. В результате получается отражение для бутылки.
Еще один вариант создания эффекта отражения вы можете узнать из видео-урока! Там будет рассмотрен вариант с отражением более сложного объекта (стола), над которым придется повозиться. А скачать картинку этого стола вы можете прямо отсюда.
Как сделать реалистичную отбрасываемую тень в Photoshop, новый способ.
Я создал лучший способ создания отбрасываемой тени в Photoshop. Обычно люди создают падающую тень и накладывают ее на слой, а затем работают с масками, чтобы добиться реалистичности, это намного быстрее и точнее. Я предлагаю сначала посмотреть видео, а затем использовать письменные инструкции в качестве справки.
Тень — это когда тень находится на поверхности, параллельной объекту, например, человеку, стоящему перед стеной.Отбрасываемая тень — это когда поверхность находится под углом к объекту, например, к человеку на улице. Есть 2 характеристики реалистичной тени, если вы наблюдаете их в реальном мире. По мере удаления тени от объекта она становится более прозрачной. По мере удаления тени от объекта края тени становятся мягче.
Давайте прямо сейчас добавим отбрасываемую тень в Photoshop.
Шаг 1.
Начните с объекта, к которому вы хотите добавить тень, на его собственном слое.(Как вырезать объект в Photoshop)
Шаг 2. Создайте наложение градиента.
1. Выберите стили слоя и выберите Gradient Overlay.
2. Сделайте градиент от черного к серому. Щелкните Градиент, чтобы открыть редактор градиентов.
3. Щелкните ограничитель градиента и выберите средний серый оттенок. Вы должны увидеть градиент от темного к более светлому поверх изображения с более светлой частью вверху.
Нажмите ОК, чтобы применить. Снова нажмите ОК, чтобы применить стиль слоя.
Шаг 3. Превращаем градиент в тень.
1. Щелкните правой кнопкой мыши слово «эффекты» на панели «Слои». Выберите «Создать слой».
2. Cmd / Ctrl + щелкните исходный слой объекта, чтобы загрузить его прозрачность.
3. При активном слое «Градиент» щелкните значок новой маски слоя на панели «Слои».
Щелкните правой кнопкой мыши маску слоя и выберите «Применить маску слоя».
Шаг 4.
Перетащите градиент под слой объекта.
Шаг 5.
Выбрав слой градиента, нажмите Cmd / Ctrl + T для свободного преобразования.
Перетащите ограничивающую рамку вниз (удерживайте Shift, если в Photoshop CC 2019 или новее для преобразования без ограничений) и перетащите вниз, чтобы сжать градиент.
Щелкните правой кнопкой мыши и выберите «Наклон». Перетащите верхнюю часть ограничительной рамки влево, чтобы наклонить градиент.
Шаг 6. Растушевка тени
Теперь нам нужно растушевать тень, делая ее более мягкой по мере удаления.
Выберите «Фильтр»> «Галерея размытия»> «Размытие поля».
1. Перетащите кольцо, чтобы изменить мягкость размытия. Сделайте его красивым и мягким.
2. Щелкните в нижней части объекта, чтобы добавить вторую булавку. Размытие будет растушевано между двумя булавками. Перетащите второе кольцо, чтобы уменьшить размытие.
Нажмите OK
Теперь у нас есть плавный градиент на одном конце. Все, что нам нужно сделать, чтобы превратить его в тень, — это изменить режим наложения слоя на Multiply, и более светлый серый станет более прозрачным, чем более темный серый.Здесь я поместил его на задний план, чтобы вы могли видеть эффект.
Спасибо за ознакомление с этим руководством, надеюсь, вы нашли его полезным. Ознакомьтесь со всеми другими уроками, которые есть у нас в CAFE. Если вы еще не подписались на наш список рассылки и канал на YouTube, уделите немного времени и сделайте это сейчас, чтобы ничего не пропустить.
Рад видеть вас здесь, в КАФЕ
Колин
Добавьте тень объекту / человеку в Photoshop
Добавьте тень к объекту / человеку в Photoshop.
Когда вы вставляете объект или человека в другое изображение с помощью Photoshop, очень важно добавить тень к этому объекту или человеку, чтобы сделать вещи реалистичными и правдоподобными. В этом уроке мы с радостью поможем вам добавить тень к объекту / человеку в Photoshop. Как вы видите в нашем примере, мы вставили скутер с тенью на фоне пустыни. Как мы создали эту тень? Посмотрите здесь!
Сводка
Более подробно: как добавить тень к объекту / человеку в Photoshop
Мы уже извлекали объект, в нашем случае самокат, из его исходного фона в предыдущем уроке (щелкните здесь). Теперь мы хотим вставить этот объект в другое изображение и добавить к нему тень.Чтобы узнать, как вставить объект в другое изображение, щелкните здесь.
Начните с открытия Photoshop. Нажмите «Файл», а затем «Открыть», чтобы просмотреть свой компьютер и загрузить изображение с извлеченным объектом в Photoshop (или просто нажмите «CTRL + O» на клавиатуре). Или вы можете просмотреть свой компьютер или внешний диск, чтобы найти это конкретное изображение, щелкните изображение правой кнопкой мыши и выберите «Открыть с помощью» Photoshop. Убедитесь, что ваше изображение находится на прозрачном слое и что вы оставили достаточно места, чтобы добавить желаемую тень.
Щелкните правой кнопкой мыши имя слоя и выберите «Дублировать слой» или, удерживая нажатой клавишу CTRL (Windows) или CMD (Apple), нажмите «J». Это ярлык Photoshop, который также дублирует выбранный слой.
Вы также можете добавить пустой слой, шаблон, куда вы можете поместить фоновое изображение. Обязательно выберите дублированный слой и, удерживая нажатой клавишу CTRL (Windows) или CMD (Apple), щелкните значок «Новый слой» в нижней части панели «Слои». Это указывает Photoshop не только на добавление нового пустого слоя, как это обычно делается, но и на добавление нового слоя под выбранным слоем (ваша копия исходного слоя).Этот шаг не обязателен.
Затем, удерживая нажатой клавишу Ctrl (Windows) или CMD (Apple), щелкните непосредственно на миниатюре / значке верхнего слоя на панели «Слои» (ваш дублированный слой). Не выбирайте слой, а нажимайте на его миниатюру! Это загружает выделение вокруг содержимого слоя, в данном случае самоката.
Теперь нам нужно заполнить это выделение черным. Поднимитесь в меню «Edit» вверху экрана и выберите «Fill».
В открывшемся окне измените параметр «Использовать» на «Черный».Нажмите «ОК», чтобы закрыть диалоговое окно.
Теперь вы увидите, что объект в вашем дубликате закрашен черным. Это станет нашей тенью.
Нам нужно изменить форму нашей тени и перетащить ее на место. Обязательно выберите теневой слой. Перейдите в меню «Правка», выберите «Преобразовать» и нажмите «Искажение».
Вы хотите использовать функцию «Искажение», чтобы перетащить тень вниз. Щелкните верхний маркер трансформации, измените форму и перетащите его вниз по диагонали влево или вправо.(В зависимости от изображения, в которое вы хотите вставить объект или человека. Вы не хотите совершить ошибку, перетащив свою тень в неправильном направлении! Как вы сразу заметите, слой тени находится поверх исходного объекта. слой, но, конечно, вы часто хотите, чтобы ваша тень располагалась позади объекта или человека (за исключением необычного случая, когда свет исходит сзади). Чтобы ваша тень находилась позади объекта / человека, перетащите слой тени под исходный слой на панели «Слой».Продолжайте трансформацию. Если вас устраивает искажение, вам не нужно продолжать использовать функцию «Искажение». Далее переместите вашу тень и поверните ее, если необходимо, просто используя «Свободное преобразование» (нажмите «Редактировать» и нажмите «Свободное преобразование» или лучше: нажмите CTRL + T). Не забудьте также исправить нижнюю часть тени, перетащив ручки в нижнем углу, чтобы они совпали с объектом. Щелкните рамку или нажмите «Enter», чтобы принять преобразование.
Чтобы объединить слой объекта и слой тени, выберите слой объекта, нажмите «Слой» и нажмите «Объединить вниз».Или лучше: нажмите CTRL + E (или CMD + E). Это удобно, чтобы вставить и ваш объект, и тень вместе в другое изображение, а не по отдельности (это означает, что вам нужно снова переместить тень, чтобы восстановить правильное положение). Однако иногда вы вообще не хотите объединять слои. CTRL + E делает невозможным внесение изменений в положение тени в дальнейшем, тогда как ее, возможно, придется немного изменить, когда вы увидите результат на новом изображении.
Независимо от того, решите ли вы объединить исходный слой объекта и слой тени, это пример первого результата.
Мы говорим первый результат, потому что, как вы можете видеть, тень очень темная и имеет резкие края. Для нас важно иметь довольно темную тень, потому что настоящие тени на нашей картине пустыни также довольно темные. Не делайте ошибки, имея на одном снимке два разных типа теней. Это сделает результат неестественным, и люди заметят, что тень не настоящая. Чтобы сделать тени светлее, а края менее резкими, примените размытие. Нажмите «Фильтр», выберите «Размытие» и нажмите «Размытие по Гауссу».Вы также можете поиграть с непрозрачностью. Конечно, всегда не забывайте выбирать правильный слой.
Откроется диалоговое окно «Размытие по Гауссу». Поиграйте с Radius, чтобы получить желаемый результат, затем нажмите «ОК» для завершения.
Как видите, мы по-прежнему выбрали довольно темную тень, но сделали края более мягкими.
И вот результат, когда мы вставляем объект и тень в нашу картинку пустыни. Не знаете, как это сделать? Кликните сюда. Тень делает присутствие скутера в пустынном ландшафте более реалистичным, верно !?
Сводка
Когда ваш объект находится в тени
Мы все заканчиваем съемкой объектов с задней подсветкой (где свет находится позади объекта). Это потому, что наши глаза автоматически приспосабливаются к ситуации, и мы прекрасно видим объект в видоискателе. Проблема в том, что наши камеры далеко не такие сложные, как наши глаза, поэтому вы почти гарантированно получите несколько снимков, где объект слишком темный.Хотя я считаю, что вы получаете лучшие результаты, используя ползунки «Экспозиция» и «Света» в Camera Raw, настройка «Тени / свет» делает довольно приличную работу, и есть трюк, который вы можете использовать, чтобы сделать настройку повторно редактируемой.
Шаг первый:
Откройте фотографию, на которой ваш объект находится в тени (это может быть человек, здание или что-нибудь в контровом свете). В этом примере свет находится за нашим объектом, поэтому она почти полностью находится в тени. В идеале мы хотели бы сделать ее ярче, чтобы сбалансировать свет на фотографии.Для этого сначала войдите в меню «Фильтр» и выберите « Преобразовать для смарт-фильтров» . Это позволяет вам применить настройку, как если бы это был корректирующий слой (то есть вы можете отредактировать его позже, если вам нужно, или даже полностью удалить настройку). Несмотря на то, что настройка, которую мы собираемся применить, не находится в меню «Фильтр», по какой-то причине Adobe позволяет ей действовать так, как будто это умный фильтр, так почему бы не воспользоваться этим, а? Теперь перейдите в меню Image, в Adjustments и выберите ShadÂows / Highlights .
Шаг второй:
Если вы выбираете Shadows / Highlights, у вас, вероятно, есть проблема в теневых областях, поэтому по умолчанию он настроен на открытие (осветление) теневых областей на вашей фотографии на 35 градусов. %. Однако в этом случае наш объект настолько утоплен в тени, что нам придется немного приоткрыть тени. Проблема с раскрытием теней на 50% или выше в том, что ваши фотографии имеют тенденцию выглядеть «странно и молочно» (как вы можете видеть здесь, я увеличил его до 65%, и теперь ее лицо выглядит немного странно).
Шаг третий:
Чтобы обойти это, установите флажок «Показать дополнительные параметры» в нижней части диалогового окна. Это вызывает расширенную версию диалога (как показано здесь). Ключ к исправлению этого «странного и молочного» вида — перетащить ползунок Радиуса вправо, пока он не сгладит эффект и не будет выглядеть нормально (здесь я перетащил его на 144 пикселя, потому что именно там это выглядело наиболее естественно для меня, но на самом деле это зависит только от фотографии. Я бы сказал, что большую часть времени я устанавливаю Радиус от 125 до 175).Кстати, величина радиуса определяет, на сколько пикселей влияет каждая настройка, поэтому, чтобы повлиять на более широкий диапазон пикселей, вы должны увеличить величину, что мы и сделали здесь.
Шаг четвертый:
Теперь, когда тени открыты (и выглядят достаточно реалистично), при желании вы можете затемнить светлые участки вокруг нее. В большинстве случаев вам нужно будет исправить только одно или другое — тени или светлые участки, но не то и другое одновременно. Например, чтобы немного затемнить драпировку, перейдите в раздел Highlights и перетащите ползунок Amount вправо (как показано здесь; я также немного увеличил ползунок Radius).Если вы перетащите слишком далеко, вы можете начать видеть некоторые полосы на шторах (где вы начнете видеть линии, в которых цвета меняются, а не плавный переход между цветами), поэтому просто следите за шторами при перетаскивании. Если позже вам потребуется настроить эти параметры, поскольку вы применили его как интеллектуальный фильтр, вы можете перейти на панель «Слои», дважды щелкнуть непосредственно на словах «Тени / Света» (как показано здесь) и в диалоговом окне «Тени / Света». повторно открывается с настройками, которые вы использовали ранее. Просто внесите любые изменения, которые хотите, затем нажмите «ОК».
Шаг пятый:
Еще одна замечательная вещь в использовании теней / светлых участков в качестве интеллектуального фильтра — это то, что вы получаете с ним маску слоя. Поэтому, если, как в этом случае, часть вашего изображения теряет слишком большую контрастность при настройке теней, вы можете использовать маску слоя, чтобы скрыть настройку на этой части фотографии. Здесь мы хотим замаскировать весь фон, поэтому щелкните маску этого слоя (под слоем изображения, рядом со словами «Смарт-фильтры»), чтобы сделать его активным. Затем возьмите инструмент Quick Selection (W) и закрасьте свой объект, пока он не будет полностью выделен.Если вы выбрали слишком много, щелкните, удерживая клавишу Option (ПК: Alt), на той области, которую вы хотите удалить из выбора. Теперь нажмите Command-Shift-I (PC: Ctrl-Shift-I) , чтобы инвертировать ваш выбор, затем нажмите Command-Delete (ПК: Ctrl-Back пробел) , чтобы залить выделение черным, скрытие регулировки из поля зрения.
СОВЕТ: Сохраните новое значение по умолчанию
Если вы предложили некоторые настройки, которые вам нравятся, нажмите кнопку «Сохранить как настройки по умолчанию» в нижнем левом углу диалогового окна, и теперь оно откроется с вашими настройками.
Как создать тень в Adobe Photoshop — Clip and Touch
Вариация изображения, возникающая из-за изменения освещения во время фотосессии, в терминологии фотографии называется Тенью.
Направление тени любого человека или изображения зависит от того, с какой стороны на них падает свет. Обычно, если свет падает на объект с левой стороны, тень будет с другой стороны, то есть с правой стороны.Опять же, если свет падает на объект справа, тень будет слева. Но при редактировании фотографий иногда нужно использовать Shadow Making для изображений, у которых нет тени.
Типы тениОбычно тени бывают трех типов. Такие как — Drop Shadow, , Natural Shadow, Reflection Shadow.
Обычно типы теней
Drop Shadow: Тень, которая находится ниже объекта изображения, с помощью которой можно создать разницу между изображением и фоном, называется Drop Shadow.
Natural Shadow : Тень, которая создается естественным образом благодаря световому эффекту, называется Natural Shadow.
Тень отражения : Если фотография человека или объекта сделана на глянцевом фоне, то на внешнем виде этого человека или объекта есть отражение, известное как Тень отражения. обсудить Drop Shadow. Drop Shadow иногда называют Box Shadow.Чаще всего эта тень используется для фотографии каталога, рекламного изображения и веб-изображения. Настраиваемая тень создается путем отделения темы и объекта от фона. Иногда объект изображения необходимо удалить, в этом случае, если тень не используется, это может выглядеть так, как будто изображение парит в воздухе.
Как создать Drop Shadow описано ниже
Сначала мы должны отделить изображение от фона.Затем мы должны сделать дубликат слоя под отдельным слоем. Теперь, если мы дважды щелкнем по дублирующему слою или если мы нажмем на Добавить параметр стиля слоя под диалоговым окном слоя, появится диалоговое окно
вариант стиля слоя нижеОттуда мы должны настроить Mode из Blend Mode. Для этого режим умножения отлично подойдет для Drop Shadow.
[идентификатор таблицы = 17 /]
Сначала мы должны открыть изображение в Photoshop и отделить фон от изображения.Нам нужно продублировать прозрачный слой. Теперь, если мы нажмем на «Добавить стиль слоя» и «Отбросить тень», появится поле «Отбрасывающая тень».
опцию стиля ayer и опцию Drop shadow, затем Drop shadow
Мы должны установить параметры Bland mode, Opacity, Angle, Distance, Spread, Seize и т. Д. В соответствии с требованиями. Таким образом, настройки, которые мы используем в качестве наших требований, приведены ниже.
Параметры прозрачного режима, непрозрачности, угла, расстояния, распространения, захвата и т. Д. Режим прозрачного изображения Мульти Непрозрачность 50% Угол 99 градусов Расстояние 55 пикселей Развернуть 27 пикселей Размер 79 пикселейТаким образом мы можем создать тень для любого изображения ниже.
Тень после до[оценки]
[qodef_button size = ”” type = ”” text = ”Бесплатная пробная версия” custom_class = ”” icon_pack = ”font_awesome” fa_icon = ”” link = ”http://clipandtouch.com//freetrial” target = ”_ self” color = ”FCFAFA” hover_color = ”” background_color = ”A4D62C” hover_background_color = ”” border_color = ”” hover_border_color = ”” font_size = ”” font_weight = ”” margin = ””]
[всего услуг = ”4 ″]
Слишком круто! Создание отбрасываемой тени в Photoshop
Опубликовано 21 сентября 2019 г. автором LarryКогда я разобрался с этой техникой, я не мог перестать хихикать.Теперь это изюминка моих уроков по Photoshop, и мои ученики добавляют ко всему отбрасываемые тени.
Смотреть!
Вот наше исходное изображение. Он горит из верхнего левого угла. Хотя это неплохое фото, оно выглядело бы намного лучше, если бы он действительно отбрасывал тень на стену позади, чтобы мы могли почувствовать расстояние от него до стены. Но тени просто не существует … пока.
Нам пора улучшать ситуацию.
ИЗОЛИТЬ ТЕМУ
Сначала преобразуйте фоновое изображение в слой, щелкнув значок замка.(Это не обязательно, но работать со слоями намного проще, чем с фоном.)
Затем дважды продублируйте изображение, щелкнув правой кнопкой мыши фоновый слой и выбрав «Дублировать слой». Или введите сочетание клавиш: Cmd + J .
На этом снимке экрана я также переименовал слои. Опять же, это не обязательно, но переименование помогает мне держать вещи организованными в моей голове.
ПРИМЕЧАНИЕ : Чтобы переименовать слой, щелкните имя один раз и подождите секунду.
Выберите верхний слой («Тема»), затем выберите Select> Subject . Photoshop использует свою магию и выбирает то, что, по его мнению, является предметом кадра.
ПРИМЕЧАНИЕ : Вы также можете использовать любые другие инструменты выделения Photoshop, но я обнаружил, что использование Subject является быстрым и надежным.
Выберите Select> Inverse (ярлык: Shift + Cmd + I ), чтобы выделить все, ЗА ИСКЛЮЧЕНИЕМ темы. (Обратите внимание, что «марширующие муравьи» теперь находятся по краям изображения.Затем нажмите Удалить .
Удаляет фон с объекта. Пока не удаляйте выделение.
О да. Что ж, вы не увидите, что ничего исчезнет, потому что две другие копии все еще выделены. Извини за это. Щелкните «глаза» на двух нижних слоях, и вы увидите изолированный объект.
ТЕПЕРЬ вы видите изолированную тему. Уф.
Выключите глаз , для объекта и на для тени, и выберите слой Shadow.
Если вы не удалили выделение, снова нажмите Удалить , чтобы удалить фон и из слоя Тень. Если вы случайно удалили выделение, выполните тот же процесс, что и выше, чтобы выбрать объект, а затем инвертируйте выделение.
Теперь у вас есть два слоя, на которых изолирован только объект.
Выделив слой «Тень», снова инвертируйте выделение, чтобы выбрать изображение ковбоя на этом слое (сочетание клавиш: Shift + Cmd + I ).
Затем замените изображение слоя Shadow на черный, чтобы создать тень.Выберите Edit> Fill и залейте выделенную область черным цветом. (Существуют также сочетания клавиш, которые делают это, но их объяснение здесь занимает слишком много времени.)
Наконец, выберите Select> Deselect , чтобы удалить выделение (сочетание клавиш: Cmd + D )
На этом фаза изоляции завершена. . Верхний слой — это изолированный объект, средний слой — изолированная форма тени, а нижний слой — фон.
СОЗДАТЬ ТЕНЬ
Выбрав слой «Тень», но БЕЗ выделения на изображении, выберите « Фильтр»> «Размытие»> «Размытие по Гауссу» и размыте тень.Чем больше вы размываете тень, тем дальше она будет казаться от объекта. Не существует одного идеального числа — выберите то, что вам нравится.
Теперь волшебство начинается! Снова, выбрав слой Shadow, выберите Edit> Transform> Distort .
ПУФ! Появляется тень. Вы увидите это еще более четко, если включите слой «Тема», а затем искажаете слой «Тень». Искажайте тень таким образом, чтобы имитировать направление освещения и то, как далеко вы хотите, чтобы объект появлялся от фона.
Включите все три слоя и отрегулируйте непрозрачность тени до нужного уровня. Обычно я использую 25-30% непрозрачности .
Готово. Прохладный!
ДОПОЛНИТЕЛЬНЫЙ КРЕДИТ
Размытие тени увеличивается по мере удаления тени от объекта, отбрасывающего тень. Есть очень мощный эффект, который поможет вам сымитировать это: Размытие при наклоне и сдвиге.
Выберите слой Shadow и примените Filter> Blur Gallery> Tilt-Shift Blur .
Поместите белую точку в круг в том месте, где вы хотите, чтобы тень была наиболее резкой.
Щелкните маленькую белую точку над ней, чтобы повернуть размытие в соответствии с углом тени.
Перетащите пунктирную линию туда, где требуется максимальное размытие.
В инструментах размытия вверху справа увеличьте Blur , чтобы получить желаемую дисперсию. Это зависит от изображения.
Нажмите Введите , чтобы принять изменения.
Та-ДА! Сделанный.
Добавьте постоянную ссылку в закладки.
НОВОЕ и ОБНОВЛЕННОЕ!
Редактируйте с умом благодаря последним тренингам Ларри, которые доступны в нашем магазине.
Доступ к более чем 1900 по запросу курсов редактирования видео. Станьте участником нашей обучающей видео-библиотеки уже сегодня!
ПРИСОЕДИНЯЙТЕСЬ СЕЙЧАС Подпишитесь на БЕСПЛАТНУЮ еженедельную рассылку Ларри и сэкономьте 10%
при первой покупке.
Падение тени в Photoshop, как это сделать
Тень в Photoshop — это художественный способ получить естественную тень.Что ж, это нереально, но реалистичная операция Photoshop Drop Shadow вас поразит. Для изображений продуктов на онлайн-рынке вам нужно полагаться на это. Но зачем вам использовать искусственные тени, если вы можете снимать изображения с естественными тенями? Что ж, вот остановка, на которой нужно сосредоточиться, и мы ее подробно обсудим. Мы используем Drop Shadow, чтобы добиться наиболее привлекательного вида изображения продукта. Но эффект Photoshop Shadow не ограничивается только изображениями продуктов.Добавление тени применимо и к другим объектам изображения.
КакDrop Shadow — это техника Photoshop. Вам не нужно добиваться наилучшей тени во время фотосъемки. Самое приятное то, есть ли у вас тень на изображении или нет, вы всегда можете легко и эффективно добавить ее. Удивительно, но нет разрешения Drop Shadow Photoshop , которое вы могли бы использовать. Но редактирование, которое вы можете сделать с его помощью, может определить все.
РасположениеPhotoshop имеет эффект FX, при котором вы получите окно Drop Shadow.Эффект FX также известен как «Добавить стиль слоя», когда вы наводите на него указатель мыши. Кроме того, вы получите несколько вариантов с этим. Что ж, мы не собираемся обсуждать их здесь, в этом уроке.
Вы можете нажать кнопку «FX», чтобы добавить тень и выбрать опцию. Или просто дважды щелкните слой, который хотите применить. Откроется новое окно, в котором вы получите опцию в конце дерева.
Предмет вырезанного изображения (Тень в Photoshop)Перед тем, как реализовать Drop Shadow, мы вырезаем объект из растрового изображения.Всегда помните, что тень, которую вы можете добавить, будет зависеть только от выбранного вами объекта. Если не вырезать объект, Photoshop Drop Shadow будет считать все изображение объектом. И теневая реализация будет несовершенной. С другой стороны, если вы попытаетесь добавить этот эффект к фоновому слою, вы не увидите никаких изменений. Итак, лучше сначала вырезать предмет. И добавьте под ним Drop Shadow. Кстати, Clipping Path Services лучше всего подходит для вырезанных объектов с резкими краями.Для объектов с мягкими краями используйте Image Masking для получения наилучшего результата.
Параметры падающей тени (Тень в Photoshop)Когда вы отделяете объект от всего изображения, самое время добавить тень. Нажмите кнопку «FX» внизу окна слоев, и вы увидите другое открытое окно. Вы можете изменить настройки, чтобы тень соответствовала объекту. И это элементы фотошопа о том, как добавить Drop Shadow с объектом.
Режим наложенияРежим наложения по умолчанию — «Умножение». И это для затемнения тени. Общее свойство тени — тьма. Итак, этот режим наложения Multiply — правильный выбор.
ЦветПрямо рядом с опцией Blend Mode вы найдете цвет. Вы можете выбрать любой цвет на панели и применить его как тень. По общему свойству цвет по умолчанию черный.
НепрозрачностьНа этой панели можно управлять прозрачностью.Чем выше процент, который вы выберете, тем темнее будет тень. Итак, непрозрачность 0% означает отсутствие тени. А 100% непрозрачность означает самую темную тень.
УголокЗдесь вы можете выбрать угол. Таким образом, под любым углом, который вы выберете, тень будет видна точно напротив источника света. Например, если свет исходит от верхней части объекта, вам нужно выбрать 90 °. У вас будет тень в противоположном направлении, в нижней части объекта.
РасстояниеЧтобы установить расстояние между тенями, вам нужно здесь немного подстроиться.Чем больше пикселей вы выберете, тем дальше будет тень. Итак, убедитесь, что вы выбрали идеальное расстояние. В противном случае тень будет выглядеть неестественно.
РаспространениеSpread определяет твердость или мягкость теневого края. Чем больше процент распространения, тем резче тень. И наоборот, чем меньше процент вы используете, тем мягче будет тень.
РазмерПараметр размера Drop Shadow близок к параметру Spread. Разница в том, что Spread работает с краями, а Size работает с общей тенью.Чем больше пикселей вы используете для размера, тем светлее будет тень от ее собственного центра.
КонтурВ панели «Контур» вы можете выбрать тип тени. Вы сможете выбрать один из двенадцати вариантов. Мало того, здесь вы можете настроить уровень контура. Сначала выберите вариант со стрелкой вниз, который вы хотите использовать. Затем нажмите на предварительный просмотр уровней. И вы получите опцию уровней.
СглаживаниеОпция сглаживания, которую можно использовать как расширенную настройку.И это даст вам гладкую и красивую тень. Разница очень незначительна, и если у вас недостаточно опыта, вы можете этого не заметить.
Шум Параметр«Шум» не является обязательным, его можно использовать для тени. В частности, шум подходит для объектов с большим количеством встроенных прозрачных пленок. Ну, вы также можете использовать его для любого объекта, чтобы добавить другой эффект.
Пример (Тень в Photoshop)В качестве примера мы представляем Тень футбольного мяча.Ну, это только для концепции. Мы не сделали это более точно, но я уверен, что вы сможете сделать все возможное. Кстати, вы можете спросить, , как добавить несколько падающих теней в Photoshop ? У вас будет знак «+» с Drop Shadow в Photoshop CC 2018 и более поздних версиях. Нажмите на нее, и у вас будет другой вариант Drop Shadow для редактирования.
Заключение (Drop Shadow в Photoshop)
Надеюсь, это руководство поможет. Photoshop Drop Shadow довольно увлекателен, если вы можете применить его правильно.Процедура довольно проста. Что ж, вам нужно использовать свои общие знания для его реализации. Кроме того, убедитесь, что вы хорошо понимаете предпочтения, прежде чем приступать к профессиональной работе. Хотя процесс прост, простая ошибка может испортить все впечатление. Так что будьте увлечены и работайте с точностью. И имейте в виду, что в Photoshop нет лучших настроек падающей тени. Вам нужно извлечь из этого максимум пользы.
FAQ (Drop Shadow в Photoshop)Как добавить тень в фотошопе?
Ответ: Вы можете использовать несколько техник в Photoshop, чтобы добавить тени.Drop Shadow — один из них, и он очень эффективен в качестве тени продукта для веб-сайтов электронной коммерции.
Как отбросить тень на лицо в фотошопе?
Ответ: Отбросить тень на лицо в Photoshop — непростая задача, если вы проработаете каждую деталь. Однако в некоторых местах Drop Shadow может помочь вам.
Как отредактировать Drop Shadow в Photoshop?
Ответ: В Photoshop Drop Shadow — это эффект FX на объект. Итак, редактирование довольно простое. Просто дважды щелкните слой с тенью, и у вас появятся все параметры для редактирования.И это также отвечает на вопрос, , как преобразовать тень в фотошопе ?
Как добавить тень в Photoshop CC 2019?
Ответ: Добавление тени в Photoshop CC 2019 очень похоже на другие версии. Вы можете не найти большой разницы. Только прогноз лучше в CC2019.
Как добавить тени к тексту в фотошопе?
Ответ: Вы также можете добавить тени к тексту, и процесс такой же, как и при добавлении тени.Что ж, у вас могут быть другие варианты в Photoshop, если вам это нужно.
Как создавать тени в фотошопе. — Фотография Хейли Робертс
Как создавать тени в фотошопе.
Тени могут создавать или разрушать композицию. И хотя их легко создать, если у вас нет твердого понимания физики, их сложно понять, поэтому, когда кто-то пытается выяснить, является ли ваша фотография составной, тени обычно являются первым делом. они смотрят на это.Но поскольку тени сбивают с толку всех, пока вы следуете некоторым основным принципам, вы можете довольно успешно имитировать их.
Свойства теней, которые использует большинство композиторов:
- Ваша тень должна падать в направлении, противоположном источнику света, а объект находится прямо между ними. Вы должны уметь провести между ними прямую линию. Тем не менее, свет отражается от поверхностей, особенно ярких, поэтому имейте это в виду при нанесении направления вашей тени, потому что могут быть источники света, которые вы не учли.
- Плотность вашей тени зависит от яркости вашего света. Очень яркий свет вызывает очень темные тени.
- Тени самые темные там, где они соприкасаются с объектом. Эта точка контакта также содержит немного цвета объекта.
- Тени становятся менее плотными по мере удаления от объекта, поэтому они становятся светлее и менее четкими.
- Высота источника света определяет, насколько длинной или короткой должна быть ваша тень. Низкий — длинный, высокий — короткий.
- Если вы не добавите тени в местах, где объект встречается с поверхностью (даже если они находятся в рассеянном свете), они будут выглядеть так, как будто они плывут. Добавление простой контактной тени может изменить мир к лучшему.
НО на самом деле с тенями все не так просто. И вот несколько примеров, которые я взял со своим iPhone, чтобы доказать это.
Это скрипучий мяч моей собаки в луче света. На самом деле он САМЫЙ ЛЕГКИЙ ближе всего к объекту, потому что шар полупрозрачный и пропускает свет.Тень длинная, потому что солнце находится низко, и немного размыта в самой дальней точке от объекта.
Вторая — это клетка для птиц, которую я повесил в своей комнате. Источник света находится позади, справа и немного выше клетки, о чем можно судить по направлению падения тени. Однако есть ДВЕ тени, потому что в моей лампе две лампочки, направленные в разные стороны. Тени шире, чем объекты, из-за угла, под которым на них падает свет.Но поскольку вы не можете видеть источник света, если бы он был составным, вам не нужно было бы создавать двойную или широкую тень, потому что никто никогда не узнает. Итак, пока вы следуете основным принципам теней, никто не сможет доказать, что вы ошибаетесь.
Давайте рассмотрим пример. Вот фото, которое я сделал в своем гараже. Не беспокойся о моих руках; они появятся на фото на следующей неделе. У меня была нерассеянная вспышка Speedlite на подставке слева от меня, чтобы вы могли видеть, что левая сторона моего тела ярче, чем правая.Пол и стена — это просто фотографии текстур, которые я добавил. Перед добавлением тени девушка выглядит так, как будто она плывет. Но, рисуя тень с помощью мягкой кисти и различной непрозрачности, я могу привязать ее к сцене. Таким образом, даже несмотря на то, что угол наклона пола неправильный, а тень не соответствует ее форме, все равно кажется, что она принадлежит именно этому месту. Рисование тени кистью — это самый простой прием, но есть более точные способы создания теней.
Без тени
С тенью
Как создать тень в PhotoshopШаг первый — оцени свой свет! Откуда он берется и каковы его свойства? Это поможет вам наметить, как должна выглядеть ваша тень.
Вот два разных метода создания теней:
Метод первый:
- Сделайте выбор вашего предмета / объекта. Для большей точности я предпочитаю использовать инструмент «Перо», чтобы делать выделения, даже если это занимает больше всего времени, но подойдет любой метод.
- Нажмите Ctrl / Cmd J, чтобы создать новый слой из выбранной области. Ctrl / Cmd щелкните миниатюру этого слоя, чтобы снова загрузить выделение. Перейдите в Edit> Fill and Use: Black. Нажмите Ctrl / Cmd D, чтобы отменить выбор объекта.
Оригинальный композит
Выбор заливки черным
- Переименуйте этот новый слой в «Тень» и перетащите его ниже основного слоя.
- Перейдите в Edit> Transform> Distort и перетащите средний верхний маркер в том направлении, в котором вы хотите, чтобы ваша тень падала. Вы также можете поиграть с другими ручками, чтобы изменить ширину и высоту. (Имейте в виду, что если ваша тень упирается в поверхность, как на моем изображении, тень изменит направление там, где она встречается с этой поверхностью.Вы можете увидеть, как это выглядит на моем последнем изображении. Этот пример фотографии неточен и предназначен исключительно для демонстрационных целей.)
Используйте ручки для преобразования формы тени
- Используйте угловые ручки ИЛИ щелкните внутри и перетащите выделение, чтобы убедиться, что тень совпадает с ногами вашего объекта или основанием вашего объекта. Нажмите на галочку, когда будете счастливы.
- Тени никогда не бывают идеально резкими, поэтому перейдите в меню «Фильтр»> «Размытие»> «Размытие по Гауссу» и выберите радиус по своему вкусу.
Добавить размытие по Гауссу, чтобы края были менее резкими
- Мне нравится, когда моя тень становится более размытой по мере удаления от объекта, и самый быстрый способ, который я нашел, — использовать режим быстрой маски. Выберите инструмент градиента (g) и убедитесь, что линейный градиент выбран на панели параметров. Нажмите q, чтобы войти в быструю маску. Проведите линию от основания объекта к верхней части тени. Красный оверлей покажет вам НЕ выбранную область. Если выбран неверный вариант, попробуйте еще раз, отметив галочкой «Обратный».Нажмите q еще раз, чтобы выйти из быстрой маски.
Режим быстрой маски
Быстрый выбор маски
- Теперь вернитесь к Filter> Blur> Gaussian Blur и примените больше размытия к верхней части вашей тени. Ctrl / Cmd D, чтобы снять выделение.
Размытие верхней половины более
- Помимо уменьшения резкости самой дальней части тени, вы также должны сделать ее менее темной. Итак, добавьте маску слоя к теневому слою и снова выберите инструмент градиента (g).Щелкните панель градиента и выберите третий вариант «Черный, белый». Нажмите ОК и измените непрозрачность на 60%. Поэкспериментируйте, нарисовав градиентную линию. Вам нужно будет сделать это несколько раз (эффект сбрасывается каждый раз, когда вы рисуете), чтобы постепенное изменение происходило в правильном направлении и для получения нужной интенсивности (рисуйте более короткие и длинные линии и меняйте, где вы проводите линию от и до).
Градиентная полоса
Выберите предустановку «Черный», «Белый»
Тень исчезает
Первый метод готов! Второй метод лучше всего подходит для создания небольшой тени.Например, у меня эти виноградные лозы пролезают через отверстие на моем изображении, но они не чувствовали себя там, где они были, поэтому я добавил небольшую тень, чтобы закрепить их на месте.
Композитная лоза
Метод 2:
- Ваш объект нужно будет выбрать, как мы это делали на шаге 1 предыдущего метода. Добавьте маску слоя, чтобы скрыть все ненужные части. Ctrl / Cmd i инвертирует маску, если замаскирована неправильная область.
- Дважды щелкните в дальнем правом углу слоя, чтобы открыть панель «Стиль слоя».
- Отметьте Drop Shadow и затем щелкните имя, чтобы получить доступ к его параметрам. Поиграйте с ними по вкусу и нажмите OK, когда закончите.
Панель Layer Style
- Щелкните правой кнопкой мыши слово «Drop Shadow» на вашем слое. Выберите «Создать слой». Это превращает ваш стиль слоя в отдельный слой, что очень круто.
Щелкните правой кнопкой мыши Drop Shadow, чтобы создать новый слой
- Теперь вы можете добавить маску к этому слою и закрасить любую часть тени, которая вам не нравится.Вы также можете использовать эту технику в качестве альтернативы шагам 1 и 2 в первом методе.
Лозы до тени
Лозы после тени
Вот и все. Достижение Shadow разблокировано!
Информация о «Однажды я улечу»
Иногда изображение просто работает, и оно вам нравится с самого начала. Это не было одним из тех изображений. Я потратил две недели на то, чтобы массировать эти пиксели с точностью до дюйма, и это все еще не приносит мне счастья — обычно это знак того, что пора отложить это в сторону и двигаться дальше.К сожалению, всех их не выиграть. Но, как ни странно, я работаю над другой концепцией из этой съемки, которая мне понравилась почти сразу.
Изображение состоит из моего снимка, сделанного в моем гараже, стены в Венеции, птицы с острова Страдброук, графического снимка облаков (что было просто ленью, так как у меня их много) и виноградной лозы из сад в Мельбурне. Мои фотографии очень много путешествовали. Я объединил тени птицы и девушки в одну, но мне нужно было быть осторожным, используя техники размытия и затухания, описанные в этом уроке, чтобы птица не исчезла.Я сделал много снимков девушки, освещенной вспышкой Speedlite, чтобы увидеть, как выглядит ее настоящая тень, и воспроизвести ее в Photoshop, но в итоге я использовал фотографию, на которой не сработала вспышка. Мне пришлось использовать эффекты освещения в Photoshop, чтобы осветить ее бок и спину и сделать резкие тени правдоподобными.
Девушка в гараже
Венецианская стена
Stradbroke Bird
Sky from Graphic Stock
Мельбурнская виноградная лоза
Если у вас есть какие-либо советы по поводу теней или вы хотите поделиться собственными теневыми фотографиями, сделайте это в комментариях.


