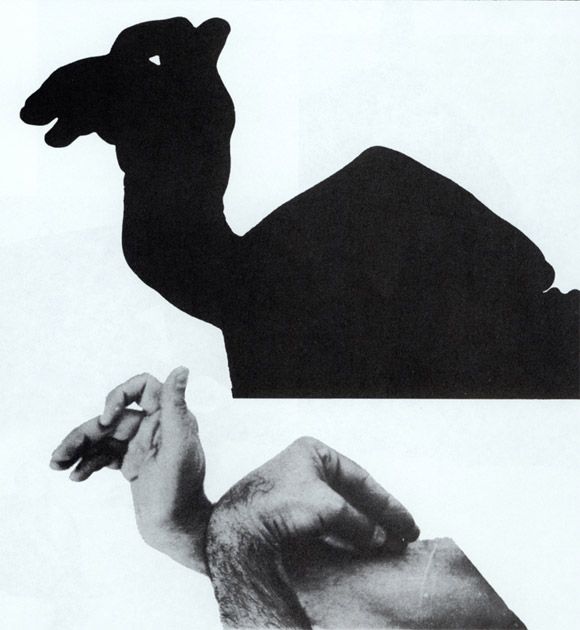Как добавить тень объекту на видео в бесплатном редакторе VSDC
Если вы планируете добавлять на сцену графические объекты, эффект падающей тени поможет достичь максимально реалистичного результата. Смысл данного эффекта в том, чтобы создать иллюзию принадлежности объекта на сцене, и в этой инструкции мы расскажем как это сделать.
Эффект тени на видео позволяет добавить объем любому плоскому 2D объекту, и производит впечатление профессионально смонтированного ролика. Посмотрите, какая огромная разница между этими двумя заголовками:
Если вы хотите научиться добавлять тень объектам на видео, ниже мы расскажем как это сделать с помощью бесплатного видеоредактора VSDC для Windows. В последней части статьи мы также покажем, как добавить тень движущемуся объекту на видео с помощью продвинутой версии редактора VSDC Pro.
VSDC позволяет добиться максимально реалистичного эффекта благодаря гибкому набору настроек. В этой программе вы сможете отрегулировать:
- размер падающей тени,
- расстояние между объектом и тенью,
- цвет тени и его насыщенность,
- угол, под которым свет падает на объект.

Ваша задача – создать тень таким образом, чтобы добавленный объект выглядел максимально естественно на сцене. В качестве примера мы будем использовать текст, однако вы сможете использовать этот приём на любом другом графическом объекте, включая изображения и иконки.
Перед началом работы скачайте бесплатный видеоредактор VSDC на компьютер.
Как создать эффект падающей тени на видео
Запустите VSDC на компьютере и импортируйте видео в программу. Затем создайте текстовый объект, используя меню слева или зелёную кнопку «Вставить объект», расположенную сверху.
Чтобы добавить падающую тень текстовому заголовку, выполните следующие действия:
- Щёлкните мышью по текстовому объекту на таймлайне, чтобы выделить его.
- Перейдите в меню «Видеоэффекты», найдите «Специальные эффекты» и выберите «Тень».
- Во всплывшем окне «Настройки позиции объекта» вы можете откорректировать расположение эффекта тени на таймлайне. По умолчанию программа использует положение, в котором находится курсор.
 Если вас это устраивает, просто нажмите «Ok».
Если вас это устраивает, просто нажмите «Ok».
Совет. Обратите внимание, что в окне «Настройки позиции объекта» есть возможность «Связать позицию эффекта с позицией родителя». Это означает, что вы можете автоматически выровнять появление или исчезновение эффекта тени по позиции созданного текстового объекта.
Как настроить тень объекта на видео так, чтобы она выглядела реалистично
Первый этап пройден – тень от текстового объекта добавлена на сцену. Теперь мы рассмотрим настройки, которые позволят достичь нужного вам эффекта.
Чтобы открыть меню настроек эффекта «Тень», сделайте двойной щелчок по слою текста на таймлайне. Затем сделайте щелчок правой кнопкой мыши по слою эффекта «Тень» и из контекстного меню выберите опцию «Свойства».
В «Окне свойств», появившемся справа вы найдёте три раздела настроек:
- Общие параметры.
- Параметры корректировки эффекта.
- Параметры эффекта «Тень».

В разделе «Общие параметры» вы можете дать название слою эффекта для удобства, а также отрегулировать момент появления и продолжительность эффекта на сцене.
Раздел «Параметры корректировки эффекта» позволяет настроить уровень прозрачности тени. Более того, используя строку «Начальное значение» и «Конечное значение», вы можете задать разные уровни прозрачности для начала и конца отображения эффекта. Если данные в этих строках будут отличаться, по мере проигрывания видео, тень будет становиться более насыщенной или более прозрачной – в зависимости от выбранных вами значений.
В качестве примера зададим следующие параметры прозрачности:
- Начальное значение – 100%. Это означает, что появившись на сцене, тень будет абсолютно непрозрачной.
- Конечное значение – 20%. На момент конца отображения уровень прозрачности будет составлять только 20%.
В результате тень будет постепенно исчезать по мере проигрывания:
Наконец, раздел «Параметры эффекта Тень» – это ключевой раздел меню, позволяющий настроить вид тени с максимальной точностью.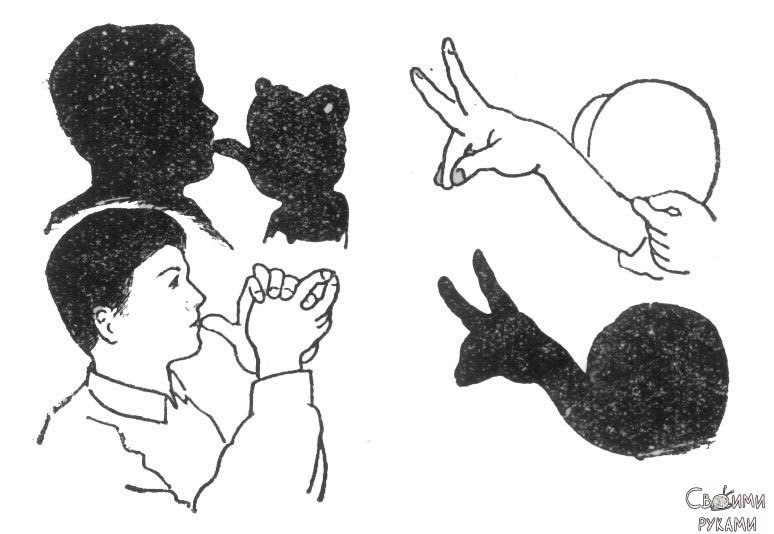
1. Угол падения света
Если по видео понятно, где находится источник света, вы сможете без труда настроить и угол, под которым будет падать тень. Кроме того, если по мере проигрывания видео угол падения света меняется, вы также сможете отразить это, задав разные значения для начала и конца отображения эффекта.
На иллюстрации ниже тень плавно перемещается вокруг объекта из изначальной позиции (45 градусов) в конечную позицию (225 градусов).
2. Расстояние до тени
Изменяя этот параметр, вы можете настроить расстояние между объектом и тенью. Расстояние также может быть как постоянным, так и переменным параметром, если вы зададите разные значения в строках «Начальное значение» и «Конечное значение».
Например, если источник света на видео перемещается по мере проигрывания – логично, что и тень будет двигаться в соответствующем направлении.
Совет. Для настройки угла и расстояния вы можете вручную перемещать тень на сцене, захватив её мышью в центре. Если вы не можете найти центр, используйте кнопку «Показать/скрыть центр» в окне свойств.
3. Максимальный размер тени
Если по вашей задумке тень должна быть более размыта, увеличьте параметр под названием «Максимальный размер тени». Чем выше значение в этой строке, тем менее чёткими будут очертания тени, и тем больше будет её размер. Обратите внимание, что при значении «Максимальный размер тени» равном нулю, падающая тень полностью исчезнет.
4. Интенсивность
Последний параметр в меню настроек позволяет вам отрегулировать насыщенность цвета тени. Чем выше значение в этой строке, тем более насыщенного цвета будет тень. В данном разделе настроек вы также можете изменить цвет тени и добавить эффект шума.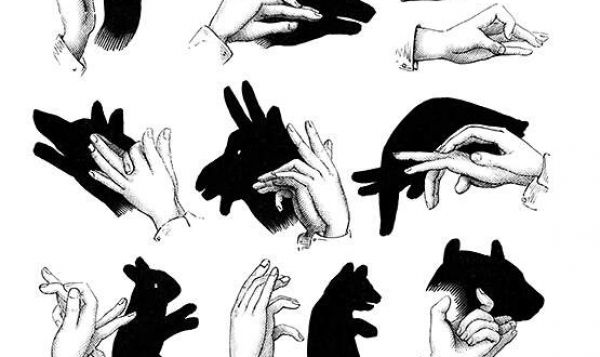 Последнее означает, что тень теряет плотность и приобретает текстуру.
Последнее означает, что тень теряет плотность и приобретает текстуру.
Если вы хотите добавить эффект шума, откройте выпадающее меню и переключите соответствующий параметр с Нет на Да. Затем настройте уровень шума так, как необходимо для вашего видео. Вы также можете задать динамическое изменение рисунка тени – в таком случае изображение шума будет беспрерывно меняться в процессе проигрывания.
Как добавить эффект падающей тени для движущегося объекта на видео
Теперь, когда вы знаете как создать идеальную падающую тень на видео, вы сможете использовать этот эффект не только для статичных, но и для движущихся объектов. Другими словами, созданная тень будет перемещаться в кадре вместе с выбранным объектом благодаря модулю отслеживания движения в VSDC Pro (подробнее о модуле и о том, как с ним работать, вы можете прочитать здесь).
Например, если вы работаете с текстовым объектом, результат будет выглядеть так:
Прежде чем начинать, мы советуем подробно ознакомиться с инструкцией по ссылке выше, чтобы понимать принцип работы модуля отслеживания движения. Здесь же мы приведём лишь краткий список шагов, которые необходимо сделать после того, как вы добавили тень:
Здесь же мы приведём лишь краткий список шагов, которые необходимо сделать после того, как вы добавили тень:
- Левой кнопкой мыши щёлкните по слою видео на таймлайне и выберите опцию «Создать карту движений».
- После того, как карта будет сформирована, сохраните её на вашем ПК.
- Сделайте двойной щелчок на слое с текстом на таймлайне, чтобы зайти в него.
- Обратите внимание, что слой с эффектом тени уже добавлен на шкалу времени и применён к тексту. Всё что осталось сделать – это добавить эффект движения.
- Используйте кнопку «Вставить объект» в верхней части меню программы. Выберите «Движение» >> «Карта движений».
- Выберите карту, которую вы создали, и используйте предпросмотр, чтобы убедиться, что всё выглядит так как должно.
В конечном итоге создание эффекта тени для движущегося объекта на видео выглядит примерно так же, как и добавление тени для статичного объекта. Оба эффекта – движение и тень – располагаются внутри слоя с текстом, и вы можете вручную настроить момент их появления и продолжительность непосредственно на этом уровне таймлайна.
Оба эффекта – движение и тень – располагаются внутри слоя с текстом, и вы можете вручную настроить момент их появления и продолжительность непосредственно на этом уровне таймлайна.
Готовы применить знания на практике?
Мы поделились очередным приёмом профессионального монтажа и надеемся, что вы сможете использовать его в своих проектах. Если вас заинтересовал инструмент отслеживания движения объекта на видео, посмотрите список идей по его применению, а также скачайте последнюю версию видеоредактора VSDC с официального сайта разработчика.
Добавление тени к объекту — Служба поддержки Майкрософт
Publisher для Microsoft 365 Publisher 2021 Publisher 2019 Publisher 2016 Publisher 2013 Publisher 2010 Publisher 2007 Еще…Меньше
В Publisher можно добавить эффект тени к рисункам, автофайлам, wordArt или текстовым полям.
- org/ListItem»>
Выберите изображение, автофайл, объект WordArt или текстовое поле, которые вы хотите изменить.
-
На вкладке «Формат» нажмите кнопку «Текстовые эффекты» или «Эффекты > тень».
-
Выполните одно из следующих действий:
Добавление и удаление тени
-
Чтобы добавить тень, выберите нужный стиль тени.

Чтобы удалить тень, выберите «Нет тени».
Изменение направления тени
Изменение расстояния тени от объекта
Изменение цвета тени
Щелкните «Параметры тени»,а затем в диалоговом окне «Формат фигуры» щелкните стрелку рядом с кнопкой «Цвет».
-
Чтобы изменить цвет в цветовой схеме, щелкните один из восьми цветов, отображаемого в первой строке.

-
Чтобы изменить цвет, который не является цветовой схемой, щелкните нужный цвет. Чтобы увидеть другие цвета, щелкните«Другие цвета», а затем перейдите на вкладку «Стандартный» или «Пользовательский».
-
Чтобы изменить цвет тени, переместив ползунок «Прозрачность», чтобы получить нужный эффект.
-
-
Выберите изображение, автофайл, объект WordArt или текстовое поле, которые вы хотите изменить.

-
На вкладке «Формат» нажмите кнопку «Эффекты тени».
-
Выполните одно из следующих действий:
Добавление и удаление тени
-
Чтобы добавить тень, выберите нужный стиль тени.
-
Чтобы удалить тень, выберите «Нет тени».

Изменение направления тени
Изменение расстояния тени от объекта
Изменение цвета тени
Нажмите кнопку «Цвет тени». Появится поле выбора цвета.
-
Чтобы изменить цвет в цветовой схеме, щелкните один из восьми цветов, отображаемого в первой строке.
-
Чтобы изменить цвет, который не является цветовой схемой, щелкните нужный цвет.
 Чтобы увидеть другие цвета, щелкните «Другие цвета тени»,а затем перейдите на вкладку «Стандартный» или «Другие».
Чтобы увидеть другие цвета, щелкните «Другие цвета тени»,а затем перейдите на вкладку «Стандартный» или «Другие». -
Чтобы изменить цвет тени для того, чтобы его было видно, щелкните «Полупродажная тень».
-
-
Выберите изображение, автофайл, объект WordArt или текстовое поле, которые вы хотите изменить.
-
На панели инструментов «Форматирование» выберите «Стиль тени» и сделайте одно из следующего:
Добавление и удаление тени
- org/ListItem»>
Чтобы добавить тень, выберите нужный стиль тени.
-
Чтобы удалить тень, выберите «Нет тени».
Изменение направления тени
Изменение расстояния тени от объекта
Изменение цвета тени
Щелкните «Параметры тени»и щелкните стрелку рядом с кнопкой «Цвет тени» .
-
Чтобы изменить цвет в цветовой схеме, щелкните один из восьми цветов, отображаемого в первой строке.

-
Чтобы изменить цвет, который не является цветовой схемой, щелкните нужный цвет. Чтобы увидеть другие цвета, щелкните «Другие цвета тени»,а затем перейдите на вкладку «Стандартный» или «Другие».
-
Чтобы изменить цвет тени для того, чтобы его было видно, щелкните «Полупродажная тень».
- org/ListItem»>
Добавить тень к объекту
Publisher для Microsoft 365 Publisher 2021 Publisher 2019 Publisher 2016 Publisher 2013 Publisher 2010 Publisher 2007 Дополнительно… Меньше
В Publisher можно добавить эффект тени к изображениям, автофигурам, объектам WordArt или текстовым полям.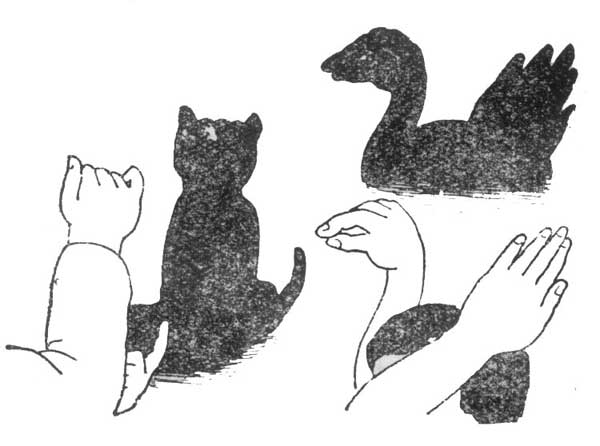
Выберите изображение, AutoShape, WordArt или текстовое поле, которое вы хотите изменить.
На вкладке Формат щелкните Текстовые эффекты или Эффекты формы > Тень .
Выполните одно из следующих действий:
Добавить или удалить тень
- org/ListItem»>
Чтобы добавить тень, выберите нужный стиль тени.
Чтобы удалить тень, нажмите Нет тени .
Изменить направление тени
Изменить расстояние тени от объекта
Изменить цвет тени
Щелкните Параметры тени , а затем в диалоговом окне Формат фигуры щелкните стрелку рядом с Цвет .
- org/ListItem»>
Чтобы изменить цвет в цветовой схеме, щелкните один из восьми цветов, отображаемых в первой строке.
Чтобы изменить цвет, которого нет в цветовой схеме, щелкните нужный цвет. Чтобы увидеть больше цветов, щелкните More Colors , а затем щелкните вкладку Standard или вкладку Custom .
Чтобы изменить цвет тени, чтобы вы могли видеть сквозь нее, переместите ползунок Прозрачность для получения нужного эффекта.
- org/ListItem»>
- org/ListItem»>
Выберите изображение, AutoShape, WordArt или текстовое поле, которое вы хотите изменить.
На вкладке Формат щелкните Эффекты теней .
Выполните одно из следующих действий:
Добавить или удалить тень
Чтобы добавить тень, выберите нужный стиль тени.
- org/ListItem»>
Чтобы удалить тень, нажмите Без эффекта тени .
Изменить направление тени
Изменить расстояние тени от объекта
Изменить цвет тени
Щелкните Цвет тени . Появится окно выбора цвета.
Чтобы изменить цвет в цветовой схеме, щелкните один из восьми цветов, отображаемых в первой строке.
- org/ListItem»>
Чтобы изменить цвет, которого нет в цветовой схеме, щелкните нужный цвет. Чтобы увидеть больше цветов, щелкните More Shadow Colors , а затем щелкните вкладку Standard или вкладку Custom .
Чтобы изменить цвет тени, чтобы вы могли видеть сквозь нее, нажмите Полупрозрачная тень .
Выберите изображение, AutoShape, WordArt или текстовое поле, которое вы хотите изменить.
На панели инструментов Форматирование щелкните Стиль теней и выполните одно из следующих действий:
Добавить или удалить тень
- org/ListItem»>
Чтобы добавить тень, выберите нужный стиль тени.
Чтобы удалить тень, нажмите Нет тени .
Изменить направление тени
Изменить расстояние тени от объекта
Изменить цвет тени
Щелкните Параметры тени , а затем щелкните стрелку рядом с Цвет тени .
Чтобы изменить цвет в цветовой схеме, щелкните один из восьми цветов, отображаемых в первой строке.

Чтобы изменить цвет, которого нет в цветовой схеме, щелкните нужный цвет. Чтобы увидеть больше цветов, щелкните More Shadow Colors , а затем щелкните вкладку Standard или вкладку Custom .
Чтобы изменить цвет тени, чтобы вы могли видеть сквозь нее, нажмите Полупрозрачная тень .
- org/ListItem»>
Как сделать тени от рук
Научитесь делать тени от рук своими руками, и вы никогда не будете в затруднении, чтобы развлечь детей, когда им скучно, или когда они в походе, или когда нечего смотреть по телевизору. Все, что вам нужно, это ваши руки, фонарик и стена для экрана, на котором будут отображаться теневые марионетки.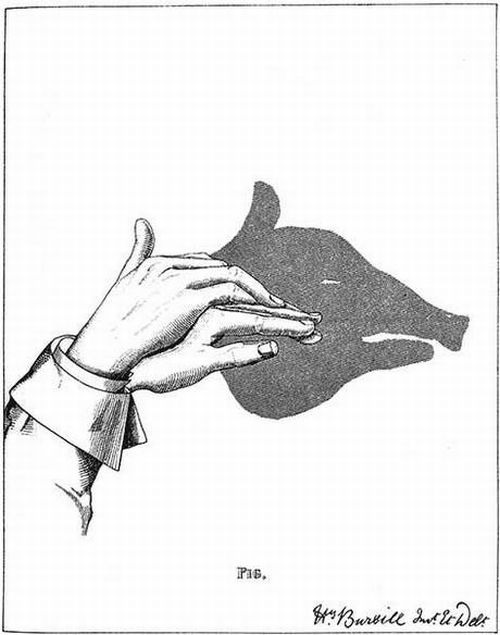
Как сделать тени от рук
Девушка развлекается с тенями от рук стали популярными электрическое освещение и новые формы домашних развлечений.
Если эта старинная форма искусства для вас в новинку, посмотрите короткое видео на YouTube ниже, чтобы продемонстрировать, как создавать тени животных, используя только руки и небольшой источник света.
Моя пожилая тетя однажды поделилась со мной своими воспоминаниями о посетителе их фермы однажды вечером во время Великой депрессии 1930-х годов.
Молодой человек сошел с железнодорожных путей, попрошайничая еду, и развлекал всю семью, показывая им, как делать тени от рук. Он сидел перед настольной лампой на угольном масле, а теневые куклы были искусно изображены на кухонной стене.
Старомодные масляные лампы и свечи просто давали лучшие тени, чем современные яркие лампочки, освещающие всю комнату.
Создание ручных кукол-теней
Примеры ручных кукол-теней
(Источник: ©belchonock/Depositphotos.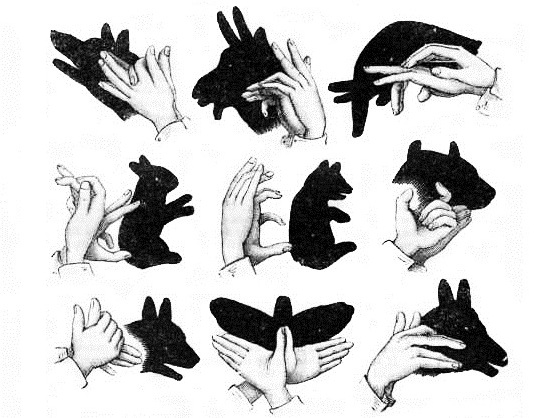 com)
com)
Источник света
Самые резкие тени получаются от маленького яркого источника света. Викторианцы предпочитали одну зажженную свечу, но небольшой фонарик или небольшая 5-ваттная прозрачная лампочка также могут быть использованы для хорошего эффекта.
Только имейте в виду, что источник света должен быть небольшим и достаточно ярким, чтобы отбрасывать четкую тень в затемненной комнате.
Экран
Просто используйте белую или очень светлую стену в качестве экрана. Белая простыня, висящая над дверью, может служить той же цели. В качестве альтернативы можно повесить белую простыню в открытом дверном проеме, чтобы зрители могли сидеть в затемненной комнате перед экраном, пока исполнитель остается в комнате за экраном.
Как создать тени от рук Фелисьена Треви
Фелисьен Треви, выполняющий теневой график
(Источник: журнал Open Court, 1904)
Фелисьен Трюи
Одним из величайших исполнителей теневой графики был французский артист Фелисьен Трюи (1848-1920). Он научился создавать тени от рук как вид искусства и усовершенствовал многих популярных животных-теней от рук, которых другие артисты копировали и добавляли в свои номера.
Он научился создавать тени от рук как вид искусства и усовершенствовал многих популярных животных-теней от рук, которых другие артисты копировали и добавляли в свои номера.
Несмотря на то, что Трюи отлично владеет пантомимой, уравновешиванием объектов и фокусами, «теневой рисунок» в исполнении Треви удивил и позабавил больше всего. Его удивительная степень ловкости была описана как «тревейизм».
«Искусство теневой графики: как это делается» было опубликовано примерно во время смерти Треви и содержит множество инструкций для всех, кто хочет научиться создавать тени от рук. Приведенные ниже иллюстрации и инструкции взяты из книги Треви:
Как сделать марионетку-тени
Следующие восемь положений руки и пальцев, которые тренируются, окажут новичку очень ценную помощь. Рис. 1-8 ниже.
Упражнение для рук и пальцев по Trewey
Наиболее удобное расстояние света от рук составляет четыре фута и около шести футов от рук до стены или экрана, на которые должны быть отброшены тени.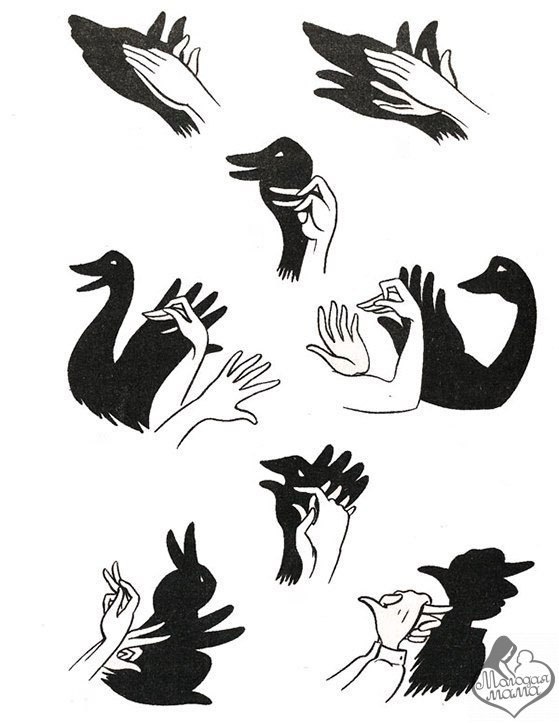
Часто бывает необходимо для достижения желаемого эффекта немного повернуть руки вправо или влево.
Любитель должен позаботиться о том, чтобы закрыть любое зеркало в комнате, которое будет отражать свет и создавать две тени.
Как сделать ручную куклу-тени от Trewey
Рис. 9 — Кролик. Было создано множество работ, объясняющих и иллюстрирующих «Тени на стене», и почти всегда они начинались с кролика. Если найдутся те, кто не знает, как это сделать, достаточно взглянуть на иллюстрацию, чтобы научить.
Рис. 10 — Лебедь.
Рис. 11 и 12 — «Волка» исполняли Кампи и Фриззо, но…
«Кролик, лебедь и волк» Треви
Рис. 13 — Слон,
Рис. 14 — Птица и
Рис. 15 — Кошка были усовершенствованы Трюи.
«Слон, птица и кот» Треви
Рис. 16 — Старик
Рис. 17 — Идеальный нос
Рис. 18 — Земляк и
Старик, Идеальный нос , и «Земляк» Треви
Рис.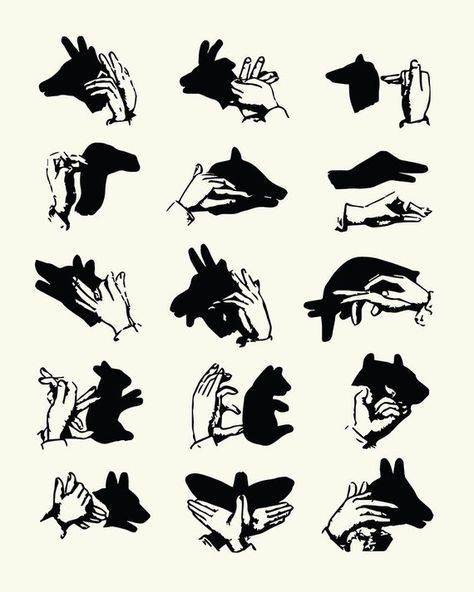 19 — «Гримасер» исполняли другие, но
19 — «Гримасер» исполняли другие, но
Рис. 20 — Доброволец, и
Рис. 21 — Робинзон Крузо были изобретениями Трюи.
Гримасер, Волонтер и Робинзон Крузо Трюи
Рис. 22 — Жокей и
Рис. в Гранаде, Андалусии, Испании).
Жокей и канатоходец Треви
В то же время были впервые выпущены
Рис. 24 — Лодочник и
Рис. 25 — Рыбак.
Лодочник и рыбак Трюи
Рис. 26 — Совершенство проповедника.
Рис. 26а — Показывает способ, которым выполняется Проповедник.
Совершенство проповедника и представление Треви
Анимационная пантомима: изобретение Треви
Рис. 27 — Полицейский — «последователь» служанки. Он стучит в дверь, и девушка появляется в окне наверху, и после обмена комплиментами девушка удаляется от окна и снова появляется в двери.
Она дает полицейскому выпить из бутылки; и он, вытерев бороду, целует ее и удаляется.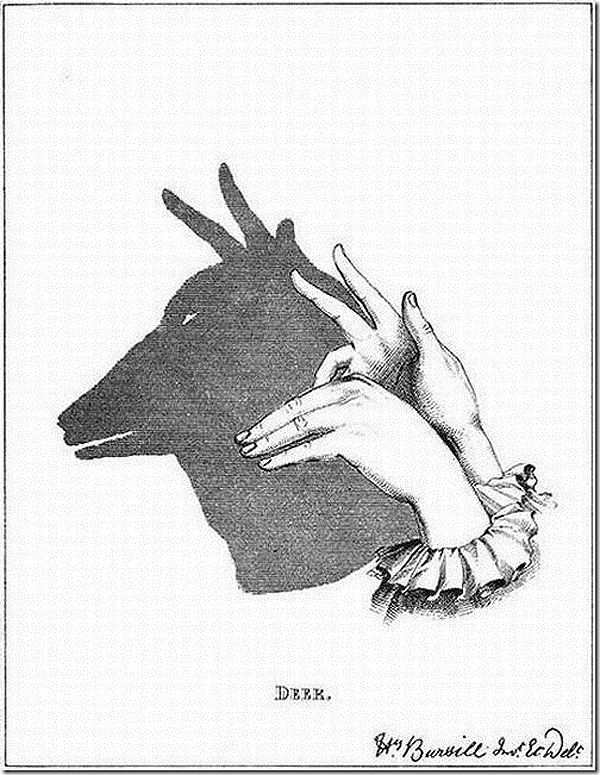
Пантомима «Девушка и полицейский» Треви
Фактоид
Отец семейства был старшим мужчиной в семье, главой римской семьи.
Рис. 28 — Затем появляется странствующий музыкант, играющий на кларнете заунывную мелодию. Патерфамилиас подходит к окну спальни и жестом отталкивает игрока, но музыкант насмешливо заводит живую мелодию, и теперь появляется Патерфамилиас, вооруженный длинной метлой, которой он бьет его.
Музыкант все еще настаивает, Патерфамилиас затем достает кувшин с водой и выливает содержимое на голову незадачливого серенадера, который быстро уходит.
Пантомима «Музыкант и отец семьи» Треви
Следует отметить, что мелкие аксессуары, такие как каска полицейского, метла и т. д., представляют собой небольшие предметы, которые можно легко вырезать из картона и, при необходимости, , прикрепленные к фигуркам с помощью резинового кольца, прикрепленного к свойствам.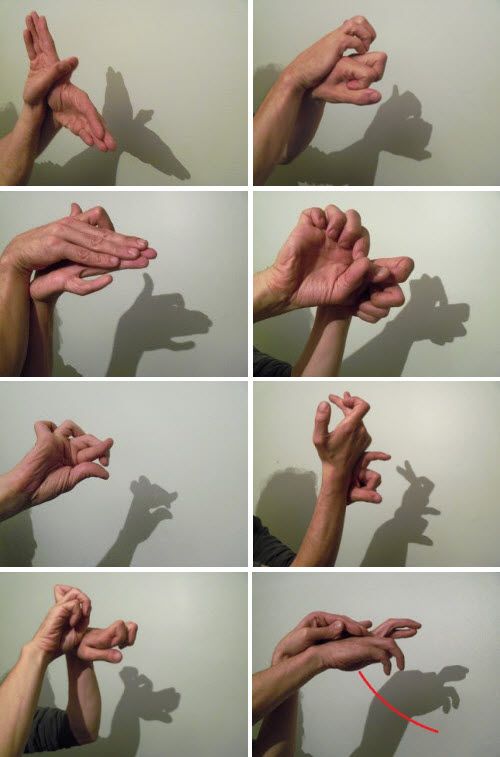
Кувшин для воды, однако, должен быть настоящим маленьким сосудом, чтобы содержать песок, который, когда высыпается, создает впечатление потока воды.
Любитель, проявив настойчивость, может достичь всех результатов, изложенных в этой книге, и, проявив немного изобретательности, может, возможно, изобрести другие, и доставленное развлечение окажется достаточным вознаграждением за его труд.
How To Make Hand Shadows by Henry Bursill
Hand Shadow of a Camel by Henry Bursill
(Источник: Hand Shadows by Bursill, 1859)
Генри Уэйт Берсил (1833–1871) учился в Лондонской Королевской академии художеств с 1854 по 1863 год и стал известным скульптором, медальером и модельером.
Теневая графика была давним развлечением Берсилла, и в 1859 году он опубликовал «Тени рук, которые нужно отбросить на стену», небольшую книгу, в которой был представлен ряд его оригинальных рисунков. В предисловии он написал:
«Некоторые из моих набросков были сделаны много лет назад, другие — когда я был студентом Академии.


 Если вас это устраивает, просто нажмите «Ok».
Если вас это устраивает, просто нажмите «Ok».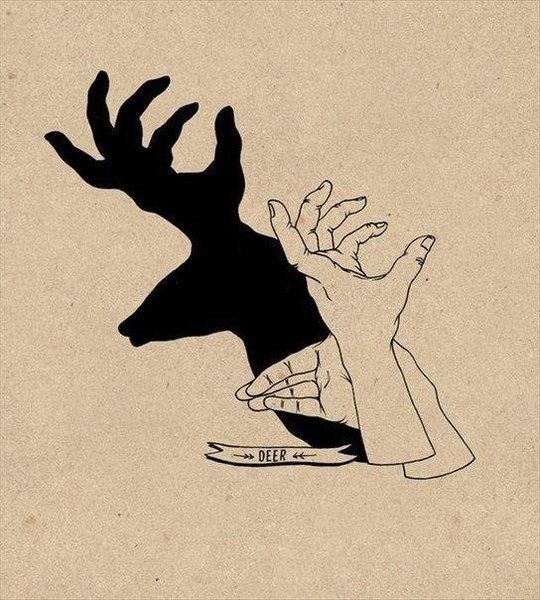

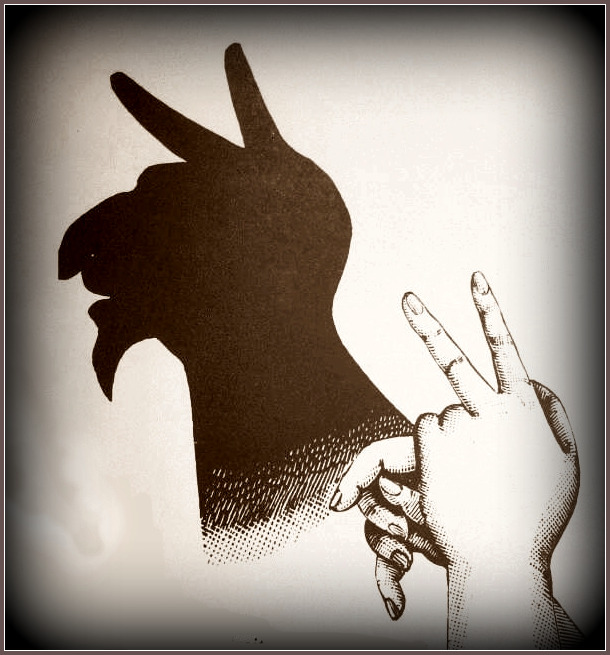
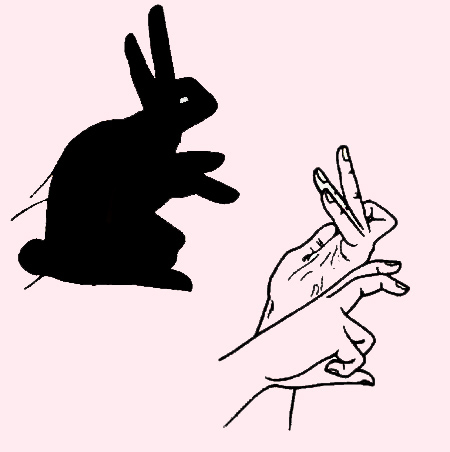
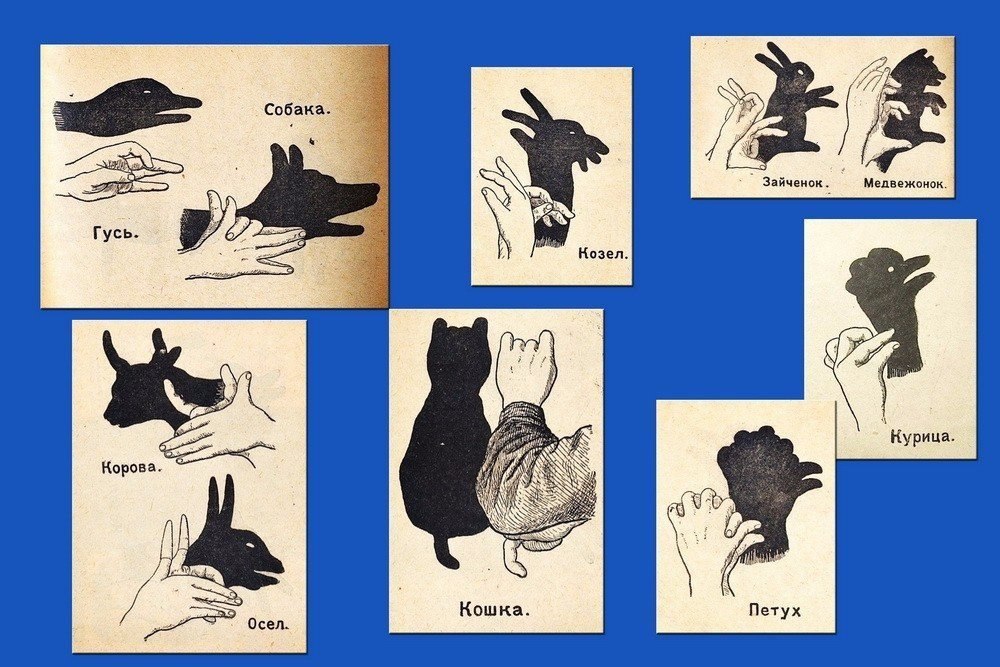
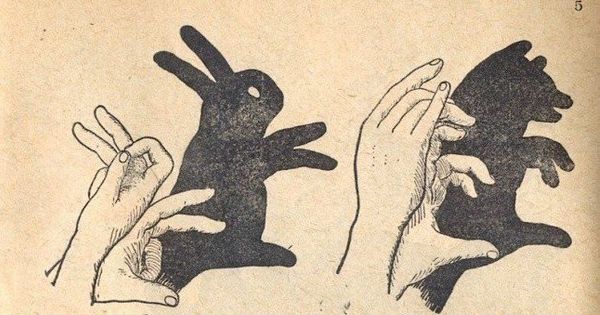 Чтобы увидеть другие цвета, щелкните «Другие цвета тени»,а затем перейдите на вкладку «Стандартный» или «Другие».
Чтобы увидеть другие цвета, щелкните «Другие цвета тени»,а затем перейдите на вкладку «Стандартный» или «Другие».