Как убрать тени с фотографий простыми способами
фотограф
Если вы это сделаетеСделайте много снимков При естественном освещении вы узнаете, какие проблемы они могут вызвать.
В пасмурную погоду свет плоский, а снимки выглядят тусклыми и темными. А когда солнце садится вглубь, оно отбрасывает уродливую тень «фотографа» на большие участки ваших фотографий.
К счастью, эту проблему легко исправить. Вы можете сделать это, используя Adobe Photoshop , а иногда и с помощью более простых приложений для редактирования. Давайте посмотрим, как удалить тени с фотографий.
Как удалить тени с фотографий с помощью Adobe Photoshop
Тени часто становятся проблемой при съемке в условиях высокой контрастности, особенно при ярком солнечном свете. Поскольку трудно восстановить детали из переэкспонированных областей, лучше всего экспонировать снимок на самых ярких участках, например на небе.
Это часто оставляет вам более темные оттенки на переднем плане. К счастью, это очень легко исправить. Вот как это сделать в фотошопе.
К счастью, это очень легко исправить. Вот как это сделать в фотошопе.
Сначала нажмите Ctrl + J В Windows или Ctrl + J На Mac, чтобы создать копию вашего изображения на новом слое. Это позволит вам удалить изменения, если хотите, просто удалив этот слой.
перейти к Изображение -> Регулировка -> Тени / Света. Вы можете обнаружить, что настройки по умолчанию сразу же работают достаточно хорошо. Если нет, щелкните Показать дополнительные параметры, чтобы отредактировать его.
Во-первых, под Тени , отрегулируйте ползунок Сумма. Переместите его вправо, чтобы осветлить тени, и переместите влево, чтобы затемнить.
Переместите ползунок «Тон» влево, чтобы уменьшить диапазон оттенков, которые вы можете настроить, и переместите его вправо, чтобы увеличить его. Например, при установке значения 10 будут видны только самые темные области измененного изображения, а при установке значения 90 будут видны одни из самых ярких полутонов.
Когда вы будете довольны, нажмите OK, чтобы сохранить изменения.
Как удалить тени с фотографий без использования Adobe Photoshop
Для удаления теней на контрастных фотографиях не потребуется дорогостоящая программа. Вы также можете сделать это через GIMP Бесплатное приложение для редактирования фотографий. перейти к Цвет -> Тени-блики И перетащите ползунок «Тени» влево или вправо, чтобы внести изменения.
Google Фото Часто он автоматически исправляет контраст на ваших фотографиях. Если нет, вы можете сделать это вручную, перейдя в Edit -> Adjustments -> Light, а затем используя ползунок Shadows.
А в Apple Photos вы можете вносить те же изменения с помощью Правка -> Свет -> Параметры -> Тени.
Фактически, почти все базовые приложения для редактирования фотографий смогут реализовать это простое исправление. Когда есть ползунок Shadows, он будет работать так же, как мы описали.
Для более резких оттенков и более сложных настроек вам понадобится Photoshop или же GIMP Или любое другое полнофункциональное приложение для редактирования фотографий.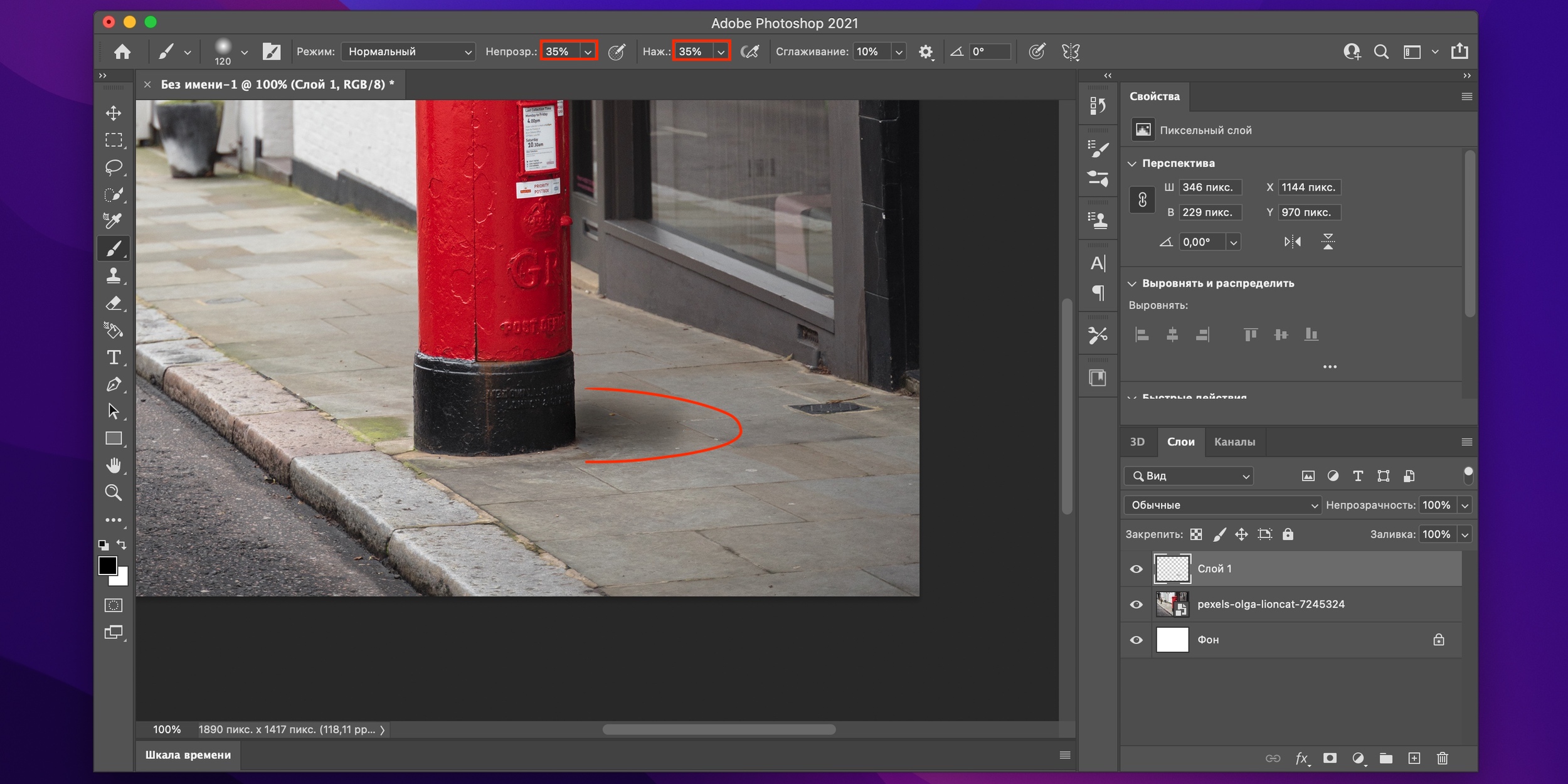
Как убрать тяжелые тени на лицах
Сложно зафиксировать самые интенсивные тени на лице человека или на стене за объектом. Это может быть проблемой при съемке при постоянном освещении, например ярком солнечном свете, или при направленной вперед вспышке.
Эти тени сложно удалить полностью, но вы можете смягчить их до уровня, при котором они станут менее отвлекающей частью вашего изображения.
Сделаем это с помощью инструмента Маска Раскрасить в некоторых выборочных корректировках оттенка.
Загрузите свою фотографию в Photoshop. в панели Корректировки , Нажмите Уровни. Это создаст новый корректирующий слой поверх вашего изображения.
Щелкните среднюю вкладку под графиком уровней и перетащите ее влево, пока тени не достигнут желаемого уровня яркости. Не волнуйтесь, если другие части изображения слишком яркие — это временно.
Теперь, когда выбран слой «Уровни», нажмите кнопку «Маска». Переверните маску, нажав Ctrl + I В Windows или Cмд + я на Mac. Ваше изображение вернется к исходному уровню темноты.
Ваше изображение вернется к исходному уровню темноты.
Выберите инструмент «Кисть» и установите белый цвет. На панели параметров вверху установите «Жесткость кисти» на низкое значение, примерно от 5 до 10 процентов. Кроме того, вы должны установить непрозрачность примерно от 30 до 50 процентов. Поэкспериментируйте с кистями разных размеров, пока не найдете подходящую.
Теперь начните использовать кисть для теней на изображении. Там, где вы будете чистить, загорится абажур. где он не останется прежним.
Поскольку мы установили слишком низкую непрозрачность, эффект будет незаметным. Чтобы добиться эффекта, вам нужно несколько раз провести кистью по одной и той же области.
Если вы случайно осветили области, которые хотите быть темными, измените кисть на белую и перекрасьте эти области.
Как избежать нежелательных теней
Вместо того, чтобы пытаться исправить нежелательные тени на фотографиях, лучше в первую очередь избегать их.
Воспитательная выдержка — одна из самых важных вещей в фотографии. Объясните нашу полную статью Советы по фотографии для начинающих Принципы треугольника экспозиции — понимание того, что это первый шаг к тому, чтобы каждый раз делать все правильно.
Объясните нашу полную статью Советы по фотографии для начинающих Принципы треугольника экспозиции — понимание того, что это первый шаг к тому, чтобы каждый раз делать все правильно.
Это непросто, потому что часто вы не можете контролировать испускаемый вами свет. Но есть несколько вещей, которые вы можете попробовать:
- Когда вы снимаете с телефона, включите Автоматический режим HDR. Это поможет уменьшить контрастность и двоение изображения, когда этого требуют условия.
- Некоторые другие беззеркальные и специализированные камеры работают в режиме HDR. Если у вас его нет, попробуйте вместо этого использовать параметр брекетинга экспозиции. Это делает три отдельных фотографии с разной экспозицией, поэтому вы можете выбрать лучшую из них (или объединить их все в Photoshop).
- Если возможно, используйте выносную вспышку, чтобы вы могли контролировать направление света. Вспышка, прикрепленная к камере, будет создавать резкие тени и блики на этом объекте.

- Если вам нужно использовать переднюю вспышку, держите чистый лист бумаги или карточку под ней или сбоку. Он отражает свет от потолка или стены, создавая более привлекательный эффект. Вместо этого держите белую ткань перед вспышкой, чтобы рассеять ее и сделать свет более мягким.
- При фотографировании лиц При ярком солнечном свете держите лист белой бумаги под углом к лицу, чтобы отражать свет и смягчать тени.
Источник
Adobe Photoshop. Порядок выполнения работы. Создание эффекта тени, падающей от конуса и шара
Другие предметы \ Картография
Страницы работы
22 страницы (Word-файл)
Посмотреть все страницы
Скачать файл
Содержание работы
МЕТОДИКА ВЫПОЛНЕНИЯ ПРАКТИЧЕСКОЙ РАБОТЫ
Adobe Photoshop
- Порядок выполнения работы:
- Открыть в меню Файл «Новый…»
2.
ориентация- альбомная, разрешение – 150 пиксел/дюйм, режим- RGB цвет, содержимое фона – прозрачный.
3 . На панели инструментов выбираем инструмент «Эллипс». В слое 1 рисуем фигуру шара с помощью инструмента «Эллипс».
В палитре Слоев дважды щелкнуть левой кнопкой мыши по иконке слоя и задать цвет шара белый.
4. В палитре слоев щелкнуть правой кнопкой мыши на слой фигура 1. В появившемся меню выбрать Слой Свойства. Присвоить имя слоя – фигура 1 – шар.
- В палитре слоев щелкнуть правой кнопкой мыши на слой шар. В появившемся меню выбрать Растеризовать слой.
- Инструментом «Волшебная палочка» выделяем объект – шар.
- Существует пять основных элементов светотени. Каждый из них представляет собой тон, который соответствует одному из делений пятиразрядной шкалы освещенности.
 Вот описание каждого из этих тонов и указывание, где вы можете увидеть их на шаре.
Вот описание каждого из этих тонов и указывание, где вы можете увидеть их на шаре.
Шар
№1 Падающая тень – черный, его можно видеть под шаром – там, куда не попадает свет. №2 Собственная тень – темно-серый. Она всегда находится на стороне, противоположной той, откуда падает свет. Свет на шар падает сверху, т.е. зенитальное освещение. №3 Полутень – серый, так как это не свет и не тень, а что-среднее между ними.
№4 Отраженый свет –светло-серый, его трудно всего увидеть, но он возможно, наиболее важен для вашей работы. Это так называемый отраженый свет (рефлекс), отбрасываемый на шар от стала, на котором он лежит, и от всего светлого внизу. Его можно найти на краю предмета в области собственной тени, где он разделяет ее и падающую тень. №5 Полный свет – белый. Это полностью светлый участок, который освещен наиболее сильно. На нем белезна объекта остается не тронутой.
8. Тоновая моделировка формы шара выполняется путём нанесения мазка и последующего размыва его краёв.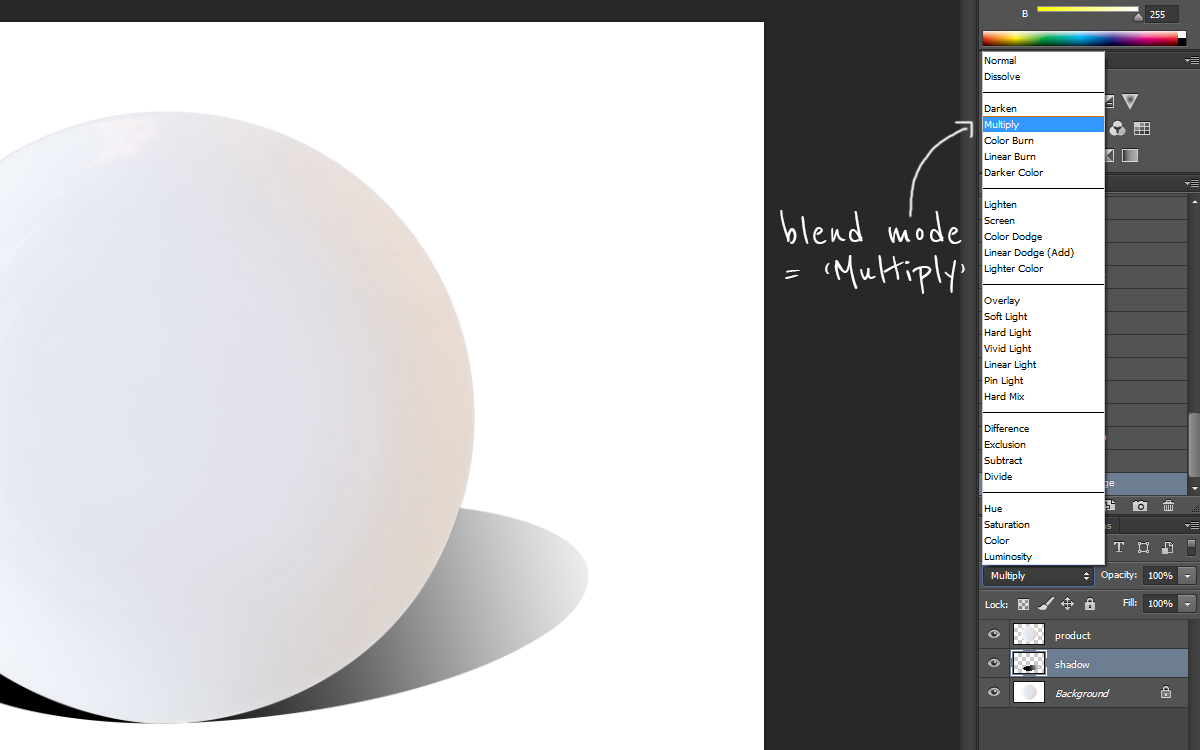
- В левой диалоговом окне вы можете управлять следующими параметрами кисти:
- главный диаметр;
- жесткость – чем меньше жесткость, тем больше размытие кисти.
- В верхней панели управления можно установить непрозрачность и нажим кисти. Эти параметры устанавливаются в зависимости от требоваемого тона «Кисти».
- 9. Для формирования тени используется инструмент «Палец». Для создания полутеней движение инструмента «Палец» должно быть направлено от кромки более темного цвета к светлому.
Плавный переход от черного (темно-серого) цвета к белому достигается постепенным смазыванием цветовой кромки инструментом «Палец». В итоге добиваются тоновой моделировки шара. 10. Выбрать инструмент «Прямоугольная область», щелкнуть правой кнопкой мыши по рабочей области и выбрать пункт «Отменить выделение».
11. Создать новый слой, щелкнув по пиктограмме «Создать новый слой» в палитре слоев. Задать имя слоя Конус.
10. Выбрать инструмент «Прямоугольная область», щелкнуть правой кнопкой мыши по рабочей области и выбрать пункт «Отменить выделение».
11. Создать новый слой, щелкнув по пиктограмме «Создать новый слой» в палитре слоев. Задать имя слоя Конус.
12. Построить равнобедренный треугольник с помощью инструмента «Перо», указав все его вершины. Для замыкания контура треугольника необходимо щелкнуть на первой его вершине. Для перемещения углов треугольника используется инструмент «Стрелка». Нижнюю грань треугольника необходимо сделать криволинейной, чтобы получилось основание конуса. Для этого используется инструмент «Угол».
13. В палитре Слоев дважды щелкнуть левой кнопкой мыши по иконке слоя и задать цвет конуса белый. 14. В палитре слоев щелкнуть правой кнопкой мыши на слой конус. В появившемся меню выбрать Растеризовать слой. 15. Инструментом «Волшебная палочка» выделяем объект –конус. 16. Выполнить тоновую моделировку формы конуса.
17. Создать третий слой, щелкнув по пиктограмме «Создать новый слой» в палитре слоев. Задать имя слоя Стол.
18. В слое «Стол» инструментом «Кисть» и «Палец» создать эффект тени, падающей от конуса и шара.
19. Сохранить полученный рисунок в формате PSD и JPG, используя диалоговое окно «Сохранить как» (Верхнее меню Файл).
Задать имя слоя Стол.
18. В слое «Стол» инструментом «Кисть» и «Палец» создать эффект тени, падающей от конуса и шара.
19. Сохранить полученный рисунок в формате PSD и JPG, используя диалоговое окно «Сохранить как» (Верхнее меню Файл).
Похожие материалы
Информация о работе
Скачать файл
Создать тень отражения в Photoshop? Image Clipping Path India
1. Выберите изображение, чтобы добавить тень отраженияКак правило, правильный выбор фотографий, над которыми вы работаете, для создания тени отражения в Photoshop очень важен для того, чтобы ваши шаги были максимально подробными. возможный. Во-первых, предварительно визуализируйте внешний вид вашего отражения Photoshop на фотографии. В этом случае выберите изображение с четкими линиями, чтобы ваши результаты были реалистичными и впечатляющими.
2. Двойной размер холста Теперь откройте выбранную вами фотографию. Как правило, ваш холст должен быть увеличен, чтобы вместить отражение продукта. Кнопки Ctrl+alt+c откроют окно изменения размера холста. В поле ввода высоты вы должны щелкнуть раскрывающийся список и выбрать процент и изменить процент высоты справа на 200. Далее, щелкните стрелку вверху по центру справа на диаграмме привязки, и это означает новое пространство холста, уже добавленное под изображением, над которым вы работаете, нажмите ОК.
Как правило, ваш холст должен быть увеличен, чтобы вместить отражение продукта. Кнопки Ctrl+alt+c откроют окно изменения размера холста. В поле ввода высоты вы должны щелкнуть раскрывающийся список и выбрать процент и изменить процент высоты справа на 200. Далее, щелкните стрелку вверху по центру справа на диаграмме привязки, и это означает новое пространство холста, уже добавленное под изображением, над которым вы работаете, нажмите ОК.
Во-первых, попробуйте разблокировать слои, щелкнув значок замка прямо на панели слоев. Затем продублируйте слой, выбрав слой, Ctrl+j прямо на клавиатуре. Теперь переименуйте эти слои, потому что это упростит отслеживание конкретного слоя, с которым вы имеете дело.
Кроме того, сделайте оба слоя «смарт-объектом», щелкнув правой кнопкой мыши на панели слоев и выбрав «Преобразовать в смарт-объект». Наконец, перетащите дубликат слоя в пространство под исходным слоем.
4. Переверните нижний слой, затем добавьте размытие
Переверните нижний слой, затем добавьте размытие Нижний слой должен быть вашим отражением, то есть он должен быть отражен вертикально. Для этого используйте инструмент преобразования, который можно запустить, нажав Ctrl+t прямо на клавиатуре. Затем щелкните правой кнопкой мыши целевое изображение, выберите «Отразить по вертикали», а затем нажмите клавишу ввода на клавиатуре.
И в верхнем меню выберите фильтр — Размытие-размытие в движении, затем установите угол 90 градусов, значение расстояния, чтобы оно выглядело привлекательно. Как правило, это также может зависеть от разрешения изображения и размера, с которым кто-то работает. Не забудьте подтолкнуть свои слои вверх, чтобы избежать зазора между ним и верхним слоем, когда это необходимо.
5. Создайте новый файл На этом шаге вы должны создать новый файл, чтобы сделать отражение впечатляющим и более реалистичным. Однако не делайте этот новый файл слишком большим; сделайте его похожей на фотографию отражения, но с небольшим размером, чтобы Photoshop мог сохранить его.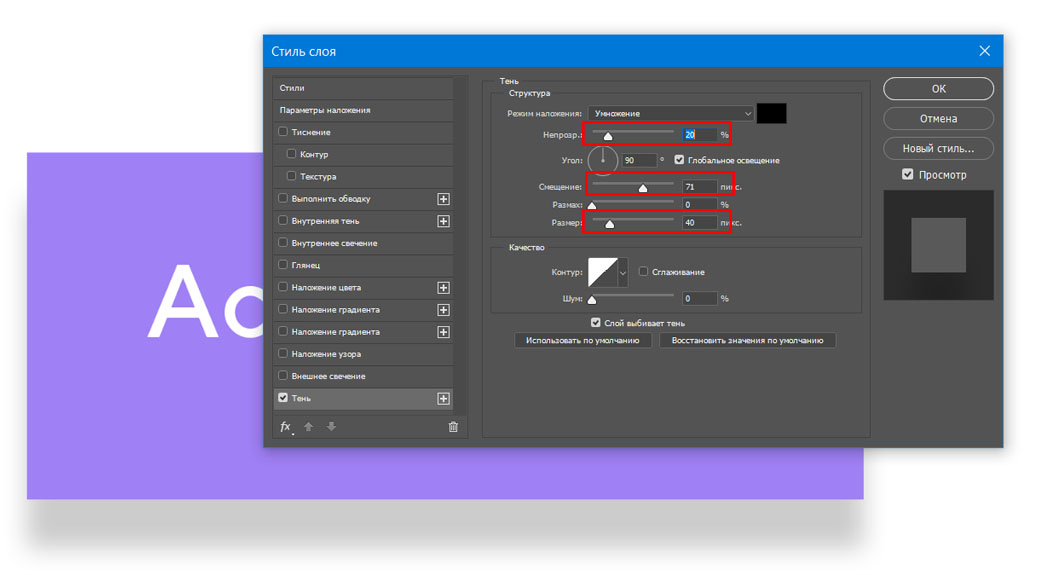 Кроме того, выберите лучшую заливку ведра с краской и залейте изображение черным цветом. И разблокируйте фоновый слой, щелкнув значок замка на панели «Слои».
Кроме того, выберите лучшую заливку ведра с краской и залейте изображение черным цветом. И разблокируйте фоновый слой, щелкнув значок замка на панели «Слои».
Именно на этом этапе вы должны добавить шум прямо к черному слою, чтобы начать создавать текстуру, которую вы в конечном итоге добавите в слой отражения. Выберите фильтр-шум-добавить шум в верхнем меню, установите значение около 400 процентов, затем установите флажок для униформы, а затем нажмите «ОК». Теперь добавьте больше размытия, выбрав фильтр -blur-gaussian Blur, чтобы установить радиус 1,5 пикселя. Нажмите «ОК». На этом этапе вы заметите крапчатый вид вашей фотографии, которая еще недостаточно текстурирована.
7. Выдавите текстуру изображения В частности, откройте панель каналов, затем щелкните Красный канал. Выберите фильтр из определенного верхнего меню для стилизации под Emboss. Угол должен быть установлен на 90, высота 5, сумма 500, затем нажмите ОК. Выбрал, зеленый канал, затем фильтр-стилизация-тиснение прямо из верхнего меню.
Выбрал, зеленый канал, затем фильтр-стилизация-тиснение прямо из верхнего меню.
В этом случае угол должен быть равен нулю, высота равна пяти, а сумма равна 500, после чего нажмите ОК. Далее включайте все свои каналы через перезвон RGB. Вернитесь к панели слоев; затем щелкните правой кнопкой мыши свой слой, преобразовав его в смарт-объект.
8. Растяните перспективуТеперь нажмите ctrl+t, чтобы открыть окно преобразования. Затем щелкните правой кнопкой мыши внутри изображения, а затем выберите перспективу. Кроме того, уменьшите масштаб, чтобы изображение шума на экране было маленьким. Нажмите на нижний правый или нижний левый маркер в поле преобразования, затем перетащите его по горизонтали.
В этот момент основа вашего изображения будет растянута, а шум искажается, чтобы сделать его естественным, когда вы обычно включаете его в фото отражения. Нажмите Ввод; вернитесь к 100-процентному масштабу, нажав Ctrl+Alt+0 на клавиатуре. Теперь измените размер изображения шума, чтобы сделать его немного меньше, чем нижняя половина вашего холста, нажав Ctrl+t. Назовите и сохраните свое изображение, чтобы легко найти его на следующем шаге.
Теперь измените размер изображения шума, чтобы сделать его немного меньше, чем нижняя половина вашего холста, нажав Ctrl+t. Назовите и сохраните свое изображение, чтобы легко найти его на следующем шаге.
Чтобы перейти к основному изображению, щелкните слой с отражением, затем продублируйте его, нажав Ctrl+j на клавиатуре, и назовите его копией отражения. Теперь, выбрав новый слой в верхнем меню, выберите фильтр-искажение-смещение (должен быть выше другого слоя отражения).
Установите масштабы по горизонтали и вертикали на десять. Тем не менее, вам может потребоваться изменить изображение, которое не выглядит прилично, потому что это зависит от разрешения и размера изображения. Нажмите «ОК», и новое окно откроется автоматически; выберите фотографию искажения, которую вы создали и сохранили ранее.
На этом шаге созданная вами текстура будет добавлена в качестве слоя смещения. И если эффект ряби кажется слишком маленьким или большим, убедитесь, что вы отменили этот конкретный шаг, повторите этот шаг еще раз, однако на этот раз выберите меньшее или большее число для масштаба смещения. Убедитесь, что вы экспериментируете с этим, чтобы быть довольным его внешним видом.
Убедитесь, что вы экспериментируете с этим, чтобы быть довольным его внешним видом.
Скопируйте слой, нажмите на отражение, на значок маски слоя справа внизу панели слоев, выберите инструмент «Кисть», затем установите черный цвет. В этот момент щелкните правой кнопкой мыши на выбранном изображении, установите размер кисти немного больше, а ползунок жесткости установите на ноль процентов. И щелкните в любом месте этого окна, особенно снаружи, чтобы закрыть его.
Кроме того, на панели выбора выше для вашего конкретного изображения установите непрозрачность кисти на 20 процентов. В этот момент начните рисовать из стороны в сторону на половине слоя отражения, чтобы соответствовать верхнему слою, и это автоматически снизит его непрозрачность на 20 процентов. Продолжайте повторять это действие, пока ваше отражение не станет более естественным. И убедитесь, что выбрана маска слоя, а не фактический слой.
Выберите два нижних слоя, затем щелкните правой кнопкой мыши на панели слоев и выберите «Объединить слои». Вызовите окно кривых, нажав Ctrl+m на клавиатуре. Затем щелкните и перетащите вниз середину линии регулировки кривых. По сути, это затемнит ваш слой отражения, но перетащите эту кривую достаточно низко, чтобы сделать ее более естественной. Вы также можете обрезать нижнюю часть фотографии, если это необходимо.
Вызовите окно кривых, нажав Ctrl+m на клавиатуре. Затем щелкните и перетащите вниз середину линии регулировки кривых. По сути, это затемнит ваш слой отражения, но перетащите эту кривую достаточно низко, чтобы сделать ее более естественной. Вы также можете обрезать нижнюю часть фотографии, если это необходимо.
Как сделать тень объекта в Photoshop
При добавлении новых объектов на фото важно не забывать добавлять тени от них. Или вы можете добавить тени, чтобы немного оживить снимок. Вам нужно правильно добавить тень. Она должна падать под тем же углом, что и другие тени на фото. Но как сделать тень в фотошопе? В этой статье мы покажем, как сделать тень объекта в Photoshop. Начнем со случая, когда тень можно нарисовать кистью. Этот вариант подходит, если тени нужны рассеянные. Рассеянная тень – это тень, не имеющая четкой границы между переходом от затемненной части к осветленной. Необязательно показывать полный силуэт объекта. Перед тем, как сделать тень от предмета, нужно тщательно продумать проекцию тени.
 Вы также можете закрасить теневую сторону деревянных столбов. Чтобы сделать тени более реалистичными, уменьшите прозрачность слоя до 35%. Для этого, стоя на слое, переместите ползунок влево на параметре «Непрозрачность»/Opacity в палитре слоев. Если что-то не получается, нажмите отмена Ctrl + Alt + Z как столько раз, сколько необходимо. Так и случилось.
Вы также можете закрасить теневую сторону деревянных столбов. Чтобы сделать тени более реалистичными, уменьшите прозрачность слоя до 35%. Для этого, стоя на слое, переместите ползунок влево на параметре «Непрозрачность»/Opacity в палитре слоев. Если что-то не получается, нажмите отмена Ctrl + Alt + Z как столько раз, сколько необходимо. Так и случилось.Сохранить результат Shift + Ctrl + S , можно выбрать обычный формат файла — JPG.
Этот способ самый простой, особенно для тех, кто хорошо рисует. Если нам нужна резкая тень, то проблема решается по-другому. Резкая тень – это тень, в которой четко видна линия перехода от теневой области к осветленной. Вы можете узнать больше о Photoshop в курсе Fotoshkola.net, Photoshop. Слои и маски . »
Откройте фото в программе. Отделите объект от фона. Для этого можно использовать любой из инструментов в Инструмент быстрого выбора группа .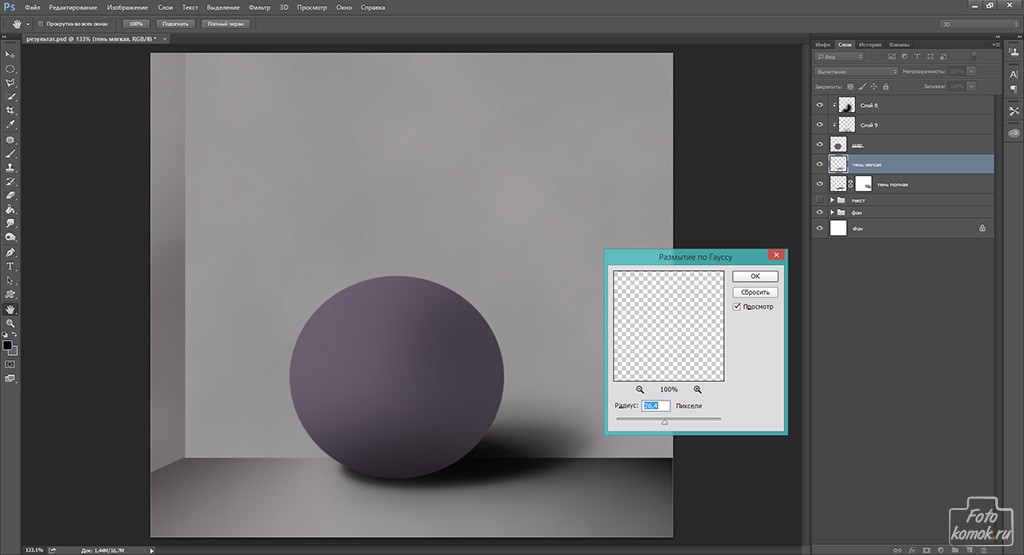 Они вызываются нажатием клавиши W . В этом случае выберите объект «Волшебная палочка»/Magic Wand Tool , нажав на фон (подходит для однородного фона). Пунктирная линия видна по всему периметру изображения, поэтому нужно инвертировать, чтобы выделить только объект. Нажмите Shift + Ctrl + I . Теперь переносим объект на новый слой: Ctrl+C — копировать, Ctrl+V — вставить. Новый слой с объектом появится автоматически. Отключите нижний слой, нажав на изображение глаза. Мы вызовите Eraser Tool , ключ E и удалите стружку стержней. Они не нужны для тени. Затем щелкните правой кнопкой мыши слой объекта и выберите «Параметры наложения» из появившегося списка. В открывшемся слева окне выберите пункт «Тень» / Drop Shadow . С помощью параметров «Смещение»/Расстояние , «Размах»/ Распространение и «Размер»/Размер, создайте тень.
Они вызываются нажатием клавиши W . В этом случае выберите объект «Волшебная палочка»/Magic Wand Tool , нажав на фон (подходит для однородного фона). Пунктирная линия видна по всему периметру изображения, поэтому нужно инвертировать, чтобы выделить только объект. Нажмите Shift + Ctrl + I . Теперь переносим объект на новый слой: Ctrl+C — копировать, Ctrl+V — вставить. Новый слой с объектом появится автоматически. Отключите нижний слой, нажав на изображение глаза. Мы вызовите Eraser Tool , ключ E и удалите стружку стержней. Они не нужны для тени. Затем щелкните правой кнопкой мыши слой объекта и выберите «Параметры наложения» из появившегося списка. В открывшемся слева окне выберите пункт «Тень» / Drop Shadow . С помощью параметров «Смещение»/Расстояние , «Размах»/ Распространение и «Размер»/Размер, создайте тень. Двигайте ползунки, пока не получите желаемую тень. Затем уменьшите «Прозрачность» / Непрозрачность . Нажмите Ok и верните видимость нижнему слою (нажмите на серый квадрат, где раньше был глаз).
Двигайте ползунки, пока не получите желаемую тень. Затем уменьшите «Прозрачность» / Непрозрачность . Нажмите Ok и верните видимость нижнему слою (нажмите на серый квадрат, где раньше был глаз).
Если нужно уложить тень предмета на пол, проделываем те же действия. После того, как вы создали тень, перенесите ее на отдельный слой. Для этого щелкните правой кнопкой мыши по пункту «Тень» / Shadow под слоем с объектом и выберите в появившемся списке «Создать слой» .
Тень переносится на новый слой. Чтобы стать теневым слоем, нажмите Ctrl + T . Затем правым кликом мыши вызываем контекстное меню и выбираем пункт «Деформация» / Warp . Появится рамка с точками. Перемещая эти точки, вы можете изменить перспективу изображения. После завершения преобразования нажмите Enter . Непрозрачность слоя с тенью можно уменьшить до 50%.


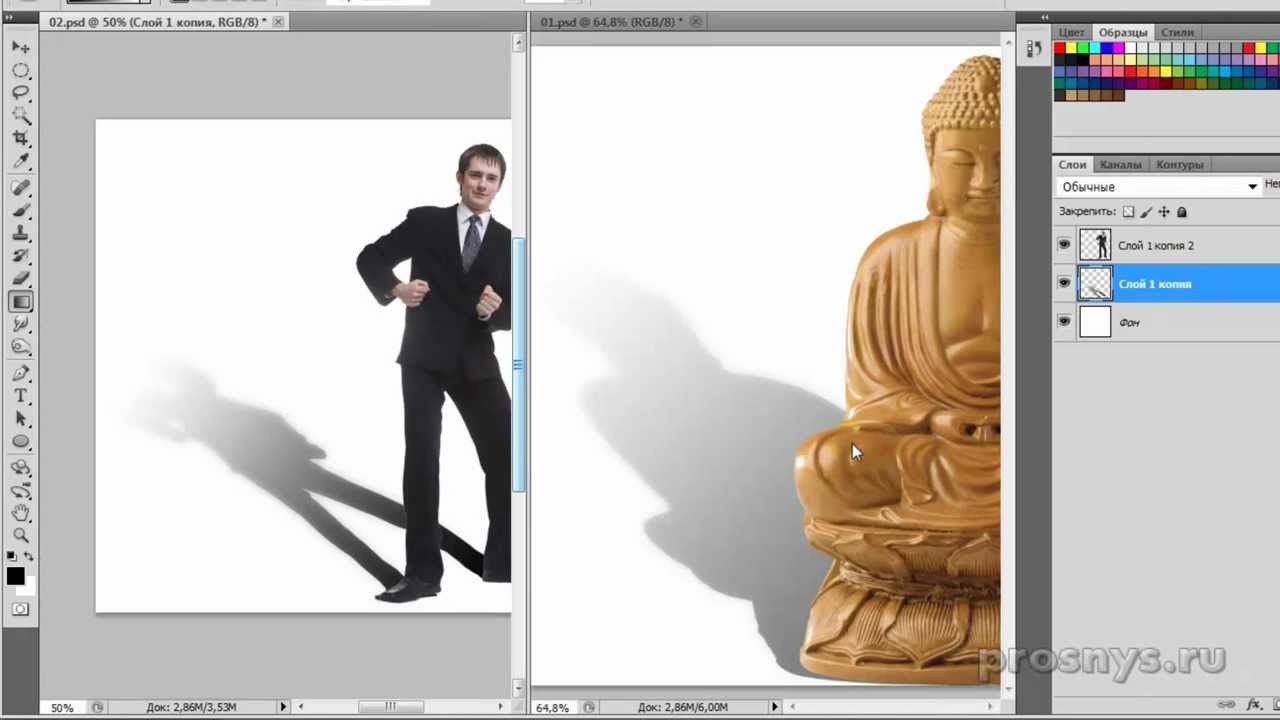 Вот описание каждого из этих тонов и указывание, где вы можете увидеть их на шаре.
Вот описание каждого из этих тонов и указывание, где вы можете увидеть их на шаре.