3 основных и простых способа как сделать тень в фотошопе
5 Подборка лучших видео уроков по фотошоп:
Графический редактор Фотошоп (англ. Adobe Photoshop) позволяет делать с изображениями многое, в том числе сымитировать и рисовать такое оптическое явление, как тень. Это может пригодиться для создания рисунков, коллажей, а также при редактировании фото. Как сделать тень в Фотошоп тремя способами, здесь вы и узнаете.
Создание тени в Фотошоп
Способ 1 – стили
В целом он подходит для любых графических изображений, но не всегда эффективен для создания теней от человека и предметов на снимках. Применять его удобнее в тех случаях, когда объект или предмет находится на отдельном слое. Для примера возьмем надпись или часть текста.
Работать со стилями очень просто:
- Откройте окно «Слои» и переместитесь на объект.
- Кликните дважды по слою — появится окошко стилей:
3. В колонке слева с различными опциями найдите «Тень» и поставьте галочку рядом, после чего выделите этот параметр мышкой – откроются ее настройки. Второй вариант: нажмите fn внизу окна слоев и выберите во всплывшем меню «Тень».
В колонке слева с различными опциями найдите «Тень» и поставьте галочку рядом, после чего выделите этот параметр мышкой – откроются ее настройки. Второй вариант: нажмите fn внизу окна слоев и выберите во всплывшем меню «Тень».
4. Можно отрегулировать: цвет, непрозрачность, угол, размер, сместить, добавить шум, поменять контур. При изменении параметров на изображении будет видно, как меняется тень. Что получилось на нашем образце, смотрим на рисунке ниже:
Способ 2 – копирование
Иногда возникает необходимость сместить тень таким образом, что сделать это в стилях не получается. Особенно это актуально для фотографий, где была произведена замена фона. В этом случае можно воспользоваться способом копирования слоя с человеком или предметом и имитации тени, которая в точности будет повторять форму.
- Продублируйте изображение объекта (CTRL+J).
- Переместитесь на новый слой, зажмите CTRL и, не отпуская, кликните мышкой по превью (при наведении курсора появится маленький квадрат из пунктира).
 Объект выделится.
Объект выделится. - Если вы тоже делаете тень текста в Фотошопе, его нужно растрировать. Нажимаете правую кнопку мышки, далее выберите опцию «Растрировать текст».
- Возьмите кисть с черным (или другим) цветом, и закрасьте выделенную область на втором слое. Выделение можно снять (CTRL+D).
- Перетащите закрашенный слой вниз, под объект.
- В меню «Редактирование» выберите «Трансформирование» и «Отразить по вертикали».
- Отрегулируйте непрозрачность тени, как вам нужно.
Что можно с ней сделать, в отличие от созданной стилями:
• Изменить размер и повернуть с помощью опции «Свободное трансформирование» в меню «Редактирование».
• Удалить частично ластиком, если нужно.
• Свободно перемещать по изображению.
• Воспользовавшись инструментом «Перспектива» в подменю «Трансформирование», можно «положить ее на землю». Если всё сделать правильно, то результат получится как на рисунке ниже:
• Собственно, можно делать все что угодно.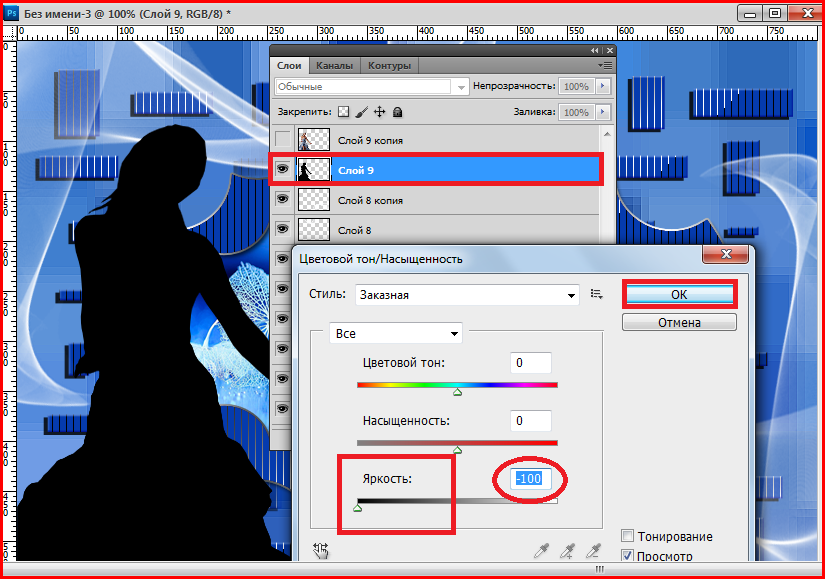
Если вы работаете со снимком с фоном, то порядок действий будет немного другим. Чтобы скопировать объект на новый слой, выделите его «Быстрым выделением» и нажмите CTRL+J. Сделайте это дважды, один слой без фона сделайте тенью, добавим второй и располагаем его сверху. Чтобы придать реалистичности, тень можно размыть с помощью «Размытия по Гауссу» в меню «Фильтр». Именно таким способом сделана в Фотошоп тень от нашего маленького человека:
Способ 3 – рисование
Если нужна легкая, еле заметная тень, то проще всего просто нарисовать ее кистью.
- Создайте новый слой.
- Возьмите мягкую кисть с нужным цветом.
- Нарисуйте тень.
- Снизьте ее непрозрачность.
Как вариант, можно изменить режим наложения на «Мягкий свет» или другой, в зависимости от того, что именно вам нужно. Вот такую тень можно добавить и нарисовать всего лишь несколькими мазками:
Мы разобрали три способа того, как сделать и нарисовать тень. Если у Вас остались вопросы или что-то не получилось,то предлагаем Вам посмотреть видео урок. Он поможет Вам просто повторить за действиями учителя. Уверены,что у Вас получится рисовать правильно!
Если у Вас остались вопросы или что-то не получилось,то предлагаем Вам посмотреть видео урок. Он поможет Вам просто повторить за действиями учителя. Уверены,что у Вас получится рисовать правильно!
Видео «Как сделать тень в Adobe Photoshop»:
Подборка лучших видео уроков по фотошоп:
[pt_view id=»fea30f52rc»]
Сервис создания теней в Photoshop
Photoshop Shadow Creation Service — это эффективный процесс создания теней. Это делает фотографии светящимися и привлекательными.
Каждый предмет должен иметь тень под светом; в противном случае они выглядят странно на фотографиях. Итак, при любом освещении объект должен иметь тени, чтобы картинка была более реалистичной.
Основная причина создания тени под фотографией — сделать любую виртуальную фотографию более реальной.![]() С помощью этой техники можно создать фальшивую тень на любом изображении. Так они будут выглядеть более аутентично для зрителей. Все известные бренды используют этот метод в своих изображениях продуктов, чтобы привлечь клиентов.
С помощью этой техники можно создать фальшивую тень на любом изображении. Так они будут выглядеть более аутентично для зрителей. Все известные бренды используют этот метод в своих изображениях продуктов, чтобы привлечь клиентов.
Универсальная истина заключается в том, что тень остается позади или под фотографией продукта. Но обычно сложно сделать снимок с идеальной тенью. В большинстве случаев после съемки тени выглядят странно или не совсем правильно. Итак, Photoshop Shadow Creation Services помогает исправить фотографии с нечетной тенью. Это помогает придать изображению впечатляющий вид.
Наша профессиональная команда графического дизайна применяет точные техники создания теней на фотографиях. С помощью этого метода они также могут создавать 3D-эффекты.
Отсечение с образцом работы с тенями
Сервисные категории
Служба создания Photoshop Shadow — это широко распространенная служба обработки изображений.
 Он имеет тенденцию придавать смысл глубине и текстуре, чтобы создать иллюзию на фотографии. Таким образом, картинка выглядит как-то приподнятой над фоном. Мы предлагаем эффекты тени, естественной тени и зеркала в соответствии с требованиями наших клиентов. Узнайте больше о наших категориях услуг по созданию креативных теней.
Он имеет тенденцию придавать смысл глубине и текстуре, чтобы создать иллюзию на фотографии. Таким образом, картинка выглядит как-то приподнятой над фоном. Мы предлагаем эффекты тени, естественной тени и зеркала в соответствии с требованиями наших клиентов. Узнайте больше о наших категориях услуг по созданию креативных теней.Падающая тень
Службы Drop shadow используют для создания тени, чтобы расширить естественный вид фотографии. Эта техника необходима для придания изображениям естественного вида. Используя соответствующие инструменты и методы, мы можем создать фальшивую, но настоящую тень на фотографиях. Стандартное использование падающей тени — подсказка 3D-интенсивности в 2D-изображении. Он создает смещенную тень позади объекта, которая показывает, что он находится в трехмерном пространстве. Тень на изображении может показать, насколько велик источник света и куда он падает. Если вы измените настройки тени, вы сможете изменить внешний вид изображения. Многим компаниям нужна эта услуга для продвижения своих товаров и онлайн-услуг. Сервис Shadow Creation может помочь тем, кто придаст своему продукту профессиональный вид. С помощью этого сервиса компании могут отметить себя как поставщиков качества. Мы можем придать вашим фотографиям захватывающий вид, применяя правильные ангелы-тени.
Многим компаниям нужна эта услуга для продвижения своих товаров и онлайн-услуг. Сервис Shadow Creation может помочь тем, кто придаст своему продукту профессиональный вид. С помощью этого сервиса компании могут отметить себя как поставщиков качества. Мы можем придать вашим фотографиям захватывающий вид, применяя правильные ангелы-тени.
Естественная тень
С помощью метода создания естественной тени мы накладываем искусственную тень на фотографию, чтобы сделать ее более естественной. По закону физики под предметом должна быть тень. Но при многих отражениях света иногда под предметом не остается тени. После фотографирования в такой ситуации они становятся нереальными и странными. В этом случае сервис создания теней может сделать любую фотографию предмета более естественной. Эксперты по созданию теней используют надлежащие навыки для создания естественных теней в Photoshop. Услуга создания естественных теней придает фотографиям аутентичный вид.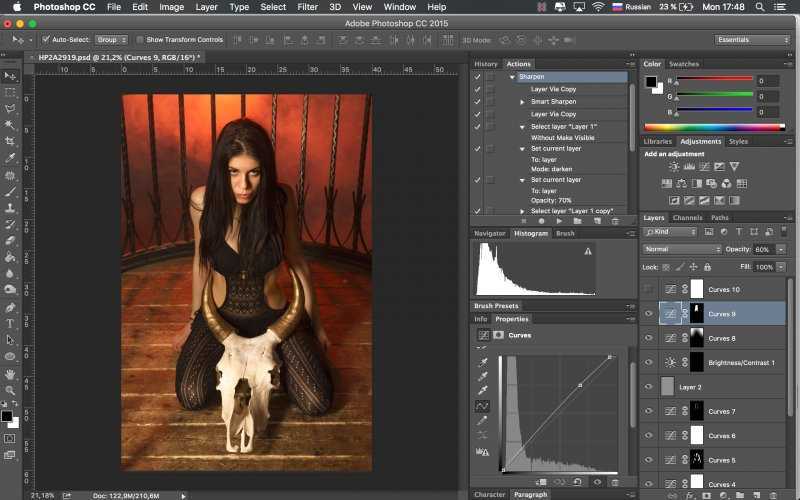 Мы всегда хотим удерживать тень изображения на разных фонах. Мы также хотели бы сохранить оригинальную тень на различных фонах. Этот сервис позволяет нам извлекать тени из фона изображения. Наши опытные графические дизайнеры очень хорошо знают методы создания теней в Photoshop.
Мы всегда хотим удерживать тень изображения на разных фонах. Мы также хотели бы сохранить оригинальную тень на различных фонах. Этот сервис позволяет нам извлекать тени из фона изображения. Наши опытные графические дизайнеры очень хорошо знают методы создания теней в Photoshop.
Отражение/Зеркальная тень
Тень отражения показывает зеркальное отражение самого продукта. В графическом дизайне мы также называем это зеркальным эффектом. Это относится к предметам, которые отражают свет во время фотосъемки. Например, пластиковые бутылки, стеклянные бутылки, медицинские изделия, керамические изделия, электронное оборудование и т. д. Как правило, фотографии продуктов электронной коммерции нуждаются в этом процессе больше, чем когда-либо. Многим клиентам или владельцам электронной коммерции нужна тень объектов, плавающих на земле. В этой ситуации отражающая тень или зеркальные эффекты могут показать большой потенциал. Преимущество зеркальных эффектов в том, что они оказывают положительное влияние на клиентов. Мы знаем, что онлайн-покупателей привлекают продукты, которые выглядят оригинально. Услуги Photoshop Reflection Shadow Creation могут сделать оригинальную тень привлекательной. У нас есть опытные профессиональные дизайнеры, способные создавать идеальные зеркальные эффекты и создавать отражающие тени.
Мы знаем, что онлайн-покупателей привлекают продукты, которые выглядят оригинально. Услуги Photoshop Reflection Shadow Creation могут сделать оригинальную тень привлекательной. У нас есть опытные профессиональные дизайнеры, способные создавать идеальные зеркальные эффекты и создавать отражающие тени.
Как создать тень в Photoshop (8 простых шагов)
Вы не сможете создавать хорошие композиции, не научившись создавать реалистичные тени, потому что добавляемые вами элементы будут выглядеть так, как будто они парят в воздухе без удерживающей их тени. А плохо сделанные тени сделают элемент все равно совершенно неуместным.
Это не то, что вам нужно, верно? Поэтому важно научиться создавать тень в Photoshop.
Здравствуйте! Меня зовут Кара, и, хотя я признаю, что научиться создавать композицию довольно сложно, это также очень выполнимо. Просто делайте все шаг за шагом.
Сегодня научимся создавать тени в Photoshop!
Существуют различные методы создания теней в Photoshop. Если вы много работали с Photoshop, вы, вероятно, использовали стиль слоя тени. Этот метод отлично подходит, когда вам нужна быстрая тень для простого объекта, но он быстро становится неэффективным для более сложных форм.
Если вы много работали с Photoshop, вы, вероятно, использовали стиль слоя тени. Этот метод отлично подходит, когда вам нужна быстрая тень для простого объекта, но он быстро становится неэффективным для более сложных форм.
Вы также можете создать копию объекта и заполнить слой сплошным цветом тени. Вы увидите много руководств, основанных на этом методе. Это работает, но только с небольшими усилиями, чтобы получить правильную тень.
В этом методе мы начнем со слоя с эффектом градиента, чтобы немного сократить прибавки. Позвольте мне показать вам, как это работает!
Содержание
- Шаг 1. Создайте слой с эффектами градиента
- Шаг 2. Выберите цвета градиента
- Шаг 3. Превратите эффект градиента в слой
- Шаг 4. Поместите тень за объектом
- 0 Шаг 5: Преобразование тени
- Шаг 6: Деформация тени
- Шаг 7: Размытие!
- Шаг 8. Настройте непрозрачность
Шаг 1. Создайте слой с эффектами градиента
Помните, я упоминал, что для создания реалистичных композиций нужны тени? Вы можете видеть, как наш бестеневой цветок выглядит так, словно он парит над песком.
Выделив слой с цветком, нажмите кнопку fx в нижней части панели «Слои». Игнорируйте опцию Drop Shadow и выберите Gradient Overlay.
Шаг 2. Выберите цвета градиента
Панель «Стили слоя» откроется и автоматически перейдет к настройкам наложения градиента. Мы хотим создать градиент от темно-серого до светло-серого. Щелкните цветное поле Gradient , чтобы выбрать цвета.
В папке «Основные пресеты» в верхней части редактора градиентов можно выбрать градиент от черного к белому в качестве отправной точки.
Теперь нам нужно выбрать цвета теней. Вопреки тому, что вы, возможно, слышали, черный цвет не является хорошим цветом для теней, поскольку тени на самом деле не черные. У них всегда будет что-то вроде цветового оттенка в зависимости от изображения, с которым вы работаете.
Если на вашем изображении уже есть тени, я бы посоветовал подобрать цвет, соответствующий градиенту существующих теней.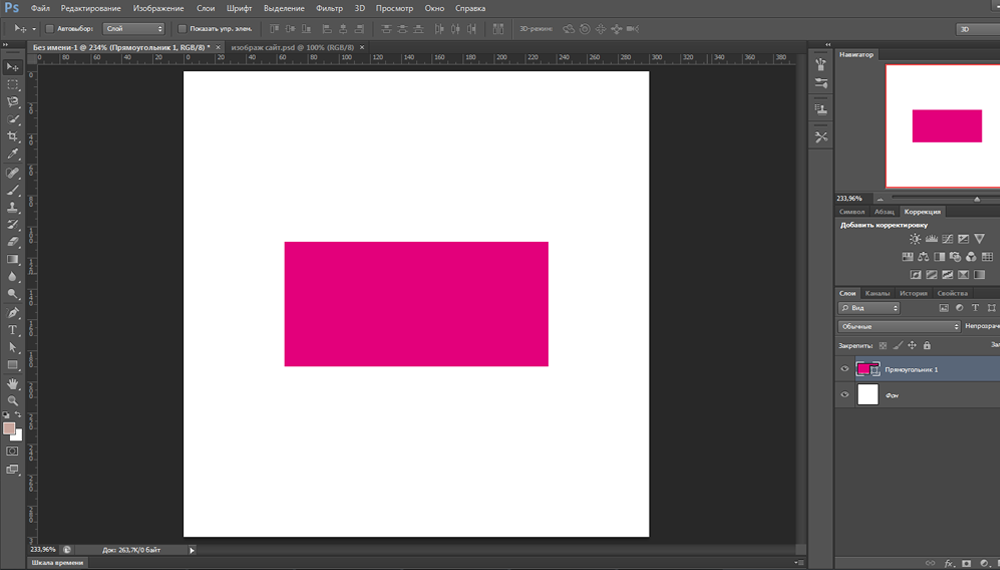 На этом изображении у меня нет теней для подбора цвета, поэтому я собираюсь подобрать цвет к песочному, а затем выбрать темный и светло-серый с одинаковыми коричневыми оттенками.
На этом изображении у меня нет теней для подбора цвета, поэтому я собираюсь подобрать цвет к песочному, а затем выбрать темный и светло-серый с одинаковыми коричневыми оттенками.
Выберите одну сторону градиента, щелкнув маленький квадрат в нижней левой части предварительного просмотра градиента. Затем нажмите на поле цвета в нижней части диалогового окна. Откроется палитра цветов, и вы сможете выбрать свой цвет.
Затем сделайте то же самое с другой стороной градиента и выберите более светлый оттенок серого.
Щелкните OK во всех окнах, чтобы все закрыть.
Шаг 3. Превратите эффект градиента в слой
На данный момент градиент все еще отображается как эффект поверх слоя с цветком. Мы хотим превратить эффект градиента в отдельный новый слой.
Щелкните правой кнопкой мыши на слове эффекты , которые прижаты к слою с цветком, и выберите Создать слой.
Выделит эффект как отдельный слой и автоматически прикрепит его к цветочному слою.
Но метод отсечения у нас не работает. Мы хотим, чтобы градиент не зависел от слоя с цветком, но сохранял форму цветка. Итак, нам нужно создать выделение и замаскировать ненужные части градиента.
Удерживайте Ctrl или Command и щелкните миниатюру слоя с цветком, чтобы сделать выбор.
Выделите слой с градиентом и нажмите кнопку маски в нижней части панели слоев.
Щелкните правой кнопкой мыши на маске и выберите Apply Layer Mask , чтобы объединить маску со слоем градиента.
Вы закончите с этим.
Шаг 4. Поместите тень позади объекта
Помните, что верхний слой отображается первым. Чтобы поместить тень под цветком там, где она должна быть, нажмите на градиент и перетащите его вниз, пока синяя линия не появится под слоем с цветком, и отпустите.
Шаг 5. Трансформация тени
Теперь нам нужно поместить тень на место. Нажмите Ctrl + T или Command + T , чтобы активировать инструмент преобразования.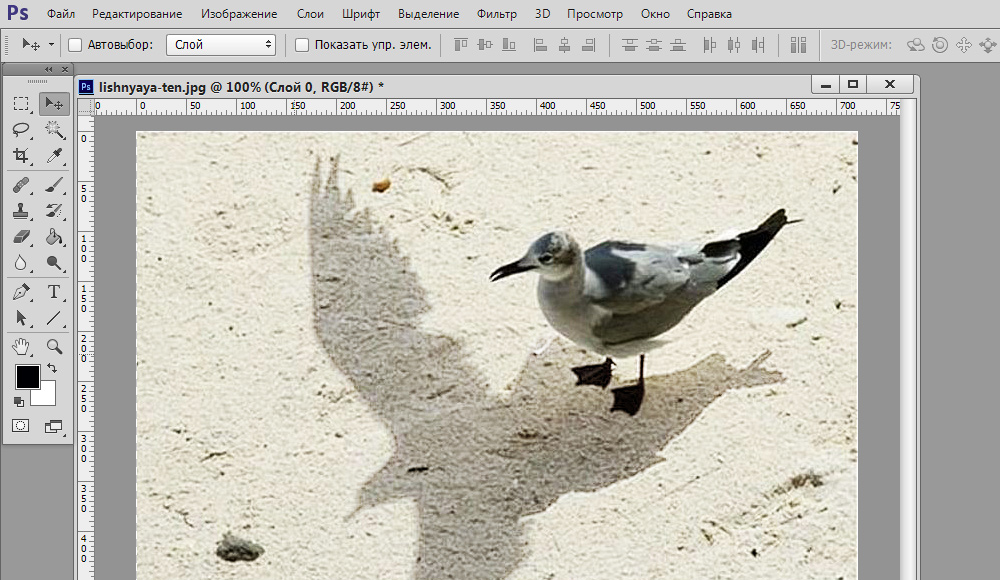 Нажмите и перетащите контрольную точку в центре выделения в точку, где стебель цветка встречается с землей.
Нажмите и перетащите контрольную точку в центре выделения в точку, где стебель цветка встречается с землей.
Если ваша контрольная точка отсутствует, установите этот флажок на панели инструментов.
Щелкните и поверните изображение, чтобы отобразить тень на земле.
Шаг 6: Деформация тени
Как видите, трансформация сохраняет однородность. Теперь нам нужно деформировать тень.
Перейдите к Edit и наведите указатель мыши на Transform , чтобы увидеть параметры деформации.
Опция Perspective позволяет нам удлинить цветок (или укоротить его, в зависимости от перспективы, необходимой для вашего источника света).
Деформация позволяет нам немного сгладить заднюю сторону, чтобы учесть направление света.
Не стесняйтесь экспериментировать с другими параметрами по мере необходимости, чтобы получить тень там, где она вам нужна.
Шаг 7: Размытие!
Тени не такие резкие, как здесь.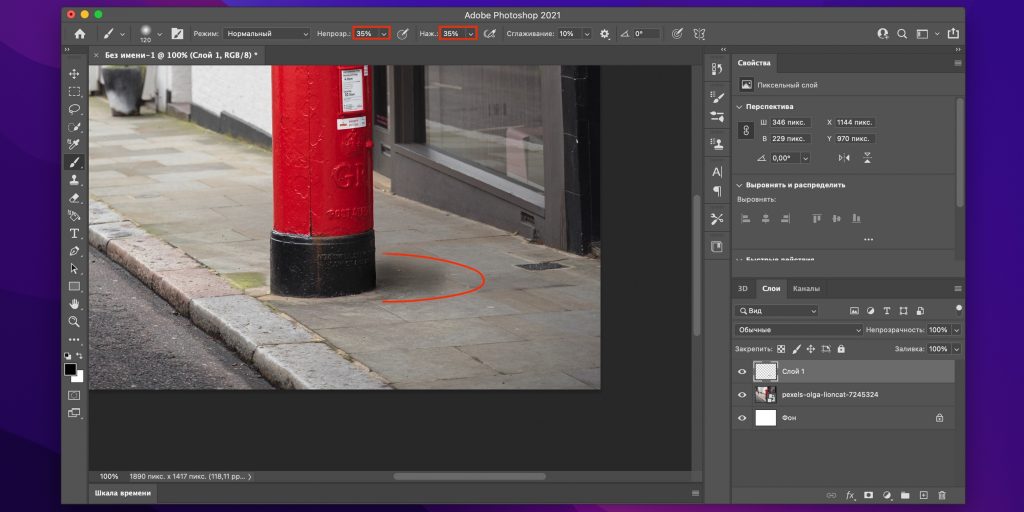 Если вы хотите добавить больше реализма, нам нужно размыть края.
Если вы хотите добавить больше реализма, нам нужно размыть края.
Мы могли бы сделать это, добавив фильтр размытия по Гауссу, но это приведет к равномерному размытию всей тени. Нам нужно что-то, что позволит нам размыть его больше, когда он удаляется.
Перейти к Фильтр , Размытие, и выберите Размытие поля.
Размытие поля позволяет размещать булавки в различных точках по всему выделению. Затем вы можете вращать циферблат и выбирать уровень размытия.
Вау, мы почти у цели!
Шаг 8. Настройте непрозрачность
Теперь давайте настроим силу тени. Это будет зависеть от освещения на вашем изображении. Поскольку здесь у нас есть изображение пляжа, свет здесь достаточно сильный. Я думаю, что я собираюсь набрать его немного назад, хотя.
Сделать это легко, отрегулировав непрозрачность слоя.
Посмотри на это! Намного лучше, чем парящий цветок в начале!
В этом руководстве много шагов, но не волнуйтесь.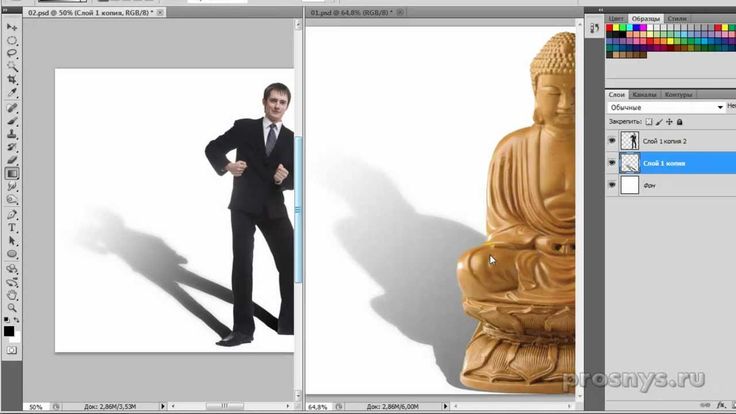 Вы обнаружите, что как только вы добавите тень несколько раз, вы освоитесь с ней, и работа пойдет довольно быстро.
Вы обнаружите, что как только вы добавите тень несколько раз, вы освоитесь с ней, и работа пойдет довольно быстро.
Хотите узнать больше о создании реалистичных изображений? Узнайте, как добавить туман в Photoshop!
О Каре Кох
Кара увлеклась фотографией примерно в 2014 году и с тех пор исследует все уголки мира изображений. Когда она почувствовала, что Lightroom ограничена, она с головой погрузилась в Photoshop, чтобы научиться создавать изображения, которые она хотела.
Как добавить тень в Photoshop
Добавление тени — это простой способ вывести ваши изображения на новый уровень. Этот элемент дизайна может помочь вашим фотографиям выделиться и выглядеть более профессионально. Тень добавляет изысканности и помогает вашему изображению выделиться на фоне и выглядеть более интересно.
Что вы узнаете из этой статьи
- 1 Что такое тень?
- 2 Зачем использовать эффект тени на фотографиях?
- 3 Когда использовать эффект тени для изображений электронной коммерции
- 4 Учебное пособие: как добавить тень в Photoshop
- 5 Какие существуют стили эффектов тени?
- 6 Зачем вам нужны высококачественные фотографии продуктов для вашего бизнеса электронной коммерции
- 7 Заключительные мысли
Что такое Drop Shadow?
Тень — это эффект, создающий впечатление, будто что-то отбрасывает тень. Его часто используют в графическом дизайне и фотографии, чтобы придать изображению больше глубины и объема.
Его часто используют в графическом дизайне и фотографии, чтобы придать изображению больше глубины и объема.
Тень создается путем создания копии исходного объекта, ее перемещения немного в сторону и размытия, чтобы он выглядел как тень.
Тени можно использовать, чтобы объект выглядел так, как будто он парит над фоном, или для придания изображению большей глубины. Это очень важный инструмент для фотографов и дизайнеров, которые хотят придать изображению ощущение глубины.
Зачем использовать эффект тени на фотографиях?
Не у каждой компании есть бюджет, чтобы делать фотографии на белом фоне. Иногда у них есть только продукты, и они могут снимать их снаружи или где-то, где фон занят. Удаление фона и добавление тени может придать вашим изображениям высококачественный студийный вид без необходимости использования студии. Тени также могут помочь:
- Увеличить восприятие глубины:
Добавляя тень к изображению, вы можете создать впечатление, что объект парит над фоном.
- Улучшает читаемость:
Тени также можно использовать для облегчения чтения текста или других частей изображения. Добавляя тень к задней части текста, вы можете выделить его на фоне фона и облегчить чтение.
- Увеличивает визуальный интерес:
Тени могут сделать изображение более интересным, придав ему тонкий, но привлекательный трехмерный эффект. Это может помочь зрителю сосредоточиться на определенной части изображения и сделать изображение более профессиональным.
- Добавляет ощущение объемности:
Падающие тени могут придать изображению ощущение глубины, заставляя его выглядеть так, как будто оно имеет глубину. Это делает изображение более реальным и помогает сделать просмотр более интересным и захватывающим.
Когда использовать эффект тени для изображений электронной коммерции
Тень может придать продукту более профессиональный вид и сделать его более глубоким. Вам следует работать с такой компанией по редактированию, как наша, чтобы улучшить изображения для электронной коммерции.
Вам следует работать с такой компанией по редактированию, как наша, чтобы улучшить изображения для электронной коммерции.
Мы знаем, как идеально добавить тень в Photoshop, чтобы ваши изображения выделялись. С нашими знаниями вы можете быть уверены, что ваши изображения продуктов будут иметь идеальную тень, чтобы они выделялись и увеличивали продажи. Вы можете узнать больше о наших услугах по тени здесь!
Некоторые другие причины, по которым полезно добавить эффект тени к вашим изображениям:
- Чтобы придать более изысканный вид
Тень может сделать плоское изображение выразительным и выглядеть более профессионально.
- Для улучшения контраста между элементами
Если ваш продукт и фон похожи по цвету, вы можете использовать тень, чтобы отделить объект.
- Для создания визуальной иерархии элементов дизайна
Иерархия важна, чтобы помочь зрителю сосредоточиться на намеченных объектах. Вы можете добавить тень к частям изображения, чтобы привлечь к ней внимание.
Вы можете добавить тень к частям изображения, чтобы привлечь к ней внимание.
- Для придания объектам ощущения движения
Освещение — это динамический элемент, который помогает создать движение по всему изображению. Добавление различных ракурсов и размытие тени может создать желаемое ощущение движения.
Учебник: Как добавить тень в Photoshop
Шаг 1. Откройте фотографию в Photoshop
Перейдите к « File » и выберите нужное изображение.
Шаг 2. Выберите тему
После открытия файла выберите тему. Вы можете сделать это, нажав Выберите > Тема.
Шаг 3. Создайте маску слоя
Нажмите кнопку маски, чтобы ваше изображение стало красным. Он находится на панели инструментов.
Шаг 4. Удалите ненужные объекты
Очистите выделение. Щелкните инструмент кисти (B) с полностью черной кистью и проведите кистью по краям объекта. Если вам нужно добавить больше к выделению, используйте полностью белую кисть.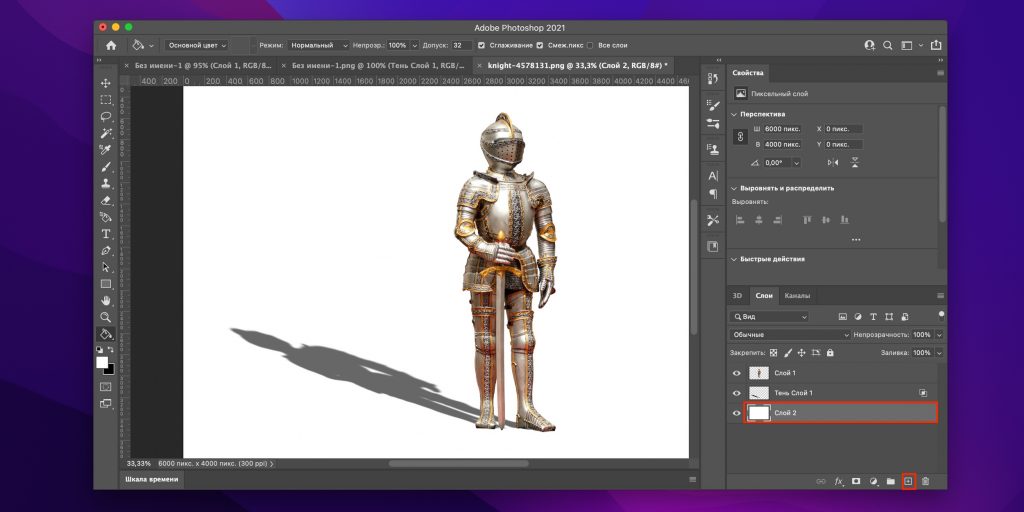 Убедитесь, что все, что вы хотите удалить с изображения, полностью красного цвета, как на изображении ниже.
Убедитесь, что все, что вы хотите удалить с изображения, полностью красного цвета, как на изображении ниже.
Это должно выглядеть так, когда вы закончите. Просто выберите тему фотографии.
Шаг 5. Примените выделение маски
Повторно выберите инструмент маски, чтобы исчез красный цвет, и осталась линия, окружающая объект.
Шаг 6. Создайте маску слоя
Щелкните инструмент маски в нижней части раздела слоев.
Шаг 7. Примените маску слоя
Когда вы довольны своим объектом, примените маску к изображению. Сделайте это, щелкнув правой кнопкой мыши маску слоя и выбрав «9».0041 применить маску слоя «.
Это оставит вас с прозрачным слоем только с вашим объектом. Вы можете узнать больше о наших услугах по удалению фона здесь.
Шаг 8. Создайте фоновый слой
Создайте новый пустой слой и перетащите его под слой с темой.
Шаг 9. Выберите цвет фона
Выберите цвет фона и раскрасьте новый слой с помощью ведра (G).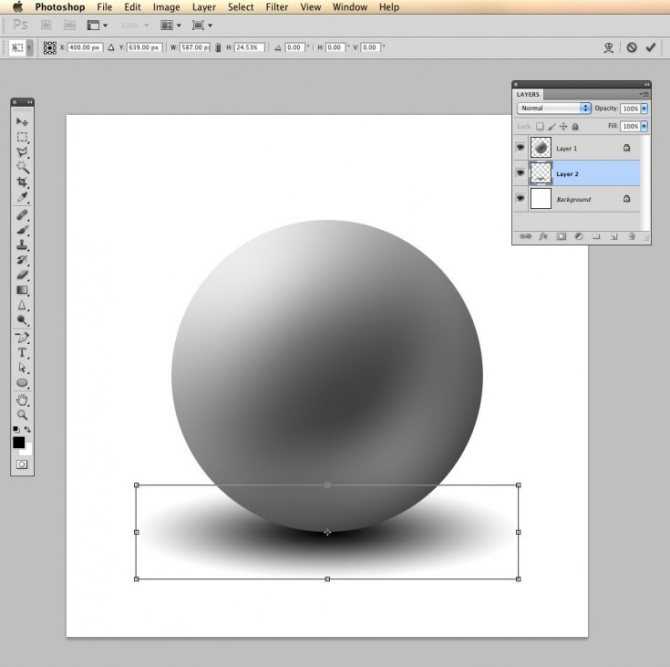
Шаг 10. Создайте дубликат предметного слоя
Дублируйте слой с темой, щелкнув правой кнопкой мыши слой и выбрав слой « дубликат ».
Шаг 11. Создайте тень
Выберите нижний слой объекта. В этой демонстрации это « слой 0 ». Затем перейдите на панель Photoshop и выберите «Слой» > «Стиль слоя» > «Тень».
Выберите « Drop Shadow », и откроется меню.
Шаг 12. Настройте параметры
Теперь вы можете проявить творческий подход и настроить стиль в соответствии со своими предпочтениями. Вы можете настроить угол, непрозрачность, распространение и многое другое.
Шаг 13. Применение тени
Если вы довольны настройками тени, нажмите «ОК» , чтобы применить тень к фотографии. Фотография теперь будет иметь тень, которая добавляет глубину и размерность.
Шаг 14. Очистите эффект тени
Создайте новую маску слоя для слоя с примененной тенью.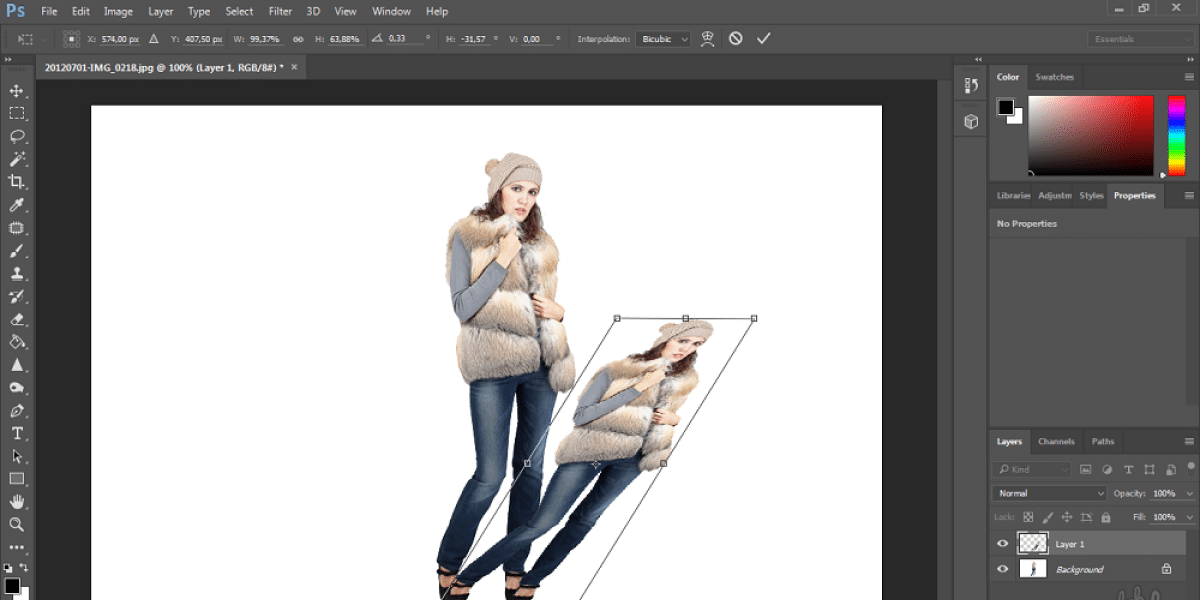
Замаскируйте ненужную тень с помощью кисти (B) . Убедитесь, что вы используете полностью черную кисть и рисуете область, которую хотите удалить с изображения.
Шаг 16. Очистите тень
Добавьте базовое редактирование к изображению, чтобы очистить его и сделать так, как будто оно было снято в студии, отрегулировав уровни.
Внесите эти коррективы в слой объекта в верхней части вашего проекта Photoshop.
Шаг 17. Добавьте четкости фону
Добавьте карту быстрого градиента к изображению, чтобы придать фону больше глубины, и все готово! Вы можете сделать это, создав градиентный слой. Выберите инструмент карты градиента на панели инструментов.
Выберите предпочтительные цвета градиента, а также непрозрачность.
Когда вы довольны картой градиента, нажмите OK . Затем выберите фоновый слой. В этой демонстрации имя этого слоя — « Layer 1 ». После выбора перетащите карту градиента по экрану и отпустите.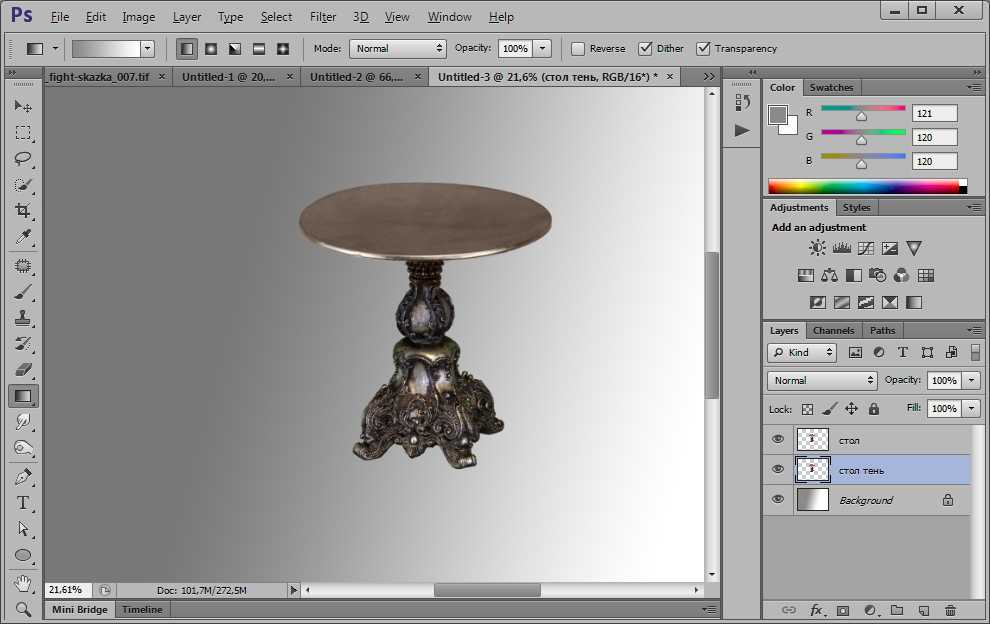
Убедитесь, что вы начинаете с нижней части изображения и перетаскиваете его вверх. Таким образом, ваш градиент идет от самого темного к самому светлому.
Как только вы отпустите кнопку мыши, вы получите плавный градиент с выбранными вами оттенками.
Когда вы довольны тенью, все готово! Вы успешно научились добавлять тень в Photoshop.
Помните, что вы можете поэкспериментировать с различными настройками тени, чтобы получить именно тот эффект тени, который вам нужен.
Смотреть видеоруководство –
Какие существуют стили эффектов тени?
Существуют различные стили и элементы, которые можно добавить к тени, чтобы сделать ее более реалистичной.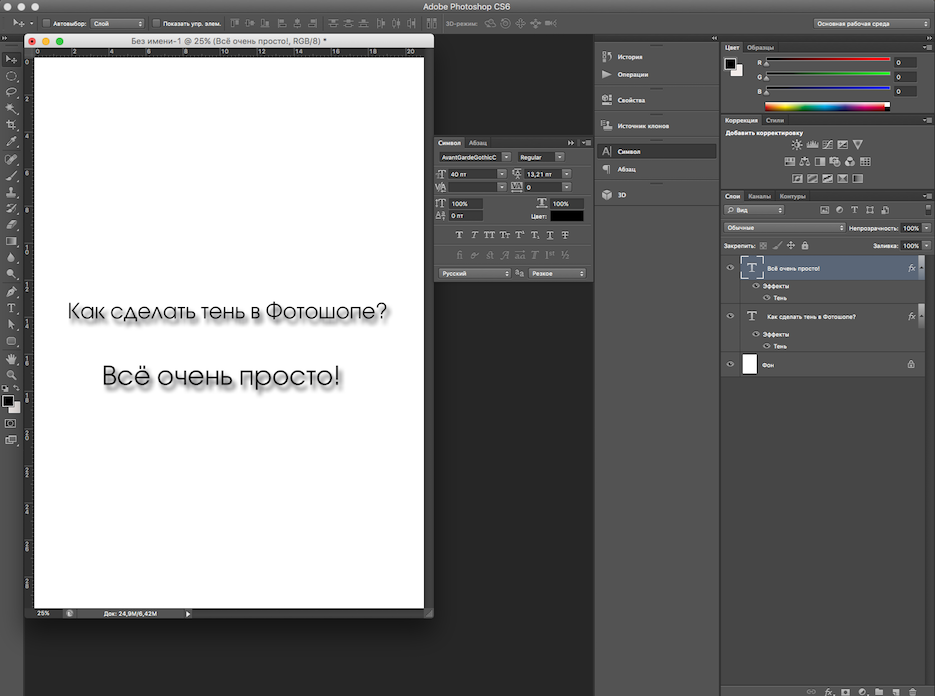
Угол
Определяет, откуда исходит свет и куда идет эффект тени Photoshop. Тени обычно падают под углом 90 градусов к источнику света, но это можно изменить, чтобы сделать эффект более или менее драматичным.
Расстояние
Определяет, насколько далеко находится тень объекта. Если расстояние больше, тень будет мягче и менее четкой, а если расстояние меньше, тень будет более четкой и четкой.
Spread
Изменяет размер и форму тени. Большой разброс сделает тень более широкой и менее четкой, а меньший разброс сделает тень более узкой и четкой.
Размер
Определяет размер тени в целом. Больший размер создаст более драматичную и заметную тень, а меньший размер сделает тень менее заметной.
Непрозрачность
Определяет прозрачность тени. Тень с более высокой непрозрачностью будет более заметной и выделяющейся, а тень с более низкой непрозрачностью будет мягче и менее заметной.
В Photoshop можно создавать различные эффекты теней, изменяя эти различные части.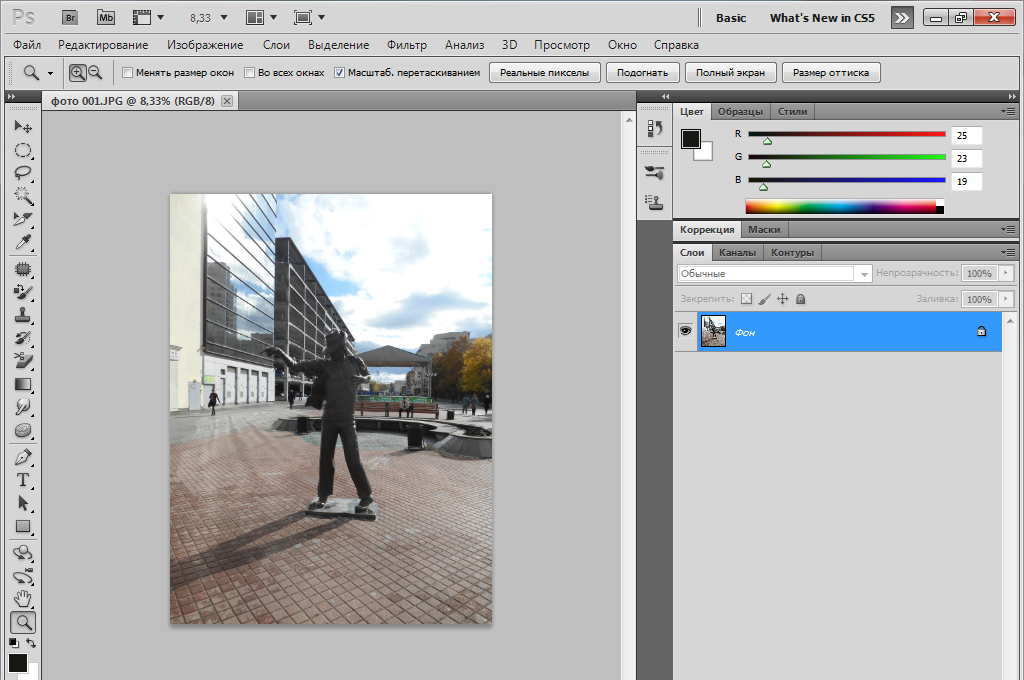
Добавление тени к изображению может быть эффективным способом получения желаемого эффекта, будь то придание изображению большей глубины и размера или придание ему большей реалистичности.
Режим наложения
Вы можете настроить тень, используя различные режимы. Это поможет сделать вашу тень более реалистичной. Наряду с режимом укладки вы также можете изменить цвет. Вы можете настроить селектор цвета, если ваша тень кажется более холодной или теплой.
Шум
Чтобы сделать тень более реалистичной, можно увеличить уровень шума. Если изображение было снято при более темном освещении, в объекте может быть больше шума. Добавляя это к тени, вы усиливаете реалистичность.
Почему вам нужны высококачественные фотографии продуктов для вашего бизнеса в сфере электронной коммерции
Фотографии продуктов на вашем веб-сайте могут решить проблему продажи. Если ваши фотографии четкие и демонстрируют ваши продукты на нейтральном фоне, ваши потенциальные клиенты получат четкое представление о качестве вашего продукта.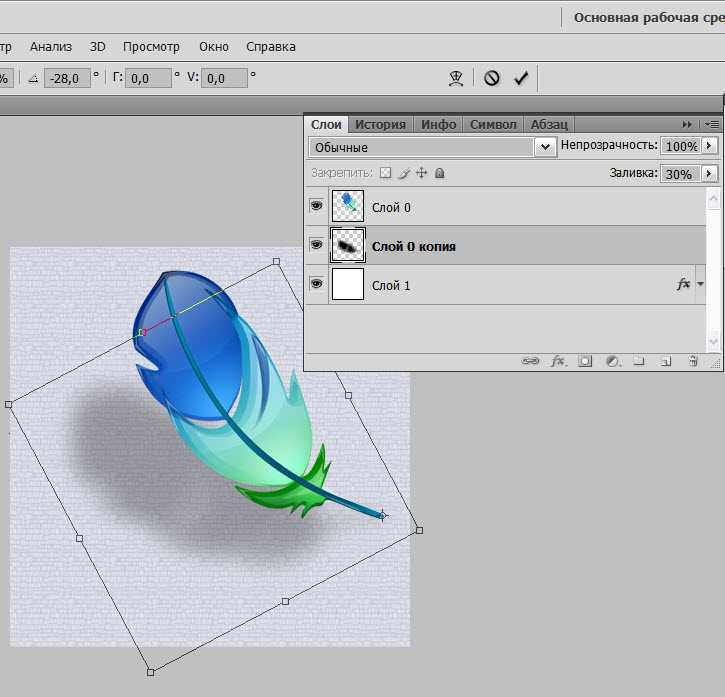 Чем выше качество изображения, тем больше доверия вызывает ваш бренд. Но мы понимаем, как важно помнить о вашем бюджете. Вот где мы вступаем.
Чем выше качество изображения, тем больше доверия вызывает ваш бренд. Но мы понимаем, как важно помнить о вашем бюджете. Вот где мы вступаем.
Мы предлагаем высококачественную обработку фотографий для электронной коммерции. Мы можем предоставить идеально отредактированные изображения, чтобы стимулировать увеличение продаж, работая с нами. Свяжитесь с нами, чтобы узнать больше о наших услугах по редактированию фотошопа, и вы легко повысите качество и доверие к своему веб-сайту!
Заключительные мысли
Добавление теней в Photoshop может придать вашим фотографиям больше глубины и размеров, сделав их более интересными и живыми. Этот метод также может сделать ваши фотографии более реальными, как если бы они были сделаны в реальной жизни.

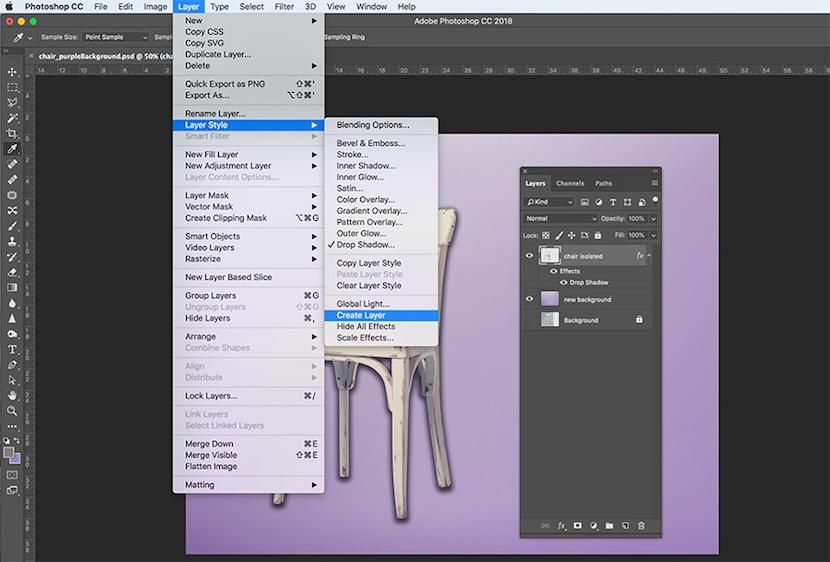 Объект выделится.
Объект выделится.