Добавляем тень для текста в Фотошоп / Creativo.one
В этом уроке вы узнаете, как добавить тень от букв, используя такие инструменты программы Photoshop как Трансформация (Тransform tool) и стиль слоя «Наложение градиента» (Gradient Overlay).
Уметь создавать тени в Photoshop, очень важный навык, который пригодится вам во многих сферах цифрового искусства.
Данный урок не займет у вас много времени, но полученные навыки вы сможете успешно применять к различным объектам. Урок простой и больше подойдет для начинающих осваивать программу Photoshop.
Начнем!
Шаг 1
Работать с тенью будет гораздо проще, если вы запомните несколько простых правил и будете их соблюдать.
1) Источник света.
Прежде чем работать с тенью вы должны определить, либо выбрать источник света. Это может быть как один, так и несколько источников света.
2) Характеристики света.
Прежде чем приступить к работе, вы должны обратить внимание на направление света, расстояние источника света от объекта, интенсивность света, и так далее.
Давайте поэкспериментируем на простом примере.
Создайте новый документ любого размера. Залейте фоновый слой цветом # a59d87. Поверх фонового создайте новый слой и напишите произвольный текст. Цвет для шрифта используйте # e4ddc6.
Примечание переводчика:
— Для создания нового документа перейдите к Файл — Создать — Новый;
— Для заливки фонового слоя активируйте инструмент
— Для того что бы добавить новый слой, нажмите комбинацию клавиш Shift+Ctrl+N
— Для того что бы написать текст, активируйте инструмент Горизонтальный текст (Т)
Как вы видите — текст и фон, однородные по цвету, не имеют переходов, а значит, мы можем представить, что на данном этапе источник света отсутствует.
Шаг 2
Запомните: интенсивность источника света и расстояние объекта от источника, определяют длину и насыщенность отбрасываемой тени!
Изменим фон, согласно выбранному освещению. Встаньте на фоновый слой, разблокируйте его, перейдите к Стиль слоя (Layer Style) и добавьте Наложение градиент (Gradient Overlay). Настройки можно применить такие , как показаны на рисунке ниже. Так же измените цвет текста — сделайте его на 1-3 тона светлее.
Для создания тени скопируйте текстовый слой. Переименуйте слой-оригинал в «Тень». Растрируйте текстовый слой «Тень».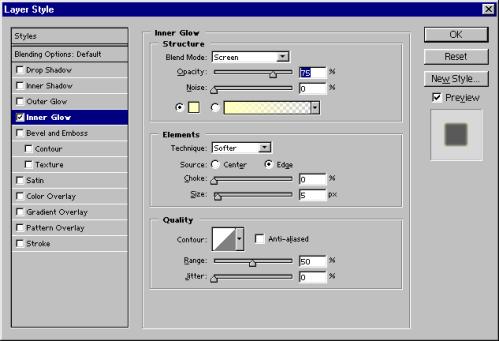 Активируйте инструмент Трансформирование (Тransform tool) и уменьшите размер букв на 60% по высоте. Опорную точку при масштабировании установите как показано на скриншоте.
Активируйте инструмент Трансформирование (Тransform tool) и уменьшите размер букв на 60% по высоте. Опорную точку при масштабировании установите как показано на скриншоте.
Перейдите к Редактирование — Трансформирование — Перспектива (Edit — Transform -Perspective Tool). Исказите тень так, что бы она лежала на поверхности.
Понизьте заливку (fill) слоя «Тень» до 0%. Перейдите к Стиль слоя (Layer Style) и добавьте к слою «Тень» Наложение градиента (Gradient Overlay).
Для того что бы тень выглядела более естественно, сделаем ее мягче. Перейдите к Фильтр — Размытие — Размытие по Гауссу (Filter — Blur — Gaussian Blur). Так же вы можете подкорректировать фон. Если вы считаете, что фон слишком светлый (или темный), достаточно встать на фоновый слой, перейти к параметрам Стиль слоя и поэкспериментировать с непрозрачностью наложенного градиента.![]()
Тень готова!
Шаг 3
Рассмотрим второй вариант. Представим, что источник света расположен за текстом.
Встаньте на фоновый слой и перейдите к параметрам Стиль слоя — Наложение градиента (Layer Style- Gradient Overlay). Мы будем использовать градиент, тот же что и в предыдущем варианте, все что нужно сделать это поставить галочку «Инверсия» (Reverse).
Приступим к добавлению тени. Скопируйте текстовый слой. Переименуйте слой-оригинал в «Тень». Растрируйте слой-оригинал. Перейдите к Редактирование — Трансформирование — Отразить по вертикали (Edit — Transform -Perspective Tool — Flip Vertical).
Далее, повторите действия шага №2:
-понизьте заливку (fill) слоя «Тень» до 0%
— перейдите к Стиль слоя (Layer Style)
— добавьте Наложение градиента (Gradient Overlay)
— смягчаем тень используя Размытие по Гауссу (Gaussian Blur)
Встаньте на текстовый слой-оригинал и добавьте к нему Стиль слоя — Наложение градиента (Layer Style- Gradient Overlay), для того что бы затемнить нижнюю часть букв.
Как результат, вы получите похожее изображение:
Мы рассмотрели только два варианта освещения. Конечно свет может распространяться из различных точек, к примеру, из правого угла. В этом случае все, что вам нужно сделать, это исказить тень, воспользовавшись инструментами
На этом урок окончен. Удачной вам практики!
Автор: psd-dude
Источник: psd-dude.com
Как сделать тень текста в фотошопе
Автор: Ольга Максимчук (Princypessa). Дата публикации:
Всем привет
Сегодня мы будем создавать текст со светящейся тенью.
Урок достаточно простой и отлично подойдет для людей, которые только начинают осваивать фотошоп.
Сначала мы создадим новый документ, создадим новый градиент и при помощи стилей слоя добавим градиент на фоновый слой.
Затем поместим в документ текстуру из папки с исходниками, растянем ее на весь холст, поменяем режим наложения слоя с текстурой на Экран и понизим прозрачность слоя.
Далее установим шрифт из папки с исходниками, напишем текст и создадим дубликат текстового слоя.
В завершение урока «Как сделать тень текста в фотошопе» мы применим разные стили слоя к текстовым слоям (Внешнее свечение и Обводка), создадим несколько копий слоя с обводкой и разместим их на холсте.
Создаем в фотошоп (Ctrl+N) новый документ с параметрами, как на рисунке ниже.
В панели слоев щелкаем по «замочку» у фонового слоя, чтобы разблокировать слой для дальнейшего редактирования.
Переименовываем фоновый слой в «Фон». Чтобы переименовать слой, дважды щелкните по имени слоя в панели слоев, введите новое имя и нажмите клавишу Enter.
Чтобы переименовать слой, дважды щелкните по имени слоя в панели слоев, введите новое имя и нажмите клавишу Enter.
В панели слоев дважды щелкаем по слою «Фон», чтобы открыть стили слоя.
Во вкладке Наложение градиента кликаем по строке выбора градиента, чтобы открыть Редактор градиентов. В Редакторе градиентов создаем новый градиент. Для этого кликаем по нижним Контрольным точкам и вводим новые оттенки. Если при открытии Редактора градиентов активен градиент с более, чем двумя Контрольными точками, удалите лишние, кликнув по точке и нажав на клавишу Delete. Чтобы добавить новую Контрольную точку, кликните мышью в нижней части Редактора градиентов, непосредственно под градиентом и перетащите образовавшуюся Контрольную точку в нужную позицию. При необходимости введите числовое значение позиции в соответствующем окне.
Левая нижняя Контрольная точка (позиция 0%) –оттенок # 1b0e50;
Правая нижняя Контрольная точка (позиция 100%) – оттенок # 910d7a.
Для верхних Контрольных точек устанавливаем 100% прозрачность.
Полные настройки для вкладки Наложение градиента на последнем скриншоте.
Результат после применения стилей слоя.
Помещаем в документ (Файл-Поместить встроенные) изображение «Текстура» из папки с исходниками. Вызываем Свободное трансформирование (Ctrl+T), зажимаем клавишу Shift (для сохранения пропорций) и Alt (чтобы трансформирование происходило из центра) и тянем за уголки рамки, чтобы растянуть изображение на весь холст. В самых свежих версиях программы Adobe Photoshop для сохранения пропорций зажимать клавишу Shift не нужно. Увеличиваем изображение так, чтобы текст внизу текстуры был за пределами холста.
В панели слоев меняем режим наложения слоя с текстурой на Экран и понижаем прозрачность слоя.
Устанавливаем шрифт из папки с исходниками. Для этого щелкните ПКМ по файлу шрифта и выберите «Установить». После этого шага шрифт установится одновременно в программу фотошоп и систему.
Активируем инструмент Текст. Пишем слово «Фотошоп». В верхней панели настроек инструмента Текст выбираем шрифт, что установили в предыдущем шаге, увеличиваем размер текста, меняем цвет текста на белый (# ffffff) и вводим настройки, как на рисунке ниже. При помощи инструмента Перемещение располагаем текст по центру холста.
Пишем слово «Фотошоп». В верхней панели настроек инструмента Текст выбираем шрифт, что установили в предыдущем шаге, увеличиваем размер текста, меняем цвет текста на белый (# ffffff) и вводим настройки, как на рисунке ниже. При помощи инструмента Перемещение располагаем текст по центру холста.
В панели слоев создаем дубликат текстового слоя (Ctrl+J). Временно скрываем видимость оригинального текстового слоя, нажав в панели слоев на «глазик» около слоя в панели слоев.
В панели слоев дважды щелкаем по копии текстового слоя, чтобы открыть стили слоя.
Во вкладке Внешнее свечение меняем оттенок на # ffffec и вводим настройки, как на рисунке ниже.
Результат после применения стилей слоя.
В панели слоев делаем видимым оригинальный слой с текстом, нажав на «глазик» около слоя, а копию текстового слоя временно скрываем.
В панели слоев понижаем заливку оригинального слоя с текстом. После этого шага текстовый слой станет невидимым, но это временно – в дальнейшем мы все исправим.
В панели слоев дважды щелкаем по оригинальному текстовому слою, чтобы открыть стили слоя.
Во вкладке Обводка меняем оттенок на # fff770 и вводим настройки, как на картинке ниже.
Результат после применения стилей слоя.
В панели слоев возвращаем видимость копии текстового слоя.
Активируем инструмент Перемещение и при помощи клавиш-стрелок перемещаем слой с обводкой влево и вниз. 1 клик клавишей стрелкой=сдвиг на 1 пиксель. 1 клик клавишей стрелкой с зажатой клавишей Shift=сдвиг на 10 пикселей.
Создаем несколько копий слоя с обводкой (Ctrl+J) и при помощи инструмента Перемещение и клавиш со стрелками располагаем на холсте. Я сдвигала каждую последующую копи на 10 пикселей влево и на 10 пикселей вниз. В зависимости от размера холста и текста вам могут понадобиться другие значения. Вот что получилось у меня в результате.
В завершение при помощи клавиши Shift выделяем все слои с текстом и немного поднимаем их вверх.
Текст со светящейся тенью готов! Урок «Как сделать тень текста в фотошопе» завершен.
Отличного настроения и творческих успехов!
БЕСПЛАТНЫЕ РАССЫЛКИ УРОКОВ ВКОНТАКТЕ:
Если Вы не хотите пропустить интересные уроки стилизации текста в фотошопе — подпишитесь на рассылку.
Форма для подписки находится ниже.
Понравилось? Поделитесь:
Вконтакте
Одноклассники
Добавить комментарий
Тень для текста в фотошопе — простой онлайн урок для начинающих
Пожалуй, один из самых полезных навыков в фотошопе – создание красивых надписей. Вариаций сотни. Но некоторые основополагающие вещи встречаются практически везде.
Одна из таких вещей – тень текста. Уж она-то точно используется практически везде. Вариантов ее создания не так уже и много (я имею ввиду самые простые).
Вариантов ее создания не так уже и много (я имею ввиду самые простые).
Наверное, урок, в котором будет освещено просто создание тени будет не слишком интересен. Потому предлагаю несколько модернизировать его, создав красивую объемную надпись.
Для начала, создадим рабочую область и зальем ее градиентом. Если вы хотите воспроизвести тот же градиент, приведу настройки и его цвета: #596178 #474c5f #23262f #1b1e25.
Пишем текст. Для текста следует выбрать объемный шрифт, дабы эффект получился наглядным. Я использовала шрифт Humnst777 Blk BT. К шрифту применила градиент (цвета: #b2c9ff #7ba3ff). Совету применить именно линейный градиент с тем же углом наклона, что был использован при создании рабочей области.
Предлагаю сделать наш текст несколько интереснее, создав градиентную обводку вокруг букв.
Теперь, заживая ctrl, кликаем по слою с текстом в окне слоев.
Как видите, на тексте появилось выделение.
Нажимаем комбинацию клавиш ctrl+shift+n чтобы создать новый слой.
Сделаем обводку выделения. На верхней панели ищем команду «редактировать» — «обводка». Накладываем любой цвет, потому как впоследствии мы все равно перекроем его градиентом.
Цвета для градиента: #ffffff #4b80f8. Что имеем в итоге:
А теперь добавим к тексту тень. В окне слоев выбираем слой с текстом. И дублируем его.
Выбираем тот слой с текстом, который находится ниже. И накладываем на него цвет через параметры наложения. Галочку с градиента убираем. Цвет применяем черный. Только он будет заметен на нашем градиенте.
Теперь смещаем текст вниз и вправо. Получилась своеобразная тень.
Но я предлагаю сделать ее интереснее. Продублируйте слои с «тенью» несколько раз . Каждую смещайте вниз и вправо.
Добиваемся вот такого эффекта. Тень от текста стала объемнее.
О окне слоем выделяем все слои с тенью и объединяем в один при помощи комбинации клавиш ctrl+e.
Теперь размоем тень.
Что получилось:
Понижаем уровень прозрачности текста.
Все! Готово!
Как видите, сделать текст с тенью не составляет никакого труда даже для новичка. Малейшие изменения в настройках дадут уже совершенно новый интересный эффект.
Используем свет и тень, чтобы оживить текст
В этом уроке мы применим некоторые основные принципы света и тени, чтобы создать выразительный текстовый эффект.
Поэтому, прежде чем начать урок, я приведу диаграмму, которая иллюстрирует, как свет освещает объект. У нас есть квадратный объект, на который падает свет, идущий из верхнего левого угла. Вы можете видеть, что там, где свет попадает на объект, на противоположную сторону отбрасывается тень.
Обратите внимание, что наша тень это не эффект «Тень» (Drop Shadow) в Photoshop, который делает так, что, кажется, словно объект парит над холстом. Нам нужен объект, который бы выглядел как этот трехмерный предмет на холсте, экструзия, если хотите:
Мы начинаем работу с того, что рисуем тонкий линейный градиент с переходом от серого до темно-серого. Обратите внимание, чтобы наш свет падал из верхнего левого угла. Здесь у нас будет более светлая часть документа:
Обратите внимание, чтобы наш свет падал из верхнего левого угла. Здесь у нас будет более светлая часть документа:
Теперь мы размещаем текст. Я использовал отличный шрифт под названием Agency FB, который имеет плотный, с острыми краями внешний вид. Используйте для текста серо-голубой цвет, #c2c8d4, если быть точным:
Далее, удерживая нажатой клавишу Ctrl, кликните на слое текста и создайте над ним новый слой. На новом слое нарисуйте линейный градиент от #495a79 с переходом в прозрачный внизу справа налево. Другими словами, затемните правый нижний угол текста, как показано на рисунке:
Установите цвет переднего плана на черный (вы можете сделать это, нажав букву «D» на клавиатуре, чтобы восстановить значения по умолчанию).
Теперь снова, удерживая нажатой клавишу Ctrl, кликните на слое с текстом и создайте под ним новый слой. Теперь нажмите на клавиатуре один раз стрелку вниз и один раз стрелку вправо. Затем нажмите Alt + Backspace, чтобы заполнить этот слой черным цветом. Затем нажмите по одному разу клавиши вниз и вправо и залейте слой черным цветом.
Затем нажмите по одному разу клавиши вниз и вправо и залейте слой черным цветом.
Каждый раз вы будете перемещать слой на 1 пиксель вправо и 1 пиксель вниз. Вы должны повторить этот процесс примерно 30 раз (поэтому вам будет удобнее использовать Alt + Backspace вместо инструмента «Заливка»).
Отметим также, что для перемещения при нажатии клавиш со стрелками выделенной области, но не заливки, вы должны включить один из инструментов выделения. Если переключиться на инструмент «Перемещение» (V), при нажатии клавиш вниз и вправо вы будете перемещать черную заливку вместе с выделением, и просто заполнять одни и те же пиксели снова и снова:
Вот что у вас должно получиться. Теперь снимите выделение и убедитесь, что у вас активен слой тени. Затем перейдите в Фильтр – Размытие — Размытие в движении и используйте значения -45 градусов и расстояние 30px:
Установите для слоя с тенью режим смешивания «Умножение» и непрозрачность порядка 40%, а затем, удерживая нажатой клавишу Shift, нажмите стрелку вниз, а затем стрелку вправо. Это позволит переместить ваш объект вправо и вниз на 10 пикселей (Shift позволяет перемещать объект не на 1, а на 10 пикселей).
Это позволит переместить ваш объект вправо и вниз на 10 пикселей (Shift позволяет перемещать объект не на 1, а на 10 пикселей).
Теперь вы должны получить некоторые размытые части тени, падающие снизу и слева от объекта. Если это так, возьмите маленький мягкий ластик и аккуратно сотрите тень везде, где ее не должно быть (помните диаграмму вначале статьи?):
Далее продублируйте слой с тенью, нажмите и удерживайте клавишу Shift и переместите слой вниз и вправо. Затем запустите фильтр «Размытие в движении», но в этот раз с расстоянием 50 пикселей.
Установите для этого слоя режим смешивания «Умножение» и непрозрачность 20%. Это делается, чтобы растянуть нашу тень:
Теперь создайте поверх всех остальных слоев новый слой. Удерживая клавишу Ctrl, кликните по главному слою текста, чтобы выделить его пиксели, а затем вернитесь к своему новому слою и залейте выделение белым цветом.
Не сбрасывайте пока выделение. Нажмите клавиши со стрелками вниз и вправо по одному разу, чтобы переместить слой на 1 пиксель, а затем нажмите Delete. Установите для этого слоя непрозрачность порядка 80%:
Установите для этого слоя непрозрачность порядка 80%:
Как вы можете видеть, тонкая белая линия дает своего рода эффект освещения. Свет падает на текст и создается впечатление, что текст является более объемным:
Далее мы хотим создать лучи естественного света. Создайте новый слой выше всех остальных и нарисуйте в нем четыре или пять белых прямоугольников, примерно таких, как показано на рисунке (т.е. нижние прямоугольники должны быть шире):
Теперь нажмите Ctrl + T, чтобы трансформировать и развернуть прямоугольники, как показано на рисунке. После того, как вы закончите, вы должны были бы нажать Enter. Но пока не делайте этого. Вместо этого щелкните правой кнопкой мыши, чтобы вывести контекстное меню, в котором будут перечислены другие виды преобразований, которые вы можете совершить.
Выберите пункт «Перспектива». Причина, по которой это важно сделать за один шаг, заключается в том, что вы пока имеете выделенную рамку. Захватите две точки, которые размещаются левее, и переместите их ближе друг к другу, будто свет исходит из одного источника:
Итак, у нас есть четыре полосы «света«.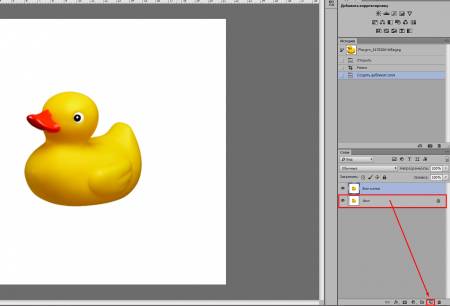 Теперь установите режим смешивания слоя «Наложение» и непрозрачность 20%, а затем перейти в Фильтр – Размытие- Размытие по Гауссу и установите значение радиуса размытия 6 пикселей:
Теперь установите режим смешивания слоя «Наложение» и непрозрачность 20%, а затем перейти в Фильтр – Размытие- Размытие по Гауссу и установите значение радиуса размытия 6 пикселей:
На данный момент у вас должно получиться что-то наподобие этого:
Эти тонкие полоски должны представлять собой лучи света, поэтому логично было бы сделать так, чтобы наша подсветка букв была видна только там, где на нее попадает свет.
Поэтому, удерживая нажатой клавишу Ctrl, кликните на слое полосок света, а затем нажмите на слой белой подсветки и при активном выделении нажмите кнопку «Добавить маску слоя» (она находится в нижней части палитры слоев, справа от иконки «F»).
Таким образом, вы создадите маску, которая будет открывать слой подсветки только там, где он пересекается со слоем лучей света:
На этом мы могли бы и остановиться. Изображение уже выглядит довольно хорошо, но мы добавим к эффекту еще теплое освещение:
Итак, прежде всего, создайте над фоном новый слой и залейте его розовым цветом — #9d506c:
Теперь установите режим смешивания для розового слоя на «Цветность» и непрозрачность 20%. Это придаст нашему фону красивый красновато-теплый оттенок. Поверх этого слоя мы можем еще смешать какой-нибудь оттенок желтого. Если мы не сделаем этого, результат будет выглядеть не очень естественным:
Это придаст нашему фону красивый красновато-теплый оттенок. Поверх этого слоя мы можем еще смешать какой-нибудь оттенок желтого. Если мы не сделаем этого, результат будет выглядеть не очень естественным:
Далее мы создадим еще один слой, непосредственно над розовым. Заполните его полностью белым, а затем перейдите в Фильтр – Рендеринг — Эффекты освещения. Я не часто используют эффекты освещения, но у этого фильтра есть одна очень крутая опция, под названием «Прожектор в положении 2 часа».
Ее вы можете найти в настройках параметра стиля, выбрав из выпадающего списка. Вы можете использовать и настройки по умолчанию, но это не позволит сделать так, будто источник света находится чуть дальше от объекта:
Теперь мы установим для этого слоя режим смешивания «Наложение». После чего продублируем его, переместим дубликат выше всех остальных слоев и установим непрозрачность 40%. Это обеспечит, чтобы наши теплые тона света взаимодействовали не только с фоном, но и текстом:
Наконец, мы дублируем верхний слой освещения еще раз и устанавливаем для дубликата непрозрачность 65%. Затем нажмите кнопку «Добавить маску слоя» и нарисуйте линейный бело-черный градиент с переходом из верхнего левого угла в нижний правый. Таким образом, наш дополнительный слой освещения будет растворяться при переходе к правому нижнему углу:
Затем нажмите кнопку «Добавить маску слоя» и нарисуйте линейный бело-черный градиент с переходом из верхнего левого угла в нижний правый. Таким образом, наш дополнительный слой освещения будет растворяться при переходе к правому нижнему углу:
Скачать рабочие материалы
Данная публикация является переводом статьи «Using Light and Shade to Bring Text to Life» , подготовленная редакцией проекта.
Как сделать тень в фотошопе
Здравствуйте уважаемые читатели блога fotodizart.ru! Сегодня хочу затронуть тему связанную с тенью, а именно падающей тенью. Я расскажу, немного о тени, как сделать тень в фотошопе при помощи стиля слоя. Новичкам, возможно пригодится статья по основам фотошопа в которой мы изучали стили в фотошопе. Давайте для начала определимся, что это за такая тень, которую называют падающей. Вы спросите почему я заостряю внимание на падающей тени, потому как понятие тень обобщенное.
Тень состоит из:
- собственной тени;
- отбрасываемой или падающей тени;
- полутеней.

Падающая (отбрасываемая) тень – это тень, которую отбрасывает предмет на поверхность, на которой находится. Характеризуется особенностью повторять формы предмета, от которого она отбрасывается, так сказать, проецируя его на поверхность. Область тени у самого основания предмета будет темнее по отношению к участку тени более отдаленному от предмета.
С тем, какую тень мы будем рисовать я думаю стало понятно, теперь приступим к нашему уроку. Сделать тень в фотошопе, которую я собираюсь довольно просто. В этом нам помогут такие инструменты как стиль слоя, трансформация, линейный градиент и размытие по гауссу. Для создания нам нужно иметь фон, на который поместим предмет и сам предмет. Они должны располагаться на разных слоях друг от друга. Итак, загрузим в фотошоп фон и поверх него предмет.
Как сделать тень в фотошопе
Я взял фон пустыни и предмет шахматную фигуру. На предмет при помощи обтравочной маски в режиме наложения цветность нанес рефлексы желтого цвета.
Далее выделим слой фигуры и вызовем стили слоя, для этого кликнем два раза левой кнопкой мыши за названием слоя или в меню слои > стиль слоя > параметры наложения. В открывшемся окне стили слоя выберем применение эффекта тени.
Установим следующие параметры эффекта тени:
- непрозрачность установим на 100%;
- угол 90°;
- смещение 0 пикс.;
- размер 0 пикс..
Применим стиль, нажав на кнопку в окне ОК. После чего у нашего слоя появится стиль слоя который мы на него наложили. Теперь из созданного стиля мы создадим отдельный слой, для этого кликнем правой кнопкой мыши по эффекту тень у нашего слоя с объектом и в появившемся меню выберем образовать слой.
Выделим новый образовавшийся слой тени и при помощи трансформации отразим его по вертикали. Для этого идем редактировании > трансформирование > отразить по вертикали. И сдвигаем слой с тенью до нижнего уровня объекта.
Так как у нас предмет освещен сзади, то в принципе наша тень так и будет падать, но по закону перспективы приближаясь к нам, она будет казаться немного больше. Таким образом, мы должны внести небольшие перспективные изменения.
Для этого идем в редактировании > трансформирование > перспектива. Немного потянем одну крайнюю точку на ближнем к нам крае в сторону от центра тени, тем самым добьемся нужного нам результата. Если необходимо сделать чтобы тень падала левее или правее потяните за центральную точку.
Обращайте внимание на то откуда падает свет либо меняйте его на свое усмотрение, а тень всегда можно деформировать, наклонить, изменить перспективу при помощи инструмента трансформирование.
Ну вот форма нашей тени готова, теперь размоем совсем немного края для этого идем в фильтр > размытие > размытие по гауссу и установим параметры которые нас будут удовлетворять.
В заключение сделаем ее еще более правдоподобной для этого нам нужно сделать передний край тени более прозрачным, а непосредственно тот что у объекта практически непрозрачным. Чтобы это сделать к слою с тенью добавим слой маску.
Сделаем маску активной, после чего выберем инструмент градиент. Из предлагаемых градиентов выберем линейный черно — белый градиент.
Применим градиент к маске, тем самым получим эффект исчезающей тени.
Ну, вот и все ниже представлен результат, я немножко подкорректировал кривые у фона, но это не влияет на процесс создания тени. Вы наверное убедились, сделать подобную тень достаточно несложно и быстро.
На этом все в этом уроке я рассказал, как сделать тень в фотошопе. Если Вам необходимо построить тень от сферических объектов то рекомендую прочитать эту статью.
Как сделать тень текста в фотошопе?
Всем доброго времени на fast-wolker.ru! Создание текстовых эффектов для различных целей занятие не только увлекательное, но и полезное особенно для тех, кто ведет в интернете свои странички. Ведь придание тексту необычного вида всегда будет привлекать посетителей.
В этом уроке мы разберем на примерах, как сделать тень для текста. Я предложу два разных варианта с разным изображением тени. Может у кого-то есть свои идеи и наработки, тогда поделитесь ими в комментариях.
Вариант создания тени текста в фотошопе № 1
Итак, открываем программу и создаем в ней новый документ. И заливаем его любым цветом. Создаем копию слоя.
После этого пишем нужный текст. Первоначально задаем ему цвет, отличный от цвета фона, размер шрифта и сам шрифт.
Затем, для лучшего отображения будущей тени создадим тексту обводку. Для этого зажимаем клавишу ctrl и кликаем по иконке текстового слоя в окне слоев. В результате появится выделение текста.
Затем создаем новый слой. В «палитре слоев» (в самом низу) кликаем на иконку нового слоя…
Теперь необходимо сделать обводку. Для этого идем в меню «редактирование» и там выбираем «выполнить обводку«.
Выбираем любой цвет. Остальные параметры остаются без изменений.
Далее, выбираем слой с текстом и дублируем его. Затем выбираем основной текстовый слой, два раза кликаем по нему, вызывая окно свойств слоя. Выбираем пункт «наложение цвета«. Устанавливаем черный цвет.
Далее слой «основной слой » смещаем немного в сторону и вниз, пока он не выйдет из-за букв, как тень.
Делаем это при помощи стрелок на клавиатуре. Тень можно сделать и пообъемнее. Для этого слой текста, (который играет роль тени) дублируем несколько раз, каждый раз смещая новый слой в том направлении, в котором смещали изначально.
В данном случае вправо и вниз. Количество дублированных слоев может быть разным и зависит от вас. У меня при создании этого примера получилось 10 копий:
Теперь все слои с тенью выделяем и объединяем их вместе. Для этого в меню слои выбираем пункт «объединить слои«.
Далее, можно немного размыть тень. Заходим в меню «фильтр», выбираем «размытие-размытие по гауссу«.
В открывшемся окне выбираем значение 2.
Что бы тень не выглядела слишком ярко немного снижаем уровень ее прозрачности.
В результате получаем готовый текст с тенью.
Вариант создания тени текста в фотошоп № 2
Все так же, создаем документ, пишем текст. Затем создаем слой-копию, а оригинал переименовываем в «Тень». Теперь слой «Тень» надо растрировать. Идем меню «слои«-«растрировать«-«слои«.
Затем идем в меню «редактирование» и там выбираем «трансформирование-масштабирование«.
Уменьшаем размер букв по высоте, перемещая за серединную точку текст вниз, примерно процентов на 60. В результате увидите задний текст и передний, который стал ниже. В центре находится опорная точка, ее смещаем вниз до центральной нижней.
Далее, идем вновь в «редактирование-трансформирование«, но выбираем уже «перспектива«:
Уменьшенный текст кладем так, как показано на рисунке. Для этого берем за угловую точку и тянем в сторону.
После этого заливку слоя «Тень» надо понизить до 0%. Далее, вызываем окно свойств слоя, два раза кликнув по нему. Здесь выбираем пункт «градиентная заливка» и применяем к слою «Тень» любой градиент.
Практически тень готова, но чтобы она не выглядела так резко — ее надо смягчить. Для этого воспользуемся фильтром «размытие по гауссу«.
В установках ставим такое значение, какое устраивает. В конечном итоге получаем следующее:
Получилось довольно неплохо. Это вариант, когда тень лежит за текстом, но если нужно тень положить перед текстом? Делаем все так же.
Дублируем основной слой и работаем с ним. Но, теперь его надо будет отразить по вертикали. Для этого выбираем соответствующий пункт в меню «трансформирование«.
В результате увидим один текст на другом, но в перевернутом виде.
Идем в меню «трансформирование-масштабирование«. Появится рамка, за которую перемещаем вниз перевернутый слой и ставим его точно под буквы оригинала.
Затем здесь же выбираем пункт «перспектива» и раздвигаем за любой угол тень в стороны.
Величину тени текста через масштабирование можно уменьшить. После, как и в предыдущих вариантах уменьшаем заливку до 0%, в свойствах слоя ставим наложение градиента.
И изменяем параметры градиента, выбрав какой нужен, а так же уменьшаем непрозрачность, чтобы тень не была слишком яркой. В результате получаем:
Вот и все, тень готова. Аналогично можно сделать любую тень в любом направлении и любого цвета. Успехов в творчестве!
Автор публикации
0 Комментарии: 1Публикации: 179Регистрация: 02-12-2017Рисуем тень
Автор Ирина Сподаренко. Ссылка на статью и автора обязательна.
Всем, кто работает с какими-либо графическими изображениями, довольно часто приходится дорисовывать в картинку тень. Кому-то нужно добавить в картинку элементы клип-арта. Кому-то вырезать объект из фотографии и вставить в другой фон. Картинка получается более реалистичной, если добавить к вставленной фигуре тень.
Тень от объектов может выглядеть по-разному. Ее вид зависит от источника света, от того, как расположен источник по отношению к объекту. При создании коллажа из частей разных фотографий нужно внимательно смотреть, с какой стороны освещение в каждом из фрагментов. И куда падают тени, если они есть, конечно.
Проще всего в фотошопе создать тень от плоского объекта приподнятого над поверхностью. Причем расположенного параллельно поверхности. Для этого используют эффект слоя Drop Shadow (Отбросить тень). Подробнее об эффектах слоев.
Такая тень — это обычно тень от текста, приподнятого над поверхностью. Если хотят его выделить, придать ему эффект объема. Все что для этого нужно – разместить объект, от которого падает тень, в отдельном прозрачном слое. Для этого слоя устанавливают эффект слоя Drop Shadow и все. Этот слой как бы отбрасывает тень на слой, который расположен ниже.
Для того чтобы в фотошопе применить эффект слоя, дважды щелкните по имени слоя. В диалоговом окне Layer Style (Стиль слоя) выберите Drop Shadow (Отбросить тень, в некоторых версиях фотошопа этот термин переводят как Внешняя тень).
Чтобы получить обычную тень, как на рисунке, слева и чуть ниже от текста, установите такие параметры:
С другими параметрами
другой результат:
Попробуйте поэкспериментировать с настройкамив этом диалоговом окне и получите свои варианты.
Но это самый простой вариант, а как сделать тень на земле от стоящего человека? Такой эффект часто бывает просто необходим для придания реалистичности.
Отброшенная тень повторяет контур объекта, но не точно, а искаженно. Если свет падает сверху вертикально, она будет небольшая под объектом. Если это тень человека в полдень, то она у него под ногами. Если солнце клонится к закату, то тени длинные, вытянутые.
Попробуйте создать тень от человека на примере этого урока. Можете использовать эти изображения.
Откройте фото повара. На этой фотографии видно, что основной свет падает слева, следовательно, тень будет справа.
Дважды щелкните на слое, чтобы разблокировать его. ОК. При помощи любого подходящего инструмента выделения нужно выделите объект, для которого будете создавать тень и скопировать в новый прозрачный слой. В данном случае фон однородный, поэтому самый простой способ – выделить инструментом Magic Wand (Волшебная палочка) фон, затем выполнить Select>Inverse (Выделить>Инвертировать). Фигура человека выделена. Скопируйте повара на новый слой (можно использовать комбинацию клавиш <Ctrl+J>).
Не убирая выделение, создайте новый слой (Ctrl+N). Перейдите на него и залейте выделение черным цветом. Назовите этот слой Shadow.
В результате должно получиться три слоя. Нижний слой – первоначальное изображение, фоновый слой, трогать не будем. На этой фотографии фон просто белый, можно было и не заботиться о его сохранении. Но у вас фон может быть другой, и он будет нужен. Тень должна быть выше фонового слоя, но под изображением человека.
Если у вас не такой порядок слоев – измените его, просто перетянув слои на нужное место.
Для слоя Тень поставьте Opacity (Непрозрачность) 60%.
Применяем команду трансформации Edit > Transform > Distort (Редактировать > Трансформация > Искажение). Двигаем маркеры в сторону и вниз, чтобы «положить» тень «на пол» или на другую поверхность. Внимательно следите за тем, чтобы она не оторвалась от ног. Если не получается идеально, ничего страшного, можно подтереть резинкой.
Когда тень расположится естественно, завершите трансформацию, нажав Enter .
Теперь вам понадобится инструмент Gradient (Градиент), установите для него полупрозрачный черно-белый градиент с такими настройками. Если не умеете выбрать или настроить градиент, читайте Градиент в фотошопе.
Создайте маску слоя – нажмите кнопку внизу на палитре Layers (Слои).
Проследите, чтобы маска была выделена. Проведите Градиентом от верхнего правого угла (или с какой стороны у Вас тень) до левого нижнего угла. Для чего это нужно? Тень плотнее внизу у ног, а чем дальше, тем светлее. Маска с градиентной заливкой слегка скрывает верхнюю часть тени.
И, наконец, примените Filter>Blur>Gaussian Blur (Фильтр — Размытие — По Гауссу) и задайте нужное Вам размытие для слоя с тенью.
А если нужно наложить тень не на однородный фон, а на траву, например?
Тень у нас полупрозрачная, трава немного просвечивает сквозь нее. Для придания реалистичности используют режимы наложения слоев. Для слоя с тенью задают Soft Light (Мягкий свет) или Multiply (Умножение) если тень должна быть контрастной.
Вот результат:
Идея состоит в том, чтобы тень не соответствовала реальности, а отображала суть объекта.
Например, большой босс сидит в кресле, а тень на стене – шут в колпаке. Или человек на фото приветливо улыбается собеседнику, а его тень угрожающе нависла над ним.
Откройте в фотошопе две фотографии, ту, к которой будем добавлять эффект тени и ту, которую решили превратить в тень. Вторую фотографию используем как шаблон, поэтому можно брать изображение любого качества.
Удалите фон с картинки для создания тени и создайте ее на новом слое так же, как это делали выше.
Затем скопируйте созданное изображение в первую фотографию. Размеры фотографий могут быть разные, поэтому для подгонки воспользуйтесь командой трансформации Edit>Transform>Scale (Редактирование> Трансформация>Масштабирование).
Созданная тень должна находиться за объектом, но над фоном. Поэтому сам объект нужно выделить любым подходящим способом и продублировать в новом слое.
Вот результат.
Использование текста для затенения самого себя в Photoshop
Автор Стив Паттерсон.
В этом уроке Photoshop текстовые эффекты мы увидим, как легко добавить визуальный интерес к тексту в Photoshop, используя копию того же самого текста для затенения самого себя.
Приступим!
Загрузите это руководство в виде готового к печати PDF-файла!
Шаг 1. Создайте новый пустой документ
Сначала создадим новый пустой документ Photoshop.Поднимитесь в меню File вверху экрана и выберите New или просто воспользуйтесь сочетанием клавиш Ctrl + N (Win) / Command + N (Mac). Любой метод вызовет диалоговое окно Photoshop New Document . Введите любой размер, который вам нужен для вашего документа. Я собираюсь ввести Ширина 6 дюймов , Высота 4 дюйма и Разрешение 300 пикселей / дюйм , но опять же, вы можете ввести любой размер, который вам нужен.Я также собираюсь установить для моего Background Contents значение White , чтобы белый цвет отображался в качестве цвета фона в документе. По завершении нажмите OK , чтобы выйти из диалогового окна. Ваш новый пустой документ появится на вашем экране.
Создайте новый пустой документ Photoshop.
Шаг 2. Выберите инструмент «Текст»
Затем выберите Type Too l на палитре инструментов или нажмите букву T для выбора с помощью сочетания клавиш:
Выберите инструмент «Текст».
Шаг 3. Выберите шрифт, размер и цвет текста
Выбрав инструмент «Текст», перейдите на панель параметров вверху экрана и выберите шрифт, который вы хотите использовать. Я буду использовать Tahoma Bold с размером 60 pt . Вы, конечно, можете использовать любой шрифт, который вам больше нравится, и размер, который вы выбираете, может отличаться в зависимости от выбранного вами шрифта, а также от размера документа, с которым вы работаете:
Выберите шрифт и размер шрифта на панели параметров.
Затем, чтобы выбрать цвет для текста, щелкните образец цвета на панели параметров.
Щелкните образец цвета на панели параметров, чтобы изменить цвет текста.
Откроется палитра цветов Photoshop . Выберите красивый яркий цвет для вашего текста. Я выберу ярко-красный цвет. После того, как вы выбрали свой цвет, нажмите OK в правом верхнем углу диалогового окна, чтобы выйти из него:
Выберите цвет текста в палитре цветов, затем щелкните OK, чтобы выйти из него.
Шаг 4. Добавьте текст
Выбрав шрифт и цвет текста, щелкните внутри документа и добавьте текст. Я наберу слово «ТЕНЬ». Когда вы закончите, нажмите на галочку на панели параметров, чтобы принять текст и отредактировать вне режима редактирования текста:
Добавьте текст в документ, затем щелкните галочку на панели параметров, чтобы принять его.
После того, как вы добавили текст, ваша палитра слоев отобразит текст на собственном слое прямо над фоновым слоем.
Текст появляется на отдельном слое над фоновым слоем.
Шаг 5: Дублируйте текстовый слой
Мы собираемся использовать тот же самый текст для затенения самого себя, и для этого нам понадобится копия текста, а это значит, что нам нужно продублировать наш текстовый слой. Убедитесь, что в палитре «Слои» выбран текстовый слой (выбранные слои выделены синим), затем нажмите Ctrl + J (Win) / Command + J (Mac), чтобы дублировать слой. Копия текстового слоя появится над оригиналом:
Палитра «Слои», показывающая копию текстового слоя над оригиналом.
Шаг 6: выберите исходный текстовый слой
Поскольку наш исходный текстовый слой находится под копией, мы будем использовать исходный текстовый слой для нашего эффекта тени. Щелкните исходный текстовый слой в палитре слоев, чтобы выбрать его:
Щелкните исходный текстовый слой в палитре слоев.
Шаг 7. Выберите более темную версию цвета текста для использования в качестве тени
Выбрав исходный текстовый слой в палитре слоев и все еще выбранный инструмент «Текст», снова щелкните образец цвета на панели параметров вверху экрана и выберите другой цвет из палитры .Мы собираемся использовать этот цвет как эффект тени для текста, поэтому выберите более темную версию исходного цвета. Здесь я выбираю более темный красный:
Выберите более темную версию исходного цвета текста с помощью палитры цветов.
Когда вы закончите. щелкните OK , чтобы выйти из палитры цветов. Это не будет выглядеть так, как будто в окне вашего документа многое произошло, потому что скопированный текстовый слой находится поверх исходного текстового слоя и скрывает его от просмотра, но мы собираемся исправить это на следующем шаге.
Шаг 8: Выберите инструмент «Перемещение»
Чтобы создать наш теневой эффект, нам нужно немного переместить исходный текст, чтобы мы могли видеть его под копией текста, расположенного над ним. Давайте переместим исходный текст вниз и вправо. Не слишком много, достаточно, чтобы создать эффект тени. Чтобы переместить текст, нам понадобится инструмент Photoshop Move Tool , поэтому выберите его в верхней части палитры инструментов или нажмите букву V на клавиатуре, чтобы выбрать ее с помощью сочетания клавиш:
Выберите инструмент «Перемещение».
Шаг 9. Сдвинуть исходный текстовый слой вниз и вправо
Нам нужно было выбрать инструмент «Перемещение», но на самом деле нам не нужно использовать его для перемещения текста. Вы, , могли бы щелкнуть внутри документа и перетащить текст вниз и вправо с помощью мыши, но в этом случае более простым способом может быть просто использовать клавиши со стрелками на клавиатуре для смещения текста. Нажмите кнопку со стрелкой вниз несколько раз, чтобы сдвинуть исходный текст вниз, затем нажмите кнопку со стрелкой вправо такое же количество раз, чтобы сдвинуть его вправо.Я собираюсь нажать клавишу со стрелкой вниз 10 раз, а затем клавишу со стрелкой вправо 10 раз, чтобы сдвинуть текст и создать эффект тени:
Используйте клавиши со стрелками, чтобы переместить исходный текст вниз и вправо, чтобы создать эффект тени.
Помните, вам все равно нужно сначала выбрать инструмент «Перемещение», даже если вы собираетесь использовать клавиши со стрелками для перемещения объекта.
Если хотите, вы можете создать вторую тень, просто выполнив те же действия. Дублируйте исходный текстовый слой, нажав Ctrl + J (Win) / Command + J (Mac), затем щелкните исходный текстовый слой в палитре слоев, чтобы повторно выбрать его.Вернитесь к инструменту «Тип » (поскольку инструмент «Перемещение» в данный момент выбран), щелкните образец цвета на панели параметров и выберите еще более темный оттенок цвета из палитры . Выберите инструмент Move Tool , затем используйте клавиши со стрелками на клавиатуре, чтобы переместить текст вниз и вправо.
Вот мой текст после выполнения шагов по добавлению второго теневого эффекта:
Эффект после добавления второй, более темной тени.
Куда идти дальше …
И вот оно! Ознакомьтесь с разделами «Текстовые эффекты» или «Фотоэффекты», чтобы получить дополнительные уроки по эффектам Photoshop!
Создание эффекта длинной тени для текста в Photoshop с использованием стилей слоев
С выпуском Photoshop CC 2015 у нас появилась возможность добавлять несколько экземпляров одного и того же стиля слоя к одному слою. Это открывает дверь к быстрому созданию более сложных эффектов (и, что более важно, неразрушающему). Это хорошо работает, особенно с текстовыми эффектами.В прошлом создание простого эффекта, такого как длинная тень, могло быть обременительным, что часто требовало нескольких шагов, что затрудняло обновление текста на лету. В этом уроке я покажу вам быструю технику добавления длинных теней к вашему тексту без потери возможности быстрого редактирования. Давайте начнем!
Шаг 1
В новом документе используйте инструмент «Текст», чтобы разместить текст на холсте. Я создал свой документ размером 800 на 600 пикселей. Также я использую бесплатный шрифт Gobold от datfont.com
Step 2
Добавьте стиль слоя Drop Shadow к текстовому слою. Используйте настройки, показанные ниже. Примечание: я использую темно-синий цвет для тени (# 182542).
В результате должна быть небольшая тень:
Шаг 3
Теперь добавьте вторую тень, нажав значок плюса справа от стиля тени. Это создаст дублирующий стиль прямо под активным стилем. Выберите новый стиль и настройте свойство Distance.Установите Distance немного дальше, чем первая тень. Я использовал значение 5 пикселей.
Вот результаты. Обратите внимание, что наша тень становится немного длиннее.
Шаг 4
Продолжайте добавлять новые падающие тени, изменяя только свойство Distance. Photoshop CC 2015 позволяет использовать до 10 экземпляров одного и того же стиля слоя. Совет: важно правильно выбирать интервалы. Если интервал слишком свободный, на длинной тени появятся неровные края.
Шаг 5
Прежде чем мы продвинемся дальше по длинной тени, давайте добавим обводку к нашему тексту. В этом случае он должен быть того же цвета, что и тень.
Step 6
Теперь давайте добавим больше длины тени. На этом этапе мы уже добавили все тени, которые Photoshop допускает для одного слоя. Однако мы можем использовать группы слоев, чтобы предоставить нам доступ к дополнительным падающим теням. Поместите текстовый слой в новую группу слоев.
Шаг 7
Добавьте падающую тень к группе слоев. Некоторые настройки необходимо будет отрегулировать, чтобы они соответствовали цвету и стилю предыдущих теней. Также расположите падающую тень так, чтобы она выглядела как продолжение стилей предыдущего слоя.
Результат удвоит длину тени слоя.
Step 8
Продолжайте добавлять новые тени к этой группе слоев, пока не будете удовлетворены длиной тени.Окончательное изображение должно выглядеть следующим образом:
Ниже приведены некоторые дополнительные изображения с использованием этой техники.
Заключение
В этом уроке мы узнали, как добавить длинные тени к любому объекту, используя технику, которая возможна только в Photoshop CC 2015. Мы смогли эффективно добавить несколько экземпляров одного и того же стиля слоя к нашему объект, а затем найдите способ обойти ограничения Photoshop, добавив новый набор стилей слоев с помощью групп слоев.Полученный эффект позволил нам построить длинную тень прямо на текстовом слое, не теряя возможности быстро редактировать текст.
Как добавить тень к тексту и изображениям в Photoshop
Когда вы хотите добавить тень к тексту или изображениям в Photoshop, не сразу понятно, как это сделать. Это потому, что эффекты тени скрыты в настройках стилей слоя.
Чтобы добавить тень к тексту или изображениям в Photoshop, сначала выберите нужный слой, затем щелкните значок «FX» в нижней части панели «Слои».Из предоставленных стилей слоя выберите «Drop Shadow», чтобы применить его к тексту или изображению. Откроется диалоговое окно «Стили слоя» с дополнительными настройками, такими как размер, мягкость и положение тени.
Теперь существует множество эффектов, которые можно использовать для улучшения внешнего вида падающих теней в Photoshop. Хотите ли вы простую черную тень или хотите оживить ее цветом, все это легко сделать в диалоговом окне стилей слоя. В этом уроке вы подробно познакомитесь с пошаговым процессом создания падающих теней, а также дадите несколько полезных советов, которые помогут сделать ваши тени такими, какими вы их себе представляете!
Как добавить тень в Photoshop
Шаг 1. Выделите текст или слой изображения
Перед тем, как создать тень, необходимо указать Photoshop, к какому слою ее применить.Щелкнув текст или изображение, чтобы выделить его, Photoshop будет точно знать, где вы хотите применить тень.
В этом примере я добавлю тень к тексту, но те же шаги применяются к слою изображения.
Шаг 2: Выберите Эффекты слоя> Тень
Самый простой способ добавить эффект слоя в Photoshop — использовать значок FX , расположенный в нижней части панели слоев.
Нажав на этот значок, вы увидите различные настройки творческого слоя, которые вы можете применить.Поскольку вы хотите создать падающую тень, щелкните «Drop Shadow» в списке опций.
Тень будет применена к выбранному слою с текстом или изображением, но есть еще некоторые дополнительные настройки, которые нужно изменить!
Шаг 3. Отрегулируйте положение падающей тени
После выбора опции тени, откроется диалоговое окно стилей слоя, в котором будут показаны ваши настройки тени. Первым делом нужно отрегулировать положение падающей тени.Это легко сделать с помощью регулировки угла.
Есть два способа отрегулировать угол / положение падающей тени. Самый простой способ — просто щелкнуть в любом месте настройки источника света. Этот параметр изменяет направление, откуда исходит «свет», тем самым располагая падающую тень на противоположной стороне источника.
Например, белая линия направлена вниз, показывая, с какой стороны светит свет, создавая тень на верхней стороне текста.Это работает одинаково для любого места, где вы устанавливаете угол освещения.
Второй вариант — просто ввести точный угол, под которым должна быть тень. Например, введя 45 °, он соответствующим образом отрегулирует угол освещения.
Оба параметра одинаково хорошо подходят для изменения положения вашей тени, но настройка источника света упрощает это, поскольку вы можете больше экспериментировать.
Шаг 4: Уточните внешний вид тени
Теперь, когда падающая тень находится под нужным углом; пришло время изменить внешний вид вашей тени.Под регулировкой угла находятся три ползунка: «Расстояние», «Разброс» и «Размер»; Давайте разберемся, что делает каждый из них.
- Расстояние: Эта настройка определяет, насколько далеко ваша тень от текста или изображения. Чем больше расстояние, тем больше будут размыты падающая тень и слой.
- Spread: Управляет шириной тени по отношению к слою. Например, при использовании тени для текстового слоя большее распространение сделает тень каждой буквы более густой.
- Размер: Настройка размера во многом аналогична настройке растушевки с помощью инструмента «Кисть». Чем больше размер, тем мягче края падающей тени.
Нет правильного или неправильного способа настройки этих ползунков, поэтому просто экспериментируйте с каждым из них, пока не будете довольны видом падающей тени.
Шаг 5. Нажмите «ОК», чтобы зафиксировать изменения
Когда вы будете довольны видом падающей тени, пора внести изменения.Просто нажмите ОК в диалоговом окне стилей слоев, чтобы выйти из настроек и вернуться на панель слоев.
Теперь ваш слой будет иметь значок FX рядом с ним с падающей тенью, указанной под ним. Если вы хотите вернуться и настроить падающую тень позже, просто дважды щелкните на слове «drop shadow» , чтобы снова открыть диалоговое окно стилей слоя.
Как изменить цвет тени в Photoshop
После двойного щелчка по миниатюре слоя или значку стиля слоя выберите параметр «Тень» в левой части диалогового окна.Здесь, в верхней части настроек тени, находится цветное поле рядом с опцией режима наложения. Щелкните этот цветной прямоугольник, чтобы открыть цветовую палитру и выбрать новый цвет для тени.
Есть дополнительные способы настроить внешний вид цвета с помощью режима наложения или непрозрачности. В большинстве случаев лучше оставить режим наложения «Нормальный».
Что касается непрозрачности, вы можете изменить прозрачность падающей тени, подняв или уменьшив ее.При непрозрачности 0% тень будет полностью невидимой , а при непрозрачности 100% она будет полностью видимой . Если вы хотите получить легкую тень, попробуйте уменьшить непрозрачность, чтобы быстро смягчить интенсивность тени.
После внесения изменений нажмите OK, чтобы закрыть диалоговое окно стилей слоя.
Как создать длинные падающие тени в Photoshop
Теперь, в отличие от обычных падающих теней, длинные падающие тени растягиваются от вашего изображения или текста намного дальше, оставаясь связанными.К сожалению, невозможно создать длинные тени, используя те приемы, которые вы изучили до сих пор. К счастью, их по-прежнему легко создать, следуя инструкциям, описанным ниже.
Чтобы сделать длинные тени в Photoshop, сначала продублируйте текст. Выберите нижний слой и нажмите Command / Control + T, чтобы наклонить текст под нужную тень. Подтвердите свои изменения, затем удерживайте Alt / Option + клавишу со стрелкой вверх, чтобы 100 раз продублировать наклонный текст. После завершения объедините повторяющиеся слои и переместите их за исходный текст.
Шаг 1. Дублируйте слой текста или изображения
В зависимости от того, хотите ли вы создать длинную тень на тексте или изображении, шаги будут немного отличаться в начале. С учетом сказанного, этот шаг остается одинаковым для обеих ситуаций. Выделив слой с текстом или изображением, нажмите Command / Control + J (Mac / ПК), чтобы продублировать слой.
Шаг 2. Измените цвет нижнего слоя
Прежде чем создавать длинную тень, давайте выберем цвет. В случае текста, выберите текстовый слой, откройте панель символов и выберите новый цвет текста.
Для изображения вам нужно заполнить изображение сплошным цветом. Сначала щелкните нижележащий слой изображения, чтобы выделить его, затем удерживайте Command / Control + щелкните миниатюру слоя . Это превратит форму вашего изображения в активное выделение.
Теперь щелкните цвет переднего плана на панели инструментов и выберите новый цвет из цветовой палитры.
При активном выделении нажмите Alt / Option + Delete (ПК / Mac), чтобы залить выделение цветом переднего плана. Затем нажмите Command / Control + D (Mac / ПК), чтобы отменить выбор слоя изображения.
Шаг 3. Отрегулируйте угол текста или изображения
Выбрав нижележащий слой, нажмите Command / Control + T (Mac / PC), чтобы получить доступ к инструменту преобразования. На верхней панели настроек вы увидите настройку поворота влево на 0 ° по умолчанию.Щелкните это поле и введите угол, под которым должна быть ваша длинная тень. В этом примере я набираю 45 °, и слой текста или изображения будет повернут в соответствии с этим углом.
Поскольку вы работаете с нижележащим слоем, вы должны увидеть наклонный слой под дублированным слоем.
Шаг 4. Дублируйте слой под углом 100 раз
100 раз ?! Вы с ума сошли?!
Может показаться, что это много, но есть простое сочетание клавиш, которое можно использовать, чтобы сделать это за секунды.Выбрав нижележащий наклонный слой, не забудьте активировать инструмент «Перемещение», нажав V . Теперь нажмите и удерживайте Alt / Option + стрелку вверх , чтобы дублировать и непрерывно перемещать ваш слой.
Удерживая этот ярлык, Photoshop продолжит дублировать и перемещать ваш слой, чтобы в конечном итоге создать длинную тень. Примерно после 100 копий у вас остается достаточно, чтобы поработать для этого эффекта.
Шаг 5. Объедините дублированные слои
Нажав на верхнюю часть дублированных слоев, прокрутите вниз до самого нижнего и щелкните между ними, удерживая клавишу Shift, чтобы выделить все слои.Теперь нажмите Command / Control + E , чтобы объединить все 100+ слоев в один слой.
А, в панели слоев восстановлены мир и порядок.
Шаг 6. Исправьте угол длинной тени
Теперь у вас есть длинная тень, но она не соответствует вашему тексту или изображению. Нажав Command / Control + T (Mac / ПК), вернитесь к настройке поворота и введите отрицательное значение исходного ввода. Поскольку ранее я устанавливал угол поворота 45 °, теперь я установил его на -45 °, чтобы исправить это.
Шаг 7. Переставьте длинную тень
Ваша длинная тень может немного отличаться от текста или изображения, поэтому для изменения положения выберите инструмент «Перемещение» ( V ) и перетащите его на место.
Шаг 8: Дублирование и расширение длинной тени
Если вас устраивает размер вашей длинной тени, значит, ваша работа сделана. Однако вы можете еще больше расширить тень, продублировав и переместив слой.Выделив слой с длинной тенью, нажмите Command / Control + J (Mac / PC), чтобы дублировать его. Используя инструмент «Перемещение» ( V ), измените положение дублированной длинной тени так, чтобы она выходила за пределы предыдущей.
Промойте и повторяйте эти шаги, дублируя и изменяя положение, пока длинная тень не будет расширена настолько, насколько вы хотите.
Теперь вы успешно создали длинную тень в Photoshop на текстовом или графическом слое! Отсюда вы можете дополнительно стилизовать свою графику, изменив цвет фона или даже добавив градиент!
Приведенные здесь советы помогут с легкостью справиться с любым эффектом тени.Независимо от того, хотите ли вы добавить к тексту стандартные тени или пойти дальше, добавив длинную тень на изображения, все это можно сделать за несколько простых шагов. Падающие тени — отличный способ стилизовать вашу графику, но также сделать их выделяющимися на фоне. Еще один достойный вариант выделить предметы на заднем плане — это выделить текст, изображения или вырезы. Вы можете точно узнать , как очертить ваши изображения в этом следующем уроке!
Счастливого редактирования,
Брендан 🙂
Как создать эффект перекрытия текста тенями в Photoshop — Medialoot
Текстовые эффекты Photoshop
Есть много различных эффектов, которые вы можете использовать в своих заголовках, чтобы привлечь внимание пользователя, но в настоящее время очень популярен эффект перекрывающейся тени, когда каждая буква отбрасывает тень на следующую.К сожалению, нет автоматического или простого способа сделать это (пока) в Photoshop без необходимости писать каждую букву на отдельном слое (если мы позже захотим изменить текст), но мы можем сэкономить некоторое время с эффектом тени, используя слой стили и иметь правильный эффект тени с той же формой букв вместо использования сложных масок слоя с отдельными формами букв.
Сегодня я покажу вам альтернативный способ создания этого эффекта, сохраняя при этом текст полностью редактируемым и без использования сложных масок слоя для получения очень хорошего эффекта.
Шаг 1
Откройте Photoshop и создайте новый файл любого размера. В этом случае я установлю свой размер 1800 x 1200 пикселей с черным фоном.
Шаг 2
Выберите инструмент «Текст» (T) и напишите первую букву вашего слова на новом слое. В этом случае я буду писать только «S» для «теневого» текста с цветом # bfc6cd.
Шаг 3
Теперь напишите вторую букву (в данном случае «H») также на его собственном слое и убедитесь, что она немного перекрывает первую букву.
Шаг 4
Нажмите Ctrl + J на клавиатуре, чтобы продублировать второй слой с буквами.
Шаг 5
Напишите третью букву вашего текста (в данном случае «А») на новом слое и продублируйте ее (не забудьте немного перекрыть предыдущую букву).
Шаг 6
Продолжайте добавлять буквы, пока выбранное слово не будет написано в соответствии с шагами 3 и 4 этого руководства (Напишите букву на новом слое> Дублируйте ее).
Шаг 7
Выделите нижний слой второй буквы и перейдите в Layer> Layer Style> Drop Shadow.Примените следующие настройки и нажмите ОК.
Шаг 8
Не снимая выделения со слоя, перейдите в меню Layer> Layer Style> Copy Layer Style.
Шаг 9
Теперь, удерживая клавишу Ctrl на клавиатуре, выберите каждый из оставшихся нижних слоев каждой буквы.
Шаг 10
Выделив слои, перейдите в меню «Слой»> «Стиль слоя»> «Вставить стиль слоя».
Шаг 11
Теперь выберите первый слой, к которому мы применили эффект Drop Shadow, и перейдите в Layer> Create Clipping Mask.
Шаг 12
Наконец, повторите шаг 11 для каждого из слоев, к которым применен стиль слоя.
Несколько заключительных советов
Чтобы изменить цвет, шрифт или размер текста, просто выберите все текстовые слои и внесите любые изменения, которые вы хотите, как обычно в Photoshop, и эффект останется неизменным. Если вы хотите изменить интенсивность тени, просто выберите все слои, к которым применен стиль слоя, и уменьшите непрозрачность слоя.
Как создать красивые настраиваемые тени в Photoshop
Хотите, чтобы ваши тексты выделялись? В этом уроке вы узнаете, как создавать красивые настраиваемые тени в Photoshop, чтобы сделать ваш текст POP !
Добавляя тени к объектам переднего плана в вашей композиции, создает контраст на фоне и перемещает объект вперед, что привлекает внимание зрителя.
Применение стиля слоя Drop Shadow
Теперь начнем с двух вещей в вашем рабочем документе.
На панели «Слои» есть чистый сплошной цвет Фоновый слой и простой Текстовый слой .
Начните с , дважды щелкнув сбоку от слоя Text r, чтобы открыть окно Layer Style .
Чтобы создать красивые настраиваемые тени в Photoshop, установите флажок Drop Shadow , и вы перейдете на панель Properties .
Используйте элементы управления Structure и Quality для редактирования настроек вашей тени.
Вы также можете перетащить тень с помощью инструмента Перемещение , чтобы изменить ее положение.
Для более естественного вида можно изменить цвет тени на более темно-розовый. Выберите цвет фона, затем затемните цвет в палитре цветов.
Затем нажмите ОК , чтобы применить изменения.
Чтобы добавить еще несколько теней к текстовому слою , щелкните значок плюс рядом с меткой Drop Shadow .
Щелкните и перетащите тень, чтобы переместить ее в нужное положение.
Опять же, вы можете свободно применять настройки к новому Drop Shadow .
Для второго Drop Shadow вам может потребоваться увеличить размер, чтобы сделать его более размытым.
Затем добавьте третий Drop Shadow , щелкнув значок плюса рядом с меткой.
Отрегулируйте первую тень и уменьшите ее размер и непрозрачность тени для иллюзии, что она ближе к самому тексту.
Затем нажмите ОК , чтобы применить изменения.
Преобразование стилей слоев в слои
Теперь у вас есть три эффекта Drop Shadow под вашим текстовым слоем.
Чтобы тени выглядели более реалистично, вам нужно исказить тени, и для этого вам нужно преобразовать их в слои.
Щелкните правой кнопкой мыши на значке fx слоя текста и выберите Create Layers . Затем нажмите OK .
Сразу вы увидите новый список слоев Drop Shadow под слоем Text.
Преобразование теневых слоев в смарт-объект
Прежде чем вы сможете их исказить, вам необходимо преобразовать их в смарт-объект , чтобы вы могли работать с неразрушающим образом .
Примечание : Смарт-объект — это контейнер, который может содержать один или несколько слоев.Он позволяет применять редактируемые корректировки, искажения, фильтры и преобразования.
Выбрав три слоя Drop Shadow , щелкните правой кнопкой мыши > выберите Преобразовать в смарт-объект .
Если вы нажмете Ctrl T (Windows) или Command T (macOS) для преобразования, вы получите ограничивающую рамку, которая покрывает весь холст. Вам нужно снять отметку с , чтобы этого не произошло.
Чтобы показать вам, отмените последний шаг, нажав Ctrl Z (Windows) или Command Z (macOS) .
На панели слоев обратите внимание на значок рядом с каждым слоем падающей тени, который является причиной проблемы.
Дважды щелкните сбоку от слоя, чтобы открыть окно стиля слоя .
Unde r Advanced Blending, установите флажок для Transparency Shapes Layer , и вы заметите, что значок двойной рамки исчезнет со слоя Drop Shadow.
Нажмите OK , чтобы закрыть окно, и сделайте то же самое для других слоев.
ПРИМЕЧАНИЕ. Причина, по которой щелчок правой кнопкой мыши по слою и выбор «Очистить стиль слоя» является нелогичным, заключается в том, что при этом удаляются стили, применяемые к слою.
Смарт-объект «Искажение теней»
Удерживайте Shift , щелкая по всем слоям Drop Shadow , чтобы выбрать их.
Затем щелкните правой кнопкой мыши > Преобразовать в смарт-объект.
Вы можете заметить, что теперь он ограничен рамкой меньшего размера.
При нажатии Ctrl T (Windows) или Command T (macOS) от до Transform становится проще применить искажение.
Щелкните правой кнопкой мыши > Distort , чтобы вы могли переместить тень в нужное положение и создать желаемый эффект.
Смарт-объект «Искажение теней»
Щелкните правой кнопкой мыши > Warp , и вы можете щелкнуть и перетащить по точкам, чтобы изменить перспективу тени, как показано ниже.
На панели параметров вы можете щелкнуть значок Вертикальное разделение , чтобы создать разделение, чтобы при настройке точек слева вы не влияли на правую область.
Когда вас устраивает деформация, нажмите галочку на панели параметров , чтобы сохранить изменения.
Поскольку вы работаете со смарт-объектом , вы всегда можете нажать Ctrl T (Windows) или Command T (macOS) , чтобы применить другое преобразование или отредактировать последнее преобразование.
Применение стиля слоя Bevel & Emboss
Если вы хотите добавить больше размеров к вашему тексту, установите флажок для Bevel & Emboss , чтобы добавить его в качестве стиля слоя. Не забудьте отрегулировать Structure и Shading для достижения желаемого результата.
Добавленные блики и тени определенно выделят ваш текст.
Это также очень полезно, особенно если цвет фона и цвет переднего плана схожи или имеют одинаковую яркость.
Вот как вы можете создавать красивые настраиваемые тени в Photoshop всего за пару шагов!
Если вам понравилось это руководство, обязательно подпишитесь на PTC на YouTube! А если вы создадите что-то с помощью этого руководства, поделитесь им в социальных сетях с хэштегом #PTCvids, чтобы получить шанс стать участником!
Окончательное изображение
Перетащите ползунок, чтобы увидеть до и после
Как создать замечательный 3D-текст в Photoshop
В этом быстром и простом руководстве по графическому дизайну вы откроете для себя удобный процесс создания захватывающей трехмерной типографики с помощью Photoshop и некоторых творческих приемов.
Конечный результат
Вот предварительный просмотр того, над чем мы будем работать в этом руководстве по веб-дизайну (щелкните изображение, чтобы увидеть результат в полном масштабе). Как веб-дизайнер, это навыки, которые ищут потенциальные клиенты. Это учебное пособие должно помочь вашему тексту выделяться, разрабатываете ли вы сайт для колледжа или магазина автозапчастей.
Настройка документа Photoshop
1 Прежде всего, мы собираемся открыть Photoshop и создать новый документ (Ctrl + N).В диалоговом окне «Новый документ» установите для единиц ширины и высоты дюймы (если это еще не сделано). Мы создаем квадратный холст; установите ширину и высоту 10 дюймов . Мы создаем графику с высоким разрешением, готовую к печати, поэтому установите Разрешение на 300 пикселей / дюйм .
2 Создав холст, залейте фоновый слой темно-серым ( # 333333 ) цветом. Один из способов сделать это — сначала установить темно-серый цвет переднего плана (на панели «Инструменты»).Затем выберите фоновый слой на панели слоев и нажмите Ctrl + A (что создает выделение вокруг всего холста — вы также можете сделать это с помощью Select> All). Наконец, выберите «Правка»> «Заливка» (Shift + F5), чтобы открыть диалоговое окно «Заливка», убедитесь, что для параметра «Использовать» установлено значение «Цвет переднего плана», а затем нажмите «ОК», чтобы применить заливку.
Создание текста
3 Теперь разместим текст на холсте. Выберите инструмент «Горизонтальный текст» на панели «Инструменты» и введите желаемый текст / логотип.Измените цвет текста на панели параметров на желтый ( # FFCC00 ), используйте довольно большой размер шрифта и попробуйте выбрать жирный шрифт, так как этот метод работает лучше всего. Здесь использовался шрифт Myriad Pro Black , размер 286pt, для слова «Six» и 83pt, для слова «Revisions». Начните набирать текст в центре холста; в этом руководстве используется текст «Шесть редакций», но, конечно, вы можете его изменить.
4 Растрируйте текст, чтобы нам было легче с ним работать; это имеет побочный эффект, заключающийся в том, что больше не нужно изменять текст, поэтому убедитесь, что текст вас устраивает.Щелкните правой кнопкой мыши текстовый слой и выберите Rasterize Type (или Rasterize Layer в зависимости от того, какую версию Photoshop CS вы используете).
Использование произвольного преобразования текста
5 Теперь мы собираемся наклонить текст, чтобы придать ему более драматичный трехмерный вид. Убедитесь, что у вас есть слой с нашим текстом, выбранным на панели слоев, затем нажмите Ctrl + T, чтобы мы могли редактировать в разделе «Свободное преобразование» («Правка»> «Свободное преобразование»).
6 Удерживая нажатой клавишу Ctrl, щелкните верхний правый элемент управления преобразованием поля.Перетащите угол влево. Сделайте то же самое с верхним средним элементом управления преобразованием. У вас должно получиться что-то вроде того, что показано ниже.
Добавление стилей слоя
7 Мы собираемся добавить несколько стилей слоя к нашему тексту. Убедитесь, что текстовый слой выбран на панели «Слои», а затем щелкните значок «Добавить стиль слоя» в нижней части панели «Слои». Выберите Bevel and Emboss, чтобы открыть диалоговое окно Bevel and Emboss Layer Style. Установите его на настройки, которые у меня есть ниже; это сделает края текста действительно резкими.Не забудьте изменить цвета светлых и темных участков. Светлый участок — # FFCC66 , а тень — # DFA125 .
8 Вернитесь в диалоговое окно «Стили слоя» (если вы вышли из диалогового окна «Стили слоя», просто дважды щелкните слой на панели «Слои», чтобы вернуться назад) и примените стиль слоя «Атлас». Это придаст некоторую глубину цвету нашего текста, а не просто сплошному или градиентному. Измените цвет на # F3881F .
9 Последнее, что мы собираемся сделать с лицевой стороной текста, — это добавить стиль слоя Gradient Overlay.Щелкните градиент и измените левый ограничитель цвета на # F7F3A7 , а правый ограничитель цвета на # F3881F .
Создание 3D-эффекта
10 Мы собираемся придать этому тексту трехмерный вид. Во-первых, мы хотим продублировать наш текстовый слой; выберите слой и нажмите Ctrl + J, чтобы продублировать слой. Перейдите к дублированному слою и избавьтесь от стилей слоя, щелкнув и перетащив их в значок корзины в правом нижнем углу панели слоев.
11 Теперь, когда у нас есть логотип без стилей слоя, мы собираемся настроить цвет. Откройте параметры «Кривые», выбрав «Изображение»> «Регулировка»> «Кривые» (Ctrl + M) и настройте их так, как показано ниже, чтобы придать слою более темный цвет.
12 Мы хотим снизить насыщенность, потому что цвет слишком яркий, чтобы быть тенью. Перейдите в Hue / Saturation с помощью Ctrl + U (или Image> Adjustments> Hue / Saturation) и отрегулируйте настройки, как показано ниже.
13 Теперь мы собираемся создать края нашего текста, чтобы он выглядел трехмерным. Во-первых, мы хотим щелкнуть и перетащить наш слой под исходный желтый текстовый слой и переместить его на одно место влево с помощью клавиши со стрелкой. Удерживая Alt, несколько раз нажмите стрелки вниз и влево. Это будет дублировать коричневый слой каждый раз, когда вы нажимаете кнопку со стрелкой. Продолжайте дублировать слой, пока не получите нужный размер и глубину.
Объедините дублированные слои
14 Давайте объединим все эти дублированные слои в один.Для этого нажмите на самый верхний коричневый текстовый слой на Панели слоев, удерживайте Shift, а затем нажмите на самый нижний коричневый текстовый слой, чтобы выделить их все. Затем, выбрав все соответствующие слои, щелкните значок Связать слои в нижней части панели слоев. Значок звена цепи должен появиться на всех коричневых текстовых слоях, когда вы щелкнете по нему. Как только вы соедините все коричневые текстовые слои вместе, снова выберите все слои на панели слоев (если вы каким-то образом отменили их выбор) и нажмите Ctrl + E, чтобы объединить все связанные слои вместе.
15 Давайте добавим стиль слоя Gradient Overlay к нашему комбинированному текстовому краевому слою, чтобы он соответствовал градиенту на нашем желтом тексте. Цвета — черный (# 000000 ) и белый ( #FFFFFF ) (дважды щелкните объединенный слой, чтобы открыть диалоговое окно «Стили слоя»).
Создать тень
16 Дублируйте слой с коричневой кромкой текста с помощью Ctrl + J, пока он выбран на панели слоев. Мы собираемся использовать его для создания тени на нашем тексте.Перейдите в Filter> Blur> Gaussian Blur и настройте его так, чтобы параметр Radius был 8p x. Теперь перейдите в Curves, нажав Ctrl + M, и настройте их так, как у меня есть. Это должно дать вам черноватую тень.
17 Если вы увеличите масштаб по краям букв с помощью инструмента «Масштаб» (Z), вы заметите, что коричневые стороны, выходящие из углов, зазубрины. Мы займемся этим и исправим их. Используя инструмент Polygonal Lasso Tool, щелкните фигуру вокруг области, которую нужно удалить, и нажмите клавишу Delete.Повторите это для каждой области, которая в этом нуждается, пока не получите гладкие края на всех ваших буквах.
Некоторые дополнительные шаги
18 Пока это выглядит неплохо, и мы, вероятно, могли бы остановиться на этом и быть довольны этим, но если вы хотите приложить дополнительные усилия, мы можем начать добавлять еще несколько теней. Наш свет исходит из верхнего левого угла, поэтому мы должны спланировать, чтобы наши тени были самыми темными из нижнего правого угла. Чтобы получить правильные тени, мы собираемся использовать инструмент Burn Tool на коричневом слое с краем текста, чтобы затемнить его.Прежде чем мы начнем добавлять нашу тень, мы хотим использовать инструмент Polygonal Lasso Tool, чтобы создать некоторые края, где на тексте будут углы. Сделайте это для всех углов нашего текста, удерживая Shift и перетаскивая мышь, чтобы добавить к выделению области.
Инструмент для прожига
19 Теперь мы можем начать прожиг в выбранных областях. Измените параметры записи на панели параметров так, чтобы для параметра «Диапазоны» было выбрано значение , Highlights , а для экспозиции — , 50%, .Я также использовал кисть с Master Diameter, установленным на 125px с твердостью 0% .
20 С теми же настройками затемнения мы собираемся сделать остальные области, которым нужны тени. Поскольку у вас все еще должны быть выделены области, мы можем сделать обратное выделение, Select> Inverse (Ctrl + Shift + I), затем мы можем записать области, которые мы еще не сделали, не сжигая области, которые мы уже сделали.
21 Мы также можем сделать некоторые блики с помощью Dodge Tool.Используйте ту же кисть, те же настройки и тот же метод, что и с инструментом затемнения.
Готово!
Вот он, трехмерный текст, использующий только Photoshop. Вот что у меня получилось:
Поделитесь своей работой на Flickr
Почему бы вам не поделиться своей работой в группе Six Revisions Flickr и не продемонстрировать ее сообществу?
Скачать
Если вы хотите загрузить файл Photoshop, использованный в этом руководстве, вы можете сделать это ниже.
Связанное содержимое
Как сделать реалистичную отбрасываемую тень в Photoshop, новый способ.
Я создал лучший способ создания отбрасываемой тени в Photoshop. Обычно люди создают падающую тень и накладывают ее на слой, а затем работают с масками, чтобы добиться реалистичности, это намного быстрее и точнее. Я предлагаю сначала посмотреть видео, а затем использовать письменные инструкции в качестве справки.
Тень — это когда тень находится на поверхности, параллельной объекту, например человеку, стоящему перед стеной.Отбрасываемая тень — это когда поверхность находится под углом к объекту, например, человеку на улице. Есть 2 характеристики реалистичной тени, если вы наблюдаете их в реальном мире. По мере удаления тени от объекта она становится более прозрачной. По мере удаления тени от объекта края тени становятся мягче.
Давайте прямо сейчас добавим отбрасываемую тень в Photoshop.
Шаг 1.
Начните с объекта, которому вы хотите добавить тень, на его собственном слое.(Как вырезать объект в Photoshop)
Шаг 2. Создайте наложение градиента.
1. Выберите стили слоя и выберите Gradient Overlay.
2. Сделайте градиент от черного к серому. Щелкните Градиент, чтобы открыть редактор градиентов.
3. Щелкните ограничитель градиента и выберите средний серый оттенок. Вы должны увидеть градиент от темного к более светлому поверх изображения с более светлой частью вверху.
Нажмите ОК, чтобы применить. Снова нажмите ОК, чтобы применить стиль слоя.
Шаг 3. Превращаем градиент в тень.
1. Щелкните правой кнопкой мыши слово «эффекты» на панели «Слои». Выберите «Создать слой».
2. Cmd / Ctrl + щелкните исходный слой объекта, чтобы загрузить его прозрачность.
3. При активном слое «Градиент» щелкните значок новой маски слоя на панели «Слои».
Щелкните правой кнопкой мыши маску слоя и выберите «Применить маску слоя».
Шаг 4.
Перетащите градиент под слой объекта.
Шаг 5.
Выбрав слой градиента, нажмите Cmd / Ctrl + T для свободного преобразования.
Перетащите ограничивающую рамку вниз (удерживайте Shift, если в Photoshop CC 2019 или новее для преобразования без ограничений) и перетащите вниз, чтобы сжать градиент.
Щелкните правой кнопкой мыши и выберите «Наклон». Перетащите верхнюю часть ограничительной рамки влево, чтобы наклонить градиент.
Шаг 6. Растушевка тени
Теперь нам нужно растушевать тень, делая ее более мягкой по мере удаления.
Выберите «Фильтр»> «Галерея размытия»> «Размытие поля».
1. Перетащите кольцо, чтобы изменить мягкость размытия. Сделайте его красивым и мягким.
2. Щелкните в нижней части объекта, чтобы добавить вторую булавку. Размытие будет растушевано между двумя булавками. Перетащите второе кольцо, чтобы уменьшить размытие.
Нажмите OK
Теперь у нас есть плавный градиент на одном конце.

