Создание гиперссылок на таблицы, отчёты и веб-сайты
- Smartsheet
- Pro
- Business
- Enterprise
Вы можете добавить гиперссылку в ячейку, чтобы люди, работающие с вашей таблицей, могли быстро перейти на связанный сайт или к связанному элементу Smartsheet.
ПРИМЕЧАНИЕ. Создание гиперссылок и связывание ячеек, которое позволяет создавать ссылки на ячейки в другой таблице, — это две разные функции. Дополнительные сведения о связывании ячеек см. в статье Связи ячеек: консолидация и обеспечение согласованности данных.
Создание гиперссылки в ячейке
Щёлкните правой кнопкой мыши ячейку, в которую хотите вставить гиперссылку, и выберите пункт Гиперссылка.
Появится окно «Гиперссылка».
СОВЕТ. Чтобы открыть окно «Гиперссылка», можно также выбрать ячейку и нажать клавиши CTRL+K (COMMAND+K на компьютере Mac).

Выберите параметр Ссылка на URL-адрес или Ссылка на другую таблицу Smartsheet.
Ссылка на URL-адрес : выбрав этот параметр, введите веб-адрес сайта, на который хотите создать ссылку (например, abcwebsite.com). Префикс «http://» будет добавлен автоматически.
ПРИМЕЧАНИЕ. Длина URL-адреса не должна превышать 900 символов. Ссылки на внутренние серверы (например, Microsoft SharePoint) не поддерживаются.
Ссылка на другую таблицу Smartsheet : выбрав этот вариант, щёлкните . Появится форма Открыть таблицу. Выберите таблицу, на которую хотите создать ссылку, и нажмите кнопку
ПРИМЕЧАНИЕ. Ссылки на таблицы не отображаются в опубликованной таблице. Обеспечить открытый доступ к таблице можно только путем добавления ссылки на опубликованный URL-адрес таблицы.
Введите или измените текст в поле Отображаемый текст.

ПРИМЕЧАНИЕ. Это поле обязательно для заполнения, если выбран параметр Ссылка на другую таблицу Smartsheet. Если вы выбрали параметр Ссылка на URL-адрес и не ввели ничего в этом поле, в нём будет указан URL-адрес.
Нажмите кнопку ОК.
Текст в ячейке — это динамическая ссылка на веб-сайт или другую таблицу.
ПРИМЕЧАНИЕ. URL-адреса, введённые непосредственно в ячейки, также отображаются в виде действующих гиперссылок.
Изменение URL-адреса и отображаемого текста гиперссылки
Чтобы изменить отображаемый текст или саму гиперссылку, выполните указанные ниже действия.
- Щёлкните ячейку правой кнопкой мыши и выберите пункт Гиперссылка.
- Внесите в ссылку нужные изменения и нажмите кнопку ОК.
Удаление гиперссылки
Вы можете удалить гиперссылку и отображаемый текст, оставив ячейку пустой, или только гиперссылку (отображаемый текст при этом сохранится).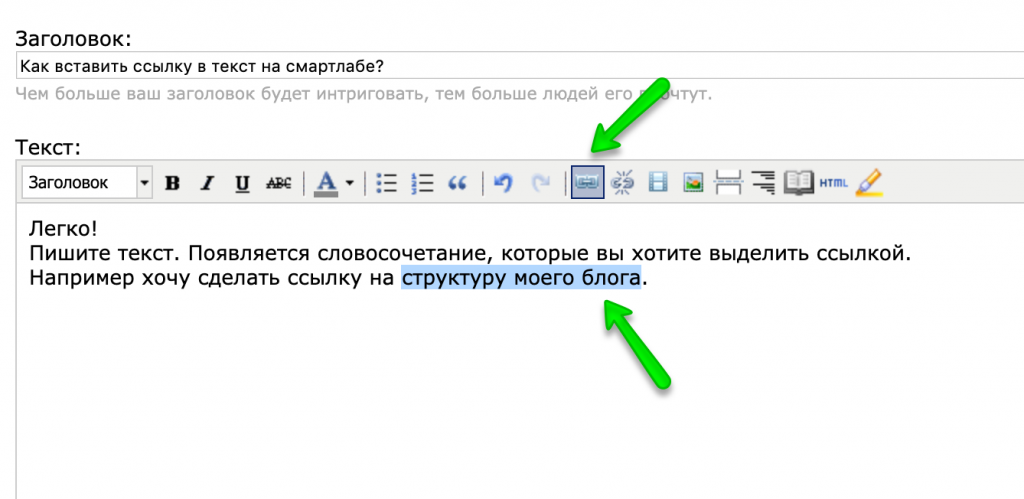
Удаление гиперссылки и отображаемого текста
Чтобы удалить и гиперссылку, и её отображаемый текст (т. е. оставить ячейку пустой), выполните указанные ниже действия.
- Выберите ячейку с гиперссылкой.
- Нажмите на клавиатуре клавишу DELETE (или BACKSPACE).
Удаление гиперссылки с сохранением отображаемого текста
Если вы хотите удалить гиперссылку, но сохранить в ячейке отображаемый текст, выполните указанные ниже действия.
- Выберите ячейку с гиперссылкой.
- Нажмите клавиши CTRL+C (COMMAND+C на компьютере Mac).
- Щёлкните ячейку с гиперссылкой правой кнопкой мыши и выберите пункт «Специальная вставка».
Появится форма «Специальная вставка».
- Установите переключатель Значения.
Нажмите кнопку ОК.
HTML ссылки
❮ Назад Вперед ❯
Ссылки являются важной частью HTML документа.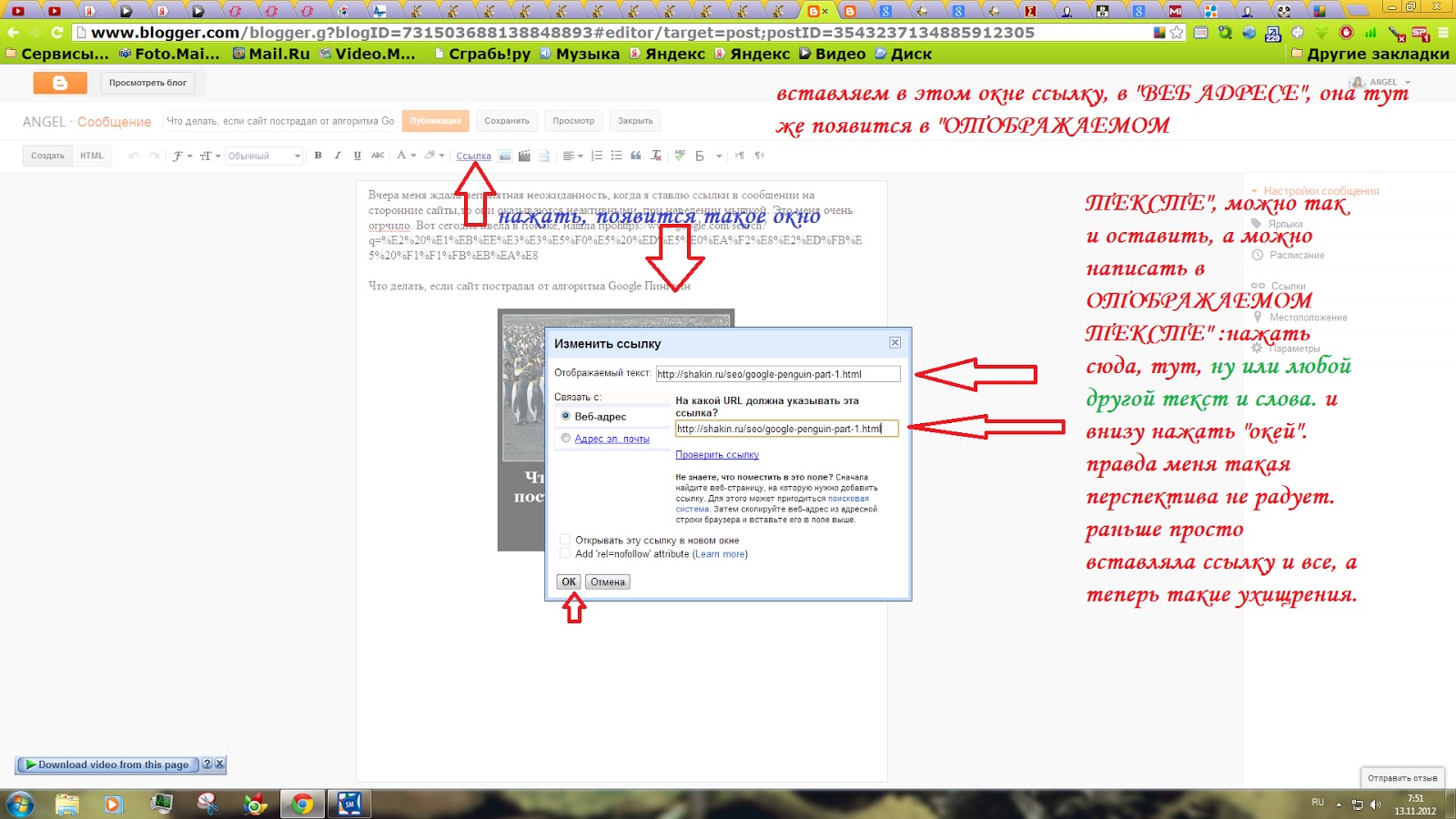 Они связывают веб-страницы, что позволяет пользователям быстро переходить по ссылкам и получать необходимую информацию.
Они связывают веб-страницы, что позволяет пользователям быстро переходить по ссылкам и получать необходимую информацию.
Ссылки в HTML документами называются гипертекстовыми ссылками, или гиперссылками. Для их вставки используют элемент <a>. В качестве ссылки можно использовать как текст, так и изображение.
По умолчанию HTML ссылки отображаются как подчеркнутый текст синего цвета. При наведении курсора мыши на ссылку, она становится красной. Ссылки, по которым уже кликали (посещенные ссылки), становятся фиолетовыми.
- не посещенные ссылки: подчеркнутый текст синего цвета
- посещенные ссылки: подчеркнутый текст фиолетового цвета
- активные ссылки: подчеркнутый текст красного цвета
Изменить цвет ссылок и убрать подчеркивание можно при помощи CSS стилей.
Для того, чтобы сказать браузеру, что данная часть текста является ссылкой, необходимо поместить его в тег <a> </a>․ Адрес документа, на который следует перейти, указывается при помощи атрибута href.
Выглядит это так :
<a href="url">текст ссылки</a>.
Пример
<!DOCTYPE html>
<html>
<head>
<title>Заголовок окна веб-страницы</title>
</head>
<body>
<h3>Пример ссылки</h3>
<a href="https://ru.w3docs.com/">W3Docs.com</a>
</body>
</html>Попробуйте сами!
Результат
В этом примере мы использовали тег <h3>, чтобы определить подзаголовки и тег <a>, чтобы создать ссылки. Между тегами <a> и </a> мы поместили W3Docs.com. Нажмите на него и будете перенаправлены на домашнюю страницу нашего веб-сайта.
Для того, чтобы ссылка открывалась в новом окне, необходимо добавить атрибут target, значением которого является
<a href="https://ru.w3docs.com" target="_blank">W3Docs.com</a>
Не забудьте добавлять слеш (/) к ссылке.
Атрибут id используется для создания уникального идентификатора части документа для того, чтобы к нему можно было обращаться.
Для того, чтобы чтобы перенаправить пользователя на определенную часть текста на той же самой веб-странице, необходимо:
- Создать уникальный идентификатор для этой части текста. Идентификатором может быть слово или фраза (если вы используете фразу, между словами не должно быть пробела, можно использовать нижнее подчеркивание).
- Создать гиперссылку с указанием id, которому предшествует символ решетка #.
Пример. <a href=»#пример»> Когда мы кликнем на эту ссылку, мы будем перенаправлены на часть текста с уникальным идентификатором “пример” </a>
Теперь давайте посмотрим, как это выглядит в коде HTML.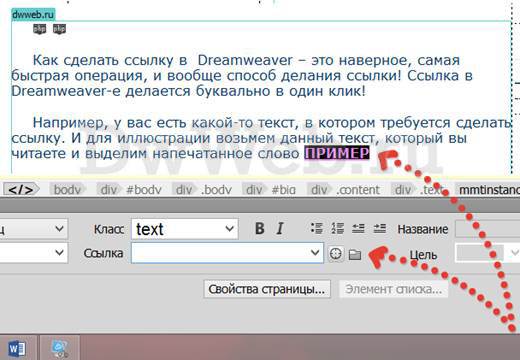
Пример
<!DOCTYPE html>
<html>
<head>
<title>Заголовок окна веб-страницы</title>
</head>
<body>
<h3>Пример ссылки с атрибутом id</h3>
<a>Здесь находится часть текста с уникальным идентификатором “пример”, куда пользователь будет перенаправлен после нажатия на ссылку </a>
<a href="#пример">Когда мы кликнем на эту ссылку, мы будем перенаправлены на часть текста с уникальным идентификатором “пример”</a>
</body>
</html>Попробуйте сами!
Результат
Как добавить гиперссылку к изображению
Для того, чтобы сделать изображение кликабельным, необходимо добавить в тег <a> изображение. Делаете это при помощи тега <img>, с которым используются следующие атрибуты:
- src — источник изображения
- alt — альтернативный текст
- width — ширина изображения
- height — высота изображения
Пример
<!DOCTYPE html>
<html>
<head>
<title>Заголовок окна веб-страницы</title>
</head>
<body>
<a href="https://ru.
w3docs.com/">
<img src="/uploads/media/default/0001/01/0710cad7a1017902166203def268a0df2a5fd545.png" alt="logo" />
</a>
</body>
</html>Попробуйте сами!
Результат
Кликните по изображению внизу, и вы будете перенаправлены на домашнюю страницу нашего сайта.
Об HTML изображениях мы поговорим подробнее в следующей главе.
Вставить якорную ссылку
Вставить якорную ссылку
Якорная ссылка — это гиперссылка на странице, при нажатии на которую посетитель переходит в определенную область на той же странице или на другой странице. Вставка ссылки привязки требует двух частей: создание привязки и привязка к привязке. Это делается через Rich Text Editor.
- Добавление ссылки привязки
- Удаление анкерной связи
- Ссылка на якорную ссылку на другой странице
ПРИМЕЧАНИЕ. Если страница, которую вы редактируете, зарегистрирована и разблокирована, выберите ссылку Заблокировать и изменить , чтобы проверить ее и отредактировать страницу.
Если страница, которую вы редактируете, зарегистрирована и разблокирована, выберите ссылку Заблокировать и изменить , чтобы проверить ее и отредактировать страницу.
Добавление якорной ссылки
- Щелкните мышью вокруг текста, на который хотите сделать гиперссылку. Появится панель инструментов со значками на выбор.
- Выберите значок Editor . Появится окно редактора форматированного текста.
- Поместите курсор перед текстом (или в данном случае заголовком), к которому должна перейти якорная ссылка.
- Выберите значок Диспетчер гиперссылок . Появится окно «Вставить ссылку», отображающее вкладку «Гиперссылка».
- Выберите вкладку Anchor .
- Введите имя якоря в поле Имя.
- Выберите OK .
- Вы не увидите якорь, который вы только что добавили на страницу.

- Вы не увидите якорь, который вы только что добавили на страницу.
- Выделите текст, который вы хотите связать с только что созданной привязкой. Этот текст обычно располагался вверху страницы, но не всегда.
- Выберите значок Диспетчер гиперссылок . Появится окно «Вставить ссылку», отображающее вкладку «Гиперссылка».
- Существующий якорь . Выберите имя якоря, которое вы только что создали, из раскрывающегося списка.
- Выберите OK .
- Сохраните ваши изменения.
Удаление привязки
Чтобы удалить привязку, выполните следующие действия.
- В редакторе форматированного текста выделите текст с гиперссылкой, из которого вы хотите удалить якорную ссылку.
- Выберите значок Удалить ссылку , и якорная ссылка будет удалена из текста.
- Нажмите кнопку Принять в правом нижнем углу окна редактора форматированного текста.

- Сохраните ваши изменения.
Связывание якорной ссылки с другой страницей
Чтобы связать якорную ссылку с другой страницей, выполните следующие действия.
- Обратите внимание на расположение страницы, на которую вы хотите сделать ссылку, а также имя целевого якоря.
- На странице, которая будет содержать ссылку, выделите текст, который вы хотите сделать кликабельным.
- Выберите значок Sitecore Link .
- Используйте дерево содержимого, чтобы перейти и выбрать страницу, указанную на шаге 1.
- Повторно выделите текст, в который вы только что вставили ссылку, и выберите Диспетчер гиперссылок значок. Появится окно «Вставить ссылку», отображающее вкладку «Гиперссылка».
- Добавьте имя целевого якоря в конец URL-адреса в поле URL-адреса.
 Не забудьте поставить знак фунта стерлингов ( # ) перед именем якоря.
Не забудьте поставить знак фунта стерлингов ( # ) перед именем якоря. - Выберите OK .
- Нажмите кнопку Принять в правом нижнем углу окна редактора форматированного текста.
- Сохраните ваши изменения.
ПРИМЕЧАНИЕ. Имена якорей чувствительны к регистру, поэтому убедитесь, что используемые заглавные буквы соответствуют имени якоря.
Написание полезного и доступного текста ссылок для веб-сайтов
Гипертекстовые ссылки (обычно называемые просто «ссылками») являются одним из основных элементов языка гипертекстовой разметки (HTML). Обеспечение доступности гипертекстовых ссылок является фундаментальным аспектом веб-доступности.
Хорошо написанный текст ссылки играет важную роль, помогая пользователям перемещаться по вашему контенту и выполнять задачи. Если ссылки понятны и доступны, это помогает укрепить доверие между вами и вашими пользователями и дает им уверенность в вашем контенте.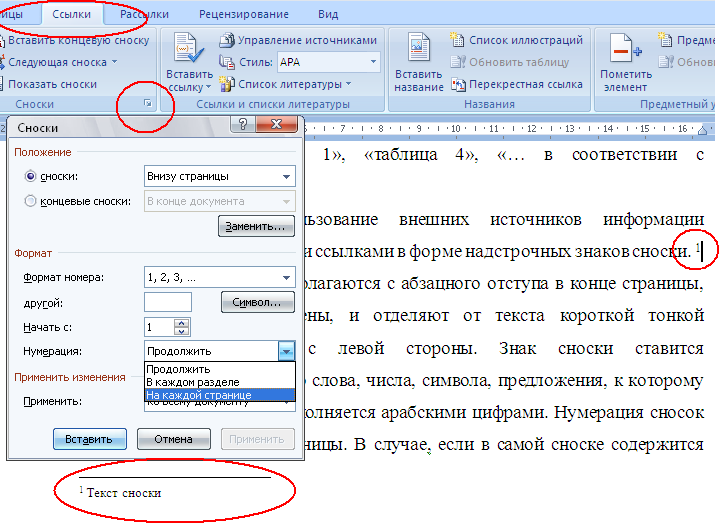 Все редакторы, работающие над веб-сайтом Университета Данди, должны следовать этому руководству.
Все редакторы, работающие над веб-сайтом Университета Данди, должны следовать этому руководству.
Что такое ссылка?
Возможно, вы знакомы со ссылкой как с простым подчеркнутым фрагментом текста, который вы видите на странице. Хотя это наиболее распространенное использование, ссылки используются и другими способами.
Навигация
Навигация в верхней части большинства веб-сайтов представляет собой группу ссылок. Эти ссылки могут выглядеть иначе, чем стандартные ссылки, но они будут работать точно так же.
Посетитель с инвалидностью или инвалидностью будет в значительной степени полагаться на навигацию, которую легко обнаружить, понять и использовать.
Хлебные крошки
Многие веб-сайты используют «хлебные крошки», чтобы помочь посетителям понять, где они сейчас находятся и где они были. Хлебные крошки предоставляют ссылку на домашнюю страницу и любые «родительские» страницы, которые находятся на уровень выше текущей страницы.
Когда на веб-сайте много страниц, навигационные цепочки помогают посетителям, в том числе тем, у кого есть дополнительные потребности в доступе, найти свое текущее местоположение в иерархии.
Ссылки для пропуска
Ссылки для пропуска позволяют посетителям переходить (или пропускать) фрагменты вашей веб-страницы. Некоторые посетители, например те, кто использует программу чтения с экрана, хотят пропустить навигацию, чтобы прочитать содержимое.
Ссылка «Перейти к содержимому» означает, что посетителям не нужно перебирать все отдельные ссылки в меню навигации. Программа чтения с экрана будет читать каждую ссылку по отдельности, что может занять много времени и раздражать без пропуска ссылки.
Ссылка «Перейти к навигации» направит посетителей прямо к навигации, минуя любой брендинг или другой контент, который находится перед навигацией на странице. Это может помочь людям, использующим только клавиатуру или вспомогательное устройство, найти нужную страницу в вашей навигации.
Как люди используют ссылки?
При создании ссылок мы должны учитывать все возможные способы взаимодействия с ними наших посетителей. Не каждый посетитель будет использовать настольный компьютер или ноутбук с мышью или трекпадом, чтобы щелкать ссылки в вашем контенте.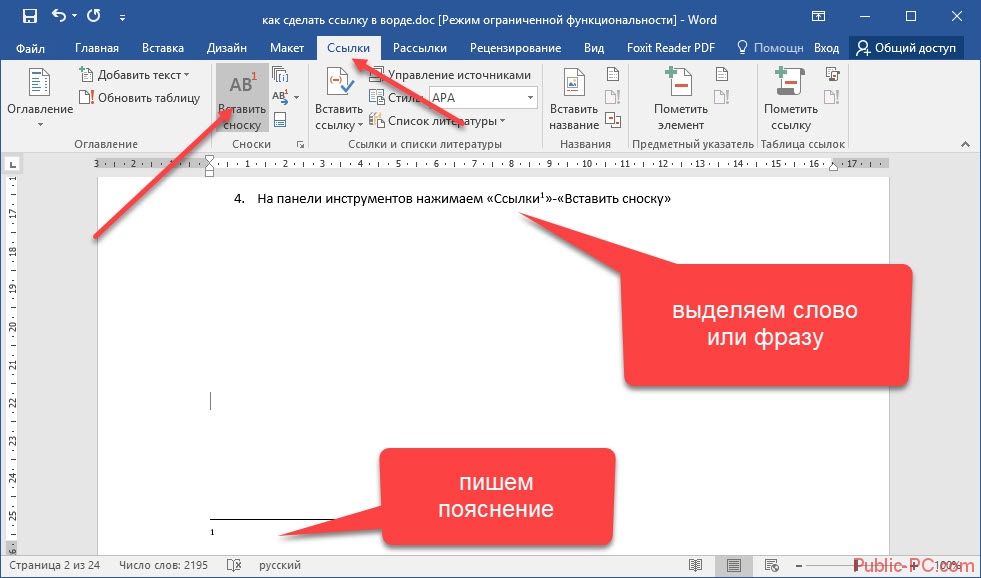
Навигация с помощью клавиатуры (вкладки)
Не все могут использовать мышь, чтобы щелкнуть ссылку. Наши посетители должны иметь возможность переходить и выбирать каждую ссылку, используя только клавиатуру. В большинстве браузеров клавиша Tab позволяет пользователям переходить от ссылки к ссылке, а клавиша Enter позволяет пользователям выбирать ссылку. Если доступ к ссылке осуществляется только с помощью мыши, ссылка непригодна для людей, которые не умеют пользоваться мышью.
В прошлом разработчики веб-сайтов определяли клавиши доступа для ссылок, чтобы посетители могли использовать сочетание клавиш, чтобы сосредоточиться на отдельной ссылке. Например, разработчик может использовать Alt + H в качестве клавиши доступа к ссылке «Главная» в своей навигации. Однако сейчас такой подход считается плохой практикой. Посетители часто будут иметь свои собственные предопределенные ярлыки и не будут ожидать, что веб-сайт запрограммирует для них пользовательские ярлыки. Это также создает дополнительные требования для вас, чтобы предоставить объяснение ваших ключей доступа.
Программа чтения с экрана
Программа чтения с экрана позволяет слепым или слабовидящим людям использовать свои компьютеры для доступа к нашему веб-сайту и просмотра нашего контента. Это форма вспомогательной технологии, которая воспроизводит текст и изображения в виде речи или брайлевского вывода.
Посетители, использующие программу чтения с экрана для доступа к нашему контенту, не могут видеть ссылки на нашей странице. Вместо этого они полагаются на программу чтения с экрана, чтобы прочитать текст ссылки вслух. Они полагаются на нас, чтобы создать текст ссылки, который имеет смысл.
Пользователи средств чтения с экрана обычно пропускают содержимое от одного интерактивного элемента (ссылки и кнопки) к другому или пропускают содержимое с помощью заголовков и ссылок.
В большинстве программ чтения с экрана перед каждой ссылкой указывается слово «ссылка». Так, например, ссылка «темы исследования» будет прочитана программой чтения с экрана JAWS для Windows как «тема исследования ссылки».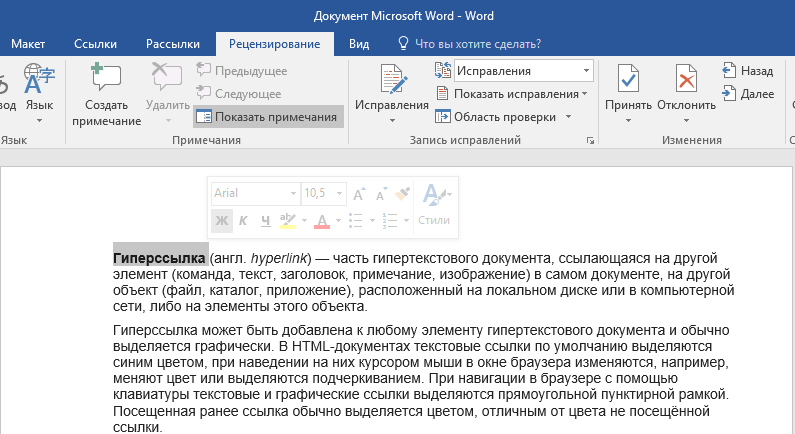


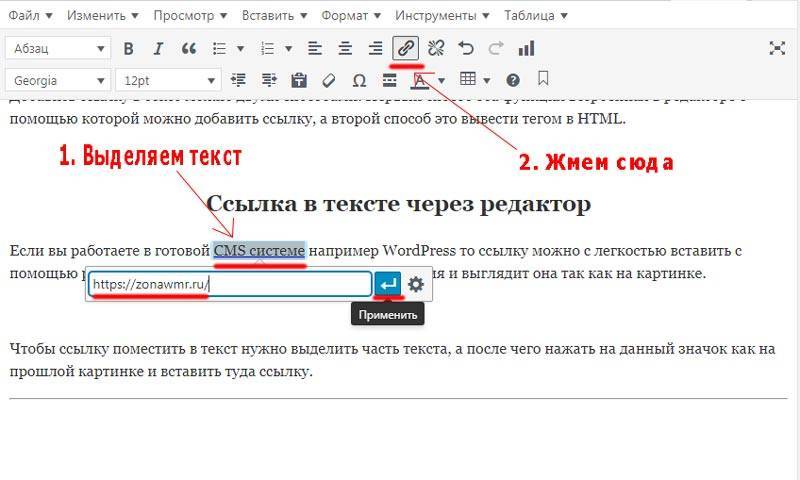

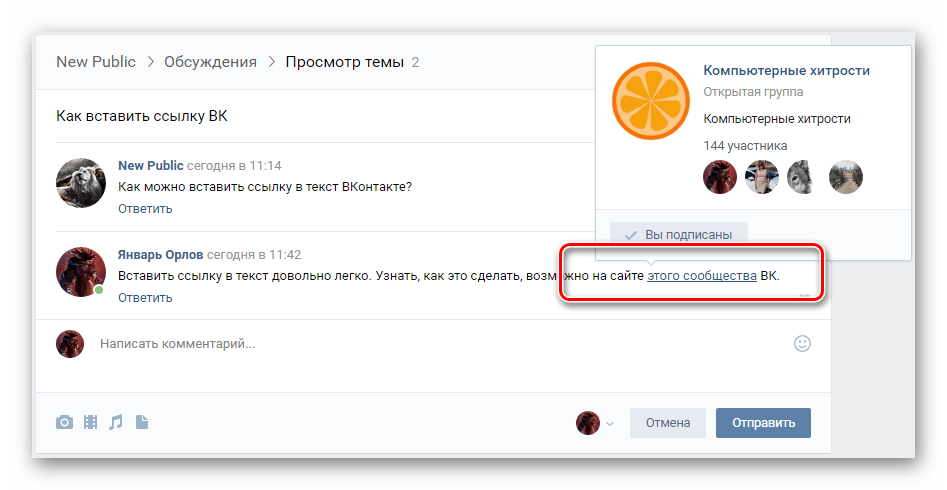
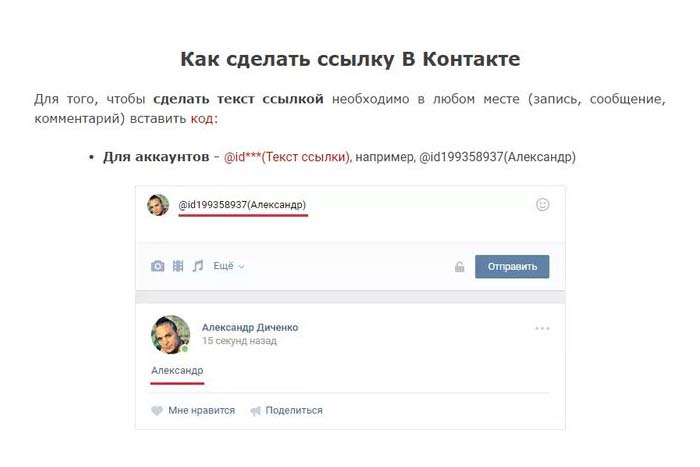
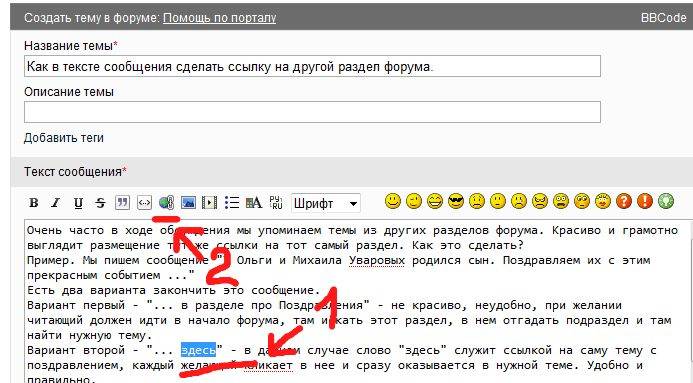 Не забудьте поставить знак фунта стерлингов ( # ) перед именем якоря.
Не забудьте поставить знак фунта стерлингов ( # ) перед именем якоря.