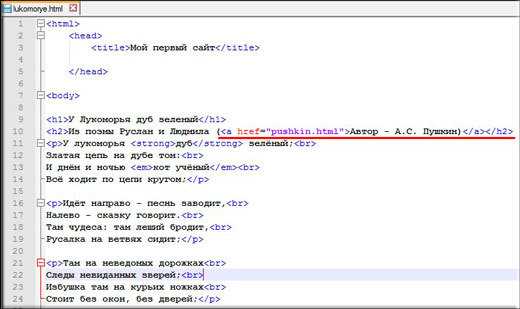Как сделать гиперссылку в Ворде
ГлавнаяMicrosoft Word
Иногда в текстовый документ Word просят вставить гиперссылку. Как это сделать правильно?
Как сделать гиперссылку в Ворде
Содержание
- Что такое гиперссылка и зачем она нужна?
- Как самому сделать гиперссылку?
- Пошаговая инструкция № 1. Для текущего документа
- Видео — Быстрые переходы по документу Word с помощью гиперссылок
- Пошаговая инструкция № 2. Для файлов на ПК
- Пошаговая инструкция № 3. Для перехода на веб-страницы
- Как удалить все ссылки?
- Видео — Как сделать ссылку в Word
Что такое гиперссылка и зачем она нужна?
Гиперссылка — часть документа, ссылающаяся на какой-то другой элемент. Он может находиться в том же файле, на локальном диске, в интернете.
Справка! В английском языке используется другое слово для обозначения этого термина — hyperlink. Это надо знать тем, кто пользуется англоязычными версиями текстового процессора Word.
Гиперссылка выделяется графически. По умолчанию, Word маркирует ее синим цветом и подчеркиванием. Если по ссылке в открытом документе переходили, цвет становится сиреневым.
Но подобную маркировку может использовать и сам автор текста. Как же отличить гиперссылку? Если навести на такой текст, появляется путь к файлу, имя веб-страницы — как на рисунке.
Гиперссылка маркирована синим цветом и подчеркиванием, а если навести курсор появляется путь к файлу, имя веб-страницы
Гиперссылка очень удобна, поскольку экономит время. Функция позволяет быстро искать нужные куски текста, разделы, страницы, видео, фото в интернете.
Как самому сделать гиперссылку?
Сначала определяют объект, для которого будет применяться ссылка. Это и определяет порядок его формирования.
Пошаговая инструкция № 1. Для текущего документа
Если ссылка будет на элемент в текущем документе, надо:
- Перейти на тот объект, к которому делают отсылание, и размещают там курсор.

- Находят вкладку «Вставка» на панели инструментов.
Находим вкладку «Вставка» на панели инструментов
- Выбирают команду «Ссылки», нажимают кнопку и находят позицию «Закладки», которую тоже надо нажать.
Выбираем команду «Ссылки», нажимаем кнопку, находим позицию «Закладки» и нажимаем по ней
- Открывается диалоговое окно, в котором редактор предлагает дать имя закладке, например, «Вступление».
В соответствующем поле вводим имя закладки
- Выделяют в тексте место, из которого будет переход к указанному в закладках разделу.
Выделяем в тексте место, из которого будет переход к указанному в закладках разделу
- Снова возвращаются в меню «Вставка», далее «Ссылки», но уже выбирают кнопку «Гиперссылка».
Переходим в меню «Вставка», далее «Ссылки», выбираем кнопку «Гиперссылка»
На заметку! Есть и быстрый способ оказаться в нужном меню — просто щелкнуть по выделенной фразе правой клавишей мыши или тачпада, и в появившемся затем меню выбрать позицию «Гиперссылка»

- Какой бы способ ни выбрали, в ответ появится окно «Вставка гиперссылки», справа на панели выбирают кнопку «Закладка».
Справа на панели выбираем кнопку «Закладка»
- Снова открывается окно. В нем выводится перечень установленных ранее закладок. Из него выбирают необходимую позицию.
Выбираем необходимую позицию
Видео — Быстрые переходы по документу Word с помощью гиперссылок
Пошаговая инструкция № 2. Для файлов на ПК
Такую ссылку создать еще проще, для чего надо:
- Выделить фразы или слова, на которых планируют закрепить ссылку.
Выделяем фразы или слова, на которых планируют закрепить ссылку
- Перейти на вкладку меню «Вставка», далее «Ссылки», затем «Гиперссылка», так же как в пошаговой инструкции № 1.
Переходим в меню «Вставка», далее «Ссылки», выбираем кнопку «Гиперссылка»
- Появляется окно с каталогом, в котором отмечают требуемый файл. В окне снизу появляется путь к объекту на компьютере, затем нажмите «ОК».

Отмечаем требуемый файл, нажимаем «ОК»
Теперь, если кликнуть на ссылку, в новом окне откроется документ, на который сослался автор.
Такие ссылки эффективны только для пользователя конкретного компьютера. Если отправить документ по почте, то получатель не сможет перейти к указанному файлу, поскольку у него нет доступа к каталогу. То же произойдет, если с компьютера удалят данный документ.
Справка! Ссылки, которые ссылаются на несуществующие объекты, называют битыми. При нажатии на них в ряде случаев появляется текст с кодом ошибки.
Пошаговая инструкция № 3. Для перехода на веб-страницы
Гиперссылки, которые ведут на веб-страницы, формируют так:
- Выделяют, как в двух первых случаях, в тексте фразу или слова, с которых необходимо сделать ссылку (п. 1 инструкции 2).
Выделяем фразы или слова, на которых планируют закрепить ссылку
- Повторяют действия, описанные в предыдущих разделах действие — «Вставка», далее «Ссылки», затем «Гиперссылка».

Переходим в меню «Вставка», далее «Ссылки», выбираем кнопку «Гиперссылка»
- В нижнем окне всплывшего меню на мониторе в окне вводят URL-адрес веб-страницы, жмут «ОК».
Вводим URL-адрес веб-страницы, жмем «ОК»
Справка. URL — это адрес, по которому расположен файл. Он содержит уникальные координаты в сети интернет.
Чтобы найти этот адрес, надо открыть сайт в браузере, найти верхнюю адресную строку, выделить ее содержимое курсором и скопировать.
На сайте выделяем содержимое адресной строки курсором и копируем, нажав клавиши «Ctrl+C»
Как удалить все ссылки?
Бывает, что в тексте много гиперссылок, а сдать файл нужно без них. Удаление каждой позиции может занять часы в большом документе с сотнями страниц. Разработчики Word предусмотрели такую ситуацию, и упростили жизнь пользователям. Поэтому снять ссылки можно за секунды в несколько кликов. Это делают так:
- Выделяют весь текст.
 Чтобы не скролить документ от начала до конца, используют сочетание клавиш «Ctrl+A».
Чтобы не скролить документ от начала до конца, используют сочетание клавиш «Ctrl+A».Нажимаем одновременно сочетание клавиш «Ctrl+A», чтобы выделить весь текст
- Жмут одновременно на три кнопки «Ctrl+Shift+F9».
Нажимаем одновременно на три кнопки «Ctrl+Shift+F9»
На заметку! На ноутбуке вместе с сочетанием клавиш «Ctrl+Shift+F9» необходимо нажать клавишу «Fn».
Для удаления одной гиперссылки, делают следующее:
- Отмечают в текстовом файле нужное место со ссылкой. Кликают по нему правой клавишей мыши.
Отмечаем в текстовом файле нужное место со ссылкой, кликаем по нему правой клавишей мыши
- Появляется меню, в котором выбирают позицию «Удалить гиперссылку».
Выбираем позицию «Удалить гиперссылку».
Выделенный текст приобретает обычный цвет, исчезает подчеркивание. При наведении на эту часть текста не возникает всплывающее окно с адресом файла.
Выделенный текст приобретает обычный цвет, исчезает подчеркивание и не всплывает окно с адресом файла
Формировать и удалять гиперссылки несложно. Нужно только зайти в Word, найти нужные функции меню. Через 5 минут даже новичок освоит этот навык и обязательно возьмет себе на вооружение.
Нужно только зайти в Word, найти нужные функции меню. Через 5 минут даже новичок освоит этот навык и обязательно возьмет себе на вооружение.
Читайте полезную информацию с пошаговой инструкцией, как работать в ворде для чайников, в нашей новой статье.
Видео — Как сделать ссылку в Word
Понравилась статья?
Сохраните, чтобы не потерять!
Рекомендуем похожие статьи
Как сделать слово ссылкой в Телеграмме
Телеграм
Телеграмм – это не только средство для обмена мгновенными сообщениями, но и площадка для продвижения групп, чатов и каналов. Мессенджер имеет необходимый набор функций для SMM, в числе которых инструменты постинга. С их помощью пользователи могут писать интересные публикации, а также форматировать текст, создавая гиперссылки (фрагмент текста, преобразованный в URL). В материале рассмотрим, как сделать слово ссылкой в Телеграмме.
Что такое гиперссылка в Телеграмме
Это слово, на которое можно кликнуть и перейти на другой пост, открыть сторонний ресурс или же скачать какой-либо объект. В Телеграмме не обязательно использовать только одно слово, под гиперссылку допускается поместить целое предложение.
В Телеграмме не обязательно использовать только одно слово, под гиперссылку допускается поместить целое предложение.
Важно! Узнать, что перед вами активный линк в Телеграмме просто, фрагмент текста будет подсвечен синим цветом. При клике по нему выполняется переадресация на заданный объект.
Как делать слово ссылкой на телефоне, компьютере и в веб-клиенте Telegram
Далее рассмотрим, как с помощью инструментов форматирования и постинга сделать текст или слово активной ссылкой в мессенджере.
На Android-смартфонах
Пошаговая инструкция:
- Открыть паблик, в строке ввода написать словосочетание или текст.
- Подобрать нужный фрагмент, выделить длинным удержанием.
- Сделать тап по вертикальным точкам для раскрытия меню.
- Внизу списка активировать параметр Добавить ссылку.
- Во всплывающем окне появится опция «Добавить».
- В пункте «URL» прописать адрес в формате: https//my.
 site.com/ (для сторонних ресурсов) или https//t.me/username/ (для групп, чатов, картинок, текстовых публикаций, опросов, аккаунтов пользователей в Телеграмм).
site.com/ (для сторонних ресурсов) или https//t.me/username/ (для групп, чатов, картинок, текстовых публикаций, опросов, аккаунтов пользователей в Телеграмм).
В диалоговом окне тапнуть по вкладке «ОК». Пост будет автоматически опубликован, а выделенное слово преобразуется в гиперссылку.
На iPhone
Чтобы сделать линк из текста, необходимо:
- Открыть сообщество и тапнуть по строке ввода.
- Написать публикацию и выбрать фрагмент текста.
- Сделать для него жест удержание до появления функциональных кнопок.
- Тапнуть по вкладке «Форматирование» и активировать параметр Ссылка.
- Откроется диалоговое окно, куда нужно скопировать адрес на сторонний ресурс, сообщение, картинку, аккаунт пользователя или опрос.
Во всплывающем меню сделать клик по кнопке «ОК» для подтверждения действия. Нажать по пиктограмме самолета, чтобы разместить публикацию.
На Windows/Linux
Чтобы сделать ссылку из слова, нужно:
- Запустить Телеграмм с рабочего стола.

- Дождаться обновления ленты и открыть группу или чат.
- Кликнуть по строке ввода и написать словосочетание или сообщение.
- Поставьте курсор в конец слова.
- Щелкните правой кнопкой мыши по фрагменту.
- В контекстном встроенном меню нажмите элемент «Форматировать».
- Кликните по настройке «Добавить ссылку».
- В поле «URL» скопируйте адрес.
- Нажмите по вкладке «Добавить» и опубликуйте пост.
Важно! Для быстрого открытия меню вставки гиперссылки можно использовать сочетание клавиш. Выделите нужный фрагмент сообщения и нажмите на клавиатуре комбинацию Ctrl+K.
В Telegram Web
Несмотря на то, что Telegram Web работает в режиме ограниченной функциональности, там также присутствуют инструменты форматирования и постинга:
- Пройти авторизацию по номеру телефона или QR-коду.
- Дождаться обновления ленты и выбрать сообщество.
- Поставить курсор в строку ввода текста и написать публикацию.

- Определить слово и сделать выделение его.
- Вверху появится всплывающий перечень с инструментами форматирования.
- Кликнуть по пиктограмме звеньев цепи.
- Откроется меню «Enter URL», куда требуется скопировать адрес.
Выделенное слово будет представлено в виде гипер ссылки, тапнув по которой можно открыть стороннюю веб-страницу, паблик, сообщение, профиль пользователя, опрос, картинку или документ. Его можно копировать в буфер и вставлять в сообщения.
Читайте также: Как удалять ссылки в Телеграмм
Создание ссылок через ControllerBot
Сделать слово в виде линка можно с помощью виртуальных помощников Телеграмм – чат-ботов. Рассмотрим сервис, позволяющий сгенерировать ссылку.
Добавление канала и настройка
ControllerBot – это бот, который используется для отложенного постинга, но а также с его помощью можно создавать в Телеграмме активные ссылки. Рассмотрим процесс пошагово:
- Через поисковик Телеграмма найти бота по имени @ControllerBot.

- Открыть диалог с виртуальным помощником и нажать на кнопку «СТАРТ».
- Внизу тапнуть по вкладке «Меню» и активировать параметр «Add a New Channel».
- Теперь создайте нового бота, через сервис @BotFather.
- Следуя подсказкам @BotFather сформируйте токен и добавьте его в @ControllerBot.
- Теперь назначьте вновь созданного помощника в администраторы вашего канала.
- Откройте паблик и тапните по наименованию или аватарке.
- Вверху нажмите на пиктограмму карандаша для открытия расширенных параметров.
- Прокрутите перечень вниз, выберите «Администраторы» и нажмите «Добавить».
- Внизу активируйте настройку «Добавить бота в качестве администратора».
- Во всплывающем окне подтвердите действие, нажав «Назначить».
- В @ControllerBot перешлите с канала любое сообщение.
В завершении пришлите наименование таймзоны для отложенного постинга.
Преобразование слова в ссылку через ControllerBot
Пошаговый алгоритм:
- Откройте ControllerBot и введите команду «mychannels».

- Выберите пункт «Создать пост» и напишите текст.
- Активируйте параметр «Меню» — «settings».
- Тапните «Форматирование» и выделите часть публикации.
- Коснитесь «Добавить ссылку» и укажите URL.
Если нужно, настройте время публикации Телеграмм поста или разместите его сразу.
Поделиться с друзьями:Как создавать ссылки в Carrd — MakingThatWebsite
В этом кратком руководстве мы рассмотрим, как создавать различные типы ссылок в Carrd.
Более конкретно:
- Как связать текст
- Как добавить элемент ссылки
- Как создать ссылку на изображение
- Как создать ссылку-кнопку
- Как сделать ссылку на другой раздел страницы внутри Carrd (якорная ссылка)
Все эти функции доступны в бесплатном плане Carrd.
Но если вам когда-нибудь понадобится создать несколько веб-сайтов Carrd в будущем, платный план предлагает невероятную выгоду.
Он начинается всего с 9 долларов в год (самый дешевый из всех конструкторов сайтов)! Вы можете получить его, пока Carrd по-прежнему предлагает огромную скидку 40% (Черная пятница) на платный план.
Теперь приступим к обучению.
Как связать текст
Используйте этот метод, если вы хотите связать определенный текст в абзаце.
Например, :
Связывание текста на картеВ текстовом элементе просто заключите текст, который вы хотите связать, в квадратную скобку, а затем URL-адрес в круглых скобках.
Ссылка на текст в формате уценки CarrdЗаключите «здесь» в квадратную скобку, затем добавьте URL-адрес в скобках.
Конечный результат:
«`[здесь](https://www.google.com)«`
Несколько замечаний :
- Вы не сможете настроить размер, цвет, выравнивание и т. д. связанного текста, если вы хотите настроить ссылку, используйте вместо этого элемент ссылки.

- В скобках можно добавлять различные типы ссылок. Например: (mailto:user@gmail.com), чтобы открыть почтовый ящик, (tel:00055551234), чтобы позвонить кому-то, или (skype:username), чтобы позвонить кому-то в Skype.
- По умолчанию ссылка открывается в той же вкладке. Если вы хотите, чтобы ссылка открывалась в новой вкладке, добавьте @blank в конце URL-адреса: (https://www.google.com/ @blank ).
Добавление элемента ссылки позволяет настроить внешний вид этой ссылки (например, размер, цвет, выравнивание, интервал, тень и т. д.).
Элемент ссылки CarrdЕдинственным недостатком является то, что вы можете связать только весь абзац, что означает, что вы не можете выбрать определенный текст для ссылки.
Чтобы начать, нажмите кнопку + в правом верхнем углу и выберите Ссылки .
Добавить элемент ссылки Затем можно настроить цвет, размер, выравнивание и т. д. на вкладке Внешний вид .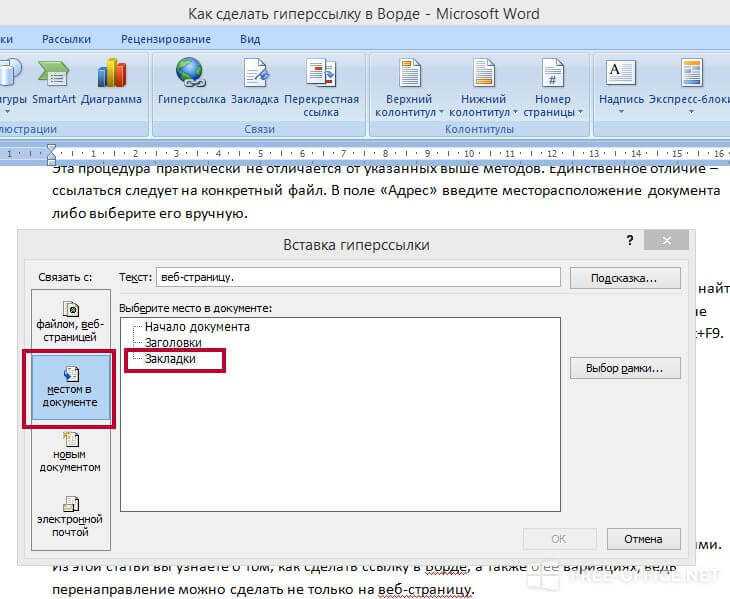
Ссылки на изображения довольно распространены на всех веб-сайтах. Вот как связать изображение в Carrd.
Сначала создайте элемент Image :
Добавьте элемент изображенияЗагрузите изображение по вашему выбору.
Загрузите изображение по вашему выборуЗатем добавьте URL-адрес в поле URL-адрес ссылки :
Обновите URL-адрес ссылки для изображенияЕсли вы хотите, чтобы ссылка на изображение открывалась в новой вкладке, добавьте @blank в конце URL.
Добавьте @blank к URL-адресу, чтобы открыть страницу в новой вкладкеВы также можете добавить различные типы ссылок в зависимости от варианта использования:
- Обычный сайт — https://example.com
- Обычный сайт (новая вкладка) — https://example.com/@blank
- Электронная почта — mailto:user@gmail.com
- Номер телефона — тел: 0005551234
- Skype — skype:username
Ссылки-кнопки полезны для направления призыва к действию для пользователя посетить веб-сайт, заполнить форму, загрузить PDF-файл и т. д. Вот как это сделать. .
д. Вот как это сделать. .
Сначала добавьте элемент Buttons .
Добавить элемент кнопкиОбновить метку кнопки.
Обновите метку кнопкиЗатем добавьте URL-адрес в поле URL-адреса.
Обновите поле URL-адресаТочно так же, как ссылка на изображение, вы можете добавить различные типы URL-адресов:
- Обычный Сайт — https://example.com
- Обычный сайт (новая вкладка) — https:/ /example.com/@blank
- Электронная почта — mailto:user@gmail.com
- Номер телефона — тел:0005551234
- Skype — skype:username
Перейдите на вкладку «Внешний вид», чтобы настроить ссылку на кнопку.
Настройка кнопки на вкладке внешнего видаCarrd позволяет легко добавлять разделы на страницу И создавать ссылки для перехода или прокрутки к этому разделу.
Это также называется якорными ссылками — ссылка , которая направляет пользователя в другой раздел той же страницы.
Продолжая предыдущий пример ссылки на кнопку. Обновите метку кнопки и создайте новый контейнер с текстом под ним.
Обновите метку кнопки и добавьте новые контейнеры с текстомЗатем сделайте несколько дубликатов этого раздела.
Сделайте дубликаты первого контейнераВаша страница должна выглядеть примерно так:
Как страница будет выглядеть сейчас (3 контейнера с текстом)Затем добавьте новый элемент Control и измените его тип на Scroll Point . Точка прокрутки — это функция в Carrd, которая позволяет пользователю ссылаться на определенную часть сайта.
Таким образом, вместо ссылки на внешний URL-адрес вы можете ссылаться на другой раздел той же страницы.
Добавить новую точку прокруткиОбновить имя точки прокрутки. Это может быть что угодно, если оно состоит из строчных букв, цифр и дефисов (например, signup, new-page, newform2).
Переименуйте точку прокрутки. Перетащите точку прокрутки #new-section в раздел, к которому пользователь должен перейти.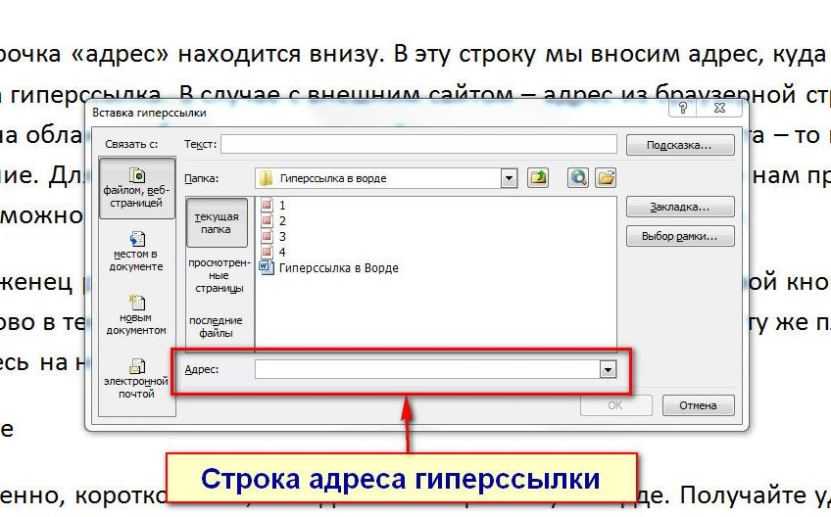
Наконец, обновите URL-адрес кнопки, указав имя точки прокрутки, которому предшествует решетка (#). Это сделано для того, чтобы, когда пользователь нажимал на эту кнопку, он был перенаправлен в этот раздел (#new-section) страницы.
Обновить URL кнопкиИ все!
Опубликуйте веб-сайт, и теперь вы можете переходить к другому разделу страницы. При желании добавьте больше точек прокрутки и кнопку/ссылки призыва к действию, как вы их видите.
Final link demoПродолжайте дальше
Если вы любите приключения, ознакомьтесь с этим руководством о том, как создать веб-сайт Carrd с несколькими страницами.
Дэвид Нге
Дэвид является основателем MakingThatWebsite.com и начал создавать веб-сайты для бизнеса еще в 2014 году. Он увлеченно учится и хочет поделиться своим опытом и знаниями с другими владельцами бизнеса и фрилансерами. Он запустил MakingThatWebsite.com в 2021 году, чтобы сделать создание веб-сайтов более доступным и масштабируемым для бизнеса.
У вас есть учебник, который вы хотите изучить? Оставьте предложение здесь.
Определение текста ссылки | ПКМаг
(гипер ТЕКСТ ССЫЛКИ ) Также называется «якорным текстом». Это слово или фраза на веб-странице, которую пользователь щелкает, чтобы перейти на другую страницу того же сайта или на страницу внешнего сайта. Ссылка также может указывать на другое место на той же странице. Текст ссылки обычно отображается как подчеркнутый текст, но он может отображаться другим шрифтом или цветом, а не быть подчеркнутым. См. гипертекст и HREF.
Реклама
Истории PCMag, которые вам понравятся
{X-html заменен}
Выбор редакции
ЭТО ОПРЕДЕЛЕНИЕ ПРЕДНАЗНАЧЕНО ТОЛЬКО ДЛЯ ЛИЧНОГО ИСПОЛЬЗОВАНИЯ. Любое другое воспроизведение требует разрешения.Copyright © 1981-2023. The Computer Language(Opens in a new window) Co Inc. Все права защищены.
Информационные бюллетени PCMag
Информационные бюллетени PCMag
Наши лучшие истории в папке «Входящие»
Следите за новостями PCMag
- Фейсбук (Открывается в новом окне)
- Твиттер (Откроется в новом окне)
- Флипборд (Открывается в новом окне)
- Гугл (откроется в новом окне)
- Инстаграм (откроется в новом окне)
- Pinterest (Открывается в новом окне)
PCMag. com является ведущим авторитетом в области технологий, предоставляющим независимые лабораторные обзоры новейших продуктов и услуг. Наш экспертный отраслевой анализ и практические решения помогут вам принимать более обоснованные решения о покупке и получать больше от технологий.
com является ведущим авторитетом в области технологий, предоставляющим независимые лабораторные обзоры новейших продуктов и услуг. Наш экспертный отраслевой анализ и практические решения помогут вам принимать более обоснованные решения о покупке и получать больше от технологий.
Как мы тестируем Редакционные принципы
- (Открывается в новом окне) Логотип Зиффмедиа
- (Открывается в новом окне) Логотип Аскмен
- (Открывается в новом окне) Логотип Экстримтек
- (Открывается в новом окне) Логотип ИНГ
- (Открывается в новом окне) Логотип Mashable
- (Открывается в новом окне) Предлагает логотип
- (Открывается в новом окне) Логотип RetailMeNot
- (Открывается в новом окне) Логотип Speedtest
- (Открывается в новом окне) Логотип Спайсворкс
(Открывается в новом окне)
PCMag поддерживает Group Black и ее миссию по увеличению разнообразия голосов в СМИ и прав собственности на СМИ.



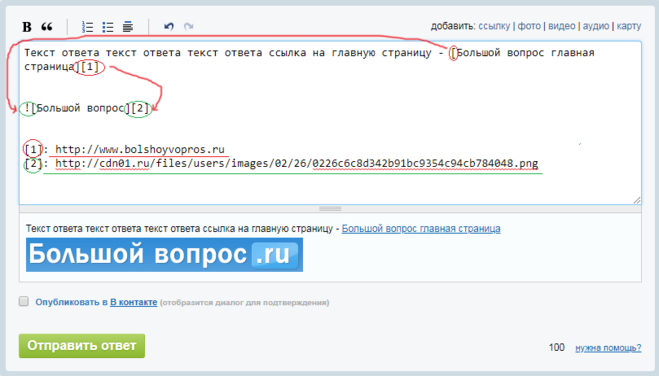

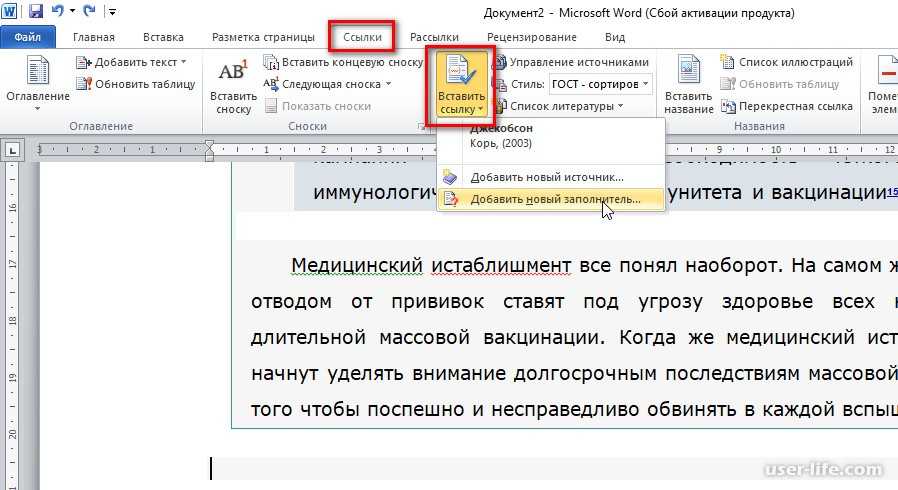
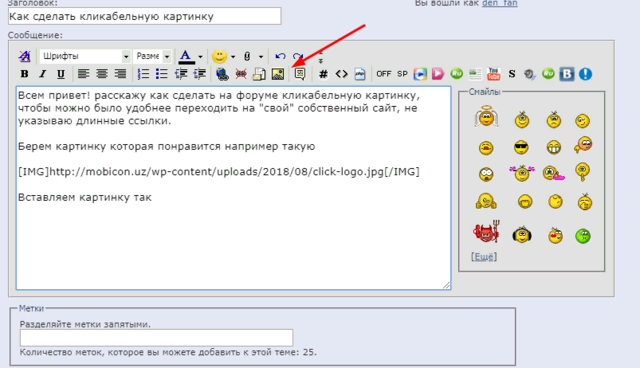 Чтобы не скролить документ от начала до конца, используют сочетание клавиш «Ctrl+A».
Чтобы не скролить документ от начала до конца, используют сочетание клавиш «Ctrl+A».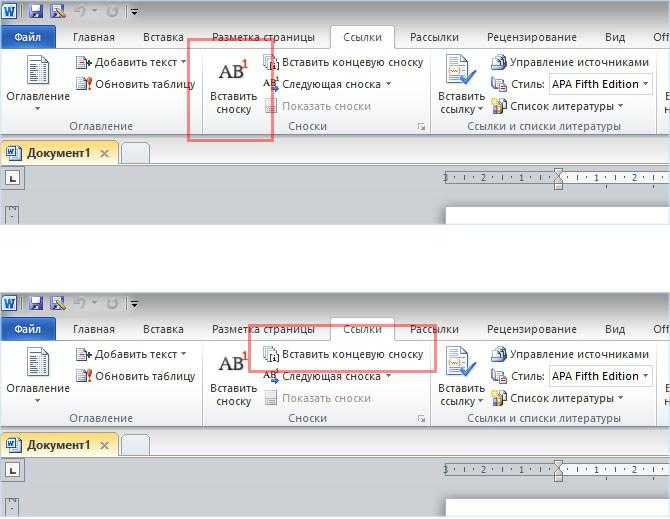 site.com/ (для сторонних ресурсов) или https//t.me/username/ (для групп, чатов, картинок, текстовых публикаций, опросов, аккаунтов пользователей в Телеграмм).
site.com/ (для сторонних ресурсов) или https//t.me/username/ (для групп, чатов, картинок, текстовых публикаций, опросов, аккаунтов пользователей в Телеграмм).