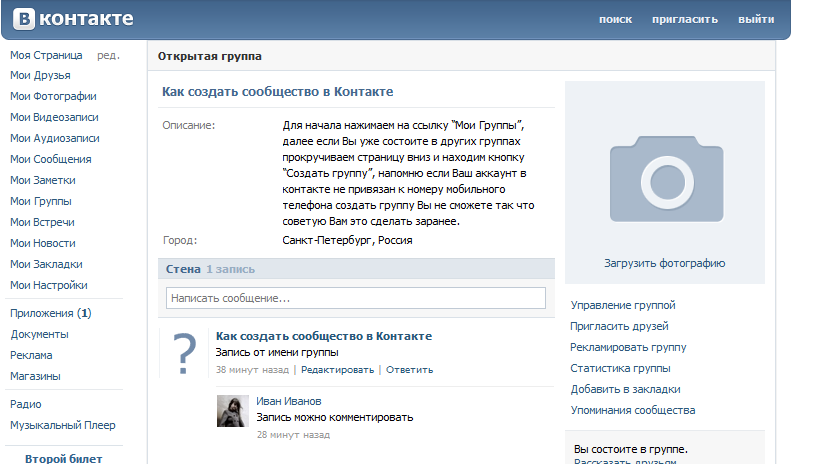Настройка собственной карточки в приложении «Контакты» на Mac
Поиск по этому руководству
Приложение «Контакты» автоматически создает для Вас контактную карточку при настройке компьютера Mac. Вы можете изменить информацию в своей карточке, использовать другую картинку и даже добавить псевдоним, который Siri будет использовать вместо Вашего имени.
Открыть Контакты
Просмотр своей карточки
В приложении «Контакты» на Mac можно сделать следующее.
Внесение изменений в карточку
В приложении «Контакты» на Mac можно сделать следующее.
Выбор другой карточки в качестве своей карточки. Выберите карточку, затем выберите «Карточка» > «Это моя карточка».
Если Вы выполнили вход с одним и тем же Apple ID на всех своих устройствах и включили Контакты в настройках iCloud, выбранная Вами карточка обозначается как «Моя карточка» на этих устройствах.

Изменение картинки на своей карточке. Добавление и изменение картинок контактов.
Когда Вы выбираете картинку или Memoji для собственной карточки, выбранное изображение также используется в качестве Вашей картинки Apple ID и картинки пользователя при входе.
Изменение информации в своей карточке. Измените или добавьте информацию.
Картинка может быть использована в других приложениях, например в Сообщениях или Почте. Safari может использовать информацию для автоматического заполнения Ваших контактных данных, паролей и другой информации в веб‑формах.
Совет. В поле «Имя близкого» в своей карточке укажите свои отношения с контактом — например, что это Ваш родитель, брат, сестра, врач или коллега. Это поле особенно полезно при использовании Siri. Например, Вы можете спросить: «Когда день рождения моего дяди?» Узнайте, как использовать Siri.
Выбор информации в карточке для отправки или экспорта
Если в настройках vCard в Контактах Вы сделали свою карточку частной, Вы можете выбрать информацию, которая будет включена в карточку при ее отправке или экспорте с Mac.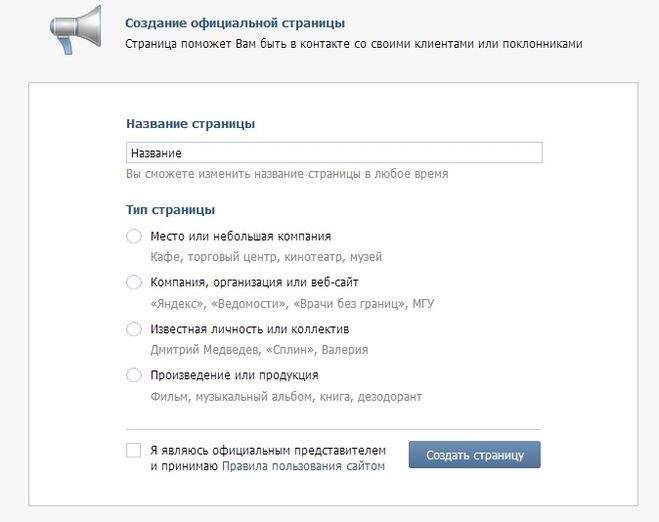
В приложении «Контакты» на Mac выберите свою карточку в списке контактов, затем нажмите «Правка» внизу окна.
Установите флажок «Поделиться» у правого края карточки напротив каждого из полей, которые Вы хотите включать в карточку при ее отправке или экспорте с Mac.
Нажмите «Готово».
См. такжеОбновление контактной информации в приложении «Контакты» на MacОтправка контактных данных в приложении «Контакты» на MacЭкспорт и архивирование контактов в приложении «Контакты» на MacПечать адресных этикеток, конвертов и списков контактов в приложении «Контакты» на Mac
Максимальное количество символов: 250
Не указывайте в комментарии личную информацию.
Максимальное количество символов: 250.
Благодарим вас за отзыв.
Как добавить контакт в телефон
Современные смартфоны больше напоминают не мобильные телефоны, а своеобразные мультимедийные комбайны.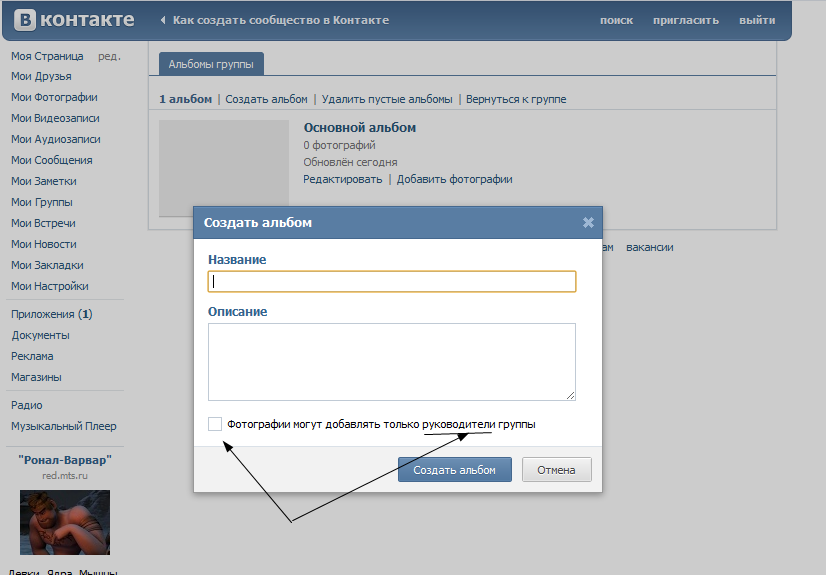 Но основное предназначение таких мобильных устройств звонить. Чтобы не набирать каждый раз номера телефонов, их можно занести в телефонную книгу. На кнопочном телефоне это делается немного по-другому, поэтому при покупке смартфона не все сразу понимают, как добавить номера в телефонную книгу.
Но основное предназначение таких мобильных устройств звонить. Чтобы не набирать каждый раз номера телефонов, их можно занести в телефонную книгу. На кнопочном телефоне это делается немного по-другому, поэтому при покупке смартфона не все сразу понимают, как добавить номера в телефонную книгу.
Содержание
- Как посмотреть все контакты
- Как создать новый контакт в телефоне
- Как изменить или удалить контакт
- Как поделиться контактом
- Где в памяти телефона хранятся контакты
- Где лучше сохранять контакты на Андроиде
Как посмотреть все контакты
Владельцы смартфонов на ОС Андроид могут управлять своими чатами, приглашениями и контактами в приложении Google Hangouts. Для начала нужно завести аккаунт в Гугл. Это необходимо для того, чтобы список контактов был виден не только на этом смартфоне Андроид, но и на всех последующих.
Посмотреть все контакты на смартфоне, работающем на ОС Android несложно.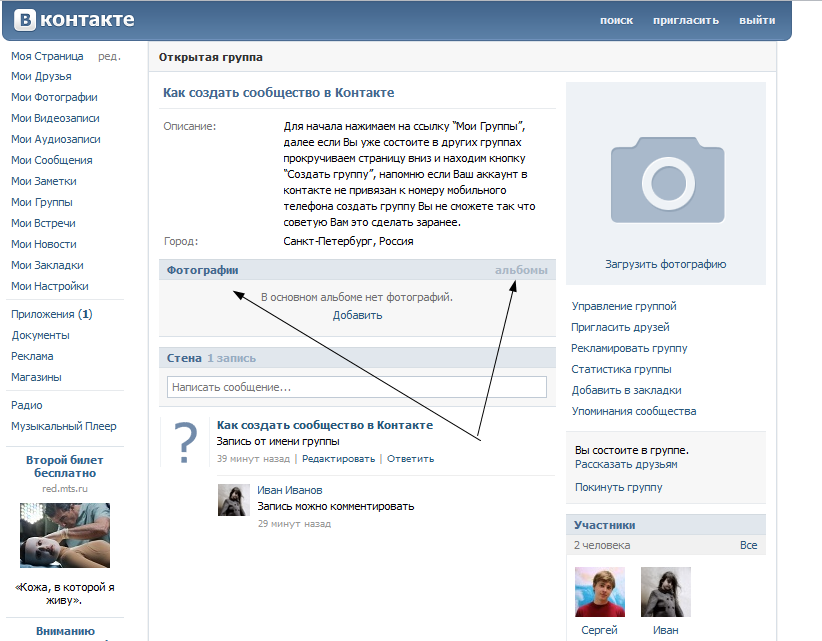
- Открывают приложение Контакты, нажав на экране значок с силуэтом человека.
- В правом нижнем уголке есть значок плюс, на него требуется нажать.
- Выбирают строку Начать чат.
- После этого на экране появляется весь список контактов.
Чтобы быстро найти нужный контакт в поисковую строку, расположенную вверху вбивают первые буквы имени, после этого система выдаёт все сохранённые варианты с такой комбинацией букв.
Как создать новый контакт в телефоне
На смартфоне добавить контакт в телефонную книгу так же просто, как и в кнопочном телефоне. Последовательность действий будет такой:
- На смартфоне или планшете открывают приложение Контакты;
- В правом нижнем углу есть значок плюс, на него нужно нажать;
- Вводят имя, номер телефона или же адрес электронной почты;
- Чтобы выбрать аккаунт Гугл, где будет сохранена информация, необходимо нажать на кнопку вниз рядом с адресом своей электронной почты;
- Если нужно указать больше информации об абоненте, то следует нажать на стрелку вниз рядом с полем Имя;
- Добавить фотографию абонента можно, нажав на значок фотокамеры вверху экрана;
- Дополнительную информацию или примечание можно ввести, нажав на раздел Показать другие поля.

После этого остаётся только нажать кнопку Сохранить. Всё контакт записан в телефонную книгу и его при необходимости можно очень быстро найти.
Как изменить или удалить контакт
Если абонент поменял телефон или у него появилась новая сим-карта, то номер можно добавить в уже сохранённый в телефонной книге контакт. Последовательность действий такая:
- Открывают приложение контакты;
- Находят тот контакт, в который следует внести изменения;
- В правом нижнем уголке есть ярлычок Изменить, на него необходимо нажать;
- Тут же выбирают нужный аккаунт, если их несколько;
- Далее изменяют или добавляют номер, меняют в отдельном поле имя, а также добавляют электронный адрес;
- Если нужно добавить какие-то примечания, то выбирают раздел Показать другие поля или же нажимают на кнопку вниз;
- Если нужно изменить фотографию контакта, то на неё нажимают и потом выбирают другой вариант.

После этого нажимают на кнопку Сохранить. Можно просмотреть изменённые данные, отыскав номер нужного абонента в телефонной книге.
Как правило, люди редко удаляют даже ненужные уже контакты, оставляя их на всякий случай. Но если вдруг запись нужно удалить, сделать это очень легко.
- Открывают приложение Контакты;
- Находят контакт, который необходимо удалить и нажимают на него;
- В правом верхнем уголке экрана нажимают на три вертикальные точки. Тут выбирают строку Ещё и потом Удалить. Далее требуется только подтвердить свои намерения.
Чтобы удалить одновременно несколько контактов, необходимо нажимать на них по отдельности и удерживать пару секунд, пока не появится значок галочки. После этого нужно нажать на значок Удалить и подтвердить свои намерения.
Как поделиться контактом
В некоторых случаях бывает необходимо поделиться контактом с другим абонентом, а набирать данные в ручном режиме не хочется.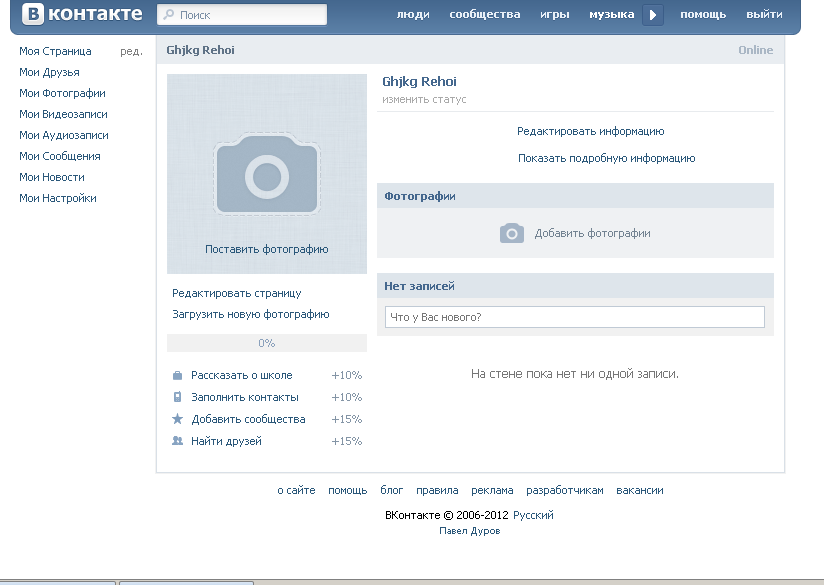 Можно очень быстро поделиться контактом.
Можно очень быстро поделиться контактом.
- На смартфоне открывают приложение Контакты;
- Далее находят и выбирают Контакт в списке;
- В правом верхнем уголке экрана нажимают на три вертикальные точки. Тут выбирают пункт Ещё и Поделиться (Отправить).
- Далее выбирают номер абонента с кем необходимо поделиться и подтверждают свои намерения.
Где в памяти телефона хранятся контакты
Телефонная книга – это одно из самых уязвимых мест в мобильном устройстве, в плане утечки информации. Пользователям полезно знать, где именно хранится такая информация.
Все контакты на смартфона с ОС Андроид хранятся в директории по адресу /data/data/com.android.providers.contacts/databases/ в файле contacts.db или же на некоторых прошивках contacts2.db. Чтобы просмотреть эту директорию, необходимы рут-права.
Информации может понадобиться в таких случаях:
- Если телефон сломался, но внутренняя память его активна, то можно экспортировать сохранённые контакты;
- Если нет доверия синхронизации с серверами Гугл, то можно настроить автоматическое перекидывание информации со смартфона на домашний компьютер или планшет.
 Для этого чаще всего используется SSH-сервер.
Для этого чаще всего используется SSH-сервер.
Удобнее импортировать и экспортировать контакты с телефона Андроид при помощи стандартного приложения Контактов. Эта программа отлично работает с распространённым форматом VCard.
Где лучше сохранять контакты на Андроиде
На современных смартфонах хранить контактную информацию можно в трёх местах.
- Внутренняя память мобильного устройства.
- Сим-карта.
- Облачные сервисы Gmail, iCloud, Dropbox и другие.
Первые два способа хранения информации лучше не использовать или же использовать только в крайних случаях. На сим-карте рекомендуется хранить только минимальное количество данных по абоненту. Стоит понимать, что в случае выхода из строя симки или её утере вы потеряете всю контактную информацию.
Во внутренней памяти телефона можно хранить полные контакты абонентов. Но нужно помнить, что в случае поломки смартфона вся информация будет утеряна. Хотя многие абоненты периодически перекидывают все свои контакты со смартфона на компьютер.
Безопаснее всего хранить данные в одном из облачных сервисов. Для безопасности рекомендуется задать сложный пароль и включить все виды защиты. Чтобы информация не попала в руки третьих лиц стоит использовать двухфакторную аутентификацию, где нужно вводить секретный код из смс-сообщения.
Татьяна
Слежу за новостями на рынке мобильных услуг. Всегда в курсе последних событий
Задать вопрос
Сколько контактов я могу сохранить на своём смартфоне?
Всё зависит от оперативной памяти мобильного устройства, но в любом случае, тысячу номеров сохранить можно.
Где лучше сохранять контактные данные абонентов, на телефоне или на сим-карте?
У всех способов есть свои преимущества и недостатки. Но надёжнее всего хранить контакты в облачном хранилище, в этом случае их можно быстро и без проблем восстановить на смартфоне.
Как быстро найти нужный контакт в списке?
Для этого предусмотрена поисковая строка. Чтобы ею воспользоваться, нажимают на значок лупы и потом вбивают первые буксы имени.
Прошли те времена, когда номера телефонов и адреса электронной почты сохраняли в записной книжке. Сейчас все контактные данные можно собрать в смартфоне. При необходимости контакты можно перекидывать другим пользователям, дополнять и удалять.
Автор
Татьяна
Слежу за новостями на рынке мобильных услуг. Всегда в курсе последних событий
Основы iPhone: Добавление контактов и управление ими
Урок 7: Добавление контактов и управление ими
/en/iphonebasics/using-the-phone-app/content/
Добавление контактов и управление ими
iPhone позволяет сохранять телефонные номера и контактную информацию людей, которых вы знаете. Вы можете использовать сохраненную контактную информацию, чтобы быстро сделать телефонный звонок, отправить электронное письмо и т. д. iPhone позволяет создавать столько контактов, сколько вам нужно, чтобы у вас всегда была важная контактная информация.
Если кто-то помог настроить ваш iPhone, он или она могли импортировать контакты из вашего старого телефона на ваш iPhone. Если вы приобрели свой iPhone в Интернете, вы можете обратиться к своему оператору беспроводной связи и попросить кого-нибудь перенести ваши контакты.
Чтобы добавить контакт:
iPhone предлагает различные способы сохранения контактной информации из приложения «Телефон»:
- Коснитесь Контакты , затем коснитесь кнопки + в правом верхнем углу.
- Коснитесь Недавние , затем коснитесь кнопки Информация рядом с нужным номером. Отсюда вы можете создать новый контакт или добавить номер к существующему контакту .
- Коснитесь Клавиатура , введите номер телефона, затем коснитесь Добавить номер .
Добавление контактной информации
При создании контакта необходимо (как минимум) ввести имя, фамилию и номер телефона. Однако вы также можете ввести другую информацию, например цифру 9.0011 адрес электронной почты , почтовый адрес и день рождения .
Однако вы также можете ввести другую информацию, например цифру 9.0011 адрес электронной почты , почтовый адрес и день рождения .
- Информацию о контакте можно добавить при первом создании контакта или путем открытия существующего контакта и нажатия Изменить .
- Отредактируйте контактную информацию по желанию. Когда закончите, нажмите Готово .
Навигация по контактам
Если в вашем списке контактов сохранено несколько человек, быстро найти нужный контакт может быть сложно. К счастью, есть два простых способа навигации по контактам:
- Поиск : Вы можете быстро найти все свои контакты с помощью панели Поиск в верхней части списка контактов. Просто коснитесь строки поиска и введите. Появятся все контакты, соответствующие вашему запросу.
- Поиск по буквам : Вы можете быстро просматривать список контактов по буквам.
 Просто коснитесь нужной буквы справа от списка контактов. Вы также можете провести пальцем вверх или вниз по буквам, чтобы быстро пролистать контакты.
Просто коснитесь нужной буквы справа от списка контактов. Вы также можете провести пальцем вверх или вниз по буквам, чтобы быстро пролистать контакты.
Чтобы установить карту «Моя информация»:
Если вы хотите, чтобы Siri получала доступ к вашей личной контактной информации, вам необходимо установить карту «Моя информация» . Это позволит Siri отвечать на более сложные запросы, такие как Проложить маршрут до дома или Напомнить мне о встрече, когда я приду на работу .
Прежде чем вы сможете настроить карточку «Моя информация», вам необходимо создать контакт с вашим именем и информацией.
- Коснитесь настроек 9Значок 0012 на главном экране.
- Прокрутите вниз и коснитесь Контакты .
- Прокрутите вниз и коснитесь Моя информация .
- Появится ваш список контактов. Найдите и выберите свое имя.
- Карта My Info будет содержать вашу информацию.

Чтобы добавить ярлыки отношений:
Если вы хотите, чтобы Siri понимала ваши отношения с разными контактами (например, что Фрэнк — ваш брат, а Сьюзен — ваша мать), вы можете добавить метки отношений .
Чтобы добавить связь, нажмите и удерживайте кнопку «Дом» для доступа к Siri, затем объясните связь контакта.
После добавления отношений Siri может отвечать на более личные запросы, например Позвонить моему мужу или Отправить маме текстовое сообщение
Вы также можете установить метку связи для контакта вручную. При просмотре контакта коснитесь Изменить , затем прокрутите вниз и выберите добавить родственное имя .
ПродолжатьПредыдущий: Использование приложения для телефона
Далее:Просмотр в Safari
/en/iphonebasics/browsing-with-safari/content/
Как получить полноэкранное изображение контакта для входящих вызовов iPhone
Добавление фотографий к контактам позволяет персонализировать их. Но становится еще лучше, когда вы делаете фото контакта полноэкранным на своем iPhone. Это означает, что он будет занимать весь экран, а не отображаться в круглом формате по умолчанию. Ознакомьтесь с приведенными ниже приемами, чтобы сделать фотографии контактов полноэкранными на iOS.
Но становится еще лучше, когда вы делаете фото контакта полноэкранным на своем iPhone. Это означает, что он будет занимать весь экран, а не отображаться в круглом формате по умолчанию. Ознакомьтесь с приведенными ниже приемами, чтобы сделать фотографии контактов полноэкранными на iOS.
- Откройте приложение Контакты и выберите контакт.
- В информации о контакте нажмите Изменить в правом верхнем углу.
- Нажмите Добавить фото или Редактировать фото .
- Выберите значок камеры , чтобы щелкнуть изображение, или Все фотографии , чтобы щелкнуть изображение из библиотеки.
- Выберите альбом, выполните поиск и коснитесь изображение.
- Переместите и масштабируйте фотографию, чтобы она соответствовала кругу, и нажмите Выберите .

- Выберите предпочтительный фильтр и нажмите Готово .
И все, в следующий раз, когда контакт позвонит вам, iPhone должен показать полноэкранное изображение контакта.
Для получения наилучших и гарантированных результатов выберите изображение с портретной ориентацией. Хотя многие также предлагают обрезать изображение или снимок экрана, но эти приемы являются удачными или неудачными.
Чтобы сделать существующее изображение контакта полноэкранным на iPhone- Откройте приложение «Контакты» → Контакт → Изменить .
- Коснитесь изображения
- Здесь выберите Редактировать из вариантов.
- Переместите или масштабируйте фотографию и нажмите Выбрать.
Примечание : По сути, вам нужно изменить положение изображения достаточно, чтобы телефон зарегистрировал изменение.
- Выберите фильтр и нажмите Готово .
И это должно сработать. Проблема с трюком в том, что вам, возможно, придется сделать это несколько раз, чтобы добиться результата.
Кроме того, вам придется повторить процесс для каждого контакта, который не показывает полноэкранное изображение для входящих вызовов. Так что это может быть настоящей болью.
Вот и все
Эта путаница началась еще с обновлением iOS 8. И каким-то образом Apple не смогла найти постоянное или осуществимое решение. Итак, да, как бы это ни раздражало, это единственные решения для получения полноэкранных изображений для звонков на iPhone.
Вы также можете проверить похожие сообщения:
- Как добавить псевдонимы в контакты iPhone
- Контакты iPhone исчезли? Ознакомьтесь с этими советами, чтобы вернуть их
- Как поделиться контактами с одного iPhone на другой iPhone
- Как заблокировать спам-вызовы на iPhone
iGeeksBlog имеет дочерние и спонсируемые партнерские отношения.



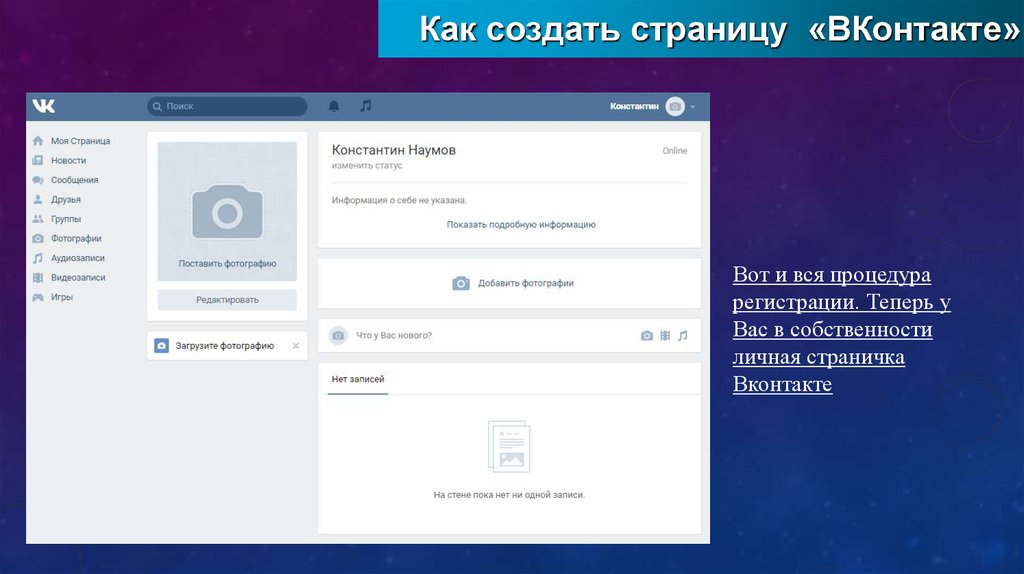

 Для этого чаще всего используется SSH-сервер.
Для этого чаще всего используется SSH-сервер.
 Просто коснитесь нужной буквы справа от списка контактов. Вы также можете провести пальцем вверх или вниз по буквам, чтобы быстро пролистать контакты.
Просто коснитесь нужной буквы справа от списка контактов. Вы также можете провести пальцем вверх или вниз по буквам, чтобы быстро пролистать контакты.