Использование стилей слоев в Photoshop Elements
Руководство пользователя Отмена
Поиск
- Photoshop Elements User Guide
- Introduction to Photoshop Elements
- What’s new in Photoshop Elements
- System requirements | Photoshop Elements
- Workspace basics
- Guided mode
- Making photo projects
- Workspace and environment
- Get to know the Home screen
- Workspace basics
- Tools
- Panels and bins
- Open files
- Rulers, grids, and guides
- Enhanced Quick Mode
- File information
- Presets and libraries
- Multitouch support
- Scratch disks, plug-ins, and application updates
- Undo, redo, and cancel actions
- Viewing images
- Fixing and enhancing photos
- Resize images
- Cropping
- Process camera raw image files
- Add blur, replace colors, and clone image areas
- Adjust shadows and light
- Retouch and correct photos
- Sharpen photos
- Transforming
- Auto Smart Tone
- Recomposing
- Using actions to process photos
- Photomerge Compose
- Create a panorama
- Moving Overlays
- Moving Elements
- Adding shapes and text
- Add text
- Edit text
- Create shapes
- Editing shapes
- Painting overview
- Painting tools
- Set up brushes
- Patterns
- Fills and strokes
- Gradients
- Work with Asian type
- Guided edits, effects, and filters
- Guided mode
- Filters
- Guided mode Photomerge edits
- Guided mode Basic edits
- Adjustment filters
- Effects
- Guided mode Fun edits
- Guided mode Special edits
- Artistic filters
- Guided mode Color edits
- Guided mode Black & White edits
- Blur filters
- Brush Stroke filters
- Distort filters
- Other filters
- Noise filters
- Render filters
- Sketch filters
- Stylize filters
- Texture filters
- Pixelate filters
- Working with colors
- Understanding color
- Set up color management
- Color and tonal correction basics
- Choose colors
- Adjust color, saturation, and hue
- Fix color casts
- Using image modes and color tables
- Working with selections
- Make selections in Photoshop Elements
- Saving selections
- Modifying selections
- Move and copy selections
- Edit and refine selections
- Smooth selection edges with anti-aliasing and feathering
- Working with layers
- Create layers
- Edit layers
- Copy and arrange layers
- Adjustment and fill layers
- Clipping masks
- Layer masks
- Layer styles
- Opacity and blending modes
- Creating photo projects
- Project basics
- Making photo projects
- Editing photo projects
- Saving, printing, and sharing photos
- Save images
- Printing photos
- Share photos online
- Optimizing images
- Optimizing images for the JPEG format
- Dithering in web images
- Guided Edits — Share panel
- Previewing web images
- Use transparency and mattes
- Optimizing images for the GIF or PNG-8 format
- Optimizing images for the PNG-24 format
- Keyboard shortcuts
- Keys for selecting tools
- Keys for selecting and moving objects
- Keys for the Layers panel
- Keys for showing or hiding panels (expert mode)
- Keys for painting and brushes
- Keys for using text
- Keys for the Liquify filter
- Keys for transforming selections
- Keys for the Color Swatches panel
- Keys for the Camera Raw dialog box
- Keys for the Filter Gallery
- Keys for using blending modes
- Keys for viewing images (expertmode)
Стили слоев
Стили слоев позволяют быстро применять эффекты ко всему слою. На панели «Эффекты» находятся разнообразные настроенные стили слоя, которые можно применить одним щелчком мыши.
На панели «Эффекты» находятся разнообразные настроенные стили слоя, которые можно применить одним щелчком мыши.
Границы эффекта автоматически обновляются при редактировании этого слоя. Например, при применении тени к текстовому слою тень автоматически меняется при редактировании текста.
Стили слоя имеют накопительный характер, что означает возможность создания комплексного эффекта при использовании нескольких стилей к слою. К каждому слою можно применить по одному слою из каждой библиотеки. Для финишной обработки можно также изменить настройки стиля.
Когда к слою применяется стиль, справа от имени слоя на панели «Слои» появляется значок стиля. Эффекты слоя привязываются к его содержимому. При перемещении или редактировании содержимого слоя эффекты также меняются соответствующим образом.
После выполнения команды «Слой» > «Стиль слоя» > «Настройки стиля» вы сможете отредактировать настройки стиля слоя или применить другой стиль или изменить настройки стиля или атрибутов, доступных в диалоговом окне.
Угол освещения
Позволяет задать угол, под которым освещение падает на слой.
Тень
Позволяет задать расстояние тени от объекта слоя. Непрозрачность и толщину тени можно менять с помощью ползунков.
Свечение (внешнее)
Позволяет указать толщину внутреннего свечения, появляющегося от внешних краев объекта слоя. Непрозрачность можно менять с помощью ползунка.
Свечение (внутреннее)
Позволяет указать толщину внутреннего свечения, появляющегося из внутренних краев объекта слоя. Непрозрачность можно менять с помощью ползунка.
Толщина фаски
Позволяет указать толщину фаски внутренних краев объекта слоя.
Направление фаски
Позволяет указать направление фаски: вверх или вниз.
Толщина обводки
Позволяет указать толщину обводки.
Непрозрачность обводки
Позволяет указать непрозрачность обводки.
Работа со стилями слоя
Вы можете применять специальные эффекты к слою, скрывать или отображать стили слоя и даже менять масштаб стиля слоя (например, увеличивать или уменьшать размер эффекта свечения). Скопировать стиль одного слоя и применить его к другому легко.
Применение стиля слоя
Выберите слой на панели «Слои».
На панели «Эффекты» выберите команду «Стили слоя» в меню категорий.
Выполните одно из следующих действий.
Выберите стиль и нажмите кнопку «Применить».
Выполните двойной щелчок мышью на стиле.
Перетащите стиль на слой.
Если вам не нравится полученный результат, воспользуйтесь комбинацией клавиш Ctrl+Z (Command+Z в ОС Mac OS), чтобы удалить стиль, или выполните команду «Редактирование» > «Отменить».
Примечание.
Стиль также можно перетащить на изображение, в котором он применяется к выделенному слою.
Скрытие и отображение всех стилей слоев изображения
Выберите один из следующих параметров:
Редактирование настроек стиля слоя
Для корректировки эффекта можно отредактировать настройки стиля слоя. Настройки стиля можно копировать с одного слоя на другой, также можно удалять стиль со слоя.
Выполните команду «Слой» > «Стиль слоя» > «Настройки стиля».
Для оперативного просмотра изменений изображения установите флажок «Предварительный просмотр».
Отрегулируйте настройки стиля одного или нескольких слоев или добавьте новые и нажмите «ОК».
Изменение масштаба стиля слоя
На панели «Слои» выделите слой, содержащий эффект, который требуется масштабировать.

Выполните команду «Слой» > «Стиль слоя» > «Эффект масштабирования».
Для оперативного просмотра изменений изображения установите флажок «Предварительный просмотр».
Укажите нужный масштаб эффекта. Например, при увеличении размера внешнего свечения 100% — текущий масштаб, 200% -увеличивает размер свечения вдвое. Затем нажмите кнопку «ОК».
Копирование настроек стиля одного слоя в другой
На панели «Слои» выделите слой с настройками стиля, которые требуется скопировать.
Выполните команду «Слой» > «Стиль слоя» > «Скопировать стиль слоя».
Выберите нужный слой на панели «Слои» и выполните команду «Слой» > «Стиль слоя» > «Вставить стиль слоя».
Удаление стиля слоя

Выполните команду «Слой» > «Стиль слоя» > «Очистить стиль слоя».
Справки по другим продуктам
- Работа с панелью «Эффекты»
Вход в учетную запись
Войти
Управление учетной записью
Вход в учетную запись
Войти
Управление учетной записью
Создание (редактирование) собственного стиля для Photoshop
Дизайн и графика » Photoshop
Автор Дмитрий Евсеенков На чтение 3 мин Просмотров 298 Обновлено
Что это такое?
Вы можете создавать собственные стили слоя, используя один или несколько следующих эффектов:
• Drop Shadow (Тень) – добавляет тень, которая имеет форму слоя и располагается вне его.
• Inner Shadow (Внутренняя тень) – добавляет тень только внутри слоя, придавая объемный вид.
• Outer Glow и Inner Glow (Внешнее и внутреннее свечение) – добавляют свечение, которое располагаются внутри или снаружи слоя.
• Bevel and Emboss (Тиснение) – добавляют различные комбинации подсветок и теней к уровню, придающие объем стилю.
• Satin (Глянец) – добавляет внутри слоя цвет таким образом, что создаётся эффект глянца
• Color, Gradient, and Pattern Overlay (Наложение цвета, градиента или узора) – заполняют содержание уровня цветом, градиентом, или узором.
• Stroke (Обводка) – выделяет слой на текущем уровне, используя цвет, градиент, или образец.
Основы работы
В программе варианты стилей располагаются в палитре «Стили». Если она отсутствует у Вас в окне программы, вызвать ее можно через пункт меню «Окно»
Обычно в палитре «Стили» расположены варианты, предлагаемые по умолчанию. Для того, чтобы заменить их, в палитре нажмите на стрелочку, и выберите стиль из выпадающего списка, либо можно выполнить другие действия:
На рисунке отображены возможные варианты.
Что касается создания
Сейчас нет никакой необходимости создавать собственный стиль с нуля, ибо все уже создано до Вас. Вы можете скачать любой понравившийся стиль, а я расскажу, как внести в него изменения по своему вкусу.
Предположим, Вы скачали такой стиль:
и применили его к этому тексту:
Результат будет вот таким:
Как видно, что-то не в порядке с Тиснением (Bevel and Emboss). Двойной щелчок по слою с текстом в палитре Слои (Layers), и Вы увидите все настройки этого стиля:
Теперь Вы можете изменить любой параметр этого стиля. На вкладке «Тиснение» параметр «Размер» первоначально был установлен 30 пикс. Если его уменьшить до 10 пикс., он будет больше подходить к тексту данного размера.
Основной параметр любого стиля — узор. Предположим, этот Вам не нравится. Можно выбрать любой другой узор из своих файлов. Файлы с наборами узоров имеют расширение «PAT». Выберите вкладку «Перекрытие узора» (Pattern Overlay) и загрузите необходимые узоры:
Применение другого узора изменяет стиль до неузнаваемости:
Изменение масштаба узора
также кардинально меняет стиль:
Когда Вы все настроите по своему вкусу, можете сохранить свой собственный стиль в файл ASL.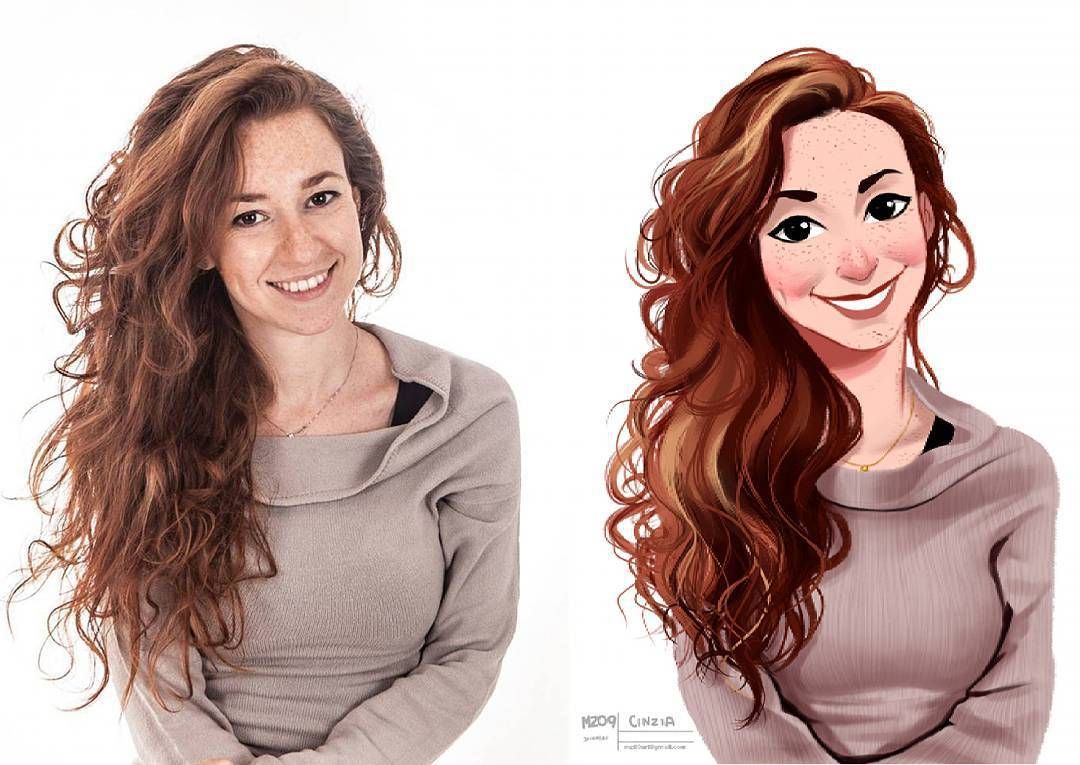 Для этого в палитре «Стили» кликните по иконке создания нового стиля (1) и он тут же появится внизу палитры (2). Для сохранения стиля удалите все посторонние стили из палитры (Зажмите Ctrl+Alt и кликайте по иконкам стилей).
Для этого в палитре «Стили» кликните по иконке создания нового стиля (1) и он тут же появится внизу палитры (2). Для сохранения стиля удалите все посторонние стили из палитры (Зажмите Ctrl+Alt и кликайте по иконкам стилей).
Затем зайдите в меню палитры (3) и выберите пункт «Сохранить стили»
Оцените автора
( 34 оценки, среднее 5 из 5 )
Использование стилей слоя в Photoshop Elements
Руководство пользователя Отмена
Поиск
- Руководство пользователя Photoshop Elements
- Введение в Photoshop Elements
- Что нового в Photoshop Elements
- Системные требования | Элементы Фотошопа
- Основы рабочего пространства
- Ведомый режим
- Создание фотопроектов
- Рабочее пространство и среда
- Знакомство с главным экраном
- Основы рабочего пространства
- Инструменты
- Панели и ящики
- Открыть файлы
- Линейки, сетки и направляющие
- Расширенный быстрый режим
- Информация о файле
- Пресеты и библиотеки
- Поддержка мультитач
- Скретч-диски, плагины и обновления приложений
- Отмена, повтор и отмена действий
- Просмотр изображений
- Исправление и улучшение фотографий
- Изменение размера изображений
- Обрезка
- Обработка необработанных файлов изображений камеры
- Добавить размытие, заменить цвета и клонировать области изображения
- Настройка теней и света
- Ретушь и корректировка фотографий
- Повышение резкости фотографий
- Трансформация
- Автоматический интеллектуальный тон
- Перекомпоновка
- Использование действий для обработки фотографий
- Photomerge Compose
- Создать панораму
- Перемещение наложений
- Подвижные элементы
- Добавление фигур и текста
- Добавление текста
- Редактировать текст
- Создание фигур
- Редактирование фигур
- Обзор окраски
- Малярные инструменты
- Щетки для настройки
- Узоры
- Заливки и штрихи
- Градиенты
- Работа с азиатским типом
- Управляемое редактирование, эффекты и фильтры
- Управляемый режим
- Фильтры
- Управляемый режим редактирования Photomerge
- Управляемый режим Основные правки
- Регулировочные фильтры
- Эффекты
- Управляемый режим Забавные правки
- Управляемый режим Специальные правки
- Художественные фильтры
- Управляемый режим Редактирование цвета
- Управляемый режим черно-белого редактирования
- Фильтры размытия
- Фильтры мазка кистью
- Фильтры искажения
- Прочие фильтры
- Помехоподавляющие фильтры
- Фильтры визуализации
- Эскизные фильтры
- Стилизовать фильтры
- Текстурные фильтры
- Пиксельные фильтры
- Работа с цветами
- Понимание цвета
- Настройка управления цветом
- Основы коррекции цвета и тона
- Выберите цвет
- Настройка цвета, насыщенности и оттенка
- Исправить цветовые оттенки
- Использование режимов изображения и таблиц цветов
- Цвет и камера RAW
- Работа с выборками
- Сделайте выбор в Photoshop Elements
- Сохранение выбора
- Изменение выбора
- Перемещение и копирование выделенного
- Редактировать и уточнить выборки
- Сглаживание краев выделения со сглаживанием и растушевкой
- Работа со слоями
- Создание слоев
- Редактировать слои
- Скопируйте и расположите слои
- Корректирующие слои и слои-заливки
- Обтравочные маски
- Маски слоя
- Стили слоя
- Непрозрачность и режимы наложения
- Создание фотопроектов
- Основы проекта
- Создание фотопроектов
- Редактирование фотопроектов
- Сохранение, печать и обмен фотографиями
- Сохранение изображений
- Печать фотографий
- Поделиться фотографиями в Интернете
- Оптимизация изображений
- Оптимизация изображений для формата JPEG
- Дизеринг веб-изображений
- Управляемое редактирование — панель «Поделиться»
- Предварительный просмотр веб-изображений
- Использовать прозрачность и матовость
- Оптимизация изображений для формата GIF или PNG-8
- Оптимизация изображений для формата PNG-24
- Сочетания клавиш
- Клавиши для выбора инструментов
- Клавиши для выбора и перемещения объектов
- Клавиши для панели «Слои»
- Клавиши для отображения или скрытия панелей (экспертный режим)
- Ключи для рисования и кисти
- Клавиши для использования текста
- Ключи для фильтра Liquify
- Ключи для трансформации выделений
- Клавиши для панели «Образцы цвета»
- Клавиши для диалогового окна Camera Raw
- Ключи для галереи фильтров
- Ключи для использования режимов наложения
- Клавиши для просмотра изображений (экспертный режим)
О стилях слоя
Слой
стили позволяют быстро применять эффекты ко всему слою. в
Панель «Эффекты» позволяет просматривать различные предустановленные стили слоя.
и примените стиль одним щелчком мыши.
в
Панель «Эффекты» позволяет просматривать различные предустановленные стили слоя.
и примените стиль одним щелчком мыши.
. Границы эффекта автоматически обновляются, когда вы отредактируйте этот слой. Например, если вы примените стиль тени к текстовый слой, тень изменяется автоматически, когда вы редактируете текст.
Стили слоев являются накопительными, что означает, что вы можете создавать сложный эффект путем применения нескольких стилей к слою. Ты можешь применить один стиль из каждой библиотеки стилей на слой. Вы также можете измените настройки стиля слоя, чтобы настроить окончательный результат.
Когда вы применяете стиль к слою, значок стиля появляется на справа от имени слоя на панели «Слои». Стили слоя связаны с содержимым слоя. Когда вы перемещаете или редактируете содержимое слоя, эффекты изменяются соответствующим образом.
После выбора «Слой» > «Стиль слоя» >
Настройки стиля, вы можете редактировать настройки стиля слоя или
применить другие настройки стиля или атрибуты, доступные в диалоговом окне
коробка.
Угол освещения
Определяет угол освещения, при котором применяется эффект к слою.
Тень
Определяет расстояние тени от слоя содержание. Вы также можете установить размер и прозрачность с помощью ползунков.
Свечение (внешнее)
Задает размер свечения, исходящего снаружи края содержимого слоя. Вы также можете установить прозрачность с помощью ползунок.
Свечение (внутреннее)
Задает размер свечения, исходящего изнутри края содержимого слоя. Вы также можете установить прозрачность с помощью ползунок.
Размер скоса
Указывает размер скоса вдоль внутренних краев содержимое слоя.
Направление скоса
Определяет направление скоса вверх или вниз.
Размер хода
Задает размер штриха.
Непрозрачность обводки
Задает непрозрачность штриха.
Работа со стилями слоя
К слою можно применять специальные эффекты, скрыть или показать стили в слое и даже изменить масштаб стиль слоя (например, уменьшить или увеличить размер свечения эффект). Легко скопировать стиль с одного слоя на другой.
Применить стиль слоя
Выбрать слой на панели «Слои».
На панели Эффекты выберите Стили слоя из категории меню.
Выполните одно из следующих действий:
Выберите стиль и нажмите «Применить».
Дважды щелкните стиль.
Перетащите стиль на слой.
Если
вам не нравится результат, нажмите Ctrl+Z (Command + Z в Mac OS)
чтобы удалить стиль, или выберите «Правка» > «Отменить».
Примечание:
Вы также можете перетащить стиль на изображение, где он применяется к выбранному слою.
Скрыть или показать все стили слоя в изображение
Выберите один из следующих вариантов:
Редактирование настроек стиля слоя
Вы можно изменить настройки стиля слоя, чтобы настроить эффект. Ты можешь также копировать настройки стиля между слоями и удалять стиль из слой.
Выберите «Слой» > «Стиль слоя» > Настройки стиля.
Чтобы просмотреть изменения в вашем изображении, выберите Предварительный просмотр.
Отрегулируйте один или несколько параметров стиля слоя или добавьте новые и нажмите OK.
Изменение масштаба стиля слоя
На панели «Слои» выберите слой, содержащий эффекты стиля, которые вы хотите масштабировать.

Выберите «Слой» > «Стиль слоя» > Масштабный эффект.
Чтобы просмотреть изменения в вашем изображении, выберите Предварительный просмотр.
Укажите, насколько вы хотите масштабировать эффекты. Например, если вы увеличиваете размер внешнего свечения, 100% — это текущий шкала; 200% удваивает размер свечения. Затем нажмите ОК.
Копировать настройки стиля между слоями
На панели «Слои» выберите слой, содержащий настройки стиля, которые вы хотите скопировать.
Выберите «Слой» > «Стиль слоя» > Скопируйте стиль слоя.
Выберите целевой слой на панели «Слои» и выберите «Слой» > «Стиль слоя» > «Вставить слой». Стиль.
Удалить стиль слоя
В на панели «Слои» выберите слой, содержащий нужный стиль.
 удалять.
удалять.Выберите «Слой» > «Стиль слоя» > Очистить стиль слоя.
Больше похожего
Использование панели «Эффекты»
Войдите в свою учетную запись
Войти
Управление учетной записью
Войдите в свою учетную запись
Войти
Управление учетной записью
Эффекты и стили слоев в Adobe Photoshop
Использование Photoshop для применения эффектов и стилей к содержимому слоя и внесения
неразрушающего редактирования
Темы этой статьи:
Эффекты слоя и стили
Применение различных эффектов, таких как тени, свечение и фаска, в Photoshop для изменения внешнего вида содержимого слоя неразрушающим образом.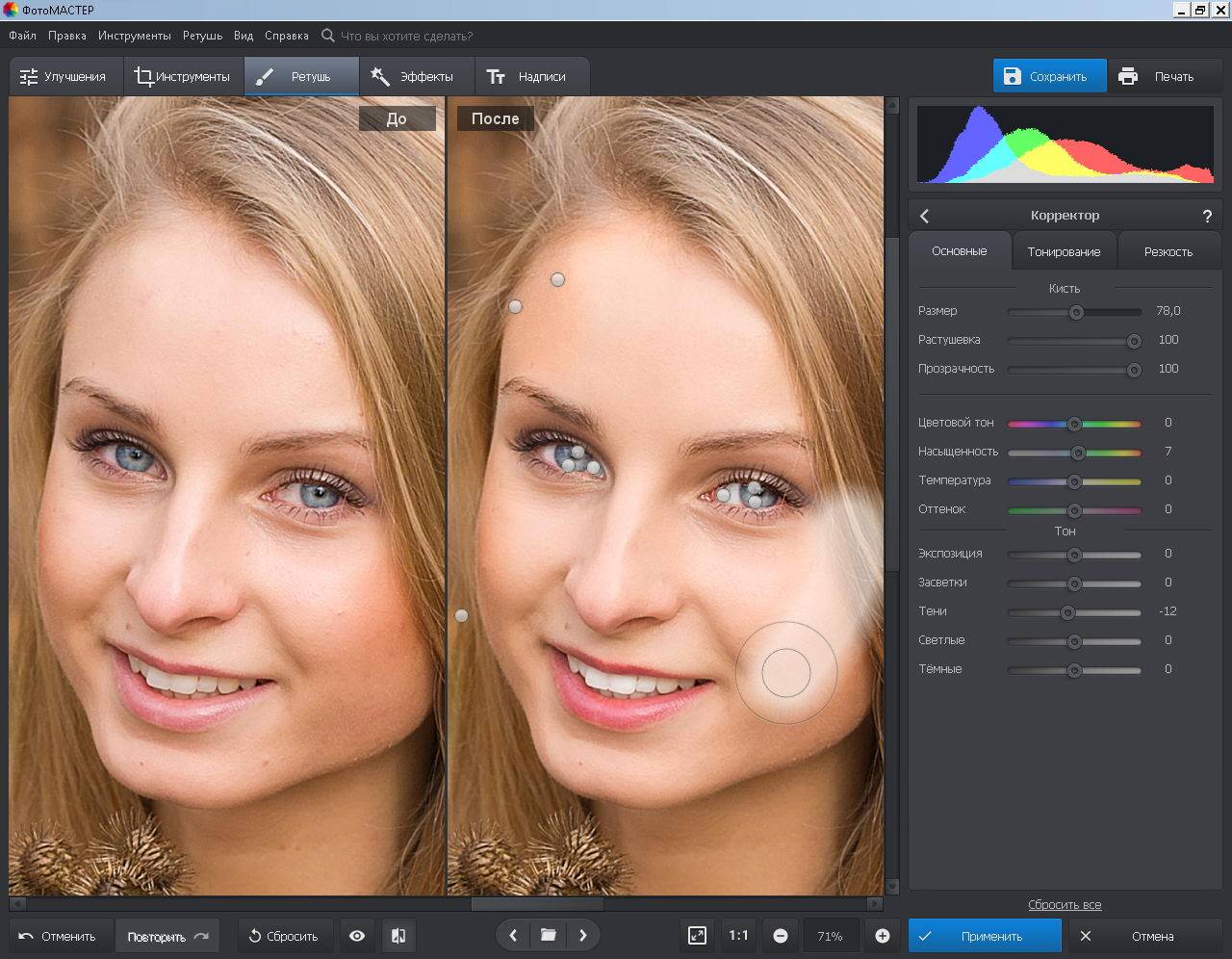
Эффекты слоя связаны с содержимым слоя. Когда вы перемещаете или редактируете содержимое слоя, те же эффекты применяются к измененному содержимому. Скажем, если вы примените тень к текстовому слою, а затем добавите новый текст, тень автоматически добавится к новому тексту.
Стиль слоя — это один или несколько эффектов, применяемых к слою или группе слоев. Вы можете применить любые предустановленные стили в Photoshop или создать собственный стиль с помощью диалогового окна «Стиль слоя».
Значок эффектов слоя отображается справа от имени слоя на панели «Слои». Вы можете развернуть стиль на панели «Слои», чтобы просмотреть или отредактировать эффекты, составляющие стиль.
Вы можете применять несколько эффектов в однослойном стиле. Кроме того, стиль слоя может содержать более одного экземпляра некоторых эффектов.
При сохранении пользовательского стиля он становится предустановленным стилем. Предустановленные стили отображаются на панели «Стили», и их можно применить к слою или группе одним щелчком мыши.
Как использовать панель «Стили»
Узнайте все о применении новых и улучшенных панелей «Стили» в Photoshop. Джулианна Кост исследует все: от образцов до узоров, от градиентов до стилей и форм.
Примечание:
Вы не можете применять стили слоя к фону, заблокированный слой или группу.
Применение предустановленного стиля к слою
Обычно применение предустановленного стиля заменяет текущий стиль слоя. Однако вы можете добавить атрибуты второй стиль по сравнению с текущим стилем.
Выполните любое из следующих действий:
Выберите стиль на панели «Стили», чтобы применить его к текущим выбранным слоям.
Перетащите стиль с панели «Стили» на слой на панели «Слои».
Перетащите стиль с панели «Стили» в окно документа.
Примечание. Удерживая нажатой клавишу Shift, выберите или перетащите, чтобы добавить (а не заменить) стиль к существующим эффектам на целевом слое.

Выберите «Слой» > «Стиль слоя» > «Параметры наложения», чтобы перейти к диалоговому окну «Стиль слоя», и выберите «Стили», чтобы выбрать нужный стиль, и нажмите «ОК».
При использовании инструмента «Фигура» или «Перо» в режиме слоев фигуры выберите стиль во всплывающей панели на панели параметров, прежде чем рисовать фигуру.
Примечание:
Некоторые эффекты имеют значок +, указывающий, что их можно применять несколько раз в стиле слоя.
Применение стиля из другого слоя
Перейдите на панель «Слои» и выполните одно из следующих действий:
- Перетащите, удерживая нажатой клавишу «Alt» (Windows) или «Option» (macOS)
- Нажмите и перетащите стиль из списка эффектов слоя, чтобы переместить его на другой слой
Изменение способа отображения предустановленных стилей
Диалоговое окно «Стиль слоя»
Вы можете редактировать стили, примененные к слою, или создавать новые стили с помощью диалогового окна «Стиль слоя».
Вы можете создавать собственные стили, используя один или несколько следующих эффектов:
| Тень | Добавляет тень, которая находится за содержимым слоя |
| Внутренняя тень | Добавляет тень, которая падает прямо внутри краев содержимого слоя, придавая слою утопленный вид |
| Внешнее свечение и внутреннее свечение | Добавление свечения, исходящего от внешних или внутренних краев содержимого слоя |
| Скос и тиснение | Добавление различных комбинаций бликов и теней к слою |
| Сатин | Нанесение внутреннего оттенка для создания атласной отделки |
| Наложение цвета, градиента и узора | Заполняет содержимое слоя цветом, градиентом или узором |
| Ход | Очерчивает объект на текущем слое с помощью цвета, градиента или узора. Это особенно полезно для форм с жесткими краями, таких как тип 9.0461 Это особенно полезно для форм с жесткими краями, таких как тип 9.0461 |
Применение или редактирование пользовательского стиля слоя
Вы можете применить стиль слоя к фоновому слою, преобразовав его в обычный слой.
Используйте диалоговое окно «Стиль слоя» для редактирования нескольких эффектов. Выберите желаемый эффект на левой панели диалогового окна, чтобы выбрать один из отображаемых параметров.
Выполните следующие действия, чтобы применить или отредактировать пользовательский стиль слоя.
Изменить стиль по умолчанию на пользовательский значения
| Высота над уровнем моря | Для эффекта Bevel and Emboss задайте высоту источника света (0 — уровень земли, 90 — прямо над слоем) |
| Уголок | Определяет угол освещения, при котором эффект применяется к слою. Вы можете перетаскивать в окне документа, чтобы отрегулировать угол эффекта наложения узора, тени, внутренней тени или атласа |
| Сглаживание | Смешивает краевые пиксели контура или контура блеска. Эта опция наиболее полезна для небольших теней со сложными контурами Эта опция наиболее полезна для небольших теней со сложными контурами |
| Режим наложения | Определяет, как стиль слоя смешивается с нижележащими слоями, которые могут включать или не включать активный слой. Например, внутренняя тень смешивается с активным слоем, поскольку эффект рисуется поверх этого слоя, а падающая тень смешивается только со слоями, находящимися под активным слоем. В большинстве случаев режим по умолчанию для каждого эффекта дает наилучшие результаты. См. Режимы наложения |
| Дроссель | Уменьшает границы подложки Inner Shadow или Inner Glow перед размытием |
| Цвет | Указывает цвет тени, свечения или подсветки. Вы можете щелкнуть поле цвета и выбрать цвет |
| Контур | С помощью сплошного свечения Contour позволяет создавать кольца прозрачности. С градиентным свечением Contour позволяет создавать вариации повторения градиентного цвета и непрозрачности. При скашивании и тиснении Contour позволяет формировать гребни, впадины и неровности, которые затемняются в процессе тиснения. С тенями Contour позволяет указать затухание. Дополнительные сведения см. в разделе «Изменение эффектов слоя с помощью контуров 9».0461 При скашивании и тиснении Contour позволяет формировать гребни, впадины и неровности, которые затемняются в процессе тиснения. С тенями Contour позволяет указать затухание. Дополнительные сведения см. в разделе «Изменение эффектов слоя с помощью контуров 9».0461 |
| Расстояние | Задает расстояние смещения для эффекта тени или атласа. Вы можете перетащить в окне документа, чтобы настроить расстояние смещения |
| Глубина | Определяет глубину скоса. Он также определяет глубину рисунка |
| Используйте Global Light | Этот параметр позволяет установить один основной угол освещения, который затем будет доступен во всех эффектах слоя, использующих затенение: «Тень», «Внутренняя тень» и «Скос и тиснение». В любом из этих эффектов, если выбран параметр «Использовать глобальное освещение» и задан угол освещения, этот угол становится углом глобального освещения. Любой другой эффект, для которого выбран параметр «Использовать глобальное освещение», автоматически наследует ту же настройку угла. Если флажок «Использовать глобальное освещение» не выбран, установленный угол освещения является локальным и применяется только к этому эффекту. Вы также можете установить угол глобального освещения, выбрав «Стиль слоя» > «Глобальное освещение 9».0461 Если флажок «Использовать глобальное освещение» не выбран, установленный угол освещения является локальным и применяется только к этому эффекту. Вы также можете установить угол глобального освещения, выбрав «Стиль слоя» > «Глобальное освещение 9».0461 |
| Глянцевый контур | Придает глянцевый металлический вид. Gloss Contour наносится после затенения фаски или тиснения |
| Градиент | Задает градиент эффекта слоя. Выберите градиент, чтобы отобразить редактор градиентов или перевернутую стрелку, и выберите градиент на всплывающей панели. Вы можете отредактировать градиент или создать новый градиент с помощью редактора градиентов. Вы можете редактировать цвет или непрозрачность на панели «Наложение градиента» так же, как вы редактируете их в редакторе градиентов. Для некоторых эффектов можно указать дополнительные параметры градиента. Инверсия меняет ориентацию градиента, функция «Выровнять по слою» использует ограничивающую рамку слоя для расчета градиентной заливки, а функция «Масштаб» масштабирует применение градиента. Вы также можете переместить центр градиента, щелкнув и перетащив его в окне изображения. Стиль определяет форму градиента Вы также можете переместить центр градиента, щелкнув и перетащив его в окне изображения. Стиль определяет форму градиента |
| Режим подсветки или тени | Определяет режим наложения скоса или тиснения, выделения или тени |
| Джиттер | Варьирует применение цвета и непрозрачности градиента |
| Слой скрывает тень | Управляет видимостью тени в полупрозрачном слое |
| Шум | Указывает количество случайных элементов в непрозрачности свечения или тени. Введите значение или перетащите ползунок |
| Непрозрачность | Устанавливает непрозрачность эффекта слоя. Введите значение или перетащите ползунок |
| Узор | Задает шаблон эффекта слоя. Выберите всплывающую панель и выберите узор. Установите переключатель угла на определенный градус или вручную введите значение угла, чтобы повернуть узор на нужный угол. Нажмите кнопку «Новый пресет», чтобы создать новый шаблон пресета на основе текущих настроек. Нажмите «Привязать к исходной точке», чтобы совместить исходную точку узора с исходной точкой документа (если выбран параметр «Связать со слоем») или поместить исходную точку в верхний левый угол слоя (если флажок «Связать со слоем» не выбран). . Выберите «Связать со слоем», если вы хотите, чтобы узор перемещался вместе со слоем при перемещении слоя. Перетащите ползунок «Масштаб» или введите значение, чтобы указать размер узора. Перетащите узор, чтобы расположить его на слое; сбросить положение с помощью кнопки «Привязать к исходной точке». Параметр Шаблон недоступен, если шаблоны не загружены Нажмите кнопку «Новый пресет», чтобы создать новый шаблон пресета на основе текущих настроек. Нажмите «Привязать к исходной точке», чтобы совместить исходную точку узора с исходной точкой документа (если выбран параметр «Связать со слоем») или поместить исходную точку в верхний левый угол слоя (если флажок «Связать со слоем» не выбран). . Выберите «Связать со слоем», если вы хотите, чтобы узор перемещался вместе со слоем при перемещении слоя. Перетащите ползунок «Масштаб» или введите значение, чтобы указать размер узора. Перетащите узор, чтобы расположить его на слое; сбросить положение с помощью кнопки «Привязать к исходной точке». Параметр Шаблон недоступен, если шаблоны не загружены |
| Позиция | Определяет положение эффекта обводки: снаружи, внутри или по центру |
| Диапазон | Контролирует, какая часть или диапазон свечения предназначена для контура |
| Размер | Задает радиус и размер размытия или размер тени |
| Смягчение | Размывает результаты затенения, чтобы уменьшить нежелательные артефакты |
| Источник | Указывает источник внутреннего свечения. Выберите «Центр», чтобы применить свечение, исходящее из центра содержимого слоя, или «Край», чтобы применить свечение, исходящее от внутренних краев содержимого слоя. Выберите «Центр», чтобы применить свечение, исходящее из центра содержимого слоя, или «Край», чтобы применить свечение, исходящее от внутренних краев содержимого слоя. |
| Спред | Расширяет границы подложки перед размытием |
| Стиль | Задает стиль скоса: Inner Bevel создает скос на внутренних краях содержимого слоя Внешний скос создает скос на внешних краях содержимого слоя Тиснение имитирует эффект тиснения содержимого слоя по отношению к нижележащим слоям Pillow Emboss имитирует эффект вдавливания краев содержимого слоя в нижележащие слои Stroke Emboss ограничивает тиснение границами эффекта штриха, примененного к слою. (Эффект Stroke Emboss не виден, если к слою не применяется обводка.) |
| Техника | Smooth, Chisel Hard и Chisel Soft доступны для эффектов скоса и тиснения; Softer и Precise применяются к эффектам Inner Glow и Outer Glow |
| Гладкая | Слегка размывает края подложки и полезен для всех типов подложек, будь то мягкие или жесткие края. Chisel Hard использует метод измерения расстояния и в первую очередь полезен для подложек с жесткими краями из сглаженных форм, таких как шрифт. Он сохраняет детализированные детали лучше, чем метод сглаживания Chisel Soft использует модифицированный метод измерения расстояния и, хотя и не так точен, как Chisel Hard, более удобен для более широкого спектра матов. Он сохраняет черты лучше, чем метод сглаживания .Мягче применяет размытие и подходит для всех типов подложек, независимо от того, являются ли их края мягкими или жесткими. При больших размерах Softer не сохраняет детализированные черты Precise использует метод измерения расстояния для создания свечения и в первую очередь полезен для подложки с резкими краями из сглаженных форм, таких как шрифт. Он сохраняет черты лучше, чем техника Softer |
| Текстура | Применяет текстуру. Используйте Масштаб для масштабирования размера текстуры. Выберите «Связать со слоем», если хотите, чтобы текстура перемещалась вместе со слоем при его перемещении. Инвертировать инвертирует текстуру. Глубина изменяет степень и направление (вверх/вниз), к которым применяется текстурирование. Привязка к исходной точке делает исходную точку узора такой же, как исходная точка документа (если флажок «Связать со слоем» не выбран) или помещает исходную точку в левый верхний угол слоя (если выбран параметр «Связать со слоем»). Перетащите текстуру, чтобы расположить ее на слое. |
Примечание:
Можно задать угол поворота наложения рисунка и легко изменить его ориентацию.
Изменение эффектов слоя с помощью контуров
При создании пользовательских стилей слоя используйте контуры для управления формой «Тень», «Внутренняя тень», «Внутреннее свечение», «Внешнее свечение», «Скос» и «Тиснение». Используйте линейный контур для тени, чтобы уменьшить непрозрачность при линейном переходе, и пользовательский контур, чтобы создать уникальный переход тени.
Используйте линейный контур для тени, чтобы уменьшить непрозрачность при линейном переходе, и пользовательский контур, чтобы создать уникальный переход тени.
Выбор, сброс, удаление или изменение предварительного просмотра контуров на всплывающей панели «Контур» и в диспетчере предустановок.
Создание пользовательского контура
Чтобы загрузить контур, выберите его в диалоговом окне «Стиль слоя» и выберите «Загрузить» в диалоговом окне «Редактор контура». Перейдите в папку, содержащую предпочитаемую библиотеку контуров, и нажмите «Открыть».
Чтобы удалить контур, нажмите перевернутую стрелку рядом с текущим выбранным контуром, чтобы открыть всплывающую панель. Нажмите Alt (Win) или Option (macOS) и выберите контур, который нужно удалить.
Установите угол глобального освещения для всех слоев
Используйте глобальное освещение, чтобы создать видимость общего источника света, сияющего на вашем изображении.
Выполните одно из следующих действий:
- В диалоговом окне Стиль слоя для Тень , Внутренняя тень 9057 8 или Bevel , выберите Use Global Light .
 Для Угол введите значение или перетащите радиус и выберите ОК .
Для Угол введите значение или перетащите радиус и выберите ОК .
Глобальное освещение применяется к каждому эффекту слоя, который использует угол глобального освещения.
Отображение или скрытие стилей слоя
При применении эффектов стиля к слою справа от имени слоя на панели «Слои» появляется значок .
Чтобы скрыть или отобразить все стили слоя на изображении, выберите «Слой» > «Стиль слоя» > «Скрыть все эффекты» или «Показать все эффекты».
Развернуть или свернуть стили слоя на панели «Слои»
Выполните одно из следующих действий:
Выберите раскрывающийся список () рядом со значком «Добавить стиль слоя» (), чтобы развернуть список эффектов слоя, примененных к этому слою.
или
Выберите треугольник, чтобы свернуть эффекты слоя.

или
Чтобы развернуть или свернуть все стили слоя, примененные в группе, удерживайте нажатой клавишу «Alt» (Win) или «Option» (macOS) и выберите треугольник или перевернутый треугольник для группы. Стили слоев, примененные ко всем слоям в группе, соответственно расширятся или свернутся.
Скопируйте и вставьте стили, чтобы применить одни и те же эффекты к нескольким слоям.
Между слоями путем перетаскивания
Выполните одно из следующих действий:
- На панели «Слои» перетащите эффект одного слоя с одного слоя на другой, удерживая нажатой клавишу «Alt» (Win) или «Option» (macOS), чтобы дублировать слой. эффект или перетащите панель эффектов с одного слоя на другой, чтобы дублировать стиль слоя.
- Перетащите один или несколько эффектов слоя с панели «Слои» на изображение, чтобы применить полученный стиль слоя к самому верхнему слою на панели «Слои», который содержит пиксели в точке перетаскивания.

Эффект масштабирования слоя
Стиль слоя может быть точно настроен для целевого разрешения и элементов заданного размера.
Используйте эффекты масштабирования для масштабирования эффектов в стиле слоя без масштабирования объекта, к которому применяется стиль слоя.
Удалить эффекты слоя
Удалить отдельный эффект из стиля, примененного к слою, или весь стиль из слоя.
Чтобы удалить эффект из стиля, выполните следующие действия:
Чтобы удалить стиль из слоя, выберите слой, содержащий стиль, который вы хотите удалить, на панели «Слои». Затем выполните одно из следующих действий:
- Перетащите панель эффектов на значок удаления ().
Или
- Перейдите к «Слой» > «Стиль слоя» > «Очистить стиль слоя», выберите слой и нажмите кнопку «Очистить стиль» на панели «Стили».
Преобразование стиля слоя в слои изображения
Преобразование стиля слоя в обычный слой изображения для настройки или улучшения внешнего вида стилей слоя.
После этого вы можете улучшить результат, раскрасив или применив команды и фильтры. Но вы не сможете редактировать стиль слоя исходного слоя, и стиль слоя больше не будет обновляться при изменении исходного слоя изображения.
Примечание:
Слои, полученные этим способом может не привести к изображению, которое точно соответствует версии с использованием стили слоя. Вы можете увидеть предупреждение при создании новых слоев.
Создание предустановленных стилей и управление ими
Создайте пользовательский стиль и сохраните его как предустановку, доступ к которой можно получить с панели «Стили».
Сохраняйте предустановленные стили в библиотеке и загружайте или удаляйте их с панели «Стили» по мере необходимости.
Создание нового предустановленного стиля
Переименование предустановленного стиля
Выполните одно из следующих действий:
- Дважды щелкните стиль на панели «Стили».
 Если панель «Стили» настроена на отображение стилей в виде эскизов, введите новое имя в диалоговом окне и нажмите «ОК». В противном случае введите новое имя непосредственно на панели «Стили» и нажмите «Ввод» (Win) или «Return» (macOS).
Если панель «Стили» настроена на отображение стилей в виде эскизов, введите новое имя в диалоговом окне и нажмите «ОК». В противном случае введите новое имя непосредственно на панели «Стили» и нажмите «Ввод» (Win) или «Return» (macOS).
Или,
- Выберите стиль в области «Стили» диалогового окна «Стиль слоя». Затем выберите «Переименовать стиль» во всплывающем меню, введите новое имя и нажмите «ОК».
Или,
- При использовании инструмента «Фигура» или «Перо» выберите стиль на всплывающей панели «Стиль» на панели параметров. Затем выберите «Переименовать стиль» в меню всплывающей панели.
Удалить предустановленный стиль
Выполните одно из следующих действий:
- Перетащите стиль на значок удаления () на панели «Стили».
Или
- Нажмите клавишу «Alt» (Win) или «Option» (macOS) и выберите стиль слоя на панели «Стили».
Или,
- Выберите стиль в области «Стили» диалогового окна «Стиль слоя».



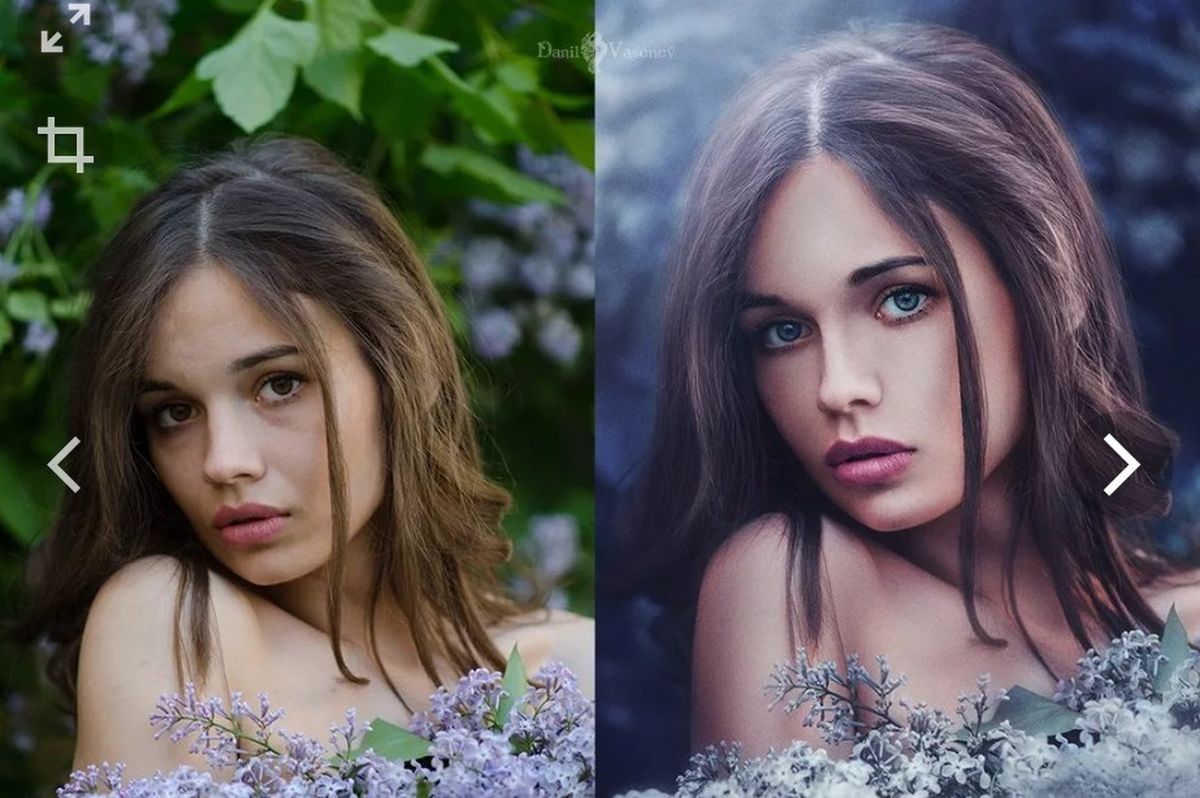
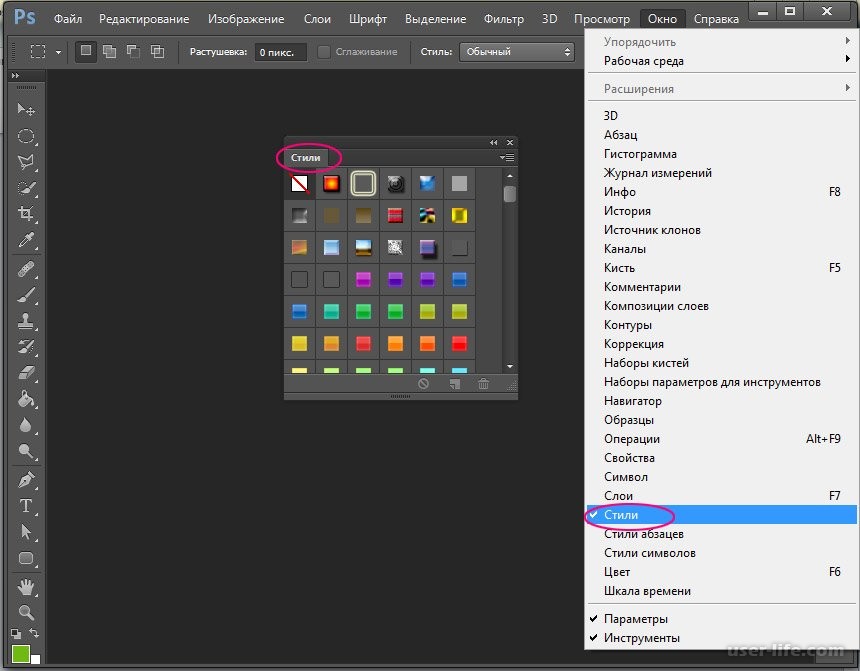
 удалять.
удалять.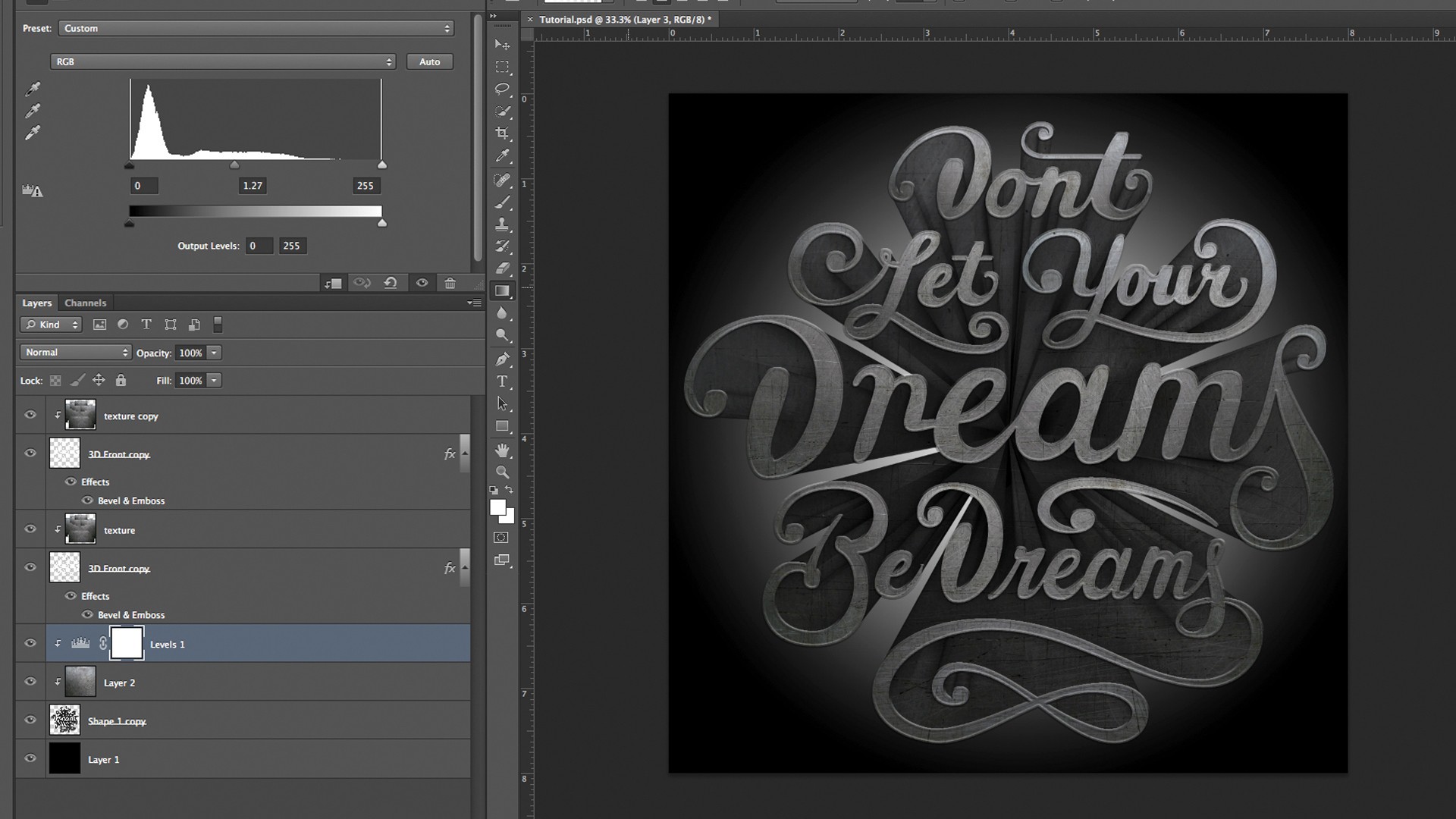
 Он не сохраняет детализированные функции при больших размерах.
Он не сохраняет детализированные функции при больших размерах.
 Для Угол введите значение или перетащите радиус и выберите ОК .
Для Угол введите значение или перетащите радиус и выберите ОК .

 Если панель «Стили» настроена на отображение стилей в виде эскизов, введите новое имя в диалоговом окне и нажмите «ОК». В противном случае введите новое имя непосредственно на панели «Стили» и нажмите «Ввод» (Win) или «Return» (macOS).
Если панель «Стили» настроена на отображение стилей в виде эскизов, введите новое имя в диалоговом окне и нажмите «ОК». В противном случае введите новое имя непосредственно на панели «Стили» и нажмите «Ввод» (Win) или «Return» (macOS). 