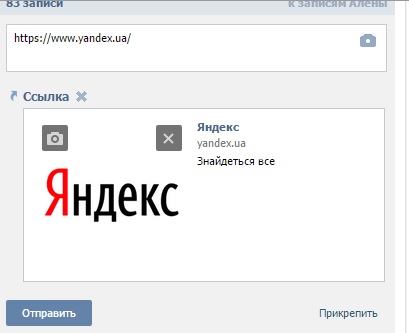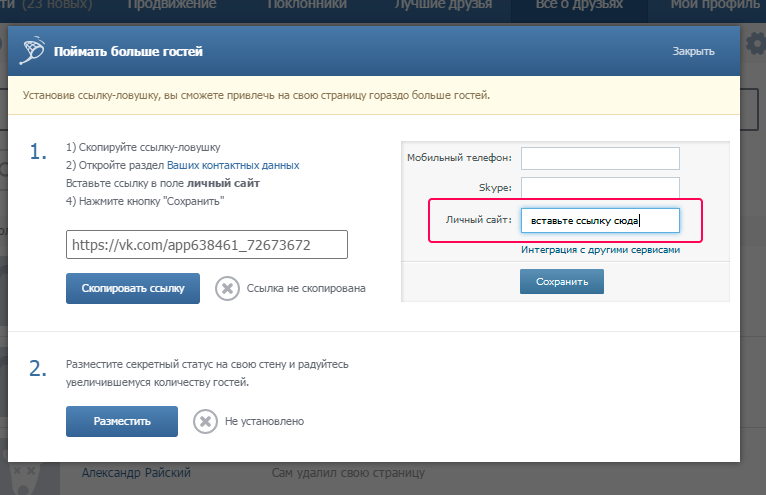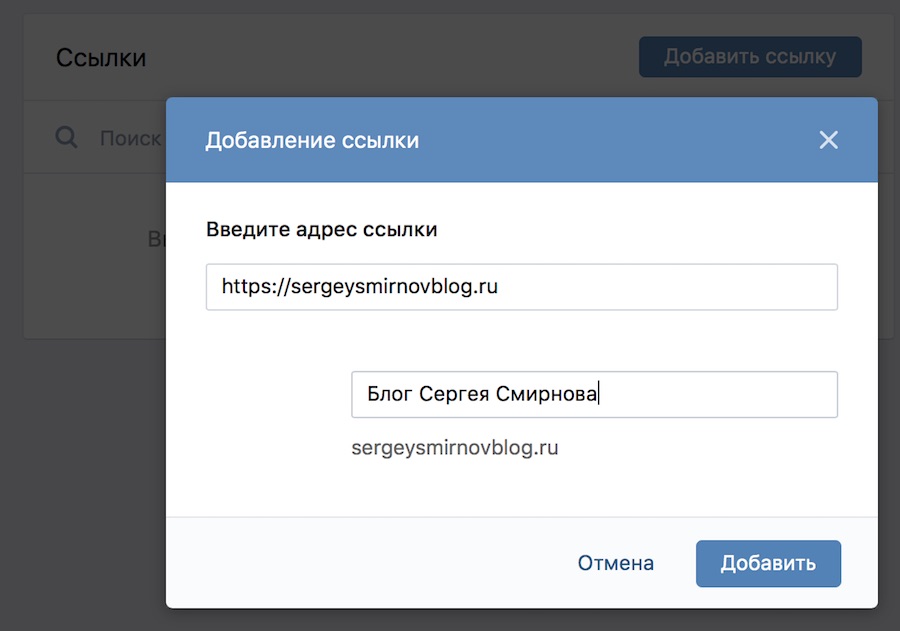Как сделать ссылку в ВК словом на человека или группу Вконтакте
Зачастую у пользователей Вконтакте возникает необходимость оставить активную кликабельную ссылку на человека или группу, например в своей публикации (посте), а точнее оставить ссылку словом, чтобы не копировать весь URL адрес страницы. И в данной статье рассмотрим, как сделать ссылку в ВК словом на человека или группу Вконтакте!
Как вставить ссылку на человека в ВК словом
Итак, как сделать текст ссылкой в ВК? Прежде всего разберемся, как сделать имя ссылкой в ВК. Прямая активная и кликабельная ссылка на человека, группу (сообщество, паблик) и даже другие сайты в ВК выглядит следующим образом:
[ID страницы| текст, который будет отображаться для перехода по ссылке]
Теперь подробнее с примерами. Итак, чтобы вставить ссылку на человек в ВК словом, или иными словами — чтобы вместо ссылки написать слово в ВК, необходимо:
- Зайти на страницу человека и скопировать ID его страницы — это может быть либо номер, либо какой-либо ник, придуманный этим пользователей.

- Затем необходимо в своем посте написать вышеприведенную конструкцию: [id123456789| Да это же, мать его, Стэтхем!];
- Остается лишь опубликовать пост, где будет отображен набранный пользователем текст (например имя человека) в качестве ссылки. Таким же образом можно делать ссылки на посты других людей в ВК, видео, фото.
Следует заметить, что сделать ссылку на страницу человека из списка своих друзей можно намного проще следующим образом:
- Просто поставить символ * и начать писать имя друга, при этом ВК автоматически предложит поставить ссылку на страницу друга;
- Остается лишь выбрать данную страницу.
Теперь Вы знаете, как в ВК написать имя ссылкой разными способами в зависимости от того, есть ли пользователи в друзьях друг у друга. Также, наши читатели могут узнать, как сохранить и удалить пароль от ВКонтакте в Яндекс браузере!
Как поставить ссылку на группу в ВК: добавить
А как поставить ссылку на группу в ВК? Ссылка на группу в слове ВК в тексте может быть добавлена абсолютно аналогично тому, как делается ссылка на человека. То есть добавить ссылку на группу в Вконтакте можно:
То есть добавить ссылку на группу в Вконтакте можно:
- Скопировав ее ID или название из URL адреса страницы, и вставить в конструкцию [ID группы| текст ссылки];
- Если пользователь подписан на сообщество, то вставить ссылку на группу можно напечатав символ *, а затем название группы. Ссылка будет подставлена автоматически.
Вот таким образом и можно легко и просто создать ссылку на группу в ВК словом.
Как сделать ссылку ВКонтакте словом
Здравствуйте! Недавно в блоге я писал о малоизвестных секретах VKontakte, а сегодня я расскажу, как сделать ссылку ВКонтакте словом. Можно сказать, что это тоже одна измалоизвестных фишек, но знать это нужно, особенно, если у Вас есть своя группа.
Сегодня я провозился целый час, чтобы в сообщениях отправить человеку link в виде слова, но у меня так и не получилось. Как я понял, такие ссылки можно создавать только в группе и на странице пользователя. Да, и на внешний сайт такую ссылку тоже невозможно сделать.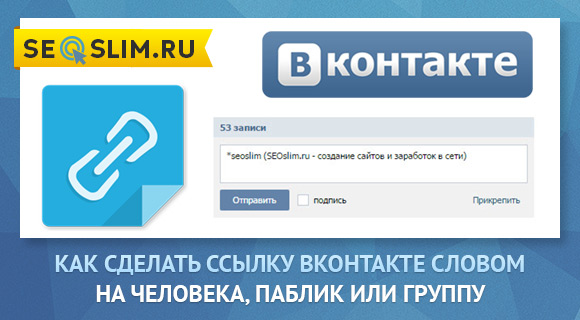
В интернете много написано статей о том, как делать текстовые ссылки, но никто не пишет, что в сообщениях это не работает. Именно поэтому я, столько времени провозился.
Итак, чтобы получилась текстовая ссылка, надо вначале узнать id пользователя, или нужной Вам группы. Далее пишем приблизительно следующее:
- Link на страничку пользователя: [id368705373|Миколы Паровоза]
- А это на группу VK: [club53016272|Блог за 15 минут]
И вот что получилось, смотрите скриншот
Как видите, чтобы сделать link на пользователя, надо прописать вначале id, а затем сам номер, но чтобы указать id группы, надо уже писать так: «club######».
Если щелкнуть по ссылке «Микола Паровоз», то Вы перейдете на его страницу. Но не обязательно пользоваться способом описанным выше. Теперь, после обновления VK, можно текстовые ссылки делать более удобным способом.
Вначале вставляем знак «@», и сразу за ним, без пробела пишем номер пользователя, или группы:
- Ссылка на страницу пользователя: @id368705373 (Миколы Паровоза)
- Ссылка на группу: @club53016272 (Группа)
Как узнать id пользователя, или группы ВКонтакте?
Чтобы узнать id какого-то человека ВКонтакте, надо перейти на его страницу, и в адресной строке скопировать номер, например, https://vk. com/id368705373. Красный текст и есть нужный нам ай ди.
com/id368705373. Красный текст и есть нужный нам ай ди.
Но что делать, если в адресной строке не видно id номера, а стоят какие-то символы, например https://vk.com/ivanostapov?
В этом случае, можно скопировать выделенный красным цветом текст, и прописать следующий порядок:
@ivanostapov (Иван Остапенко)
Но, если Вы хотите узнать именно номер, тогда щелкните по его аватарке, а затем в адресной строке скопируйте его после слова «Photo», например, https://vk.com/ ivanostapov?z=photo315250136_297429437%2… Красный текст – и есть его id.
Аналогичным образом поступаем и с группой. Если в адресной строке нет ай ди, а виден только текст, например, https://vk.com/wp_za_15_minut, тогда копируем текст, выделенный красным цветом, и пишем следующее:
@clubwp_za_15_minu (Блог за 15 минут)
То есть, все тоже самое, только вместо номера подставляем текст из ссылки.
А чтобы узнать именно номер – надо щелкнуть по миниатюре группы, а затем в адресной строке скопировать его после слова «Photo»: https://vk.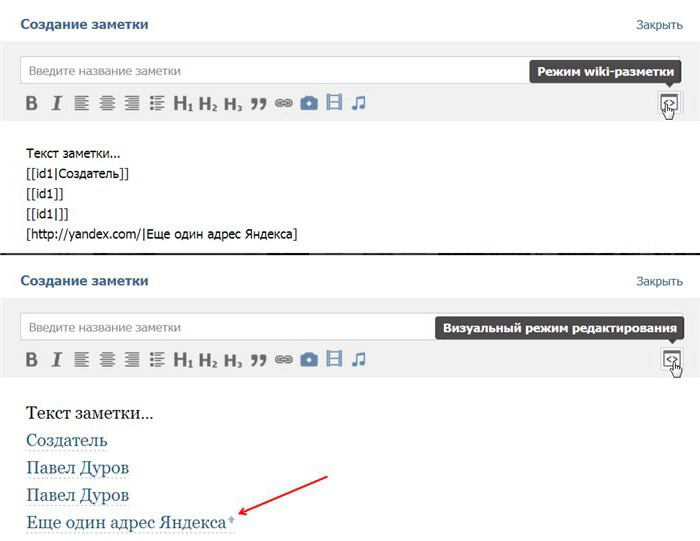
Но все эти манипуляции можно делать гораздо быстрее, если вначале подставить знак «@» или «*», а затем начать писать имя человека, который находится у Вас в друзьях. Появится подсказка, со списком Ваших друзей
Когда увидите в подсказках нужного Вам человека, просто кликните по нему, и ссылка с его именем добавиться в текст.
Вот в принципе и все. Вам надо пару раз попробовать сделать текстовую ссылку, чтобы понять, как это работает. Вы также можете посмотреть еще и видео, как сделать ссылку ВКонтакте словом.
Как сделать ссылку в «Вконтакте» словом или словосочетанием
Здравствуйте, уважаемые читатели!
Маркетинг в социальных сетях сегодня набирает все большие обороты, ведь довольно большая часть сетевой аудитории — это посетители социальных сетей «Вконтакте» и прочих. .. Простота и доступность таких сетей, а также возможность работать напрямую с реальными пользователями побуждает к возникновению бесчисленного числа групп, рекламирующих товары и разного рода услуги.
.. Простота и доступность таких сетей, а также возможность работать напрямую с реальными пользователями побуждает к возникновению бесчисленного числа групп, рекламирующих товары и разного рода услуги.
Чтобы сделать такую рекламу более привлекательной для подписчика, нужно не только иметь хорошую идею, но знать, как грамотно ее подать.
Так, например, простая ссылка в ее традиционном и неприглядном виде с бесчисленными цифрами и непонятными символами может вызвать сомнение в вопросах безопасности, привелекательности. А потому реклама интернет-сайта в таком формате будет менее полезной.
Как же быть? Все очень просто, как и для традиционных ссылок в статьях, необходимо сделать ссылку в «Вконтакте» словом или словосочетанием.
Если необходимо сослаться на профиль конкретного человека, группу или сообщество, из общей ссылки берется только «id» или идентификатор аккаунта.
Например, у вас есть ссылка на группу в таком формате:
 com/club16641602», которую необходимо завуалировать в текст «Восточная живопись». В данном случае в качестве «id» будет последняя часть ссылки после наклонной (слеша), а именно: «club16641602».
com/club16641602», которую необходимо завуалировать в текст «Восточная живопись». В данном случае в качестве «id» будет последняя часть ссылки после наклонной (слеша), а именно: «club16641602».Синтаксис записи при этом представляет собой:
[id|текст ссылки]
Соответственно, для обозначенного примера код будет следующим:
[club16641602|Восточная живопись]
Для тех ситуаций, когда необходимо сослаться на сторонний ресурс, например, ваш личный сайт… Если ссылка предполагается для публикации в группе, сайт «Вконтакте» предусматривает использование специальной разметки, получившей название
Используется данная разметка при создании новостей группы, для чего необходимо иметь права ее администратора.
Для этого просто нажмите «редактировать новости» и перейдите в режим публикации новостей. Поставьте курсор в тексте, где будет расположена ссылка и нажмите на кнопку добавления ссылки. Тут можно выбрать тип последней: будет она внешней или же на определенную страницу сервиса. В определенные поля вставьте адрес ссылки и текст, в который вы хотите ее завуалировать, после чего нажмите
Тут можно выбрать тип последней: будет она внешней или же на определенную страницу сервиса. В определенные поля вставьте адрес ссылки и текст, в который вы хотите ее завуалировать, после чего нажмите
Чтобы разместить подобную ссылку не в новостях группы, а на стене, в том числе в вашем профиле, в поле для комментария нажмите «Добавить» → «Другое» → «Заметку».
После чего, появится аналогичное окно, в котором можно на верхней панели отыскать упомянутую выше кнопку «Вставить ссылку», работающую по тому же принципу.
Благодарю за внимание! С уважением,
Николай Мурашкин, автор NikMurashkin.ru
Как сделать ссылку Вконтакте словом?
На чтение 4 мин. Просмотров 318 Обновлено
Согласитесь, удобно и красиво когда на сайте слова являются ссылками, а не просто скопированной строкой браузера? Но мало кто знает, что такие же ссылки можно делать и в социальной сети Вконтакте.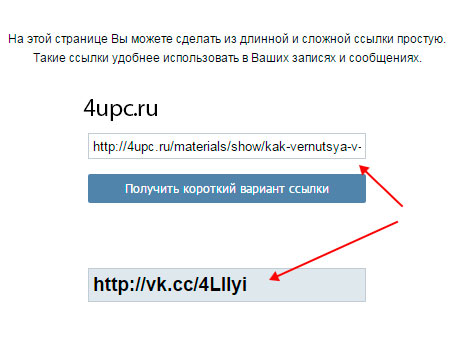 В этой статье Вы узнаете, как сделать ссылку Вконтакте словом или картинкой.
В этой статье Вы узнаете, как сделать ссылку Вконтакте словом или картинкой.
Как сделать ссылку на группу Вконтакте словом?
При раскрутке группы Вконтакте очень часто приходится создавать разнообразные рекламные посты. Эти посты размещаются на своей странице, на страницах других пользователей, в различных группах. Основной целью этих постов является привлечение новых посетителей в группы. Для лучшей отдачи от рекламы следует уделить особое внимание ее оформлению.
Можно использовать красивые картинки, смайлы, красноречивые высказывания. Но также следует использовать возможность сделать ссылку на группу Вконтакте словом, а не банально скопированным адресом из браузера. Для этого нужно указать в тексте сообщения комбинацию символов, которые можете увидеть на картинке ниже.
В квадратных скобках указываются две записи, разделенные прямым слэшем. В первой части такой записи указывается адрес группы, который можно скопировать из строки браузера. Копируется только вторая часть ссылки, которая выделена на картинке ниже.
Копируется только вторая часть ссылки, которая выделена на картинке ниже.
Во второй части записи указываем любое слово или несколько слов, которые будут якорем ссылки на Вашу группу. В качестве примера создадим короткое сообщение с призывом вступить в нашу группу.
Как видите, у нас все получилось, указанный текст стал ссылкой. Ссылка словом на публичную страницу Вконтакте делается точно также как и на группу.
Как Вконтакте сделать ссылку на человека словом?
Когда нужно накрутить друзей Вконтакте, а особенно сразу для нескольких страниц, в рассылаемых сообщениях с просьбами дружбы нужно указывать свои дополнительные страницы. Этот способ значительно облегчит и ускорит процесс набора. Однако целые ссылки на страницы вставлять неудобно, они содержат много символов.
Можно сократить ссылку с помощью специальных сервисов, но есть способ еще легче. В социальной сети Вконтакте можно сделать ссылку на человека словом. Для этого нужно использовать ту же комбинацию символов, что и при создании ссылки словом на группу Вконтакте. Для начала скопируйте адрес пользователя Вконтакте из браузера.
Для этого нужно использовать ту же комбинацию символов, что и при создании ссылки словом на группу Вконтакте. Для начала скопируйте адрес пользователя Вконтакте из браузера.
Затем напишите контейнер из квадратных скобок с прямым слэшем внутри. В первую часть контейнера вставьте адрес пользователя, а во вторую напишите любой текст, например, имя.
Ниже на картинке можно увидеть результат, который у нас получился. Теперь без проблем сможете отправлять друзьям более понятные ссылки на страницы других пользователей, а также более эффективно накручивать подписчиков Вконтакте.
Как сделать ссылку на обсуждение или альбом Вконтакте словом?
К сожалению, сделать ссылку на обсуждение или альбом Вконтакте словом на данный момент нет возможности, так как нет работающих способов. Однако просто скопировав ссылку из строки браузера на фотоальбом и отправив ее на стену можно получить ссылку картинкой на фотоальбом Вконтакте.
На обсуждения групп Вконтакте сделать ссылку картинкой нет возможности. Если вдруг что-то изменится и появится способ сделать это, то данная статья будет дополнена. А если Вы сами знаете какой-либо способ сделать ссылку Вконтакте картинкой или словом на обсуждения или другие разделы, то напишите их в комментариях.
Если вдруг что-то изменится и появится способ сделать это, то данная статья будет дополнена. А если Вы сами знаете какой-либо способ сделать ссылку Вконтакте картинкой или словом на обсуждения или другие разделы, то напишите их в комментариях.
Как сделать внешнюю ссылку Вконтакте словом или картинкой?
Сделать внешнюю ссылку Вконтакте словом и картинкой очень легко. Для этого нужно всего-навсего написать адрес сайта в форме отправки сообщений. Это можно делать как при отправке ссылки на стену, так и в личных сообщениях. Ниже на картинке можете увидеть пример отправки подобной ссылки на наш сайт о заработке.
После написания ссылки она будет автоматически преобразована в своеобразный анонс, который будет состоять из заголовка статьи (берется из мета-тега title на сайте), описания (берется из мета-тега description) и изображения со страницы сайта, на который указывается ссылка.
Изображение можно удалить и оставить только внешнюю ссылку состоящую из слов с описанием.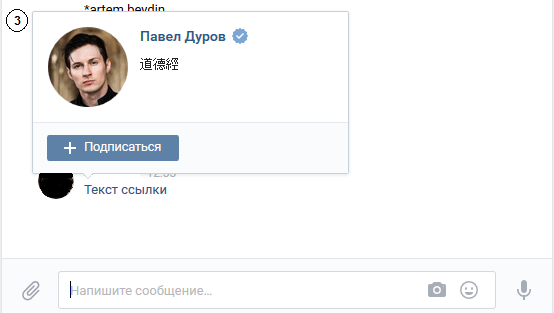 Также можно изменить изображение, взяв другое со ссылаемого сайта или загрузив свое. Причем ссылкой будет являться все публикуемое сообщение (ссылка словом, изображение и описание).
Также можно изменить изображение, взяв другое со ссылаемого сайта или загрузив свое. Причем ссылкой будет являться все публикуемое сообщение (ссылка словом, изображение и описание).
Как видите, сделать ссылку Вконтакте словом или изображением совсем не сложно и это может каждый. В следующей статье мы поговорим о том, как можно сделать меню группы Вконтакте, в котором будут внешние ссылки словами или изображениями. Подписывайтесь на обновления сайта, чтобы быть всегда в курсе новой информации.
Как оформлять ссылки ВКонтакте текстом
Привлекательные ссылки в тексте повышают кликабельность. Однако не все пользователи знают, как оформлять ссылки ВКонтакте красиво, делать их словом или текстом. А также, как превратить ссылку на человека в имя. Поэтому рассмотрим 3 способа замены ссылок.
Как сделать ссылку ВК словом или текстом
Завуалировать можно несколько типов ссылок на различные объекты. Это могут быть адреса страниц пользователей, любые посты с текстом или изображениями, статьи. А помогут нам в этом обычные символы на клавиатуре.
А помогут нам в этом обычные символы на клавиатуре.
1. Внутренние ссылки ВКонтакте на человека
Чтобы замаскировать внутренние ссылки ВК на пользователя, можно воспользоваться символами звёздочка * или собака @. Ставим любой из знаков и следом вставляем id (адрес страницы). Далее идёт пробел и в круглых скобках необходимое имя. Смотрим примеры:
*elenalmaz (Елена Алмазная)
@id468458165 (Елена)
Если вас устраивает отображение адреса страницы в качестве ссылки, то круглые скобки с содержимым можно опустить.
2. Внутренние ссылки на материалы ВКонтакте
Чтобы превратить ссылку на материал ВК в слово или текстовую фразу, можно применить 2 варианта.
Способ 1. Поставьте звёздочку, затем вставьте ссылку на пост, сделайте пробел и в круглых скобках пропишите необходимый текст. Например:
*https://vk.com/wall468458165_511 (Курсы похудения)
Способ 2. Поставьте квадратную скобку, укажите ссылку на запись, затем вставьте вертикальную черту, пропишите текст и закройте квадратную скобку.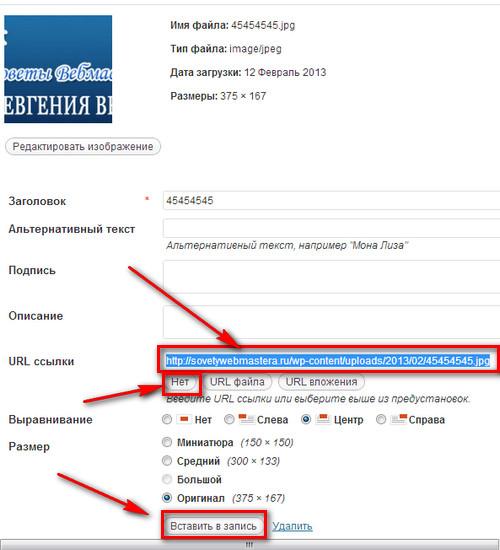 Например:
Например:
[https://vk.com/wall468458165_523|Обучение партнёркам]
3. Ссылки ВКонтакте на внешние ресурсы
К сожалению, социальная сеть не даёт нам возможность маскировать ссылки анкорами (словом или фразой) на сторонние сайты. Поэтому в качестве альтернативы владельцы страниц и администраторы сообществ используют сервисы для сокращения ссылок.
Обрезку ссылок позволяет сделать сам ВК здесь. Но есть исключения, когда появляется уведомление о недоступности сокращения. Возможно, это связано с модерацией внешнего ресурса. В этом случае можно воспользоваться распространённым сервисом Bitly.
В заключение хочу сказать, что не стоит пренебрегать анкорами ссылок в социальных сетях. Громоздкие ссылки выглядят порой подозрительно и могут отпугнуть потенциального клиента. А с применением этих простых инструкций ваш контент будет смотреться не только красиво, но и профессионально.
Читайте также: Что нужно знать о фрилансе — 7 мифов новичков.
как сделать, скопировать и отправить ссылку
Хотите научиться отправлять ссылку на звонок в ВК? Это, на самом деле очень прикольно! Представьте, вы поссорились с девушкой и ищете способ с ней мило помириться, да еще и, чтобы с юмором.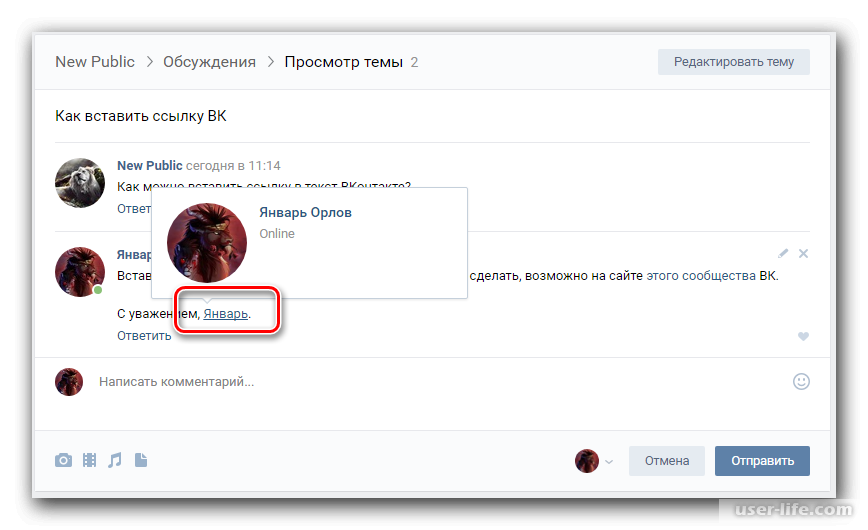 Отправляете ей невинную ссылочку. Она, движимая любопытством, разумеется, по ней переходит. И автоматически начинает вам звонить! Конечно, она может в тот же момент отменить вызов, но вы успеете получить сообщение о пропущенном или отмененном звонке. И будете иметь вполне законный повод перезвонить. Ну, а дальше уже, как пойдет – зависит от вашего красноречия, интуиции и прочих свойств, вплоть до знания ее характера и привычек.
Отправляете ей невинную ссылочку. Она, движимая любопытством, разумеется, по ней переходит. И автоматически начинает вам звонить! Конечно, она может в тот же момент отменить вызов, но вы успеете получить сообщение о пропущенном или отмененном звонке. И будете иметь вполне законный повод перезвонить. Ну, а дальше уже, как пойдет – зависит от вашего красноречия, интуиции и прочих свойств, вплоть до знания ее характера и привычек.
Кстати, ссылка со звонком в ВК – это классный способ оригинально познакомиться с парнем или девушкой. Вроде как, первый шаг поступает оттуда, но при этом, вы оба понимаете, что инициатор – вы. Прикольно и необычно!
Можно найти массу причин, по которым человеку может понадобиться вставить ссылку на звонок в ВК. От знакомства, шутки или розыгрыша до ненавязчивого напоминания о себе. Именно поэтому мы и решили рассказать, как можно сделать ссылку на звонок в ВК, чтобы позвонить кому-то, сам того не желая. Мы расскажем, как ее сделать, как скопировать, распознать (чтобы самому не попасться) и как отправить.
Даже если прямо сейчас вам и не нужно знать, как в ВК скинуть ссылку на звонок, рекомендуем, все же, ознакомиться с этими инструкциями. Тем более, там все очень просто, без необходимости устанавливать левый софт, приложения или использовать веб сервисы.
Надеемся, вы вас убедили, давайте уже переходить к делу!
Как сделать ссылку на вызов в ВК?
Ну что же, пришла пора рассказать, как отправить ссылку на звонок в ВК. Для этого вам понадобится применить заготовленный шаблон и узнать ID страницы пользователя, которому должен позвонить получатель ссылки.
Например, вы хотите, чтобы человек позвонил вам:
- Скопируйте данную заготовку https://vk.com/call?id=;
- Сразу после знака «=» вставьте ID своего профиля, только цифры;
- Следите, чтобы между вставками не было пробелов, кавычек, точек с запятой и т.д.;
- Отправьте получившуюся комбинацию своему объекту.
Как только он совершит по ней переход, автоматически запустится вызов вам. Обратите внимание, чтобы прикол сработал, важно, чтобы получатель совершил переход именно с мобильного телефона. Даже если вам удастся создать правильную ссылку на вызов в ВК, но человек кликнет по ней с компьютера, а, как известно, опция звонков работает лишь в мобильной утилите, шутка не удастся. Вместо запуска дозвона пользователя перекинет на его родной раздел «Новости», и только.
Обратите внимание, чтобы прикол сработал, важно, чтобы получатель совершил переход именно с мобильного телефона. Даже если вам удастся создать правильную ссылку на вызов в ВК, но человек кликнет по ней с компьютера, а, как известно, опция звонков работает лишь в мобильной утилите, шутка не удастся. Вместо запуска дозвона пользователя перекинет на его родной раздел «Новости», и только.
Как и где узнать ID страницы в ВК?
Итак, где взять заготовку для ссылки на звонок в ВК, мы вам рассказали – можете скопировать прямо из этой статьи. Однако, не все знают, как определить ID профиля.
ID – это идентификационный номер страницы, уникальный код, который присваивается каждому новому профилю.
- Узнать свой ID можно через настройки страницы. Щелкните по малой аватарке в правом углу экрана и выберите пункт «Настройки». Далее во вкладке «Общее» найдите строку «Адрес страницы». Цифры после букв «ID» – тот самый номер.
- Еще один способ – посмотреть на главной странице профиля.
 Перейдите туда и обратите внимание на адресную строку браузера. Вам нужно сочетание цифр после букв ID.
Перейдите туда и обратите внимание на адресную строку браузера. Вам нужно сочетание цифр после букв ID.
- Иногда люди меняют адресное написание своей страницы. В этом случае, вам нужно открыть их стартовую страницу, щелкнуть на пустом месте правой кнопкой мыши и выбрать команду «Код страницы» (или «Исходный код», зависит от браузера). Далее нажмите сочетание клавиш Ctrl+F и введите запрос «User_id». Система тут же подсветит нужный участок кода. Комбинация цифр в кавычках – нужный вам номер.
Теперь узнать идентификационный номер для вас – не проблема. Вы сможете кинуть ссылку на звонок в ВК любому человеку. Самое главное запомните – нужно вставлять не ID получателя ссылки, а ID того, кому вы хотите, чтобы он позвонил.
Сами подумайте, если вы вздумаете оставить челу ссылку на звонок в ВК с его собственной айдишкой, он, как бы, попытается позвонить сам себе. Такая опция в ВК не работает, поэтому вся затея провалится.
Как скопировать и отправить?
Далее разберем, как скопировать ссылку на звонок в ВК и какими способами ее можно отправить.
- Для копирования изобретать велосипед не придется. Просто воспользуйтесь старой доброй комбинацией клавиш Ctrl+C и Ctrl+V.
- Сначала скопируйте и вставьте заготовку, а затем и идентификационный номер профиля адресата звонка.
- Если вас интересует, как отправить созданную ссылку на звонок в ВК, то самым лучшим способом мы назовем пересылку в личном сообщении.
- Также, ссылку на звонок в ВК можно получить в комменте, сопровождающем подарок, в обычном комментарии и т.д. Вы даже можете разместить ее на стене профиля, в этом случае, любой, кому вздумается по ней кликнуть, будет звонить бедолаге, ID которого вы в ней прописали.
Ссылку на видеозвонок в ВК пока еще не придумали, но, если человек захочет, он сможет переключить аудиовызов на видео, прямо во время звонка. Для этого нужно просто тапнуть по значку с видеокамерой в правом верхнему углу дисплея.
Ну что же, теперь вы знаете, как найти ссылку на звонок в ВК, а точнее, как ее самому создать. Рекомендуем закинуть заготовку куда-нибудь в заметки телефона!
Рекомендуем закинуть заготовку куда-нибудь в заметки телефона!
Пара советов в заключение
Ну и в завершение, дадим пару советов, как самому не попасть в такую ловушку:
- Первым делом, запомните главное: никогда не переходите по незнакомым или странным сноскам. Даже если вам их отправили близкие друзья. Всегда ведь есть риск, что человека взломали!
- Запомните как выглядит заготовка для автоматического звонка: https://vk.com/call?id=. Узнать ссылку на звонок в ВК поможет слово «call» в ее составе. Если увидите таковое – шлите другу смайлик с фигой.
- И еще, чтобы не стать объектом чьего-то злого розыгрыша (когда ссылку-прикол с вашим ID прикрепляют на стену где-нибудь в открытой группе), обязательно в настройках приватности выставьте ограничение на возможность с вами связаться. Как минимум, оставьте доступ только друзьям. В этом случае, все посторонние, кликнувшие по ссылке-ловушке, дозвониться до вас не смогут.
Желаем вам никогда не попасть впросак.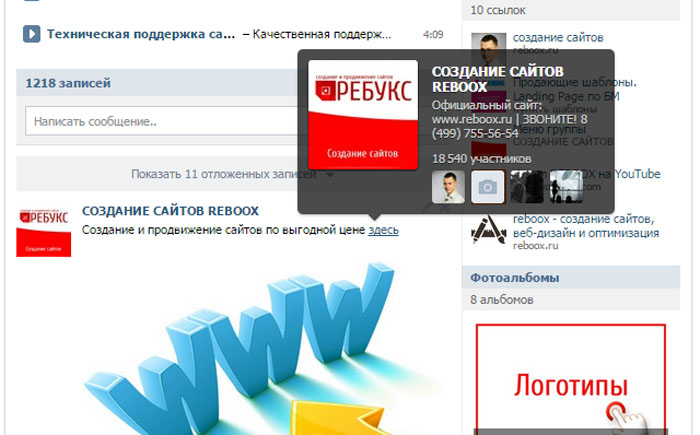 А еще – от души разыграть близкого друга.
А еще – от души разыграть близкого друга.
Похожие статьи:
Видео: создание доступных ссылок в Word
Узнайте, как создавать гиперссылки на естественном языке, чтобы их было легко понять.
Создайте более содержательную гиперссылку
Скопируйте ссылку, с которой хотите работать, в документ Word и превратите ее в гиперссылку.
Примечание: Кто-то, использующий программу чтения с экрана для доступа к этой ссылке, услышит вслух по одному символу, что трудно понять.
Выберите весь URL-адрес, включая «http» в начале и домен в конце.

Щелкните правой кнопкой мыши, чтобы открыть контекстное меню, затем найдите и выберите Изменить гиперссылку .
В диалоговом окне найдите текстовое поле с надписью Текст для отображения .Введите нужный текст описания.
Щелкните ОК .
Хотите больше?
Специальные возможности в Microsoft 365
Если в документе есть гиперссылки, изменение отображаемого текста на обычный язык может упростить их понимание для пользователей, которые полагаются на программы чтения с экрана.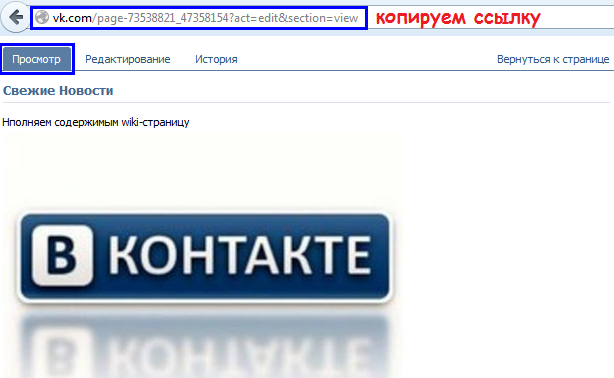
Вот типичный URL в тексте документа.
Для зрячего пользователя это может показаться нормальным.
Но если вы полагаетесь на программу чтения с экрана или программу преобразования текста в речь, она может считывать URL-адрес по одной букве за раз, например:
«http: //www.nps.gove/olym/planyourvisit/lodging.htm»
Вы можете сделать гиперссылки более доступными, изменив отображаемый текст на более естественный и значимый.
Просто щелкните правой кнопкой мыши гиперссылку на странице и выберите Изменить гиперссылку .
При выборе такой ссылки Word автоматически копирует ее в диалоговое окно Изменить гиперссылку . Но мы можем изменить отображаемый текст на обычный язык, который людям и программам чтения с экрана будет легче понять.
В поле Text to display введите «National Park Reservations».
Нажмите ОК .
Теперь пользователи, которые полагаются на программы чтения с экрана, будут гораздо лучше понимать, куда их отправляет эта ссылка.
Ссылка для бронирования национальных парков.
И последнее, о чем следует помнить: при добавлении отображаемого текста избегайте таких фраз, как «Щелкните здесь» или «Подробнее».
Люди, использующие программы чтения с экрана, часто просматривают список ссылок на статью, чтобы получить представление о ее содержании.
Если отображаемый текст для всех этих ссылок представляет собой одну и ту же общую фразу, это может звучать примерно так:
«Нажмите здесь, ссылку. Нажмите здесь, ссылку, нажмите здесь, ссылку.«
Не очень помогает.
Подробнее о создании доступных документов см. На сайте aka.ms/accessible.
Сделайте ваши документы Word доступными для людей с ограниченными возможностями
Windows: Рекомендации по обеспечению доступности документов Word
В следующей таблице приведены основные рекомендации по созданию документов Word_1st_NoVer, доступных для людей с ограниченными возможностями.
Что исправить | Как найти | Зачем это исправлять | Как исправить |
|---|---|---|---|
Включите альтернативный текст во все визуальные эффекты. Визуальный контент включает изображения, графику SmartArt, фигуры, группы, диаграммы, встроенные объекты, рукописный ввод и видео. | Чтобы найти отсутствующий альтернативный текст, используйте средство проверки читаемости. | Замещающий текст помогает людям, которые не видят экран, понимать, что важно на изображениях и других изображениях. Избегайте использования текста в изображениях как единственного метода передачи важной информации. Если вам необходимо использовать изображение с текстом, повторите этот текст в документе. В замещающем тексте кратко опишите изображение и упомяните о существовании текста и его предназначении. | Добавление замещающего текста к визуальным элементам в Microsoft 365 Добавление замещающего текста к визуальным элементам в Office 2019 Добавление замещающего текста к визуальным элементам в Office 2016 |
Добавьте содержательный текст гиперссылки и всплывающие подсказки. | Чтобы определить, имеет ли смысл текст гиперссылки как отдельная информация и дает ли она читателям точную информацию о целевом объекте, визуально отсканируйте документ. | Люди, использующие программы чтения с экрана, иногда просматривают список ссылок. Ссылки должны передавать четкую и точную информацию о пункте назначения.Например, вместо ссылки на текст Щелкните здесь , включите полный заголовок целевой страницы. : Вы также можете добавить всплывающие подсказки, которые появляются при наведении курсора на текст или изображения, содержащие гиперссылку. | Добавить текст гиперссылки и всплывающие подсказки |
Убедитесь, что цвет — не единственное средство передачи информации. | Чтобы найти примеры цветовой кодировки, визуально отсканируйте документ. | Слепые, слабовидящие или дальтоники могут упускать значение, передаваемое определенными цветами. | Используйте доступный текстовый формат |
Используйте достаточный контраст для текста и цветов фона. | Чтобы определить недостаточный цветовой контраст, используйте средство проверки читаемости. Вы также можете найти в документе текст, который трудно читать или отличить от фона. | Если ваш документ имеет высокий уровень контраста между текстом и фоном, больше людей могут видеть и использовать содержимое. | Используйте доступный цвет текста |
Используйте встроенные заголовки и стили. | Чтобы проверить логический порядок заголовков, визуально отсканируйте оглавление документа. Вы также можете щелкнуть каждый заголовок и применить к нему встроенный стиль заголовка. | Чтобы сохранить порядок табуляции и упростить чтение документов программами чтения с экрана, используйте логический порядок заголовков и встроенные инструменты форматирования в Word_1st_NoVer. Например, организуйте заголовки в заданном логическом порядке. Используйте заголовок 1, заголовок 2, а затем заголовок 3, а не заголовок 3, заголовок 1 и затем заголовок 2.Кроме того, систематизируйте информацию в своих документах на небольшие фрагменты. В идеале каждый заголовок должен включать всего несколько абзацев. | Применить встроенные стили заголовков Используйте маркированные списки Используйте упорядоченные списки |
Используйте простую структуру таблицы и укажите информацию заголовка столбца. | Чтобы убедиться, что таблицы не содержат разделенных ячеек, объединенных ячеек или вложенных таблиц, используйте средство проверки читаемости. Вы также можете визуально просмотреть свои таблицы, чтобы убедиться, что в них нет полностью пустых строк или столбцов. | Программы чтения с экрана отслеживают свое местоположение в таблице, считая ячейки таблицы.Если таблица вложена в другую таблицу или если ячейка объединена или разделена, программа чтения с экрана теряет счет и не может предоставить полезную информацию о таблице после этого момента. Пустые ячейки в таблице также могут ввести в заблуждение пользователя, использующего программу чтения с экрана, и заставить его думать, что в таблице больше ничего нет. Программы чтения с экрана также используют информацию заголовка для идентификации строк и столбцов. | Использовать заголовки таблиц |
Добавление замещающего текста к визуальным элементам в Office 365
Следующие процедуры описывают, как добавить замещающий текст к визуальным элементам в документах Word_1st_NoVer в Office 365:
: Для аудио- и видеоконтента, в дополнение к замещающему тексту, включайте скрытые субтитры для глухих или людей с ограниченным слухом.
: Чтобы написать хороший замещающий текст, убедитесь, что содержание и цель изображения кратко и недвусмысленно. Альтернативный текст не должен быть длиннее, чем одно или два коротких предложения — в большинстве случаев подойдет несколько тщательно подобранных слов. Не повторяйте окружающий текстовый контент как замещающий текст и не используйте фразы, относящиеся к изображениям, такие как «изображение» или «изображение».
Не повторяйте окружающий текстовый контент как замещающий текст и не используйте фразы, относящиеся к изображениям, такие как «изображение» или «изображение».
Добавить замещающий текст к изображениям
Добавляйте замещающий текст к изображениям, например изображениям, снимкам экрана, значкам, видео и 3D-моделям, чтобы программы чтения с экрана могли читать текст, описывающий изображение для пользователей, которые его не видят.
Выполните одно из следующих действий:
Панель замещающего текста открывается в правой части тела документа.
Введите 1-2 предложения, чтобы описать изображение и его контекст тем, кто его не видит.

: Чтобы проверить орфографию и исправить введенное слово, просто щелкните слово правой кнопкой мыши и выберите один из предложенных вариантов.
: Вы также можете выбрать Создать описание для меня , чтобы интеллектуальные облачные службы Microsoft создали для вас описание. Это займет некоторое время, после чего вы увидите результат в поле ввода текста. Не забудьте удалить любые комментарии Word_1st_NoVer, добавленные туда, например, «Описание создано с высокой степенью достоверности».
Добавление замещающего текста к фигурам или графическим элементам SmartArt
Выполните одно из следующих действий:
Панель замещающего текста открывается в правой части тела документа.
: Необходимо щелкнуть правой кнопкой мыши где-нибудь внутри рамки, которая окружает всю фигуру или графический элемент SmartArt, а не внутри одной из ее частей.
Введите 1-2 предложения, чтобы описать фигуру или графический элемент SmartArt и его контекст для тех, кто их не видит.
: Чтобы проверить орфографию и исправить введенное слово, просто щелкните слово правой кнопкой мыши и выберите один из предложенных вариантов.
Добавить замещающий текст в диаграммы
Выполните одно из следующих действий:
Панель замещающего текста открывается в правой части тела документа.
: Необходимо щелкнуть правой кнопкой мыши где-нибудь внутри рамки, окружающей всю диаграмму, а не внутри одной из ее частей.
Введите 1-2 предложения, чтобы описать диаграмму и ее контекст тем, кто ее не видит.
: Чтобы проверить орфографию и исправить введенное слово, просто щелкните слово правой кнопкой мыши и выберите один из предложенных вариантов.
Сделайте визуальные эффекты декоративными
Декоративные предметы добавляют визуальный интерес, но не информативны (например, стилистические границы).Люди, использующие программы чтения с экрана, услышат, что это декоративный элемент, поэтому они знают, что не упускают никакой важной информации.
Щелкните визуальный элемент правой кнопкой мыши.
Выберите Изменить замещающий текст . Панель Замещающий текст открывается в правой части тела документа.
Установите флажок Отметить как декоративный .Поле ввода текста станет серым.
: При экспорте документа в формате PDF любые визуальные элементы, отмеченные как декоративные, сохраняются путем пометки их как артефактов.
Добавить замещающий текст к визуальным элементам в Office 2019
Следующие процедуры описывают, как добавить замещающий текст к визуальным элементам в документах Word_1st_NoVer в Office_2019:
: Для аудио- и видеоконтента, в дополнение к замещающему тексту, включайте скрытые субтитры для глухих или людей с ограниченным слухом.
: Чтобы написать хороший замещающий текст, убедитесь, что содержание и цель изображения кратко и недвусмысленно. Альтернативный текст не должен быть длиннее, чем одно или два коротких предложения — в большинстве случаев подойдет несколько тщательно подобранных слов. Не повторяйте окружающий текстовый контент как замещающий текст и не используйте фразы, относящиеся к изображениям, такие как «изображение» или «изображение».
Добавить замещающий текст к изображениям
Добавляйте замещающий текст к изображениям, например изображениям, снимкам экрана, значкам, видео и 3D-моделям, чтобы программы чтения с экрана могли читать текст, описывающий изображение для пользователей, которые его не видят.
Выполните одно из следующих действий:
Панель замещающего текста открывается в правой части тела документа.
Введите 1-2 предложения, чтобы описать изображение и его контекст тем, кто его не видит.
: Чтобы проверить орфографию и исправить введенное слово, просто щелкните слово правой кнопкой мыши и выберите один из предложенных вариантов.
: Вы также можете выбрать Создать описание для меня , чтобы интеллектуальные облачные службы Microsoft создали для вас описание. Это займет некоторое время, после чего вы увидите результат в поле ввода текста. Не забудьте удалить любые комментарии Word_1st_NoVer, добавленные туда, например, «Описание создано с высокой степенью достоверности».
Добавление замещающего текста к фигурам или графическим элементам SmartArt
Выполните одно из следующих действий:
Панель замещающего текста открывается в правой части тела документа.
: Необходимо щелкнуть правой кнопкой мыши где-нибудь внутри рамки, которая окружает всю фигуру или графический элемент SmartArt, а не внутри одной из ее частей.
Введите 1-2 предложения, чтобы описать фигуру или графический элемент SmartArt и его контекст для тех, кто их не видит.
: Чтобы проверить орфографию и исправить введенное слово, просто щелкните слово правой кнопкой мыши и выберите один из предложенных вариантов.
Добавить замещающий текст в диаграммы
Выполните одно из следующих действий:
Панель замещающего текста открывается в правой части тела документа.
: Необходимо щелкнуть правой кнопкой мыши где-нибудь внутри рамки, окружающей всю диаграмму, а не внутри одной из ее частей.
Введите 1-2 предложения, чтобы описать диаграмму и ее контекст тем, кто ее не видит.
: Чтобы проверить орфографию и исправить введенное слово, просто щелкните слово правой кнопкой мыши и выберите один из предложенных вариантов.
Сделайте визуальные эффекты декоративными
Декоративные предметы добавляют визуальный интерес, но не информативны (например, стилистические границы).Люди, использующие программы чтения с экрана, услышат, что это декоративный элемент, поэтому они знают, что не упускают никакой важной информации.
Щелкните визуальный элемент правой кнопкой мыши.
Выберите Изменить замещающий текст . Панель Замещающий текст открывается в правой части тела документа.
Установите флажок Отметить как декоративный .Поле ввода текста станет серым.
: При экспорте документа в формате PDF любые визуальные элементы, отмеченные как декоративные, сохраняются путем пометки их как артефактов.
Добавить замещающий текст к визуальным элементам в Office 2016
Следующие процедуры описывают, как добавить замещающий текст к визуальным элементам в документах Word_1st_NoVer в Office_2016:
: Мы рекомендуем вводить текст только в поле описания, а заголовок оставлять пустым.Это обеспечит наилучшее взаимодействие с большинством основных программ чтения с экрана, включая экранный диктор. Для аудио- и видеоконтента, помимо замещающего текста, включайте скрытые субтитры для глухих или людей с ограниченным слухом.
Добавить замещающий текст к изображениям
Добавьте замещающий текст к изображениям, например изображениям и снимкам экрана, чтобы программы чтения с экрана могли прочитать текст, описывающий изображение пользователям, которые не могут видеть изображение.
Щелкните изображение правой кнопкой мыши.
Выберите Формат изображения > Макет и свойства .
Выберите Альтернативный текст .
Введите описание и заголовок.
: Включите наиболее важную информацию в первую строку и будьте как можно более краткими.
Добавить замещающий текст к рисунку SmartArt
Щелкните правой кнопкой мыши графический элемент SmartArt.
Выберите объект формата > Параметры формы > Макет и свойства .
Выберите Альтернативный текст .
Введите описание и заголовок.
: Включите наиболее важную информацию в первую строку и будьте как можно более краткими.
Добавить замещающий текст к фигурам
Добавьте замещающий текст к фигурам, включая фигуры в графическом элементе SmartArt.
Щелкните фигуру правой кнопкой мыши и выберите Формат фигуры .
На правой панели выберите Макет и свойства , а затем выберите Замещающий текст .
Введите описание и заголовок.
: Включите наиболее важную информацию в первую строку и будьте как можно более краткими.
Добавить замещающий текст в диаграммы
Щелкните диаграмму правой кнопкой мыши.
Выберите область диаграммы формата > Параметры диаграммы > Макет и свойства .
Выберите Альтернативный текст .
Введите описание и заголовок.
: Включите наиболее важную информацию в первую строку и будьте как можно более краткими.
Сделать доступными гиперссылки, текст и таблицы
Следующие процедуры описывают, как сделать гиперссылки, текст и таблицы в ваших документах Word_1st_NoVer доступными.
Добавить текст гиперссылки и всплывающие подсказки
Выделите текст, к которому вы хотите добавить гиперссылку, и щелкните правой кнопкой мыши.
Выберите Ссылка . Выбранный текст отображается в поле Текст для отображения . Это текст гиперссылки.
При необходимости измените текст гиперссылки.
В поле Адрес введите адрес назначения для гиперссылки.
Нажмите кнопку ScreenTip и в текстовом поле ScreenTip введите всплывающую подсказку.
: Если заголовок целевой страницы гиперссылки дает точное представление о том, что находится на странице, используйте его для текста гиперссылки.Например, этот текст гиперссылки соответствует заголовку на целевой странице: «Шаблоны и темы для Office Online».
Применение встроенных стилей заголовков
Выделите текст заголовка.
На вкладке Home в группе Styles выберите стиль заголовка, например Heading 1 или Heading 2 .
Использовать маркированные списки
Поместите курсор в любом месте документа.
Выберите вкладку Home .
В группе Абзац нажмите кнопку Маркеры .
Введите каждый маркер в маркированном списке.
Использовать упорядоченные списки
Поместите курсор в любом месте документа.
Выберите вкладку Home .
В группе Абзац нажмите кнопку Нумерация .
Введите последовательные шаги.
Использовать доступный цвет текста
Вот несколько идей для рассмотрения:
Убедитесь, что текст хорошо отображается, используя настройку Автоматически для цветов шрифта. Выделите текст, а затем выберите Home > Font Color > Automatic .
Используйте средство проверки читаемости, чтобы проанализировать документ и найти недостаточный цветовой контраст. Теперь инструмент проверяет документы на цвет текста по цвету страницы, фону ячеек таблицы, выделению, цвету заливки текстового поля, затенению абзаца, заливке формы и SmartArt, верхним и нижним колонтитулам и ссылкам.
Используйте Color Contrast Analyzer, бесплатное приложение, которое анализирует цвета и контраст и отображает результаты практически сразу.
Использовать доступный текстовый формат
Вот несколько идей для рассмотрения:
Добавьте подчеркивание к тексту гиперссылки с цветовой кодировкой. Это может помочь людям с дальтонизмом понять, что текст связан, даже если они не видят цвета.
Добавьте фигуры, если для обозначения статуса используется цвет.Например, добавьте символ галочки если зеленый цвет используется для обозначения «пройден», а буква X в верхнем регистре если красный означает «сбой».
Использовать интервал между текстом
Увеличивать или уменьшать пробелы между предложениями и абзацами.
Выделите свой текст.
Выберите вкладку Home .
В группе Параграф в правом нижнем углу группы нажмите кнопку Еще.
Откроется диалоговое окно Абзац с вкладкой Отступы и интервалы .
В разделе Интервал выберите нужные параметры интервала.
Использовать заголовки таблиц
Поместите курсор в любое место таблицы.
На вкладке Инструменты для таблиц в группе Параметры стиля таблицы установите флажок Строка заголовка .
Введите заголовки столбцов.
См. Также
Mac: рекомендации по обеспечению доступности документов Word
В следующей таблице приведены основные рекомендации по созданию документов Word, доступных для людей с ограниченными возможностями.
Что исправить | Как найти | Зачем это исправлять | Как исправить |
|---|---|---|---|
Включите альтернативный текст во все визуальные эффекты. Визуальный контент включает изображения, графику SmartArt, фигуры, группы, диаграммы, встроенные объекты, рукописный ввод и видео. | Чтобы найти отсутствующий альтернативный текст, используйте средство проверки читаемости. | Замещающий текст помогает людям, которые не видят экран, понимать, что важно на изображениях и других изображениях. Избегайте использования текста в изображениях как единственного метода передачи важной информации. Если вам необходимо использовать изображение с текстом, повторите этот текст в документе. В замещающем тексте кратко опишите изображение и упомяните о существовании текста и его предназначении. | Добавление замещающего текста к визуальным элементам в Microsoft 365 Добавление замещающего текста к визуальным элементам в Office 2016 |
Добавьте содержательный текст гиперссылки и всплывающие подсказки. | Чтобы определить, имеет ли смысл текст гиперссылки как отдельная информация и дает ли она читателям точную информацию о целевом объекте, визуально отсканируйте документ. | Люди, использующие программы чтения с экрана, иногда просматривают список ссылок. Ссылки должны передавать четкую и точную информацию о пункте назначения.Например, вместо ссылки на текст Щелкните здесь , включите полный заголовок целевой страницы. : Вы также можете добавить всплывающие подсказки, которые появляются при наведении курсора на текст или изображения, содержащие гиперссылку. | Добавить текст гиперссылки и всплывающие подсказки |
Убедитесь, что цвет — не единственное средство передачи информации. | Чтобы найти примеры цветовой кодировки, визуально отсканируйте документ. | Слепые, слабовидящие или дальтоники могут упускать значение, передаваемое определенными цветами. | Используйте доступный текстовый формат |
Используйте достаточный контраст для текста и цветов фона. | Чтобы определить недостаточный цветовой контраст, используйте средство проверки читаемости. Вы также можете найти в документе текст, который трудно читать или отличить от фона. | Если ваш документ имеет высокий уровень контраста между текстом и фоном, больше людей могут видеть и использовать содержимое. | Используйте доступный цвет текста |
Используйте встроенные заголовки и стили. | Чтобы проверить логический порядок заголовков, визуально отсканируйте оглавление документа. Вы также можете щелкнуть каждый заголовок и применить к нему встроенный стиль заголовка. | Чтобы сохранить порядок табуляции и упростить чтение документов программами чтения с экрана, используйте логический порядок заголовков и встроенные инструменты форматирования в Word_1st_NoVer. Например, организуйте заголовки в заданном логическом порядке. Используйте заголовок 1, заголовок 2, а затем заголовок 3, а не заголовок 3, заголовок 1 и затем заголовок 2.И разбейте информацию в своих документах на небольшие фрагменты. В идеале после каждого заголовка следует всего несколько абзацев. | Применить встроенные стили заголовков Используйте маркированные списки Используйте упорядоченные списки |
Используйте простую структуру таблицы и укажите информацию заголовка столбца. | Чтобы таблицы не содержали разделенных ячеек, объединенных ячеек или вложенных таблиц. Вы также можете визуально просмотреть свои таблицы, чтобы убедиться, что в них нет полностью пустых строк или столбцов. | Программы чтения с экрана отслеживают свое местоположение в таблице, считая ячейки таблицы.Если таблица вложена в другую таблицу или если ячейка объединена или разделена, программа чтения с экрана теряет счет и не может предоставить полезную информацию о таблице после этого момента. Пустые ячейки в таблице также могут ввести в заблуждение пользователя, использующего программу чтения с экрана, и заставить его думать, что в таблице больше ничего нет. Программы чтения с экрана также используют информацию заголовка для идентификации строк и столбцов. | Использовать заголовки таблиц |
Добавление замещающего текста к визуальным элементам в Office 365
Следующие процедуры описывают, как добавить замещающий текст к визуальным элементам в документах Word в Office 365:
:
Для аудио- и видеоконтента, помимо замещающего текста, следует включать скрытые субтитры для глухих или людей с ограниченным слухом.
Чтобы включить щелчок правой кнопкой мыши на Mac, убедитесь, что в Системных настройках выбрана опция Вторичный щелчок .
: Чтобы написать хороший замещающий текст, убедитесь, что содержание и цель изображения кратко и недвусмысленно. Альтернативный текст не должен быть длиннее, чем одно или два коротких предложения — в большинстве случаев подойдет несколько тщательно подобранных слов.Не повторяйте окружающий текстовый контент как замещающий текст и не используйте фразы, относящиеся к изображениям, такие как «изображение» или «изображение».
Добавить замещающий текст к изображениям
Добавьте замещающий текст к изображениям, например изображениям, снимкам экрана, значкам, видео и 3D-моделям, чтобы программы чтения с экрана могли прочитать описание пользователям, которые не могут видеть изображение.
Выполните одно из следующих действий:
Панель замещающего текста открывается в правой части тела документа.
Введите 1–2 предложения для описания содержания и контекста изображения.
: Чтобы проверить орфографию и исправить введенное слово, просто щелкните слово правой кнопкой мыши и выберите один из предложенных вариантов.
Добавление замещающего текста к фигурам или графическим элементам SmartArt
Выполните одно из следующих действий:
Панель замещающего текста открывается в правой части тела документа.
Введите 1-2 предложения, чтобы описать содержимое и контекст фигуры или графического элемента SmartArt.
: Чтобы проверить орфографию и исправить введенное слово, просто щелкните слово правой кнопкой мыши и выберите один из предложенных вариантов.
Добавить замещающий текст в диаграммы
Выполните одно из следующих действий:
: Чтобы открыть правильное меню, щелкните правой кнопкой мыши в области диаграммы , то есть где-нибудь внутри рамки, окружающей всю диаграмму, а не внутри одной из ее частей.
Введите 1-2 предложения для описания содержания и контекста диаграммы.
: Чтобы проверить орфографию и исправить введенное слово, просто щелкните слово правой кнопкой мыши и выберите один из предложенных вариантов.
Сделайте визуальные эффекты декоративными
Декоративные предметы добавляют визуальный интерес, но не информативны (например, стилистические границы).Люди, использующие программы чтения с экрана, услышат, что это декоративный элемент, поэтому они знают, что не упускают никакой важной информации.
Щелкните визуальный элемент правой кнопкой мыши.
Выберите Изменить замещающий текст . Панель Замещающий текст открывается в правой части тела документа.
Установите флажок Отметить как декоративный .Поле ввода текста неактивно.
: При экспорте документа в формате PDF любые визуальные элементы, отмеченные как декоративные, сохраняются путем пометки их как артефактов.
Добавить замещающий текст к визуальным элементам в Office 2016
Следующие процедуры описывают, как добавить замещающий текст к визуальным элементам в ваших документах Word.
: Для аудио- и видеоконтента, в дополнение к замещающему тексту, включайте скрытые субтитры для глухих или людей с ограниченным слухом.
Добавить замещающий текст к изображениям
Добавьте замещающий текст к изображениям, например изображениям и снимкам экрана, чтобы программы чтения с экрана могли прочитать текст, описывающий изображение пользователям, которые не могут видеть изображение.
Щелкните изображение правой кнопкой мыши.
Выберите Формат изображения > Макет и свойства .
Выберите Альтернативный текст .
Введите описание и заголовок.
: Включите наиболее важную информацию в первую строку и будьте как можно более краткими.
Добавить замещающий текст к рисунку SmartArt
Щелкните правой кнопкой мыши графический элемент SmartArt.
Выберите Формат SmartArt > Параметры формы > Макет и свойства .
Выберите Альтернативный текст .
Введите описание и заголовок.
: Включите наиболее важную информацию в первую строку и будьте как можно более краткими.
Добавить замещающий текст к фигурам
Добавьте замещающий текст к фигурам, включая фигуры в графическом элементе SmartArt.
Щелкните фигуру правой кнопкой мыши.
Выберите Формат формы > Параметры формы > Макет и свойства .
Выберите Альтернативный текст .
Введите описание и заголовок.
: Включите наиболее важную информацию в первую строку и будьте как можно более краткими.
Добавить замещающий текст к диаграммам
Щелкните диаграмму правой кнопкой мыши.
Выберите область диаграммы формата > Параметры диаграммы > Макет и свойства .
Выберите Альтернативный текст .
Введите описание и заголовок.
: Включите наиболее важную информацию в первую строку и будьте как можно более краткими.
Сделать доступными гиперссылки, текст и таблицы
Следующие процедуры описывают, как сделать гиперссылки, текст и таблицы в ваших документах Word_1st_NoVer доступными.
Добавить текст гиперссылки и всплывающие подсказки
Выделите текст, к которому вы хотите добавить гиперссылку, и щелкните правой кнопкой мыши.
Выберите Гиперссылка .
Выбранный текст отображается в поле Текст для отображения . Это текст гиперссылки.
При необходимости измените текст гиперссылки.
В поле Адрес введите целевой URL.
Нажмите кнопку ScreenTip и в текстовом поле ScreenTip введите всплывающую подсказку.
: Если заголовок целевой страницы гиперссылки дает точное представление о том, что находится на странице, используйте его для текста гиперссылки.Например, этот текст гиперссылки соответствует заголовку на целевой странице: «Шаблоны и темы для Office Online».
Применение встроенных стилей заголовков
Выделите текст заголовка.
На вкладке Начало выберите стиль заголовка, например Заголовок 1 или Заголовок 2 .
Использовать маркированные списки
Поместите курсор в любом месте документа.
Выберите вкладку Home .
В группе Абзац нажмите кнопку Маркеры .
Введите каждый маркер в маркированном списке.
Использовать упорядоченные списки
Поместите курсор в любом месте документа.
Выберите вкладку Home .
Нажмите кнопку Нумерация .
Введите последовательные шаги.
Использовать доступный цвет текста
Вот несколько идей для рассмотрения:
Убедитесь, что текст хорошо отображается, используя настройку Автоматически для цветов шрифта. Выделите текст, а затем выберите Home > Font Color > Automatic .
Используйте средство проверки читаемости, чтобы проанализировать документ и найти недостаточный цветовой контраст. Теперь инструмент проверяет документы на цвет текста по цвету страницы, фону ячеек таблицы, выделению, цвету заливки текстового поля, затенению абзаца, заливке формы и SmartArt, верхним и нижним колонтитулам и ссылкам.
Используйте Color Contrast Analyzer, бесплатное приложение, которое анализирует цвета и контраст и отображает результаты практически сразу.
Использовать доступный текстовый формат
Вот несколько идей для рассмотрения:
Добавьте подчеркивание к тексту гиперссылки с цветовой кодировкой. Это может помочь людям с дальтонизмом понять, что текст связан, даже если они не видят цвета.
Добавьте фигуры, если для обозначения статуса используется цвет.Например, добавьте символ галочки если зеленый цвет используется для обозначения «пройден», а буква X в верхнем регистре если красный означает «сбой».
Использовать интервал между текстом
Увеличивать или уменьшать пробелы между предложениями и абзацами.
Выделите свой текст.
Выберите вкладку Home .
Выберите Интервал между строками и абзацами > Параметры межстрочного интервала .
Откроется диалоговое окно Абзац с вкладкой Отступы и интервалы .
В разделе Интервал выберите нужные параметры интервала.
Использовать заголовки таблиц
Поместите курсор в любое место таблицы.
На вкладке Table Design установите флажок Header Row .
Введите заголовки столбцов.
См. Также
iOS: рекомендации по обеспечению доступности документов Word
В следующей таблице приведены основные рекомендации по созданию документов Word_1st_NoVer, доступных для людей с ограниченными возможностями.
Что исправить | Зачем это исправлять | Как исправить |
Добавьте содержательный текст гиперссылки. | Люди, использующие программы чтения с экрана, иногда просматривают список ссылок.Ссылки должны передавать четкую и точную информацию о пункте назначения. Например, вместо ссылки на текст Щелкните здесь , включите полный заголовок целевой страницы. | Добавить текст гиперссылки |
Убедитесь, что цвет — не единственное средство передачи информации. | Слепые, слабовидящие или дальтоники могут упускать значение, передаваемое определенными цветами. | Используйте доступный текстовый формат |
Используйте достаточный контраст для текста и цветов фона. | Если ваш документ имеет высокий уровень контраста между текстом и фоном, больше людей могут видеть и использовать содержимое. | Используйте доступный цвет текста |
Используйте шрифт большего размера (11 пунктов или больше), шрифты без засечек и достаточное количество пробелов. | Люди с дислексией описывают, как текст «плывет вместе» на странице (сжатие одной строки текста в строку ниже). Они часто видят слияние или искажение текста. Для людей с дислексией или слабым зрением уменьшите нагрузку на чтение. Например, им могут быть полезны знакомые шрифты без засечек, такие как Arial или Calibri. Избегайте использования заглавных букв и чрезмерного выделения курсивом или подчеркиванием.Делайте достаточно свободного пространства между предложениями и абзацами. | Использовать интервал между текстом |
Используйте встроенные заголовки и стили. | Чтобы сохранить порядок табуляции и упростить чтение документов программами чтения с экрана, используйте логический порядок заголовков и встроенные инструменты форматирования в Word. Например, организуйте заголовки в заданном логическом порядке. Используйте заголовок 1, заголовок 2, а затем заголовок 3, а не заголовок 3, заголовок 1 и затем заголовок 2. И разбейте информацию в своих документах на небольшие фрагменты. В идеале каждый заголовок должен включать всего несколько абзацев. | Применить встроенные стили заголовков Используйте маркированные списки Используйте упорядоченные списки |
Word 2007: Работа с гиперссылками
Урок 5: Работа с гиперссылками
/ ru / word2007 / proofing-features / content /
Введение
Гиперссылка — это часть текста или изображения в электронном документе, который может подключать читателей к другой части документа или другой веб-странице.Кроме того, гиперссылка может использоваться для подключения и открытия окна почтового клиента.
Заметили ли вы активных ссылок на веб-страницах, которые позволяют переходить с одной страницы на другую? Вы только что открыли этот урок. Они называются гиперссылками . Вы можете использовать их в электронных версиях документов Word, как и на веб-страницах. В этом уроке вы изучите основы работы с с гиперссылками, включая то, как вставлять и удалять их в документе Word.
Гиперссылки
Загрузите пример, чтобы работать вместе с видео.
Для вставки гиперссылки:
- Выберите текст или изображение , которое вы хотите сделать гиперссылкой .
- Выберите вкладку Вставить .
- Щелкните Hyperlink в группе Links. Откроется диалоговое окно «Вставить гиперссылку». Если вы выбрали текст, слова появятся в поле Текст для отображения: вверху.
- Введите адрес, на который нужно создать ссылку, в поле Address: .
- Щелкните ОК . Выбранный текст или изображение теперь будет гиперссылкой.
Чтобы сделать адрес электронной почты гиперссылкой:
- Введите адрес электронной почты .
- Выделите текст и выберите вкладку Вставить .
- Щелкните Гиперссылка в группе «Ссылки», появится поле «Вставить гиперссылку».
- Слева от поля, где написано Ссылка на : щелкните Адрес электронной почты .
- Поле Insert Hyperlink изменится на показанное выше.
- Введите адрес электронной почты, к которому вы хотите подключиться, в поле Адрес электронной почты , затем нажмите OK.
Вы также можете вставить гиперссылку, которая ведет на другую часть того же документа .
Word распознает многие электронные и веб-адреса по мере ввода и автоматически форматирует их как гиперссылки после нажатия клавиши Enter или пробела .
Чтобы удалить гиперссылку:
- Выберите гиперссылку , которую вы хотите деактивировать.
- Выберите вкладку Вставить .
- Щелкните Hyperlink в группе Links. Откроется диалоговое окно «Редактировать гиперссылку».
Word maker online
Wordmaker — это веб-сайт, который сообщает вам, сколько слов вы можете составить из любого данного слова на английском языке. Мы изо всех сил старались включить все возможные словосочетания данного слова.Это хороший сайт для тех, кто ищет анаграммы определенного слова. Анаграммы — это слова, состоящие из каждой буквы слова и имеющей ту же длину, что и исходное английское слово. Значения большинства слов также были предоставлены для лучшего понимания слова. Классный инструмент для поклонников Scrabble и англоязычных пользователей. Word Maker быстро становится одним из самых популярных в Интернете справочников по английскому языку.
Здесь с помощью этого инструмента вы можете легко расшифровать любое слово и найти все словосочетания, которые могут быть образованы из них.Вы также узнаете, что это (Слово) того стоит. Просто найдите любое слово и найдите все значимые слова, которые могут состоять из букв разной длины за один раз.
Игры в слова — одна из самых популярных головоломок во всем мире. Хотя это отличное времяпрепровождение с друзьями или близкими, оно также тренирует ваши мозговые клетки, улучшая общее функционирование мозга. Хотя в наши дни в Интернете есть сотни игр со словами, в настольные игры со словами есть отдельная сущность.Когда вы закончите с типичными настольными играми, хорошая игра в слова станет отличной альтернативой.Scrabble — одна из таких настольных игр, которая существует уже много лет и до сих пор не менее популярна. Это идеальная игра, в которую можно играть с друзьями и семьей, пока вы увлечены весельем. Итак, если вы хотите победить своих друзей в этой игре и оставить их недовольными, воспользуйтесь помощью с «поиском слов с друзьями».
Что такое Scrabble?
Это настольная игра со словами, в которой требуется от двух до четырех игроков.В каждом блоке есть буква, и вам нужно создавать слова, размещая эти буквенные блоки на доске, которая разделена на квадратные сетки 15X15. Слова могут быть составлены в стиле кроссворда и могут читаться слева направо в строке или вниз в столбце. Это должны быть слова с правильным значением, определенные в стандартном словаре.Происхождение и история Scrabble
Название, Scrabble, принадлежит компании Hasbro, Inc., расположенной в США и Канаде. Во всем остальном он принадлежит Mattel.Доступно на 29 разных языках в 121 стране, около 150 миллионов наборов Scrabble уже продано по всему миру. Что интересно, в мире существует около 4000 клубов Scrabble.Игра была разработана американским архитектором по имени Альфред Мошер Баттс в 1938 году. Это была разработанная им версия более старой версии игры под названием Lexiko. Он назвал новую игру «Кроссворды» и добавил игровое поле 15×15 и игровой процесс в стиле кроссвордов.
Название было изменено на Scrabble Джеймсом Бруно в 1948 году, который был одним из немногих владельцев оригинальной игры (Criss-Crosswords).Он также немного изменил премиальные сетки на доске и упростил правила. По их словам, большой прорыв для Scrabble произошел в 1952 году, когда президент Macy’s Джек Стратус играл в эту игру на каникулах.
Игра получила свой товарный знак в 1972 году. Эрудит был также превращен в телешоу на NBC, которое шло с 1984 по 1990 год, а затем снова в течение нескольких месяцев в 1993 году. В 2004 году он был добавлен в Национальный зал игрушек. Слава в 2004 году.
Как играть в Scrabble?
Scrabble — веселая классическая игра, которую любят все, но не все знают, как в нее играть.Каждая игра сопровождается установленными правилами, которые большинство из нас не хочет читать. Хотя вы должны прочитать инструкцию, отправленную вместе с игровым набором, вы также можете посмотреть онлайн-видеоуроки, которые помогут вам лучше понять игру.Основная цель игры — заработать как можно больше очков, создавая на доске новые значимые слова, которые должны быть связаны со словами, составленными другими игроками.
В эту популярную словесную игру одновременно играют от 2 до 4 игроков. Игровой набор содержит квадратную доску с 15 квадратами в высоту и 15 квадратов в ширину, каждый из которых умещается на плитке с одной буквой.Он поставляется с 100 плитками, которые будут использоваться в игре, 98 из которых представляют собой буквы и значения очков. Остальные две плитки пусты, и их можно использовать как дикие плитки для замены любой буквы. Если вы сыграете бланк, он будет продолжать использоваться как буква, для которой он использовался.
У разных букв разное количество очков в игре. Это будет основано на том, насколько редкое письмо и насколько оно испорчено.
Мастер рукописного ввода | Рабочие листы с несколькими словами
МАСТЕР МНОГОСЛОВНЫХ рабочих листов | |
| Все, что вы выберете ниже, можно изменить позже.Щелкните Preview внизу этой формы и используйте кнопку «Назад» в браузере, чтобы вернуться сюда и внести изменения. | |
| Название рабочего листа: Введите подходящий заголовок для рабочего листа, например Животные или Практикуйте слова с «at» . | |
| Рабочий лист Автор: Введите свое имя или псевдоним, чтобы помочь вам найти свой рабочий лист в будущем. | |
| Макет страницы: Вот как ваш рабочий лист будет отображаться на экране, но вам также необходимо настроить параметры вашего принтера на тот же макет. | |
| Портрет Пейзаж | |
| Стиль письма: Выберите стиль, который должны практиковать ваши ученики. Обратитесь за помощью к руководству справа. | |
| Печать (стиль Zaner-Bloser) Печать (стиль D’Nealian) Cursive (стиль D’Nealian) Cursive (стиль Zaner-Bloser) | |
| Размер Letter: При выборе размера помните, что если текст длиннее, чем ширине страницы мастер автоматически сжимает размер письма, чтобы он поместился, поэтому иногда даже Very Large может показаться совсем маленьким. | |
| Очень большойОчень маленькийМаленькийСреднийБольшойОчень большой | |
| Шаблон линии: Выберите узор для линий на рабочем листе. Обратитесь за помощью к руководству справа. | |
| Block, DotBlock, SpaceDot, SpaceDot onlyBlock, Dot, Space | |
| Слова или короткие предложения: Введите текст, который вы хотите, чтобы ваши ученики попрактиковались, например летучая мышь, шляпа, крыса, кошка, циновка или Я люблю кошек, мне нравятся шляпы и т. Д. . | |
| Дополнительные строки: Показать | Спрятать | |
| | |
| Нажмите кнопку «ПРОСМОТР или ЗАВЕРШИТЬ», чтобы увидеть, как выглядит ваш рабочий лист. Не забудьте выполнить предварительный просмотр для печати из меню браузера, чтобы увидеть, как это будет выглядеть на бумаге. Вы можете использовать кнопку «Назад» в браузере, чтобы вернуться сюда и внести изменения. | |
| «ПРОСМОТР или ЗАВЕРШЕНИЕ» — это последний шаг, если вы хотите, чтобы рабочий лист оставался ЧАСТНЫМ.Вы можете распечатать свой рабочий лист и сохранить его на свой компьютер из файлового меню браузера. | |
Codeforces
Как вы, наверное, знаете, большинство раундов на Codeforces создаются активными членами сообщества. Мы очень благодарны нашим талантливым авторам со всего мира за то, что они донесли свои идеи до десятков тысяч участников, предоставили удовольствие и обучающий опыт участникам любого уровня подготовки, от начинающих до лучших программистов мира.В этом посте будут описаны шаги, которые необходимо предпринять, чтобы предложить раунд и стать автором задач на Codeforces.
Кто может быть автором задачи
Лучшие задачи обычно исходят от самых опытных участников. У нас ограниченные ресурсы для рецензирования раундов, поэтому, чтобы сделать процесс безупречным для авторов, с 1 января 2021 г. будут применяться следующие требования к авторам задач:
- Оценка
- : оранжевый или выше, или
- был писателем в мимо.
Ограничения могут быть обновлены в будущем, пост будет обновлен соответственно. Если ваш раунд уже находится в статусе проверки, не беспокойтесь, он будет рассмотрен независимо от текущих ограничений.
Если вы опытный писатель / член жюри в других конкурсах, пожалуйста, напишите любому текущему координатору (указанному ниже) личное сообщение о своем желании подготовить конкурс и опишите свой опыт в этой области.
Как предложить раунд
Если вы соответствуете требованиям, у вас должна быть ссылка «предложить конкурс / задачи» в личном меню на правой боковой панели.Щелкните ссылку и внимательно следуйте инструкциям. Подготовьте и отправьте заявку на конкурс и задачи.
Через некоторое время к вашему предложению на конкурс будут назначены координаторы. Они рассмотрят ваши проблемы, и вы обсудите с ними проблемы. Будьте активны, своевременно отвечайте на вопросы координаторов, оперативно вносите предлагаемые изменения. Координаторы Codeforces — очень опытные участники и обозреватели. Пожалуйста, уважайте их мнение и обратите внимание, что они имеют высший приоритет в любых решениях проблем.
Наши координаторы: antontrygubO_o, isaf27, 300iq, BledDest, adedalic, Nebuchadnezzar и KAN.
Вы можете предложить только полный набор задач для раунда Div 2 или Div 1 + Div 2. Мы не рассматриваем единичные проблемы. Также мы не рассматриваем предложения по Div 3/4 или Образовательным турам.
Как подготовить задачи
Задачи для раундов Codeforces готовятся в Polygon. Не рекомендуется готовить задачи до утверждения координатором, особенно если вы впервые предлагаете конкурс.
Для каждой проблемы вам нужно будет написать четкое заявление (на английском или русском), закодировать валидатор (программу, которая проверяет правильность тестов), при необходимости средство проверки (программа, которая проверяет вывод) и, конечно, правильное решение. . Также вам нужно будет создать тесты для проверки решений участников. Ваш координатор при необходимости сделает перевод выписки, проверит вашу работу и предложит, что изменить и добавить при необходимости.
Прежде чем приступить к работе над проблемами, даже если у вас есть опыт работы с Polygon, вы должны прочитать эти правила.Вся работа с чекерами, валидаторами, интеракторами и генераторами осуществляется с помощью библиотеки testlib.h, вы можете прочитать введение по ссылке и скачать примеры с Polygon. Если у вас возникнут проблемы и / или трудности, обратитесь за помощью к своему координатору. Гораздо быстрее сделать что-то правильно с первого раза, затем сделать что-то неправильно, а затем повторить снова.
Награда для писателей
Придумывать и готовить задачи — это интересная и сложная работа, но она также требует времени и усилий.Поэтому мы платим авторам за подготовку задач для Codeforces. Награды:
| Round Type | $ | ||
|---|---|---|---|
| Global * | $ 800 | ||
| Div 1 + Div 2 | $ 400 | ||
| Div 2 | 901 | 902 | 901 Мы оставляем за собой право уменьшить вознаграждение на 50 долларов, если в раунде что-то пойдет не так по вине авторов. * Глобальные раунды выбираются координаторами из имеющихся предложений. Раунды Best Div 1 + Div 2 могут быть выбраны для спонсирования, в этом случае авторское вознаграждение выше и обсуждается отдельно. ВыводыНадеемся, что с вашей помощью мы сохраним регулярный поток очередных раундов, наполненный свежими и интересными задачами! Если у вас есть вопросы, как стать проблемным писателем, задавайте их в комментариях. |

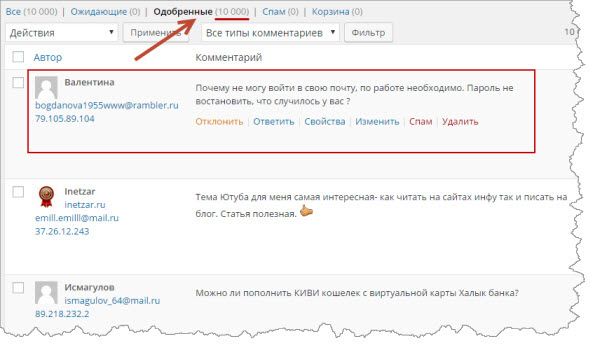
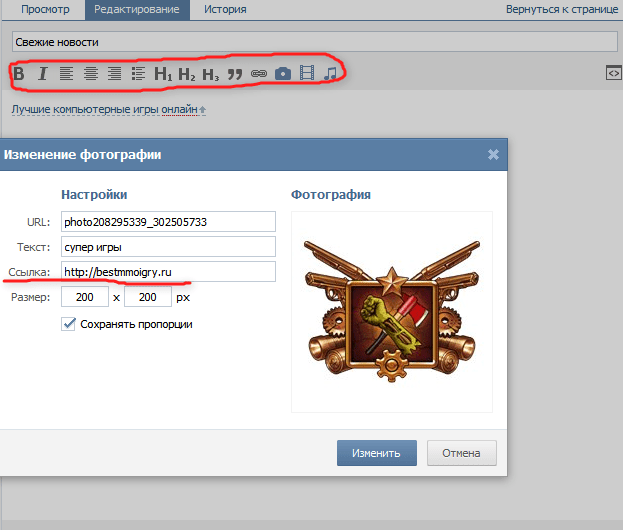 Перейдите туда и обратите внимание на адресную строку браузера. Вам нужно сочетание цифр после букв ID.
Перейдите туда и обратите внимание на адресную строку браузера. Вам нужно сочетание цифр после букв ID.