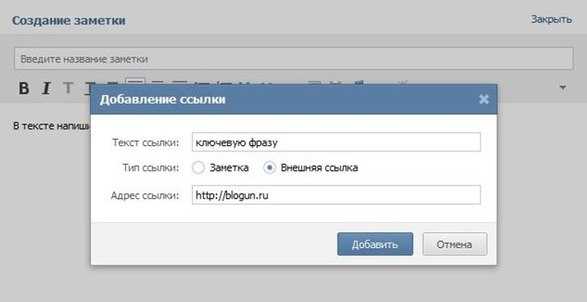Как указать ссылку на человека в посте ВК
Интернет-сервисы › Вконтакте › Вопросы › Как отметить человека в ВК в записи на стене › Как указать автора в посте в ВК
Самый простой способ создать ссылку — использовать знак @, после которого указывается id пользователя или сообщества, а дополнительно — в скобках — текст анкора.
- Как вставить ссылку в текст поста в ВК
- Как прислать ссылку на пост
- Как сделать ссылку поста
- Как сделать гиперссылку в контакте
- Как в посте ВК сделать ссылку на пост
- Как вставить ссылку на человека в посте Вконтакте
- Как оставить ссылку на человека в ВК в посте
- Как указать источник в посте в ВК
- Как красиво оформить ссылку в ВК
- Как написать активную ссылку вк
- Как сделать ссылку на источник в ВК
Как вставить ссылку в текст поста в ВК
Для создания такой ссылки введите символ * или @ и вставьте после него нужную вам ссылку. Шаг 2. После этого через пробел в скобках укажите слово или фразу, которая и будет вести на указанную ссылку. Структура такая: @ссылка (текст).
Шаг 2. После этого через пробел в скобках укажите слово или фразу, которая и будет вести на указанную ссылку. Структура такая: @ссылка (текст).
Как прислать ссылку на пост
КАК СДЕЛАТЬ — найти свое объявление в ПРЕДЛОЖЕННЫХ и вверху СЛЕВА под автором поста (ваше имя!), нажать правой клавишей мыши на ДАТА и ВРЕМЯ, выбрать КОПИРОВАТЬ АДРЕС ССЫЛКИ и кинуть в личку администраторам группы.
Как сделать ссылку поста
Чтобы добавить ссылку на другой сайт:
1. Нажмите на Ленту Instagram в редакторе.
2. Нажмите Настроить.
4. Нажмите Добавить ссылки.
5. Выберите нужный пост.
6. Нажмите +Добавить ссылку.
7. Нажмите Веб-адрес в разделе Ссылка ведет на…
8. Введите веб-адрес, на который должна вести ссылка, в разделе Какой веб-адрес (URL)?
Что такое гиперссылка:
1. Нажмите кнопку «Прикрепить», выберите «Заметку»;
2. Наберите текст ссылки;
3. Выделите текст и нажмите кнопку с изображением цепи «Добавить гиперссылку»;
4. Выберите «Внешняя ссылка» и вставьте адрес страницы в строку «Адрес ссылки»;
Выберите «Внешняя ссылка» и вставьте адрес страницы в строку «Адрес ссылки»;
5. Нажмите «Сохранить и прикрепить заметку»;
Как в посте ВК сделать ссылку на пост
Для создания гиперссылки на пост нужно воспользоваться шаблоном [ссылка|текст], где вместо «ссылки» нужно ввести ссылку на запись, а место «текста» — написать название поста. К примеру, я хочу сделать гиперссылку на свой пост «СУПЕР СБОРНИК ДЛЯ ВЕДЕНИЯ ГРУППЫ В 2020».
Как вставить ссылку на человека в посте Вконтакте
Введите «*» или «@», а затем короткое имя пользователя, id или внутреннюю ссылку ВКонтакте (кроме ссылок на документы, диалоги и вики-страницы). Чтобы отметить друга, введите имя — после этого появится список ваших друзей, из которого вы сможете выбрать нужного пользователя.
Как оставить ссылку на человека в ВК в посте
Начните набор слова со знака звездочки «*» или «@» после чего набирайте название сообщества или имя человека, которого хотите сделать кликабельной ссылкой в посте.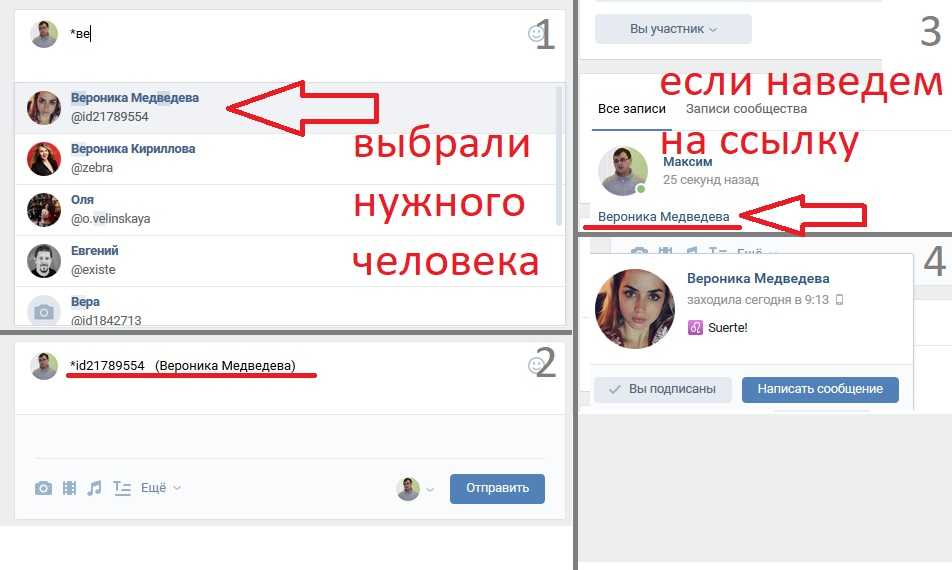 Сразу появится шаблон, во второй его части пропишите текст.
Сразу появится шаблон, во второй его части пропишите текст.
Как указать источник в посте в ВК
Начните создавать публикацию и в её настройках выберите «Указать источник». Добавьте ссылку на конкретную запись, иллюстрацию, видео, документ или товар. Постарайтесь быть максимально точными, чтобы при проверке Немезида легко нашла по ссылке используемые материалы и не ставила Вашу честность под сомнение.
Как красиво оформить ссылку в ВК
— Для создания такой ссылки введите символ * или @ и вставьте после него нужную вам ссылку. После этого через пробел в скобках укажите слово или фразу, которая и будет вести на указанную ссылку. Структура такая: @ссылка (текст). Также допускается такой вариант: [ссылка|текст].
Как написать активную ссылку вк
Чтобы сделать активную ссылку, вам нужно использовать схему для ссылок — @ ид-номер страницы после vk, пробел и в скобках () текст, который будет активной ссылкой. При публикации ваша конструкция станет активной ссылкой — будет текст, за которым скрывается переход по ссылке.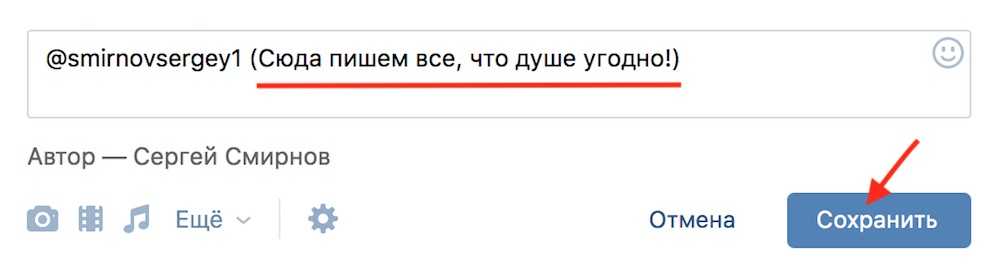
Как сделать ссылку на источник в ВК
При создании публикации есть возможность указать её источник. Для этого наведите курсор на шестерёнку слева от кнопки Отправить, выберите Указать источник и введите ссылку на конкретную запись, иллюстрацию, видео, документ или товар.
Как построить дерево ссылок для Instagram: руководство на 2023 год
Что такое дерево ссылок в Instagram?
Как сделать дерево ссылок в Instagram с помощью Hootsuite
Как сделать дерево ссылок в Instagram с помощью Linktr.ee
3 примера деревьев ссылок в Instagram
Если вы пришли сюда в поисках инструкций о том, как создать дерево ссылок для Instagram, вы, вероятно, уже знаете, что Instagram имеет довольно строгую политику в отношении обмена ссылками.
Платформа не позволяет добавлять ссылки в посты в ленте — кроме историй, раздел биографии — единственное место, где все пользователи Instagram могут добавить ссылку.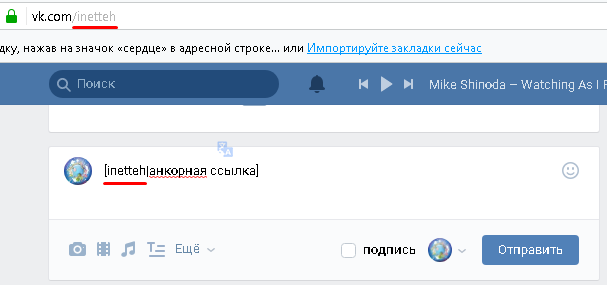
Деревья ссылок позволяют максимально использовать эту драгоценную недвижимость. Создавая дерево ссылок для Instagram, вы превращаете свою биоссылку в центр для большего количества ссылок. А благодаря большему количеству ссылок вы можете направлять трафик именно туда, куда вам нужно — будь то ваш магазин, форма регистрации, новый контент или важное деловое обновление.
Читайте пошаговые инструкции о том, как создать дерево ссылок для Instagram, а также несколько вдохновляющих примеров отличных деревьев ссылок.
Бонус: Ознакомьтесь с этими 11 победителями в Instagram от ведущих брендов. Узнайте, что делает их отличными, и как вы можете применить тактику в своих собственных статьях и повысить вовлеченность.
Что такое дерево ссылок в Instagram? Дерево ссылок Instagram — это простая целевая страница, доступная из вашей биографии Instagram, которая включает несколько ссылок. Они могут вести на ваш сайт, в магазин, в блог — куда угодно.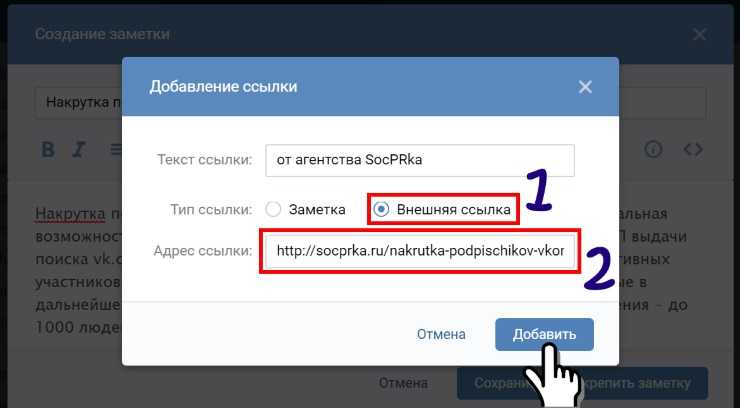
Поскольку большинство пользователей получают доступ к деревьям ссылок Instagram со своих мобильных устройств, целевые страницы дерева ссылок должны быть удобными для навигации. Большинство просто имеют несколько жирных кнопок.
Вот пример дерева ссылок Instagram от аккаунта @meghantelpner.
Теперь, когда вы знаете, что такое дерево ссылок и почему оно того стоит, пришло время его построить!
Мы рассмотрим два способа построения дерева ссылок в Instagram:
- С помощью Linktr.ee, специализированного инструмента для создания биоссылок в Instagram.
- Создание пользовательской целевой страницы.
Начнем!
Как создать дерево ссылок в Instagram с помощью Hootsuite
Знаете ли вы, что с помощью Hootsuite можно создать уникальное дерево ссылок для Instagram и TikTok?
Чтобы начать, войдите в свою учетную запись Hootsuite и перейдите в раздел
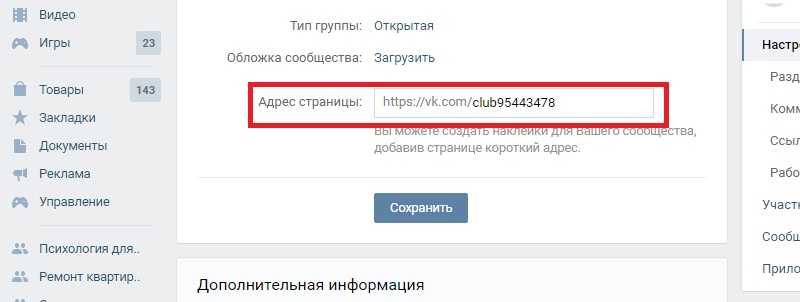 Там выберите в меню Hootbio .
Там выберите в меню Hootbio .Примечание. Hootbio доступен для пользователей планов Team, Business и Enterprise Hootsuite. Если вы являетесь пользователем плана Professional, обновите сейчас , чтобы получить доступ к этой функции.
Чтобы создать свою страницу Hootbio, начните с базовой информации профиля:
- Имя профиля. Это будет отображаться как заголовок в верхней части вашей страницы.
- Изображение профиля. Мы рекомендуем использовать изображение, соответствующее фирменному стилю вашей учетной записи Instagram, чтобы ваша био-страница выглядела знакомо и соответствовала бренду.
- Ваш сайт. Здесь вы создаете URL-адрес для своей ссылки на странице биографии. Мы сообщим вам, если кто-то уже заявил права на URL.

Затем добавьте свои ссылки. Каждая ссылка должна включать URL-адрес и текст, который будет отображаться на кнопке. Вы также можете добавлять изображения к ссылкам, но эта функция не является обязательной.
Чтобы изменить порядок ссылок на странице, просто перетащите их с помощью значка тройной полосы.
Когда закончите, нажмите Обновление в правом верхнем углу страницы.
Попробуйте бесплатно
Вы также можете направлять подписчиков на другие свои учетные записи в социальных сетях или в папку «Входящие» с помощью специальных кнопок.
Перейдите в раздел меню Social , чтобы настроить ссылки для Instagram, TikTok, Facebook, Twitter, YouTube, LinkedIn, Messenger и электронной почты
Чтобы сохранить изменения, нажмите Обновить в правом верхнем углу панели управления.
В разделе Design вы можете настроить дизайн своей страницы Hootbio. Выберите одну из рекомендуемых цветовых тем или настройте цвет шрифта, кнопок и фона, чтобы сделать страницу действительно вашей.
Выберите одну из рекомендуемых цветовых тем или настройте цвет шрифта, кнопок и фона, чтобы сделать страницу действительно вашей.
Когда вы закончите — как вы уже догадались — нажмите Обновить в правом верхнем углу экрана.
Вот и все! Ваша страница Hootbio готова. Чтобы начать использовать его, скопируйте ссылку, отображаемую в правом верхнем углу панели инструментов, и вставьте ее в свою биографию в Instagram и TikTok. Вы можете обновлять свою биографию в любое время, но обратите внимание, что редактирование URL ограничено одним разом в шесть месяцев.
Готовы создать свою собственную ссылку на странице биографии? Подпишитесь на бесплатную 30-дневную пробную версию плана Team прямо сейчас и начните превращать своих подписчиков в Instagram в онлайн-клиентов.
Начать бесплатную 30-дневную пробную версию
Как создать дерево ссылок Instagram с помощью Linktr.ee Шаг 1: Создайте учетную запись Перейдите на страницу linktr.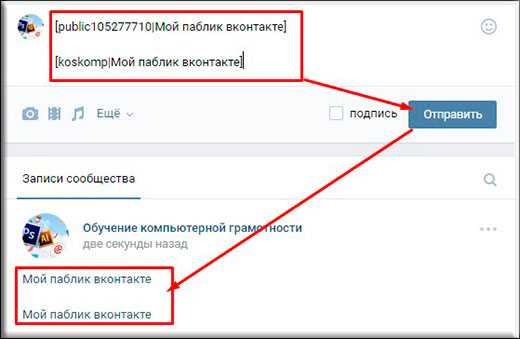 ee/register и введите свои данные. Затем проверьте свой почтовый ящик и следуйте инструкциям в письме с подтверждением.
ee/register и введите свои данные. Затем проверьте свой почтовый ящик и следуйте инструкциям в письме с подтверждением.
Подтвердив свою учетную запись, вы сможете получить доступ к своей панели управления.
Нажмите фиолетовую кнопку Добавить новую ссылку на главном экране, чтобы добавить свою первую ссылку. Вы можете загрузить собственное изображение или выбрать одно из библиотеки иконок Linktree:
Вот и все! Повторяйте процесс, пока не добавите все свои ссылки.
Шаг 3. Организуйте свои ссылкиНажмите на фиолетовый значок молнии, чтобы добавить специальные ссылки или заголовки. Заголовки помогут вам упорядочить ссылки по темам или целям.
В любой момент вы можете переместить свои ссылки и заголовки, щелкнув значок с тремя вертикальными точками и перетащив элемент на новое место.
Шаг 4. Настройте внешний вид вашего дерева ссылок Когда все ссылки на месте, пришло время сделать ваше дерево ссылок по-настоящему твой .
Начните с перехода на вкладку «Внешний вид» в верхнем меню.
Здесь вы можете добавить изображение и краткое описание на страницу дерева ссылок. Вы также можете изменить тему вашего дерева ссылок. Доступно несколько бесплатных опций. Профессиональные пользователи могут создавать свои собственные темы.
Все готово. Теперь, когда у вас есть собственное дерево ссылок, пришло время добавить его в свою биографию в Instagram. Просто скопируйте URL-адрес из правого верхнего угла панели инструментов:
3 примера деревьев ссылок в Instagram
Если у вас возникли проблемы с выбором дизайна дерева ссылок, ознакомьтесь с этими примерами для вдохновения.
1. littleblackkatcreativeСсылка в биографии : www.littleblackkat.com/instagram
Дерево ссылок Instagram :
9 0002Почему это хорошо
- Страница хорошо- разработан.
 Шрифты и цвета отражают индивидуальность бренда.
Шрифты и цвета отражают индивидуальность бренда. - На нем изображена реальная улыбающаяся фотография владельца бизнеса и название бренда вверху.
- Содержит ссылки на важные страницы, такие как домашняя страница, блог, цены, услуги и т. д.
Ссылка в биографии : sarahanndesign.co/hello
Дерево ссылок Instagram :
9 0002Почему это хорошо :
- Страница разделена на разделы, что упрощает навигацию.
- Каждый раздел включает изображение, заголовок, краткое описание и кнопку призыва к действию, что создает интуитивно понятный интерфейс для посетителей.
- Он содержит краткое представление владельца веб-сайта, помогая завоевать доверие новых посетителей.
Ссылка в био : www.bluchic.com/IG 2
Почему это хорошо :
- Он включает реальную фотографию владельцев бизнеса вверху, что помогает завоевать доверие аудитории.

- Он содержит много ссылок, но не кажется перегруженным (чистый дизайн!).
- Он даже включает раздел блога с избранными изображениями.
Экономьте время на управлении Instagram для бизнеса с помощью Hootsuite. С единой панели управления вы можете планировать и публиковать публикации непосредственно в Instagram, привлекать аудиторию, измерять эффективность и запускать все свои другие профили в социальных сетях. Попробуйте бесплатно сегодня.
Начало работы
Расти в Инстаграм
Легко создавайте, анализируйте и планируйте публикации, истории и ролики в Instagram с помощью Hootsuite. Экономьте время и получайте результат.
Бесплатная 30-дневная пробная версия
Поделитесь файлом или папкой Dropbox по ссылке
Вы можете создать ссылку на файл или папку в своей учетной записи Dropbox, чтобы поделиться ими с другими. Когда вы делитесь файлом или папкой по ссылке, вы можете предоставить людям с этой ссылкой доступ для редактирования или только для просмотра. Узнайте, как управлять настройками общего доступа по умолчанию.
Когда вы делитесь файлом или папкой по ссылке, вы можете предоставить людям с этой ссылкой доступ для редактирования или только для просмотра. Узнайте, как управлять настройками общего доступа по умолчанию.
Примечания:
- Файлы Microsoft Office и Google Документы, Таблицы и Презентации по умолчанию разрешают доступ для редактирования, но вы можете изменить доступ только для просмотра при создании ссылки.
- Клиенты Dropbox Professional, Standard, Advanced и Enterprise могут устанавливать дополнительные разрешения для общих ссылок, например, пароли и даты истечения срока действия.
- Вы не можете создать общую ссылку на папку с ограниченным доступом .
Еще не используете Dropbox? Узнайте, как Dropbox помогает вам легко обмениваться папками.
Создайте ссылку Dropbox и поделитесь ею с доступом для редактирования
Если вы используете учетную запись Dropbox Basic, Professional или Plus, вы можете предоставить другим пользователям Dropbox доступ для редактирования ваших файлов или папок через ссылку.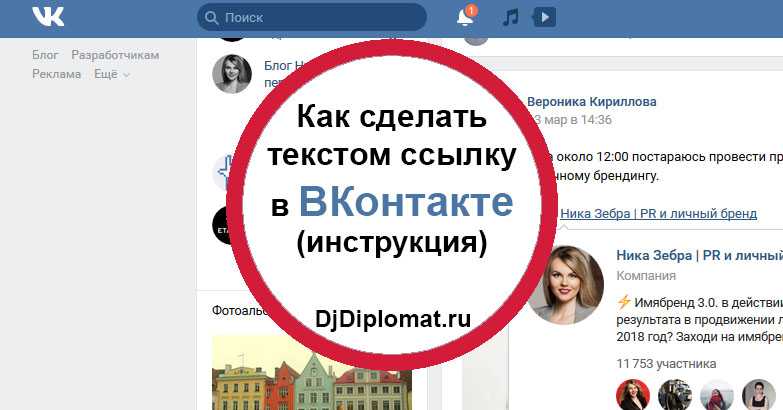 Если вы поделитесь с кем-то, у кого нет учетной записи Dropbox, он сможет только предварительно просмотреть файл или папку.
Если вы поделитесь с кем-то, у кого нет учетной записи Dropbox, он сможет только предварительно просмотреть файл или папку.
Примечание: Если вы предоставите другому пользователю Dropbox доступ к файлу или папке, он сможет создать свою собственную ссылку, чтобы поделиться этим содержимым с другими. Если вы являетесь администратором команды Dropbox, вы можете управлять настройками ссылок для всех. Узнайте, как управлять настройками общих ссылок для вашей команды.
На сайте dropbox.com
- Войдите на сайт dropbox.com.
- Наведите указатель мыши на файл или папку, которыми хотите поделиться, и щелкните значок общего доступа (прямоугольник со стрелкой вверх).
- В раскрывающемся списке выберите , можно редактировать .
- Если ссылка не создана, нажмите Создать .
- Если ссылка была создана, нажмите Скопировать ссылку .
- Ссылка скопирована в буфер обмена. Затем вы можете вставить его в электронное письмо, сообщение или в любое другое место, где люди могут получить к нему доступ.

Примечание . Если получатель ссылки является членом бизнес-группы Dropbox, его возможность редактировать содержимое зависит от разрешений этой группы.
Создайте и поделитесь ссылкой Dropbox с доступом только для просмотра
Если кто-то получит ссылку общего доступа или общий файл с разрешениями только для просмотра, он не сможет редактировать исходный файл.
На сайте dropbox.com
- Войдите на сайт dropbox.com.
- Наведите указатель мыши на файл или папку, которыми хотите поделиться, и щелкните значок общего доступа (прямоугольник со стрелкой вверх).
- В раскрывающемся списке выберите , можно просматривать .
- Если ссылка не создана, нажмите Создать .
- Если ссылка была создана, нажмите Скопировать ссылку .
- Ссылка скопирована в буфер обмена. Затем вы можете вставить его в электронное письмо, сообщение или в любое другое место, где люди могут получить к нему доступ.

На вашем компьютере
- Откройте папку Dropbox в Проводнике (Windows) или Finder (Mac).
- Щелкните правой кнопкой мыши или щелкните, удерживая команду, файл или папку, которыми вы хотите поделиться.
- Нажмите Поделиться… .
- Если ссылка не создана, нажмите Создать ссылку .
- Если ссылка была создана, нажмите Скопировать ссылку рядом с Может просматривать .
- Ссылка скопирована в буфер обмена. Затем вы можете вставить его в электронное письмо, сообщение или в любое другое место, где люди могут получить к нему доступ.
Управление ссылками с правами редактирования или просмотра
Вы можете внести изменения в ссылку на файл или папку после того, как поделились ими. Узнайте, как управлять разрешениями на общий доступ Dropbox.
Есть несколько исключений:
- Если вы лишаете кого-либо доступа, но у него все еще есть ссылка на файл или папку, он может восстановить доступ.


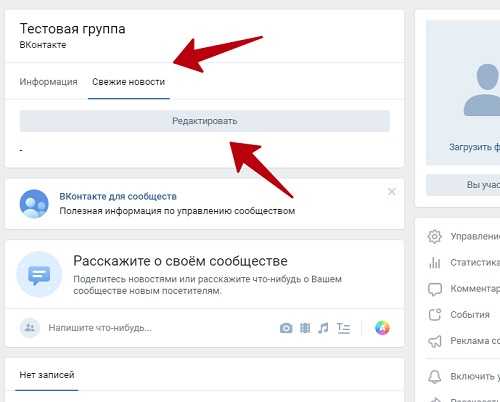
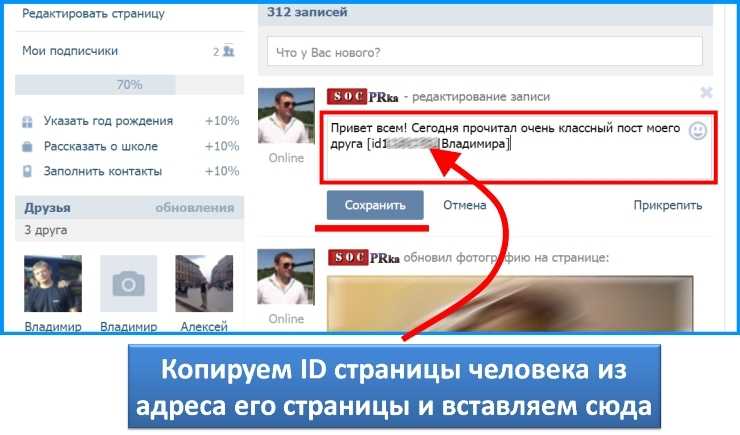 Шрифты и цвета отражают индивидуальность бренда.
Шрифты и цвета отражают индивидуальность бренда.