Узнаем как вставлять ссылки в текст статьи?
Каждый пользователь, который работал в программе «Майкрософт Ворд», сталкивался с различного рода ссылками. В этой статьей речь пойдет как раз о них.
Мы разберем разные способы, как вставлять ссылки в текст. К слову, их разновидностей довольно много, так что после прочтения статьи вы обязательно вынесете что-то новое для себя.
Создание обычной гиперссылки методом копирования
Давайте поговорим о том, как вставить ссылку в «Ворде», чтобы она вела на необходимый веб-ресурс. Именно этот вид ссылок, которые называются гиперссылками, пользователь наблюдает чаще всего.
Итак, создать гиперссылку довольно просто, сделать это можно двумя путями: ручным вводом и копированием из буфера обмена. Разберем каждый способ в отдельности.
Проще всего скопировать гиперссылку в документ. Для этого нужно ее сначала поместить в буфер обмена.
- Найдите нужную вам ссылку.
- Выделите ее и нажмите сочетание клавиш CTRL+C или же воспользуйтесь более привычным методом, нажав правую кнопку мыши для выделения и выбрав в меню пункт «Копировать».

- Откройте документ и вставьте в нужное место ссылку. Можно для этого использовать сочетание клавиш CTRL+V, а можно все сделать в контекстном меню, выбрав пункт «Вставить».
После этого нужно нажать ENTER — ссылка появится в тексте. Чтобы по ней перейти, перед нажатием левой кнопки мыши удерживайте клавишу CTRL.
Создание гиперссылки ручным методом
Как вставлять ссылки в текст в «Ворде» с помощью копирования вы уже знаете, но как говорилось выше, есть два варианта создания ссылок такого рода. Сейчас поговорим о ручном методе.
К слову, сделать это довольно просто: нужно ввести в тексте ссылку на какой-нибудь источник и нажать клавишу ENTER — ссылка появится в тексте.
Изменение ссылки
Сейчас мы расскажем, как видоизменять ссылки, если их изначальный вид выглядит в тексте негармонично. На многих сайтах вы могли видеть ссылки в виде обычного текста, выделенного синим цветом. Нажав на них, вы попадаете на другой ресурс. Точно такие же ссылки можно создавать и в «Ворде».
Чтобы изменить ссылку, вам необходимо:
- Нажать ПКМ по гиперссылки.
- В меню выбрать «Изменить гиперссылку».
- В появившемся окне ввести текст гиперссылки в одноименном поле для ввода. Обратите внимание, что в нижней части окна располагается строка «Адрес» — именно здесь вы указываете ссылку на ресурс.
После введения всех необходимых параметров можете нажимать кнопку «ОК», ссылка будет изменена. Теперь вы знаете не только, как вставлять ссылки в текст, но и как изменять их, чтобы придавать документу более благоприятный вид.
Создание ссылки на страницу документа
Вы уже знаете, как вставить ссылку в Word на интернет-ресурс, но это не единственный тип ссылок.
Для быстрой навигации по документу многие размещают содержание в начале. Его можно слегка модернизировать. Сейчас пойдет речь о том, как вставить ссылку на страницу в документе.
Для начала вам нужно перейти на уже привычную вкладку «Вставка», в группе инструментов «Ссылки» кликнуть по указателю «Закладка» — откроется одноименное окно. В нем надо ввести название закладки. К слову, разумно будет вписать первый пункт содержания и нажать «Добавить».
В нем надо ввести название закладки. К слову, разумно будет вписать первый пункт содержания и нажать «Добавить».
Поставьте курсор в том месте текста, куда надо вставить закладку, и нажмите на инструмент «Гиперссылка», который расположен выше кнопки «Закладка».
В появившемся окне вам необходимо выбрать связь — выбирайте «Местом в документе». Теперь разверните выпадающий список «Закладки» и выделите ту, которую вы создали. Напоследок впишите текст, который будет виден в документе, и нажмите ОК.
Создание ссылки электронной почты
Как вставлять ссылки в текст документа на интернет-ресурсы и страницы вы уже знаете.
Рассмотрим третий вариант использования этой опции, правда, он будет работать в том случае, если на компьютере установлен почтовый клиент. Давайте узнаем, как вставить ссылку в письмо.
Итак, для начала вам нужно нажать на кнопку «Гиперссылка» во вкладке «Вставка», только на этот раз в появившемся окне выбрать связь с электронной почтой.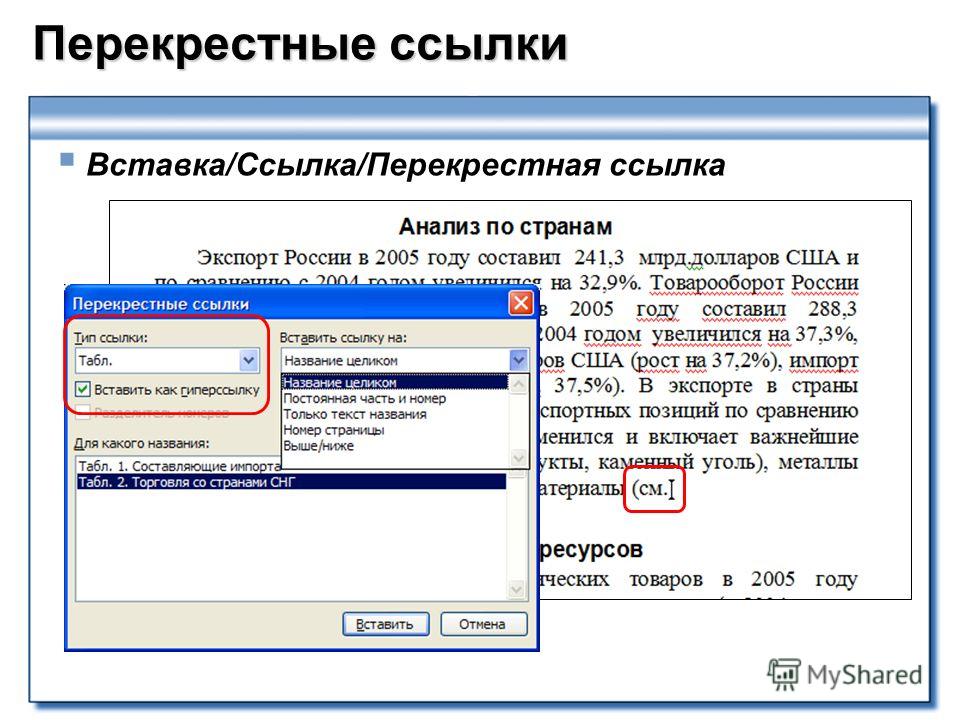
Теперь в основной области окна появилась форма для создания ссылки в письмо. В поле «Текст» введите текст, который будет представлен в виде ссылки в документе «Ворд». В поле «Адрес электронной почты» вставьте E-mail получателя. После этого введите тему письма и вставьте само письмо. По завершении нажмите ОК.
Вот мы и разобрали все способы создания ссылок в тексте документа Word.
Как делать гиперссылки в ворде
На чтение: 3 минАвтор: Сергей Фомин
Содержание статьи (кликните для открытия/закрытия)
- Создание ссылки на веб-страницу
- Создание анкорной ссылки
- Создание безанкорной ссылки
- Гиперссылка как картинка
- Гиперссылка как закладка
- Расставляем закладки
- Создаем ссылки на закладки
Приветствую тебя, дорогой читатель! Сегодня разберем, как делать гиперссылки в ворде (редактор из офисного пакета Microsoft Office). Напоминаю, что гиперссылка состоит из анкора (текст или картинка) и указателя (адрес объекта, к которому будет выполнен переход). Объектом, на который ведет гиперссылка, может быть веб-страница, картинка, программа, адрес электронной почты и т.п.
Объектом, на который ведет гиперссылка, может быть веб-страница, картинка, программа, адрес электронной почты и т.п.
Для указания в текстовом документе источника, находящегося в интернете ссылку можно сделать анкорной или безанкорной. В первом случае, она будет представлена в виде текста, а во втором в виде адреса. Например, сделаем ссылку на поисковую систему Яндекс.
Создание анкорной ссылки
- Выделяем текст, который будет ссылкой.
- Далее Вставка-Гиперссылка
В открывшемся окне необходимо указать адрес ресурса в сети интернет(выделено красной рамкой), к которому вы отсылаете читателя. Поле текст (выделено зеленой рамкой) содержит текст анкора, который был выделен при создании ссылки.
Важно! В поле Связать с: должно быть указано файлом, веб-страницей (смотрите рисунок выше).
Если вы хотите, чтобы при наведении курсора на ссылку всплывала пояснительная подсказка, то нажмите кнопку Подсказка и впишите текст, поясняющий адрес перехода. В нашем примере это может быть: «Поисковая система Яндекс».
В нашем примере это может быть: «Поисковая система Яндекс».
Создание безанкорной ссылки
Здесь еще проще. Копируете адрес ресурса из браузера или пишите его самостоятельно, вставляете в текст и добавляете пробел после него. Адрес автоматически станет гиперссылкой.
Если этого не происходит, то необходимо в настройках Word проверить опцию автозамены. Заходим Файл – Параметры – Правописание – Параметры автозамены. Вкладка Автоформат при вводе ставим флажок в пункте «Адреса Интернета и сетевые пути» (выделено коричневой рамкой на рисунке ниже)
Вставляем нужную картинку, уменьшаем ее до необходимого размера, выделяем ее кликом мыши и выполняем все те же действия, что описаны выше для вставки анкорной ссылки, начиная с пункта 2. Визуально картинка не измениться, но при наведении курсора будет появляться сообщение: «Нажмите CTRL и щелкните ссылку».
В больших текстовых документах может потребоваться быстро перейти к определенному разделу, для этой цели тоже используются ссылки и закладки. Вот почитайте, как создать автоматическое оглавление.
Вот почитайте, как создать автоматическое оглавление.
Если в предыдущих вариантах в качестве указателя мы использовали адрес ресурса в сети, то сейчас необходимо поставить маркер в тексте. Он и будет адресом перехода. Такой маркер в ворде называют закладкой.
Расставляем закладки
Переходим в нужный абзац текста, выделяем первое слово (необязательно).
Далее Вставка — Закладка. В появившемся окне пишем название закладки и кликаем кнопку Добавить.
Внимание! Название закладки должно состоять из одного слова. Если вы хотите сделать название из двух и более слов, используйте вместо пробела нижнее подчеркивание.
Таким образом расставляем необходимое количество закладок. В окне мы можем проверить правильность установки закладки. Для этого выбираем ее в списке и кликаем кнопку Перейти. Ваш курсор будет перемещен в указанное место в тексте. А если при создании закладки вы выделяли слово, то оно будет выделено.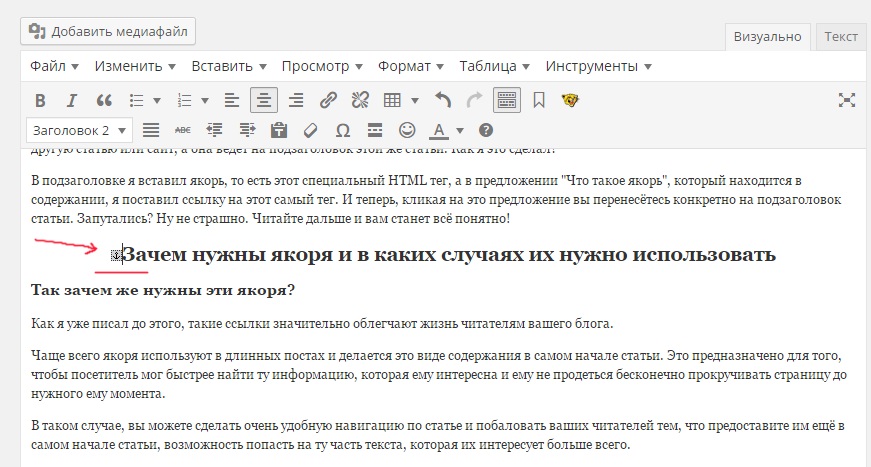
Создаем ссылки на закладки
Гиперссылки на закладки создаем аналогично варианту анкорной ссылки, только теперь нужно указать Связать С: местом в документе (выделено зеленой рамкой на рисунке ниже).
Укажите закладку и нажмите кнопку ОК.
Вот такие приемы можно использовать при создании ссылок в текстовых документах. Надеюсь, что вам была полезна данная информация. Поделитесь этой статьей в социальных сетях, чтобы ваши друзья тоже могли правильно вставлять гиперссылки в Microsoft Word.
Как сделать текст ссылки в Discord с примерами кода
Как сделать текст ссылки в Discord с помощью примеров кода
В этой статье на ряде примеров показано, как исправить проблему «Как сделать текст ссылки в Discord», возникающую в коде.
«Отслеживайте случаи по всему миру или в стране, вводя двухбуквенные [коды стран] (https://countrycode.org/)».
Мы показали, как использовать программирование для решения проблемы «Как создать текст ссылки в Discord» на множестве примеров.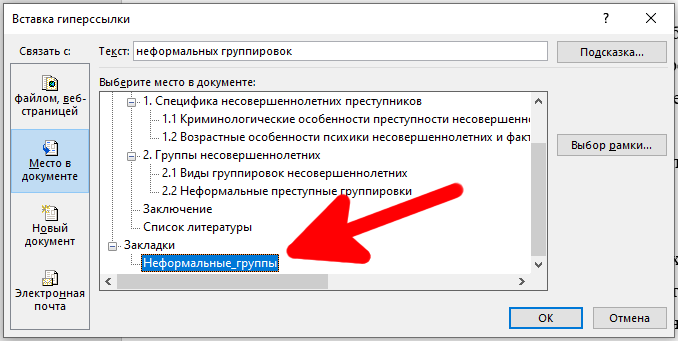
Как сделать ссылку на Discord?
Как добавить кого-то в Discord на мобильном устройстве
- Откройте приложение Discord на своем телефоне.
- Коснитесь нужного сервера в левом боковом меню.
- Нажмите «Пригласить». Нажмите «Пригласить».
- Нажмите «Копировать ссылку», чтобы скопировать ссылку и отправить ее тем, кого вы хотите пригласить присоединиться к серверу.
- Кроме того, вы можете нажать «Поделиться», чтобы выбрать вариант обмена мобильными устройствами.
Как сделать текст ссылки?
Нажмите Ctrl+K. Вы также можете щелкнуть правой кнопкой мыши текст или изображение и выбрать «Ссылка» в контекстном меню. В поле «Вставить гиперссылку» введите или вставьте ссылку в поле «Адрес».
Как сократить ссылку?
Для веб-сайта
- Скопируйте URL-адрес, который вы хотите сократить.
- Перейти на сайт tinyurl.com.
- Вставьте длинный URL-адрес и нажмите «Создать TinyURL!» кнопка.

- Появится сокращенный URL-адрес. Теперь вы можете скопировать и вставить его туда, куда вам нужно.
Как отправить ссылку в Discord без предварительного просмотра?
Текущие настройки позволяют отключить предварительный просмотр во всех чатах. Постер может поставить <> вокруг ссылки, чтобы скрыть предварительный просмотр.
Как превратить URL в ссылку?
Создание ссылки на URL
- Выделите текст (или изображение), который вы хотите превратить в ссылку.
- Щелкните значок «Создать гиперссылку» (рисунок) на панели инструментов.
- Выберите ссылку на следующий URL.
- Щелкните Параметры.
Как создать URL?
Создайте и назовите сайт Google
- На компьютере откройте новые Сайты Google.
- Вверху в разделе «Создать новый сайт» выберите шаблон.
- В левом верхнем углу введите название вашего сайта и нажмите Enter.
- Добавьте контент на свой сайт.

- В правом верхнем углу нажмите Опубликовать.
Как мне сделать ссылку «Нажмите здесь»?
Как добавить гиперссылку в электронное письмо
- Выделите слова «Нажмите здесь», затем перейдите в меню «Вставка» и выберите «Гиперссылка».
- На экране «Вставить гиперссылку»,
- После ввода текста ссылки и URL-адреса нажмите OK.
- Теперь текст «Нажмите здесь» в вашем сообщении изменился на гиперссылку.
Как переименовать ссылку?
Щелкните правой кнопкой мыши в любом месте ссылки и в контекстном меню выберите Редактировать гиперссылку. В диалоговом окне «Редактировать гиперссылку» выберите текст в поле «Текст для отображения». Введите текст, который вы хотите использовать для ссылки, и нажмите кнопку ОК.
Безопасен ли Bit.ly?
Службы Google и Bit.ly являются одними из самых безопасных, хотя и не настолько, чтобы вы могли уверенно нажимать на них, если источник неизвестен. 05 апреля 2022 г.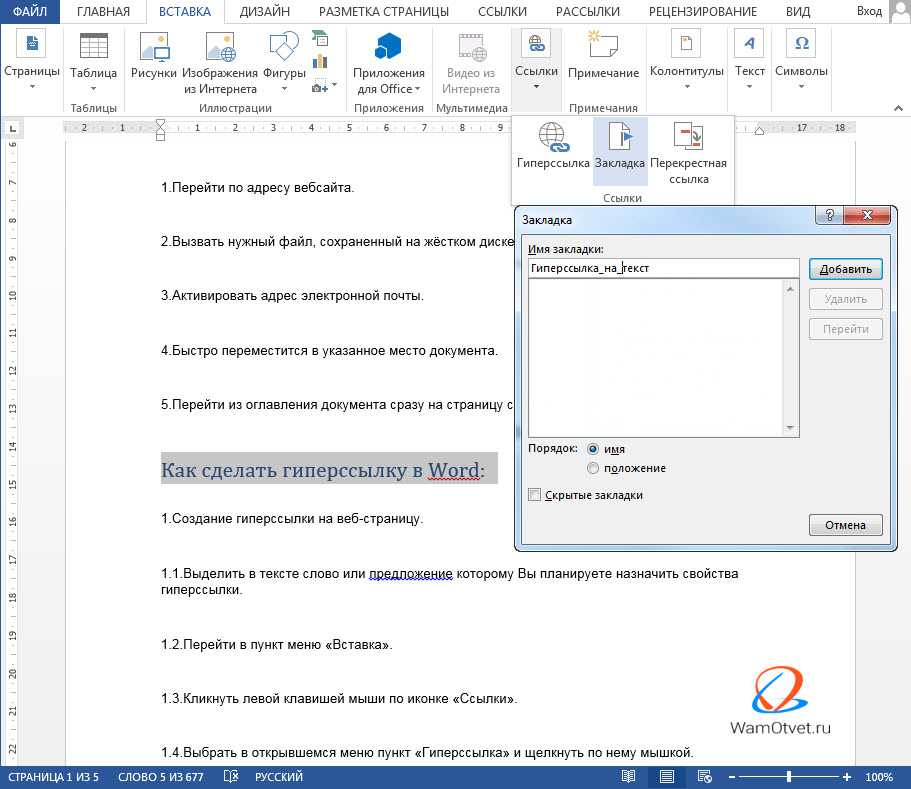
Безопасен ли TinyURL?
К сожалению, открытие ссылки на работе или дома с семьей может привести к серьезным последствиям. В целях безопасности избегайте ссылок TinyURL при просмотре на работе, если только отправитель не сообщает вам, на что именно ссылается сокращенный URL-адрес, и отправитель не является человеком, которому вы доверяете.
Категории Без категорийCopyright © Все права защищены. Тех
Руководство по ссылкам | Wireframing Academy
Ссылка — это элемент управления или текстовая часть, при нажатии на которую пользователь переходит на другую страницу .
Типы
Ссылки можно использовать в различных ситуациях. В зависимости от ситуации они будут стилизованы немного по-разному.
Автономная ссылка
Автономная ссылка обычно ведет пользователей на другую страницу.
Ссылки в абзаце
Иногда в абзаце текста будут ссылки, при нажатии на которые пользователь перейдет на другую страницу с дополнительной информацией по теме.
Ссылки в основной навигации
Ссылки обычно используются в основной навигации большинства сайтов. Эти ссылки позволят пользователю перемещаться по сайту .
Якорные ссылки
Якорные ссылки — это ссылки, которые помогают пользователю перемещаться по текущей странице , а не переходить на другую страницу. Они часто используются на одностраничных веб-сайтах и в длинных статьях или тематических исследованиях.
Ссылки меняют свое состояние или внешний вид, чтобы пользователи знали, что делать. Эти небольшие визуальные подсказки также позволяют пользователю узнать, что делает система.
Нормальное
Нормальное состояние — это то, как обычно выглядит ссылка, и это означает, что ссылка кликабельна .
Отключено
Отключенное состояние — это когда пользователь не может щелкнуть ссылку. Обычно это происходит из-за бизнес-правил или потому, что пользователям нужно Сначала щелкните что-нибудь еще , чтобы сделать его активным.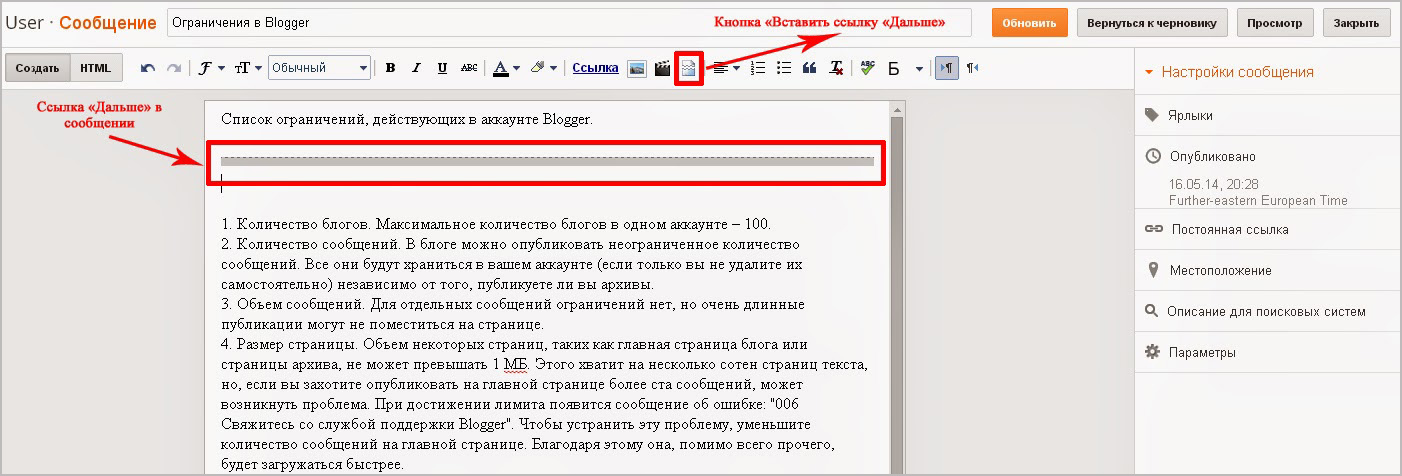
Как сделать в Balsamiq
Измените состояние ссылки, используя раскрывающееся меню Состояние на панели управления.
Самодельные штаты в Balsamiq
Вы также можете создавать свои собственные штаты.
Наведение
Состояние наведения — это когда вы наводите указатель мыши на ссылку и оно меняет состояние, чтобы вы знали, что ссылка активна.
Active
Активное состояние — это то, как ссылка будет выглядеть сразу после нажатия . Обычно это указывает пользователю на то, что система зарегистрировала его щелчок и ожидает загрузки следующей страницы.
Посещено
Состояние посещения или нажатия указывает, что пользователь ранее щелкнул ссылку .
Лучшие практики
Есть несколько лучших практик, когда дело доходит до ссылок. В целом, вы хотите сделать как можно более ясным, куда ссылка приведет пользователя до взаимодействия с ним .
В целом, вы хотите сделать как можно более ясным, куда ссылка приведет пользователя до взаимодействия с ним .
Текст ссылки всегда должен быть изолированным
Текстовая ссылка всегда должна быть отделена от любой другой копии. Постарайтесь сделать ссылку как можно более описательной, не полагаясь на другой текст.
Сделать ссылки похожими на ссылки
Хотя может возникнуть соблазн удалить подчеркивание или изменить цвет, лучше оставить ссылки похожими на ссылки. У вас может быть больше свободы при создании конечного продукта; однако при создании каркасов придерживаются дизайна
Когда использовать ссылку
Ссылки должны использоваться для помощи пользователям в навигации по вашему веб-сайту .
Когда следует использовать ссылку:
- Если это не действие в интерфейсе. Примеры действий: «Начать видео», «Создать новый», «Редактировать» и т.
 д.
д. - Если он приведет пользователя на новую страницу или поможет ему перейти на текущую страницу.
Ссылки и кнопки
Кнопка, как и ссылка, активна и меняет экран. Однако кнопки и ссылки, как правило, используются в разных контекстах.
Когда следует использовать кнопку:
- Если это действие или оно создаст что-то новое.
- Если он отправляет информацию.
Внешние ссылки
Если у вас есть ссылка, ведущая на внешний сайт, вы можете использовать значок внешней ссылки . Это позволяет пользователю узнать, что он покинет сайт, на котором находится в данный момент.
Не оформляйте обычный текст как ссылки
Чтобы не сбивать пользователя с толку, никогда не подчеркивайте текст, который не является ссылкой . Чтобы выделить акцент, лучше использовать жирный шрифт или курсив.
То же самое касается раскрашивания текста, особенно если этот цвет синий.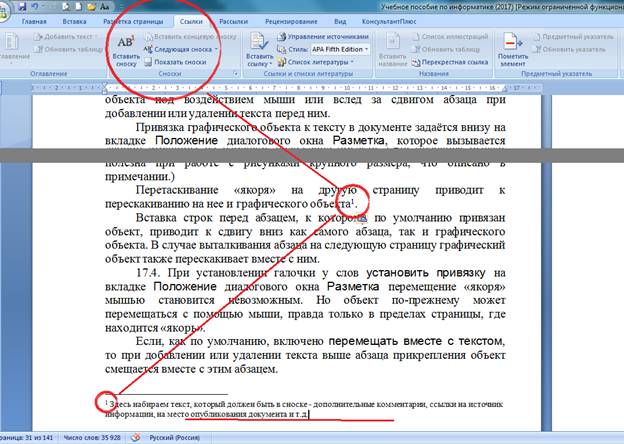 Вместо этого используйте жирный шрифт или курсив, чтобы привлечь внимание к тексту.
Вместо этого используйте жирный шрифт или курсив, чтобы привлечь внимание к тексту.
Не используйте мелкий шрифт для ссылок 9
0117Если размер ссылок слишком мал, пользователям становится сложно нажимать . Вместо этого придерживайтесь большего размера и оставьте не менее 8 пикселей между целевыми элементами касания.
Жаргон: синдром толстых пальцев
Когда ссылки на сенсорном экране слишком маленькие и расположены слишком близко друг к другу, иногда пользователи случайно нажимают на ссылку по ошибке, виня в этом свои «толстые пальцы».
Варианты
Существует множество различных вариантов ссылок. Использование более конкретных стилей делает более очевидным для пользователя, что произойдет, когда он щелкнет по нему.
Элементы управления, входящие в состав Balsamiq
Balsamiq предлагает широкий выбор готовых элементов управления. Используйте инструмент «Быстрое добавление», чтобы найти тот, который вам нужен, а затем поместите его прямо в каркас.
Строка меню: Строка меню — это группа ссылок, используемых для навигации по основным страницам сайта.
Панель ссылок: Панель ссылок представляет собой набор ссылок. Вы можете использовать его вверху страницы в качестве основной навигации или внизу страницы, как нижний колонтитул.
Хлебные крошки: Хлебные крошки позволяют пользователю узнать, где он находится на сайте. Они должны помочь пользователю перемещаться по иерархии страницы.
Облако тегов: Облако тегов — это набор тегов, найденных на веб-сайте — обычно блоге или новостном сайте. При нажатии на эти отдельные теги вы попадаете на страницу со списком всех сообщений (или страниц) с этими тегами.
Символы «сделай сам»
В Balsamiq можно создавать собственные символы ссылок.
Создание ссылки: Вы можете создать свою собственную ссылку в компоненте текста или метки.


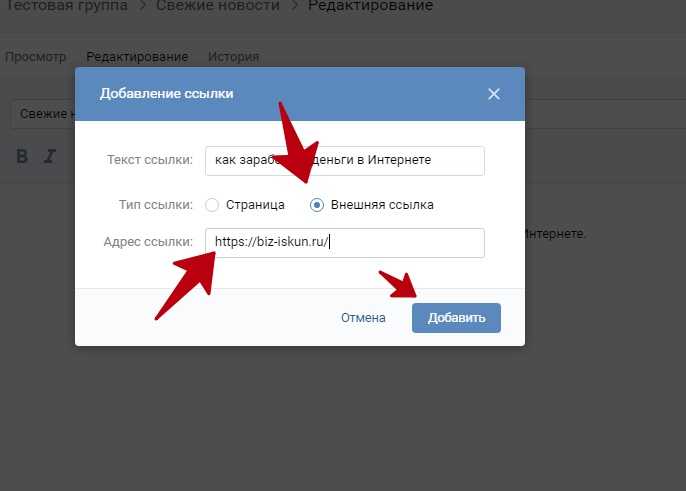

 д.
д.