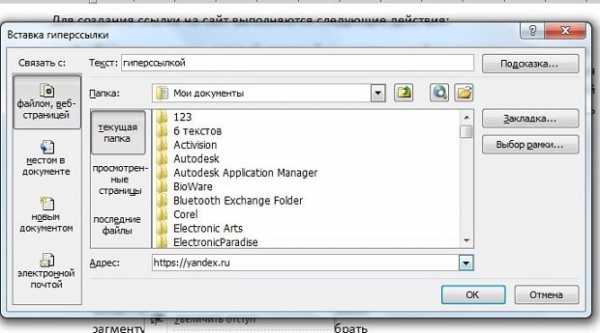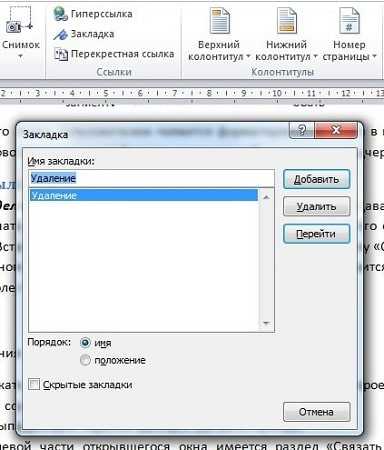Как сделать ссылку на сайт
Здравствуйте, уважаемые посетители!
Если вы задались вопросом, как сделать ссылку, чтобы дать своим посетителям возможность перейти на другие страницы, а может и на другой сайт (без поиска его адреса), то вы попали по адресу.
В данной статье я покажу, как добавить ссылку на сайт в виде простой гиперссылки, картинки, а также кнопки, которой можно задать свое оформление с помощью CSS стилей. Все 3 вариант очень часто используются и имеют довольно неплохой эффект при использовании посетителями.
Начнем с самого простого и дойдем до сложного.
Под обычной ссылкой я подразумеваю адрес страницы, который мы размещаем на сайте. Просто берем из адресной строки какой-то адрес и вставляем его на ресурс. Например,
http://kostyakhmelev.ru/poleznoe/kak-sdelat-ssylku-na-sait.html
http://kostyakhmelev.ru/poleznoe/kak-sdelat-ssylku-na-sait.html |
Попробуйте кликнуть на ссылку. Как видите, это простой текст и при нажатии на него, перехода на другую страницу не происходит.
Такой вариант имеет место быть, но имеется существенный недостаток, если мы говорим об эффективности такой ссылки. Она не кликабельна, то есть на нее нельзя перейти простым нажатием мышки. Такой вариант довольно затруднительно воспринимается посетителями.
Другим же делом является гиперссылка, которая по клику перенаправляет на другой документ в интернете, как внутренний (в пределах того же сайта), так и внешний (другой сайт). Пример такого линка можете видеть ниже. Попробуйте нажать на ссылку.
>>Кликните сюда
<a href=»http://kostyakhmelev.ru/» target=»_blank»>Кликните сюда</a>
<a href=»http://kostyakhmelev.ru/» target=»_blank»>Кликните сюда</a> |
Ссылка создается простым тегом <a>, внутри которого имеется сам адрес, куда нужно произвести перенаправление пользователя, а также анкор ссылки (в примере выше анкором служит фраза «кликните сюда»), который указывает текст линка, поясняющий, что вы получите, когда перейдете по данному адресу.
Если у вас простой сайт, сделанный на HTML, то в редакторе страницы стоит прописать именно такой код, изменив мой адрес на свой и указать свой анкор. Выглядеть это будет следующим образом.
Внутри ссылочного тега <a> также имеется атрибут для открытия страницы в новой вкладке.
Это также очень важно, так желательно не выбрасывать посетителя с ресурса, а оставлять его. Используя данный атрибут, вы добъетесь того, что посетитель кликая по многим ссылкам на одной странице, не уйдет с текущей, но в то же время откроет много других страниц. Это немаловажно, если вы занимаетесь продвижением сайта.
Если же вы используете внешние ссылки, то желательно закрывать их в атрибут nofollow.
К ссылке можно добавить атрибут title, который является заголовочным тегом и даем поисковым системам понять, куда ведет ссылка. Также данный тег отображается (если прописан), когда наводим на ссылку в виде всплывающей подсказки.
Желательно добавлять тег title, чтобы посетители видели эту подсказку при наведении и понимали, куда переходят. Делается это просто, внутри открывающего тега <a>, как на примере ниже.
<a href=»http://kostyakhmelev.ru/» title=»заголовок ссылки (всплывающая подсказка)» target=»_blank»>Кликните сюда</a>
<a href=»http://kostyakhmelev.ru/» title=»заголовок ссылки (всплывающая подсказка)» target=»_blank»>Кликните сюда</a> |
При использовании движка, например WordPress, добавление ссылки на сайт происходит очень просто без каких либо правок в html режиме. В редакторе записи имеется специальная иконка со значком соединения.
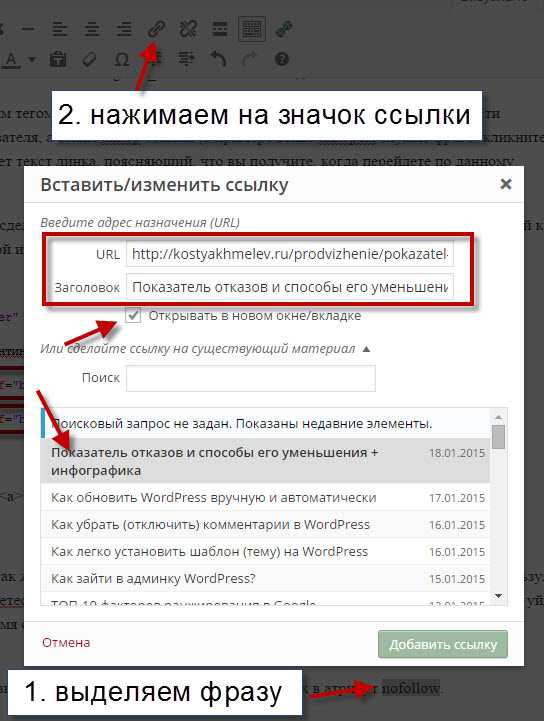
На изображении я показал весь процесс добавление связи между текстом и другой страницей.
- Сначала выделяем фразу, которую нужно сделать ссылкой;
- Кликаем на значок добавления связи;
- Задаем параметры ссылки (адрес страницы, куда нужно перекинуть пользователя, а также заголовок ссылки, то есть анкор, если необходимо).
Заголовок ссылки можно не вписывать, так как он будет текстом, который выделили на первом этапе. На изображении я показал добавления ссылки из уже существующих страниц сайта. Можно делать так, тогда по клику на одну из записей со списка URL и заголовок будут вписаны автоматически.
URL можно вписывать и на внешний сайт. Если так и нужно, тогда вписываем полный (абсолютный) адрес страницы. Чтобы открывать страницу в новой вкладке, нет нужды прописывать атрибут руками. В движке предусмотрена такая возможность с помощью одного чек-бокса (см. изображение выше).
Немного выше я сказал про абсолютный адрес. Это значит, что внутри ссылки вписывается полный адрес страницы, на которую нужно сделать перенаправление вне зависимости от того, наш это ресурс или другой.
Также имеется относительный адрес, когда не обязательно прописывать полный адрес. Достаточно лишь прописать путь к какому-то каталогу или странице сайта, не указав при этом доменное имя. Работают такие ссылки только для страницы в рамках одного ресурса. На внешний проект вы так не сошлетесь.
Если вы хотите углубиться в процесс создания относительных адресов, настоятельно рекомендую ознакомиться с этой статьей на другом ресурсе. Там все очень круто расписано.
к содержанию ↑Ссылка картинка
Целесообразно это делать, когда вы хотите кого-то прорекламировать, например чей-то видео-курс. В таком случае вы даете обычную гиперссылку, а за ней сразу ссылку-картинку. В таком случае будет более понятно, что изображение ведет на сайт курса, где его можно приобрести.
Ссылка-картинка на WordPress добавляется точно таким же образом. Вы добавили картинку на страницу, затем кликнули на нее курсором мышки, чтобы сделать ее активной, а потом добавляете ссылку.
Если же брать html режим, то принцип построение структуры ссылки точно также, включая все атрибуты. Единственным отличием является анкор ссылки, который имеет вид кода самого изображение. В предыдущем же случае был простой текст.
На практике это будет выглядеть следующим образом.
<a href=»адрес ссылки» title=»заголовок ссылки» target=»_blank»> <img title=»заголовок изображения» src=»путь к изображению» alt=»описание картинки» /> </a>
<a href=»адрес ссылки» title=»заголовок ссылки» target=»_blank»> <img title=»заголовок изображения» src=»путь к изображению» alt=»описание картинки» /> </a> |
Как видим, внутри открывающего и закрывающего ссылочных тегов имеется код изображения, который также имеет свои особенности. В нем нужно прописать все тот же тег title, указать путь к изображению на хостинге или на другом ресурсе. Также стоит указать размеры изображения (width — ширина, height — высота). И обязательно стоит прописывать атрибут alt, который служит описанием к изображению. Если все пропишите, то оптимизация изображений будет на уровне.
Вот, как это выглядит все в html режиме. Код я разбил на 3 части, чтобы структура линка была более понятной (изображение кликабельное).
Сложность тут составляет лишь правильно прописывать код картинки, который используется в качестве анкора.
к содержанию ↑Ссылка-кнопка с помощью CSS стилей
Сперва хотел дать подсказку. Если нужна ссылка в виде кнопки, то проще найти соответствующее изображение и сделать его линком. В интернете таких картинок море на любой вкус и цвет.
Если же хотите сделать что-то по-другому, то данный вариант также имеет место быть. Тем более, что он позволяет менять стили так, что при наведении на кнопку будут меняться, как сама кнопка, так и цвет надписи, которая будет внутри нее. Если же взять картинку, то не всегда это возможно реализовать. Со стилями же возможно все.
Также очень неплохим преимуществом является то, что кнопку мы можем разместить строго по центру и она будет кликабельна только в области кнопки. Если возьмем изображение, то при размещении его по центру, вся область контентной части по ширине в районе картинки будет кликабельна. Иногда такой недочет производит к случайному клику по изображению и, если честно, раздражает.
Для примера я создал такую простую кнопку, которая ведет на главную страницу сайта. Можете проверить ее работоспособность.
Проверить работу кнопки
Если посмотреть исходный код кнопки, то вы все очень просто. Единственным отличием от обычной гиперссылки является наличие id, который дописан внутри открывающего тега <a> и к нему в свою очередь прописаны стили оформления в файл style.css.
Вот сама структура кнопки.
<a title=»заголовок ссылки» href=»адрес ссылки» target=»_blank»>анкор (текст кнопки)</a>
<a title=»заголовок ссылки» href=»адрес ссылки» target=»_blank»>анкор (текст кнопки)</a> |
Видим, что сразу после открытия ссылочного тега <a> прописан, которому и назначены свои стили оформления. Остальная же структура идентичная с гиперссылкой.
Принцип понятен, поэтому даю стили, которые я добавлял к данной кнопке-ссылке.
/* стили кнопки в обычном режиме */ #button { display: block; width: 550px; /* ширина кнопки */ height: 60px; /* высота */ background-color: #ff4343; /* цвет фона */ text-shadow: 1px 1px #800909; /* тень текста */ color: #fff; /* цвет текста */ border-style: solid; /* тип линии границы (рамки) кнопки */ border-width: 1px; /* толщина линии границы (рамки) кнопки */ border-color: #db3a3a; /* цвет линии границы (рамки) кнопки */ font-size: 18px; /* размер текста */ line-height: 60px; /* линейная высота текста */ font-weight: normal; /* жирность текста */ font-family: arial; /* тип шрифта */ text-align: center; /* выравнивание текста */ text-decoration: none; /* подчеркивания текста */ margin: 40px auto; /* отступы кнопки от других эементов на странице */ text-transform: uppercase; /* чтобы все буквы были заглавными. Если не нужно, то удалите строку */ } /* стили кнопки при наведении курсора мыши */ #button:hover { background-color: #f23333; font-size: 19px; }
|
1 2 3 4 5 6 7 8 9 10 11 12 13 14 15 16 17 18 19 20 21 22 23 24 25 26 |
/* стили кнопки в обычном режиме */ #button { display: block; width: 550px; /* ширина кнопки */ height: 60px; /* высота */ background-color: #ff4343; /* цвет фона */ text-shadow: 1px 1px #800909; /* тень текста */ color: #fff; /* цвет текста */ border-style: solid; /* тип линии границы (рамки) кнопки */ border-width: 1px; /* толщина линии границы (рамки) кнопки */ border-color: #db3a3a; /* цвет линии границы (рамки) кнопки */ font-size: 18px; /* размер текста */ line-height: 60px; /* линейная высота текста */ font-weight: normal; /* жирность текста */ font-family: arial; /* тип шрифта */ text-align: center; /* выравнивание текста */ text-decoration: none; /* подчеркивания текста */ margin: 40px auto; /* отступы кнопки от других эементов на странице */ text-transform: uppercase; /* чтобы все буквы были заглавными. Если не нужно, то удалите строку */ }
/* стили кнопки при наведении курсора мыши */ #button:hover { background-color: #f23333; font-size: 19px; } |
В стилях я все подписал. Думаю, проблем с оформлением быть не должно. Если уж что-то возникнет, то комментарии никто не отменял.
Единственным затыком в данном плане может быть название id, которые вы присвоите. Может случиться такая ситуация, что на вашем сайте уже имеется такой id, которому заданы другие стили. Произойдет конфликт. Тогда придется изменить название id, как в исходном коде кнопки, так и в самих стилях.
Все, друзья. На этом я рассмотрел, как вставить ссылку на сайт. Ничего сложно нет. Хотя, если вы новичок, то могут возникнуть некоторые неясности. На этом буду прощаться! Пока!
С уважением, Константин Хмелев!
По теме ссылок также советую почитать: ссылка-якорь
kostyakhmelev.ru
Ссылки | htmlbook.ru
Ссылки являются основой гипертекстовых документов и позволяют переходить с одной веб-страницы на другую. Особенность их состоит в том, что сама ссылка может вести не только на HTML-файлы, но и на файл любого типа, причем этот файл может размещаться совсем на другом сайте. Главное, чтобы к документу, на который делается ссылка, был доступ. Иными словами, если путь к файлу можно указать в адресной строке браузера, и файл при этом будет открыт, то на него можно сделать ссылку.
Для создания ссылки необходимо сообщить браузеру, что является ссылкой, а также указать адрес документа, на который следует сделать ссылку. Оба действия выполняются с помощью тега <a>. Общий синтаксис создания ссылок следующий.
<a href="URL">текст ссылки</a>Атрибут href определяет URL (Universal Resource Locator, универсальный указатель ресурса), иными словами, адрес документа, на который следует перейти, а содержимое контейнера <a> является ссылкой. Текст, расположенный между тегами <a> и </a>, по умолчанию становится синего цвета и подчеркивается. В примере 8.1 показано создание нескольких ссылок на разные веб-страницы.
Пример 8.1. Добавление ссылок
<!DOCTYPE HTML PUBLIC "-//W3C//DTD HTML 4.01//EN" "http://www.w3.org/TR/html4/strict.dtd">
<html>
<head>
<meta http-equiv="content-type" content="text/html; charset=utf-8">
<title>Ссылки на странице</title>
</head>
<body>
<p><a href="dog.html">Собаки</a></p>
<p><a href="cat.html">Кошки</a></p>
</body>
</html>В данном примере создаются две ссылки с разными текстами. При щелчке по тексту «Собаки» в окне браузера откроется документ dog.html, а при щелчке на «Кошки» — файл cat.html.
Результат примера показан на рис. 8.1. Обратите внимание, что при наведении курсора мыши на ссылку, в строке состояния браузера отображается полный путь к ссылаемому файлу.
Рис. 8.1. Вид ссылок на странице
Если указана ссылка на файл, которого не существует, например, его имя в атрибуте href набрано с ошибкой, то такая ссылка называется битая. Битых ссылок следует категорически избегать, поскольку они вводят посетителей сайта в заблуждение. Так, при щелчке по ссылке из примера 8.1 в браузере Safari откроется не сам документ, а окно с предупреждением (рис. 8.2).
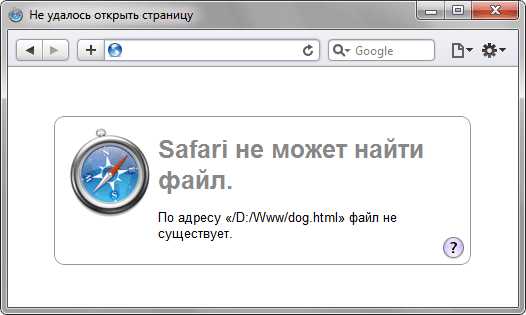
Рис. 8.2. Результат при открытии битой ссылки
Естественно, подобное сообщение будет различаться в браузерах, но смысл остается один — документ, на который ведет ссылка, не может быть открыт. Чтобы не возникало подобных ошибок, тестируйте все ссылки на их работоспособность и сразу же устраняйте имеющиеся погрешности.
Файл по ссылке открывается в окне браузера только в тех случаях, когда браузер знает тип документа. Но поскольку ссылку можно сделать на файл любого типа, то браузер не всегда может отобразить документ. При этом выводится сообщение, как следует обработать файл — открыть его или сохранить в указанную папку. Например, в браузере Firefox выводится следующее окно (рис. 8.3).

Рис. 8.3. Окно для выбора действия с файлом в Firefox
htmlbook.ru
Как создать гиперссылку в ворде на в тексте или на внешний сайт?
Доброго всем времени суток, мои дорогие друзья и гости моего блога. Сегодня тема будет довольно интересная, но очень короткая, так как я хочу показать вам, как создать гиперссылку в ворде. Для тех, кто не знает, это означает, что при нажатии на такой фрагмент документа (текст или картинку) мы сможем попасть на другое место, другой документ или даже внешний ресурс. Но давайте обо всем по-порядку.
Здесь на самом деле всё очень просто. Если мы хотим сделать так, что при нажатии на адрес сайта мы на него попадали, то достаточно всего лишь написать этот адрес и нажать пробел. Например, если я напишу полный адрес своего ресурса https://koskomp.ru и нажму, то это слово автоматом станет кликабельной, так как она увидела протокол http:// и окончание ru. Это дает ворду понять, что мы вводим сайт.
Но если я попробую написать просто koskomp.ru без протокола, то такая фишка не проканает, так как теперь он ничего не понимает и все придется делать вручную. Чтобы ему понять это, нужно указать вспомогательные части, например протокол (http://, https://, ftp://), либо же нужно указать принадлежность к интернету, поставив перед адресом WWW.
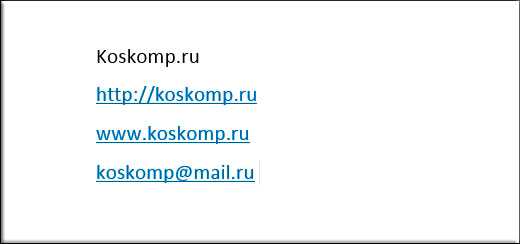
Точно также действует и почта. Значок @ дает наводку на то, что сейчас будет адрес электронной почты и также делает его активным.
Но если вы вдруг хотите написать анкорную ссылку, чтобы сам адрес не отображался, а было написано слово, например «Читать здесь» или конкретный запрос, то так как я описал выше, уже не получится. Придется все делать вручную.
Для этого выделяем слово, которое мы хотим наделить свойством кликабельности и нажимаем на нем правой кнопкой мыши. Там вы должны будете нажать на слово «Гипepссылка».

А во вновь открывшемся окне написать адрес ресурса, на который вы хотите сослаться. Только убедитесь, что вы находитесь во вкладке «Файл, веб-страницей». После этого нажимаем ОК и вуаля! Все готово.

Для того, что бы сделать ссылку на текст в этом же файле, то для начала вам нужно создать заголовок или закладку. Ищем тот фрагмент текста, куда мы будем перемещаться, кликнув на исходное слово. Нажмите на него мышкой (при этом даже не обязательно выделять какое-то слово) и идите во вкладку «Вставка». Там ищите блок «Ссылки», в котором будет находиться пункт «Закладки». Жмите на него.
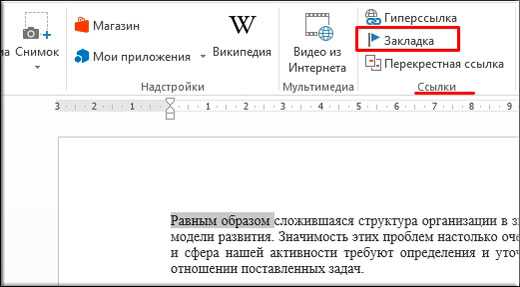
В открывшемся окне напишите название данной закладки одним словом (либо скрепив два слова нижним подчеркиванием, тире не прокатит). Одно должно состоять только из букв, цифры не пойдут. После этого нажимаем «Добавить».
Ну а теперь выделяем слово, которое должно стать кликабельным, после чего опять жмем правую кнопку мышки и выбираем пункт «Гиперссылка». Теперь, в открывшемся окне переходим во вкладку «Место в документе». Как видите, у нас активировалась наша созданная закладка. Выбираем ее и жмем ОК.
Вот теперь попробуйте нажать на это слова с зажатым CTRL, и вы не заметите, как окажитесь на той самой закладке, которую мы создали ранее. Очень удобно, неправда ли?
Кроме сайта и фрагмента в том же самом файле, можно сделать ссылку и на любой внешний документ. Для этого достаточно всего лишь снова, как обычно, проделать наши рутинные действия, т.е. выделяем — правая кнопка мыши — гипeрссылка. И нам, как и в первом случае, нужно будет выбрать вкладку «Файл, веб-страницей». Но теперь вам не надо будет вбивать адрес внешнего веб-ресурса, а нужно будет найти тот файл, который вы хотите открыть при нажатии на ссылку.
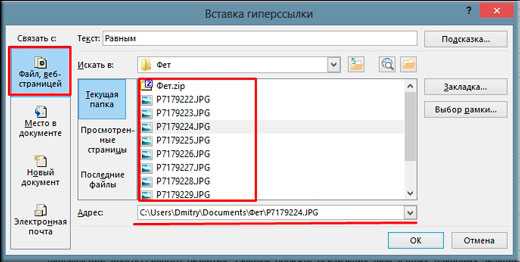
Ну в общем на этом у меня все. Я надеюсь, что благодаря моей сегодняшней статье вы поняли, как создать гиперссылку в ворде, причем разных типов. Так что не забывайте подписываться на обновления моего блога, дабы не пропустить чего-нибудь вкусного и интересного. Жду вас Удачи вам. Пока-пока!
С уважением, Дмитрий Костин.
koskomp.ru
Как вставлять ссылки в текст статьи?
Каждый пользователь, который работал в программе «Майкрософт Ворд», сталкивался с различного рода ссылками. В этой статьей речь пойдет как раз о них.
Мы разберем разные способы, как вставлять ссылки в текст. К слову, их разновидностей довольно много, так что после прочтения статьи вы обязательно вынесете что-то новое для себя.
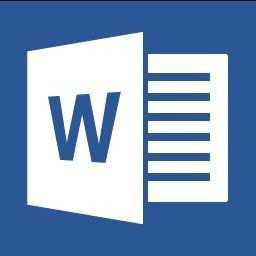
Создание обычной гиперссылки методом копирования
Давайте поговорим о том, как вставить ссылку в «Ворде», чтобы она вела на необходимый веб-ресурс. Именно этот вид ссылок, которые называются гиперссылками, пользователь наблюдает чаще всего.
Итак, создать гиперссылку довольно просто, сделать это можно двумя путями: ручным вводом и копированием из буфера обмена. Разберем каждый способ в отдельности.
Проще всего скопировать гиперссылку в документ. Для этого нужно ее сначала поместить в буфер обмена.
- Найдите нужную вам ссылку.
- Выделите ее и нажмите сочетание клавиш CTRL+C или же воспользуйтесь более привычным методом, нажав правую кнопку мыши для выделения и выбрав в меню пункт «Копировать».
- Откройте документ и вставьте в нужное место ссылку. Можно для этого использовать сочетание клавиш CTRL+V, а можно все сделать в контекстном меню, выбрав пункт «Вставить».
После этого нужно нажать ENTER — ссылка появится в тексте. Чтобы по ней перейти, перед нажатием левой кнопки мыши удерживайте клавишу CTRL.
Создание гиперссылки ручным методом
Как вставлять ссылки в текст в «Ворде» с помощью копирования вы уже знаете, но как говорилось выше, есть два варианта создания ссылок такого рода. Сейчас поговорим о ручном методе.
К слову, сделать это довольно просто: нужно ввести в тексте ссылку на какой-нибудь источник и нажать клавишу ENTER — ссылка появится в тексте.
Изменение ссылки
Сейчас мы расскажем, как видоизменять ссылки, если их изначальный вид выглядит в тексте негармонично. На многих сайтах вы могли видеть ссылки в виде обычного текста, выделенного синим цветом. Нажав на них, вы попадаете на другой ресурс. Точно такие же ссылки можно создавать и в «Ворде».
Чтобы изменить ссылку, вам необходимо:
- Нажать ПКМ по гиперссылки.
- В меню выбрать «Изменить гиперссылку».
- В появившемся окне ввести текст гиперссылки в одноименном поле для ввода. Обратите внимание, что в нижней части окна располагается строка «Адрес» — именно здесь вы указываете ссылку на ресурс.
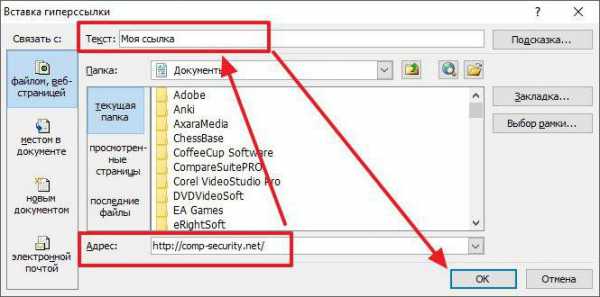
После введения всех необходимых параметров можете нажимать кнопку «ОК», ссылка будет изменена. Теперь вы знаете не только, как вставлять ссылки в текст, но и как изменять их, чтобы придавать документу более благоприятный вид.
Создание ссылки на страницу документа
Вы уже знаете, как вставить ссылку в Word на интернет-ресурс, но это не единственный тип ссылок.
Для быстрой навигации по документу многие размещают содержание в начале. Его можно слегка модернизировать. Сейчас пойдет речь о том, как вставить ссылку на страницу в документе.
Для начала вам нужно перейти на уже привычную вкладку «Вставка», в группе инструментов «Ссылки» кликнуть по указателю «Закладка» — откроется одноименное окно. В нем надо ввести название закладки. К слову, разумно будет вписать первый пункт содержания и нажать «Добавить».
Поставьте курсор в том месте текста, куда надо вставить закладку, и нажмите на инструмент «Гиперссылка», который расположен выше кнопки «Закладка».
В появившемся окне вам необходимо выбрать связь — выбирайте «Местом в документе». Теперь разверните выпадающий список «Закладки» и выделите ту, которую вы создали. Напоследок впишите текст, который будет виден в документе, и нажмите ОК.
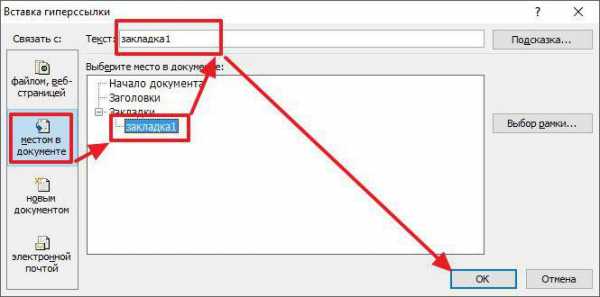
Создание ссылки электронной почты
Как вставлять ссылки в текст документа на интернет-ресурсы и страницы вы уже знаете.
Рассмотрим третий вариант использования этой опции, правда, он будет работать в том случае, если на компьютере установлен почтовый клиент. Давайте узнаем, как вставить ссылку в письмо.
Итак, для начала вам нужно нажать на кнопку «Гиперссылка» во вкладке «Вставка», только на этот раз в появившемся окне выбрать связь с электронной почтой.
Теперь в основной области окна появилась форма для создания ссылки в письмо. В поле «Текст» введите текст, который будет представлен в виде ссылки в документе «Ворд». В поле «Адрес электронной почты» вставьте E-mail получателя. После этого введите тему письма и вставьте само письмо. По завершении нажмите ОК.
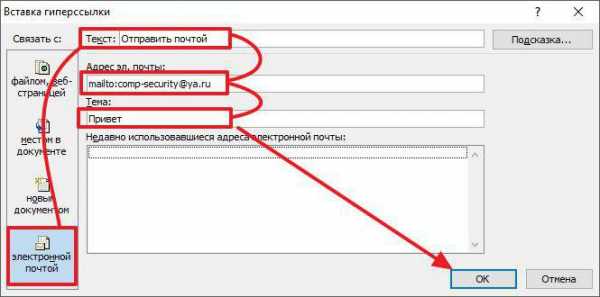
Вот мы и разобрали все способы создания ссылок в тексте документа Word.
fb.ru
Ссылки, как сделать ссылку на сайт,виды ссылок
А что, решил я, буду не спеша менять, делать было нечего, делов то всего на пару недель 🙂 и начал. Сначала было довольно сложно, пропускал некоторые детали, возвращался опять, изменял, проверял, только через 15 редактированных постов я выработал алгоритм, с которым всё встало на свои места и скорость реставрации заметок увеличилась. Плюс, решил я для себя, еще и перелинковкой займусь и добавлением рекламных блоков в тело статьи.
Вот для всего этого мне пришлось познать науку о ссылках — какие бывают, чем отличаются, что такое открытые или закрытые ссылки, как подбирать анкор ссылки, как выглядит ссылки в html-коде, как ее вставить в заметку и так далее. Всё это я изучил и начал перестройку в своем дневнике. Теперь обо всем по порядку.
Понятие ссылки, что такое ссылка
Ссылка это фраза, фрагмент текста, картинка которые перенаправляют вас на другой документ, сайт или другую страницу вашего блога. Все страницы между собой связаны во всемирной паутине посредством гиперссылок, без ссылок трудно представить интернет. Они являются связующим звеном всей сети, с их помощью мы можем перемещаться с одного сайта на другой за секунду одним лишь кликом.
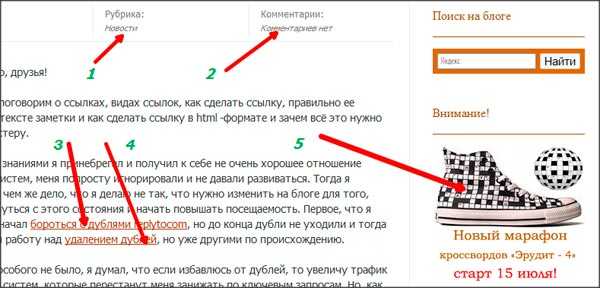
рисунок 1 примеры ссылок
Вот фрагмент моей заметки и ссылки выделены цифрами, например, при нажатии на рубрику (1) или количество комментариев (2) вы попадете соответственно в рубрику ‘новости’ или комментарии к заметке соответственно. Ссылки в самой статье выделены коричневым цветом ( 3 и 4 пример на рисунке выше ), куда они ведут можно увидеть, если навести на ссылку и посмотреть слева внизу вашего экрана, это url- адрес.
Еще один вариант (5) это картинка с рекламой моего конкурса, при клике на которую вы попадаете на страницу с описанием марафона кроссвордов, который сейчас проходит на блоге.
Думаю всё понятно пояснил, идем дальше.
Как сделать ссылку на сайт
Для того, чтобы направить читателя на определенную страницу, нужно создать ссылку. Покажу на примере этой заметки. Для начала нужно выделить фразу или слово зажав левую кнопку мыши, после того, как текст выделится находим значок «вставить/ редактировать ссылку» в редакторе (Alt+Shift+A) и перед вами появится следующее диалоговое окно:
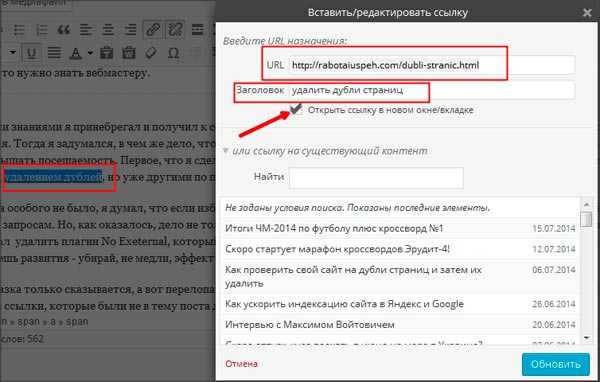
вам нужно будет заполнить следующие поля:
- URL — это адрес страницы в интернете, на которую вы хотите направить читателя при клике по ссылке;
- Заголовок — анкор ссылки, который будет отображаться при наведении на ссылку
- ссылка на существующий контент нужно нажимать лишь в случае, если вы не заполнили поле URL и не знаете точный адрес, тогда выберите нужную заметку и ее адрес будет вставлен в поле URL
- Галочку в чекбоксе «открывать в новом окне» желательно ставить, это позволит вам удержать читателя на странице, которую он читает. Если же нужно наоборот направить читателя на страницу захвата или по рефссылке, тогда галочку можно не ставить.
Жмем «добавить ссылку», после этого ссылка готова, можете сохранить черновик и сделать предосмотр, увидите разницу.
Теперь, если вы перейдете во вкладку «Текст» или «html», то сможете увидеть, как созданная вами ссылка выглядит в формате html:
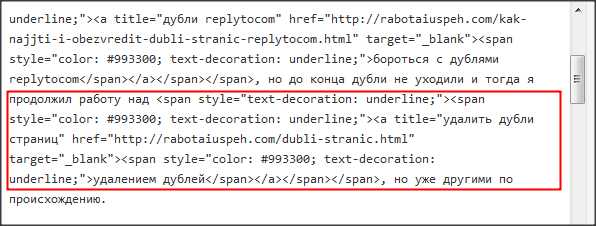
Все не так сложно, как кажется 🙂
Любая ссылка имеет вид:
<a href="адрес">анкор</a>
В данном html-коде «адрес» — это url страницы, на которую ведет данная ссылка (в моем случае на рисунке выше это , а анкор это фраза или слово, которое обозначает данную ссылку в статье (в моем примере выше, это заголовок «дубли страниц»). Вот как будет выглядеть ссылка в html:
<a href="http://rabotaiuspeh.com/dubli-stranic.html">дубли страниц</a>
Но данная ссылка в таком формате не весьма удобна тем, что она открывается в этом же окне браузера при ее нажатии и читатель покидает заметку или даже сайт (если ссылка ведет на другой сайт), которую он читал. Таким образом, это не удобно читателю, так как он с одного перепрыгивает на другое, не дочитав до конца заметку и для автора блога, поскольку читатель быстро от вас уходит на другой интернет ресурс.
Для этого случая используют атрибут:
target="_blank"
Он позволит открывать ссылку в новом окне, при этом предыдущая заметка также будет открыта в браузере. Вот как будет теперь выглядеть ссылка в html-формате:
<a href="адрес" target="_blank">анкор</a>
Но внешне в виде ссылки ничего не изменится абсолютно. Вот пример такой ссылки:
Хостинг бесплатно для читателей блога
Третий вид ссылки, который использую чаще всего я, если это ссылка на внешний сайт . Это ссылки, которые открываются в новом окне и закрыты индексом
rel=”nofollow”
для того, чтобы они были скрыты от индексирования поисковиками.
Вот такой вид они имеют в html-формате:
<a href="адрес" rel=”nofollow” target="_blank"> анкор </a>
В данном случае ссылка не будет передавать вес вашей страницы (ТИЦ, PR)
Но ссылку такого вида нужно вставлять только вручную, перейдя в редакторе WordPress во вкладку «html» или «Текст» и в нужном месте добавить форму ссылки и вместо «адрес» и «анкор» вставить соответствующие значения. Вот как я вставил ссылку с анкором «Хостинг бесплатно для читателей блога»:
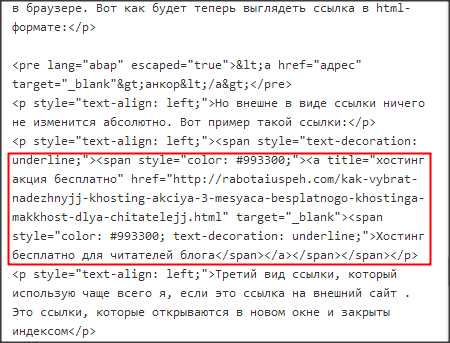
Эта ссылка находится между <a title и </a>, остальные теги до и после ссылки добавляют элементы оформления ссылки — цвет, подчеркивание, расположение по центру и так далее, не обращайте на них внимание 🙂
Виды ссылок
Ссылки, в свою очередь, подразделяются на:
- Внутренние ссылки, которые ведут на другие страницы вашего сайта. Такие ссылки можно делать редактором WordPress, их можно все делать открытыми для индексации;
- Внешние ссылки, которые ведут на страницы другого сайта. Тут уже нужно думать, открывать их для индексации или нет. Если сайт проверенный, тематический, авторитетный, то можно смело ссылаться на него и ставить открытую для индексации ссылку. Если вы продаете ссылку или обменялись по договоренности ссылками с другим вебмастером, пишите обзор чужого сайта или публикуете интервью с блоггером, то нужно ставить только открытую ссылку, таковы правила игры в интернете. Есть так называемые, dofollow блоги, где в шаблоне все ссылки идут открытые и вебмастера их вообще не закрывают. Но, если вы не уверены в сайте, на который ссылаетесь или внешних ссылок в одной статье много, рекомендуется их делать закрытыми от индексации. Напомню, что открытая ссылка передает вес вашей страницы другому ресурсу, так что решайте сами, открывать ссылки или закрывать.
В зависимости от наличия или отсутствия анкора, ссылки делятся на :
В зависимости от внешнего вида ссылки бывают:
- текстовые — такие ссылки у меня обозначены цифрами 3 и 4 на рис. 1. Они видны, читаемы, расположены в тексте заметки;
- в виде картинок или баннеры, на рис. 1 это ссылка под цифрой 5, реклама моего марафона кроссвордов. Такую ссылку сделать очень легко, сначала вставьте картинку в статью, кликните на нее в редакторе вордпресс и после выделения выберите значок «вставить/ редактировать ссылку». Далее вы поступаете как с обычной текстовой ссылкой, вводите url, заголовок (который отобразится затем при наведении на картинку) и ставите галочку или нет в чекбоксе «открыть в новом окне»
Вот основные сведения о ссылках, видах ссылок, которые необходимо знать каждому вебмастеру и оптимизатору для того, чтобы правильно развивать и продвигать свой сайт. Скоро я расскажу подробно про анкоры ссылок, их роль в продвижении блога, чтобы не пропустить, рекомендую подписаться на обновления !
Кроссворд №2 марафона кроссвордов «Эрудит-4»
Теперь очередной кроссворд по теме «Украшения» из марафона кроссвордов «Эрудит-4», (предыдущий кроссворд № 1 тут ) ведь обещал вам, что темы будут разнообразные 🙂
Для того, чтобы начать разгадывать кроссворд, кликните по картинке ниже, по цифрам на которой вы позже сможете разгадать ключевое слово кроссворда:
Кроссворд №2 по теме «Украшения»
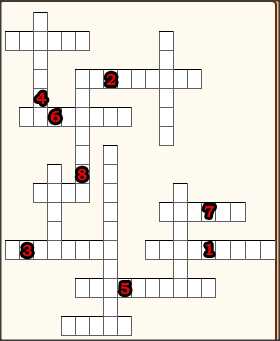
После того, как разгадали ключевое слово, отправляйте мне его в поддержку
>>Отправить ключевое слово в поддержку<<
или запасной вариант, на мыло vilkov.nickolayГАВyandex.ua
Уверен, что лишь несколько слов заставят вас призадуматься длительное время, но, они то и содержат буквы ключевого слова, а что делать 🙂
В следующей статье ждите кроссворд № 3 и новую интересную информацию.
До встречи!
Интересные статьи по теме:
Где и как покупать ссылки
Как найти и удалить битые ссылки на блоге
Как получить внешние ссылки на свой сайт
База жирных ссылок для Вас бесплатно
Как поднять PR сайта бесплатно?
С уважением, Вилков Николай
Все статьи блога
Хотите в числе первых узнавать о новых статьях и курсах?
Подпишитесь на обновления моего блога и мой канал на YouTube
Если статья вам понравилась, поделитесь с друзьями в социальных сетях. Спасибо!
rabotaiuspeh.com
Как сделать гиперссылку в Ворде: инструкция
При добавлении в текст гиперссылки, нажимая на нее, пользователь может быстро перейти на какой-либо раздел создаваемого документа, либо же открыть веб-страницу в сети. Ее объектом являются: отдельные слова, фразы, графика, символы. Иногда ссылки создаются автоматически. Это происходит, когда ворд распознает, что перед ним находится e-mal или адрес сайта. Далее приведем варианты, как в ворде сделать гиперссылку самостоятельно.
Ссылка на интернет-адрес
Любая гиперссылка имеет две составляющих: адрес, куда она ведет, и непосредственно текст, отображающийся в документе. Так, адресом может быть https://yandex.ru, а текстовой частью – Яндекс.ру.Для создания ссылки на интернет-ресурс выполняются следующие действия:
- Выделение текста, который должен быть гиперссылкой на страничку в Интернете.
- Выбор вкладки «Вставка» и нажатие «Гиперссылка». Можно еще воспользоваться диалоговым окошком «Вставить гиперссылку». Оно появляется, если кликнуть правой кнопкой по нужному фрагменту, а потом выбрать соответствующую функцию.

- Ввод адреса Интернет-страницы в специально отведенном для этого поле в открывшемся окне, подтверждение путем нажатия «Ок».

Создаем ссылку на фрагмент текста (содержание)
Чтобы сделать гиперссылку в ворд на нужную часть документа, следует начать с создания закладки. Для этого проделайте следующее:- Выделить текст, на который нужно сослаться.
- Нажмите «Вставка» в панели, расположенной сверху.
- Перейдите на раздел «Ссылки», где имеется кнопка «Закладка».
- В появившемся окошке в строке «Имя» вводится название закладки.

- Кликнуть правой кнопкой на слове (предложении), которое будет ссылкой.
- В выпадающем перечне функций выбрать «Гиперссылка».
- В левой части открывшегося окна имеется раздел «Связать с…», где следует нажать на «местом в документе».

- В отображающемся перечне будет видна созданная закладка. Ее выбор подтверждается кликом «Ок».
Удаление гиперссылки
После того как ссылка проставлена, можно кликнуть по ней правой кнопкой мыши, чтобы совершить следующие преобразования: изменение, переход, копирование или удаление ее.Удаление происходит простым нажатием в открывшемся окне соответствующего пункта.
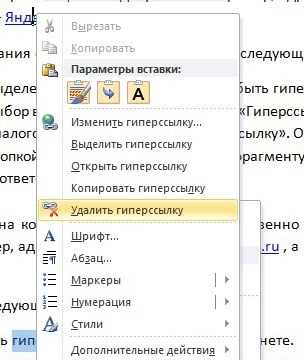
Используя такой способ, текст или картинка, которые были основой для гиперссылки, останутся неизменными. Еще одним вариантом является установка курсора после крайней буквы ссылки и однократное нажатие Backspace. После этого выделение голубым и подчеркивание пропадет. Разумеется, можно стереть и само слово-ссылку.
В статье подробно рассмотрено, как правильно вставить и удалить ссылку, при нажатии которой осуществляется моментальный переход на сайт или раздел в документе в программе Microsoft Word.
droidway.net
Как вставить ссылку в текст на сайте при помощи html?
Доброго времени суток, друзья!
Сегодня мы с вами научимся тому, как отправлять в ссылку слова и даже целые фразы. Не в Сибирь. А на другие странички, сайты, текстовые документы и картинки.
Этот пост написан вот почему. Многие начинающие (и даже некоторые опытные) копирайтеры не знают, как вставить ссылку в текст. Кроме того, читатели блога не раз просили меня поделиться моими скромными познаниями на эту тему ;-).
Многие копирайтеры знают, как вставлять ссылки в Ворде и текстовых редакторах на сайтах. Нужно только выделить желаемую фразу и кликнуть на значок с такой «цепью»:
А в появившемся после этого окошке можно вставить адрес любой веб-странички, скопированный из адресной строки браузера.
Но заказчики чаще всего просят немного о другом – вставить соответствующие теги, то есть кусочки программного кода html. Для непосвященных звучит немного устрашающе. Но ничего сложного тут нет. Итак, давайте посмотрим, как вставить ссылку в сайт.
На самом деле премудрость невелика. Нужно всего лишь поместить желаемое слово вот в такой интересный контейнер:
<a href=”адрес сайта”>слово</a>
Вместо слов «адрес сайта» нужно вставить адрес желаемой страницы. Причем, полностью: //www.site.ru
И, дабы я был уверен в том, что все всё правильно усвоили, небольшой пример:
Вот так будет выглядеть ссылка в программном коде: <a href=”//copy-info.ru/intervyu/159.html”>Интервью с успешным копирайтером</a>
А так будет выглядеть готовый результат на сайте: Интервью с успешным копирайтером
Теперь вы знаете, как вставить ссылку в слово b фразу. Пришло время немного поговорить о терминологии.
В данном случае вся конструкция называется ссылкой. А фраза «Интервью с успешным копирайтером» — анкор (от англ. – «якорь», слово, которое «заякорено» на другой странице).
Вооружившись этими терминами, вы сможете понять, как вставить безанкорную ссылку в текст. Безанкорная ссылка выглядит следующим образом:
Так выглядит программный код: <a href=”//copy-info.ru/intervyu/159.html”>//copy-info.ru/intervyu/159.html</a>
А так результат на сайте: //copy-info.ru/intervyu/159.html
Анкора как бы нет. Им является сама ссылка.
Важно: Не забывайте вставлять закрывающую команду </a> после анкора. Она говорит о том, что ссылка закончилась, и дальше начнется обычный текст.
Как вставить ссылку в текст на сайт, которая будет открываться в отдельном окошке?
Итак, всех новичков можно поздравить! Теперь вы не такие уж и новички: знаете, как вставить ссылку в слово и фразу!
Но если делать так, как я описал выше, то новая страничка будет открываться в том же окошке, сменяя собой страничку, которую мы покинули.
К счастью, к конструкции <a href=””> можно добавить атрибут: <a href=”” target=”blank”>. И, — о чудо!, — новая страничка будет открываться в новом окошке браузера (в новой вкладке).
Как ссылаться на документы?
Ссылки помогают не только переходить на другие интернет-странички. При помощи них можно дать посетителям возможность скачать с сайта книжку, картинку, архив.
Делается это элементарно. Мы будем использовать тот же небольшой программный код, но сошлемся в нем на документ:
<a href=”//www.site.ru/полный путь к документу на сервере/название документа.docx”>анкор</a>
<a href=”//www.site.ru/полный путь к документу на сервере/название документа.jpg”>анкор</a>
<a href=”//www.site.ru/полный путь к документу на сервере/название документа.rar”>анкор</a>
<a href=”//www.site.ru/полный путь к документу на сервере/название документа.pdf”>анкор</a>
<a href=”//www.site.ru/полный путь к документу на сервере/название документа.exe”>анкор</a>
<a href=”//www.site.ru/полный путь к документу на сервере/название документа.zip”>анкор</a>
В общем, надеюсь, суть вы поняли.
Позвольте на этом прекратить ссылочные репрессии в отношении слов и фраз русского языка.
Но мы возобновим их в одном из следующих уроков на блоге. Посмотрим, как расставить ссылки в сообщениях на форуме. Хороший повод подписаться на обновления блога!
Чуть не забыл!!!
P.S.: Настоятельно рекомендую делать все, что я описал выше, в редакторе «Блокнот». Писать программные коды в привычном для копирайтера «Ворде» — не есть хорошо по многим причинам.
А теперь разрешите на сегодня полностью откланяться.
Как всегда ваш.
Артем Кабанов.
copy-info.ru