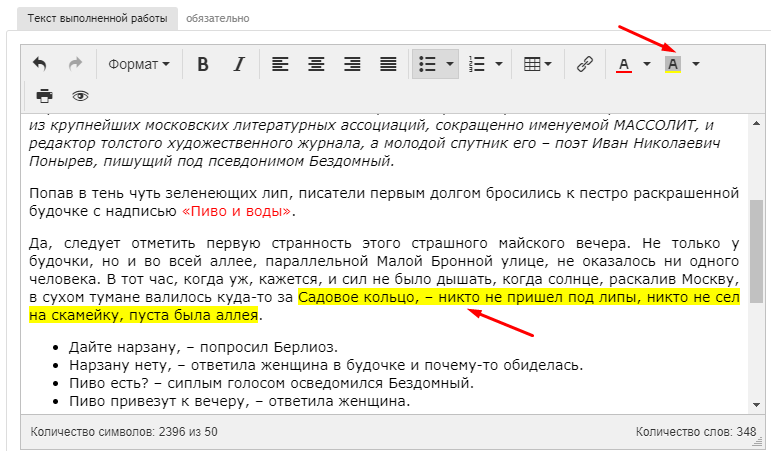Какие типы существуют и способы добавления
Блог- Для новичков
- Для профи
- Каналы
Каналы
- Email Всё, что нужно знать о емейл рассылках.
- SMS Все составляющие эффективных СМС рассылок.
- Viber Возможности стимулирования продаж через вайбер рассылки.
- Web Push
Весь спектр возможностей браузерных пуш уведомлений.

- Mob Push Как использовать мобильные пуши для продвижения бизнеса.
- Омниканальность Омниканальные решения для маркетинговой стратегии.
- Инcтрументы
- Сегментация и работа с базой Как сегментировать контакты для увеличения дохода.
- Рекомендации + ИИ
Товарные рекомендации в рассылках в ecommerce с использованием технологии ИИ.

- Автоматизация Лучшие методы автоматизации ваших кампаний.
- Аналитика Как анализировать и улучшать маркетинговые кампании.
- Сбор данных (CDP) Методы и способы сбора данных и их обработки.
- Копирайтинг Пишите контент, который подписчики будут читать.
- Верстка Невероятные решения в верстке и дизайне писем.
- Кейсы
Кейсы
Что такое ссылка? Как создать ссылку в HTML?
Как запустить видеоурок:- Разархивировать скачанный файл.

- Открыть папку index.
- Запустить файл index.html в браузере.
Что такое ссылка?
Ссылки есть на всех сайтах. Давайте сейчас разберем, для чего же они вообще нужны. Наверняка вы их уже видели, встречали на различных сайтах, в том числе и на моем.
Например, у нас есть html-документ под названием «Главная». Это наша html-страничка, которая имеет свой текст, свое изображение и какие-нибудь кнопочки. Допустим, в первой строке нашего текста некоторые слова выделены ссылкой. Эта ссылка ведет на документ «О нас». Изображение тоже является ссылкой. Оно ведет на документ «Обратная связь». И кнопочка ведет еще на какой-нибудь один документ. В этих документах: «О нас», «Обратная связь,… — в них тоже могут быть ссылки. Они тоже будут вести на какие-нибудь странички.
Как сделать ссылку?
Давайте разберемся на практическом примере, что же такое ссылки. Переходим в код документа. Найдем слово, которое хотим сделать ссылкой. Например, слово «истории». Чтобы сделать слово ссылкой, мы добавляем теги
Давайте создадим каркас нашего документа.
<html> <head> <title>Главная страница</title> <meta http-equiv="Content-Language" content="ru"> <meta http-equiv="Content-Type" content="text/html; charset=windows-1251"> </head> <body text="#660000" bgcolor="#FFFCC" background="img/bg.png"> <h2>Истории</h2> Здесь располагаются все мои истории, которые произошли со мной в жизни. </body> </html>
Сохраняем (Ctrl+S). Теперь давайте сделаем ссылку в слове «истории» на этот документ. Прописываем к нему путь. Проделываем то же самое, что и с изображениями.
<p align="left"><i>Данная страничка посвящена одной <a href="history/history.html">истории</a>. Истории о том, зачем я создал сайт <b>info-line.net</b></i></p>
Сохраняем. Переходим в браузер и проверяем страничку. Как мы видим, слово «истории» стало ссылкой. Давайте на него нажмем. Мы попали на страницу «Истории».
Какие атрибуты есть у ссылок?
Перейдем в код и поэкспериментируем с атрибутами нашей ссылки. Давайте зададим title (подсказка).
<p align="left"><i>Данная страничка посвящена одной <a href="history/history.html" title="Мои истории из жизни">истории</a>. Истории о том, зачем я создал сайт <b>info-line.net</b></i></p>
Давайте посмотрим, как будет выглядеть ссылка на какой-нибудь сервер, допустим, на другой сайт. Например, возьмем слово «сайт» и в атрибуте href в кавычках пропишем полный путь к сайту.
<br>И тут возникла идея создать уже свой собственный <a href="http://info-line.net">сайт</a>.
Сайт прописан. Если нам нужно, чтобы наша ссылка отображалась в новом окне, то мы в атрибуте target прописываем значение _blank. По умолчанию стоит атрибут _self (открыть в текущем окне).
<br>И тут возникла идея создать уже свой собственный <a href="http://info-line.net" target="_blank">сайт</a>.
Теперь наша ссылка откроется в новом окне.
На этом интересные свойства тега ссылки заканчиваются. Давайте сохраним документ и проверим его в браузере. Ссылка «сайт» стала отправлять нас на другой сайт. Теперь давайте наведем на слово «истории», и, как мы видим, у нас выскочила всплывающая подсказка «Мои истории из жизни». Прошу заметить, что ссылка сайта открылась в новом окне.
Как задать стили всем ссылкам с помощью HTML?
Как вы заметили, после нажатия на ссылки, они стали посещенными и изменили свой цвет. Давайте зададим стили нашим ссылкам. Это не каскадные таблицы стилей, но эти стили будут задаваться всем ссылкам в документе.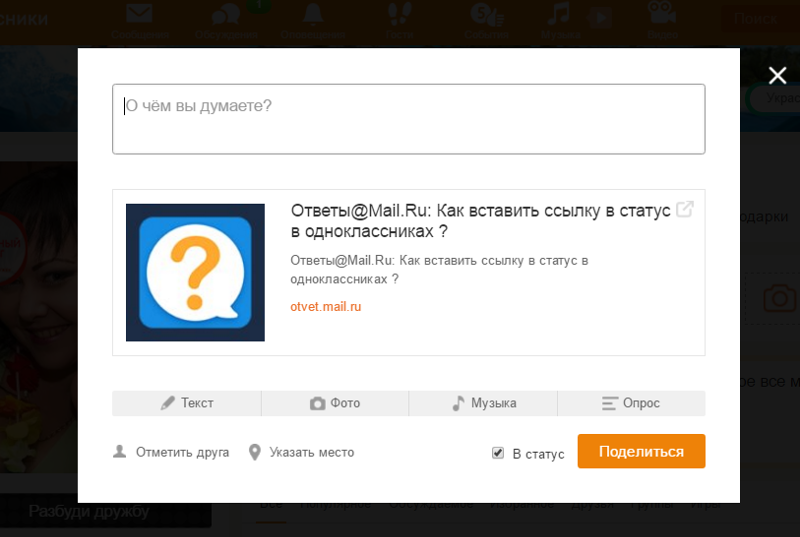 Прописываются они в теге <body>. Прописываем цвета: link — “#0000FF”, alink (активная ссылка, то есть цвет ссылки во время нажатия) – “#00FFFF”, vlink (посещенная ссылка) – “#FFFFFF”.
Прописываются они в теге <body>. Прописываем цвета: link — “#0000FF”, alink (активная ссылка, то есть цвет ссылки во время нажатия) – “#00FFFF”, vlink (посещенная ссылка) – “#FFFFFF”.
<body text="#660000" bgcolor="#FFFCC" background="img/bg.png" link="#0000FF" alink="#00FFFF" vlink="#FFFFFF">
Сохраняем, проверяем в браузере. Как мы видим, все ссылки, так как они были посещенными, стали белого цвета. Давайте изменим им цвет – белый здесь не совсем приятен.
<body text="#660000" bgcolor="#FFFCC" background="img/bg.png" link="#0000FF" alink="#00FFFF" vlink="#FF00FF">
Сохраняем, проверим еще раз. Теперь стало более-менее. При нажатии, цвет ссылки меняется на голубой. Если бы ссылка была не посещенной, то она была бы синего цвета. После посещения она становится розового.
Сделаем слово «изучать» ссылкой. Наш документ теперь будет лежать не в папке history, а в корневой папке нашего сайта site. Жмем кнопку «новый». Сохраняем под именем about.html. Копируем структуру. Изменим подписи.
Жмем кнопку «новый». Сохраняем под именем about.html. Копируем структуру. Изменим подписи.
<html> <head> <title>Главная страница</title> <meta http-equiv="Content-Language" content="ru"> <meta http-equiv="Content-Type" content="text/html; charset=windows-1251"> </head> <body text="#660000" bgcolor="#FFFCC" background="img/bg.png"> <h2>О нас</h2> Здесь вы можете узнать про нас подробнее. </body> </html>
Сохраним. Перейдем в файл index.html. Пропишем здесь ссылку.
<br>Ближе к <b>PHP</b>... И <a href="about.html" target="_blank" title="О нас">изучать</a> эти многостраничные книги мне было так лениво, что каждый раз, когда я их снова видел, я сохранял адрес страницы и переключался на что-нибудь другое.
Сохраним документ (Ctrl+S). Обновляем. Как мы видим, ссылка стала синей. Если мы на нее нажмем, то она станет голубой, и мы попадем на страничку «О нас». После посещения ссылка стала розовой.
После посещения ссылка стала розовой.
Перейдем обратно в код и зададим ссылке цвет, не зависящий от цвета, прописанного в теге <body>. Для этого используется тег <font>, который мы уже прошли. Например, сделаем ссылку черной. Стоит отметить, что тег <font> следует прописывать в ссылке, потому что значение цвета (color) берется максимально близкое к слову. Так как тегу <a> задан цвет из тега <body>, то он находится в самом теге <a>. Если мы пропишем <font> до тега <a>, то цвет, прописанный в теге <font>, не повлияет на слово «изучать» — цвет останется таким, каким и был. По этой причине тег <font> прописывается как можно ближе к слову.
<br>Ближе к <b>PHP</b>... И <a href="about.html" target="_blank" title="О нас"><font color="#000000">изучать</font></a> эти многостраничные книги мне было так лениво, что каждый раз, когда я их снова видел, я сохранял адрес страницы и переключался на что-нибудь другое.
Сохраним документ. Проверим в браузере. Все получилось: ссылка стала черной и не зависит от того, посетили мы ее или нет.
Какие сделать ссылку на e-mail (электронную почту)?
Если у вас есть e-mail, то давайте пропишем на него ссылку. Это делается так: пишется mailto:ваша_почта.
C Уважением, <a href="mailto:test@test.com">Олег Зубцов</a>
Сохраняем. Проверяем. Слово «Олег Зубцов» стало ссылкой. При нажатии на нее выскочит окно сообщения, где вы сможете написать письмо владельцу e-mail’а.
Какие сделать изображение ссылкой?
Давайте сделаем наше изображение ссылкой. Делается это всё по тому же принципу. Перейдем снова в код. Тег изображения прописывается внутри тега ссылки <a>.
<a href="about.html"><img src="img/info-line.png" align="left" alt="Info-line" border="0" hspace="5" vspace="5"></a>
Сохраняем. Проверим. Как вы видите, рамка у нас светится посещенным цветом, при нажатии она становится голубой, а мы попадаем на страницу «О нас».
В принципе, на этом все.
Могу лишь посоветовать: чтобы избежать изменения цвета рамки изображения — не добавлять рамку изображению, т.е. border установить равный нулю. Обычно так выглядит красивее.
Сейчас я сообщу домашнее задание, которое вам нужно будет выполнить прежде, чем приступить к следующему видеоуроку.
Задание будет такое: создать пять страниц, в которых будет по пять ссылок; из этих ссылок будут ссылки на почту (если у вас нет почты, то вы можете просто использовать какой-нибудь тестовый e-mail адрес), а также из всех этих ссылок должна присутствовать хотя бы одна ссылка на другой сайт (в нашем случае такая ссылка вела на мой сайт про то, как создать сайт).
Cпаcибо за внимание. До встречи в следующем видеоуроке, в котором затронем очень интересную тему про создание навигационных карт!
как сделать ссылку активной | НОВИЧОК В ИНТЕРНЕТЕ
Здравствуйте, друзья!
Одна из читательниц моего блога задала мне вопрос, чтобы я объяснила как сделать ссылку активной.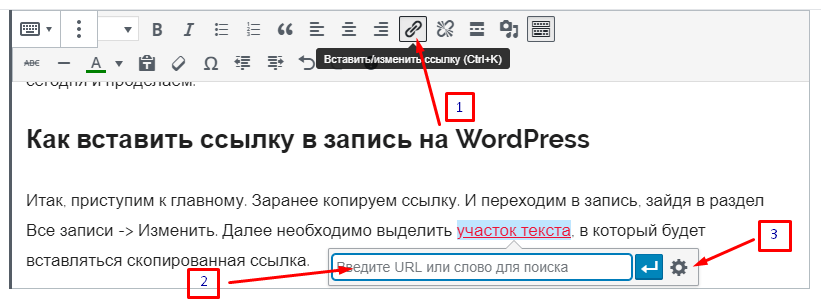
Я не стала откладывать эту тему в долгий ящик и сегодня мы с Вами научимся это делать.
Активной ссылку можно сделать двумя способами
Способ 1 Вы работаете в каком-нибудь редакторе, там где есть возможность вставить гиперссылку. Давайте разберём на примере блога
У Вас есть неактивная ссылка. Вы её выделяете и нажимаете на панели инструментов значок в виде цепи. И сразу выскочит вот такое вот окошко
В первое поле вводим ссылку, которую хотим сделать активной, во второе поле заголовок, соответствующей этой ссылке (лучше, чтобы это было ключевое слово). Обязательно поставьте галочку, чтобы эта ссылка открывалась в новом окне и нажмите «Добавить ссылку». Ура! Ваша ссылка стала активной!
Также ссылку можно СПРЯТАТЬ ПОД СЛОВО.
Делается это идентично. Вы выделяете слово, под которое хотите спрятать какую-нибудь ссылку. Допустим, это будет слово СМОТРИ ЗДЕСЬ. Вы выделяете слово — смотри здесь. Нажимаете значок цепи.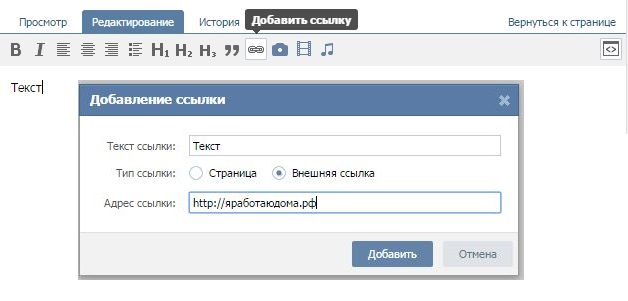 Вводите URL ссылки, на которую должен перейти читатель. И это слово станет ссылкой.
Вводите URL ссылки, на которую должен перейти читатель. И это слово станет ссылкой.
Теперь, если человек нажмёт на это слово, то перейдёт туда, куда ведёт данная ссылка.
Если Вы захотите, наоборот, активную ссылку сделать НЕАКТИВНОЙ, то снова выделяете её и нажимаете на значок разорванной цепи
И ссылка сразу же становится неактивной (или слово перестаёт быть ссылкой)
Способ 2 Можно сделать ссылку активной при помощи html кода. Это можно применить там, где нет в редакторе функции гиперссылки, но поддерживается функция html, либо вам надо сделать ссылку активной в сайдбаре Вашего блога.
Например, мы хотим сделать активной ссылку http://inetnovichok.ru/.
Пишем такой html код
<a href="http://inetnovichok.ru/"target="_blank ">http://inetnovichok.ru/</a>
Вместо http://inetnovichok.ru/ Вы прописываете в первом и втором случае свою ссылку, которую хотите сделать активной.
target=»_blank » обозначает, что ссылка откроется в новом окне.
Если Вы захотите спрятать ссылку под слово, то html код будет выглядеть таким образом:
<a href="http://inetnovichok.ru/"target="_blank ">Смотреть здесь</a>
В первом случае Вы пишете ссылку, которую Вы хотите спрятать под слово, а во втором случае — то слово, под которое будете прятать ссылку. Это будет выглядеть так:
Смотреть здесь
Ну, вот, вобщем-то и всё. Теперь, друзья, Вы знаете как сделать ссылку активной и в редакторе и без него — с помощью html кода.
Скоро мы будем рассматривать как сделать картинку ссылкой, поэтому подпишитесь на обновление блога, чтобы не пропустить важную информацию.
ФРАЗА ДНЯ
В тюрьме столько не сидят, сколько мы — в блогах
C уважением, Людмила Винокурова
Как сделать активной ссылку в письме или на сайте
Рада вновь видеть вас на страницах своего блога. На связи Елена Изотова.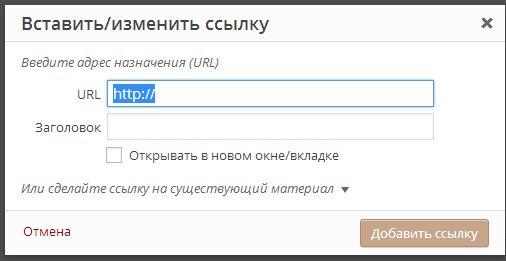 Не вижу смысла скрывать, что ежедневно получаю огромное количество писем с вопросами о развитии инфобизнеса. Всегда с удовольствием отвечаю на них, провожу консультации по скайпу и делюсь собственным опытом с начинающими, а иногда, и крупными предпринимателями.
Не вижу смысла скрывать, что ежедневно получаю огромное количество писем с вопросами о развитии инфобизнеса. Всегда с удовольствием отвечаю на них, провожу консультации по скайпу и делюсь собственным опытом с начинающими, а иногда, и крупными предпринимателями.
В последнее время часто стали спрашивать: «Как сделать активной ссылку?» Поэтому я решила создать небольшой обзор, который поможет вам осуществить задуманное и начать радоваться успеху.
2 способа создания активной ссылки
Вам нравится, когда заинтересовавшись продуктом в письме, полученном на почту, можно кликнуть по выделенной фразе и перейти на сайт с подробными характеристиками и возможностью приобретения товара или услуги?
Конечно, это упрощает нашу жизнь. А происходит такая переправка на сторонние ресурсы по средствам кликабельных (активных) ссылок.
Для осуществления задуманного была придумана гиперссылка и методы маскировки:
- под слово;
- под картинку и тд.
Более подробно о таких способах вы можете узнать из предыдущей статьи, в которой подробно описаны процессы создания и внедрения в текст активных ссылок в социальных сетях (вконтакте, в инстаграме, в фейсбуке), на собственном сайте или в блоге и тд.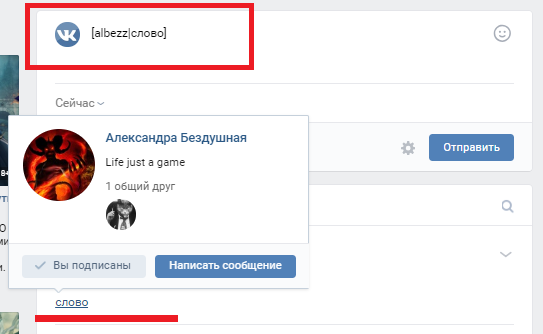
Для простоты понимания того, как создать активную ссылку, разберем 2 простых способа:
- Шифровка под слово.
- Применение html кодирования.
Маскировка словом
При создании статьи в ворде или работаете в excel, просто вставив адрес сайта, вы не получите кликабельную вариацию. В таком виде она будет лишь частью текста. Для того, чтобы случился переход на страницу стороннего ресурса, нужно использовать гиперссылку. Делается это просто:
• выделяете желаемое слово или фразу;
• кликаете по ней правой кнопкой мыши;
• выбираете «Гиперссылка»;
• в открывшемся окне достаточно ввести ссылку на сайт или на группу, возможно даже на профиль человека в социальных сетях;
• сохранить изменения;
• вуаля, кликабельный вариант готов.
Скажите, разве это сложно? В случае необходимости кликабельную ссылку можно сделать неактивной. Для этого нужно зайти в свой блог или сайт, начать редактировать текст, выделить ссылку и нажать на панели инструментов значок разорванной цепи. Получается, что слово перестает быть ссылкой.
Получается, что слово перестает быть ссылкой.
Страшное слово HTML
Удивились такому названию? А ведь действительно, многие из вас кто плохо знаком с информатикой и основами программирования, боятся этого. Все кажется страшным, непонятным. Возникают вопросы: «Откуда берутся буквы, цифры, знаки и зачем они нужны?» Я права?
Не буду скрывать, работа системника довольно сложная, но это не должно вас волновать. Уже давно в свободном доступе располагается часть материала, которым делятся опытные мастера. Поэтому давайте воспользуемся ими. Не пугайтесь, я дам базовую схему, благодаря которой вы сможете создавать активные.
НТМL код выглядит следующим образом:
<a href=»адрес сайта»target=»_blank «>название ссылки/</a>
Первая часть кода означает адрес страницы (его нужно в таком виде http:|//сам адрес/). Вторая половина (target=«_blank») означает открытие в новом окне. Здесь вы можете вставить слово, под которое хотите замаскировать (например, здесь, сюда и т. д).
д).
Помните, находясь в статусе руководителя, вы должны быть в контакте со своей командой и клиентами. Только это является залогом успешной карьеры. Старайтесь, размещая видео, рекламу, работая в эксель, вставлять активные ссылки в них. Это позволит сотруднику, при первой необходимости, сразу попасть на нужное место, а клиенту – легко оформить заказ.
Я думаю, что изучив статью, вы поняли 2 способа создания активной ссылки и овладели навыками из разработки. На этом все, не хочу грузить вас большими объемами. Напоминаю вам о возможности распространения полученной информации, путем совершения клика по клавише социальной сети. До скорых встреч.
С уважением, Елена Изотова.
Как сделать гиперссылку в WordPress из текста и картинки
Гиперссылка — это часто используемый элемент на страницах в интернете. Она представляет собой слово (или фразу) или картинку, клик по которой переводит на другую страницу текущего или другого сайта.
В этой статье я расскажу о том, как сделать гиперссылку в WordPress, а также о том, какие дополнительные операции с этим элементом можно произвести в данной CMS.
Виды ссылок
Их можно разделить на несколько категорий. Во-первых, они могут отличаться по направлению:
- Внутренние ведут на страницу текущего сайта, то есть на тот же домен.
- Внешние ведут на страницу другого сайта, на другой домен.
Во-вторых ссылки можно разделить по виду анкора (анкор — это тот элемент, по которому происходит клик):
- Текстовый анкор — когда кликают по тексту.
- Графический анкор — когда кликают по изображению.
Как сделать гиперссылку в WordPress
В WordPress есть ряд базовый функций для публикации ссылок. Сначала покажу, как делать текстовые ссылки.
В редакторе записей/страниц выделите фрагмент текста, который должен стать анкором, затем нажмите в панели инструментов на кнопку с иконкой в виде скрепки.
Появится поисковая строка, в которой можно либо ввести запрос и будут найдены страницы/записи на сайте, которые соответствуют этому запросу, и на них можно будет поставить ссылку; либо ввести URL, на который нужно сделать ссылку. После этого нужно нажать на кнопку со стрелкой. И всё готово!
Если вам нужны дополнительные опции, то перед тем, как сделать гиперссылку в WordPress, нужно нажать на кнопку в виде шестерёнки.
Откроется окно с расширенными возможностями. Здесь можно производить поиск, но в более удобном виде. А также есть возможность установить галочку для открытия в новой вкладке.
Как вы видите, в стандартном составе функций возможностей не очень много. Поэтому можно установить ещё и плагин Title and Nofollow For Links, который добавляет дополнительные функции — это создание заголовка и закрытие от индексации.
Скачайте плагин выше, установите и активируйте его. Затем перейдите снова к редактированию ссылки, а именно к дополнительному окну, которое появляется после нажатия на шестерёнку. Вы увидите две новые опции.
- Заголовок — это короткий заголовок, который появляется при наведении курсора мышки.
- Добавить атрибут rel=»nofollow» — добавляет атрибут, который закрывает от индексации поисковиками. Чтобы страница не теряла свой ссылочный вес, нужно устанавливать этот атрибут на все внешние ссылки.
Теперь вы знаете, как сделать гиперссылку в WordPress. Далее рассмотрим, как добавить её в картинку.
Как сделать ссылку в изображении
Иногда возникает необходимость сделать так, чтобы клик по картинке переводил на какую-либо страницу. В WordPress это тоже можно сделать, и плагинов для этого не нужно.
Когда изображение публикуется, в списке «Ссылка» нужно выбрать вариант «Произвольный URL» и затем в поле ниже записать нужный URL.
То же самое можно проделать и с уже опубликованным изображением. Для начала нужно нажать мышкой на картинку в редакторе, а затем на кнопку с иконкой карандаша.
В окне настроек изображения также есть список «Ссылка», в котором можно добавить свой URL.
HTML коды ссылок
Иногда вебмастера задаются вопросом о том, как сделать гиперссылку в WordPress с помощью кода, а не визуальных инструментов. Иногда это бывает удобнее. Работать с кодом следует во вкладке «Текст» редактора. Например, возьмём такой HTML-код:
- title — задаёт заголовок, который появляется при наведении мышки;
- href — задаёт URL перехода;
- target — определяет открытие в новой вкладке;
- rel — закрывает от индексации.
Для изображения с ссылкой код выглядит так:
- href — это URL перехода.
- src – URL изображения.
Код можно дополнить и другими атрибутами — для закрытия от индексации и для открытия в новой вкладке.
Статьи по теме:
Как сделать активную ссылку, которую нужно поставить на слова?, DELETED — Advego.com
Тип текста: ЛюбойКопирайтингРерайтинг без источникаПеревод
Язык: ЛюбойRussian — РусскийEnglishGermany — DeutschSpanish — EspañolFrench — FrançaisChinese — 中国Ukrainian — УкраїнськаJapanese — 日本のPortuguese — PortuguêsPolish — PolskiItalian — ItalianoTurkish — TürkArabic — العربيةVietnamese — tiếng ViệtKorean — 한국의Urdu — اردوPersian — فارسیHindi — हिन्दीDutch — HollandskFinnish — suomalainenAnother language — другой язык
Тематика: ЛюбаяБез тематикиIT, софтАвиация, военная техника, ГОАвто, мотоАзартные игры, казино, покерБытовая техникаДизайн и предметы интерьераДомашние животныеДомашние растения, цветы, растительный мирЗакон и ПравоИгрушки, товары для детейИнтернет-маркетинг, SEO, SMM, создание сайтовИстория, религия, традиции и обрядыКиноКомпьютерные игры, видеоигры и приставкиКрасота и здоровье, питание, диеты, фитнесКулинарияКультура и искусствоЛандшафтный дизайн и архитектураМатериалы 18+Мебель и аксессуарыМедицина, лечение и профилактика болезнейМобильные игры и приложенияМода и СтильМузыкаНаука, открытия, высокие технологииНедвижимостьНепознанное: фэн-шуй, астрология, гороскопыОбразование, учеба, тренингиОтдых, активные игры, охота и рыбалкаОтношения, знакомства, личная жизньПолиграфия, рекламная продукция, маркетингПолитика: аналитика и обзорыПраздники и торжества, свадьбаПрирода и экологияПромышленность и оборудованиеПсихологияРабота и карьера, фрилансРемонт и обустройствоРукоделие, хобби, handmadeСад и огород, сельское хозяйствоСемья, воспитание детей, беременность и родыСобственный бизнес, ForexСпорт и спортивный инвентарь, велотехникаСтихи и поздравленияСтроительный инструмент и материалы, садовая техникаСтроительство домов, дачное хозяйствоТуризм, достопримечательностиУслуги и сервисФинансы, банки и кредиты, экономикаФототехника, искусство фотографииЭлектроника: гаджеты, мобильные телефоны, компьютеры, телевизорыЮмор
Кликабельная ссылка. Инструкция! | alals.ru
Можно написать интернет-адрес и, не особо, париться о дальнейшей судьбе оставленой для кого то и чего то ссылки. Мы так делать не будем. Почему? Потому что не каждый станет «париться» и «работать» с оставленой тобой ссылкой. Ведь её надо сначала скопировать, потом, вставить в адресную строку браузера и уже после этого, нажав на энтер, попасть куда то там, куда нам и попадать то было ни к чему.
А вот если сделать ссылку кликабельной, то после одного клика по такой ссылке ты попадаешь сразу туда куда надо. Правда, не факт, что именно тебе надо было туда попадать, но не в этом дело. Тут, главное, что ты потратишь для этого минимум своего времени
По порядку:
1) Скопировать адрес страницы, на которую ты хочешь сделать кликабельную ссылку. АДРЕС мы копируем из адресной строки браузера. Например: http://alals.ru/345/
2) Набираем урл заготовку из нескольких символов:
[url=][/url]
или так
<a href=» «></a>
3) Вставляем АДРЕС! Обязательно, впритык, без просветов.
[url=http://alals.ru/345/][/url]
или так
<a href=»http://alals.ru/345/«></a>
4) Пишем анкор* между спинками квадратных скобок! (анкор — это слово, нажав на которое мы попадаем на нужную страницу). В качестве анкора возьмём, например, словосочетание: Музыкальный сайт.
В итоге получилось:
[url=http://alals.ru/345/]Музыкальный сайт[/url]
или
<a href=»http://alals.ru/345/«>Музыкальный сайт</a>
Если нажать на кнопку «Опубликовать», то вспомогательная латинская кодировка исчезнет, и остается только кликбельное словосочетание Музыкальный сайт.
В анкоре можно писать слово, словосочетание, предложение и даже целые рассказы. Всё это тут же станет кликабельным и удобным перенаправляющим средством интернета. Главное, что бы анкор был написан между «спинками» квадратных скобок.
Попробуй сделать! Всё просто.
Как добавить гиперссылку в Документы Google на компьютере или мобильном устройстве
- В Документах Google на компьютере или мобильном устройстве легко создать гиперссылку и превратить любой текст в интерактивную URL-ссылку, которая приведет вас на веб-сайт.
- Чтобы создать гиперссылку в Документах Google на компьютере, вы можете выделить текст и нажать кнопку «Вставить ссылку» на панели инструментов (или выбрать опцию «Ссылка» во всплывающем меню при щелчке правой кнопкой мыши).
- В мобильном приложении Google Docs кнопка «Вставить ссылку» автоматически появляется в качестве опции при выделении текста.
- Посетите домашнюю страницу Business Insider, чтобы узнать больше.
Гиперссылки являются неотъемлемой частью практически любого документа, поэтому неудивительно, что Google Docs позволяет легко ссылаться на веб-сайты всего несколькими щелчками мыши (или, если вы редактируете на своем мобильном устройстве, несколькими нажатиями).
Вот как добавить гиперссылку на ваш компьютер или мобильное устройство.
Идет загрузка. Ознакомьтесь с продуктами, упомянутыми в этой статье:iPhone 11 (от 699,99 долларов США в Best Buy)
Samsung Galaxy S10 (от 899,99 долларов США в Best Buy)
Как сделать гиперссылку в Google Docs с помощью компьютера1. Откройте документ в Google Docs с помощью веб-браузера.
2. Выделите текст, который вы хотите превратить в гиперссылку.
3. Нажмите кнопку «Вставить ссылку» на панели инструментов (которая выглядит как ссылка в цепочке) или щелкните правой кнопкой мыши выделенный текст и выберите «Ссылка» в раскрывающемся меню.
Вы можете нажать кнопку «Вставить ссылку» на панели инструментов или использовать контекстное меню, чтобы выбрать «Ссылка».Дэйв Джонсон / Business Insider4. Во всплывающем диалоговом окне «Ссылка» введите или вставьте URL-адрес, на который нужно создать ссылку. URL-адрес должен быть действительным веб-адресом, но вам не нужно включать часть «http: //» — например, вы можете ввести «businessinsider.com». Однако, как правило, рекомендуется скопировать и вставить URL-адрес из адресной строки веб-браузера, чтобы вы знали, что ссылка не содержит ошибок.
Для точности вставьте URL-ссылку во всплывающее диалоговое окно. Дэйв Джонсон / Business Insider5. Для завершения нажмите «Применить».
Вы также можете вызвать поле текста для ссылки, показанное выше, выделив текст и нажав command + K на компьютере Mac или ctrl + K на ПК, а затем вставив ссылку таким же образом.
Если позже вам потребуется изменить URL-адрес, вы можете щелкнуть ссылку и выбрать нужный вариант во всплывающем меню. Вы можете скопировать URL-адрес, отредактировать его или полностью удалить.
Как сделать гиперссылку в Google Документах с помощью мобильного приложения1. Откройте документ в приложении Google Docs на своем iPhone или телефоне Android.
2. Выделите текст, который вы хотите превратить в гиперссылку. Панель инструментов должна автоматически появиться под выделенным текстом.
Возможность создания гиперссылки появляется автоматически при выделении текста в мобильном приложении.Дэйв Джонсон / Business Insider3. Нажмите «Вставить ссылку».
4. На странице «Вставить ссылку» введите или вставьте URL-адрес, на который нужно создать ссылку.
5. Когда вы закончите, коснитесь галочки в правом верхнем углу экрана.
Как создать гиперссылку в документе PDF
PDF-файлы— один из наиболее широко используемых форматов в бизнесе.А почему бы и нет?
Их легко создавать, просматривать, распечатывать и публиковать. Кроме того, с помощью подходящих инструментов вы можете легко их редактировать. Они также удобны, что позволяет просматривать их на любом устройстве, включая мобильное.
Поскольку большая часть работы, которую мы делаем сегодня, выполняется через Интернет, имеет смысл включать гиперссылки в ваши документы PDF.
Итак, мы собираемся изучить некоторые из возможных вариантов.
Приступим!
Зачем добавлять гиперссылки в PDF-документ?
Назначение PDF-файла будет определять, зачем вам нужно добавлять в документ гиперссылки.Например, если это электронная книга, вы можете включить ресурсы со своего веб-сайта.
В этом случае вы добавляете так называемые внешние ссылки. Они переводят читателя в другой раздел в Интернете.
С другой стороны, вам может потребоваться ссылка на определенный раздел длинного документа. Если вы организуете его по заголовкам и подзаголовкам, это должно быть просто.
Вы можете ссылаться на заголовки в документе, чтобы читатели могли быстро найти то, что они ищут. Возможно, вы даже читали электронные книги с интерактивным оглавлением.
В конце концов, гиперссылки могут помочь организовать ваш документ, чтобы читатели могли найти то, что им нужно. И вы можете использовать их, чтобы пополнить свой контент внешними ресурсами.
Так как же добавить эти гиперссылки? Ну, это зависит от платформы, которую вы используете.
Давайте рассмотрим ваши варианты.
Создание гиперссылок в PDF с помощью Adobe
Если вы используете программное обеспечение Adobe, вы можете использовать платформу для вставки гиперссылок в документ PDF. Эта программа также позволяет редактировать PDF-файлы, например удалять предложения, изменять размер шрифта и вставлять гиперссылки и номера страниц.
Чтобы добавить гиперссылки, выполните следующие действия:
- Откройте документ PDF с помощью Adobe.
- Щелкните Инструменты> Редактировать PDF> Ссылка. Затем выберите «Добавить / изменить ссылку на Интернет или документ. Затем перетащите поле туда, куда вы хотите добавить гиперссылку.
- Наконец, сохраните файл, и он добавит гиперссылку в документ.
Создание гиперссылок в PDF Использование Word
В более поздних версиях Microsoft Word вы можете открывать PDF-файлы в программе.Он также позволяет вам манипулировать документом, как это делает Adobe.
Чтобы добавить гиперссылку, выполните следующие действия:
- Откройте программное обеспечение Microsoft Word.
- Перейдите в меню «Файл»> «Открыть» и выберите PDF-файл, который нужно отредактировать. Вы увидите диалоговое окно — просто нажмите «ОК», чтобы начать импорт PDF-файла.
- Теперь вы сможете редактировать PDF-файл и добавлять гиперссылку в нужную область. После этого экспортируйте файл в формате PDF.
Обратите внимание, что у некоторых людей возникают проблемы с загрузкой PDF-файлов в Word, поскольку при этом изменяется исходный макет.Поэтому вам, возможно, придется изменить формат, чтобы он выглядел так, как вы хотите.
Кроме того, это будет работать, только если вы используете Microsoft Word 2016 или более позднюю версию.
Создание гиперссылок в PDF с помощью Документов Google
Может быть, вам больше нравится цифровой способ работы. Если да, то вы, скорее всего, находитесь в облаке.
Google Docs — популярный инструмент для создания PDF-документов. Однако вы не можете использовать его для управления одним из них.
Таким образом, вам нужно будет заранее спланировать, используя его для записи содержимого вашего PDF-файла и добавления ссылок на него, прежде чем вы его конвертируете.
Просто выделите текст, на который вы хотите создать гиперссылку, и нажмите Cntrl + K или кнопку ссылки на панели инструментов.
После того, как вы вставили все свои ссылки, вы можете перейти в меню «Файл»> «Загрузить как»> «PDF-документ».
Альтернативные варианты вставки гиперссылок в PDF-файлы с помощью Word
А что, если у вас нет или вам нравится использовать эти инструменты? Что ж, есть альтернативные варианты, которые вы можете использовать.
Например, вы можете использовать инструмент онлайн-преобразования, чтобы преобразовать ваш PDF-файл в документ Word.Отсюда вы можете вставить свою гиперссылку, а затем преобразовать документ обратно в PDF.
В Интернете вы можете найти большое количество инструментов для конвертации PDF. Большинство из них позволяют конвертировать как исходные, так и отсканированные PDF-файлы.
Можно рассмотреть два отличных варианта — Cisdem для пользователей Mac и Readiris для пользователей ПК.
Cisderm — отличный выбор, потому что он позволяет вставлять гиперссылки в отсканированные PDF-файлы. А при его экспорте создается высококачественный PDF-файл.
Plus, он позволяет конвертировать пакеты PDF в редактируемые форматы.Другие функции, которыми он обладает, включают создание, защиту, снятие защиты и сжатие PDF-документов.
Для пользователей ПК инструмент Readiris позволяет напрямую добавлять гиперссылки в документы PDF. Некоторые из других вариантов, которые вы можете рассмотреть, — это PDFelement, PDFescape и Bluebeam.
Используя PDFescape, вы просто посещаете их веб-сайт, загружаете свой PDF-файл, а затем перетаскиваете поле в текстовую область, в которую хотите вставить ссылку.
Как только вы закончите, вы загрузите PDF-файл, в который теперь должна быть добавлена гиперссылка.
Добавить гиперссылки — просто!
Теперь, когда у вас есть несколько инструментов для вставки гиперссылок в ваши PDF-файлы, пора начать. Используйте гиперссылки, чтобы упростить просмотр контента и сделать его более находчивым.
Тогда, если вам нужно, чтобы PDF-файлы были подписаны другими, вы всегда можете использовать такие инструменты, как eversign.
Эту платформу также можно использовать для хранения всех подписанных документов и повышения доступности.
Так что попробуйте эти инструменты, чтобы увидеть, что лучше всего подходит для вас.Сообщите нам в комментариях, что вы решите использовать!
Как создать гиперссылку из документа Word на книгу Excel
Связывание из Word в Excel
Вы можете использовать поле ГИПЕРССЫЛКА Word, чтобы связать документ Word с книгой Excel.
Чтобы создать ссылку на определенное место в файле Excel, укажите абсолютный адрес или имя диапазона.
Вы можете создать интерактивную гиперссылку в документе Word, которая откроет файл Excel.Иногда вам просто нужно открыть книгу Excel. Иногда вам нужно, чтобы ссылка переходила в определенное место в книге Excel. На этой странице объясняется, как это сделать.
Как создать ссылку на книгу Excel
В документе Word нажмите ctrl-F9. В фигурных скобках, которые дает вам слово, введите следующее:
ГИПЕРССЫЛКА «C: \\ Мои документы \\ MyExcelFile.xls»
Итак, это выглядит как
{ГИПЕРССЫЛКА «C: \\ Мои документы \\ MyExcelFile.xls»}
Но учтите, что вы не можете ввести скобки {} вручную.Вы должны использовать ctrl-F9 и ввести между фигурными скобками, которые вам дает Word.
Очевидно, вам нужно заменить текст между кавычками на вашу собственную папку и имя файла. Обязательно используйте двойные обратные косые черты («\\») в имени пути.
Когда вы закончите, нажмите F9, которая переключает между отображением кодов поля (которые вы только что набрали) и результатом поля (который является гиперссылкой).
Если щелкнуть ссылку, запустится Excel и откроется ваша книга Excel.
Щелкните ссылку или щелкните, удерживая клавишу Ctrl?
По умолчанию для перехода по гиперссылке из документа Word необходимо нажать клавишу Ctrl.
Если вам это не нравится, вы можете это изменить. В Word 2003 и более ранних версиях выберите Инструменты> Параметры. На вкладке «Правка» снимите флажок «Использовать CTRL + щелчок для перехода по гиперссылке». В Word 2007 и Word 2010 выберите Файл> Параметры Word или Файл> Параметры. На вкладке «Дополнительно» в разделе «Параметры редактирования» снимите флажок «Использовать CTRL + щелчок для перехода по гиперссылке».
Как создать ссылку на определенное место в книге Excel
У вас есть два варианта выбора. Вы можете выбрать ссылку на абсолютный адрес.Или вы можете указать ссылку на название диапазона.
Как связать абсолютный адрес в книге Excel
В документе Word нажмите ctrl-F9. В фигурных скобках, которые дает вам Word, введите так, чтобы он выглядел так:
{ГИПЕРССЫЛКА «C: \\ Мои документы \\ MyExcelFile.xls # MySheet! A1»}
Если имя вашего листа содержит пробел, вам нужно заключить его в одинарные кавычки, например:
{ГИПЕРССЫЛКА «C: \\ Мои документы \\ MyExcelFile.xls # ‘My Sheet’! A1»}
В качестве альтернативы вы можете использовать переключатель \ l (это строчная L) для определения имени диапазона:
{ГИПЕРССЫЛКА «C: \\ MyDocuments \\ MyExcelFile2.xls «\ l» ‘Sheet 1’! A1 «}
Как связать имя диапазона в книге Excel
Чтобы создать гиперссылку на имя диапазона рабочего листа, используйте ctrl-F9 и введите так, чтобы оно выглядело следующим образом:
{ГИПЕРССЫЛКА «C: \\ Мои документы \\ MyExcelFile2.xls # ‘Sheet 1’! RangeName»}
Чтобы создать гиперссылку на имя диапазона рабочей книги, используйте ctrl-F9 и введите так, чтобы оно выглядело следующим образом:
{ГИПЕРССЫЛКА «C: \\ Мои документы \\ MyExcelFile3.xls # RangeName»}
Однако…..
Word не был бы Word, если бы он всегда был таким прямолинейным! Excel запутается, если у вас есть диапазон рабочей книги и диапазон рабочей таблицы с тем же именем. Вроде ссылка на диапазон случайным образом. Итак, если вы используете имена диапазонов, убедитесь, что все они относятся к листу или для всей книги. Или используйте абсолютный адрес.
Как добавить экранную подсказку к гиперссылке
Вы можете использовать переключатель \ o (это буква O в нижнем регистре, а не ноль) для создания всплывающей подсказки, например:
{ГИПЕРССЫЛКА «C: \\ Мои документы \\ MyExcelFile3.xls # RangeName «\ o» Щелкните здесь, чтобы открыть MyExcelFile3 «}
Связанные темы
Word и Excel
Для пользователей
Word 2000 Word 2002 Word 2003 Word 2007 Word 2010
Создано в апреле 2006 г. Последнее обновление 21 июля 2010 г.
Авторские права на эту статью принадлежат. Однако вы можете распечатать любую страницу на этом сайте для собственного использования или для распространения среди других, если вы передаете ее другим целиком, без изменений.
Создатель ShaunaKelly.com, Шона Келли , мирно скончалась в среду, 16 ноября 2011 года, после долгой борьбы с раком яичников. Если вы запрашиваете разрешение на повторное использование любой информации на этом сайте, вы можете сделать это с соответствующим подтверждением ее работы. Если ее слова, мысли или изображения помогли вам или принесли вам деньги, тогда, пожалуйста, подумайте о том, чтобы сделать пожертвование от ее имени в организацию WomenCan (ранее — Женский фонд борьбы с раком).
Изменение расположения многих ссылок (Microsoft Word)
Обратите внимание: Эта статья написана для пользователей следующих версий Microsoft Word: 2007, 2010, 2013, 2016, 2019 и Word в Office 365.Если вы используете более раннюю версию (Word 2003 или более раннюю), этот совет может вам не подойти . Чтобы ознакомиться с версией этого совета, написанного специально для более ранних версий Word, щелкните здесь: Изменение многих расположений ссылок.
В корпоративной среде документы часто хранятся на сетевом сервере.Этот сервер может быть даже не поблизости от того места, где вы находитесь — он может находиться по всей стране или по всему миру. Если вы создаете документы, включающие много изображений, обычно связываются только с этими изображениями и хранятся изображения на сетевом сервере, где они доступны для всех, кто использует документ. (Я говорю здесь о реальных ссылках, а не о гиперссылках. Их легко спутать, но в контексте этого совета важно понимать, что я не говорю о гиперссылках.)
Что же происходит, когда сервер меняется? Что делать, если компания обновляет или перемещает сервер и в процессе меняет адрес доступа к вашей графике? При связывании с графикой по сети Word отслеживает расположение графики с помощью UNC (универсальное соглашение об именах).Если UNC-адрес вашей графики изменится, вам необходимо изменить UNC, используемый в ссылке. Это можно сделать по одной ссылке за раз, но если у вас много, много изображений в документе, это может стать большой проблемой.
Однако есть более быстрый способ обновить UNC-адрес сервера. Допустим, вы работаете в компании, и они меняют серверы, тем самым изменяя адрес UNC, по которому осуществляется доступ к вашей графике. Изучая старый и новый адреса, вы замечаете, что единственное, что изменилось, — это имя одного сервера, с bcdapp на qcyapp.Чтобы изменить все ссылки в документе, чтобы они отражали новое имя сервера, выполните следующие действия:
- Откройте документ, в котором вы хотите изменить ссылки.
- Перейти в режим просмотра черновиков. (Если вы находитесь в представлении «Макет печати», Word пытается переформатировать довольно часто, когда вы пытаетесь внести изменения, и это значительно удлиняет весь этот процесс.)
- Нажмите Alt + F9 , чтобы отобразить коды полей. (Ссылки — это не что иное, как коды полей, поэтому должны быть видны полные коды полей для каждой из ваших ссылок.)
- Нажмите Ctrl + H . Word отображает вкладку «Заменить» диалогового окна «Найти и заменить». (См. Рисунок 1.)
- В поле «Найти» введите часть ссылки, которую нужно изменить. В примере, описанном выше, вы должны ввести bcdapp .
- В поле «Заменить» введите новую часть ссылки. В примере, описанном выше, вы должны ввести qcyapp .
- Щелкните «Заменить все». Word заменяет весь текст в открытых ссылках.
- Закройте диалоговое окно «Найти и заменить».
- Нажмите Alt + F9 , чтобы отобразить результаты поля. (Ваши результаты по-прежнему не будут отображаться должным образом, пока вы не выполните следующие два шага.)
- Выберите весь документ, нажав Ctrl + A .
- Нажмите F9 . Word обновляет все поля в документе, включая те ссылки, которые вы только что изменили.
Рисунок 1. Вкладка «Заменить» диалогового окна «Найти и заменить».
WordTips — ваш источник экономичного обучения работе с Microsoft Word. (Microsoft Word — самая популярная программа для обработки текстов в мире.) Этот совет (10022) применим к Microsoft Word 2007, 2010, 2013, 2016, 2019 и Word в Office 365. Вы можете найти версию этого совета для старого интерфейса меню Word здесь: Изменение многих расположений ссылок .
Автор Биография
Аллен Вятт
Аллен Вятт — всемирно признанный автор, автор более чем 50 научно-популярных книг и многочисленных журнальных статей.Он является президентом Sharon Parq Associates, компании, предоставляющей компьютерные и издательские услуги. Узнать больше о Allen …
Сохраняется дополнительный файл документа
Когда-нибудь вы можете быть удивлены, сохранив документ, и обнаружите, что Word на самом деле сохраняет то, что кажется двумя копиями …
Открой для себя большеПолучение имени рабочего листа в ячейке
Excel позволяет изменять имена, присвоенные рабочим листам в книге.Если вы хотите, чтобы эти имена отображались в …
Открой для себя большеОбщие сведения о разделах
Разделы удобны, если вы хотите разделить документ, чтобы вы могли применить к ним различное форматирование …
Открой для себя большеДобавить ссылку на PDF-файл или другой файл в документ Word
Спасибо, что присоединились к нам! Через несколько секунд вы получите приветственное сообщение.
Вставить ссылку на PDF (или любой другой файл) в документ Word или электронное письмо легко.Все, что вам нужно, — это веб-ссылка на PDF-файл и вставить его в свой документ или электронное письмо.
Ключевой вопрос, который следует задать: «Где находится или где сохраняется PDF-файл?». Следующий вопрос: «Имеют ли получатели / читатели доступ к этому месту?».
Файл (PDF или другой) должен быть сохранен в месте, доступном другим людям (например, на общедоступном веб-сайте, в облачном хранилище или в внутренней сети, например в Sharepoint). Все расположения файлов имеют разрешения, ограничивающие круг лиц, которые могут просматривать или редактировать файл. Разрешения могут варьироваться от ограниченных для определенных людей (логинов) до полного публичного доступа для всех.
Если файл сохранен на вашем компьютере или в электронном письме Outlook, его необходимо сохранить в другом месте, где его смогут найти другие люди.
Получение ссылки на файл
Первый шаг — получить ссылку на файл из источника. Веб-сайт, OneDrive, другое облачное хранилище или сетевая папка.
Веб-сайт
Допустим, PDF-файл сохранен на веб-сайте, откройте PDF-файл в своем браузере (в любом браузере), и ссылка будет в адресной строке.
Выделите всю ссылку, щелкните правой кнопкой мыши и выберите «Копировать».
Веб-ссылка обычно имеет вид https: //…. или http: //. Реже в наши дни загрузка файла начинается с ftp: //
.Собственная сеть
Если файл находится в общей сетевой папке, найдите его в проводнике Windows. Ссылка будет в адресной строке.
Ссылки на сервер начинаются с двойной косой черты // <имя сервера> / <папки>.
OneDrive
Если файл находится в OneDrive, откройте свою учетную запись OneDrive в веб-браузере https: // onedrive.com, затем найдите файл, на который вы хотите создать ссылку.
Нажмите кнопку «Поделиться», чтобы просмотреть параметры ссылки (только чтение, редактирование и т. Д.).
DropBox и другое облачное хранилище
То же самое и в другом облачном хранилище, таком как Dropbox. Выберите PDF-файл или другой файл, затем нажмите «Поделиться», чтобы получить веб-ссылку.
OneDrive, Dropbox и другие облачные хранилища имеют ряд вариантов совместного использования (только для чтения, ограниченный доступ и т. Д.), Которые подробно описаны в разделе «Победа над ботами, шпионами и петушками». В главе «Облачное хранилище» книги показано, как безопасно обмениваться файлами в Интернете и обеспечивать общую безопасность облачного хранилища.
Outlook
Если PDF-файл и т. Д. Прибыл в виде вложения электронной почты, вы не можете напрямую ссылаться на него. Это потому, что PDF-файл сохраняется на вашем компьютере, а не в месте, доступном другим людям.
Ваши варианты:
- Сохраните PDF-файл в облачном хранилище или в сетевой папке, затем получите ссылку, чтобы поделиться файлом.
- Переслать электронное письмо с вложением другим людям.
Вставка ссылки
Однако вы получаете ссылку на файл (с веб-сайта, OneDrive, сетевой папки), а затем добавляете ее в документ Word или электронную почту Outlook,
Вставьте ссылку в документ / электронное письмо, просто вставив (Ctrl + V), чтобы отобразить полную видимую ссылку.
Или выделите видимый текст и нажмите Ctrl + K, чтобы вставить ссылку с этим текстом. Вставьте ссылку в поле «Адрес».
Спасибо, что присоединились к нам! Через несколько секунд вы получите приветственное сообщение.
Как добавить ссылки в документе в MS Word
Когда вы вставляете веб-ссылку в документ MS Word, она автоматически распознается как гиперссылка. Вы можете вставить ссылку или добавить ссылку на слово или фразу.Это так же просто, как вставить изображение. Вы также можете добавить в документ ссылки, которые будут связывать пользователя с одной части документа на другую часть того же документа. Это полезно, когда вам нужно сделать перекрестные ссылки на разные разделы в других разделах. Чем больше у вас документ, тем больше становится необходимости в подобной функции.
Добавить ссылки в документе
Чтобы добавить ссылки в документ, сначала необходимо убедиться, что вы используете различные элементы форматирования, имеющиеся в вашем распоряжении.Эти элементы форматирования идентифицируют различные части документа как заголовки или тела текста. В MS Word добавляемые ссылки добавляются к заголовкам или меткам.
Откройте документ MS Word. Выберите заголовок, перейдите на вкладку «Главная» на ленте и на панели инструментов «Стили» выберите уровень заголовка.
Сделайте это для всех заголовков, то есть разделов, которые есть в вашем документе. Затем выберите текст, на который хотите добавить ссылку. Перейдите на вкладку «Вставка» и выберите «Ссылка».
В окне «Вставить гиперссылку» выберите параметр «Поместить в этот документ» в столбце слева.Это заполнит список всех заголовков в вашем документе. Выберите заголовок, и текст, на который вы ссылаетесь, перенесет вас прямо в этот раздел.
Если вы не хотите ссылаться на раздел, а вместо этого хотите ссылаться на слово в документе, вам придется использовать закладки. Сначала перейдите к слову, на которое вы хотите создать ссылку. Выберите его и на вкладке «Вставка» выберите «Закладка». Введите имя закладки и нажмите «Добавить».
Далее перейдите туда, куда вы хотите добавить ссылку.Выделите текст, к которому вы хотите добавить ссылку. Перейдите на вкладку «Вставка» и выберите «Ссылка». В окне «Вставить гиперссылку» выберите «Поместить в этот документ». Когда список заголовков в документе заполнится, они будут сопровождаться списком всех закладок, которые вы добавили в документ. Выберите закладку, на которую хотите создать ссылку.
Навигационные ссылки
Чтобы открыть ссылку, вам нужно, удерживая клавишу Ctrl на клавиатуре, щелкнуть ссылку. Это касается веб-ссылок и ссылок в документе.Это необходимо для предотвращения случайных щелчков, которые приведут к открытию браузера или переходу на другую страницу документа.
Как создать ссылку на веб-страницу в Word 2013
Ссылки на веб-страницы можно найти почти везде. Они находятся в электронных письмах, их можно отправлять с помощью текстовых сообщений, они находятся на других веб-страницах и даже могут быть в документах Microsoft Word.
Ссылка в документе Word может быть полезным ресурсом для включения, когда вы создаете документ по теме и хотите предоставить своим читателям дополнительную информацию, но не хотите включать все содержимое связанной страницы.Читатели могут выбрать переход по ссылке самостоятельно, и вы предоставляете средства для этого, позволяя им просто щелкнуть ссылку, которую вы создали. Итак, если вы находитесь в положении, когда хотите добавить ссылку на свой документ Word 2013, вы можете выполнить следующие шаги, чтобы узнать, как это сделать.
Создание гиперссылки в Word 2013
В этом руководстве предполагается, что у вас открыто окно веб-браузера с веб-страницей, на которую вы хотите создать ссылку в своем документе.Если вы еще не находитесь на этой странице, откройте веб-браузер (например, Internet Explorer, Firefox, Chrome или Safari) и перейдите на веб-страницу, на которую вы хотите, чтобы ваша ссылка указывала.
Шаг 1. Откройте документ в Microsoft Word 2013.
Шаг 2: Выделите слово или фразу, которые вы хотите использовать в качестве якоря для вашей ссылки. Это слова, которые ваши читатели будут нажимать, чтобы перейти на связанную веб-страницу.
Шаг 3: Откройте свой веб-браузер и убедитесь, что вы просматриваете страницу, на которую хотите перейти.Щелкните внутри адресной строки в верхней части окна, нажмите Ctrl + A на клавиатуре, чтобы выбрать весь адрес, затем нажмите Ctrl + C на клавиатуре, чтобы скопировать его.
Шаг 4. Вернитесь в Microsoft Word 2013, затем щелкните вкладку Вставить вверху окна.
Шаг 5. Нажмите кнопку Hyperlink в разделе Links ленты в верхней части окна.
Шаг 6: Щелкните поле адреса в нижней части окна, нажмите Ctrl + V , чтобы вставить ранее скопированный веб-адрес, затем нажмите кнопку OK внизу окна.
Теперь у вас должно быть связанное слово или слова в вашем документе, которые отображают адрес ссылки при наведении на него курсора. Вы или любой, кто читает документ, можете затем, удерживая клавишу Ctrl на своей клавиатуре, щелкнуть ссылку, чтобы перейти на страницу.
Вы использовали неправильное слово или несколько раз ошиблись в написании документа? Узнайте, как найти и заменить в Word 2013, и сэкономьте время, автоматизируя процесс или заменяя эти слова.
Мэтью Берли пишет технические руководства с 2008 года. Его статьи были опубликованы на десятках различных веб-сайтов и были прочитаны более 50 миллионов раз.
После получения степени бакалавра и магистра компьютерных наук он несколько лет проработал в сфере управления ИТ для малых предприятий.Однако сейчас он работает полный рабочий день, пишет онлайн-контент и создает веб-сайты.
Его основные писательские темы включают iPhone, Microsoft Office, Google Apps, Android и Photoshop, но он также писал и на многие другие технические темы.
СвязанныеОтказ от ответственности: Большинство страниц в Интернете содержат партнерские ссылки, в том числе некоторые на этом сайте.




 html">истории</a>. Истории о том, зачем я создал сайт <b>info-line.net</b></i></p>
html">истории</a>. Истории о том, зачем я создал сайт <b>info-line.net</b></i></p>