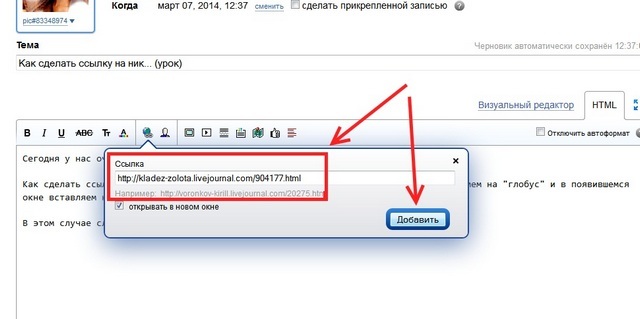Как в телеграмме сделать ссылку словом
В статье Вы узнаете, как сделать активную ссылку в Телеграм, а также ссылку словом и на Ваш профиль. Мы расскажем, обо всех типах линков и какие функции каждый из них выполняет.
Содержание:
Всё больше людей становятся пользователями популярной социальной сети Telegram. Это не случайно, ведь мессенджер давно вышел за рамки простой общалки. Разработчики постоянно внедряют новые фишки. В этой статье мы расскажем о разных видах линков, и как сделать ссылку в Телеграмм на телефоне или компьютере.
В мессенджере есть несколько типов адресов, но их не так уж много:
Ссылка на профиль. Находится в настройках профиля и генерируется автоматически при создании имени пользователя. Придумайте и напишите никнейм на латинице, и он будет использован за основу адреса Вашего аккаунта;
Ссылки на канал, чат или группу. Они формируются программой, но их можно изменить самостоятельно и сделать более запоминающимися и читаемыми. Делается это вручную в меню управления сообществом;
Эти два вида URL-адресов позволяют увеличивать число участников в паблике или друзей в профиле. Вы можете быстро набрать людей в чат, лишь опубликовав ссылку на группу или профиль на страницах Ваших социальных сетей. А если у Вас закрытое сообщество, то URL-адрес является своего рода входным билетом, ведь попасть в частную группу по-другому нельзя.
Вы можете быстро набрать людей в чат, лишь опубликовав ссылку на группу или профиль на страницах Ваших социальных сетей. А если у Вас закрытое сообщество, то URL-адрес является своего рода входным билетом, ведь попасть в частную группу по-другому нельзя.
Ссылки на сторонние ресурсы, страницы или сайты, опубликованные в сообщениях групп и каналов. Их можно условно разделить на 2 вида:
— Первые в формате URL соответствующей страницы;
— Вторые в виде слова, словосочетания или целого предложения.
Более подробно о них мы расскажем далее в статье. Вы узнаете, как сделать активную ссылку в Телеграм, чтобы при нажатии на неё пользователь попадал на нужный сайт.
Если Вы хотите получить ещё больше инсайтов в вопросах продвижения в социальных сетях и их использования, тогда переходите на сайт Avi1.ru, где так много полезной информации на 1 платформе.
Как сделать ссылку на профиль Телеграмм на телефоне, ПК
Вы уже знаете, что в мессенджере можно создавать ссылки на группы, чаты и каналы и отправлять их своим знакомым в целях продвижения паблика.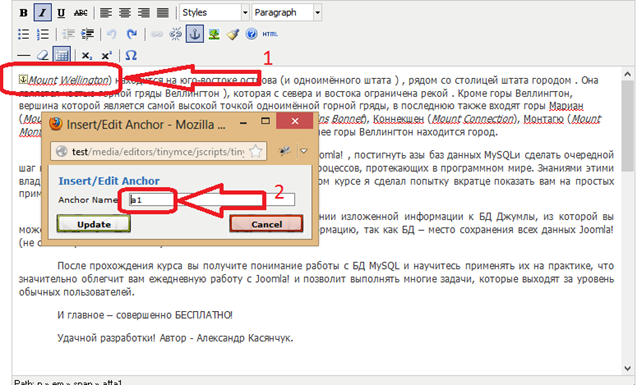 Точно так же Вы можете придумать ссылку на профиль в Телеграмм. Это очень просто сделать. Читайте ниже инструкции для разных устройств.
Точно так же Вы можете придумать ссылку на профиль в Телеграмм. Это очень просто сделать. Читайте ниже инструкции для разных устройств.
Пошаговый гайд для мобильных с IOS системой:
Открываем меню «Настройки». Вы его найдёте в нижней части экрана;
Касаемся верхней панели с именем и аватаркой, чтобы перейти в новый раздел;
На открывшейся странице можно написать о себе, поменять имя и фамилию, указать никнейм. Вам нужна строка «Имя пользователя» внизу экрана;
Кликаем по ней и вводим на латинице любое слово, название — всё, что хотите. Указанное имя отобразится в ссылке на Ваш профиль.
Чтобы выполнить то же самое на мобильном устройстве с ОС Android, следуйте данному плану:
Нажмите на кнопку в виде трёх горизонтальных линий;
Перейдите в категорию «Настройки»;
Кликните по строке «Имя пользователя» и напишите всё, что хотите на английском. Созданное имя будет встроено в ссылку;
Перезапустите приложение и адрес профиля сгенерируется.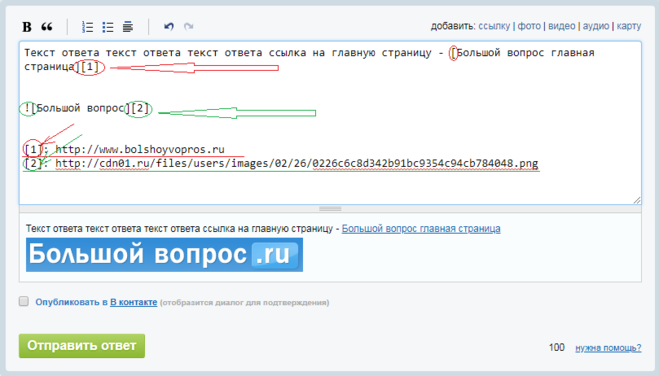
План действия для пользователей компьютеров:
Нажимаем на три полоски в левом углу сверху;
Заходим в меню «Настройки»;
Выбираем «Изменить профиль»;
Кликаем по строке «Имя пользователя»;
В новом окне пишем никнейм на английском и для подтверждения изменений жмём «Сохранить». После этого ссылка на профиль будет создана автоматически. Она будет отображаться в том же окне, где Вы писали имя.
Такая ссылка позволит Вам делиться Вашим профилем с друзьями, знакомыми или подписчиками в других популярных социальных сетях. Вы можете добавить её на Вашу страницу, а пользователи будут переходить по ней и получать доступ к общению с Вами в мессенджере. Этим способом можно значительно увеличить число контактов.
Пользуйтесь нашими инструкциями и Вы будете знать, как сделать ссылку на Телеграм на любом используемом Вами устройстве.
Как сделать рабочую ссылку на Телеграм, а также словом
Вы наверняка неоднократно видели, как в том или ином блоге в Telegram в сообщениях вставлены гиперссылки.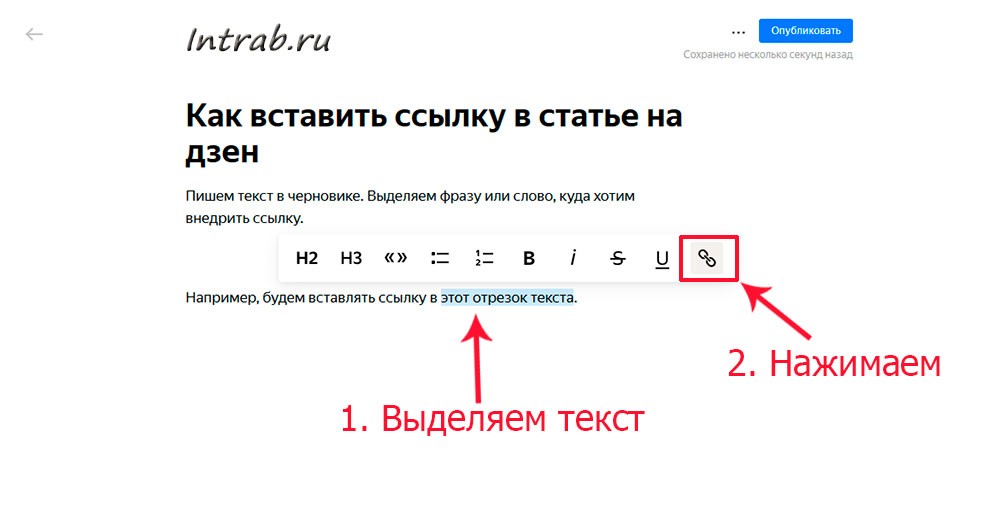 Они выглядят, как обычный URL, либо представлены в формате слова или целого предложения. Нажимая на них, пользователь попадает на нужную страницу. В этой части статьи мы расскажем, как сделать кликабельную ссылку в Телеграм и оформить адрес в текстовом формате.
Они выглядят, как обычный URL, либо представлены в формате слова или целого предложения. Нажимая на них, пользователь попадает на нужную страницу. В этой части статьи мы расскажем, как сделать кликабельную ссылку в Телеграм и оформить адрес в текстовом формате.
Такие ссылки видны в сообщении сразу. Они выделены синим цветом, а при наведении курсора мыши подчёркиваются автоматически. Это очень удобная функция для тех, кто всерьёз занимается своим каналом.
Сделать активный URL очень просто. Для этого Вам необходимо:
Скопировать его на соответствующей странице в верхней строке;
Перейти в Telegram и открыть Ваш канал или группу;
На мобильном телефоне: нажать пальцем с удержанием в 1-2 секунд на поле ввода сообщения;
На компьютере: щёлкнуть правой кнопкой мыши по месту введения текста;
Выбрать пункт «Вставить» и затем отправить сообщение;
Ссылка будет активной. При нажатии на неё, пользователь попадёт по указанному адресу.
Чтобы URL выглядел, как слово или предложение, Вам понадобится помощь бота Markdown. Следуйте нашей инструкции, и у Вас всё получится:
Следуйте нашей инструкции, и у Вас всё получится:
Введите в Telegram в поисковую строку @Markdown и нажмите на бота;
Кликните «Начать» внизу экрана, выберите «Русский язык», нажав на соответствующую кнопку;
Перейдите в чат Вашего сообщества и добавьте бота в число администраторов;
Вернись в беседу с ботом. Коснитесь «Добавить канал» и внесите в список тот, в котором будете публиковать посты. Можно добавить неограниченное число каналов;
Бот отправит Вам сообщение с цифрами. Скопируйте их, вышлите на канал и сделайте репост данного сообщения боту;
Чтобы подготовить текст с гиперссылкой, нажмите на «Отправить в канал» и выберите из списка тот, в котором будете публиковать пост;
Коснитесь кнопки «Go», чтобы продолжить;
Начните ввод сообщения. Формула для гиперссылки: [Текст, который будет вместо ссылки](URL-адрес страницы). Не ставьте пробелы между скобками. Когда закончите, нажмите на кнопку отправки;
Перед тем, как добавить пост на канал, бот уточнит у Вас, так ли выглядит текст.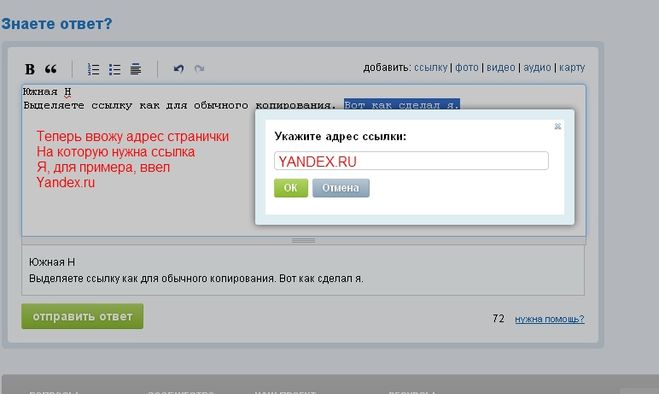 Если Вас всё устраивает, нажмите «Да»;
Если Вас всё устраивает, нажмите «Да»;
После этого сообщение с гиперссылкой будет опубликовано на Вашем канале.
Пользоваться ботом можно с любого устройства, в том числе и с компьютера. Суть работы с ним от этого не изменится.
Теперь Вы знаете, как в Телеграмм сделать ссылку словом и сможете самостоятельно справиться с этой задачей. Надеемся, что наши рекомендации Вам помогут, и Вы быстро освоите новую фишку.
Пользователи часто задумываются, как сделать текст ссылкой в телеграмме. Гиперссылки — полезная функция, предоставляющая возможность оформить определенный кусок текста или слово в тексте ссылкой, другой пользователь может по ней кликнуть и перейти на нужный сайт.
На Android
В Андроид версии клиента Телеграм нет встроенной функции создания гиперссылок, нужно использовать специальных ботов. Они предоставляют возможно создавать гиперссылки, но только в своих каналах, отправить сообщение другу в виде ссылки не получится. Для подключения бота:
- Откройте свой канал в телеграме.

- Тапните по его названию сверху.
- Коснитесь значка настроек, чтобы открыть параметры канала.
- Перейдите в раздел «Администраторы».
- Коснитесь кнопки «Добавить администратора».
- Через строку поиска найдите « @markdownbot » и сделайте его админом канала.
- Откройте бота и тапните по кнопке «Старт», чтобы приступить к работе.
- Выберите язык.
- Коснитесь кнопки «Добавить канал».
- Бот пришлет сообщение с цифрами, скопируйте их и опубликуйте у себя на канале (не пересылайте).
- Перешлите в диалог боту опубликованное сообщение с цифрами.
Теперь можно сделать линк в виде текста в посте:
- Откройте диалог с ботом.
- Перейдите в «Настройки».
- Проверьте, чтобы тип форматирования был «Markdown».
- Вернитесь назад и откройте «Свободный режим».
- Оформите пост, чтобы сделать там гиперссылку, используйте тег: [ТЕКСТ](ГИПЕРССЫЛКА) без пробелов.

- Бот покажет, как будет выглядеть публикация, проверьте ее.
- Если все хорошо, пересылайте публикацию на свой канал.
На Iphone
В версии телеграма для Айфонов нет возможности публиковать посты с гиперссылками, нужно использовать специального бота:
Так можно делать оформление только для канала, отправить сообщение другу с ссылкой в виде текста в мобильной версии клиента, увы, не получится, возможно в будущем разработчики добавят такую функцию.
На компьютере
В десктопной версии приложения Телеграм разработчики добавили функцию разметки, теперь можно создавать гиперссылки. Для этого следуйте инструкции:
- Откройте диалог с пользователем и напишите текст.
- Не отправляя сообщение, выделите нужную часть текста и нажмите комбинацию клавиш «Ctrl+K».
- Укажите ссылку в поле «URL» , нажмите кнопку «Добавить».
- Отправьте сообщение.
Видео
К сожалению, публикацию гиперссылок средствами мессенджера разработчики добавили только в десктопной версии клиента, на мобильных устройствах нужно использовать ботов, они позволяют делать публикации в своих каналах с разметкой.
Многие из нас часто сталкивались с текстом, где прикреплена ссылка на определённую страницу. Это довольно популярное форматирование сообщения и им пользуются довольно многие. И мессенджер телеграмм не обошёл такую функцию.
Не смотря на само составление сообщений, текст можно менять разными шрифтами: курсив, жирный, моно, зачёркнутый и т.д. Помимо этого, есть отдельная функция – закрепление ссылки к тексту.
Для того чтобы закрепить ссылку к тексту в телеграмм, вам надо:
— Ввести текст, к которому вы хотите привязать ссылку;
— Выделить слово или приложение;
— Далее всплывёт маленькое окно, нажимая на три точки и прокручивая, выбираем «Добавить ссылку» ;
— После нажатия всплывает окно, которое предоставляется для добавления ссылки;
— Пишем адрес страницы и нажимаем «ОК» ;
— Готово!
Теперь, нажимая на выделенный текст, каждый будет переходить по указанному вами адресу. Самый лучший способ пользоваться этой функцией через ВЕБ вресию телеграмма нажав СЮДА.
Самый лучший способ пользоваться этой функцией через ВЕБ вресию телеграмма нажав СЮДА.
Как вконтакте сделать ссылку на человека словом
Как сделать ссылку словом на человека ВКонтакте?
Поставить ссылку в ВК несложно — достаточно всего лишь скопировать ее, затем вставить в нужное место и нажать клавишу Enter. Например, вы можете оставить ссылку на своей стене или в какой-нибудь группе. Правда, ссылка будет иметь самый обычный вид. Так, если вы оставите ссылку на того же Павла Дурова, она будет иметь такой вид: https://vk.com/id1 или https://vk.com/durov. На деле же ее можно привести к такому виду, что бы она так и выглядела: Павел Дуров. Смотрите сами:
Впечатляет? Это еще не все! Когда наводишь стрелку мыши на ссылку, показывается профиль пользователя:
Как сделать ссылку на человека в ВК таким образом? В этом нет ничего сложно, просто нужно знать коды, которые используются в самом ВКонтакте. HTML-коды, к примеру, вам не помогут.
Для того, что бы поставить ссылку на человека, вы должны воспользоваться одним из двух предложенных кодов.
Первый вид кода: [id пользователя|текст вашей ссылки]. Как это выглядит на практике? Для примера возьмем страничку Дмитрия Медведева. Пишем следующее: [id53083705|Дмитрий Медведев]:
Как видите, мы указали id-адрес страницы пользователя и то, что хотели написать, то есть в данном случае имя и фамилию Дмитрия Медведева. Если вы не знаете id-адрес пользователя (хотя об этом мы уже успели рассказать), не переживайте, используйте название его странички. Так, в нашем случае страница имеет такой адрес: vk.com/dm. Значит, мы можем использовать код вида: [dm|Дмитрий Медведев].
Что дальше? А дальше мы нажимаем на кнопку «Отправить» или просто щелкаем по клавише Enter. И вот что получаем:
Разумеется, вы можете написать в коде другой текст ссылки, например, [dm|Дмитрий Анатольевич Медведев] и получите уже такой результат:
Теперь переходим ко второму коду, о котором мы упоминали чуть ранее. Работает он по той же схеме, так что можете пользоваться тем кодом, который для вас более удобен.
Работает он по той же схеме, так что можете пользоваться тем кодом, который для вас более удобен.
Вот как выглядит код: *id (ссылка). А вот как на практике (для примера возьмем страницу Дмитрия Анатольевича): *dm (Дмитрий Медведев).
Нажимаем «Отправить» и видим нашу ссылку:
Разумеется, вместо названия страницы вы можете указать ее id-адрес: *id53083705 (Дмитрий Медведев). Результат будет тем же.
Как сделать ссылку на группу или паблик ВКонтакте?
Итак, вы научились делать ссылку на пользователя ВК. Теперь давайте поговорим о том, как сделать ссылку на сообщество. Хочется сразу отметить, что суть процесса будет идентичной.
В качестве примера возьмем «Официальные страницы ВКонтакте» (Live) — сообщество, где публикуется информация о новых официальных страницах (тех самых, что помечены галочкой). Для того, что бы сделать ссылку, можно воспользоваться несколькими видами кодов, например:
[club2158488|Официальные страницы ВКонтакте]
[public2158488|Официальные страницы ВКонтакте]
Кроме того, можно использовать и такую конструкцию: [clublive|Официальные страницы ВКонтакте].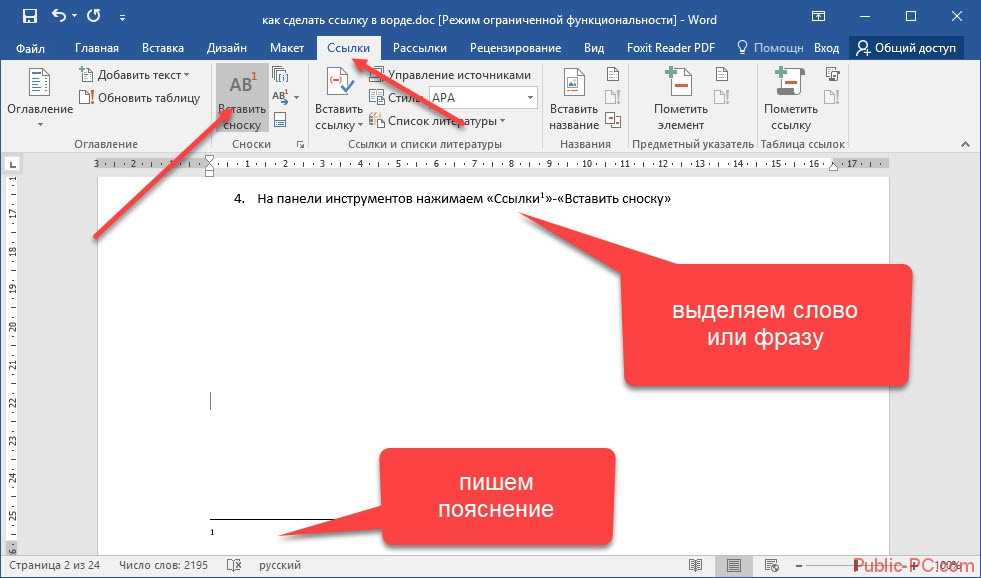 Только в данном случае у вас ничего не получится, поскольку существует группа с названием clublive и именно она откроется, если пройти по ссылке. Поэтому лучше использовать id-адрес сообщества во избежании путаницы.
Только в данном случае у вас ничего не получится, поскольку существует группа с названием clublive и именно она откроется, если пройти по ссылке. Поэтому лучше использовать id-адрес сообщества во избежании путаницы.
Второй вариант — использование другого вида кода, который мы уже успели рассмотреть: *id (ссылка). У нас получится вот что:
*live (Официальные страницы ВКонтакте)
*public2158488 (Официальные страницы ВКонтакте)
*club2158488 (Официальные страницы ВКонтакте)
Все три ссылки направляют на один и тот же паблик:
Как видите, ничего сложного.
Как вставить ссылку в смайлик?
Наконец, можно вставить ссылку даже в смайлик! Правда, для этого вам нужно будет знать код смайликов.
Делается этот вот как. Допустим, мы хотим сделать смайлик кликабельным, что бы при нажатии на него пользователь перешел на страницу Павла Дурова. Для этого используем код *id (код смайлика). Вот что у нас получается: *id1 (😊) или *durov (😊). Отправляем и вот что получаем:
Отправляем и вот что получаем:
Если вы хотите поставить в смайлик ссылку на паблик, то стоит воспользоваться такой конструкцией: *public2158488 (😊), где public2158488 — id-адрес сообщества, а 😊 — код смайлика.
Как сделать ссылку словом на человека ВКонтакте?
Все очень просто. Но перед этим, вам нужно узнать id пользователя (см. как узнать id страницы в вк), на которого вы хотите поставить ссылку (см. как поменять id в вк на слово).
Давайте для примера возьмем страницу этой девушки. У нее вот такой id.
Теперь нам нужно опубликовать ссылку. Делайте это в том месте, где вам нужно. Я покажу на примере новой записи, у себя на стене.
В форму создания сообщения, вам нужно вставить вот такую конструкцию.
Давайте разбираться с этим.
Мы пишем все в квадратных скобках. Первый параметр — это id страницы. Он у нас есть.
Второй — это анкор ссылки. Напоминаю, анкор — это текст, который отображается в ссылке. Вы можете написать сюда все что угодно. Я укажу ФИО пользователя (см. как в вк поменять фамилию на отчество). Анкор и id нужно разделить вертикальной чертой.
Вы можете написать сюда все что угодно. Я укажу ФИО пользователя (см. как в вк поменять фамилию на отчество). Анкор и id нужно разделить вертикальной чертой.
В итоге должна получиться вот такая конструкция — [id353399646|Екатерина Батева] .
Можете отправлять сообщение. В результате мы получим ссылку на страницу человека, где анкор будет словом или словосочетанием.
Есть второй вариант. Здесь ссылка формируется немного по другому. Вот сама конструкция.
В нашем примере ссылка будет выглядеть вот так — *id353399646 (Екатерина Батева) .
Отправьте сообщение с таким кодом — у вас будет красивая ссылка на нужного человека.
Как сделать ссылку на группу или паблик ВКонтакте?
Здесь принцип тот же самый. Нам только нужно знать id группы. Вот инструкция — как узнать id группы вк.
Вот так будет выглядеть ссылка на нашу группу Вконтакте.
Опубликуйте ссылку. Вот что будет в результате.
Видео урок: как сделать ссылку словом на человека Вконтакте
Заключение
Используйте данный метод, для оформления ваших ссылок. Вы можете публиковать их в любом месте в ВК, и отправлять через личные сообщения (см. как переслать сообщение в вк).
Вы можете публиковать их в любом месте в ВК, и отправлять через личные сообщения (см. как переслать сообщение в вк).
Вам помогла эта информация? Удалось решить возникший вопрос?
Пожалуйста, задайте свой вопрос в комментариях, с описанием возникшей проблемы
Мы и наши пользователи, регулярно обсуждаем возможные неполадки и сложности. Вместе мы разберемся с Вашей проблемой.
Как сделать ссылку на человека или группу Вконтакте словом
Наверняка каждому из вас приходилось хотя бы раз размещать пост у себя на странице во ВКонтакте со ссылкой на группу или сторонний ресурс. Вставлять ссылки в текст напрямую не всегда удобно, так как они портят его внешний вид и ухудшают восприятие информации. Куда удобнее в такой ситуации будет поставить гиперссылку в ВК. Если вы ранее задумывались о данной возможности, то данная статья это то, что вам нужно. Ознакомившись с ней, вы узнаете о том, как сделать ссылку на человека или группу ВКонтакте в виде слова.
Как сделать ссылку словом на человека ВКонтакте
Во время переписки или создавая пост во ВКонтакте, вы можете прикрепить к нему ссылку словом на страницу любого пользователя. При том это не обязательно должны быть имя и фамилия, указанные этим пользователем при регистрации, это может быть абсолютно любое слово, которое придёт вам в голову.
При том это не обязательно должны быть имя и фамилия, указанные этим пользователем при регистрации, это может быть абсолютно любое слово, которое придёт вам в голову.
Есть три способа как сделать ссылку словом на человека ВКонтакте: при помощи имени пользователя, при помощи его ID и при помощи BB-кода. Они подойдут для разных ситуаций, и о каждом из них мы поговорим отдельно.
Первый способ в ВКонтакте вставить ссылку на человека, использовать для этой цели имя пользователя. Данный вариант самый простой и быстрый, но использовать его можно лишь в том случае, если нужный пользователь есть у вас в друзьях или подписчиках.
Чтобы создать гиперссылку достаточно ввести знак собака (@), а затем начать вводить имя нужного пользователя. После этого внизу у вас появится список из всех пользователей, имя которых совпадёт с тем, что ввели вы, и которые подписаны на вашу страницу. В таком случае созданная вами ссылка будет в виде имени пользователя.
Второй способ сделать имя человека ссылкой ВКонтакте, использовать его персональный ID ВКонтакте. Узнать этот ID очень просто: перейдите на страничку пользователя и скопируйте из адресной строки ту часть, которая идёт после “vk.com/”.
Узнать этот ID очень просто: перейдите на страничку пользователя и скопируйте из адресной строки ту часть, которая идёт после “vk.com/”.
Дальнейший порядок действий похож на первый способ: вводите знак собаки (@) и вставляйте скопированный ранее идентификатор. Понять, что вы всё сделали верно, можно по имени пользователя, которое должно появиться в скобках рядом. Вы можете изменить содержимое скобок, чтобы изменить конечный вид гиперссылки.
Последний способ сделать слово гиперссылкой в тексте ВК сообщения, это использовать BB-код. Данный метод предполагает, что в исходный текст вы впишите определённого рода конструкцию. Этот вариант немного труднее, чем предыдущие, но если по какой-то причине вам не подошли другие можно использовать его.
Выглядит эта конструкция следующим образом: открывающая квадратная скобка, IDпользователя, вертикальная черта, слово (или несколько слов), которое будет использовано в тексте как гиперссылка, закрывающая квадратная скобка – вся конструкция не должна содержать пробелов, за исключением текста для гиперссылки. На словах всё немного сложно, но выглядеть это будет так: “[durov|Павел Дуров]”.
На словах всё немного сложно, но выглядеть это будет так: “[durov|Павел Дуров]”.
Как сделать ссылку ВКонтакте на группу словом (названием)
Кроме ссылок на страницы различных пользователей, вы также можете создавать гиперссылки, ведущие на страницы различных групп и сообществ во ВКонтакте. Делается это также очень просто.
По сути, для создания гиперссылок на страницы сообществ используется тот же принцип, что и при создании ссылок на страницы пользователей. Правда способов как сделать ссылку ВКонтакте на группу словом (названием) всего два: при помощи ID и при помощи BB-кода. Как видите, придётся отказаться от самого лёгкого варианта, создания ссылки с помощью имени.
Первый способ вставить ссылку в текст на группу словами намного проще. Всё что вам нужно сделать, это скопировать IDиз адресной строки группы, а затем в любом месте в тексте ввести конструкцию “@идентификатор группы”. Рядом автоматически появятся скобки с именем группы, на которую будет направлять ссылка. В скобки вам нужно ввести текст, который в дальнейшем будет указан в вашей гиперссылке. То есть если вы впишете в скобки слово “группа”, то именно такая гиперссылка и появится в тексте по окончанию его редактирования.
В скобки вам нужно ввести текст, который в дальнейшем будет указан в вашей гиперссылке. То есть если вы впишете в скобки слово “группа”, то именно такая гиперссылка и появится в тексте по окончанию его редактирования.
К слову, у некоторых пользователей не срабатывает данный вариант. В таком случае можно попробовать вместо знака собаки(@),ввести звёздочку (*).
Также вы можете использовать BB-код чтобы создать ссылку на группу словом. Для этого в текст вписывается конструкция вида “[идентификатор группы|текст гиперссылки]”. Согласитесь, в общем то ничего сложного. Заметьте, что всё за исключением текста гиперссылки здесь пишется без пробелов.
Как сделать ссылку на внешний сайт ВКонтакте словом
Кроме ссылок на различного рода внутренние страницы ВКонтакте, вы также можете добавлять в текст ссылку на внешний сайт. Сделать это чуть труднее, однако, вполне возможно даже для новичка, особенно когда перед глазами чёткая инструкция.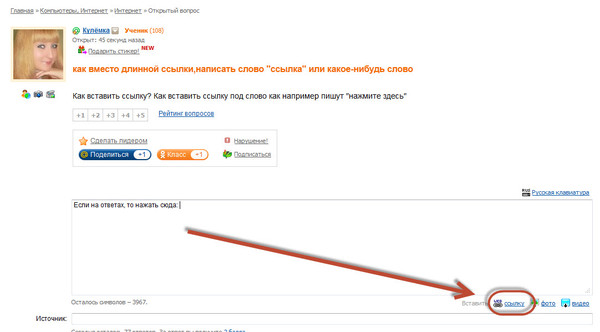
- Для начала во время ввода текста сообщения или новости на страницу, наведите курсор на изображение скрепки и в появившемся списке выберите пункт “Заметка”.
- Затем выделите слово, которое хотите использовать в качестве текста гиперссылки.
- На панели внизу выберите кнопку “Добавить ссылку” (в виде слегка закрученной стрелочки).
- Затем в появившемся окне отметьте вариант “Внешняя ссылка” и введите адрес ресурса в соответствующую строку.
- Нажмите на кнопку “Добавить”.
- В конце нажмите на кнопку “Сохранить и прикрепить заметку”.
После этого гиперссылкана другой сайт будет прикреплена к вашей записи.
Это все способы создать гиперссылку во ВКонтакте. Теперь вы знаете, как сделать ссылку на человека или группу ВКонтакте, а также на любой сторонний ресурс. Стоит упомянуть, что все описанные выше варианты подойдут для любого типа текста, который можно вводить во ВКонтакте.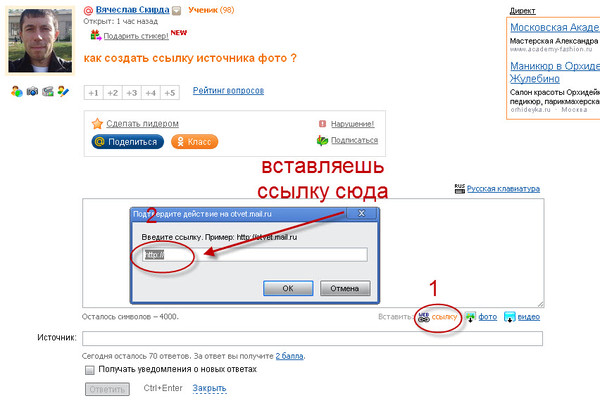 Вы можете прикрепить гиперссылку к посту на стене, к сообщению, к комментарию или даже к описанию под видео. Делать это можно как через домашний ПК, так и через планшет или с телефона.
Вы можете прикрепить гиперссылку к посту на стене, к сообщению, к комментарию или даже к описанию под видео. Делать это можно как через домашний ПК, так и через планшет или с телефона.
Благодарим за интерес к статье «Как сделать ссылку на человека или группу Вконтакте словом». Если она оказалась полезной, то просьба сделать следующее:
Как сделать ссылку на человека или группу ВКонтакте: пошаговая инструкция
Большинство пользователей используют внутренние URL-адреса страниц социальной сети ВКонтакте. Это могут быть адреса сообществ, мероприятий или других пользователей соцсети.
Сегодня разберем вопрос о том, как сделать ссылку на человека ВКонтакте словом. Это не обязательно должны быть ФИО, которыми участник социальной сети подписан в ВК. Вы можете использовать сокращенное имя, используемое при общении или любое другое слово на любом известном вам языке.
Зачем нужны текстовые ссылки
Давайте для начала рассмотрим некоторые особенности использования анкора в ВК.
Анкор – это слово или фраза, под которым скрыт URL-адрес. Нажав на него, вы попадете на новую веб-страницу.
- Применение анкора делает пост более привлекательным, чем с использованием обычного URL. Активное слово или словосочетание выделяется синим цветом. При наведении на него курсора, вы увидите краткую информацию о сообществе или юзере, на которого ссылается автор поста.
- На текстовые гиперссылки кликают чаще, чем на обычные.
- Если упомянуть в своем посте или комментарии участника социальной сети, используя гиперссылку, то он получит уведомление об этом. При этом он не обязательно должен находиться у вас в друзьях, уведомление будет доставлено даже юзеру с закрытым профилем. Только попадание в черный список лишит вас возможности доносить сообщения таким способом.
Использование активной ссылки на пользователя, событие или паблик в ВК преследует две основные цели.
- Привлечь внимание пользователя, чье имя было упомянуто в тексте.

- Привлечь внимание друзей и подписчиков к странице, на которую в записи вставлено кликабельное слово или фраза.
Как сделать имя человека ссылкой
Существует три способа сослаться на человека, но два из них настолько похожи друг на друга, что для удобства я решил условно объединить их. Ниже вы поймете, о чем речь.
Рекомендуемый способ
Чтобы сослаться на друга или подписчика во ВКонтакте, выполните следующее.
Поставьте знак “@” (собака) в записи или комментарии. Введите имя нужного юзера. Если он есть у вас в друзьях или подписчиках, то он отобразится во всплывающем списке. Выберите его.
Если вы хотите создать активную гиперссылку на человека, которого нет у вас в друзьях, вам понадобится его идентификатор. Его можно скопировать из адресной строки браузера, находясь в профиле участника социальной сети.
Не нужно копировать адрес веб-страницы полностью. Нужен только идентификатор.
Теперь у вас в поле ввода находится текст примерно следующего вида @durov (Павел Дуров).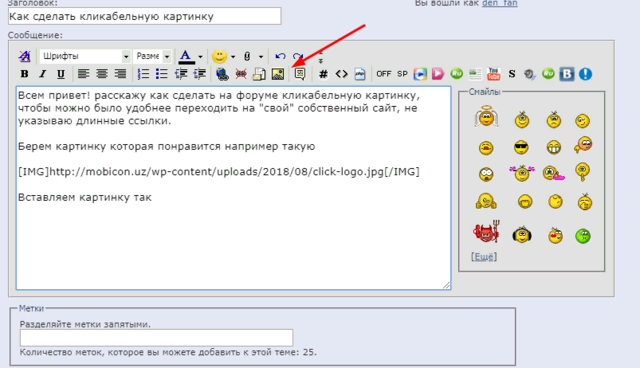 @durov – это идентификатор пользователя ВК, а Павел Дуров – его имя и фамилия.
@durov – это идентификатор пользователя ВК, а Павел Дуров – его имя и фамилия.
При указании ID юзера в скобки автоматически подставятся его ФИО в таком виде, в каком он их указал при регистрации. Вы можете переименовать человека в своей записи. Для этого нужно заменить текст в скобках на любой другой.
При желании вместо “@” (собаки) можно использовать символ “*” (звездочка). Результат будет идентичный.
С помощью BB-кода
Существует альтернативный вариант написать кликабельное имя или любую другую фразу. Этот метод основан на использовании ВВ-кодов. На мой взгляд, он менее удобен, чем метод, описанный выше, но написать о нем все же стоит.
Чтобы создать URL-адрес в тексте, вам необходимо создать конструкцию следующего вида [durov|Павел Дуров]. Пробелов быть не должно.
Открываете квадратные скобки. Указываете ID человека в ВК. На этот раз не получится ввести имя юзера и воспользоваться подсказкой. Необходимо скопировать идентификатор с адресной строки браузера, перейдя в профиль юзера.
Ставите вертикальную черту. За ней указываете имя или любое другое слово или словосочетание, которое будет отображаться вместо URL.
Любой из описанных выше вариантов, можно так же использовать в беседе и личном сообщении. Переименовать гиперссылку в слово в переписке так же легко, как в записи или комментарии.
Создание ссылки на сообщества
Вставить URL на группу, сообщество или событие можно по тому же принципу, что и на личную страницу.
Если вы собираетесь ссылаться на публичную веб-страницу, скопируйте ее ID и вставьте сразу после знака “@” или “*”, а текст напишите в скобках. У вас должна получиться конструкция следующего вида @public138073773 (анкор).
При создании URL-адреса на группу у вас получится вид @club138073773 (анкор).
Мероприятие и встреча будут выглядеть так @event138073773 (анкор).
Если вам понравился метод с использованием квадратных скобок, то можете использовать и его для работы с сообществами.
Ссылки на внешние сайты
Сослаться на внешний сайт с использованием анкора можно только при помощи заметок.
При публикации новой записи в сообществе или в своей ленте в перечне вложений выберите “Заметка”.
Выделите слово или словосочетание, в которое хотите поместить URL на внешний сайт. Нажмите “Добавить ссылку” (значок в виде стрелки).
Установите чекбокс в положение “Внешняя ссылка”, укажите адрес в соответствующем поле и нажмите “Добавить”.
Кликните на кнопку “Сохранить и прикрепить заметку”, а потом на “Отправить” для окончательной публикации поста.
Теперь осталось только проверить работоспособность опубликованной заметки. Откройте ее и попробуйте кликнуть на фразу, выделенную синим цветом. Если все сделано правильно, то вы попадете на веб-страницу внешнего ресурса, который спрятали в слово или словосочетание.
В остальных случаях (в постах, комментариях и других записях) придется указывать прямой адрес стороннего ресурса прямо в тексте.
Чтобы придать более презентабельный вид длинным URL-адресам в тексте и посту в целом, используйте сервисы сокращения ссылок.
Заключение
На этом у меня все. В этой статье я собрал все работающие на данный момент методы создания текстовых URL. С их помощью можно отметить человека или паблик в своей записи и оформить это очень эстетично.
В ВК пока нет инструментов для создания текстовых адресов на внешние сайты. Но, как только они появятся, я сразу напишу об этом статью. Так что не забывайте следить за обновлениями блога. На сайте есть email-рассылка. Подпишитесь, чтобы первыми узнавать о новых публикациях и других новостях.
Как сделать или удалить ссылку в Word
При работе с Word иногда требуется добавить гиперссылку на другой файл или место в документе. Также сюда можно отнести сноски, выполняемые в различных рефератах и подобных работах. Этот процесс вовсе не сложен, однако многие пользователи, даже работающие в этой программе, не знают, как вставить ссылку в текст Word или удалить её.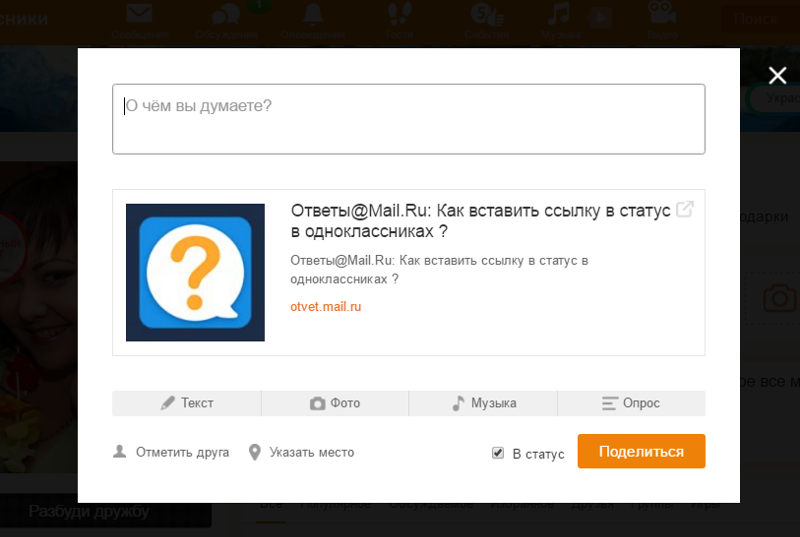 Рассмотрим каждую ситуацию отдельно, и, благодаря нашим советам, вы легко справитесь с задачей.
Рассмотрим каждую ситуацию отдельно, и, благодаря нашим советам, вы легко справитесь с задачей.
Пользователи редко используют возможность ссылаться на другие документы или файлы
Гиперссылка на веб-страницу или картинку
Если требуется сделать отсылку к определённой веб-странице либо картинке из интернета, прикрепив её к одному или нескольким словам в тексте Word, действуем следующим образом:
- Скопируйте в буфер обмена ссылку на веб-страницу или картинку из интернета. Взять её можно в адресной строке, используя функцию «Копировать» либо через правую кнопку мыши, кликнув на слово «Копировать» в контекстном меню. Удобно пользоваться «горячими клавишами» Ctrl+C.
- Выделите слова, на которые планировали прикрепить гиперссылку.
- Кликнув на них правой кнопкой мыши, откроете меню, где одной из предлагаемых операций будет «Гиперссылка», на неё и нажимаете.
- Откроется новое окошко, где слева под надписью «Связать с» будет «файлом, веб-страницей».
- Далее под словом «Папка» можете активировать «Просмотренные страницы», там выбрать адрес либо ввести его из буфера обмена в нижнюю строку с подписью «Адрес» (можно с помощью «горячих клавиш» Ctrl+V или использовать правую кнопку и «Вставить»).

- Нажав на «Подсказка», вы дополнительно можете написать текст, видимый при наведении мышкой на слово со ссылкой.
- Нажимаете ОК — всё работает.
Ссылка на другой документ
Аналогично вводится ссылка на другой документ. Выберите в дополнительном окне под словом «Папка» «Текущая папка», кликните на нужный вам файл либо введите в поле «Адрес» место его расположения и название.
Если вам нужно не просто весь файл привязать, а указать на его определённое место, следует вначале добавить закладки на необходимых вам местах. Выполняется это так:
- Поставьте курсор мышки в нужное вам место в тексте или выделите слово/словосочетание.
- Далее во вкладке меню «Вставка» выберите «Закладка».
- В появившемся окошке наберите имя закладки. Оно не должно содержать пробелов, но можно использовать различные символы, например, нижнее подчёркивание вместо пробела.
- В исходной работе при введении гиперссылки после выбора файла нажмите кнопку «Закладка» справа, кликните на нужную строчку.
 Учтите, что на заголовки при таком способе ссылаться нельзя, лишь на закладки.
Учтите, что на заголовки при таком способе ссылаться нельзя, лишь на закладки.
А вот как сделать ссылку в Ворде на файл Exel, если вы хотите заодно указать конкретную ячейку? В поле, где обозначен адрес файла, добавьте символ «решётка» #, после него введите адрес ячейки.
Гиперссылка на определённое место в том же документе
Если необходимо сослаться на какое-либо место в этом же документе Word, то здесь может быть два варианта: использование заголовка либо применение опции «Закладка».
1. Использование заголовков
Обычно гиперссылки размещают в оглавлении, также можно во время работы сослаться на раздел документа Word, обозначенный отдельным заголовком.
- Отформатируйте заголовки с помощью функции «Стили».
- Выделите пункт в оглавлении или направляющие к разделу документа слова в тексте.
- Правой кнопкой вызовите контекстное меню, нажмите на «Гиперссылка».
- В левом столбце «Связать с» активируйте «местом в документе».

- Вам предложат выбрать в центре окна место в документе, нажимаете «Заголовки», чтобы увидеть их список.
- Далее следует нажать на нужный заголовок, при желании ввести подсказку, подтвердить действие.
2. Применение функции «Закладка»
Нужно вначале добавить закладки в документе на необходимых вам местах. Далее действуете так же, как и при создании отсылок на заголовки. Только вместо заголовка указываете выбранную закладку.
Ссылка на почтовое сообщение
Иногда при подготовке презентационных писем требуется выполнить вставку для создания электронного письма. Давайте рассмотрим, как сделать ссылку в Ворде на электронную почту. Порядок действий:
- Выделяете нужное слово/словосочетание.
- В поле «Адрес» запишите название почтового ящика.
- Заполняете поле «Тема».
- Нажимаете ОК — ссылка станет открывать почтовый клиент с уже указанными в нём адресом получателя, темой электронного сообщения.
Удаление гиперссылок
Если необходимо удалить одну конкретную гиперссылку, то выделяем её, нажимаем правой кнопкой, в контекстном меню кликаем на «Удалить гиперссылку».
Удобно применять горячие клавиши: наведя курсор на нужное место, нажмите Ctrl+Shift+F9. Так вы сможете удалить только ссылку, а слова, к которым она была прикреплена, останутся выделенными.
Когда текст копируется с интернет-ресурса, все особенности его формата также копируются. Обычный пользователь может и сам разобраться, как убрать одну ссылку, но не все знают, как удалить все гиперссылки в Word сразу.
- После вставки текста выбирать функцию «Сохранить только текст».
- Если сам формат текста желаете оставить, а удалить сразу несколько ссылок, то опять же применяем клавиши Ctrl+Shift+F9, выделив часть текста, которую желаете отформатировать.
Создание и удаление сноски на источник
Если вам нужно создать отсылки в Word на литературу, использованную в работе, выполняете следующие действия:
- в конце строчки/слова, куда необходимо вставить указание на сноску, поставить курсор;
- во вкладке «Ссылка» кликнуть на «Вставить сноску».
 У вас курсор переместится на низ страницы, где будет оформляться список литературы;
У вас курсор переместится на низ страницы, где будет оформляться список литературы; - вписываете туда источник информации.
Если вы хотите сделать список источников в конце работы, то выбираете «вставить концевую сноску». Дважды кликнув знак сноски, вы вернётесь к тому месту в документе Word, над которым работали.
При выполнении сносок можно воспользоваться горячими клавишами: Ctrl+Alt+F — для обычной сноски, Ctrl+Alt+D — для концевой.
Чтобы удалить сноски не нужно удалять сам текст, достаточно убрать её обозначение в документе.
Как сделать гиперссылку в Ворде либо сноску — вопрос несложный. Следуйте нашим рекомендациям, и вы после первого же пробного опыта сами сможете легко выполнять все операции. Также легко вы научитесь, как убрать ссылки в Ворде, одну или все сразу, как добавить и убрать сноски на список литературы.
Как сделать ссылку на группу ВКонтакте словом, активная ссылка
Содержание
- 1 Что такое гиперссылка
- 2 Как сделать ссылку на человека ВКонтакте
- 2.1 Используем специальные знаки
- 2.2 Используем BB-код
- 2.3 Как сделать ссылку на группу в ВК
- 3 Как их можно использовать
- 4 Вывод
- 5 Зачем делают ссылку Вк словом, что это такое
- 6 Как сделать ссылку в Вк словом
- 6.1 Как сделать ссылку в Вк на группу словом
- 6.2 Как сделать ссылку в Вк словом на внешний сайт
- 7 Как отредактировать ссылку в Вк
- 8 Другие конструкции ссылок
- 9 Заключение
- 10 Делаем ссылку Вконтакте на внешний сайт, группу, другого пользователя
Всем привет! Знаете, когда вы админ паблика в ВК, часто бывают ситуации, когда нужно гармонично вписать в текст ссылку на группу или человека. Причем это не должно выглядеть, как навязчивая реклама, а смотреться, как часть текста или изображения.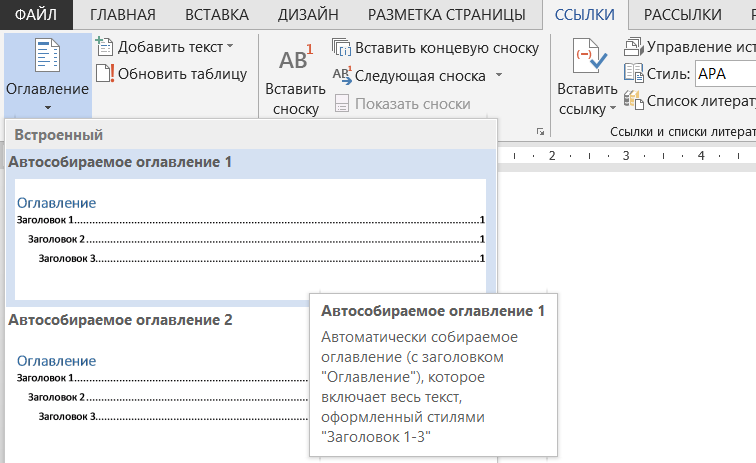 Для этого создатели соц. сети позволили своим пользователям делать гиперссылки на сторонние и внутренние страницы. Соответственно, сегодня как раз и пойдет речь о том, как сделать ссылку на человека в ВК. Ну и под шумок расскажу, как создать активную текстовую ссылку на группу словом. Готовы? Начнем.
Для этого создатели соц. сети позволили своим пользователям делать гиперссылки на сторонние и внутренние страницы. Соответственно, сегодня как раз и пойдет речь о том, как сделать ссылку на человека в ВК. Ну и под шумок расскажу, как создать активную текстовую ссылку на группу словом. Готовы? Начнем.
Содержание
Что такое гиперссылка
Важно понимать, что ВКонтакте используются не простые гиперссылки, а анкорные. Говоря простым языком, это тот вариант, когда ссылкой является не прямой URL-адрес, а текстовый фрагмент, который может перенаправить человека на нужную страничку.
Анкорные гиперссылки часто используют в рекламных текстах, чтобы рассказать пользователю про какой-нибудь сайт или сослаться на какую-нибудь страницу, но не преподносить это, как явную рекламу.
Использование таких ссылок позволяет не только гармонично вписать рекламу, но и, например, упомянуть какого-то человека или сделать wiki-страницу для сообщества.
К слову, все wiki-страницы базируются на основе гиперссылок, благодаря чему администраторы групп делают красивые wiki-меню. Кстати, если вы еще не создали свое сообщество, то советую вам прочитать мою статью: «Как создать группу в ВК».
Кстати, если вы еще не создали свое сообщество, то советую вам прочитать мою статью: «Как создать группу в ВК».
Как сделать ссылку на человека ВКонтакте
Как правило, активные кликабельные ссылки на личные страницы используют с целью привлечь внимание или обозначить автора какой-то статьи. Когда вас упоминают в сообщении, используя при этом гиперссылку, появляется специальное уведомление. Одно всплывающее, которое пропадет со временем, а второе будет находиться в меню «Ответы».
Активную ссылку в посте можно сделать несколькими способами:
- Первый – использовать знак “@”или *.
- Второй – использовать BB-коды.
А теперь подробнее о каждом.
Используем специальные знаки
Воспользуемся знаком @ или *. Как только символ будет введен в форме публикации сообщений, появится список друзей или участников сообщества.
Выбираем необходимого человека и ссылка приобретет следующий вид:
- Адрес человека или паблика ВКонтакте.
 Именно за счет этого получается сделать ссылку активной.
Именно за счет этого получается сделать ссылку активной. - Это текст анкора. Его можно оставить, как есть, а можно вписать что-то своё.
После закрывающей скобки можно добавить любой текст. Он будет отображаться, как просто сообщение.
Итак, с этим разобрались. А вот что делать, если человека нет в друзьях и он не является подписчиком группы? Тогда можно скопировать адрес его страницы и вставить его сразу после знака @.
Нужно копировать не весь URL, а лишь id или короткую ссылку. Если не знаете, как их найти, инструкцию найдете вот здесь.
Копируем только то, что находится после слэша. Готовое сообщение будет выглядеть примерно так: @lyashenko_ma (Имя Фамилия), где lyashenko_ma – идентификатор(он может быть и числовой), а Имя-Фамилия – любой произвольный текст.
Важно запомнить, что если человек не находится у вас в друзьях, то всплывающее уведомление он не получит. Оно будет отображаться только в Ответах.
Используем BB-код
Так делают только в группах, но на всякий случай расскажу и о нём.
- lyashenko_ma – числовой или буквенный идентификатор;
- Максим Ляшенко – любой произвольный текст для анкора.
Такой метод, как правило, используется при создании wiki-меню.
Как сделать ссылку на группу в ВК
С группами и сообществами ситуация такая же, как и с обычными пользователями. Узнаете нужный Id и вставляете его после знака @. Выглядеть это будет так: @public188908633 (текст для анкора).
А вот так, если использовать BB-код: [public188908633|Текст для анкора]
Для большей наглядности скрин результата. В обоих случаях он будет выглядеть одинаково:
А еще эта фишка работает в случае сообщения о встрече. Главное знать, какой ID подставить.
Как их можно использовать
Как я уже говорил, гиперссылки используются во многих постах ВКонтакте. Например:
- Чтобы опубликовать результаты конкурса, назвать победителей и оповестить их об этом.
 Очень многие группы делают такие посты, чтобы было проще опубликовать список из нескольких победителей.
Очень многие группы делают такие посты, чтобы было проще опубликовать список из нескольких победителей.
- Для того, чтобы сделать гармоничный рекламный пост. Гиперссылки позволяют делать рекламу не такой навязчивой и более приятной пользователю. О том, как сократить ссылку, чтобы было как на скриншоте, я уже писал.
- Для создания wiki-меню. Вообще, оформлению групп в ВК уделяют очень много времени. Это возможность не только сделать сообщество красивым, но и функциональным.
Вывод
Как вы уже могли понять, гиперссылки пользуются большой популярностью в социальных сетях. Особенно у владельцев групп и сообществ. В конце концов они не только позволяют сделать сообщение более красивым, но и увеличить переходы по необходимым запросам. Как показывает практика, по анкорным гиперссылкам в посте пользователи кликают намного чаще, чем по обычным URL-адресам.
Ну что же, как сделать ссылку на человека в ВК я рассказал. Надеюсь, материал окажется вам полезным.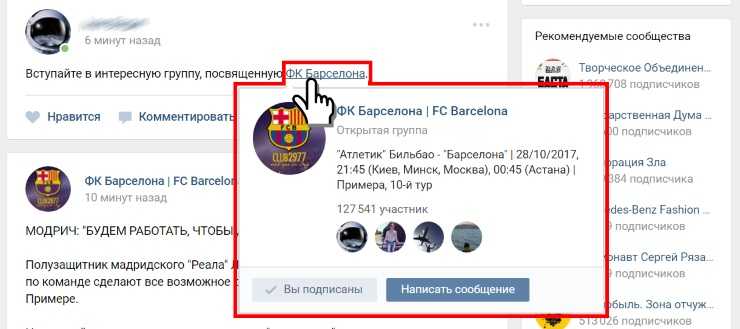 У меня же на этом всё. Подписывайтесь, рассказывайте друзьям и до встречи в следующих статьях! Пока-пока!
У меня же на этом всё. Подписывайтесь, рассказывайте друзьям и до встречи в следующих статьях! Пока-пока!
Предоставлено SendPulse Рубрика: Социальные сети
Оглавление:
Как сделать ссылку в Вк словом, эта тема известна не всем пользователям. В этой статье мы постараемся в ней разобраться. Воспользуемся тремя способами создания ссылок в слове Вконтакте.
Зачем делают ссылку Вк словом, что это такоеЗдравствуйте друзья! Когда оформляются группы, паблики и страницы в социальных сетях люди публикуют там простые ссылки, с названием url той или иной страницы или сайта. Например, во Вконтакте. Такие ссылки не совсем удобные, поскольку по ним приходиться переходить через адресную строку браузера. Кроме того, ВК негативно относится к ссылкам, ведущим на сторонние сайты. Такие ссылки лучше преобразовывать через специальный сервис ВК. Как это делать показано в статье Переделываем ссылки Вконтакте.
Как сделать ссылку в ВК словом? Здесь нет ничего сложного. Мы будем использовать простые варианты создания подобных ссылок. Ведь согласитесь, это хорошая возможность оформить красиво группу, паблик или страницу Вк.
Мы будем использовать простые варианты создания подобных ссылок. Ведь согласитесь, это хорошая возможность оформить красиво группу, паблик или страницу Вк.
Итак, перейдём сразу к делу. Чтобы сделать ссылку Вконтакте словом, используем специальные символы для слова. Например, мне нужно сделать своё имя Вконтакте кликабельным, чтобы оно переходило на мою страницу.
Для этого пишем в скобках id своей страницы Вк, далее слово. Впоследствии должно получится так: [id204857693| Блог Ивана Кунпана]. Далее, вставляем символ выше на страницу Вконтакте в раздел: «Что у Вас нового? И нажимаем «Опубликовать» (Скрин 1).
После этого в своих записях можно увидеть слово, в которое была зашита ссылка (Скрин 2).
Наводим на неё курсор мыши и видим, что моя страница Вконтакте была вшита в слово «Иван Кунпан». Также по ней можно перейти, чтобы посмотреть на результат.
Далее, мы разберём ещё два варианта, которые тоже помогут ответить на вопрос, как сделать ссылку в ВК словом на группу, или внешний ресурс в Интернете.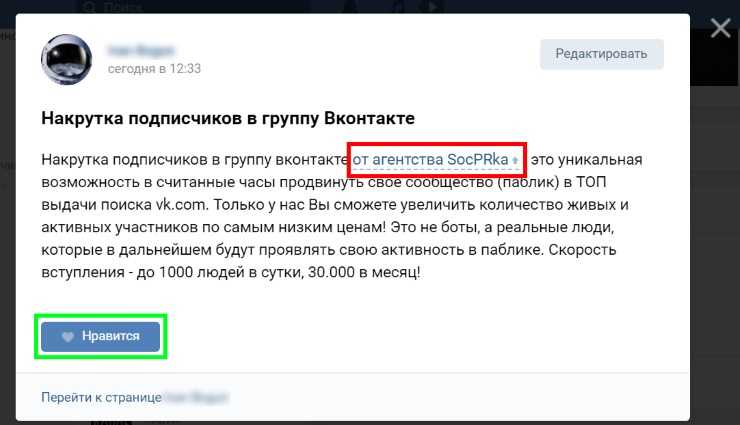
Если у Вас есть группа Вконтакте, Вы можете её так же поставить ссылкой в слово. В этом случае используются другие символы. Например, такие @club185921427 (Тестовая группа) Только в разделе Id Вам нужно будет написать номер группы, и другое имя.
Копируете и вставляете id группы после домена «vk.com» перед символом @. Далее, пишете название своей группы или какое-либо другое слово.
Потом опять вставляем эту ссылку на своей странице и жмём «Опубликовать». Когда всё будет готово, Вы сможете переходить в группу через это слово. Таким образом можно сделать много таких ссылок, и пользователи будут охотно по ним переходить.
Также Вы можете поставить значок «@» на странице ВК в разделе «Что у Вас нового?» и выбрать предложения, которые выдаёт социальная сеть. Но это не всегда удобно, так как выпадают другие группы или страницы. Нажимаете по ним мышкой и слово превращается в ссылку.
Как сделать ссылку в Вк словом на внешний сайтУ Вконтакте есть инструмент, который называется Вики страница. С помощью неё можно делать ссылки в словах или предложениях. Покажем всё на практике, в Тестовой группе.
С помощью неё можно делать ссылки в словах или предложениях. Покажем всё на практике, в Тестовой группе.
Открываем группу Вк и нажимаем кнопку «Управление». Далее, в разделе нужно выбрать «Материалы» и сделать их «Открытыми» (Скрин 3).
После этого кликаем кнопку «Сохранить».
Затем, возвращаемся к сообществу. Далее, нажимаете в разделе «Свежие новости» кнопку «Редактировать» (Скрин 4).
В поле написания текста, пишем любое слово. Например, на этом блоге Вы найдёте информацию о том, «как заработать деньги в Интернете». И в последнем слове мы зашьём нашу ссылку.
Копируем адрес сайта, или другой домен внешнего ресурса. Затем, выделяете слово левой кнопкой мыши и нажимаете на стрелку вверху, которая отвечает за добавление ссылки. Далее, в окне «Добавление ссылки» нужно установить пункт «Внешние ссылки» если мы хотим направлять людей на сайты. Или страницы ( Скрин 5).
Далее, вставляете адрес ссылки сайта полностью и нажимаете «ОК». После этого можно заметить, как отдельное слово в тексте стало отображаться синим цветом. Это значит, что оно активное.
Это значит, что оно активное.
Давайте перейдём по нему. После перехода по этой ссылке, которая была зашита в предложении, нас перебрасывает на мой блог. Хочу сказать, что этот способ работает только в группах. И такие опубликованные посты можно наблюдать в разделе «Свежие новости» своей группы Вк (О том, как её создать есть статья на блоге) (Скрин 6).
При необходимости Вы можете ещё раз нажать кнопку «Редактировать» и добавить туда новую запись со ссылками.
Как отредактировать ссылку в ВкНе всегда, но возникает необходимость редактировать зашитые ссылки в тексте. Как это сделать, если они уже опубликованные? Для этого мы нажимаем в правой стороне рядом с постом на стрелку вниз и выбираем «Редактировать» (Скрин 7).
Затем, можем менять адрес ссылки, её название и другое. После всех изменений, рекомендуется кликнуть мышкой на кнопку «Сохранить», чтобы проделанные действия со ссылкой успешно сохранились.
Другие конструкции ссылокРассмотрим два варианта ссылок во Вонтакте:
- одна будет вести на паблик;
- другая на встречи или мероприятии.

Итак, первая ссылка — @public ( пишем айди паблика) (и слово).
Если Вы организовываете встречи или общественные собрания Вконтакте, например онлайн трансляции. Для приглашения на них людей, можно использовать такую ссылку @event (номер встречи) (название мероприятия).
Установить ссылку в слово не составляет труда. С помощью них Вы сможете улучшить свои ресурсы Вконтакте, и привлечь клиентов, подписчиков на внешние сайты.
ЗаключениеЭта статья помогла нам найти ответ на вопрос, как сделать ссылку в ВК словом. В ней мы рассмотрели работающие способы создания ссылок. Если Вам нужно оформлять грамотно свои группы в Вк, паблики, страницы, думаю, эта информация будет для Вас полезной. Удачи Вам!
С уважением, Иван Кунпан.
Просмотров: 4684Получайте новые статьи блога прямо себе на почту. Заполните форму, нажмите кнопку «Подписаться»<form>Ваше имя: *Ваш e-mail: *</form>ЛУЧШЕЕ РЕШЕНИЕ ДЛЯ НАЧИНАЮЩИХ«Как начать зарабатывать в интернете без вложений»
Привет всем гостям сайта «Чо?!Чо?!»! Сегодня мы порадуем вас крайне полезной информацией на тему ссылок в социальной сети Вконтакте, «завуалированных» простыми словами.
Подобные приемы часто помогают тем, кто занимается раскруткой рекламных кампаний Вк, для которых необходимо распространять ссылки. А чтобы реклама выглядела красиво и заманивала своим видом, эксперты рекомендуют ставить не просто обычный адрес сайта, группы или страницы человека Вконтакте, а прописывать их в виде броских фраз, окрашенных цветом, отличным от основного.
Делаем ссылку Вконтакте на внешний сайт, группу, другого пользователя
Для каждого типа ссылок существует один и тот же шаблон, который выглядит следующим образом:
[Ссылка|Слова для перехода на нее]
- Ссылка словом на страницу пользователя
К примеру, есть страница человека по имени Виктор Иванов. Давайте сделаем на его аккаунт ссылку так, чтобы она была в виде его логина. Скопируйте его ID (это цифры-идентификатор, содержатся в ссылке в браузере, подробнее это мы разобрали в этой статье) и поставьте их в шаблон на первое место:
[id15396726|Виктор Иванов]
Точно так же можно поставить ссылку на фото, музыку, посты, видео: просто копируйте их id и вставляйте в квадратные скобки вместе с необходимыми словами и символом «|» как разделение. Делается это в Wiki-разметке, например, при редактировании новостей группы.
Делается это в Wiki-разметке, например, при редактировании новостей группы.
- Ссылка словом на группу или паблик
Такой же принцип работает и для групп. Воспользовавшись шаблоном [Ссылка|Слова для перехода на нее], поставьте в первую часть название группы в виде ее цифрового ID, как в предыдущем примере. Если группа имеет красивое название, копируйте только его без http или www и даже без vk.com.
На самом деле, недавно появился более простой способ делать ссылки словом Вконтакте: достаточно просто поставить символ «*», и начинать печатать имя вашего друга или группы, автоматически выпадет список, из которого можно выбрать нужную ссылку. Сразу появится шаблон, во второй его части пропишите текст.
Теперь вы умеете делать ссылки словом на человека и на группу Вконтакте, надеюсь эта статья вам в этом помогла. Можете протестировать в комментариях. U R Welcome.
Используемые источники:
- https://iflife.ru/sotsialnye-seti/vkontakte/kak-sdelat-ssylku-na-gruppu-ili-cheloveka-slovom/
- https://biz-iskun.ru/kak-sdelat-ssylku-v-vk-slovom.html
- https://cho-cho.ru/kak-vkontakte-sdelat-ssylku-na-gruppu-slovom
Как сделать ссылку вконтакте на человека или группу словом
Поставить ссылку в ВК несложно — достаточно всего лишь скопировать ее, затем вставить в нужное место и нажать клавишу Enter. Например, вы можете оставить ссылку на своей стене или в какой-нибудь группе. Правда, ссылка будет иметь самый обычный вид. Так, если вы оставите ссылку на того же Павла Дурова, она будет иметь такой вид: https://vk.com/id1 или https://vk.com/durov. На деле же ее можно привести к такому виду, что бы она так и выглядела: Павел Дуров. Смотрите сами:
Впечатляет? Это еще не все! Когда наводишь стрелку мыши на ссылку, показывается профиль пользователя:
Как сделать ссылку на человека в ВК таким образом? В этом нет ничего сложно, просто нужно знать коды, которые используются в самом ВКонтакте.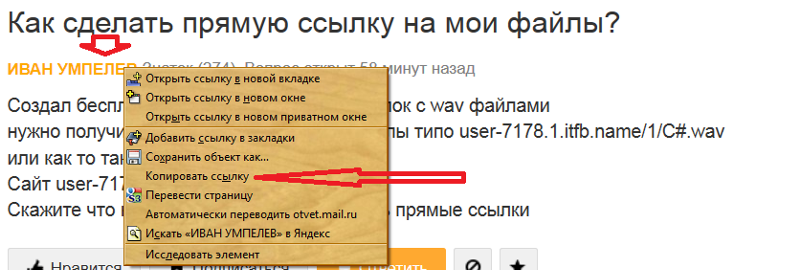 HTML-коды, к примеру, вам не помогут.
HTML-коды, к примеру, вам не помогут.
Для того, что бы поставить ссылку на человека, вы должны воспользоваться одним из двух предложенных кодов.
Первый вид кода: [id пользователя|текст вашей ссылки]. Как это выглядит на практике? Для примера возьмем страничку Дмитрия Медведева. Пишем следующее: [id53083705|Дмитрий Медведев]:
Как видите, мы указали id-адрес страницы пользователя и то, что хотели написать, то есть в данном случае имя и фамилию Дмитрия Медведева.
Если вы не знаете id-адрес пользователя (хотя об этом мы уже успели рассказать), не переживайте, используйте название его странички. Так, в нашем случае страница имеет такой адрес: vk.com/dm.
Значит, мы можем использовать код вида: [dm|Дмитрий Медведев].
Что дальше? А дальше мы нажимаем на кнопку «Отправить» или просто щелкаем по клавише Enter. И вот что получаем:
- Разумеется, вы можете написать в коде другой текст ссылки, например, [dm|Дмитрий Анатольевич Медведев] и получите уже такой результат:
Теперь переходим ко второму коду, о котором мы упоминали чуть ранее. Работает он по той же схеме, так что можете пользоваться тем кодом, который для вас более удобен.
Работает он по той же схеме, так что можете пользоваться тем кодом, который для вас более удобен.
Вот как выглядит код: *id (ссылка). А вот как на практике (для примера возьмем страницу Дмитрия Анатольевича): *dm (Дмитрий Медведев).
- Нажимаем «Отправить» и видим нашу ссылку:
Разумеется, вместо названия страницы вы можете указать ее id-адрес: *id53083705 (Дмитрий Медведев). Результат будет тем же.
Итак, вы научились делать ссылку на пользователя ВК. Теперь давайте поговорим о том, как сделать ссылку на сообщество. Хочется сразу отметить, что суть процесса будет идентичной.
- В качестве примера возьмем «Официальные страницы ВКонтакте» (Live) — сообщество, где публикуется информация о новых официальных страницах (тех самых, что помечены галочкой). Для того, что бы сделать ссылку, можно воспользоваться несколькими видами кодов, например:
- [club2158488|Официальные страницы ВКонтакте]
- [public2158488|Официальные страницы ВКонтакте]
Кроме того, можно использовать и такую конструкцию: [clublive|Официальные страницы ВКонтакте]. Только в данном случае у вас ничего не получится, поскольку существует группа с названием clublive и именно она откроется, если пройти по ссылке. Поэтому лучше использовать id-адрес сообщества во избежании путаницы.
Только в данном случае у вас ничего не получится, поскольку существует группа с названием clublive и именно она откроется, если пройти по ссылке. Поэтому лучше использовать id-адрес сообщества во избежании путаницы.
- Второй вариант — использование другого вида кода, который мы уже успели рассмотреть: *id (ссылка). У нас получится вот что:
- *live (Официальные страницы ВКонтакте)
- *public2158488 (Официальные страницы ВКонтакте)
- *club2158488 (Официальные страницы ВКонтакте)
- Все три ссылки направляют на один и тот же паблик:
Как видите, ничего сложного.
Как вставить ссылку в смайлик?
Наконец, можно вставить ссылку даже в смайлик! Правда, для этого вам нужно будет знать код смайликов.
Делается этот вот как. Допустим, мы хотим сделать смайлик кликабельным, что бы при нажатии на него пользователь перешел на страницу Павла Дурова. Для этого используем код *id (код смайлика). Вот что у нас получается: *id1 (😊) или *durov (😊). Отправляем и вот что получаем:
Отправляем и вот что получаем:
- Если вы хотите поставить в смайлик ссылку на паблик, то стоит воспользоваться такой конструкцией: *public2158488 (😊), где public2158488 — id-адрес сообщества, а 😊 — код смайлика.
*****
Будут вопросы, обращайтесь с помощью комментариев.
Источник: http://vkhelpnik.com/kak-sdelat-ssylku-na-stranicu-v-vk-na-stene/
Как в ВК сделать ссылку на группу словом
Практически у каждого есть собственный профиль ВКонтакте. Но не все могут знать те или иные функции сайта. Тем более, что с каждым обновлением добавляются новые, а старые изменяются.
Тема нашей статьи — как в ВК сделать красивую ссылку на группу словом. Эта функция не изменяется уже достаточно долго.
Поэтому рекомендуем ознакомиться с нашим материалом, чтобы вы знали все нюансы создания постов в сообществах.
Создаём ссылку в ВКонтакте
В сети мы часто встречаем ссылки на те или иные сайты. Выглядят они как обычное слово, но при клике по таким словам браузер отсылает нас по адресу, указанному в ссылке. В сети VKontakte ссылки отличаются способом создания.
В сети VKontakte ссылки отличаются способом создания.
Они помогут сделать более популярной ваш профиль. Часто появляется необходимость показать другим какой-то профиль в группе. Но существует ограничение на такое действие — вы должны быть участником.
Следующий способ создаёт ссылку только внутри соц. сети.
Делается ссылка следующим образом:
- Переходим на нужную группу и нажимаем на пустое поле для создания поста;
Нажимаем на поле для ввода текста - Пишем какие-то слова и ставим знак @ в месте, где нужна ссылка;
Поставьте @ перед словом-ссылкой - Перед вами откроется окно, в списке которого будут находиться ваши друзья и группы, на которых вы подписаны;
- Выберите нужного друга или группу и через пробел продолжите запись. Если в списке нет нужного человека или группы, перейдите на его страницу и скопируйте ID;
- Вставьте идентификатор сразу же после собачки без пробела, и получится ссылка.
Ссылка на профиль пользователя
Есть альтернативный способ сделать ссылку — вместо @ поставить звёздочку *.
Создание ссылки в ВК при помощи звёздочки
На клавиатуре её набрать можно так: SHIFT+8. Нужно поставить звёздочку и указать без пробела идентификатор профиля или группы.
Ссылка на профиль в посте группы ВК
Эти данные вы сможете получить на главной странице профиля или группы.
Это может быть полезным: как скачать видео с ВК из личных сообщений.
Как сделать ярлык на группу словом в ВК
Способы добавить ссылку ещё не закончились. Иногда нужно не указать прямо название группы в своём посте, но завуалировать его каким-нибудь словом.
Для этого используйте следующие конструкции:
- [club100100100|текст, который будет ссылкой] — такой способ нужно применять для групп в ВК;
Ссылка на группу в ВК
Ссылка на группу в ВК - [public123456789|текст, который будет ссылкой] — эта конструкция подойдёт для пабликов;
- [event123456789|текст, который будет ссылкой] — такая ссылка будет вести на событие в ВК.
Идентификаторы пабликов, групп, событий можно также посмотреть на их главной странице. Вы сразу же определите, какую часть ссылки вам нужно скопировать, чтобы создать новую ссылку. Обычно, эта часть следует сразу же за https://vk.com/. Скопируйте адрес и сделайте ссылку на группу словом в ВКонтакте.
Вы сразу же определите, какую часть ссылки вам нужно скопировать, чтобы создать новую ссылку. Обычно, эта часть следует сразу же за https://vk.com/. Скопируйте адрес и сделайте ссылку на группу словом в ВКонтакте.
как восстановить удалённую переписку в ВК.
Каким образом изменить ID своей страницы в VK
При создании профиля в ВКонтакте система самостоятельно подставляет числовой идентификатор каждому новому профилю. Чаще всего — это порядковый номер регистрируемого пользователя. Или рандомный набор цифр.
Этот идентификатор является уникальным, он единственный в ВК. Такой же идентификатор присваивается и любой только что созданной группе, паблику, ивенту.
Как пользователи, так и администраторы групп имеют возможность его изменить.
Многие артисты имеют профиль в ВК. Числовой идентификатор (id:88889999) не выглядите достаточно презентабельно. Гораздо лучше ссылка на страницу, к примеру, Демиса Карибидиса смотрится в таком виде https://vk.com/demiskaribidis. Сразу же после основного адреса социальной сети следует имя комика.
Сразу же после основного адреса социальной сети следует имя комика.
Вы тоже можете создать его, если до сих пор ваша страница имеет числовой идентификатор:
- Выберите сверху стрелочку возле вашего имени;
Выберите стрелочку возле имени и нажмите «Настройки» - Нажмите пункт «Настройки»;
- На этой странице найдите пункт «Адрес страницы»;
Нажмите кнопку «Изменить» в поле «Адрес страницы - Нажмите кнопку «Изменить»;
- Для ввода нового имени вы можете использовать латинские буквы, цифры, а также знак подчёркивания;
Подсказка для создания нового имени - Укажите новое название вашей страницы и сохраните изменения.
Теперь ваша ссылка станет краше и будет более узнаваема. Имя обязательно должно быть уникальным. Это значит, что такого же не должно быть в соц. сети ВКонтакте. Когда вы создадите новое имя, все ссылки на ваш профиль, созданные ранее, будут также работать. Они автоматически изменят вид. Числовой идентификатор остаётся закреплённым за вашим профилем, даже если вы его измените.
Узнайте, что делать, если отправка сообщений ограничена в ВК.
Сокращатель ссылок в ВКонтакте
Часто нам приходится отправлять большие ссылки друзьями или в группу, паблик и т. д. Случается также, что ссылка может быть искажена в момент вставки и проводить к ошибкам при переходе по ней. Чтобы этого не происходило, разумно было бы их сокращать. И такой инструмент в ВК есть — https://vk.com/cc. Это официальный инструмент соц. сети.
| Перейдите на указанный адрес. | Сокращение ссылок в ВК |
| Вставьте длинную ссылку в пустую строку. | Длинная ссылка в поле для сокращения |
| Нажмите кнопку «Сократить». В этом же поле вы увидите короткий вариант, который можно заново скопировать. | Короткая ссылка |
Этот вариант подходит для внешних ссылок. Так как ссылки на профиль или группы уже довольно коротки. И отлично подходят для создания ссылок на группу словом в ВКонтакте.
Источник: https://RusAdmin. biz/soveti/kak-v-vk-sdelat-ssylku-na-gruppu-slovom/
biz/soveti/kak-v-vk-sdelat-ssylku-na-gruppu-slovom/
Как делать ссылки на группу ВКонтакте словом
Интернет-ссылки, с точки зрения эстетической составляющей, выглядят недостаточно лицеприятно и существенно портят общий фон и структуру текста.
В связи с этим многие пользователи при упоминании сообществ предпочитают маскировать прямую ссылку «кликабельным» словом, под которым уже эта ссылка и скрывается.
Ниже будет рассмотрено в теории и на практике, как сделать ссылку «ВКонтакте» словом для размещения в записи, личном сообщении и так далее.
Ссылка на группу: сущность и целевое назначение
Ссылка на сообщество в ВК представляет собой интернет-адрес расположения группы или публичной страницы (паблика). При использовании браузера на компьютере или ноутбуке ссылку можно увидеть в адресной строке при нахождении в соответствующем сообществе.
При использовании браузеров на смартфонах и планшетах ссылка на группу может быть скрыта от пользователя.
Однако, для дальнейших манипуляций, требуемых в рамках данного исследования, ссылку достаточно просто скопировать. Ссылка на сообщество может быть двух видов:
- Стандартный цифровой идентификатор, присваиваемый сообществу при создании по умолчанию системой автоматически.
- Уникальный буквенный адрес, набираемый пользователем сознательно взамен цифровому идентификатору в настройках группы.
Целевое назначение замены прямой ссылки словом:
- Повышение эстетической составляющей записи пользователя. Наиболее целесообразно при размещении рекламных постов.
- Упрощение поиска сообщества пользователями по записям. Как правило, редко кто может вспомнить цифровой идентификатор сообщества, и поиск осуществляется по названию. А в отдельных случаях виртуальные странники и вовсе не ищут конкретное сообщество, отдавая предпочтение множественности тематической информации. Таким образом, название сообщества в записи повышает показатель нахождения данной группы в социальной сети «ВКонтакте» и в интернете в целом.

- Потренироваться в умении размещать ссылки словом и почувствовать свое превосходство перед виртуальными друзьями и посетителями вашей страницы до того момента, пока они не прочитают данную инструкцию.
Замещение ссылки «кликабельным» словом: современная методика
Ранее для создания слова-ссылки в социальной сети «ВКонтакте» приходилось использовать специальные комбинации символов аналогично сложным скриптам программирования.
И если вы думаете, что мы опустим данную устаревшую технологию, то глубоко заблуждаетесь. Наша задача всецело ответить на поставленный вопрос и рассмотреть все доступные средства для достижения цели.
Тем более что современный метод, хоть и прост, но дедовский способ, как показывает практика, открывает гораздо больше возможностей в словоприменении. Но начнем мы с наиболее простого метода проставления слова вместо прямой ссылки.
Данная технология создана непосредственно программистами социальной сети «ВКонтакте» с целью упрощения обмена данными и совершенствования поисковой системы.
Итак, пошаговая инструкция:
- Необходимо подписаться на сообщество, в отношении которого хотите использовать «кликабельное» слово-ссылку. В теории данный пункт можно было бы и опустить, но в таком случае придется осуществлять ручной поиск, а это весьма времезатратно. Возможно отказаться от подписки в случае нахождения в данном сообществе или упоминании данного сообщества на странице, где планируется размещение требуемой записи.
- Наводите курсор мышки на пустое поле для добавления записи и кликаете левой кнопкой для инициации начала набора текста.
- Переводите клавиатуру на английский язык, зажимаете клавишу Shift и нажимаете 2 или 8, то есть инициируете ввод одного из следующих символов: «@»или «*».
- В результате выпадает список пользователей и сообществ, на которые вы подписаны или которые упоминаются на странице, где вы находитесь. Иногда список может быть колоссальным, и прокрутка займет массу времени без гарантии продуктивности. Для оптимизации процесса рекомендуется после вышеупомянутых символов, звездочки или собачки, ввести первые буквы искомого сообщества.
 В итоге требуемое сообщество выпадает в первых рядах. И чем более подробно наберете название, тем выше сообщество будет в поиске.
В итоге требуемое сообщество выпадает в первых рядах. И чем более подробно наберете название, тем выше сообщество будет в поиске. - Выбираете требуемое названию сообщества и получаете соответствующее название в поле для записи. Результатом проделанных действий, описанных выше, может послужить пример, приведенный ниже.
- Набираете требуемый текст, дополняющий позиционирование группы.
- Нажимаете Отправить и получаете требуемый пост на стене сообщества. Действия на личной странице аналогичны действиям в застенках группы. Таким образом, получаете запись с «кликабельной» ссылкой в виде названия группы.
Современная методика: вариации
Из раздела выше можно было сделать вывод, что «кликабельное» слово или выражение ограничивается исключительно наименованием сообщества. Практически это не так. Рассмотрим, как можно использовать любое слово:
- Доходите до пункта, уже описанного в предыдущем разделе, чтобы решить вопрос о том, как самостоятельно сделать ссылку на группу «ВКонтакте» словом.

- И теперь базовое наименование сообщества «UstanovkaOS.ru — официальная группа сайта» удаляете, не забывая оставить скобочки по бокам. Вместо данного названия набираете в освободившемся месте между круглыми скобками любую интересующую фразу.
- По традиции, ставшей уже старой и доброй, если вы экспериментировали с предыдущим разделом, нажимаете кнопку Отправить. Получаете скромное и едва приметное «кликабельное» слово. Естественно, можете сопроводить слово-ссылку любой сопутствующей информацией.
Активная ссылка в ВК: дедовский способ
Как и обещали, переходим к технологии создания «кликабельного» слова, известного еще у истоков создания социальной сети «ВКонтакте». Здесь все потребуется делать вручную:
- В поле для записи вводите: [цифровой или буквенный идентификатор сообщества|слово для клика]
- Нажимаете Отправить. Все готово.
Как видно, данная методика сложна только поиском квадратных скобок и разделяющей черты на клавиатуре.
Заключение
В статье рассказывалось о замене прямой ссылки в ВК словом для более приятного просмотра или чтения информации. Было приведено несколько методик осуществления данного действия. Таким образом, вы получили исчерпывающую информацию о том, как сделать ссылку на группу «ВКонтакте». Знаете еще способ? Напишите об этом в х!
Видео по теме
Источник: https://UstanovkaOS.ru/obshchenie/kak-sdelat-ssylku-na-gruppu-vkontakte-slovom.html
Как сделать ссылку на группу в ВК
Развитие социальных сетей приводит к тому, что в них фактически ежедневно появляются новые функции и возможности. И хоть создание кликабельных ссылок не является чем-то новеньким и прогрессивным, их применение должно быть и поэтому администраторы и просто обычные пользователи (в некоторых случаях заинтересованные) должны знать, как сделать ссылку на группу в ВК для ее популяризации и уметь это делать на практике. В первую очередь это нужно для того, чтобы потенциально новый участник паблика или сообщества понимал, что здесь собрались прогрессивные пользователи, которые могут поделиться интересной информацией, а если будет предоставлена обычная ссылка, которую необходимо копировать и вставлять в адресную строку браузера, то изначально у человека сложится негативное мнение.
Кликабельная ссылка с личным сообщением для другого пользователя
Подобное действие особенно необходимо тем, кто ведет личный тематический паблик и не желает, чтобы в него вступали неизвестные пользователи. Но снова-таки, если просто передавать ссылку, то многие не захотят делать три действия (скопировать ссылку, открыть новое окно и в адресную строку вставить адрес) вместо одного клика.
К сожалению на данный момент, разработчики ВК подобного функционала еще не внедрили и выполнение такого пока что нельзя выполнить. Однако не стоит сразу расстраиваться, ведь представить свою группу красиво можно и иным способом:
- откройте сообщество, ссылкой на которое Вы хотите поделиться;
- отыщите интересный, на Ваш взгляд, пост;
- кликните по пиктограмме в виде рупора, размещенную внизу окна;
- установите буллит на строчке «Отправить личным сообщением», введите в соответствующем поле текст, который должен привлечь пользователя, а затем кликните по кнопке «Поделиться записью».

В итоге, получателю придет сообщение в следующем виде.
Как сделать ссылку ВК на группу словом
Не последнюю роль играет и размещение кликабельной ссылки на собственной странице, либо в других сообществах, схожих по тематике, тем самым рекламируя ресурс и привлекая потенциальных участников вступить в него. Такой функционал уже имеется в этой социальной сети.
Чтобы выполнить подобную операцию, пользователю или администратору не требуется специальных навыков, достаточно лишь придерживаться инструкции и в строгом соответствии выполнять все действия. Разместить ссылку группы на стене можно двумя способами.
Рассмотрим каждый из них по отдельности:
- Применение квадратных скобок и вертикальной линии.
Чтобы их отобразить на экране, необходимо перейти на английскую раскладку и нажать на соответствующие кнопки. Единственным различием между вводом квадратных скобок и вертикальной линии является то, что при вводе второго символа, необходимо удерживать кнопку Shift.
После нажатия на кнопку отправить, на стене отобразится новая запись и выглядеть она будет, как на картинке.
Если необходимо в публикуемом предложении нужно сделать, чтобы не весь текст был кликабельным, достаточно лишь вынести соответствующие слова за пределы скобок, как спереди их, так и сзади, в зависимости от размещенной ссылки.
- Примечание: таким же образом можно делать ссылку не только на группу, но и на профиль любого пользователя.
- Использование круглых скобок и «собачки».
- Этот способ скорее всего будет более удобным для пользователей, ведь здесь используются символы, которые гораздо чаще применяются людьми.
- Конструкция создания кликабельной ссылки выглядит следующим образом:
- @ссылка на группу (текст, при нажатии на который будет сделан переход).
- Таким образом, исходные данные такие же, как и в первом способе, но само построение немного отличается:
- наберите в сообщении символ @ и без пробелов вставьте сразу за ним ссылку на группу;
- сделайте одно отступление, отобразите круглые скобки, внутри которых должна быть помещена фраза, при нажатии на которую будет осуществляться переход;
- кликните отправить.

В итоге, запись на стене будет аналогично выглядеть, первому варианту.
Примечание: вместо символа «собачки» можно использовать звездочку, а результат будет аналогичным.
Благодаря фактически трем символам, можно сделать ссылку на группу ВК. Этот шаг несложный, но он будет гораздо привлекательнее для других пользователей, по сравнению с вставкой просто ссылки с адресной строчки, для открытия которой понадобится выполнить несколько лишних шагов.
Источник: http://computerologia.ru/sdelat-ssylku-na-gruppu-v-vk/
Как сделать ссылку на группу или человека в ВК: подробная инструкция для новичка
Всем привет!
Знаете, когда вы админ паблика в ВК, часто бывают ситуации, когда нужно гармонично вписать в текст ссылку на группу или человека.
Причем, это не должно выглядеть, как навязчивая реклама, а смотреться, как часть текста или изображения. Для этого, создатели соц. сети позволили своим пользователям делать гиперссылки на сторонние и внутренние страницы.
Соответственно, сегодня как раз и пойдет речь о том, как сделать ссылку на группу или человека ВКонтакте словом.
Важно понимать, что ВКонтакте используются не простые гиперссылки, а анкорные. Говоря простым языком, это тот вариант, когда ссылкой является не прямой URL-адрес, а текстовый фрагмент, который может перенаправить человека на нужную страничку.
Анкорные гиперссылки часто используют в рекламных текстах, чтобы рассказать пользователю про какой-нибудь сайт или сослаться на какую-нибудь страницу, но не преподносить это, как явную рекламу.
Использование таких ссылок позволяет не только гармонично вписать рекламу, но и, например, упомянуть какого-то человека или сделать wiki-страницу для сообщества.
К слову, все wiki-страницы базируются на основе гиперссылок. За счёт этого администраторы групп делают красивые wiki-меню. Кстати, если вы еще не создали свое сообщество, то советую вам прочитать мою статью: «Как создать группу в ВК».
Как создать
Как правило, активные ссылки на личные страницы используют с целью привлечь внимание или обозначить автора какой-то статьи. Когда вас упоминают в сообщении, используя гиперссылку, появляется специальное уведомление. Одно всплывающее, которое пропадет со временем, а второе будет находиться в меню «Ответы».
Когда вас упоминают в сообщении, используя гиперссылку, появляется специальное уведомление. Одно всплывающее, которое пропадет со временем, а второе будет находиться в меню «Ответы».
Активную ссылку можно сделать несколькими способами:
- Первый способ — использовать знак “@”или *.
- Второй способ – использовать BB-коды.
А теперь подробнее о каждом.
Используем специальные знаки
Воспользуемся знаком @ или *. Как только символ будет введен в форме публикации сообщений, появится список друзей или участников сообщества.
- Выбираем необходимого человека и ссылка приобретет следующий вид:
- Это ссылка на человека или паблик ВКонтакте. Именно за счет этого получается сделать ссылку активной.
- Это текст анкора. Его можно оставить, как есть, а можно вписать что-то своё.
После закрывающей скобки можно добавить любой текст. Он будет отображаться, как просто сообщение.
Итак, с этим разобрались. А вот что делать, если человека нет в друзьях и он не является подписчиком группы? Тогда можно скопировать ссылку на его страницу и вставить её сразу после знака @.
А вот что делать, если человека нет в друзьях и он не является подписчиком группы? Тогда можно скопировать ссылку на его страницу и вставить её сразу после знака @.
Нужно копировать не весь URL, а лишь id или короткую ссылку. Если не знаете, как их найти, инструкцию найдете вот здесь.
Копируем только то, что находится после слэша. Готовое сообщение будет выглядеть примерно так: @lyashenko_ma (Имя Фамилия), где lyashenko_ma — идентификатор(он может быть и числовой), а Имя-Фамилия – любой произвольный текст.
Важно запомнить, что если человек не находится у вас в друзьях, то всплывающее уведомление он не получит. Оно будет отображаться только в Ответах.
Используем BB-код
Так делают, как правило, только в группах, но на всякий случай расскажу и о нём. Для того, чтобы создать гиперссылку, нужно написать следующее — [lyashenko_ma|Максим Ляшенко], где:
- lyashenko_ma — числовой или буквенный идентификатор;
- Максим Ляшенко – любой произвольный текст для анкора.

Такой метод, как правило, используется при создании wiki-меню.
Ссылка на группу
С группами ситуация такая же, как и с обычными пользователями. Узнаете нужный Id сообщества и вставляете его после знака @. Выглядеть это будет так: @public188908633 (текст для анкора).
- А вот так, если использовать BB-код: [public188908633|Текст для анкора]
- Для большей наглядности скрин результата. В обоих случаях он одинаков:
А еще эта фишка работает в случае сообщения о встрече. Главное знать, какой ID подставить.
Как их можно использовать
Как я уже говорил, гиперссылки используются во многих постах ВКонтакте. Например:
- Чтобы опубликовать результаты конкурса, назвать победителей и оповестить их об этом. Очень многие группы делают такие посты, чтобы было проще опубликовать список из нескольких победителей.
- Для того, чтобы сделать гармоничный рекламный пост. Гиперссылки позволяют делать рекламу не такой навязчивой и более приятной пользователю.
 Кстати, если вам интересно, как сократить ссылку, чтобы было, как на скриншоте, то можете почитать об этом вот в этой статье.
Кстати, если вам интересно, как сократить ссылку, чтобы было, как на скриншоте, то можете почитать об этом вот в этой статье.
- Для создания wiki-меню. Вообще, оформлению групп в ВК уделяют очень много времени. Это возможность не только сделать сообщество красивым, но и функциональным.
Вывод
Как вы уже могли понять, гиперссылки пользуются большой популярностью в социальных сетях. Особенно, у владельцев групп и сообществ. В конце концов они не только позволяют сделать сообщение более красивым, но и увеличить переходы по необходимым запросам. Как показывает практика, по анкорным гиперссылкам пользователи кликают намного чаще, чем по обычным URL-адресам.
Ну что же, как сделать ссылку на человека или группу ВКонтакте словом я рассказал. Надеюсь, материал окажется вам полезным. У меня же на этом всё. Подписывайтесь, рассказывайте друзьям и до встречи в следующих статьях! Пока-пока!
Источник: https://iflife.ru/sotsialnye-seti/vkontakte/kak-sdelat-ssylku-na-gruppu-ili-cheloveka-slovom/
Как сделать ссылку в ВК на человека или группу (инструкция)
Наверняка вы видели, что в ВКонтакте можно создавать в тексте ссылки в виде слова (см. картинку ниже). Прямо сейчас расскажу Вам, как это делается.
картинку ниже). Прямо сейчас расскажу Вам, как это делается.
Как сделать ссылку на человека в ВК
Набирая текст, в том месте где хотим разместить ссылку нажимает звездочку. Сразу же появится выпадающий список такого плана (см картинку):
Чтобы появился нужный человек – просто начните набирать его первые буквы его имени или id. (Второе предпочтительнее). Узнать id человека можно перейдя на его страничку. Подробнее про id ВК см тут.
Как сделать ссылку на группу ВК
Если речь идет о ссылке в обычном тексте, то действия аналогичны предыдущему пункту, только указываем после нажатия на звездочу название или id-шник гурппы.
Как добавить линк в блок ссылок в своей группе
Переходим в свою группу. Находим блок со ссылками, нажимаем на «ред». Жмем на кнопку «Добавить ссылку». Всплывает окошко в котором прописываем необходимый URL. Подтверждаем действие нажатием на кнопку «Добавить».
Как делать слова ссылками в новом редакторе ВКонтакте?
Как следует из картинки выше Вам необходимо:
- Выделить текст;
- Во всплывающем окне нажать на значок вставки ссылки;
- В появившемся поле ввести или вставить из буфера необходимый URL и нажать Enter.

Теперь вы знаете как сделать ссылку в посте ВК. Если остались вопросы – задавайте в комментах.
Читать другие материалы в рубрике: Советы и Секреты ВКонтакте 2018-04-05 2018-04-05 | DjDiplomat | нет комментариев | вк
Источник: https://DjDiplomat.ru/kak-sdelat-ssylku-v-vk-na-cheloveka-ili-gruppu-instrukciya/
Как вставить ссылку на человека в ВК словом
С недавних пор ВКонтакте появилась новая функция: ссылка на страницу пользователя или группу может отображаться словом. Чтобы воспользоваться этой опцией, потребуется вставить конструкцию, состоящую из ID и текста, в публикацию. Разберемся подробнее, как сделать ссылку на человека в ВК.
Как выглядит ссылка словом
Суть замены обычной ссылки, состоит в том, что ссылка словом выглядит более симпатично. К тому же, получается сразу написать, куда она ведет.
При наведении на нее курсора, будет появляться небольшое всплывающее окно. В нем указано:
- имя пользователя;
- время последнего посещения сайта либо нахождение online;
- статус;
- также присутствует кнопка для добавления в друзья и отправки сообщения.

Как добавить
Перед тем как указать конструкцию, необходимо узнать ID человека. Сделать это можно посетив его профиль и обратив внимание на адресную строку браузера. Если идентификатор был заменен на буквенное значение, то достаточно открыть все записи пользователя на стене – ID расположен после слова «wall». Когда идентификатор определен, можно приступать к добавлению.
Как поставить ссылку, первый вариант:
- Открыть форму написания сообщения или создания публикации.
- Вставить в поле следующую конструкцию: [id страницы|анкор ссылки]. Например, [id1234567|Иванов Иван].
Справка. В качестве анкора можно использовать любые слова. Многие участники соцсети этим пользуются, подшучивая над своими друзьями.
Второй вариант добавления отличается только самой конструкцией. Она имеет следующий вид: *id пользователя (анкор). Например, *id1234567 (Иванов Иван).
Каким методом пользоваться выбирать читателю – оба безотказно работают. Здесь все зависит от удобства.
Здесь все зависит от удобства.
Ссылка на группу
При добавлении красивой ссылки на группу в социальной сети, необходимо пользоваться теми же правилами. Прежде всего, следует узнать ID сообщества: нажать на аватарку и посмотреть в адресную строку, идентификатор находится между словом «photo» и разделителем «_».
В общем виде конструкция выглядит так: [club1234567| Название группы или произвольный текст]. После публикации такой ссылки, при наведении курсора также будет появляться небольшое информационное окно. В нем отображается название сообщества, его тип, краткое описание и количество участников.
Как видно из представленной статьи, добавить ссылку словом совсем не сложно. Потребуется лишь узнать ID пользователя или группы и вставить его в соответствующую конструкцию. Использование красивых ссылок обеспечивает информирование пользователя о странице еще до перехода по указанному адресу.
Источник: http://zatupila.ru/kak-sdelat-ssylku-na-celoveka-v-vk. html
html
Как сделать ссылку ВКонтакте словом
Всем привет! Эта статья будет небольшой, но полезной. Сегодня я вам расскажу о некоторой возможности ВКонтакте, а именно: ссылка словом. Наверно, уже многие знают как это сделать. Что значит ссылка словом? Знаете во многих группах в записях вставляют ссылку с надписью «Читать далее» или «смотрите в источнике» и т.д. При нажатии на неё нас перекидывает на другую группу, оттуда снова на другую и так бывает надо пройти групп 5, чтобы дойти до оригинала записи. Меня это очень раздражает, но что поделаешь… Без рекламы никуда…
Итак, сделать ссылку словом можно на человека, группу, страницу и т.д. Ссылка словом работает как на стене, так и в личных сообщениях. Итак, сделать это очень просто. На текущий момент есть несколько вариантов сделать это:
- [ссылка|слово]
- @ссылка (слово)
- *ссылка (слово)
Под словом «ссылка» подразумевается не внешняя ссылка на какой-то другой сайт, а id человека, страницы или группы в ВК. Второй и 3 варианты я считаю проще, так как установив знак @ или *, сразу же появятся подсказки.
Второй и 3 варианты я считаю проще, так как установив знак @ или *, сразу же появятся подсказки.
Пользоваться всем этим очень просто!
- Если мы хотим сделать ссылку на человека ВКонтакте, то просто берём его id и вместо слова «ссылка» вставляем этот id. Ну а слово пишем такое, какое захотим. Например вот так: @andreyorlov96 (Андрей) или так [id26649873|Андрей], что то же самое. В этом случае будет ссылка на мою страницу. При наведении на ссылку вы увидите имя и фамилию человека, его статус и аватар.
- Если мы хотим сделать ссылку на группу или страницу, то делаем то же самое, что и в первом случае. Берём id группы и пишем его вместо слова «ссылка». Например вот так: @computerism (Computer Blog). В случае с группами мы увидим название группы, аватар и количество участников.
- Если же мы хотим сделать ссылку на внешний сайт, то просто пишем домен сайта, например, computerism.ru и эти слова сами станут ссылкой.
 Либо мы можем прикрепить картинку и так же написать адрес сайта, тогда эта ссылка прикрепится к картинке.
Либо мы можем прикрепить картинку и так же написать адрес сайта, тогда эта ссылка прикрепится к картинке.
Огромная просьба! Когда вставляете ссылку словом, меняйте, пожалуйста, саму ссылку. А то уже очень много раз вставляли ссылку на меня в различных записях, что дезинформирует других людей.
Ну а насчёт третьего пункта, к сожалению, я пока что не знаю как можно сделать ссылку на внешний сайт словом кроме как в вики разметке. О ней вы можете почитать в группе ВКонтакте.
На этом всё! Если возникли какие-либо вопросы, обращайтесь через форму обратной связи либо в х, так же можете написать мне в личку ВКонтакте.
Источник: https://computerism.ru/internet/kak-sdelat-ssylku-vkontakte-slovom.html
Как сделать ссылку в Word
Как сделать ссылку в Word? Гиперссылка это часть документа (какой-нибудь графический объект или текст), щелчок по ней осуществляет переход на веб-страницу или к определенному файлу, которые находятся в Интернете или на вашем компьютере. Гиперссылка в Word чаще всего делается для перехода по такой ссылке на какой-нибудь сайт, для перехода на который была сделана такая ссылка.
Гиперссылка в Word чаще всего делается для перехода по такой ссылке на какой-нибудь сайт, для перехода на который была сделана такая ссылка.
Для осуществления перехода необходимо нажать на клавиатуре на клавишу «Ctrl» и кликнуть левой кнопкой мыши по ссылке, после этого вы автоматически попадете на нужный вам сайт или файл, на определенное место в документе, будет открыт новый документ или будет открыта электронная почта.
Содержание:
- Создание гиперссылки в документе Word 2007
- Создание гиперссылки в документе Word 2003
- Создание гиперссылки в документе Word 2010
- Выводы статьи
Как создать такую ссылку в документе Word, будет разобрано в этой статье для разных версий программы Microsoft Word. Мы создадим гиперссылку на веб-страницу в Интернете, на место в документе и на новый документ Word.
В разных версиях программы Microsoft Word эти действия производятся одинаково, есть только различия в интерфейсе версий программы.
Создание гиперссылки в документе Word 2007
В версии программы Word 2007, на этом примере, будет показано создание гиперссылки в документе Word на определенный сайт.
Для этого необходимо будет открыть документ Word. В окне открытого документа следует выделить слово, выражение, фрагмент текста, символ или графический объект. В данном случае, я выделил слово «СКАЧАТЬ».
Далее от вас потребуется скопировать в Интернете адрес нужного вам сайта. Переходите во вкладку «Вставка», там нажимаете кнопку «Гиперссылка».
После этого, отрывается окно «Вставка гиперссылки».
Под выражением «Связать с:» необходимо нажать на кнопку «файлом, веб-страницей» (в нашем случае). Вы также можете сделать ссылку на конкретное место в документе, или сделать ссылку на другой документ или электронную почту.
В поле «Адрес:» вставляете скопированную ссылку нужного вам сайта. В поле «Текст:», адрес ссылки будет введен автоматически.
Если вам нужно будет ввести вместо простого адреса в интернете (например, https://vellisa.ru/) какое-нибудь выражение, которое будет отображаться вместо простого веб-адреса, то тогда вы можете скрыть такую ссылку таким выражением (анкором).
Для этого, в поле «Текст:» нужно будет ввести необходимое слово или выражение. На этом примере, я ввел слово «СКАЧАТЬ».
Затем нажимаете на кнопку «OK». После этого ссылка в Word будет вставлена в нужное место документа.
Для перехода по ссылке из документа Word, щелкаете по гиперссылке правой кнопкой мыши, а в контекстном меню нажимаете на пункт «Открыть гиперссылку».
Далее происходит переход на веб-сайт, открывается окно браузера, и вы попадаете на тот сайт, на который вы сейчас создали гиперссылку.
Сделать гиперссылку можно и другим способом. После открытия документа Word, выделяете нужное вам выражение или фрагмент текста, затем щелкаете правой кнопкой мыши по выделенному выражению или фрагменту текста. Далее в контекстном меню нажимаете на пункт «Гиперссылка…».
Открывается окно «Вставка гиперссылки». В этом окне повторяете описанные выше действия, для вставки гиперссылки в документ Word.
Создание гиперссылки в документе Word 2003
На этом примере мы будем создавать ссылку на место в документе Word. Сначала нужно будет выделить фрагмент текста, графический объект или символ, к которому будет привязана гиперссылка (на этом примере слово в документе — «Для»).
Сначала нужно будет выделить фрагмент текста, графический объект или символ, к которому будет привязана гиперссылка (на этом примере слово в документе — «Для»).
Во вкладке «Вставка», в контекстном меню необходимо будет выбрать пункт «Закладка…».
В окне «Закладка» нажимаете на кнопку «Добавить». Здесь можно будет ввести имя закладки (должно начинаться с буквы и не должно быть пробелов), по умолчанию имя вводится автоматически.
Теперь переходите к тексту (в нашем случае), который должен быть гиперссылкой. Выделяете этот текст (на этом примере слово «нажимаем»), а в контекстном меню нажимаете на пункт «Гиперссылка…».
В окне «Добавление гиперссылки» под выражением «Связать с:», нажимаете на кнопку «местом в документе», затем выбираете нужное место в документе и выделяете его. После этого нажимаете на кнопку «ОК».
Гиперссылка создана. Для перехода к определенному месту в документе, щелкаете по ссылке правой кнопкой мыши, в контекстном меню нажимаете на пункт «Открыть гиперссылку». После этого произойдет перемещение в определенное место в документе Word, на которое была создана ссылка.
После этого произойдет перемещение в определенное место в документе Word, на которое была создана ссылка.
Создание гиперссылки в документе Word 2010
В Word 2010 будем создавать гиперссылку на новый файл. Для этого, в окне открытого документа Word выделяете фрагмент текста, символ или графический объект, к которому будет привязана гиперссылка. Щелкаете правой кнопкой мыши по выделенному (на этом примере слово «документ»), затем в контекстном меню выбираете пункт «Гиперссылка…».
В окне «Добавление гиперссылки под выражением «Связать с:» нажимаете на кнопку «новым документом», выбираете место в документе и выделяете его. В поле «Текст:» будет отображено выделенное слово.
В поле «Имя нового документа» вы должны будете написать его имя. Вы можете изменить расположение нового документа. Потом нажимаете на кнопку «ОК». Гиперссылка создана.
Если активирован чекбокс в пункте «сейчас», то тогда сразу откроется новый документ Word. После окончания работы с новым документом, закрываете его.
Открываете первый документ, щелкаете правой кнопкой мыши по гиперссылке, в контекстном меню нажимаете на пункт «Открыть гиперссылку». После этого открывается второй документ, на который вы делали ссылку.
Описанные действия аналогичны для всех версий программы Word.
Для того, чтобы удалить гиперссылку, необходимо выделить гиперссылку, щелкнуть по ней правой кнопкой мыши, а в контекстном меню выбрать пункт «Удалить гиперссылку».
Выводы статьи
В различных редакциях текстового редактора Word можно делать ссылки для перехода на веб-страницу, на место в документе или к определенному файлу.
Нажимая на кнопку, я даю согласие на обработку персональных данных и принимаю политику конфиденциальности
Как добавить гиперссылку в документ Microsoft Word
4-минутное чтение
18 сентября 2019 г.

Мы любим книги. Но одна вещь, которую вы не можете сделать на бумаге, — это ссылка на другую книгу. По крайней мере, на этом уровне электронные СМИ имеют явное преимущество. А с Microsoft Word легко добавить гиперссылку в документ.
Но как это работает? В этом посте мы рассмотрим, как добавить ссылку в Microsoft Word, а также как редактировать и удалять гиперссылки в документе.
Как встроить гиперссылку в документ
Пишете ли вы копию веб-сайта, где гиперссылки обеспечивают навигацию, или просто добавляете в документ ссылки на полезные интернет-ресурсы, Microsoft Word упрощает эту задачу. Например, если вы наберете веб-адрес и нажмете пробел или возврат, MS Word автоматически отформатирует его как ссылку.
Однако в большинстве случаев вы захотите вставить ссылку в текст. Для этого:
- Выделите текст, который хотите использовать в качестве ссылки
- Перейти к Вставить > Ссылки > Ссылка (или щелкните правой кнопкой мыши текст и выберите Ссылка)
- Введите URL-адрес назначения ссылки в поле Адрес
- Нажмите OK , чтобы создать гиперссылку
Параметры ссылки в контекстном меню.
Выделенный текст станет гиперссылкой.
Чтобы проверить ссылку, удерживайте клавишу CTRL и щелкните левой кнопкой мыши (или щелкните правой кнопкой мыши и выберите Открыть гиперссылку ). Это откроет пункт назначения в веб-браузере по умолчанию.
Этот же процесс можно использовать для ссылки на другой файл на вашем компьютере.
Чтобы создать ссылку на файл, просто выберите его в меню Вставить гиперссылку и нажмите OK . Имейте в виду, однако, что эта ссылка будет работать только на вашем компьютере/в сети, так как именно здесь хранится файл назначения.
Находите это полезным?
Подпишитесь на нашу рассылку и получайте советы по написанию от наших редакторов прямо на свой почтовый ящик.
Ваша электронная почта Спасибо за подписку на рассылку!
Как редактировать гиперссылки
Вы можете редактировать гиперссылки так же, как и любой текст в документе: просто поместите курсор в текст гиперссылки и введите текст.
В качестве альтернативы, если щелкнуть ссылку правой кнопкой мыши, можно выбрать Редактировать гиперссылку . В открывшемся окне вы можете изменить оба:
- Текст, который будет использоваться для гиперссылки
- Назначение ссылки (т. е. путь к файлу или URL-адрес)
Если нажать OK когда вы закончите, ссылка будет обновлена автоматически.
Как форматировать гиперссылки
По умолчанию Microsoft Word форматирует ссылки с синим подчеркнутым текстом. Однако вы можете редактировать гиперссылки со стандартными параметрами форматирования, поэтому вы можете использовать их для изменения внешнего вида любых ссылок в документе.
И если вы хотите изменить стиль гиперссылки по умолчанию, просто:
- Откройте меню Стили
- Найдите стиль с именем «Гиперссылка»
- Щелкните правой кнопкой мыши имя стиля и выберите Изменить…
- Примените необходимые параметры форматирования и нажмите OK

Это обновит форматирование гиперссылок по умолчанию, включая все ссылки, которые вы добавили в документ ранее. И если вы затем добавите новые ссылки во время редактирования, все они будут использовать обновленный формат гиперссылок.
Как удалить гиперссылку в Microsoft Word
Чтобы удалить гиперссылку из документа, вы можете просто удалить ее. Но это также удалит текст, который вы отформатировали как ссылку.
Чтобы удалить ссылку и сохранить текст, у вас есть два варианта.
- Перейти к Вставить > Ссылки > Ссылка и выбрать Удалить ссылку в меню
- Щелкните ссылку правой кнопкой мыши и выберите Удалить гиперссылку из меню
MS Word удалит ссылку и любое форматирование из выделенного текста.
Вычитка гиперссылок
Если у вас есть документ, содержащий гиперссылки, почему бы не отправить его на вычитку? Помимо проверки орфографии, грамматики и пунктуации, мы можем убедиться, что ваши ссылки работают правильно, избавляя вас от нежелательных сообщений «Ошибка 404 — Страница не найдена», когда это необходимо.
Поделитесь этой статьей:
Подпишитесь на нашу рассылку
Связывание документов Word (Microsoft Word)
Обратите внимание: Эта статья написана для пользователей следующих версий Microsoft Word: 97, 2000, 2002 и 2003. Если вы используете более позднюю версию (Word 2007 или более позднюю), этот совет может вам не подойти . Чтобы просмотреть версию этого совета, написанную специально для более поздних версий Word, щелкните здесь: Связывание документов Word.
by Allen Wyatt
(последнее обновление: 13 ноября 2021 г.)
Помимо возможности связать информацию из других приложений Windows с вашим документом, вы можете связать другие документы Word с вашим текущим документом. Это очень удобно, если вы работаете с документом, которому необходимо извлечь информацию из других документов. Например, у вас может быть договор, в котором есть стандартные пункты. Эти пункты могут быть сохранены в других документах, а затем при необходимости включены в контракт. Если вы используете Word 97, это делается следующим образом:
Если вы используете Word 97, это делается следующим образом:
- Расположите точку вставки там, где вы хотите вставить и связать документ.
- Выберите «Файл» в меню «Вставка». Word отображает диалоговое окно «Вставить файл».
- Укажите имя файла для документа, который вы хотите вставить и связать.
- Убедитесь, что флажок Ссылка на файл установлен.
- Нажмите кнопку ОК.
Если вы используете Word 2000, 2002 или 2003, процесс немного отличается:
- Поместите точку вставки туда, где вы хотите вставить документ и связать его.
- Выберите «Файл» в меню «Вставка». Word отображает диалоговое окно «Вставить файл».
- Укажите имя файла для документа, который вы хотите вставить и связать.
- Щелкните мышью по стрелке раскрывающегося списка справа от кнопки «Вставить». Word отображает меню различных способов вставки документа.
- Выберите в меню «Вставить как ссылку».
В результате этого процесса Word отображает другой файл, но вместо фактического текста из файла используется поле INCLUDETEXT. Преимущество добавления ссылок таким образом вместо полной вставки другого файла заключается в том, что исходные документы (те, на которые вы ссылаетесь) могут обновляться независимо друг от друга, и эти изменения отражаются в документе со ссылками. (При условии, конечно, что вы обновите ссылки в документе, выбрав ссылку и нажав F9 .)
Преимущество добавления ссылок таким образом вместо полной вставки другого файла заключается в том, что исходные документы (те, на которые вы ссылаетесь) могут обновляться независимо друг от друга, и эти изменения отражаются в документе со ссылками. (При условии, конечно, что вы обновите ссылки в документе, выбрав ссылку и нажав F9 .)
WordTips — ваш источник недорогого обучения работе с Microsoft Word. (Microsoft Word — самая популярная в мире программа для обработки текстов.) Этот совет (1316) относится к Microsoft Word 97, 2000, 2002 и 2003. Вы можете найти версию этого совета для ленточного интерфейса Word (Word 2007 и более поздние версии) здесь: Связывание документов Word .
Биография автора
Allen Wyatt
На его счету более 50 научно-популярных книг и множество журнальных статей. Аллен Вятт является всемирно признанным автором. Он является президентом Sharon Parq Associates, компании, предоставляющей компьютерные и издательские услуги. Узнать больше об Аллене…
Узнать больше об Аллене…
Делайте больше за меньшее время! Готовы ли вы использовать все возможности Word 2013 для создания профессиональных документов? В этом всеобъемлющем руководстве вы научитесь навыкам и методам эффективного создания документов, необходимых для вашей профессиональной и личной жизни. Ознакомьтесь с Word 2013 Подробно сегодня!
Подписаться
БЕСПЛАТНАЯ УСЛУГА: Получайте подобные советы каждую неделю в WordTips, бесплатном информационном бюллетене по продуктивности. Введите свой адрес и нажмите «Подписаться».
Просмотреть последний информационный бюллетень.
(Ваш адрес электронной почты никому никогда не передается.)
Комментарии
Этот сайт
Есть версия Word, которая использует
интерфейс меню (Word 97, Word 2000, Word 2002 или Word 2003)? Этот сайт для вас! Если вы
использовать более позднюю версию Word, посетите
наш сайт WordTips посвящен ленточному интерфейсу.
Видео
Посетите канал WordTips на YouTube. Введите свой адрес и нажмите «Подписаться».
(Ваш адрес электронной почты никому и никогда не передается.)
Просмотрите самый последний информационный бюллетень.
Ссылки и обмен
- Часто задаваемые вопросы о WordTips
- Вопросы или комментарии
- Отличные идеи брендинга
- Бесплатные календари
Copyright © 2022 Sharon Parq Associates, Inc.
Как добавить гиперссылки в Word
Когда вы создаете документ Microsoft Word, которым вы планируете поделиться с другими, вы можете приложить дополнительные усилия, добавив гиперссылки. Вы можете сделать ссылку на веб-страницу, файл, место в документе или адрес электронной почты. Затем ваши читатели просто нажимают на ссылку, а не предпринимают дополнительные шаги самостоятельно.
Затем ваши читатели просто нажимают на ссылку, а не предпринимают дополнительные шаги самостоятельно.
Ссылки могут быть полезны не только вашим читателям, но и вам. Они отлично подходят для проверки ваших ссылок, проведения дополнительных исследований, открытия другого файла или навигации по документу, просто выберите ссылку.
Здесь мы покажем вам, как добавить гиперссылки в Word на элементы, упомянутые выше.
Содержание
- Ссылка на веб-страницу в Word
- Ссылка на другой файл в Word
- Ссылка на место в документе
- Ссылка на адрес электронной почты
- Редактирование, копирование или удаление гиперссылки в Word
Сложность
Средняя
Продолжительность
5 минут
Что вам нужно
Microsoft Word
Ссылка на веб-страницу в Word
Создание ссылки на веб-сайт или конкретную веб-страницу — это хороший способ для ваших читателей посетить упомянутый вами источник.
Шаг 1: Выберите текст в документе Word, который вы хотите связать. Вы можете сделать это, перетащив через него курсор, который подсветит его.
Шаг 2: Перейдите на вкладку Insert , выберите Links > Связать и выбрать Вставить ссылку . Либо щелкните текст правой кнопкой мыши, перейдите к Ссылка и выберите Вставить ссылку во всплывающем меню.
Шаг 3: Когда откроется окно Вставить ссылку, выберите Существующий файл или веб-страницу слева.
Шаг 4: Если вы недавно просматривали страницу, она может появиться в списке для выбора. Выберите Просмотренные страницы в центральном окне и выберите страницу. Затем он появляется в Адрес ящик.
Если вы не видите страницу в списке, введите или вставьте ее URL-адрес в поле Адрес .
Шаг 5: Выберите OK , чтобы применить ссылку.
Шаг 6: Затем вы увидите текст, выбранный вами в связанном документе, который будет выделен синим цветом и подчеркнут. При выборе ссылки сайт или страница открывается в веб-браузере по умолчанию.
Ссылка на другой файл в Word
Одним из способов, которым гиперссылки могут быть полезны для вас как автора, является ссылка на другой файл, например документ, электронную таблицу или другой элемент, связанный с вашим текущим документом.
Шаг 1: Выберите текст в документе Word, который вы хотите связать.
Шаг 2: Перейдите на вкладку Вставить , выберите Ссылки > Ссылка и выберите Вставить ссылку или щелкните правой кнопкой мыши, перейдите к Ссылка и выберите Вставить ссылку .
Шаг 3: Когда откроется окно Вставить ссылку, выберите Существующий файл или веб-страницу слева.
Шаг 4: Выберите файл, выполнив одно из следующих действий:
- Выберите Текущая папка , если файл находится в той же папке, что и текущий документ, и выберите его.

- Выберите Недавние файлы , если вы недавно открыли или создали файл, и выберите его в списке.
- Введите полный путь к файлу в поле Адрес .
Шаг 5: Выберите OK , чтобы применить ссылку к вашему тексту.
Шаг 6: Затем вы увидите выделенный текст в вашем документе, связанном. При выборе ссылки файл должен открыться.
Ссылка на место в документе
Если у вас есть длинный документ, вам может понадобиться ссылка на определенные разделы для облегчения навигации. Вы можете ссылаться на заголовки, закладки или верхнюю часть документа.
Шаг 1: Выберите текст в документе Word, который вы хотите связать.
Шаг 2: Перейдите на вкладку Вставить , выберите Ссылки > Ссылка и выберите Вставить ссылку или щелкните правой кнопкой мыши, перейдите к Связать и выбрать Вставить ссылку .
Шаг 3: Когда откроется окно Вставить ссылку, выберите Поместить в этот документ слева.
Шаг 4: Справа вы увидите список опций. Если у вас нет заголовков или закладок, вы увидите только параметр Верх документа .
Выберите расположение документа, на который вы хотите создать ссылку, и выберите OK , чтобы применить ссылку.
Шаг 5: После этого вы увидите ссылку на выбранный текст в вашем документе. Когда вы выбираете ссылку, вы должны перейти к этому месту в документе.
Ссылка на адрес электронной почты
Возможно, у вас есть список контактов в документе или ваш собственный адрес электронной почты, чтобы читатели могли связаться с вами. Вы можете указать адрес электронной почты и при желании включить строку темы.
Шаг 1: Выберите текст в документе Word, который вы хотите связать.
Шаг 2: Перейти к Вставка вкладка, выберите Links > Link и выберите Insert Link или щелкните правой кнопкой мыши, перейдите к Link и выберите Insert Link .
Шаг 3: Когда откроется окно Вставить ссылку, выберите Адрес электронной почты слева.
Шаг 4: В поле Недавно использованные адреса электронной почты вы можете увидеть адрес электронной почты, который хотите использовать. Если это так, просто выберите его.
Если вы не видите адрес электронной почты в списке, введите его в поле Адрес электронной почты поле вверху.
Шаг 5: При необходимости укажите Тема в этом поле. Это автоматически заполняет электронное письмо этой строкой темы, что упрощает поиск в папке «Входящие» получателя.
Шаг 6: Выберите OK , чтобы применить ссылку к вашему тексту.
Шаг 7: Затем вы увидите выделенный текст в связанном документе. При выборе ссылки в почтовом приложении по умолчанию должно появиться новое окно сообщения.
Редактирование, копирование или удаление гиперссылки в Word
После добавления ссылки в документ Word может потребоваться изменить или удалить ссылку. Вам также может понадобиться простой способ скопировать ссылку и вставить ее в другое место, а не открывать ее.
Вам также может понадобиться простой способ скопировать ссылку и вставить ее в другое место, а не открывать ее.
Щелкните правой кнопкой мыши ссылку в документе и выполните одно из следующих действий:
- Выберите Изменить гиперссылку , чтобы внести изменения. Откроется то же окно, которое вы использовали для добавления ссылки.
- Выбрать Скопировать гиперссылку , чтобы поместить ссылку в буфер обмена. Затем вы можете вставить его, где это необходимо.
- Выберите Удалить гиперссылку , чтобы удалить ссылку. Ваш текст остается, но становится несвязанным.
Если вы хотите включить ссылку для читателей или просто для себя, это легко сделать в Microsoft Word.
Теперь, когда вы знаете, как добавлять гиперссылки в Word, узнайте, как добавить водяной знак или как использовать верхние и нижние колонтитулы.
Рекомендации редакции
- Как использовать историю буфера обмена в Windows
- Twitter создает опцию меню для Twitter Shops
- Эта новая функция Windows 11 поможет вам защитить ваши пароли
- Как использовать Google Spaces
- Как создать резервную копию электронной почты в Outlook
Как добавить гиперссылки в документ Word
Как добавить гиперссылки в документ Word
Гиперссылки повсюду, и вы можете использовать их в своих документах Microsoft Word, чтобы помочь своему читателю перейти на веб-сайты или в другие места в вашем документе. Вот как.
Вот как.
Изображение: Pavel_R, Getty Images/iStockphoto
Обязательная к прочтению информация о Windows
- Виндовс 11 22х3 уже здесь
- Windows PowerToys 0.62.0 добавляет три новые утилиты в набор инструментов для опытных пользователей Windows.
- Защитите свою сеть с помощью внешних служб безопасности Майкрософт
- Как очистить кеш DNS в Windows 10
Гиперссылки повсюду и вряд ли нуждаются в объяснении, но на случай, если вы их используете, но не знаете, как они называются, Гиперссылка — это текст или контент, по которому вы щелкаете, чтобы перейти куда-то еще. Контент, на который вы нажимаете, обычно является достаточным объяснением. Например, вы можете щелкнуть заголовок с гиперссылкой, чтобы прочитать эту статью. В статье Microsoft Word вы можете включить гиперссылки на другие части документа, другие документы или даже веб-сайты.
В статье Microsoft Word вы можете включить гиперссылки на другие части документа, другие документы или даже веб-сайты.
ПОСМОТРЕТЬ: Резюме: Microsoft Build 2020 (бесплатный PDF) (TechRepublic)
В этой статье вы узнаете, как добавлять гиперссылки в документ Word. (То, что вы узнаете, применимо и к Outlook. Кроме того, в этой статье я буду использовать термин, связанный с ним.)
Я использую Microsoft 365, но вы можете использовать более ранние версии. Вы можете работать с собственным текстом или использовать загружаемый демонстрационный файл .docx. Эта статья не подходит для браузерной версии Word.
Как сделать ссылку на веб-страницу
Ссылка на веб-страницу проста и становится обычной практикой. Как правило, ссылка может привести вас к веб-форме или получить дополнительную информацию по определенной теме. Давайте проиллюстрируем это быстрым примером:
- Откройте браузер, откройте любую страницу и скопируйте URL-адрес в буфер обмена.
 Для наших целей вы можете скопировать этот: https://www.wildflower.org/plants/.
Для наших целей вы можете скопировать этот: https://www.wildflower.org/plants/. - Перейдите к тексту, к которому вы хотите добавить ссылку, выберите его и щелкните правой кнопкой мыши. В нашем демонстрационном файле это будут первые два слова в первом абзаце ( Рисунок A ).
- Выберите Ссылка в появившемся подменю.
- В появившемся диалоговом окне щелкните внутри элемента управления Address и вставьте скопированный URL-адрес. Обратите внимание, что отображаемый текст отображает выбранный текст Колокольчик Вирджинии .
- Нажмите OK.
Рисунок А
Чтобы использовать ссылку, удерживайте нажатой клавишу Ctrl и щелкните форматированный текст — стиль Word для ссылок является универсальным: подчеркнутый, синий шрифт. Вы можете изменить формат, но ссылка не будет очевидна для ваших читателей.
Ссылка откроет ваш браузер по связанному URL-адресу. Как вы можете видеть на рисунке B , URL-адрес и инструкции по его получению отображаются на экране в виде всплывающей подсказки.
Рисунок В
Как сделать ссылку на контент в том же документе
Вы можете использовать тот же процесс для связывания текста в ваших документах. Давайте сделаем это сейчас, связав графику с текстом. В демонстрационном файле есть изображение колокольчиков. Мы добавим ссылку на этот рисунок, чтобы при нажатии на нее отображалось содержимое колокольчика. Это так же просто, как использовать URL-адрес, но есть одно требование: вам нужно оформить контент как заголовок или вставить закладку. В этой короткой иллюстрации мы сделаем первое:
.- Начните с добавления заголовка к короткому абзацу о колокольчиках, настройте его как Заголовок 3 и сразу примените курсив.
- Затем выберите изображение колокольчика, щелкните правой кнопкой мыши и выберите «Ссылка» ( рис. C ). (Картинка частично закрыта подменю.)
- В появившемся диалоговом окне нажмите «Поместить в этот документ» на панели «Ссылка на» (слева).

- При необходимости разверните узел Заголовки в списке Выберите место в этом документе ( Рисунок D ).
- Нажмите OK.
Рисунок С
Рисунок D
Как и прежде, при наведении курсора на связанное изображение всплывающая подсказка отображает связанное содержимое и инструкции. В этом случае связанный контент — это путь к документу, что не так уж полезно. Давайте исправим это следующим образом:
- Сначала скопируйте текст заголовка ( Mertensia virginica ) в буфер обмена.
- Щелкните изображение правой кнопкой мыши и выберите «Редактировать ссылку».
- В появившемся диалоговом окне щелкните всплывающую подсказку (вверху справа).
- В появившемся диалоговом окне вставьте текст заголовка ( Рисунок E ).
- Дважды нажмите OK.
Теперь при наведении курсора на изображение колокольчика во всплывающей подсказке отображается заголовок раздела, к которому ведет ссылка ( Рисунок F ).
Рисунок Е
Рисунок F
Ссылка по-прежнему работает, но теперь вместо пути к документу отображается текст заголовка. Вы можете сделать то же самое, используя вместо этого закладку.
Как сделать ссылку на закладку
Вы можете использовать закладку, если текст заголовка не существует, но сначала вам понадобится закладка. Чтобы вставить закладку, выделите текст, скопируйте его в буфер обмена и выполните следующие действия:
- Перейдите на вкладку «Вставка», а затем нажмите «Закладка» в группе «Ссылки».
- В появившемся диалоговом окне введите или вставьте имя закладки. Как вы можете видеть на Рисунок G , между родом и видом нет пробела. Закладки должны начинаться с буквенного символа и не могут содержать пробел.
- Нажмите «Местоположение» (потому что мы создаем ссылку).
- Нажмите «Добавить», а затем нажмите «ОК».
Рисунок G
Используя инструкции из последнего раздела, измените ссылку с текста заголовка на закладку. В этом случае связанное изображение работает одинаково независимо от того, выбираете ли вы заголовок или закладку. Последнее полезно, когда нет текста заголовка, на который можно было бы сослаться.
В этом случае связанное изображение работает одинаково независимо от того, выбираете ли вы заголовок или закладку. Последнее полезно, когда нет текста заголовка, на который можно было бы сослаться.
SEE: Microsoft Word: как использовать автозамену для обработки нежелательных слов (TechRepublic)
Чтобы создать ссылку на другой документ Word, откройте диалоговое окно «Вставить гиперссылку» (то самое, с которым мы работали все это время) и щелкните «Существующий файл или веб-страница» на левой панели. Это откроет вашу локальную систему, чтобы вы могли найти и выбрать файл. Вы также можете добавить текст всплывающей подсказки.
Оставайтесь с нами
Вскоре мы пробежимся по тем же типам примеров, используя экранные подсказки вместо ссылок.
Сьюзан Харкинс
Опубликовано: Изменено: Увидеть больше Программное обеспечениеСм. также
- Что есть в Windows 10 19х3 для предприятий? (ТехРеспублика)
- Windows 10: шпаргалка (ТехРеспублика)
- Основные команды запуска Windows 10 (бесплатный PDF) (ТехРеспублика)
- Контрольный список мощности: обеспечение безопасности Windows Server 2016 (ТехРеспублика Премиум)
- Microsoft выпускает первую сборку Windows 10 Fast Ring из своей новой ветки разработки (ЗДНет)
- 6 простых изменений безопасности, которые должны внести все пользователи Windows 10 (СЕТ)
- Получите больше обязательных к прочтению советов и новостей Microsoft (TechRepublic на Flipboard)
- Майкрософт
- Программного обеспечения
Выбор редактора
- Изображение: Rawpixel/Adobe Stock
ТехРеспублика Премиум
Редакционный календарь TechRepublic Premium: ИТ-политики, контрольные списки, наборы инструментов и исследования для загрузки
Контент TechRepublic Premium поможет вам решить самые сложные проблемы с ИТ и дать толчок вашей карьере или новому проекту.

Персонал TechRepublic
Опубликовано: Изменено: Читать далее Узнать больше - Изображение: diy13/Adobe Stock
Программного обеспечения
Виндовс 11 22х3 уже здесь
Windows 11 получает ежегодное обновление 20 сентября, а также ежемесячные дополнительные функции. На предприятиях ИТ-отдел может выбирать, когда их развертывать.
Мэри Бранскомб
Опубликовано: Изменено: Читать далее Увидеть больше Программное обеспечение - Изображение: Кто такой Дэнни/Adobe Stock
Край
ИИ на переднем крае: 5 трендов, за которыми стоит следить
Edge AI предлагает возможности для нескольких приложений. Посмотрите, что организации делают для его внедрения сегодня и в будущем.
Меган Краус
Опубликовано: Изменено: Читать далее Увидеть больше - Изображение: яблоко
Программного обеспечения
Шпаргалка по iPadOS: все, что вы должны знать
Это полное руководство по iPadOS от Apple.
 Узнайте больше об iPadOS 16, поддерживаемых устройствах, датах выпуска и основных функциях с помощью нашей памятки.
Узнайте больше об iPadOS 16, поддерживаемых устройствах, датах выпуска и основных функциях с помощью нашей памятки.Персонал TechRepublic
Опубликовано: Изменено: Читать далее Увидеть больше Программное обеспечение - Изображение: Worawut/Adobe Stock
- Изображение: Bumblee_Dee, iStock/Getty Images
Программного обеспечения
108 советов по Excel, которые должен усвоить каждый пользователь
Независимо от того, являетесь ли вы новичком в Microsoft Excel или опытным пользователем, эти пошаговые руководства принесут вам пользу.

Персонал TechRepublic
Опубликовано: Изменено: Читать далее Увидеть больше Программное обеспечение
Лучший способ создания ссылок на разные разделы документа Word
Организационные советыВенди Хауэлл
• 6 мин чтения
При использовании Word для создания длинного документа, состоящего из шагов или охватывающего множество областей содержимого, рекомендуется создавать заголовки или заголовки, которые можно связать с разделами документа. Преимущество использования ссылок в том, что они позволяют пользователям сразу переходить к нужной им информации.
Преимущество использования ссылок в том, что они позволяют пользователям сразу переходить к нужной им информации.
Использование ссылок для доступа к информации в документе — один из самых простых способов навигации по документу. Это не только экономит время для получателей документа, но также может быть полезно для создателя документа. В этом посте обсуждается лучший из двух способов добавления ссылок в документ Word.
Для видео, демонстрирующего ту же информацию:
Лучший способ ссылки на разные разделы в документе Word
Связывание слова, фразы или заголовка с местом в документе, где обсуждается конкретная тема, является отличный способ организовать документ. К сожалению, связывание содержимого в одном и том же документе Word ограничено одним из двух способов:
- Заголовки
- Закладки

Из двух вариантов, когда вы работаете с маркированными списками любого типа, использование закладок для связывания разделов намного проще, чем связывание заголовков. Чтобы понять, почему закладки лучше, сначала нужно понять, как работает использование заголовков.
Заголовки
Использование заголовков просто означает связывание заголовков с содержимым в другой области документа, которая была отформатирована в стиле заголовка. Только контент, оформленный как заголовок, будет доступен для ссылки при создании ссылок.
В этом примере у нас есть документ со страницей заголовков, которые необходимо связать с разделами документа, соответствующими этим заголовкам. Как только мы стилизуем заголовки контента в документе как заголовки, мы можем ссылаться на них с первой страницы.
Чтобы создать заголовки, на которые можно ссылаться:
- Выберите заголовок или текст в документе, представляющий желаемое назначение ссылки.

- На вкладке «Главная» щелкните любой из стилей заголовков, доступных в разделе «Стили», чтобы изменить форматирование текста.
- Изменив текст на заголовок, вы заметите, что большая часть его форматирования изменилась. Кроме того, у него больше нет маркера, и он не является частью списка.
ПРИМЕЧАНИЕ. Типы изменений, вносимых форматированием содержимого в виде заголовка — размер шрифта, тип, цвет и т. д., можно настроить разными способами. Эти изменения выходят за рамки этого сообщения, потому что они не влияют на связывание текста, кроме того факта, что текст должен быть отформатирован как заголовок. Однако, если вы хотите увидеть, что можно изменить, щелкните правой кнопкой мыши поле стиля заголовка и выберите «Изменить» во всплывающем окне.
Щелкните правой кнопкой мыши поле стиля заголовка, чтобы открыть меню и изменить его настройки. Вот сравнение исходного содержимого, все еще в виде списка, а также того же содержимого, измененного на заголовок, где форматирование списка было потеряно.
Чем длиннее документ, с которым вы работаете, тем более радикальным может быть удаление элемента из списка. Иногда это также может повлиять на подсписки, и вы можете потратить много времени на поиски этого и попытки исправить свой список. К счастью, есть лучший способ связать заголовки с содержимым документа, когда это содержимое является частью какого-либо списка.
Закладки
При оформлении содержимого в виде заголовка, чтобы на него можно было ссылаться, добавление закладки, на которую можно ссылаться, никоим образом не меняет содержимое. Это означает, что закладки не нарушают никаких списков, частью которых является контент.
Чтобы создать закладки, на которые можно ссылаться:
- Щелкните в документе рядом с содержимым, которое будет местом назначения ссылки, которую вы собираетесь создать.
- Перейдите на вкладку «Вставка» и нажмите «Закладка» в разделе «Ссылки».

- Введите имя закладки. Это может быть настолько конкретным или расплывчатым, насколько вы хотите, но имейте в виду, что вы, вероятно, будете делать несколько закладок и захотите знать, что связать вместе после создания их всех. ПРИМЕЧАНИЕ. В названиях закладок нельзя вводить пробелы. Если вы добавите пробел, кнопка «Добавить» будет отключена, пока вы ее не удалите.
- После того, как закладка будет названа, нажмите кнопку «Добавить».
- Продолжайте создавать закладки, перемещаясь в новое место в документе и следуя тому же процессу вставки закладок.
ПРИМЕЧАНИЕ. Настройка закладок на сортировку по имени часто более эффективна в длинных документах, где вы ищете имя, совпадающее с заголовком, тогда как сортировка по местоположению может иметь больше смысла в более коротких документах. Щелкните переключатель рядом с тем типом сортировки, который лучше всего соответствует вашим потребностям, зная, что вы можете изменить его в любое время.
Щелкните переключатель рядом с тем типом сортировки, который лучше всего соответствует вашим потребностям, зная, что вы можете изменить его в любое время.
Чтобы связать заголовки с закладками:
- Выделите содержимое документа, обычно первую страницу, на которой вы хотите создать ссылку, и щелкните правой кнопкой мыши выделенный текст.
- Выберите «Ссылка» в нижней части меню.
- В поле «Вставить гиперссылку» щелкните вкладку «Поместить в этот документ» на левой панели.
- Нажмите на соответствующую закладку под заголовком «Выберите место в этом документе:» и нажмите кнопку «ОК».
- Повторяйте процесс выделения заголовков и связывания их с соответствующей закладкой, пока не будут созданы все ссылки.
- При желании измените синий шрифт или подчеркивание, примененное к связанным заголовкам.

Любой, кто обращается к этому документу, может нажать клавишу Ctrl и щелкнуть ссылку, чтобы перейти непосредственно к месту назначения ссылки. Кроме того, если документ сохранен в формате .pdf, пользователи могут щелкнуть любую ссылку и сразу перейти к месту назначения в документе.
Добавление заголовков или оглавления к большому документу — отличный способ сделать информацию в нем более доступной. Существует два способа создания ссылок внутри документов: с помощью заголовков и закладок. Если у вас есть документ с элементами в списке, использование закладок является гораздо более эффективным способом создания ссылок на содержимое. После создания ссылок их можно использовать в формате Word или .pdf.
Как всегда, одну и ту же задачу можно выполнить несколькими способами, но понимание того, чем один способ лучше другого, может сэкономить массу времени и нервов!
Как создать гиперссылку | Руководство для Word, Excel или Outlook
Гиперссылки являются ключевой частью всемирной паутины. Гиперссылки — это однонаправленные ссылки , которые соединяют веб-сайты и позволяют операторам веб-сайтов направлять пользователей Интернета к их онлайн-контенту, ссылаться на источники или рекомендовать подстраницы с дополнительной информацией.
Гиперссылки — это однонаправленные ссылки , которые соединяют веб-сайты и позволяют операторам веб-сайтов направлять пользователей Интернета к их онлайн-контенту, ссылаться на источники или рекомендовать подстраницы с дополнительной информацией.
Однако гиперссылки не ограничиваются только Интернетом. В принципе, гиперссылки можно вставлять в любой электронный документ, включая тексты, презентации, таблицы или сообщения электронной почты, которые вы создали с помощью Microsoft Office .
Читайте дальше, чтобы узнать, где вы можете найти функцию для вставки гиперссылок в пакете Office и какие варианты доступны для интеграции ссылок.
Содержание
- Форматирование URL -адреса как гиперссылки
- . локаторы) в гиперссылки — просто выполните следующие действия:
Шаг 1: Введите URL-адрес или скопируйте его в текстовый документ, таблицу Excel или сообщение Outlook.
Шаг 2: Убедитесь, что курсор находится сразу после введенного вами адреса, и нажмите «Ввод» или пробел.

Затем программа автоматически вставит гиперссылку для URL-адреса по вашему желанию.
Все продукты Microsoft Office используют подчеркнутый текст синего цвета в качестве стандартного формата для гиперссылок.
Вы можете открывать гиперссылки в документе Word, удерживая нажатой клавишу CTRL и щелкая левой кнопкой мыши по подчеркнутому якорному тексту.Создание гиперссылок с текстом привязки
Чтобы создать пользовательскую ссылку, выполните следующие действия.
Шаг 1: Выберите текст, который вы хотите использовать в качестве текста привязки для вашей гиперссылки. Кроме того, вы также можете использовать изображение в качестве якоря.
Шаг 2: Выберите вкладку «Вставка» в строке меню и нажмите «Ссылка» или используйте кнопку «Ссылка…» в контекстном меню. Ярлык для этого действия — CTRL + K.
Кроме того, вы можете использовать кнопку «Ссылка» в контекстном меню вашей программы Microsoft Office.Программа Microsoft Office откроет окно «Вставить гиперссылку», где вы можете настроить все параметры для вашей гиперссылки.
Вы можете настроить параметры своей гиперссылки в окне «Вставить гиперссылку».
Выбранный вами якорный текст будет представлен вам как «Текст для отображения» — и при необходимости его можно будет изменить.
Шаг 3: Определите назначение ссылки. Вот некоторые возможные варианты:
- Веб-сайт в Интернете: Нажмите кнопку «Существующий файл или веб-страница» в разделе «Ссылка на:» и введите URL-адрес веб-сайта, на который вы хотите установить ссылку, в поле «Адрес:».
- Файл на вашем компьютере: Нажмите кнопку «Существующий файл или веб-страница» в разделе «Ссылка на:» и выберите путь к файлу на вашем компьютере.
- Текст в текущем документе: Нажмите кнопку «Поместить в этот документ» в разделе «Ссылка на:» и выберите закладку, слайд или ячейку, на которую вы хотите сослаться.
- Текст в другом документе: Нажмите кнопку «Существующий файл или веб-страница» в разделе «Ссылка на:» и найдите файл, на содержимое которого вы хотите сослаться.
 Далее нажмите «Закладка…» и выберите нужную закладку, слайд или ячейку.
Далее нажмите «Закладка…» и выберите нужную закладку, слайд или ячейку. - Ссылка на новое сообщение электронной почты: Нажмите кнопку «Адрес электронной почты» в разделе «Ссылка на:» и введите нужный адрес электронной почты в соответствующее поле. При необходимости вы можете определить тему.
Шаг 4: Нажмите «ScreenTip…», чтобы определить текст, отображаемый при наведении курсора на ссылку. Если не задать всплывающую подсказку, место назначения гиперссылки будет отображаться по умолчанию в виде текста при наведении курсора.
Шаг 5: Подтвердите свои настройки, нажав «ОК».
Редактирование гиперссылок
Вы можете редактировать созданные вами гиперссылки следующим образом:
Шаг 1: Щелкните гиперссылку правой кнопкой мыши.
Шаг 2: Выберите «Редактировать гиперссылку…» в контекстном меню.
Затем программа Microsoft Office откроет окно «Редактировать гиперссылку», в котором предлагаются те же параметры, что и в окне «Вставить гиперссылку», рассмотренном ранее.

Внешний вид гиперссылок в Outlook, Word, Excel или PowerPoint также можно изменить при необходимости. Для этого можно использовать функции форматирования, доступные на вкладках «Главная» и «Дизайн».
- онлайн -продажи
- Операционные системы
Excel Macros: как оптимизировать свой рабочий процесс с популярными программами таблицы. продажи
- Веб-разработка
- Интернет-продажи
Excel, программа для работы с электронными таблицами от Microsoft, уже много лет является одним из самых популярных решений для обработки постоянно растущего потока данных. Можно легко создавать простые, хорошо структурированные таблицы, содержательные диаграммы или полные бюджеты. Для повседневной офисной жизни многие компании вряд ли могут представить себе работу без приложения Office. Но чем сложнее проект, тем…
Макросы Excel: как оптимизировать рабочий процесс с помощью популярных программ для работы с электронными таблицамиЧто такое гиперссылка?
Гиперссылки, ссылки с одного веб-сайта на другой, являются одним из основных элементов всемирной паутины — самой популярной и широко используемой гипертекстовой системы в мире. Гиперссылки в основном используются для навигации по сети. Но провайдеры поисковых систем используют сеть перекрестных ссылок, чтобы определить, кто на кого ссылается. Гиперссылки интерпретируются как рекомендации. Если надежный веб-сайт ссылается на другой…
Что такое гиперссылка?Уменьшение размера PDF: как это сделать
PDF — один из самых популярных форматов файлов, и на то есть веская причина — он не только доступен на разных платформах, но и чрезвычайно компактен. Однако, если вы используете большое количество изображений, а документ PDF состоит из множества страниц, размер файла может быстро увеличиться. Встроенные приложения от Adobe, а также бесплатные бесплатные программы и простые онлайн-инструменты могут помочь сократить.




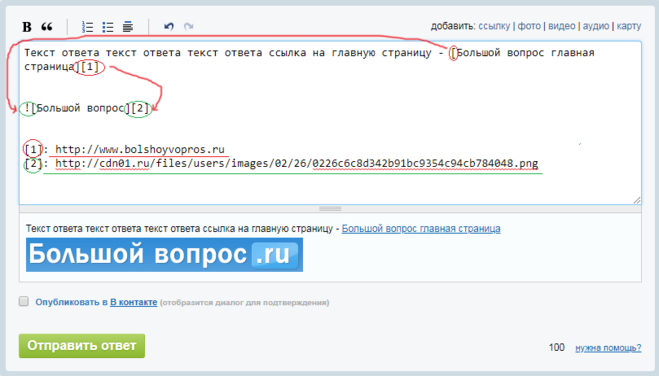
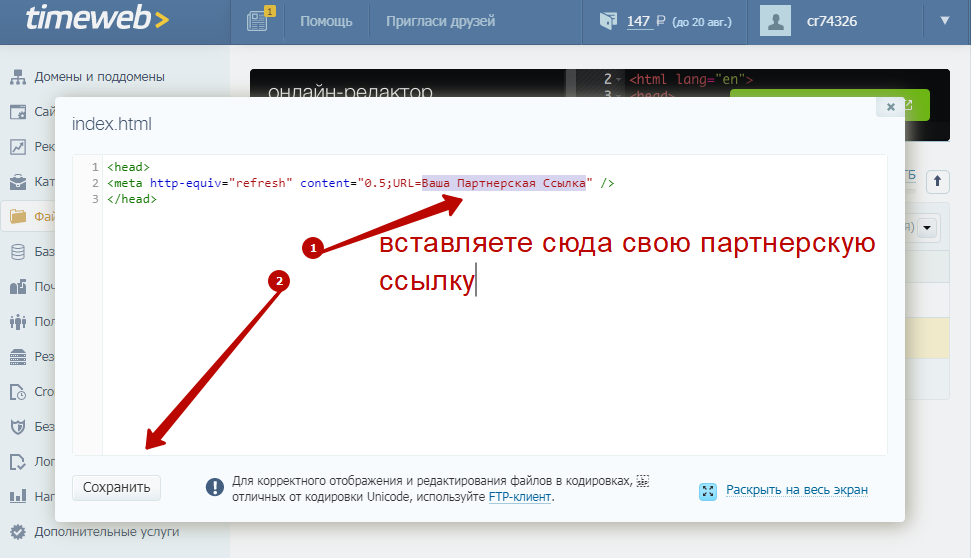
 Учтите, что на заголовки при таком способе ссылаться нельзя, лишь на закладки.
Учтите, что на заголовки при таком способе ссылаться нельзя, лишь на закладки.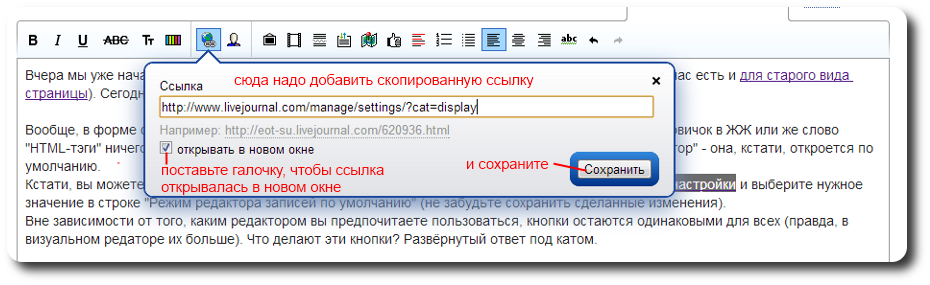
 У вас курсор переместится на низ страницы, где будет оформляться список литературы;
У вас курсор переместится на низ страницы, где будет оформляться список литературы;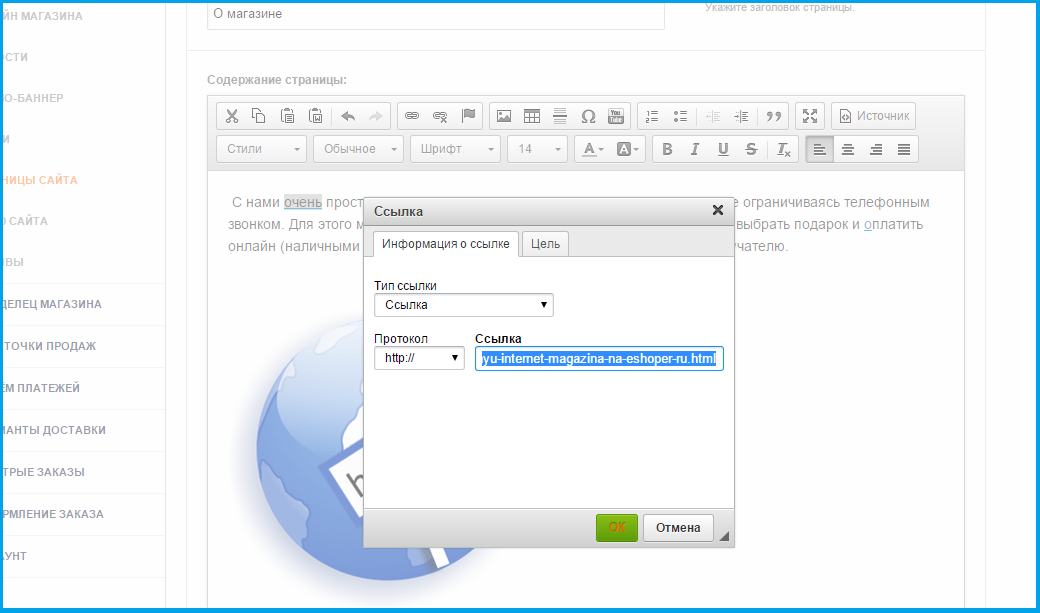 Именно за счет этого получается сделать ссылку активной.
Именно за счет этого получается сделать ссылку активной. Очень многие группы делают такие посты, чтобы было проще опубликовать список из нескольких победителей.
Очень многие группы делают такие посты, чтобы было проще опубликовать список из нескольких победителей.