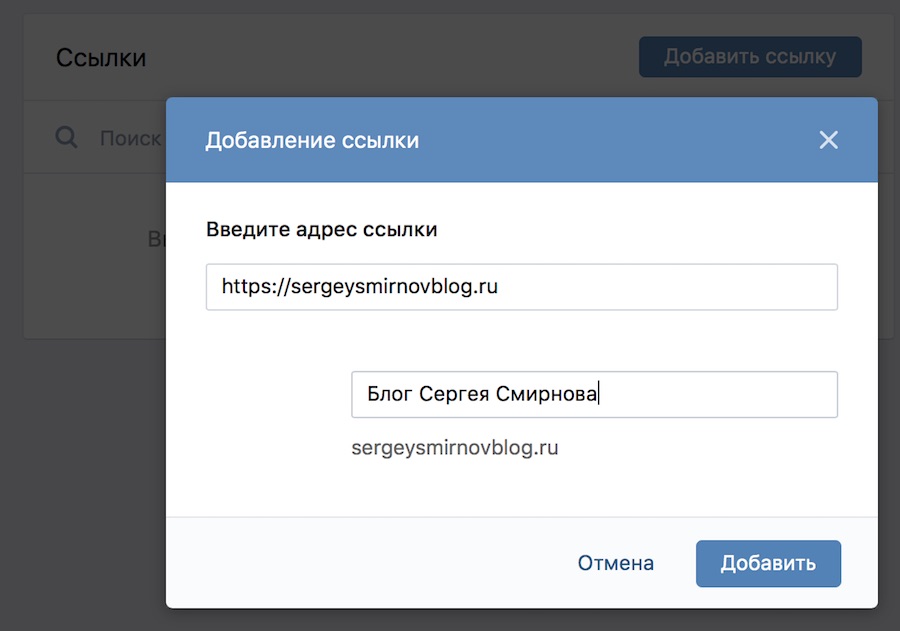Как сделать ссылку на группу в ВК
Ольга ВКонтакте
Развитие социальных сетей приводит к тому, что в них фактически ежедневно появляются новые функции и возможности. И хоть создание кликабельных ссылок не является чем-то новеньким и прогрессивным, их применение должно быть и поэтому администраторы и просто обычные пользователи (в некоторых случаях заинтересованные) должны знать, как сделать ссылку на группу в ВК для ее популяризации и уметь это делать на практике. В первую очередь это нужно для того, чтобы потенциально новый участник паблика или сообщества понимал, что здесь собрались прогрессивные пользователи, которые могут поделиться интересной информацией, а если будет предоставлена обычная ссылка, которую необходимо копировать и вставлять в адресную строку браузера, то изначально у человека сложится негативное мнение.
Подобное действие особенно необходимо тем, кто ведет личный тематический паблик и не желает, чтобы в него вступали неизвестные пользователи.
К сожалению на данный момент, разработчики ВК подобного функционала еще не внедрили и выполнение такого пока что нельзя выполнить. Однако не стоит сразу расстраиваться, ведь представить свою группу красиво можно и иным способом:
- откройте сообщество, ссылкой на которое Вы хотите поделиться;
- отыщите интересный, на Ваш взгляд, пост;
- кликните по пиктограмме в виде рупора, размещенную внизу окна;
- установите буллит на строчке «Отправить личным сообщением», введите в соответствующем поле текст, который должен привлечь пользователя, а затем кликните по кнопке «Поделиться записью».
В итоге, получателю придет сообщение в следующем виде.
Как сделать ссылку ВК на группу словом
Не последнюю роль играет и размещение кликабельной ссылки на собственной странице, либо в других сообществах, схожих по тематике, тем самым рекламируя ресурс и привлекая потенциальных участников вступить в него.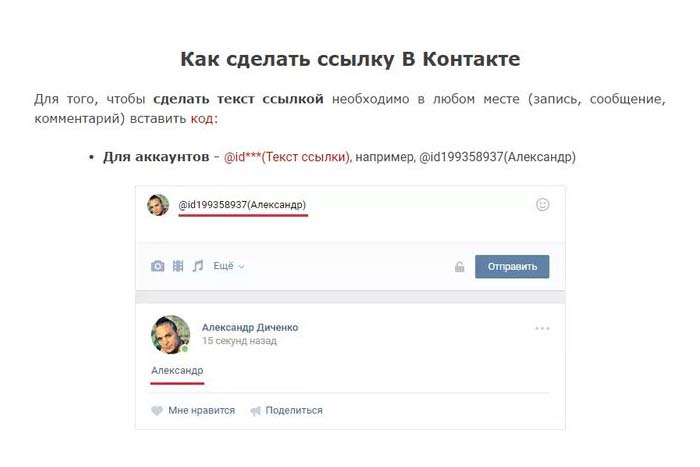
- Применение квадратных скобок и вертикальной линии.
Чтобы использовать данный способ, для начала необходимо выяснить, где на клавиатуре расположены необходимые символы [|]. Их размещение отображено стрелочками на скриншоте.
Чтобы их отобразить на экране, необходимо перейти на английскую раскладку и нажать на соответствующие кнопки. Единственным различием между вводом квадратных скобок и вертикальной линии является то, что при вводе второго символа, необходимо удерживать кнопку Shift.
Конструкция выглядит следующим образом: [адрес ссылки на группу|слово или фраза]. Наберите для начала текст после черты, при нажатии на который будет осуществляться переход в сообщество.
А вот после первой квадратной скобки необходимо вставить ссылку на главную страницу группы. Для этого нужно лишь открыть ее и скопировать все, что расположено после слеша в буфер обмена. Единственное, что нужно учесть, так это тот факт, что она может отображаться в виде цифр (так называемого ID), а в других названием в транскрипции.
В итоге, вся конструкция будет выглядеть так, как показано на скриншоте.
После нажатия на кнопку отправить, на стене отобразится новая запись и выглядеть она будет, как на картинке.
Если необходимо в публикуемом предложении нужно сделать, чтобы не весь текст был кликабельным, достаточно лишь вынести соответствующие слова за пределы скобок, как спереди их, так и сзади, в зависимости от размещенной ссылки.
Примечание: таким же образом можно делать ссылку не только на группу, но и на профиль любого пользователя.
- Использование круглых скобок и «собачки».

Этот способ скорее всего будет более удобным для пользователей, ведь здесь используются символы, которые гораздо чаще применяются людьми.
Конструкция создания кликабельной ссылки выглядит следующим образом:
@ссылка на группу (текст, при нажатии на который будет сделан переход).
Таким образом, исходные данные такие же, как и в первом способе, но само построение немного отличается:
- наберите в сообщении символ @ и без пробелов вставьте сразу за ним ссылку на группу;
- сделайте одно отступление, отобразите круглые скобки, внутри которых должна быть помещена фраза, при нажатии на которую будет осуществляться переход;
- кликните отправить.
В итоге, запись на стене будет аналогично выглядеть, первому варианту.
Примечание: вместо символа «собачки» можно использовать звездочку, а результат будет аналогичным.
Благодаря фактически трем символам, можно сделать ссылку на группу ВК. Этот шаг несложный, но он будет гораздо привлекательнее для других пользователей, по сравнению с вставкой просто ссылки с адресной строчки, для открытия которой понадобится выполнить несколько лишних шагов.
ВК группу ссылка
Как закрыть профиль в ВК и защитить свой профиль
Илья Родин
Как закрыть профиль в ВК? Достаточно просто: все необходимые функции можно настроить в разделе приватности. «Рамблер» рассказывает, как сделать закрытый профиль во «ВКонтакте».
© stock.adobe.comКак выглядит закрытый профиль во «ВКонтакте»
Видео дня
Закрытый профиль выдает минимум информации о ее владельце. Посторонние видят аватарку, имя и фамилию. Под аватаркой стоит подпись «Профиль закрыт настройками приватности», а на саму картинку кликать нельзя.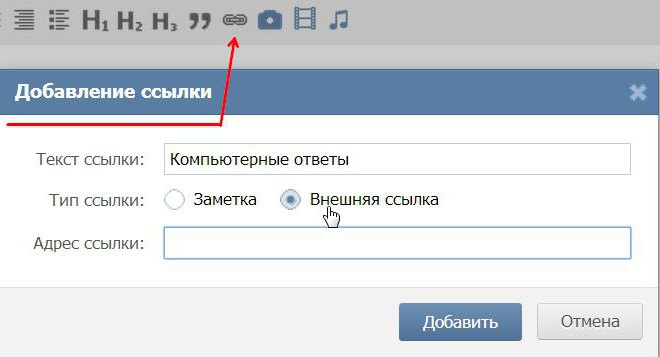 Дополнительно можно увидеть статус, город проживания, возраст, количество друзей, если эта информация указана. Личная информация, фото из галереи, количество общих друзей и стена недоступны.
Дополнительно можно увидеть статус, город проживания, возраст, количество друзей, если эта информация указана. Личная информация, фото из галереи, количество общих друзей и стена недоступны.
Как выглядит закрытый профиль во «ВКонтакте»
Закрытие профиля – это не навсегда. Настройки приватности всегда можно изменить. Также можно не закрывать профиль, а скрыть отдельные разделы на странице (например, «Фото» или «Группы»).
Как посмотреть закрытый профиль в ВК
Чтобы узнать подробности о пользователе, нужно добавиться к нему в друзья или подписаться на обновления. Другим пользователям (например, если человек ищет через поисковик) эта информация недоступна.
Зачем скрывать профиль в ВК
- Создать личное пространство. К примеру, вам нравится делиться фотографиями своего кота и выпечки с друзьями. Но вы не хотите, чтобы ваш аккаунт и посты просматривали незнакомцы, а тем более весь интернет. Достаточно закрыть аккаунт, чтобы записи увидели только те, кому вы доверяете.

- Обезопасить себя перед собеседованием и на работе. Большинство компаний просят открыть страницы в социальных сетях на время собеседования. Это нормальная практика: отдел кадров проверяет, нет ли на странице провокационных материалов. Если такой просьбы нет, а на странице есть записи и подписки, которые могут вызвать вопросы, лучше скрыть ваш профиль от чужих глаз. Это правило особенно актуально для военных, госслужащих, сотрудников полиции и работников других сфер, где необходима приватность. Закрывать профиль в соцсетях или вести их без упоминания личной информации – одно из требований безопасности.
- Оставить переписку только для друзей. Человеку, у которого открыт профиль и сообщения, могут написать все пользователи «ВКонтакте». Исключение – те, кого сам пользователь добавил в черный список. Этим пользуются мошенники, спамеры, члены финансовых пирамид, пикаперы, притворяясь давними знакомыми. Если профиль закрыт, все сообщения будут по делу, и никого блокировать не придется.

- Уберечь себя от преследования. Есть несколько примеров, когда люди за лайк или репост во «ВКонтакте» пользователи получали приглашение на профилактическую беседу, административный или уголовный срок. Ищут «опасные» публикации и лайки по открытым профилям добровольцы или сотрудники отдела по противодействию экстремизму. Закрыв профиль, можно частично обезопасить себя от потенциальных разговоров с полицией.
Как закрыть страницу в ВК на компьютере: инструкция
Зайти на раздел «Моя страница». В правом верхнем углу будет отображаться кружочек с аватаркой.
Как закрыть страницу в ВК на компьютере
Кликнуть на него и открыть меню «Настройки».
Как закрыть страницу в ВК на компьютере
Перейдите в раздел «Приватность».
Как закрыть страницу в ВК на компьютере
Прокрутите страницу до конца.
Как закрыть страницу в ВК на компьютере
В самом низу страницы найдите опцию «Тип профиля» и выберите «Закрытый».
Как закрыть страницу в ВК на компьютере
Нажать кнопку «Да, закрыть».
Как закрыть страницу в ВК на компьютере
Готово! Теперь записи, фото и любые обновления не будут доступны посторонним людям. Вся информация внутри профиля для вас не поменяется: все записи, список друзей и фотографии останутся на месте.
Как закрыть профиль в ВК через телефон: инструкция
Подходит для iOS и Android.
- Найти сверху слева кружочек с аватаром. Кликнуть на него – появится панель с разными разделами.
- Кликнуть на «Настройки».
- Найти раздел «Приватность». Кликнуть на него.
- Пролистать раздел «Приватность» до низа страницы. Там будет бегунок «Закрытый профиль».
- Нажать на кнопку бегунка. Приложение предложит настроить приватность на отдельные категории личной информации. Игнорируем и жмем «Все равно закрыть профиль».
Как закрыть страницу в ВК через телефон
Как закрыть страницу в ВК через телефон
Как закрыть страницу в ВК через телефон
Готово! У вас получилось полностью закрыть профиль во «Вконтакте». Открыть его обратно можно в любой момент. Главная страница покажет, закрыт профиль или открыт. На странице будет отображаться подпись «Это закрытый профиль».
Открыть его обратно можно в любой момент. Главная страница покажет, закрыт профиль или открыт. На странице будет отображаться подпись «Это закрытый профиль».
Как закрыть страницу в ВК через телефон
Как защитить свой профиль во «ВКонтакте»
- Не давайте ссылку на страницу посторонним. Так ваше личное пространство останется приватным, а незнакомцам и мошенникам будет трудней вас найти.
- Указывайте минимум необходимой информации. Что попало в интернет, навсегда остается в интернете. Точно не стоит указывать домашний адрес, время и место работы, подробности личной жизни и данные близких. Даже если аккаунт закрыт от посторонних пользователей, кого-то из друзей могут взломать. Мошенники воспользуются информацией с вашей страницы, чтобы убедить перевести деньги, а то и вовсе шантажировать.
- Периодически меняйте пароль. Откажитесь от простых сочетаний цифр и букв. Хороший пароль состоит из 8 и более символов, содержит буквы верхнего и нижнего регистра, цифры и специальные символы – @#$%^&*()/.
 Пароль не должен содержать ваше имя или фамилию, дату рождения и вообще информацию, которую легко найти в интернете.
Пароль не должен содержать ваше имя или фамилию, дату рождения и вообще информацию, которую легко найти в интернете. - Подключите двухфакторную аутентификацию. Это значит, что для входа понадобится пароль и специальный код, который генерирует отдельное приложение. Пароль (особенно простой) можно взломать. Код – это уникальное сочетание цифр, которое действует 60 секунд. Коды доступны только владельцам страницы. Шанс, что взломают профиль с двухфакторной аутентификацией, минимален.
- Удалите страницу во «ВКонтакте». Нет страницы – нет проблем.
Технологии
Простой обмен ссылками на профили через Контакты
Начало работы
- Администраторы:
- Поскольку эта функция доступна только для контактов, у которых есть электронная почта, связанная с их профилем Workspace, полезно, чтобы пользовательские данные были полностью заполнены Гугл Приложения рабочей области. Администраторы рабочей области могут заполнять эти данные в нескольких местах:
- Раздел «Пользователи» консоли администратора
- Google Cloud Directory Sync
- Admin SDK
- Посетите Справочный центр, чтобы узнать больше о добавлении информации в профиль пользователя в Каталоге.

- Конечные пользователи:
- После этого откройте «Копировать ссылку на профиль» одним из двух способов:
- В подробном представлении контакта выберите «меню с тремя точками» и нажмите « Скопировать ссылку на профиль».
- В представлении списка контактов (например, contact.google.com) выберите «3-точечное меню» для строки контакта и нажмите кнопку «Копировать ссылку на профиль».
- Вы также можете ввести «contacts.google.com/emailaddress» в адресную строку веб-браузера, чтобы найти человека в вашей организации. Форматы электронной почты включают в себя: jane.smith@domain.com, jane.smith@domain и jane.smith.
Скорость развертывания
- Домены быстрого выпуска и запланированного выпуска: расширенное развертывание (возможно, более 15 дней для демонстрации функций), начиная с 30 июня 2022 г., с ожидаемым завершением к 18 июля 2022 г. Из-за поэтапного характера В этом выпуске конечные пользователи смогут копировать ссылки на профили из адресной строки своего браузера до того, как получат доступ к кнопке «Копировать ссылку на профиль».

Доступность
- Доступно для всех пользователей Google Workspace, а также устаревших клиентов G Suite Basic и Business
- Недоступно для пользователей с личными аккаунтами Google
Ресурсы
- 90 006 Справка для администратора Google Workspace: добавление информации в профиль пользователя в каталоге
- Справка администратора Google Workspace: о Google Cloud Directory Sync
- Справка администратора Google Workspace: API каталога
Краткий обзор
В 2021 году мы представили новый интерфейс Google Контакты (contacts.google.com), который предоставляет подробную информацию о ваших коллегах и заинтересованных лицах. Начиная с сегодняшнего дня каждый контакт с электронной почтой Workspace имеет новую ссылку на профиль, которую легко копировать, делиться и отправлять внутри организации. Эта новая ссылка на профиль помогает всем в вашей организации оставаться на связи и оставаться на связи.
Начало работы
- Администраторы:
- Поскольку эта функция доступна только для контактов, у которых есть электронная почта, связанная с их профилем Workspace, полезно, чтобы пользовательские данные были полностью заполнены во всех приложениях Google Workspace. Администраторы рабочей области могут вводить эти данные в нескольких местах:
- В разделе «Пользователи» консоли администратора
- Google Cloud Directory Sync
- Admin SDK
- Посетите Справочный центр, чтобы узнать больше о добавлении информации в Каталог пользователя. профиль.
- Конечные пользователи:
- После этого откройте «Копировать ссылку на профиль» одним из двух способов:
- В подробном представлении контакта выберите «меню с тремя точками» и нажмите « Скопировать ссылку на профиль».
- В представлении списка контактов (например, contact.google.com) выберите «3-точечное меню» для строки контакта и нажмите кнопку «Копировать ссылку на профиль».

- Вы также можете ввести «contacts.google.com/emailaddress» в адресную строку веб-браузера, чтобы найти человека в вашей организации. Форматы электронной почты включают в себя: jane.smith@domain.com, jane.smith@domain и jane.smith.
Скорость развертывания
- Домены быстрого выпуска и запланированного выпуска: расширенное развертывание (возможно, более 15 дней для демонстрации функций), начиная с 30 июня 2022 г., с предполагаемым завершением к 18 июля 2022 г. Из-за поэтапного характера В этом выпуске конечные пользователи смогут копировать ссылки на профили из адресной строки своего браузера, прежде чем они получат доступ к кнопке «Копировать ссылку на профиль».
Доступность
- Доступно для всех клиентов Google Workspace, а также для устаревших клиентов G Suite Basic и Business
- Недоступно для пользователей с личными аккаунтами Google
Ресурсы
- Справка администратора Google Workspace: добавление информации в профиль пользователя в каталоге
- Справка администратора Google Workspace: о Google Cloud Directory Sync
- Справка администратора Google Workspace: API-интерфейс каталога
Einen Link zum Aktualisieren der Einstellungen hinzufügen
Wenn du deine E-Mail-Kampagne sendest, möchtest du möglicherweise einen Link zum Aktualisieren der Einstellungen в den Text deiner E-Mail einfügen. Mit diesem Link kontakte ihre Profilinformationen aktualisieren. Die Kontakte können auch Gruppen, die du erstellt hast, wählen oder abwählen oder aussuchen, wie часто sie von dir etwas erhalten möchten, был deine Abbestellraten reduzieren kann. Hierfür musst du das *|UPDATE_PROFILE|* Merge-Tag в определенной E-Mail-Kampagne einfügen.
Mit diesem Link kontakte ihre Profilinformationen aktualisieren. Die Kontakte können auch Gruppen, die du erstellt hast, wählen oder abwählen oder aussuchen, wie часто sie von dir etwas erhalten möchten, был deine Abbestellraten reduzieren kann. Hierfür musst du das *|UPDATE_PROFILE|* Merge-Tag в определенной E-Mail-Kampagne einfügen.
In diesem Artikel lernst du einige Methoden kennen, wie du deinen E-Mail-Kampagnen einen Link zum Aktualisieren der Einstellungen hinzufügen kannst.
Перед началом
Bevor du mit diesem Vorgang beginnst, solltest du einige Punkte beachten.
- Die meisten E-Mail-Vorlagen enthalten autotisch einen Link zum Aktualisieren der Einstellungen in der Fußzeile der Kampagne.
- Невозможно изменить тег слияния *|UPDATE_PROFILE|* verwendet. Wir empfehlen, dass du dich mit der Funktionsweise von Объединяющие теги vertraut machst.
- Das *|UPDATE_PROFILE|* Merge-Tag ist ist kontaktspezifisch und wird in one Test-E-Mail nicht angezeigt, selbst wenn die Test-E-Mail-Adresse die E-Mail-Adresse eines Contacts in deiner Zielgruppe ist.

- Deine Kontakte erhalten eine отдельная электронная почта, um ihre Einstellungen sicher zu aktualisieren. Es ist eine gute Idee, einen Blick auf dein Profilformular oder die Einstellungen zu werfen, um sicherzustellen, dass das Design und der Inhalt deinen Wünschen entsprechen.
Итак, функционал es
Wenn dein Kontakt in deiner E-Mail-Kampagne auf den Link Meine Einstellungen aktualisieren clickt, erscheint ein Pop-up-Fenster mit einer Schaltfläche Per E-Mail einen Link senden . Wenn dein Kontakt auf die Schaltfläche klickt, senden wir eine отдельная электронная почта mit einem Link zum Aktualisieren der Einstellungen . Über diesen Link gelangt dein Kontakt zu seinem Profilformular Oder zu deinem Einstellungszentrum. Dort kann er die Einstellungen aktualisieren und absenden. Dein Formular kann eine Liste von Interessen basierend auf den Gruppen enthalten, die du für deine Kontakte erstellt hast.
Verwendung des Link-Tools
Die Anleitungen, einen Link zum Aktualisieren der Einstellungen mit dem Link-Tool zu deinem Quellcode hinzuzufügen unterscheiden sich geringfügig für E-Mail-Kampagnen im neuen Builder und im classischen Builder.
Das Link-Tool в новом Builder verwenden
So fügst du einen Link zum Aktualisieren der Einstellungen im neuen Builder hinzu:
- Клике-им-Абшнитт Content (Inhalt) des Kampagnen-Builders auf Edit (Bearbeiten).
- Markiere vorhandenen Text or erstelle neuen Text für den Link.
- Щелчок в der Werkzeugleiste auf das Link-Symbol . Der Editor unterstützt außerdem Tastenkombinationen für Macs, um Links hinzuzufügen. Wenn du einen Mac verwendest, markiere den Text, den du verknüpfen möchtest, und verwende CMD+K, um das Pop-up-Fenster Text Link (Textlink) zu öffnen.

- Gib etwas *|UPDATE_PROFILE|* in das Feld URL ein oder füge es ein. Нажмите на Сохранить (Speichern).
Wenn der Link in einer neuen Registerkarte geöffnet werden soll, lasse das Kontrollkästchen markiert.
Инструмент Link-Tool в классическом Builder verwenden
So fügst du einen Link zum Aktualisieren der Einstellungen im klassischen Builder hinzu:
- Klicke im Abschnitt Content (Inhalt) des Kampagnen-Builders auf Редактировать (Bearbeiten).
- Кликните в einem Text- Inhaltsblock auf das Bearbeitungssymbol .
- Füge auf dem Tab Content (Inhalt) des Bearbeitungsbereichs den Text ein, den du verknüpfen möchtest, und markiere ihn.
- Щелчок в der Werkzeugleiste auf das Link-Symbol . Der Editor unterstützt außerdem Tastenkombinationen für Macs, um Links hinzuzufügen.
 Wenn du einen Mac verwendest, markiere den Text, den du verknüpfen möchtest, und verwende CMD+K, um das Pop-up-Fenster Insert or Edit Link (Link einfügen oder bearbeiten) zu öffnen.
Wenn du einen Mac verwendest, markiere den Text, den du verknüpfen möchtest, und verwende CMD+K, um das Pop-up-Fenster Insert or Edit Link (Link einfügen oder bearbeiten) zu öffnen. Вставка или редактирование ссылки (Link einfügen oder Bearbeiten) *|UPDATE_PROFILE|* in das Feld Веб-адрес (URL) (Веб-адрес [URL]) e в унд нажмите на Вставка (Einfügen).
Um optione Einstellungen zu bearbeiten, z. B., ob die Datei in einem neuen Fenster geöffnet werden soll, oder um ein Атрибут заголовка (Titelattribut) или CSS Class (CSS-Klasse) einzustellen, щелкните по Advanced Options (Добавить опции).
- Нажмите на Сохранить и закрыть (Speichern & schließen).
Zum Quellcode hinzufügen
Die Anweisungen zum Hinzufügen eines Links zum Aktualisieren der Einstellungen zu deinem Quellcode unterscheiden sich geringfügig für E-Mail-Kampagnen im neuen Builder und im classsischen Builder.
Zum Quellcode im neuen Builder hinzufügen
So fügst du einen Link zum Aktualisieren der Einstellungen zu deinem Quellcode im neuen Builder hinzu:
Нажмите на кнопку Code- Blockoder ziehe einen Code-Block von der Seitenleiste aus in dein Layout.
Tippe oder füge im Menu Code Фольга ein:
Обновите свои настройки
Zum Quellcode im klassischen Builder hinzufügen
So fügst du einen Link zum Aktualisieren der Einstellungen zu deinem Quellcode im classischen Builder hinzu:
Нажмите на ссылку Content (Inhalt) des Kampagnen-Builders auf Edit Design (Design beiten).
Нажмите в einem Text- Inhaltsblock auf das Bearbeitungssymbol .
- Щелчок в der Werkzeugleiste auf das < > Quellensymbol .




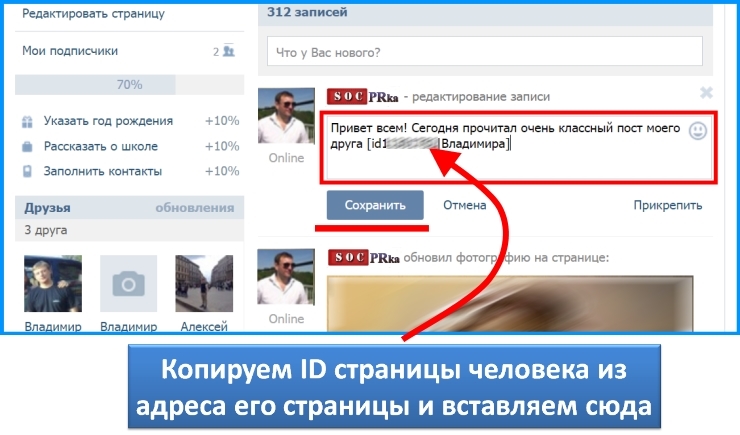

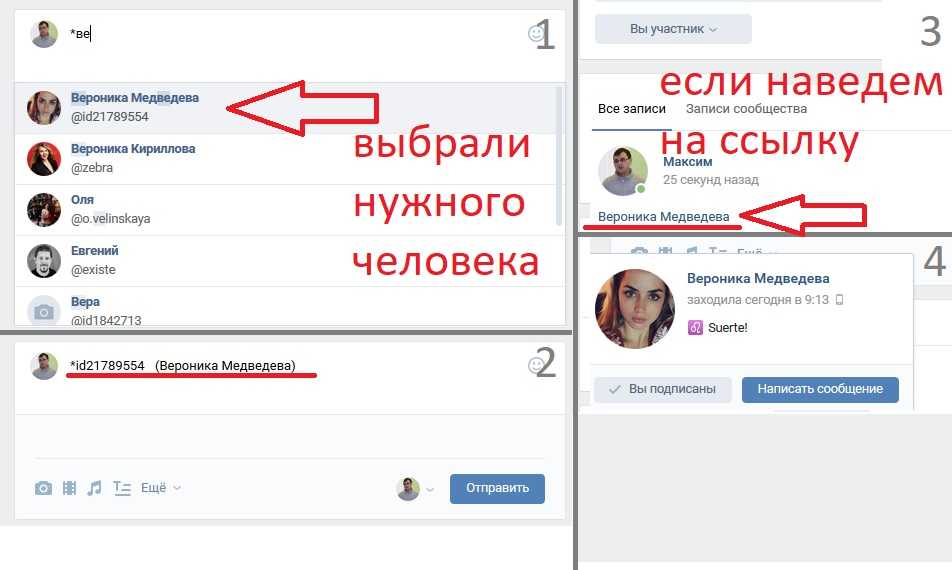 Пароль не должен содержать ваше имя или фамилию, дату рождения и вообще информацию, которую легко найти в интернете.
Пароль не должен содержать ваше имя или фамилию, дату рождения и вообще информацию, которую легко найти в интернете.
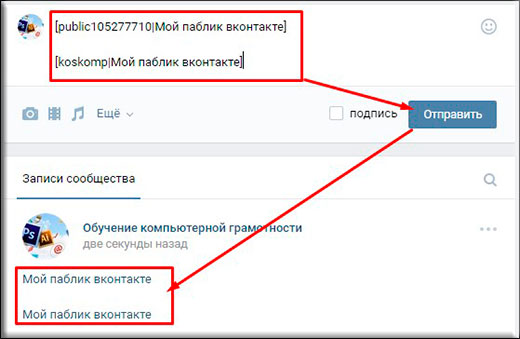

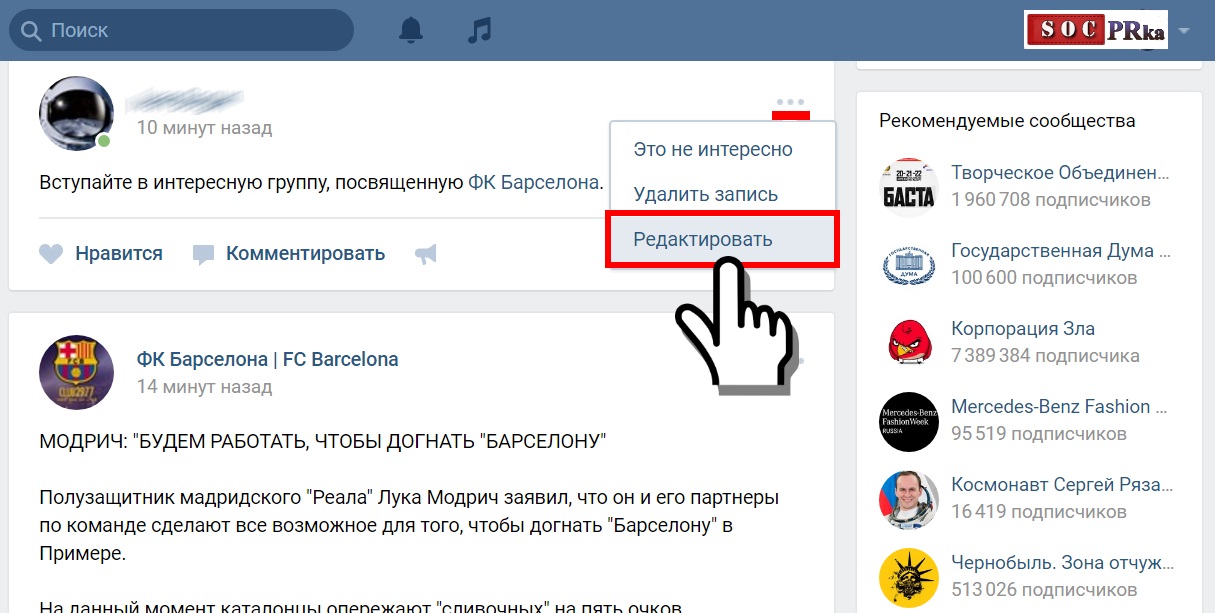

 Wenn du einen Mac verwendest, markiere den Text, den du verknüpfen möchtest, und verwende CMD+K, um das Pop-up-Fenster Insert or Edit Link (Link einfügen oder bearbeiten) zu öffnen.
Wenn du einen Mac verwendest, markiere den Text, den du verknüpfen möchtest, und verwende CMD+K, um das Pop-up-Fenster Insert or Edit Link (Link einfügen oder bearbeiten) zu öffnen.