Как сделать ссылку на WhatsApp теперь? Wa.me и api.whatsapp.com перестали работать в РФ — Соцсети на vc.ru
{«id»:13709,»url»:»\/distributions\/13709\/click?bit=1&hash=85cb9d13a4e4f3f0f5f88a562198cff53dd2923ae134fa4d7d30734b4a067ee4″,»title»:»\u041a\u0440\u0435\u0434\u0438\u0442\u043d\u044b\u0435 \u043f\u0440\u0435\u0434\u043b\u043e\u0436\u0435\u043d\u0438\u044f \u0434\u043b\u044f \u043f\u0440\u0435\u0434\u043f\u0440\u0438\u043d\u0438\u043c\u0430\u0442\u0435\u043b\u0435\u0439 \u0441\u0442\u0430\u043b\u0438 \u0432\u044b\u0433\u043e\u0434\u043d\u0435\u0435″,»buttonText»:»\u041f\u043e\u0441\u043c\u043e\u0442\u0440\u0435\u0442\u044c»,»imageUuid»:»ac626805-1edd-59df-a409-b69a2c4b2b83″,»isPaidAndBannersEnabled»:false}
Как теперь перенаправлять аудиторию в чат WhatsApp? И что делать компаниям и фрилансерам, которые использовали подобные ссылки в профилях своих соцсетей? Ответы – в этой статье.
68 812 просмотров
Похоже, что блокировка Facebook и Instagram зацепила сервисы wa. me и api.whatsapp.com. Эти ссылки компании и эксперты использовали в профилях своих соцсетей, чтобы перенаправлять клиентов сразу в чат. Удобство их было в том, что перейдя по ссылке, ты попадал сразу в приложение мессенджера, установленного на телефон.
me и api.whatsapp.com. Эти ссылки компании и эксперты использовали в профилях своих соцсетей, чтобы перенаправлять клиентов сразу в чат. Удобство их было в том, что перейдя по ссылке, ты попадал сразу в приложение мессенджера, установленного на телефон.
К примеру, по ссылке вида https://wa.me/79009009090 можно было перейти в чат с пользователем WhatsApp, зарегистрированного под номером телефона +7 (900) 900-90-90. Добавлять пользователя в свою записную книжку, чтобы начать чат, было не нужно.
Что делать теперь?
👉 Использовать конструкторы WhatsApp-ссылок
Такие конструкторы помогают получить специальную ссылку, которая перенаправляет в нужный чат WhatsApp. Основная масса таких сервисов использует упомянутый wa.me, который сейчас не работает в РФ.
Поэтому мы создали свой ✅ бесплатный конструктор ссылок ватсап, который не зависит от wa.me и работает на базе официального протокола WhatsApp. Он доступен для всех желающих бесплатно без регистрации и рекламы.
Если у человека установлено приложение WhatsApp, сервис предложит перейти в него. Если приложения не установлено – кнопка будет вести на веб-версию.
👉 Использовать диплинки
Диплинки – это такие же ссылки, только ведут они не на сайты, а в приложения. Обычные ссылки начинаются с http или https. Диплинки же начинаются с протокола приложения.
К примеру, диплинк Telegram выглядит так tg://resolve?domain=… Вместо троеточия – ник пользователя. Что касается WhatsApp, то можно использовать следующий диплинк: whatsapp://send?phone=79009009090. Номер телефона нужно указывать без + и лишних символов, только цифры.
Если хотите, чтобы после перехода к вам в чат у человека был предустановленный текст в сообщении, то диплинк примет такой вид: whatsapp://send?phone=79009009090&text=Привет. Вместо «Привет» – ваше сообщение.
Есть нюанс. Если такой диплинк вы отправите кому-то в чат или решите добавить в профиль соцсети – он работать не будет. Поэтому, его нужно превратить в обычную ссылку.
👉 Использовать мультиссылки
Подробнее про мультиссылки писал в этой статье. Если коротко, то это такие мобильные микро-сайты с аватаркой, описанием и кнопками, которые могут вести на другие сайты и в приложения, в том числе в WhatsApp и Telegram.
В зависимости от сервисов, функционал может отличаться. К примеру, в Тильде можно собрать полноценный лендинг, а в Таплинке – добавить слайдшоу, вопрос-ответ и другие виджеты.
Если нужен самый простой функционал, чтобы
Вместо заключения
Надеюсь, было полезно. Накиньте плюсов этому посту, если это так 👍. Спрашивайте в комментариях, если что-то не получилось. Я обязательно помогу.
Я обязательно помогу.
Как сделать ссылку в Ворде?
Создавая текстовый документ в программе Word можно не просто красиво оформить текст и вставить изображения в нужных местах, но и сделать активные ссылки на другие документы, файлы, адреса в интернете или текст в этом же файле. С помощью гиперссылок можно сделать даже подобие навигационного меню, что позволит сделать ссылки прямо в оглавлении документа на соответствующие страницы. В рамках данной статьи мы разберем несколько вариантов создания гиперссылок, а именно:
— Как сделать ссылку в Ворде на текст?
— Как сделать ссылку в Ворде на сайт?
— Как сделать ссылку в Ворде на другой документ?
Если Вы в своем документе в Ворде уже сделали автоматическое содержание, то там сразу же создаются ссылки в Ворде на текст, т.е. на необходимую страницу. Дело в том, что для составления программой Word автоматического содержания, необходимо соответствующим способом подготовить текст, присвоив названиям глав и разделов разные стили форматирования. Эти же стили как раз пригодятся и для создания ссылок в Верде на текст при ручном создании гиперссылок. Более подробно о создании автоматического содержания и необходимой подготовке текста, можно прочитать в статье: Как сделать автоматическое содержание в Ворде?
Эти же стили как раз пригодятся и для создания ссылок в Верде на текст при ручном создании гиперссылок. Более подробно о создании автоматического содержания и необходимой подготовке текста, можно прочитать в статье: Как сделать автоматическое содержание в Ворде?
И так, для создания ссылки в Ворде на текст или страницу, необходимо соответствующим образом пометить текст на нужной странице, присвоив ему стиль форматирования отличный от обычного, присваиваемого по умолчанию или сделать закладку для какого либо слова на странице.
Применить другой стиль можно выделив текст, и выбрав необходимый стиль из списка в закладке «Главная».
Задаем стили тексту
Теперь уже можно рассмотреть пример создания ссылок в Ворде на текст. Предположим, что у нас нет автоматически созданного содержания, но мы хотим создать нечто подобное в виде обычного списка. Подготовив соответствующий список, нам необходимо выделить название главы в нем и нажать правую кнопку мыши и выбрать в появившемся меню пункт «Гиперссылка…».
Создание гиперссылки
В появившемся окошке «Вставка гиперссылки» необходимо слева в меню выбрать пункт «Связать с местом в документе», а в представленном списке заголовков выбрать соответствующий заголовок, на который мы будем ссылаться. После этой процедуры выделяемый нами текст станет характерного для ссылки цвета и оформления. Так нужно сделать для каждого пункта.
Создание гиперссылок из заголовков
Созданная ссылка в Ворде из заголовка
Теперь рассмотрим создание гиперссылок в Ворде с помощью закладок. Создание закладки в Ворде заключается в назначении имени определенной позиции в тексте и используется в основном как раз для создания гиперссылок в тексте. Создать закладку в Ворде также очень просто. Выделяем необходимый текст и, зайдя на вкладку «Вставка», выбираем пункт «Закладка». В появившемся окошке указываем необходимое имя закладки, причем название не должно содержать пробелов, и нажимаем «Добавить».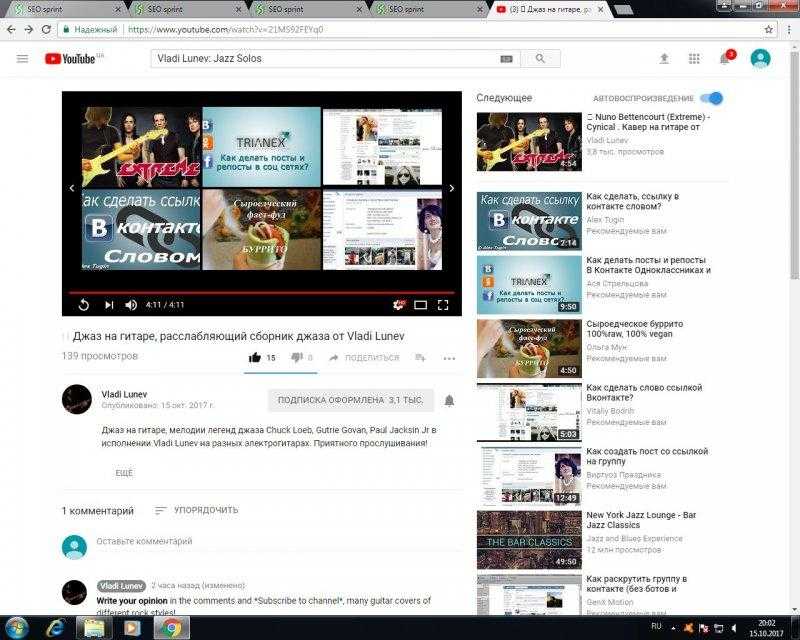 При создании закладки выделяемый текст никак не меняется.
При создании закладки выделяемый текст никак не меняется.
Создание закладки в Ворде
Далее для создания ссылки проделывается такая же процедура, как для текста с разными стилями, только в окошке «Вставка гиперссылки» мы выбираем уже название нашей закладки.
Создаем ссылку из закладки
Гиперссылка из закладки
Наконец то мы добрались до вопроса: Как сделать ссылку в Ворде на сайт? Способ создания ссылки на сайт не сильно отличается от рассмотренных ранее вариантов создания гиперссылок. Необходимо выделить текст, который будет гиперссылкой, зайти в окошко «Вставка гиперссылки», выбрать «Связать с файлом, веб-страницей» и прописать необходимый адрес сайта или страницы.
Создание ссылки в Ворде на сайт
Остался у нас последний вопрос: Как сделать ссылку в Ворде на другой документ? Создание ссылки на документ или файл отличается от создания ссылки на сайт только тем, что вместо адреса сайта необходимо указать адрес расположения документа или файла.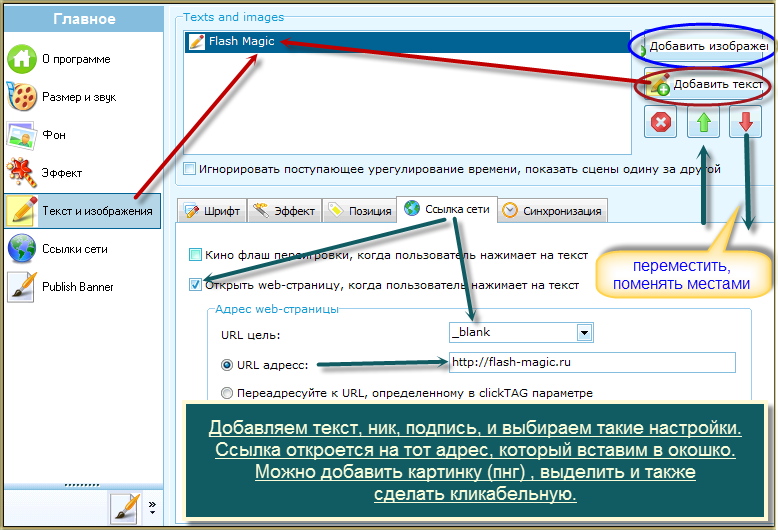 При этом, если файл найти через проводник и выделить, то его адрес пропишется автоматически в графе адреса.
При этом, если файл найти через проводник и выделить, то его адрес пропишется автоматически в графе адреса.
Создание ссылки в Ворде на файл или документ
Также статьи на сайте chajnikam.ru связанные с программой Word:
Как сделать фон в Word?
Как добавить страницу в Ворде?
Как посчитать количество знаков в Ворде?
как в Ворде сделать колонки?
Как создать ссылку на мой документ?
Ваши блоги, электронные письма или веб-страницы могут легко указывать на любой сохраненный файл в вашей учетной записи. Для каждого документа, который вы создаете в своей учетной записи, Keep&Share автоматически создает ссылку на этот документ. В любой момент вы можете скопировать эту ссылку и разместить ее где угодно. Следуйте инструкциям на изображении ниже, чтобы скопировать ссылку на ваш документ:
В нижней части документа вы увидите два варианта URL-адреса. Первая — это основная URL-ссылка, которая выглядит как обычная ссылка на веб-сайт. Второй URL-адрес, короткий URL-адрес, также доступен для копирования.
Первая — это основная URL-ссылка, которая выглядит как обычная ссылка на веб-сайт. Второй URL-адрес, короткий URL-адрес, также доступен для копирования.
Короткий URL-адрес — это более короткая версия первого URL-адреса в списке. Причина, по которой мы предлагаем вариант с более коротким URL-адресом, заключается в том, что иногда с короткими URL-адресами легче работать. Для служб социальных сетей с ограниченным количеством символов, таких как Twitter, короткие URL-адреса дают вам возможность публиковать ссылки, используя как можно меньше символов. Короткие URL-адреса также проще использовать в электронных письмах. Иногда, если более длинный URL-адрес разделен на две строки в электронном письме, URL-адрес может привести к неправильному адресу, поскольку часть ссылки была обрезана.
Копирование ссылок из диалогового окна «Поделиться»
Если вы нажмете серую кнопку «Поделиться» над документом, вы получите доступ к двум другим ссылкам, которые вы можете скопировать и поделиться. Первая ссылка — это короткий URL. Это тот же короткий URL-адрес, который доступен вам, когда вы нажимаете ссылку «связать и встроить» внизу вашего документа. Вы должны использовать эту ссылку, если ваш файл общедоступен или доступен на ограниченной основе.
Первая ссылка — это короткий URL. Это тот же короткий URL-адрес, который доступен вам, когда вы нажимаете ссылку «связать и встроить» внизу вашего документа. Вы должны использовать эту ссылку, если ваш файл общедоступен или доступен на ограниченной основе.
Вторая ссылка — это ссылка для личного доступа. Private Sharing Ссылка — это ссылка, которую вы можете скопировать и поделиться с кем угодно, независимо от того, есть ли у них учетная запись Keep&Share или нет. Эта ссылка позволяет вам делиться своими элементами в частном порядке, но вы можете предоставить эту ссылку другим для доступа к вашим файлам, и им не потребуется входить в учетную запись Keep&Share. Никто без этой ссылки не может видеть ваши файлы.
Примечание. Вы можете делиться активными ссылками на свои документы только с участниками вашего списка общего доступа. Чтобы сделать ссылки на ваш документ доступными для всех в Интернете, ваш документ должен быть общедоступным.
Если вы хотите поделиться ссылкой на PDF-документ, который вы загрузили в Keep&Share, есть четыре варианта ссылок, которые вы можете скопировать, чтобы поделиться. Узнайте больше о копировании ссылок на документы PDF.
Примечание: вы также можете использовать URL-ссылки практически на любое приложение Keep&Share, а также можете встраивать свои приложения Keep&Share внутрь веб-страниц на других веб-сайтах.
Чтобы узнать больше о создании ссылок на ваши документы и папки, посетите сайт Keep&Share Development.
Извините, мы не смогли вам помочь. Помогите нам улучшить эту статью своими отзывами.
Как вставить гиперссылку в Gmail [Текст и изображения]
Гиперссылки — это удобный способ вставки интерактивной ссылки в фрагмент текста без отображения всего URL-адреса. Gmail для настольных компьютеров позволяет вставлять ссылки как в текст, так и в изображения, и мы рассмотрим их шаг за шагом.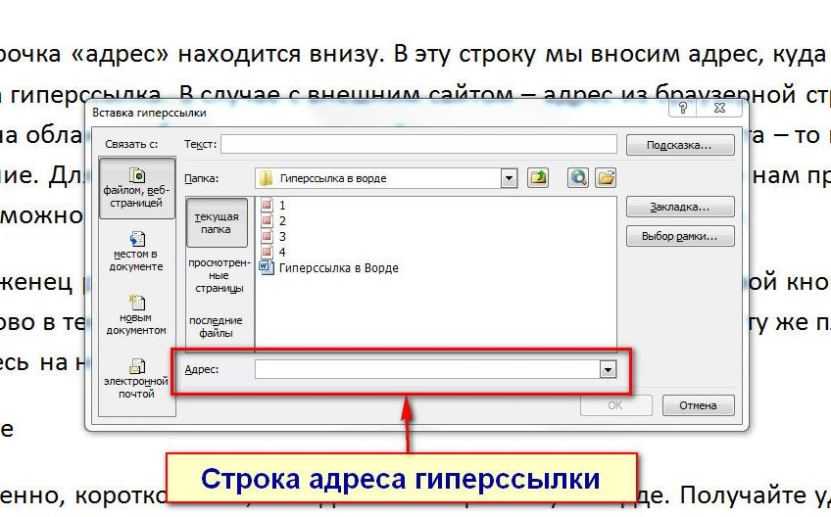 К сожалению, приложение Gmail пока не поддерживает гиперссылки.
К сожалению, приложение Gmail пока не поддерживает гиперссылки.
Как создать гиперссылку на текст в Gmail
Шаг 1. Откройте Gmail и войдите в систему.
Шаг 2. Создайте новое письмо.
Шаг 3. Добавьте свой текст и выделите часть, в которую вы хотите вставить гиперссылку.
Шаг 4. Щелкните значок Вставить ссылку внизу сообщения электронной почты (или сочетание клавиш Ctrl + K на клавиатуре).
Шаг 5. Введите URL-адрес, на который вы хотите создать ссылку, и нажмите OK.
Шаг 6. Убедитесь, что выделенный текст теперь отображается синим цветом и подчеркнут. При наведении курсора на ссылку должен отображаться URL-адрес с возможностью Изменить или Удалить ссылку.
Как создать гиперссылку на изображение
Шаг 1. Откройте Gmail и войдите в систему.
Откройте Gmail и войдите в систему.
Шаг 2. Создайте новое письмо.
Шаг 3. Щелкните значок Вставить фото в нижней части сообщения электронной почты (или перетащите изображение со своего устройства).
Шаг 4. Нажмите на изображение, в которое вы хотите вставить гиперссылку.
Шаг 5. Нажмите Изменить на панели инструментов под изображением.
Шаг 6. Введите URL-адрес, на который вы хотите создать ссылку, и нажмите OK.
Шаг 7. Вернитесь к изображению в письме и убедитесь, что правильный URL-адрес появляется в текстовом поле при нажатии на изображение. При наведении курсора на ссылку должен отображаться URL-адрес с возможностью Изменить или Удалить ссылку.
Right Inbox позволяет вставлять GIF-файлы в электронные письма, на которые вы также можете добавить гиперссылку.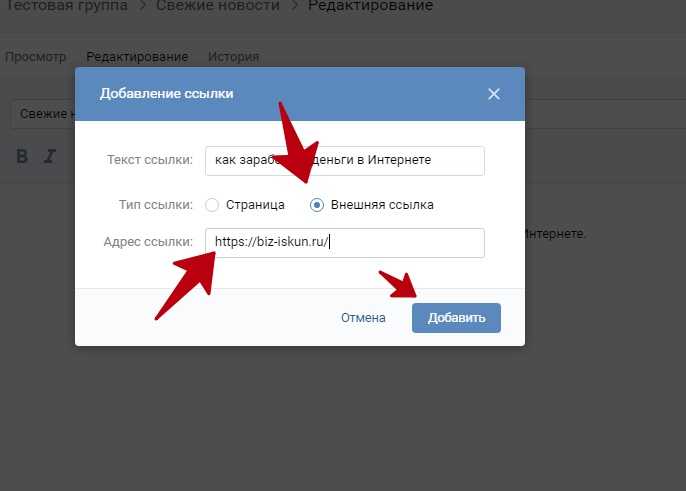 Просто нажмите кнопку Добавить GIF в верхней части окна создания и выполните тот же процесс, что и для изображения.
Просто нажмите кнопку Добавить GIF в верхней части окна создания и выполните тот же процесс, что и для изображения.
Дополнительная литература: Как добавить ссылку на изображение в Gmail
Вставка гиперссылки в часто задаваемые вопросы Gmail
Как сделать ссылку в электронном письме кликабельной?
Один из наших любимых приемов — создание кликабельных ссылок в сообщениях электронной почты. Вы можете сделать это с помощью нашего инструмента «Настроить ссылку», который позволяет добавить гиперссылку в любое сообщение электронной почты, выбрав «Вставить гиперссылку» или щелкнув правой кнопкой мыши существующую гиперссылку и выбрав «Добавить ссылку».
Это значок цепочки в нижней части нового сообщения, прямо между скрепкой и смайликом.
Что такое ярлык для гиперссылок в Gmail?
Вы можете использовать сочетание клавиш Ctrl + K (Windows) или Command + K (Mac). Вот и все!
При вставке гиперссылки, на что вы можете ссылаться?
Появится диалоговое окно «Вставить гиперссылку», и вы можете создать ссылку на любое из следующего:
- Файл (например, изображение или видео)
- Веб-страница (например, Google.
 com)
com) - Адрес электронной почты (например, support@companyname.com)
- Документ (например, документ PDF или Word)
- Место в текущем документе (например, если вы повторно написать о номере телефона, а затем вставить ссылку на фактический номер телефона).
Каков правильный HTML для создания гиперссылки?
Тег является самой универсальной из всех гиперссылок. Вы можете создавать ссылки на любую веб-страницу или внутренние страницы существующего сайта. Тег имеет три атрибута: href, target и title.

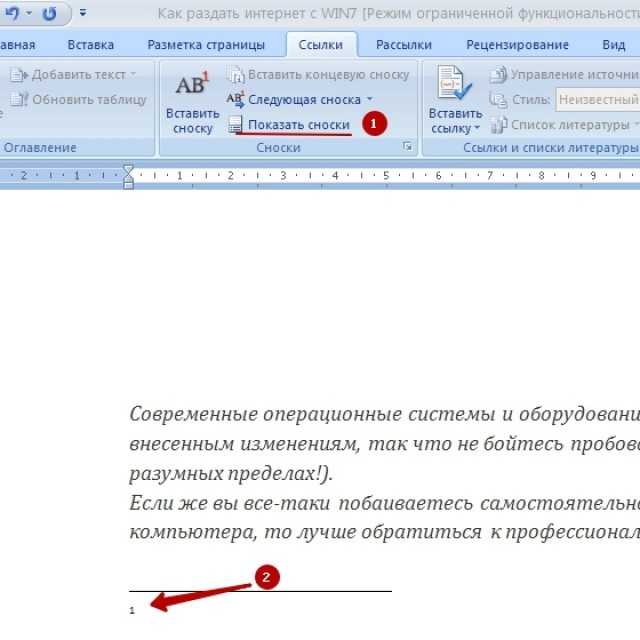 com)
com)