Как в Фейсбук упомянуть человека в статусе
Отмечаем человека в публикации на Фейсбуке.Упоминание людей в посте на странице «Фейсбука» иногда приводит к необходимости показать их страницу. Процедура несложная, и освоить ее легко. Узнав, как сделать ссылку на человека в «Фейсбук», можно заинтересовать читателей своими постами.
Как упомянуть человека на Facebook
Если надо поделиться информацией о каком-либо подписчике «Фейсбука» с другим пользователем, можно поставить ссылку на его профиль в личном сообщении. Для этого понадобится зайти на страницу, скопировать ее адресную строку и вставить в сообщение. Ваш собеседник сможет пройти по полученной ссылке и выяснить, о ком идет речь.
Чтобы указать человека на своей странице в «Фейсбуке» и проставить кликабельную ссылку на его профиль, сперва понадобится поставить значок @. Затем требуется написать имя. В поле для набора текста начинайте вводить первые буквы, и система сама будет выдавать совпадающие с текстом имена.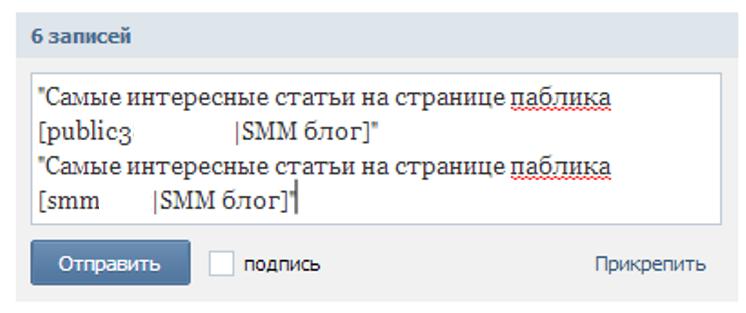 Когда появится нужное, надо нажать на него.
Когда появится нужное, надо нажать на него.
В посте можно упомянуть имя человека или написать текст на какую-либо тему, упомянув в нем нужные имя и фамилию. Не обязательно набирать их полностью. Если пользователь хочет указать только имя, то фамилию в строке он должен стереть, а после окончания записи – добавить пробел.
Добавление ссылки на человека в свой статус
Можно выбрать и другой вариант размещения ссылок. От предыдущего он отличается только местом расположения.
В Фейсбуке ссылка на человека.Ссылаться на другого пользователя в собственном статусе люди могут по разным причинам. Например, необходимо проставить ссылки с целью раскрутить другой аккаунт. Все действия будут почти такими же, как в предыдущем случае:
- Выполнить вход на свою страничку в «Фейсбуке».
- Найти текстовое поле «Статус».
- В поле «О чем вы думаете» ввести нужный текст.
- Там, где надо поставить гиперссылку, в строке ввести знак @.
- Набрать имя друга.
- Выбрать вариант из предложенных системой.

- После выполнения всех действий в тексте появятся имя и фамилия пользователя с прикрепленной гиперссылкой. Ее текст можно отредактировать (например, стереть фамилию).
- Окончив работу над статусом, нажать кнопку «Опубликовать».
Обновленный статус появляется в ленте новостей после выполнения этой процедуры. Созданный таким образом элемент выделяется синим цветом.
Добавляем ссылку в комментарий
Для того чтобы пользователь непременно прочел текст, необходимо вставить в комментарий переадресацию на его имя: так к человеку придет уведомление. Большинство пользователей «Фейсбука», получив оповещение, переходят на страницу с комментарием и смотрят, о чем идет речь.
Ссылка в комментариях.Чтобы создавать ссылки в комментариях, следует действовать по следующей инструкции:
- Выбрать публикацию, по которой следует написать комментарий.
- Напечатать текст в поле под публикацией.
- Когда потребуется подставить ссылку, ввести символ @.

- Набрать имя пользователя, на которого она будет вести.
- Во время набора имени появится список друзей, которые могут подходить под набранную композицию.
- Отметить нужного пользователя и дописать комментарий (при необходимости).
Гиперссылки на профиль человека могут проставить, если рассчитывают привлечь его внимание к какой-либо информации на просторах социальной сети. Чтобы это сделать, следует перейти на понравившийся пост и написать к нему комментарий, отметив в нем того или иного человека. После этого пользователь получает уведомление и, если тема заинтересовала его, кликает по ссылке.
Для создания переадресации не потребуется осваивать трудоемких процессов. Повторив процедуру 2-3 раза с использованием инструкции, можно отлично выучить ее.
Как в Фейсбук сделать ссылку на человека в постах и комментариях
Как в Фейсбук сделать ссылку на человека? Этот вопрос задают в основном те, кто только недавно начал знакомиться с социальной сетью. У Фейсбука есть такой механизм. Можно вставить ссылку на профиль пользователя. А сейчас о том, как это сделать.
У Фейсбука есть такой механизм. Можно вставить ссылку на профиль пользователя. А сейчас о том, как это сделать.
Упоминание в публикации
Как отметить человека в Фейсбук в публикации? Вообще, процесс довольно прост. Но из-за нагроможденного интерфейса запутаться в нем могут не только новички. Кстати, сделать это можно только на этапе создания поста.
Сам процесс не займет много времени. Но нам нужно найти инструменты, которые отвечают за добавление. Поэтому мы предоставим подробную инструкцию с четким алгоритмом действий, которая точно поможет новичкам в этом вопросе:
- В верхней панели щелкаем по имени пользователя для перехода в профиль.
- Видим окошко, предназначенное для создания публикации. Вписываем необходимый текст.
- Как только основное послание будет закончено ищем на клавиатуре значок «@» и вписываем его.
- После этого начинаем писать имя пользователя. Система выдаст вам список. Выбираем нужного человека и кликаем по его странице.

- Добавляем только пользователей, сколько нам нужно.
- После этого жмем на кнопку «Опубликовать».
Теперь пост с упоминанием обретет силу. А вашему другу придет уведомление о том, что его упомянули в публикации. Как видите, все не так сложно, как кажется. Всего-то и надо было, что поставить «@» и вписать имя пользователя.
Упоминание в комментарии
А как отметить друга в комментариях в Фейсбук? Процесс тоже довольно прост. Это знание пригодится в том случае, если нужно будет ответить на комментарий какого-нибудь пользователя в Фейсбуке. Ведь такое случается довольно часто.
Стоит отметить, что сам процесс немного схож с предыдущим. Но здесь придется вписывать имя пользователя в самом начале. В любом случае, подробная инструкция с четким алгоритмом действий не помешает. Вот она.
- Ищем необходимую публикацию и проверяем комментарии под ней.
- Теперь в поле для создания комментария вводим «@» и вписываем имя пользователя.

- Выбираем юзера из появившегося списка и прописываем остальной текст.
- Отправляем комментарий простым нажатием на кнопку Enter.
Вот и все. Теперь вы ответили предыдущему комментатору. Ничего особо сложного в данном процессе нет. Точно также можно ответить сразу нескольким людям. Просто нужно будет вписать их имена, снабжая каждый символом @.
Ссылка на человека в мобильном приложении
В принципе, алгоритм тот же самый. Просто интерфейс немного другой. Стоит отметить, что ссылку на человека в посте или комментарии можно сделать только в официальном приложении.
Тем не менее, новички могут запутаться в непривычном интерфейсе мобильного клиента. Поэтому мы предоставим подробную инструкцию с четким алгоритмом действий. Вот она.
- Нужно тапнуть по кнопке «Лента», которая находится на первом месте в верхней панели.
- Пролистываем ленту и ищем необходимую публикацию.
- Тапаем по строке комментария и вводим символ @.
 После этого вписываем имя пользователя, которого хотим упомянуть.
После этого вписываем имя пользователя, которого хотим упомянуть. - Дописываем необходимый текст и публикуем комментарий при помощи соответствующей кнопки.
- Теперь поговорим о создании поста. Для начала возвращаемся на главную страницу приложения.
- В окошке для создания публикации вводим необходимый текст.
- Прописываем символ @ и вставляем именно пользователей, которых хотим упомянуть.
- Жмем на кнопку «Опубликовать». Она находится в нижней части окна поста.
Как видите, в мобильном приложении практически все действия можно считать аналогичными. С той лишь разницей, что необходимые кнопки и пункты меню расположены не так, как в полноценной версии сайта.
Заключение
А теперь подведем итоги, обобщим всю полученную информацию и сделаем соответствующие выводы. В рамках данного материала мы поговорили о том, как упомянуть человека в публикации или в комментарии на Facebook.
Оказалось, что ничего сложного в этом нет.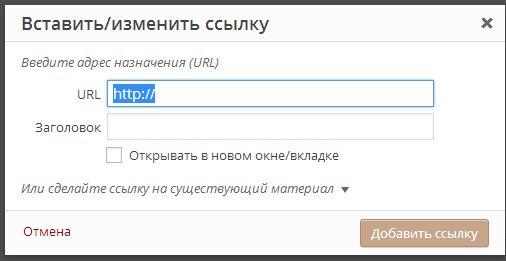 Нужно только четко следовать тем инструкциям, которые были нами предоставлены. Тогда точно никаких проблем не возникнет. Даже из-за сложного интерфейса социальной сети.
Нужно только четко следовать тем инструкциям, которые были нами предоставлены. Тогда точно никаких проблем не возникнет. Даже из-за сложного интерфейса социальной сети.
Создание ссылок в Linux. Курс «Введение в Linux и Bash»
В командной оболочке Linux, чтобы создать еще одну жесткую ссылку на файл, то есть еще одно имя, используется команда ln (от «link» – ссылка, связывать). Первым аргументом указывается существующее имя файла, вторым – имя новой ссылки. Адреса обоих аргументов могут быть как относительными, так и абсолютными.
В примере для файла butt2.png, который находится в каталоге image, создаются две дополнительные жесткие ссылки. Одна – в текущем каталоге (./), другая – в папке Загрузки. В первом случае файл не переименовывается, т. к. это не обязательно, ведь полные имена файлов различны. Однако можно и переименовать, как это происходит во втором случае.
С помощью команды ls -l можно убедиться, что на файл указывают три жесткие ссылки.
Мы можем посмотреть информацию о каждом имени и убедиться, что это один и тот же файл, так как все данные совпадают.
Символьные ссылки создаются с помощью той же команды ln, однако используется ключ -s (от «symbolic»). В качестве первого аргумента пишется абсолютный адрес файла или каталога, на который делается ссылка, в качестве второго – абсолютный или относительный адрес создаваемой мягкой ссылки.
Здесь на рабочем столе создаются две символьные ссылки: на каталог image и на файл 2018.ods. Имя ссылки можно оставить таким же как у объекта, если ссылка создается в другом каталоге. Команда ls -l среди прочего отображает адрес, на который указывает символьная ссылка. Если бы мы при создании мягкой ссылки использовали относительные адреса источников, то они так бы и хранились, и файлы-ссылки были бы нерабочими.
Практическая работа
Создайте текстовый файл с помощью перенаправления вывода команды cal. Создайте на этот файл дополнительную жесткую ссылку. Внесите изменения в файл, обратившись к нему по второму имени. Изменения можно внести, дописав (>>) в файл дату с помощью перенаправления вывода команды date. Посмотрите содержимое файла, воспользовавшись первым именем файла. Тем самым вы убедитесь, что имеете дело с одним и тем же файлом, доступным под разными именами.
Внесите изменения в файл, обратившись к нему по второму имени. Изменения можно внести, дописав (>>) в файл дату с помощью перенаправления вывода команды date. Посмотрите содержимое файла, воспользовавшись первым именем файла. Тем самым вы убедитесь, что имеете дело с одним и тем же файлом, доступным под разными именами.
Создайте символьную ссылку на каталог. Посмотрите в графической оболочке, как дистрибутив Linux по особому обозначает такой объект (обычно у иконки появляется маленькая черная стрелка).
Курс с ответами к заданиям и дополнительными уроками:
android-приложение, pdf-версия.
Что Такое Символическая Ссылка и Как Создать Симлинк в Linux
VPS
access_time12 июня, 2020
hourglass_empty3мин. чтения
Команды Linux, связанные с символическими ссылками, прекрасно дополнят ваш инструментарий для работы в терминале. В этом руководстве мы рассмотрим несколько быстрых и простых команд. Но прежде чем мы начнём, давайте разберёмся, что же такое символическая ссылка.
Но прежде чем мы начнём, давайте разберёмся, что же такое символическая ссылка.
Что Такое Символическая Ссылка?
Символические ссылки служат не только для создания ярлыков и управления файлами в операционной системе Linux. Они также создают место под основные пользовательские папки, такие как «Документы», «Изображения», «Загрузки» и другие.
Символические ссылки позволяют создавать и хранить несколько файлов в разных местах компьютерной системы, при этом вести к ним будет один файл. Такой принцип работы напоминает ярлыки в Windows. Символическая ссылка повышает общую продуктивность работы, поскольку предоставляет доступ к документам одной командой.
Эти ссылки хранятся в мейнфрейме, поэтому даже если исходный файл будет удалён, у вас останется резервная копия большинства важных файлов. В отличие от жестких ссылок, которые всегда ссылаются на существующий файл, символические ссылки могут содержать ни на что не указывающий путь.
Функции Linux настолько удобны, что даже Microsoft перенял их практику создания символических ссылок. Однако символическая ссылка, также известная как мягкая ссылка, или симлинк, не является уникальным явлением, характерным исключительно Linux. Они напоминают поиск в Windows, когда для того, чтобы найти файл или каталог, пользователь выполняет различные команды.
Однако символическая ссылка, также известная как мягкая ссылка, или симлинк, не является уникальным явлением, характерным исключительно Linux. Они напоминают поиск в Windows, когда для того, чтобы найти файл или каталог, пользователь выполняет различные команды.
Как Создать Символическую Ссылку в Linux
Итак, давайте разберёмся, как создать символические ссылки на файлы и папки в Linux.
Символическая Ссылка Linux на Файлы
Обычно для создания ссылок мы используем команду ln и опцию -s, чтобы указать символическую ссылку. Это самый простой и гибкий способ, который позволяет максимально экспериментировать с языком. В создании символических ссылок в Linux нет ничего сложного — нужно просто выполнить один простой шаг.
ln -s [целевой_файл] [имя_символической_ссылки]
Команда ln в Linux создает ссылки между исходными файлами и каталогами.
- -s — команда для символических ссылок.
- [целевой файл] — имя существующего файла, для которого вы создаёте ссылку.

- [имя символической ссылки] — эта часть команды объясняет сама себя.
Проверить создалась ли ссылка можно с помощью команды вывода подробного списка содержимого каталога:
ls -l
Однако, если вы не укажете [имя символической ссылки], команда автоматически создаст новую ссылку в существующем каталоге.
Символическая Ссылка Linux на Папки
Создать символическую ссылку на каталог тоже довольно просто. Синтаксис команды для создания символической ссылки на папку похож на команду для создания ссылки на файл:
ln -s [конкретный_файл/каталог] [имя_символической_ссылки]
Допустим, мы хотим связать каталог /user/local/downloads/logo с каталогом /devisers, вот как будет выглядеть команда:
ln -s /user/local/downloads/logo /devisers
Созданная и прикреплённая к папке /devisers, символическая ссылка будет вести к /user/local/downloads/logo. Когда пользователь меняет каталог — cd — на /devisers, система автоматически переключается на определённый файл и записывает его в каталог команды.
Опции символических ссылок называются переключателями командной строки. Вот наиболее распространённые из них и их описания:
| Переключатель | Описание |
| –backup[=CONTROL] | резервное копирование каждого существующего файла назначения |
| -d, -F, –directory | суперпользователь может использовать жесткую ссылку |
| -f, –force | удаляет существующий файл назначения |
| -I, –interactive | спрашивает перед удалением файлов назначения |
| -L, –logical | разыменовывает символические ссылки |
| -n, –non-dereference | обрабатывает символическую ссылку как обычный файл, если это символическая ссылка на каталог |
| -P, –physical | делает жесткие ссылки непосредственно на символические ссылки, а не разыменовывает их. |
| -r, –relative | создаёт символические ссылки относительно расположения ссылок |
| -s, –symbol | создаёт символические ссылки вместо жестких ссылок |
| -S, –suffix=SUFFIX | переопределяет обычный суффикс резервных копий |
| -v, –verbose | выводит имя каждого файла при создании ссылки |
Как Изменить или Удалить Символическую Ссылку в Linux?
Вы можете удалить существующие ссылки, прикреплённые к файлам или каталогам, с помощью команды unlink или rm. Вот как вы можете сделать это с помощью команды unlink:
Вот как вы можете сделать это с помощью команды unlink:
unlink [симлинк_для_удаления]
Аналогичным образом удаляем символическую ссылку с помощью команды rm:
rm [имя_символической_ссылки]
Например:
rm simpleText
Помните, что если источник больше не находится в текущем местоположении, вам следует удалить символические файлы, чтобы избежать создания дубликатов, которые могут замедлить работу.
Итоги
Linux — замечательная платформа для разработки интерактивного и динамичного приложения, где вы можете экспериментировать и пробовать что-то новое. Но для этого вам нужна прочная база. Изучите основы языка, чтобы использовать весь потенциал платформы.
В этом руководстве вы узнали, что такое символическая ссылка и как её использовать. Это лишь азы, продолжайте учиться, чтобы освоить ещё много полезных инструментов!
Формулы: ссылки на данные из других таблиц
В Smartsheet можно выполнять вычисления на основе данных, которые хранятся в другой таблице.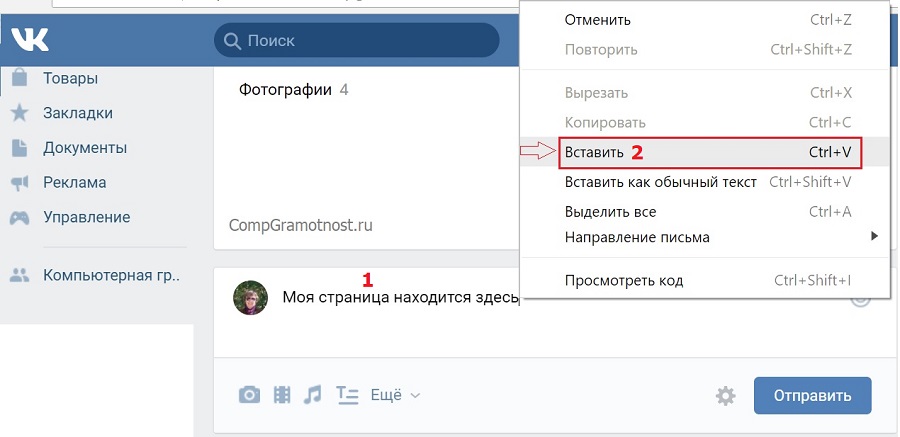
Для создания межтабличных формул, которые ссылаются на данные из других таблиц, рекомендуем сначала ознакомиться с основными правилами создания формул в Smartsheet. Дополнительные сведения о создании формул см. в статье Центра справки Создание и изменение формул в Smartsheet.
Необходимые разрешения
Ниже приведено подробное описание разрешений совместного доступа пользователей к исходным и конечным таблицам при работе с формулами на основе данных из нескольких таблиц. Сведения о разрешениях совместного доступа к таблицам см. в статье Уровни разрешений совместного доступа.
| Таблица с данными, на которые нужно ссылаться | Таблица, куда необходимо вставить формулу | |
|---|---|---|
| Владелец | Да | Да |
| Администратор | Да | Да |
| Редактор | Да | |
| Наблюдатель | Да | Нет |
Перед началом работы
При работе с межтабличными формулами необходимо учитывать некоторые особенности.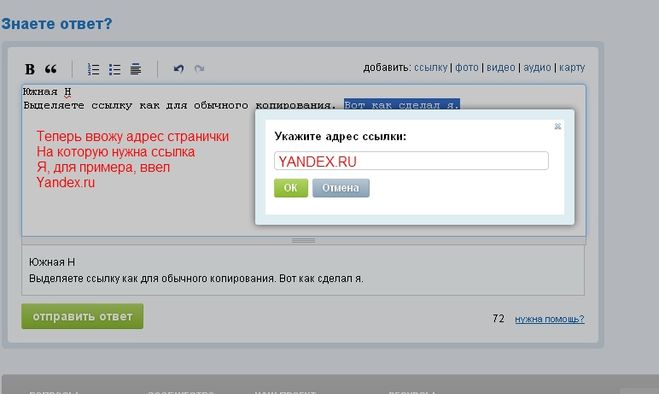
- Все данные в диапазоне, на который указывает ссылка, будут отображаться в конечной таблице, поэтому не следует ссылаться на данные, которые нежелательно передавать в открытый доступ.
- В каждой таблице может быть до 100 отдельных межтабличных ссылок.
- Всего в одну таблицу можно вставить входящие ссылки из других таблиц не больше чем на 100 000 ячеек.
- При создании ссылки на другую таблицу можно ссылаться на данные только в одной таблице. Чтобы ссылаться на данные из нескольких таблиц, необходимо создать несколько ссылок. Следуйте приведённым ниже инструкциям.
- Ссылки из других таблиц не поддерживаются в следующих функциях: CHILDREN, PARENT, ANCESTORS. Ссылка из другой таблицы при работе с этими функциями приведёт к ошибке #UNSUPPORTED CROSS-SHEET FORMULA в ячейке с формулой. Дополнительные сведения об этой и других ошибках, связанных с формулами, см. в статье Сообщения об ошибках в формулах.
Ссылка на данные из другой таблицы
Чтобы создать ссылку на данные из другой таблицы в формуле, выполните следующие действия:
- В нужной ячейке введите знак равенства (=), имя функции и левую скобку.
 Например, введите =VLOOKUP(
Например, введите =VLOOKUP(После ввода имени функции и левой скобки сверху или снизу от ячейки откроется карточка справки по формулам. Дополнительные сведения о создании формул см. в статье Создание и изменение формул в Smartsheet.
- В карточке справки щёлкните Сослаться на другую таблицу.
- В форме Сослаться на другую таблицу выберите нужную таблицу и укажите диапазон ячеек с данными, на которые необходимо сослаться.
ПРИМЕЧАНИЕ. В настоящее время можно указывать только непрерывный диапазон.
СОВЕТ. Чтобы сослаться на весь столбец, выберите его заголовок. Удаление и добавление строк учитывается автоматически. Чтобы сослаться на несколько столбцов, нажмите клавишу SHIFT и, удерживая её, выберите первый и последний столбец диапазона. - Также можно указать имя ссылки (необязательно). (По умолчанию имя ссылки будет содержать имя таблицы и порядковый номер ссылки на эту таблицу.
 )
)
Вот и всё! Ссылка будет отображаться в формуле в фигурных скобках. Пример:
=COUNT({моя_таблица1 Диапазон1})
Управление межтабличными ссылками
Просмотр, изменение и удаление ссылок с помощью Диспетчера табличных ссылок
С помощью Диспетчера табличных ссылок можно просматривать и менять межтабличные ссылки и ссылки связи ячейки. Чтобы открыть его, щёлкните любую ячейку правой кнопкой мыши и выберите Управлять ссылками…
По умолчанию открывается раздел Межтабличные ссылки, но на панели слева также доступен пункт Ссылки связи ячейки. Дополнительные сведения см. в статье Связи ячеек: консолидация и обеспечение согласованности данных.
Ниже описаны функции, доступные в разделе Межтабличные ссылки.
Функция | Действия |
|---|---|
Поиск | Используйте поле в левом верхнем углу, чтобы найти ссылки по имени. СОВЕТ. Используйте для ссылок стандартные имена, например { — } |
Фильтр | Щёлкните значок фильтра рядом со строкой поиска, чтобы отобразить активные, обрабатываемые, нерабочие, используемые или Активные ссылки актуальны, а обрабатываемые загружают обновления исходных данных. В случае удаления строк, столбцов или ячеек ссылки могут стать нерабочими. Их можно изменить, чтобы сослаться на актуальные данные, или удалить. При выборе пункта Не используются отображаются ссылки, которые не задействованы в формулах таблицы. Если вы не собираетесь их использовать, можете их удалить. Чтобы задействовать неиспользуемую ссылку, введите в ячейку формулу и укажите имя ссылки в фигурных скобках. |
Создать | Чтобы создать ссылку, нажмите кнопку +Создать в правом верхнем углу. |
«Меню» > «Изменение ссылки» | Если навести указатель на любую ссылку, справа отобразится значок меню . Выберите Изменение ссылки, чтобы изменить её имя, диапазон ячеек или исходную таблицу. Если ссылка используется, она будет обновлена во всех формулах. |
«Меню» > «Дублировать ссылку» | Чтобы создать копию ссылки, откройте меню и выберите Дублировать ссылку. Дублированная ссылка будет называться «— копия». |
«Меню» > «Удалить ссылку» | Чтобы удалить ссылку из таблицы, выберите Удалить ссылку. Если ссылка используется, формулы могут возвращать ошибку #INVALID REF. |
Изменение ссылки в формуле
Ссылки можно менять в формулах, не открывая Диспетчер табличных ссылок.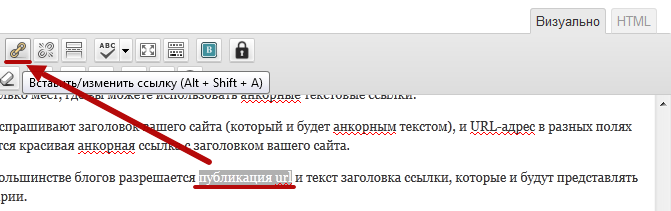
Вносить изменения в ссылки могут только пользователи с уровнем доступа редактора или выше. Кроме того, необходимы разрешения уровня наблюдателя для таблицы с данными, на которые вы ссылаетесь.
- Выберите ячейку с формулой. Слева или справа от ячейки будет отображаться содержимое формулы.
- Щёлкните имя ссылки, которую необходимо изменить. Откроется форма Сослаться на другую таблицу.
В ней можно изменить имя ссылки, указать другую таблицу или диапазон ячеек. При изменении ссылки произойдёт автоматическое обновление всех её экземпляров в таблице.
Советы по работе со ссылками
Ниже приведены рекомендации по созданию и использованию ссылок на другие таблицы в формулах.
- После выбора таблицы в средстве выбора диапазона вы можете указать отдельную ячейку, диапазон или целые столбцы, ссылку на которые необходимо создать.
- Строки, добавленные ниже диапазона в ссылке, не будут добавляться в неё.
 Чтобы включить все строки, для ссылки следует выбирать столбцы.
Чтобы включить все строки, для ссылки следует выбирать столбцы. - В одной формуле можно указывать несколько ссылок на другие таблицы.
- Чтобы использовать уже созданную ссылку, введите или скопируйте в новую формулу её имя в {фигурных скобках}.
- Ссылки уникальны в рамках таблицы, в которой они созданы, и не могут использоваться в других таблицах.
- При внесении изменений в формулу поместите курсор на имя ссылки, чтобы открыть карточку справки с командой «Изменить ссылку». Щёлкните её, чтобы открыть форму Сослаться на другую таблицу.
Чтобы запросы на утверждение не отображались бесконечно, ячейки с межтабличными формулами и связями не будут запускать рабочие процессы, автоматически меняющие таблицу (перемещение, копирование, блокировка и разблокировка строк, запросы утверждения). При необходимости используйте автоматизированные рабочие процессы на основе времени или повторяющиеся рабочие процессы.
MKLINK – создание символической ссылки на файл или каталог.

Символьная (символическая) ссылка (также симлинк от англ. Symbolic link) — специальный файл в файловой системе, для которого не формируются никакие данные,
кроме одной текстовой строки с указателем. Ссылка может указывать на файл, каталог или даже несуществующий файл. Основное назначение символьных ссылок – создание удобной
структуры файлов и каталогов в файловой системе. Ссылки позволяют для одного файла или каталога иметь несколько имён, абсолютно никак не связанных с именами файлов или каталогов, на которые они ссылаются.
На практике, символьные ссылки используются для подключения в нужное место файловой системы файлов или папок, расположенных в произвольных местах, а
также для связывания содержимого с конкретным именем файла или каталога. Например, для подключения к каталогу, обслуживаемому FTP-сервером,
съемного диска (флэшки) для временной раздачи по FTP. Вместо копирования содержимого флэшки, можно в домашнем каталоге сервера создать символьную ссылку, ссылающуюся на ее содержимое.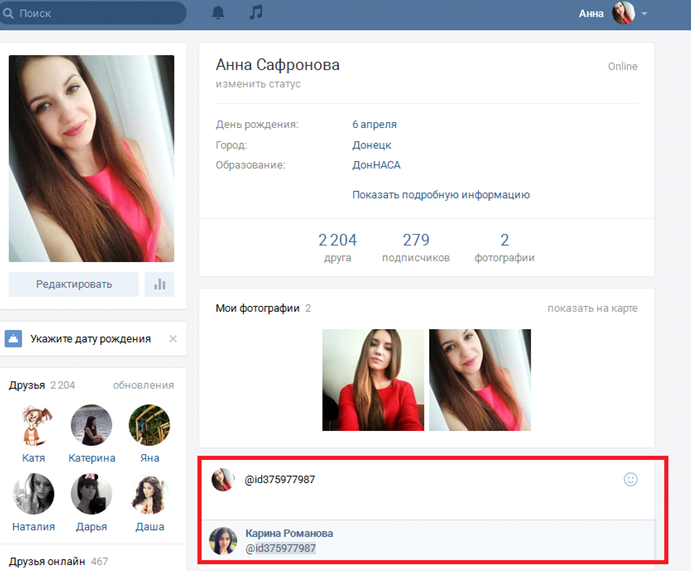
Формат командной строки MKLINK:
MKLINK [[/D] | [/H] | [/J]] Ссылка Назначение
Параметры командной строки:
/D — Создание символической ссылки на каталог. По умолчанию создается символическая ссылка на файл.
/H — Создание жесткой связи (hard link)вместо символической ссылки.
/J — Создание соединения для каталога.
Ссылка — Имя новой символической ссылки.
Назначение — Путь (относительный или абсолютный), на который ссылается создаваемая ссылка.
Примеры использования:
mklink /? — отобразить подсказку по использованию команды.
mklink /D slnk1 D:\ — создать в текущем каталоге символьную ссылку с именем slnk1, ссылающуюся на корневой каталог диска D:
mklink /D C:\mountpoint\ShC \\?\GLOBALROOT\Device\HarddiskVolumeShadowCopy1\ — создать символическую ссылку с именем ShC в каталоге mountpoint на диске C:, ссылающуюся на теневую копию (мгновенный снимок) диска.
При работе с каталогами, параметр /J и параметр /D имеют одинаковый результат.
Для удаления созданных символических ссылок можно воспользоваться стандартными командами командной строки Windows:
erase lnkfile1 — удалить символьную ссылку на файл. Сам файл, на который ссылается ссылка, не удаляется.
del lnkfile1 — то же, но с использованием команды del
rmdir C:\mountpoint\ShC — удаление символической ссылки на каталог. Сам каталог не удаляется. Обратите внимание, что использование команды del для файлов внутри каталога, на который ссылается ссылка, приводит к их удалению.
erase C:\mountpoint\ShC\lile1.txt — удалить файл из каталога, определенного символической ссылкой.
mklink /H hm histmacros.cmd — создать жесткую ссылку с именем hm, ссылающуюся на файл histmacros.cmd. Жесткие ссылки могут создаваться только в пределах одного раздела. Нельзя создать жесткую ссылку, например, командой:
mklink /H C:\mountpoints\hm D:\SCRIPTS\histmacros. cmd
cmd
И жесткая ссылка, и файл, на который она ссылается, должны быть на одном и том же логическом диске.
Весь список команд CMD WindowsПерсонализация профиля – Zoom Центр справки и поддержки
Обзор
Ваш профиль Zoom позволяет обновлять информацию о пользователе, в том числе ваше имя, идентификатор персональной конференции, адрес электронной почты и т. д. Часть этой информации видна другим пользователям учетной записи, например, ваше имя, отдел и должность.
Некоторые настройки может изменить только владелец или администратор учетной записи.
Настройки профиля
Чтобы получить доступ к своему профилю Zoom, войдите на веб-портал Zoom и нажмите Профиль. Вы можете просмотреть и изменить следующие настройки:
Изображение профиля. Чтобы добавить или изменить изображение профиля, нажмите Изменить, а затем измените область обрезки текущего изображения или загрузите новое. Вы можете также удалить свое изображение профиля, нажав Удалить.
Вы можете также удалить свое изображение профиля, нажав Удалить.
Имя. Чтобы изменить имя, нажмите Редактировать справа. Вы также можете добавить другую информацию профиля, в том числе Телефон, Отдел, Должность, Организацию и Местоположение.
Ваше изображение профиля, имя, телефон, отдел, должность и местоположение будут видны другим пользователям при наведении курсора на ваше изображение профиля в клиенте Zoom для ПК. Если у вас есть прямые номера Zoom Phone, они будут автоматически отображаться в разделе Прямые номера. Ниже приведен пример информации профиля, доступной другим пользователям:
№ учетной записи. Номер вашей учетной записи указан под вашим именем. Он может понадобиться вам при обращении в службу поддержки Zoom, так как он позволит нам быстрее найти вашу учетную запись.
Идентификатор персональной конференции.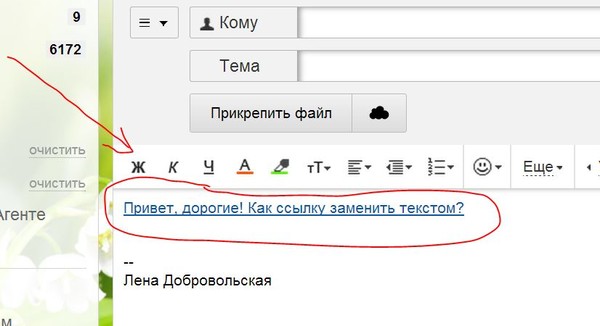 Нажмите Редактировать справа, чтобы изменить свой идентификатор персональной конференции или проверить опцию Использовать идентификатор персональной конференции для мгновенных конференций.
Нажмите Редактировать справа, чтобы изменить свой идентификатор персональной конференции или проверить опцию Использовать идентификатор персональной конференции для мгновенных конференций.
Персональная ссылка. Если у вас есть платная лицензия для учетных записей «Бизнес» или «Образование», здесь можно задать персональную ссылку. Нажмите Персонализировать справа, чтобы задать новую или отредактировать существующую персональную ссылку.
Адрес электронной почты входа в систему. Нажмите Редактировать справа, чтобы изменить адрес электронной почты и пароль, используемые для входа в систему. Если у вас нет опции Редактировать или вам нужны дополнительные инструкции, см. дополнительную информацию об изменении адреса электронной почты.
Тип пользователя и Функции. Отображает тип лицензии и назначенные вам дополнительные тарифные планы.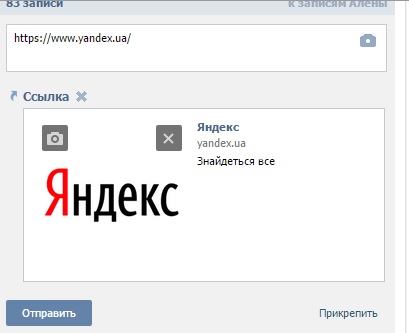 Нажмите ?, чтобы получить дополнительную информацию о каждой лицензии или функции.
Нажмите ?, чтобы получить дополнительную информацию о каждой лицензии или функции.
Максимальное число. Отображает максимальное количество участников конференции и вебинара (если применимо). Чтобы изменить это число, вам нужно приобрести и назначить другие лицензии.
Язык. Нажмите Редактировать, чтобы изменить язык по умолчанию на веб-портале Zoom.
Группа пользователей. Отображает группы пользователей, в которые вы были определены владельцем или администратором учетной записи.
Дата и время. Нажмите Редактировать, чтобы изменить часовой пояс, формат даты и формат времени.
Примечание. Если у вас есть лицензия Zoom Phone, эта настройка будет также использоваться для Zoom Phone. Убедитесь, что вы задали верный часовой пояс, так как эта настройка повлияет на вашу историю вызовов, записи, сообщения голосовой почты и часы работы.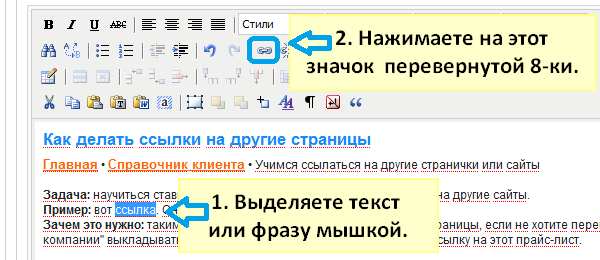
Интеграция календаря и контактов. Нажмите Подключиться к службе календарей и контактов, чтобы начать процесс интеграции контактов Google, Office365 или Exchange в Zoom.
Пароль входа в систему. Нажмите Редактировать, чтобы изменить пароль, используемый для входа в систему.
Ключ организатора. Нажмите Показать, чтобы просмотреть свой ключ организатора, и Редактировать, чтобы изменить его.
Устройство входа. Нажмите Выйти из системы для всех устройств, чтобы выйти из системы на всех настольных или мобильных устройствах. Вам нужно будет сменить свой пароль после выхода из системы на более старых версиях Zoom. Эта функция может быть полезной, если вы потеряли устройство, на котором установлен Zoom и выполнен вход в систему.
Как изменить гиперссылку на более короткое имя | Малый бизнес
Дэвид Уидмарк Обновлено 9 февраля 2021 г.
Короткие URL-адреса, подобные тем, которые генерируются bit.ly, ow.ly и tinyurl.com, всегда короткие и приятные, и обычно их легко запомнить. Многие компании, предлагающие короткие URL-адреса, расширили свои услуги в последние годы, но использовать их по-прежнему несложно.
Просто введите URL-адрес своей веб-страницы в поле и скопируйте сокращенный URL-адрес. Когда клиенты нажимают на него или вводят его в веб-браузер, он автоматически перенаправляет их на вашу страницу.
Плюсы и минусы коротких URL-адресов
Длинные URL-адреса могут быть утомительными для ввода, их трудно запомнить и они занимают много места. Например, если вы хотите включить определенную страницу в объявление, что-то вроде «www.example.com/blog/2021/01/28/how-to-shorten-your-website-url.html» займет много номер. Если вы не можете прикрепить гиперссылку, маловероятно, что многие будут ее печатать.
Сокращенный URL-адрес, такой как tinyurl. com/3psmhkaf, легче запомнить и набрать.Настраиваемый URL, такой как bit.ly/sale99, намного проще, а фирменный URL, такой как Delivr.today/sale, даже лучше.
com/3psmhkaf, легче запомнить и набрать.Настраиваемый URL, такой как bit.ly/sale99, намного проще, а фирменный URL, такой как Delivr.today/sale, даже лучше.
Конечно, в любое время вы можете использовать гиперссылку, которую люди нажимают, чтобы перейти их на веб-страницу, использование короткого URL-адреса не обязательно. Основной недостаток заключается в том, что сокращенные URL-адреса часто используются для спама и фишинга, и многие люди относятся к ним с осторожностью. Даже если они доверяют вам и вашему бренду, они могут подумать дважды, прежде чем перейти к короткому URL-адресу, который потенциально может привести их в место, куда они не хотят идти.
Типы сокращателей URL
Прошли те времена, когда вы могли войти в goo.gl, чтобы получить быструю ссылку URL. Такие сервисы, как Bit.ly и Ow.ly (принадлежащие Hootsuite), по-прежнему бесплатны, но сначала вам нужно создать учетную запись. Регистрация в сервисе, вероятно, полезна для вашего бизнеса, потому что использование анонимного сокращателя URL связывает ваш бренд со спамерами и мошенниками, которые их регулярно используют.
Существуют три вида сокращателей текущих URL:
- Бесплатные и анонимные.Вы переходите на такой веб-сайт, как tinyurl.com, вставляете свой URL-адрес и получаете взамен сокращенный URL-адрес.
- Бесплатно, но не анонимно: вы регистрируете бесплатную учетную запись, а затем можете использовать сокращение URL-адресов. Дополнительные бесплатные услуги, такие как отслеживание ссылок, обычно доступны. Кроме того, ссылки не истекают.
- Премиум: за ежемесячную плату вы получаете дополнительные преимущества, такие как мониторинг кампании или URL-адреса с вашим собственным брендом, и вы обычно можете преобразовывать URL-адреса в слова из случайных букв и цифр.
Использование расширения браузера
Если вы используете Google Chrome, вы можете установить расширение браузера, чтобы ускорить изменение URL-адресов. Обычно они интегрируются с такими сервисами, как TinyURL, хотя они созданы сторонними разработчиками. Если вы используете расширение для сокращения URL-адресов, которое требует регистрации, вам все равно необходимо зарегистрироваться, чтобы использовать его.
Если вы используете расширение для сокращения URL-адресов, которое требует регистрации, вам все равно необходимо зарегистрироваться, чтобы использовать его.
Обязательно прочтите описания расширений и ознакомьтесь с обзорами перед установкой одного из них. Когда вы найдете то, что вам нужно, установите расширение.Затем, когда вы в следующий раз захотите сократить URL-адрес, щелкните его ссылку на панели инструментов Chrome. Некоторые предлагают дополнительные возможности, например создание сканируемых QR-кодов для ссылок на веб-сайты.
Как изменить URL-ссылки самостоятельно
Если у вас есть веб-сайт, вам не всегда нужен сокращатель URL-адресов, чтобы изменить гиперссылку на что-то менее многословное. Есть несколько способов сделать это. JavaScript — вариант, но для большинства людей так же работает простое перенаправление HTML. В большинстве случаев лучше не изменять текущую ссылку, потому что любой, кто ее сохранил, получит сообщение об ошибке, если попытается вернуться к ней. Вместо этого создайте новый URL-адрес и перенаправьте его на свою текущую страницу.
Вместо этого создайте новый URL-адрес и перенаправьте его на свою текущую страницу.
Создайте новую страницу на своем веб-сайте и введите одну строку кода. W3Docs рекомендует следующий формат, который можно использовать для короткого URL-адреса с именем «example.com/sale»:
Часть content =» 0 «означает, что страница не будет ждать, прежде чем перенаправит посетителя на нужную страницу.Если вы хотите добавить сообщение на страницу, вы можете дать посетителям несколько секунд, чтобы прочитать его, заменив «0» желаемым количеством секунд.
Как создать ссылку для перехода к определенной части страницы [Быстрый совет]
Когда большинство людей думают о ссылках, они думают о соединении двух разных веб-страниц вместе. Вы используете гиперссылки, чтобы связать два сообщения в своем блоге, или сообщение в блоге и целевую страницу, или сообщение в блоге и страницу продукта, или твит со своим веб-сайтом.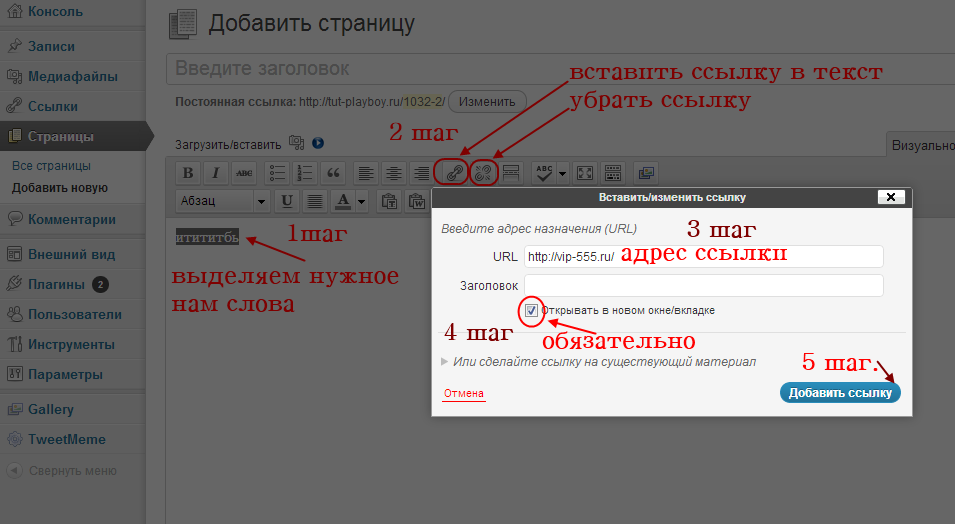
Но это еще не все, на что способны гиперссылки.После небольшой настройки вы также можете настроить гиперссылки для ссылки на контент на той же странице. Так что помните, что — это действительно исчерпывающий глоссарий , который вы составили по отраслевым терминам, которые должна знать ваша аудитория? Теперь, когда вы ссылаетесь на то, что вы сказали в другом месте этой статьи, вы можете на самом деле ссылаться на это, что значительно упрощает вашей аудитории понять, о чем вы, черт возьми, говорите.
Хотите понять, о чем я? Просто щелкните здесь.
Довольно круто, да? Самое приятное во всем этом то, что super легко сделать самому, даже если у вас нет обширных знаний HTML.Если язык HTML вызывает затруднения, просто следуйте приведенным ниже примерам из реальной жизни.
Примечание. Если вы являетесь клиентом HubSpot, следуйте этим инструкциям.
Как установить ссылку на определенную часть страницы
Предоставление людям возможности эффективно «прыгать» на определенную часть веб-страницы может помочь бизнесу расти лучше.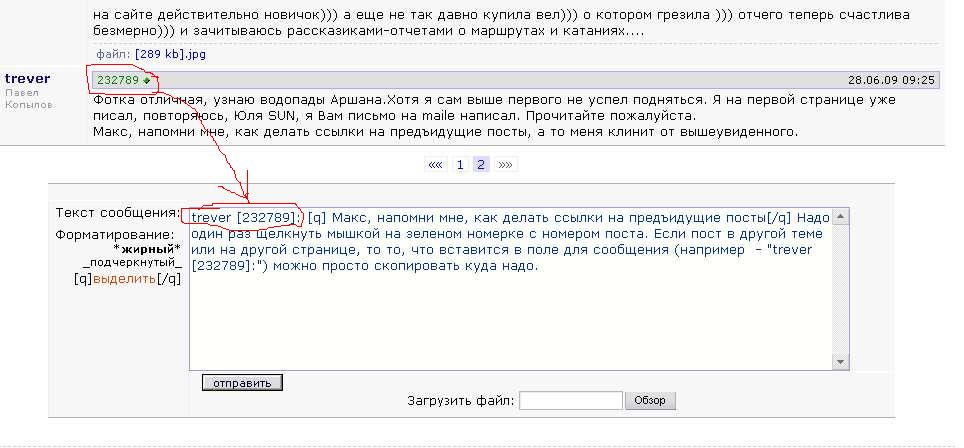 Но делать это правильно важнее, чем делать неправильно. Вот как добавить ссылки перехода к вашему контенту, шаг за шагом.
Но делать это правильно важнее, чем делать неправильно. Вот как добавить ссылки перехода к вашему контенту, шаг за шагом.
1.Дайте объекту или тексту, который вы хотите связать, имя.
В обычном сценарии создания ссылок объект, на который нужно создать ссылку, имеет собственный URL. Но в этом сценарии страница, на которую вы хотите создать ссылку, и страница, на которой находится ссылка, — это одно и то же, поэтому вам нужно придумать имя для места назначения ссылки.
Я бы рекомендовал использовать слово или фразу, описывающие место назначения ссылки. Если вы используете фразу, в ней не должно быть пробелов — используйте подчеркивание.
Пример
Допустим, мы хотели дать ссылку на пример компании, использующей рекламу Facebook в своем посте.Вот что я бы использовал в качестве имени объекта:
facebook_ads_example
А теперь перейдем к следующему шагу.
2. Возьмите выбранное имя и вставьте его в открывающий тег привязки HTML.
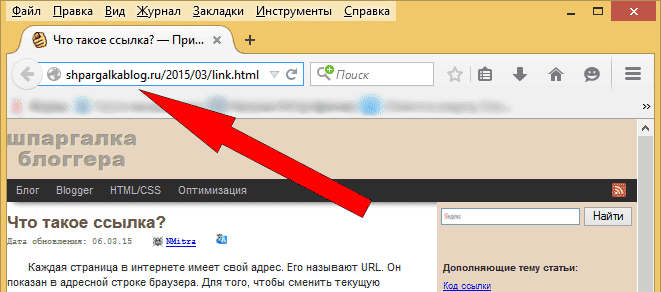
Перевод: замените красную часть тега ниже именем, которое вы выбрали на предыдущем шаге:
Пример
пойдет.3. Поместите этот полный открывающий тег
сверху перед текстом или объектом, на который вы хотите создать ссылку, и добавьте закрывающий тег после.Таким образом устанавливается расположение ссылки. Вот как должен выглядеть ваш код сейчас:
Объект, на который вы хотите создать ссылку.
Пример
Это пример рекламы Facebook, на которую я хочу дать ссылку.
4. Создайте гиперссылку, которая приведет вас к этому тексту или объекту.
Теперь перейдите к той части сообщения, в которой вы хотите разместить гиперссылку. Вам нужно будет добавить типичную HTML-разметку гиперссылки, но в той части, где вы обычно включаете URL-адрес, вы включаете символ фунта (#), затем имя объекта, на который вы ссылаетесь.Вот как это выглядит:
Пример
Нажмите здесь, чтобы увидеть пример того, как компания использует рекламу Facebook.
5. Вуаля! У вас есть действующая гиперссылка между двумя частями контента на одной странице.
(Привет, любопытные ребята из введения! Нажмите здесь, чтобы вернуться туда, где вы остановились.)
Создание гиперссылок в Excel — Easy Excel Tutorial
Существующий файл или веб-страница | Поместить в этот документ | Функция гиперссылки
Используйте диалоговое окно «Вставить гиперссылку» в Excel, чтобы создать гиперссылку на существующий файл, веб-страницу или место в этом документе. Вы также можете использовать функцию ГИПЕРССЫЛКА.
Существующий файл или веб-страница
Чтобы создать гиперссылку на существующий файл или веб-страницу, выполните следующие шаги.
1. Выберите ячейку A1.
2. На вкладке «Вставка» в группе «Ссылки» щелкните «Ссылка».
На вкладке «Вставка» в группе «Ссылки» щелкните «Ссылка».
Откроется диалоговое окно «Вставить гиперссылку».
3а. Чтобы создать гиперссылку на существующий файл, выберите файл (при необходимости используйте раскрывающийся список Искать в).
3б. Чтобы создать гиперссылку на веб-страницу, введите текст для отображения, адрес и нажмите кнопку ОК.
Результат:
Примечание. Если вы хотите изменить текст, который появляется при наведении курсора на ссылку, щелкните всплывающую подсказку.
Место в этом документе
Чтобы создать гиперссылку на место в этом документе, выполните следующие действия.
1. Выберите ячейку A2.
2. На вкладке «Вставка» в группе «Ссылки» щелкните «Ссылка».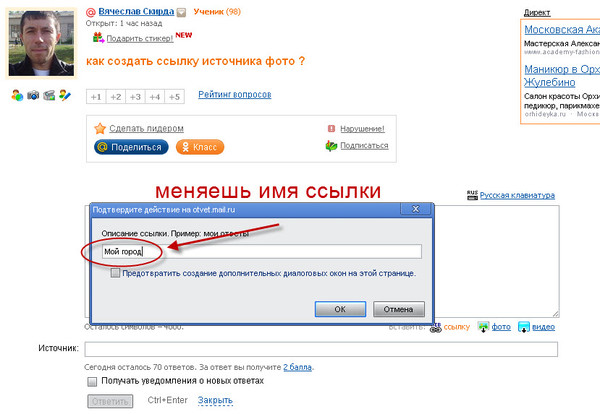
Откроется диалоговое окно «Вставить гиперссылку».
3. Нажмите «Поместить в этот документ» в разделе «Ссылка на».
4. Введите текст для отображения, ссылку на ячейку и щелкните OK.
Результат:
Примечание. Если вы хотите изменить текст, отображаемый при наведении курсора на гиперссылку, щелкните всплывающую подсказку.
Функция гиперссылки
Вы также можете использовать функцию ГИПЕРССЫЛКА в Excel для создания гиперссылок.Функция ГИПЕРССЫЛКА имеет два аргумента.
Примечание: вместо создания гиперссылки на веб-страницу создайте гиперссылку на существующий файл. Например, замените первый аргумент на «C: \ Reports \ sales2020.docx», а второй аргумент — на «Открытый отчет».
Начните работу с Square Online Checkout Links | Центр поддержки Square
Используйте ссылки Square Online Checkout, чтобы позволить вашим клиентам покупать все, что вы хотите продать в Интернете, без создания веб-сайта электронной коммерции.
Отправьте своим клиентам ссылку для оформления заказа по электронной почте или в рамках кампании Square Marketing, или позвольте своим клиентам совершать покупки в удобное для них время, разместив ссылку в социальных сетях или в своем блоге. За использование ссылок Square Online Checkout ежемесячная плата не взимается. Вы платите только стандартную комиссию Square за обработку электронной коммерции в размере 2,9% + 30 центов за транзакцию.
Если вы заинтересованы в создании полноценного веб-сайта электронной коммерции, обратите внимание на Square Online.
Начало работы
Вы можете начать принимать платежи с помощью Online Checkout через свою панель инструментов Square или приложение Square.Вы можете создать ссылки для оформления заказа для следующих опций:
Сбор платежей — принимать деньги по любой причине.

Покупатель ввел платежи — чтобы ваши клиенты могли заплатить сумму по своему выбору.
Предметы — принимать деньги за предметы в вашей библиотеке предметов.
Пожертвования — чтобы донор мог ввести сумму по своему выбору.
Чтобы создать ссылку для оформления заказа из Square Dashboard:
Перейдите на домашнюю страницу своей онлайн-панели Square Dashboard.
Щелкните ссылку «Создать кассу» в разделе «Онлайн-касса».
Рядом с Цель ссылки выберите Сбор платежей , Продать предметы или Принять пожертвования .
Введите имя для вашей ссылки, оно будет показано покупателю.
При появлении запроса введите сумму, которую вы хотите взимать.
Добавьте изображение, выбрав Добавить изображение > Загрузить .Выберите изображение из ваших файлов или из существующей библиотеки элементов.
 Примечание : при добавлении нового изображения для элемента в вашей библиотеке, в котором он уже есть, новое изображение автоматически заменит предыдущее изображение. Вы также можете редактировать изображение, регулируя масштаб.
Примечание : при добавлении нового изображения для элемента в вашей библиотеке, в котором он уже есть, новое изображение автоматически заменит предыдущее изображение. Вы также можете редактировать изображение, регулируя масштаб.Добавьте описание (при необходимости). Описание каждой ссылки Checkout содержит не более 400 символов.
Нажмите Сохранить .
Выберите Копия и поделитесь ссылкой где угодно.
Ознакомьтесь с дополнительными ресурсами о создании и управлении ссылками Checkout в приложении.
Добавить описание
Вы можете легко добавить краткое описание к своей ссылке Checkout на панели Square Dashboard.
При создании новой ссылки для нового продукта в библиотеке товаров вы можете добавить новое описание. Это описание будет синхронизировано с вашей библиотекой предметов для использования в будущем.
При создании ссылки Checkout для существующего элемента в вашей библиотеке вы можете использовать свое ранее существовавшее описание.
 или , вы можете создать новое описание, чтобы перезаписать предыдущее.
или , вы можете создать новое описание, чтобы перезаписать предыдущее.
Примечание : Управление описаниями в настоящее время доступно только на Square Dashboard.
СсылкиSquare Online Checkout доступны только для продажи на внутреннем рынке. Если вы хотите продавать через Интернет на международном уровне или создать полностью настраиваемый веб-сайт электронной коммерции, обратите внимание на Square Online.
Прием векселей от ваших клиентов
Позвольте вашим клиентам добавлять комментарии или заметки во время оформления заказа. Это лучше поможет вашему бизнесу:
Чтобы начать принимать заметки от клиентов, посетите онлайн-панель Square Dashboard.
В главном меню выберите Онлайн-касса .
Перейдите к Настройки > Общие .
Прокрутите вниз до Примечание от клиента и переключите на .
Нажмите Сохранить .

Когда ваши клиенты производят оплату по ссылке для оформления заказа, они увидят поле для необязательного примечания. Любая информация, введенная вашим клиентом в разделе примечаний при оформлении заказа, будет отображаться в деталях заказа для каждой транзакции.Просто выберите Транзакции на панели управления онлайн-кассой и щелкните любой платеж, чтобы увидеть заметку для клиента. Вы также увидите эту информацию в Диспетчере заказов .
Если у вас настроена Square Online, эта опция будет указана в ваших сетевых настройках, а не в настройках Online Checkout.
Чтобы включить заметки клиентов через Square Online:
1. Из онлайн-панели Square Dashboard перейдите по ссылке Square Online> Settings > Checkout > Advanced Settings .
2. Установите флажок рядом с Разрешить покупателю оставить записку продавцу .
Узнайте больше об отслеживании платежей с помощью ссылок Square checkout.
Включить чаевые
Создавая ссылку Checkout, вы можете легко разрешить клиентам получать советы. Чтобы начать получать советы от клиентов, посетите свою онлайн-панель Square Dashboard.
Нажмите Создайте ссылку для оформления заказа в разделе «Онлайн-касса».
Рядом с Цель ссылки выберите Сбор платежей .
Выберите Включить опрокидывание .
Введите название вашей ссылки и сумму, которую вы хотите взимать.
Щелкните Create Link , затем выберите Copy и поделитесь ссылкой где угодно.
Ваши клиенты теперь будут автоматически видеть настройки чаевых 15%, 20% и 25% в своей платежной ссылке, при этом процент чаевых по умолчанию составляет 15%.
Примечание: Чаевые в настоящее время недоступны для ссылок с подписками или регулярными платежами.
Ссылки для оформления заказа
Создав ссылки для оформления заказа, вы готовы начать принимать платежи в Интернете. Вы можете управлять всеми своими ссылками из раздела Online Checkout на своей онлайн-панели Square Dashboard.
Перейдите на главную страницу своей онлайн-панели Square Dashboard.
Выберите Создайте ссылку для оформления заказа в разделе Online Checkout. Вы увидите домашнюю страницу Online Checkout, где вы можете просмотреть список всех ваших ссылок и продаж, полученных по каждой ссылке, как для активных, так и для неактивных.
Вы также можете получить доступ и включить ссылки онлайн-оформления для элементов в вашей библиотеке элементов:
Перейдите по адресу Items на своей онлайн-панели Square Dashboard.
Выберите товар, который хотите продать, со ссылкой для оформления заказа.
Переключите кнопку на на в разделе ссылки оформления заказа.
Когда вы активируете ссылки Checkout из своей библиотеки предметов, у вас появляется доступ к дополнительным опциям онлайн-оформления, которые включают:
Включение комиссии за доставку через настройки онлайн-кассы
Сбор информации о доставке, такой как адрес на странице оформления заказа
Включение налога с продаж через Интернет Настройки онлайн-кассы
Отображение изображения товара на странице оформления заказа
Отображение вариантов товара на странице оформления заказа
Примечание : синий символ цепочки означает, что ссылка на онлайн-кассу активна, а серый означает, что ссылка на онлайн-кассу неактивна.
Только владелец учетной записи может активировать ссылки Square Online Checkout. Как только владелец учетной записи включит эту функцию, сотрудники с доступом к Square Dashboard смогут просматривать и копировать ссылки для оформления заказа.
Поделиться ссылками на оформление заказа
После того, как вы скопировали ссылки для оформления заказа, вы готовы делиться своими ссылками где угодно. Добавьте ссылку для оформления заказа в электронное письмо, на свою страницу в социальных сетях или в свой блог. Кроме того, вы можете разослать настраиваемую кампанию Square Marketing целевой группе клиентов.
Когда покупатель щелкает ссылку оформления заказа для товара, он будет перенаправлен на единую страницу оформления заказа, где он сможет оплатить покупку картой или по своему выбору, Apple Pay или Google Pay.
QR-коды ссылки на кассу
Вы можете загрузить и распечатать собственный QR-код, чтобы направить своих клиентов по ссылкам Online Checkout, предлагая простое решение для бесконтактных платежей, которое позволит вашим клиентам самообслуживать.
Чтобы создать QR-код для товара из вашей онлайн-панели Square Dashboard:
Войдите в свою онлайн-панель Square Dashboard.
Выберите Online Checkout.
Выберите элемент , для которого нужно сгенерировать QR-код.
В разделе для Поделитесь ссылкой , найдите вариант QR-код и нажмите Создать .
Загрузите QR-код на свое устройство, чтобы распечатать его для использования в бизнесе.
Узнайте, как настроить и управлять QR-кодом для оплаты в приложении Square POS.
Используйте кнопки оформления заказа
Когда вы создаете ссылки для оформления заказа, мы создаем дополнительные кнопки оформления заказа, которые направляют ваших клиентов на страницу оформления заказа для всего, за что вы хотите принимать платежи.
Кнопки оформления заказапомогают добавлять товары для продажи на веб-сайт или в блог, не создавая новый интернет-магазин. Кнопка «Оформить заказ» может отображать конкретную информацию, такую как название и цена изображения продукта. Вы даже можете настроить цвет кнопки, чтобы он соответствовал внешнему виду вашего веб-сайта.Для начала:
Перейдите на главную страницу своей онлайн-панели Square Dashboard.
Нажмите Создайте ссылку для оформления заказа в разделе «Онлайн-касса».
Выберите ссылку оформления заказа, которой хотите поделиться.
В разделе для Поделитесь ссылкой , найдите Код кнопки веб-сайта и нажмите Копировать .
Вставьте код на любой веб-сайт или в блог.
Настройка кнопки оформления заказа
Вы также можете настроить стиль и текст кнопки оформления заказа. Это позволяет отразить брендинг вашего веб-сайта при встраивании кнопок оформления заказа.
Чтобы настроить стиль кнопки оформления заказа:
Перейдите на вкладку Настройки на главной странице онлайн-кассы.
На вкладке «Параметры» щелкните Стиль кнопки .
На вкладке «Настройки онлайн-кассы» выберите «Стиль кнопки».
Выберите свой контент и цвет кнопки.
Нажмите Сохранить.
Имейте в виду, что настройки стиля кнопок применяются ко всем кнопкам оформления заказа.
Чтобы настроить текст кнопки оформления заказа:
Отправляйтесь в онлайн-кассу.
Выберите элемент онлайн-заказа, который нужно отредактировать.
Выберите Текст кнопки редактирования в разделе «Кнопка оформления заказа» на странице сведений об элементе.
Введите текст новой кнопки и нажмите Сохранить.
Создание маркетинговой кампании со ссылками для оформления заказа
Вы также можете продвигать свои товары, обращаясь к клиентам с помощью кампании Square Marketing.
Чтобы включить ссылку Square Online Checkout в свою кампанию:
Перейдите на главную страницу своей онлайн-панели Square Dashboard.
Выберите Создайте ссылку для оформления заказа в разделе Online Checkout.
Скопируйте любую ссылку, щелкнув синий значок цепочки.
Создайте свою кампанию, перейдя на вкладку Marketing своей онлайн-панели Square Dashboard. В зависимости от типа кампании вы можете вставить ссылку оформления заказа прямо в основной текст.
После того, как вы отправите свою маркетинговую кампанию, клиенты могут щелкнуть ссылку оформления заказа, чтобы приобрести товары на месте.
Примечание : в настоящее время вы не сможете отслеживать рейтинг кликов для ссылок оформления заказа.
Узнайте больше об использовании Square Marketing.
Отчетность по ссылке кассы
Вы можете легко отслеживать объем продаж по каждой ссылке оформления заказа. Это позволяет узнать, какие ссылки работают лучше всего.
Для просмотра суммы продаж на одну кассу ссылка:
Перейдите на главную страницу онлайн-кассы.
Просмотрите продажи по ссылке в столбце Продажи (прошлый год) .
Вы также можете просмотреть все свои продажи на онлайн-панели Square Dashboard, если отфильтруете по Источник > Ссылки для оформления заказа .
Деактивировать ссылки оформления заказа
Вы можете деактивировать и удалить ссылку для оформления заказа в любое время. Просто помните: если вы ранее делились ссылкой со своими клиентами, после того, как вы отключите ее, они больше не смогут покупать товар по этой ссылке.
Чтобы отключить ссылку для оформления заказа:
Перейдите на главную страницу онлайн-кассы.
Выберите элемент Online Checkout, который нужно деактивировать или удалить.
Щелкните Деактивировать или Удалить внизу страницы сведений об элементе.
Подписки со ссылками для оформления заказа
Ссылки для оформления заказа по подпискеможно использовать для приема еженедельных, ежемесячных, ежеквартальных или годовых платежей от нескольких клиентов с помощью одной ссылки для оформления заказа. Для получения дополнительной информации о том, как начать, посетите Подписки в Square Online Checkout.
Платежи, введенные покупателем
Помимо возможности устанавливать цену для ссылок Square Checkout, у вас также есть возможность разрешить вашим клиентам устанавливать цену при оформлении заказа.Этот параметр доступен как из приложения Square Dashboard, так и из приложения Square Point of Sale.
На панели управления Square:
Щелкните ссылку «Создать кассу» в разделе «Онлайн-касса».
Рядом с Цель ссылки выберите либо Сбор платежей.
Включить Разрешить покупателю устанавливать цену .
Введите имя для вашей ссылки, оно будет показано покупателю.
При появлении запроса введите сумму, которую вы хотите взимать.
Нажмите Сохранить , чтобы создать ссылку оформления заказа.
Выберите Копия и поделитесь ссылкой где угодно.
Просмотрите ответы на часто задаваемые вопросы об использовании ссылок Square Online Checkout.
Как создать ссылку WhatsApp с именем? — Ссылка WhatsApp
Почему пользовательская ссылка WhatsApp?
Если вы хотите добавить свое имя или бренд в ссылку WhatsApp, вы можете сделать это, используя поле, которое мы предоставляем для настройки вашего сообщения.Это сделает вашу ссылку на Whatsapp более привлекательной. Ссылка на ваш WhatsApp в ваших учетных записях в социальных сетях — отличный способ наладить общение между вами и вашими подписчиками.
МессенджерInstagram в порядке, но WhatsApp в настоящее время является лучшим приложением для общения в мире с более чем 2 миллиардами пользователей по всему миру. Если у вас есть бизнес-аккаунт в Instagram, перенаправление ваших подписчиков в чат в WhatsApp — отличный способ превратить их в клиентов.
Если вы заинтересованы в продажах через WhatsApp, создайте бизнес-аккаунт WhatsApp и ознакомьтесь с нашей статьей о платежном решении для WhatsApp со всего мира.Вы можете буквально вести свой бизнес через WhatsApp!
Вы можете добавить свое сообщение при создании ссылки.
Ссылка на имя WhatsApp
Вы можете использовать нашу ссылку на WhatsApp, чтобы создать ссылку со своим именем. Например, вы можете создать такую ссылку:
Я Сезар, пришлите мне WhatsApp
Вы можете создать ссылку со своим именем или названием вашей компании на ваш WhatsApp.
- Создайте ссылку на WhatsApp здесь.
- Затем создайте ссылку со своим именем.
Ссылка WhatsApp в вашей биографии Instagram
Если вы хотите добавить ссылку Whatsapp в свою учетную запись Instagram, ознакомьтесь с этой статьей, в которой мы объясняем, как это сделать шаг за шагом. WhatsApp — отличный инструмент для привлечения потенциальных клиентов и улучшения взаимодействия с вашими клиентами / пользователями.
Преимущества использования ссылки на WhatsApp
-Увеличение взаимодействия с клиентами
-Высокий стандарт поддержки и обслуживания клиентов
-Больше продаж
-Увеличение удовлетворенности клиентов
-Возможность группировать пользователей / клиентов из многих источников в одном месте
И многие другие преимущества, установите свою персональную ссылку WhatsApp прямо сейчас!
Также ознакомьтесь с нашим потрясающим контентом на польском языке!
💡Эту статью также можно прочитать на турецком и польском языках.
Добавьте блог в свой интернет-магазин · Справочный центр Shopify
Эта страница была напечатана 17 мая 2021 года. Чтобы просмотреть текущую версию, посетите https://help.shopify.com/en/manual/online-store/blogs/adding-a-blog.
Вы можете добавить блоги в свой интернет-магазин, а затем публиковать в них сообщения, чтобы информировать клиентов о вашем бизнесе или товарах. Сообщения в блогах привлекают трафик на ваш сайт несколькими способами:
- Улучшите SEO вашего магазина.
- Позвольте вам рассказывать истории, которые превращают посетителей в клиентов.
- Повысьте вовлеченность клиентов.
Развивайте свой бизнес
Узнайте больше о том, как блог может помочь вам в развитии вашего бизнеса. Получите вдохновение для блога вашего магазина, посетив блог Shopify.
Добавить блог
У вашего интернет-магазина есть блог по умолчанию под названием News . Вы можете вести этот блог или создать свой собственный с произвольным именем.
Шагов:
От администратора Shopify перейдите в интернет-магазин > Сообщения в блоге .
Нажмите Управление блогами .
Нажмите Добавить блог .
В приложении Shopify нажмите Магазин .
В разделе Каналы продаж нажмите Интернет-магазин .
Tap Сообщения в блоге .
Нажмите кнопку
...рядом с Сообщения блога , а затем выберите Управление блогами .Нажмите кнопку
+.
В приложении Shopify нажмите Магазин .
В разделе Каналы продаж нажмите Интернет-магазин .
Tap Сообщения в блоге .
Нажмите кнопку
⋮рядом с Сообщения блога , а затем выберите Управление блогами .Нажмите кнопку
+.
Дайте своему блогу название, а затем выберите, как вы хотите управлять комментариями.
Необязательно: если вы создали собственный шаблон для блогов, вы можете выбрать шаблон. В раскрывающемся меню Шаблон выберите шаблон, который вы хотите использовать для блога. Все сообщения в блоге будут использовать этот шаблон.
Нажмите Сохранить блог .
Теперь, когда вы создали свой блог, вы можете добавить его в главное меню навигации.
Изменить название блога
Шагов:
- От администратора Shopify перейдите в интернет-магазин > Сообщения в блоге .
- Щелкните Управление блогами .
- В приложении Shopify нажмите Магазин .
- В разделе Каналы продаж нажмите Интернет-магазин .
- Tap Сообщения в блоге .
- Нажмите кнопку
...рядом с Сообщения блога , а затем выберите Управление блогами .
- В приложении Shopify нажмите Магазин .
- В разделе Каналы продаж нажмите Интернет-магазин .
- Tap Сообщения в блоге .
- Нажмите кнопку
⋮рядом с Сообщения блога , а затем выберите Управление блогами .
Щелкните имя блога, который нужно отредактировать.
На странице Edit blog введите новое имя для вашего блога в поле Title .
Нажмите Сохранить .
Редактировать список поисковой системы для блога
Вы можете редактировать текст, который появляется в результатах поисковой системы для блога. Используйте описательный заголовок и описание, чтобы помочь новым покупателям найти ваш интернет-магазин и убедить их перейти по ссылке. Узнайте больше о поисковой оптимизации.
Вы можете предварительно просмотреть список поисковой системы вашего блога и внести изменения, чтобы помочь новым клиентам найти ваш интернет-магазин.
Шагов:
- От администратора Shopify перейдите в интернет-магазин > Сообщения в блоге .
- Щелкните Управление блогами .
- В приложении Shopify нажмите Магазин .
- В разделе Каналы продаж нажмите Интернет-магазин .
- Tap Сообщения в блоге .
- Нажмите кнопку
...рядом с Сообщения блога , а затем выберите Управление блогами .
- В приложении Shopify нажмите Магазин .
- В разделе Каналы продаж нажмите Интернет-магазин .
- Tap Сообщения в блоге .
- Нажмите кнопку
⋮рядом с Сообщения блога , а затем выберите Управление блогами .
Щелкните имя блога, который нужно отредактировать.
В разделе предварительного просмотра списка поисковой системы щелкните Изменить веб-сайт SEO .
В поле Заголовок страницы введите описательный заголовок. Этот заголовок будет отображаться как ссылка в результатах поиска. В заголовке можно ввести до 55 символов.
Введите описание для списка поисковой системы. Не забудьте включить релевантные ключевые слова, чтобы помочь новым клиентам найти вашу ссылку, и укажите название вашей компании. В описании можно ввести до 320 символов.
Примечание
Заголовок страницы и мета-описание имеют ограничения на количество символов.Если вы введете больше текста, превышающее ограничение на количество символов, то заголовок и описание вашей страницы будут сокращены в результатах поиска. Узнайте больше о поисковой оптимизации.
В разделе URL и дескриптор вы можете редактировать веб-адрес. В большинстве случаев вам не нужно вносить изменения в веб-адрес. Если вы все же вносите изменения, убедитесь, что вы настроили перенаправление URL-адресов со старого веб-адреса. URL-адрес не может содержать пробелов. Ручки используются в тематическом дизайне.
Нажмите Сохранить .
Изменить веб-адрес блога
Вы можете изменить веб-адрес своего блога в разделе предварительного просмотра списка поисковой системы на странице Edit blog . Когда вы создаете блог, автоматически генерируются URL-адрес и дескриптор. Возможно, вы захотите изменить или сократить веб-адрес, но в большинстве случаев вы можете оставить значение по умолчанию.
Чтобы изменить веб-адрес блога:
На странице Edit blog щелкните Edit website SEO , чтобы открыть предварительный просмотр списка поисковой системы .
В предварительном просмотре списка поисковой системы отредактируйте URL-адрес и обработайте поле .
Если вы хотите, чтобы старые URL-адреса блога перенаправляли клиентов на новые URL-адреса, оставьте флажком параметры перенаправления.
Нажмите Сохранить .
Ссылка на внешний блог
Вы можете добавить ссылку в навигации своего интернет-магазина на блог, размещенный на сторонней платформе, такой как WordPress, Tumblr и Blogger.Ссылка может появиться в вашей основной навигации или в меню, в зависимости от того, что вы выберете. Вы можете настроить меню и ссылки в области Navigation Shopify.
Шагов:
- От администратора Shopify перейдите в интернет-магазин > Navigation .
В приложении Shopify нажмите Магазин .
В разделе Каналы продаж нажмите Интернет-магазин .
Нажмите Навигация .
В приложении Shopify нажмите Магазин .
В разделе Каналы продаж нажмите Интернет-магазин .
Нажмите Навигация .
Щелкните имя меню, в которое вы хотите добавить ссылку.
Щелкните Добавить пункт меню или выберите существующий пункт меню для редактирования.
Введите имя ссылки, например,
Блог, в поле Имя .Вставьте ссылку на свой блог в поле Ссылка .
Нажмите Сохранить в меню .
Наконечник
Убедитесь, что вы ссылаетесь из своего блога на свой магазин Shopify, чтобы побудить читателей посетить. Найдите в справочном центре своей платформы блога инструкции по добавлению внешней ссылки.
Как связать мое доменное имя с интернет-магазином?
Следующие шаги описывают, как подключить ваш домен к интернет-магазину Shift4Shop.
Основной домен
Когда вы регистрируете учетную запись в Shift4Shop, вас просят указать доменное имя. Мы запрашиваем эту информацию, чтобы мы могли создать специальный файл зоны DNS для вашего магазина.
При указании домена при регистрации вас спросят, зарегистрирован ли уже домен («Я владею этим доменом») или вы хотите, чтобы мы зарегистрировали его для вас («Зарегистрируйте мой домен БЕСПЛАТНО»).
Совет
Если вы выберете для нас регистрацию домена, мы бесплатно позаботимся о регистрации и ежегодном продлении! Мы также позаботимся о том, чтобы указать домен для вашего магазина, поэтому эта статья не будет применяться к вам, если мы зарегистрировали домен для вас.
Если доменное имя уже зарегистрировано вами, следующие шаги помогут вам указать его в магазине Shift4Shop.
- Войдите в свой Shift4Shop Менеджер интернет-магазина
- Используя левое навигационное меню, перейдите к Настройки > Общие > Сохранить настройки
- Оказавшись там, посмотрите в поле «Логотип магазина», где вы увидите кнопку с надписью «Управление доменом и URL-адресом магазина».
- Нажмите эту кнопку, и вы увидите следующую страницу:
Как показано на изображении выше, страница будет содержать вверху раздел для основного домена.Этот раздел будет содержать ваш URL-адрес * .3dcartstores.com и выбранный вами домен магазина, а также метку, указывающую, какой из них активен в данный момент.
Если в статусе домена указано «Не активен», это означает, что домен еще не подключен к вашему магазину Shift4Shop.
- Нажмите кнопку «Подключиться», указанную для вашего домена
- Следуйте инструкциям в пошаговом мастере *
* Примечание
Поскольку домен не был зарегистрирован Shift4Shop (вместо этого он принадлежит вам отдельно), в шагах мастера будет показано, как обновить ваш DNS, чтобы указать ваш домен на магазин Shift4Shop.
Как правило, вам просто нужно обратиться к регистратору вашего домена (например, GoDaddy, Register.com и т. Д.) И обновить DNS вашего домена до следующих серверов имен:
- DNS1.3DCART.COM
- DNS2.3DCART.COM
- DNS3.3DCART.COM
Обновление DNS вашего домена до системы DNS Shift4Shop является предпочтительным методом. Однако, если вы предпочитаете, чтобы DNS вашего домена оставался у текущего поставщика DNS, мастер предложит несколько альтернатив (на шаге 2), которые можно использовать для направления вашего домена в магазин Shift4Shop.
После завершения шагов мастера этот домен будет использоваться в качестве основного домена вашего магазина и заменить URL-адрес * .3dcartstores.com. Однако обратите внимание, что для полного завершения обновления может потребоваться некоторое время (от 1 до 4 часов). Когда индикатор состояния рядом с вашим доменом говорит «Активен», все будет в порядке.
Дополнительная информация
Если вы хотите, чтобы Shift4Shop зарегистрировал для вас новый домен , вы можете нажать кнопку «Купить новый домен» в правом верхнем углу страницы настроек домена, чтобы начать этот процесс. .
С другой стороны, если вы хотите изменить доменное имя вашего магазина Shift4Shop, нажмите кнопку «Изменить домен магазина», расположенную в правом нижнем углу раздела основного домена, чтобы заказать смену доменного имени.
Сертификаты безопасности
В нижней половине страницы отображается активный URL-адрес, используемый для защищенных страниц вашего магазина.
Это URL-адрес, который используется, когда ваш магазин переключается на протокол SSL для безопасных транзакций.Его можно обновить до вашего фактического доменного имени, только если у вас есть собственный сертификат SSL , зарегистрированный и установленный в вашем домене.
Нажав кнопку «Заказать премиум SSL», вы сможете начать процесс заказа собственного SSL-сертификата, который затем позволит вам использовать зарегистрированный домен для всех возрастов.
Если вам просто нужно обновить собственный сертификат SSL, щелкните ссылку «Продлить».
Ваш магазин теперь будет отдавать предпочтение доменному имени, а не общему *.URL 3dcartstores.com.
Подобные вопросы
- Как мне использовать свой домен в Shift4Shop?
- Могу ли я использовать свой собственный домен в Shift4Shop?
- Как мне использовать личный домен для моего магазина?

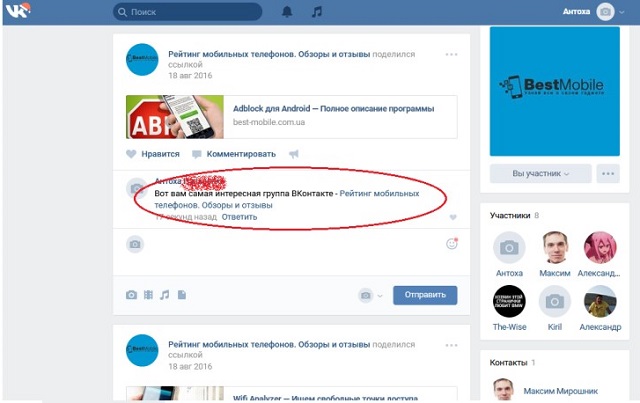


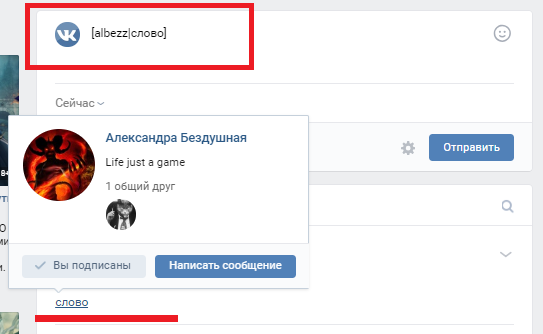
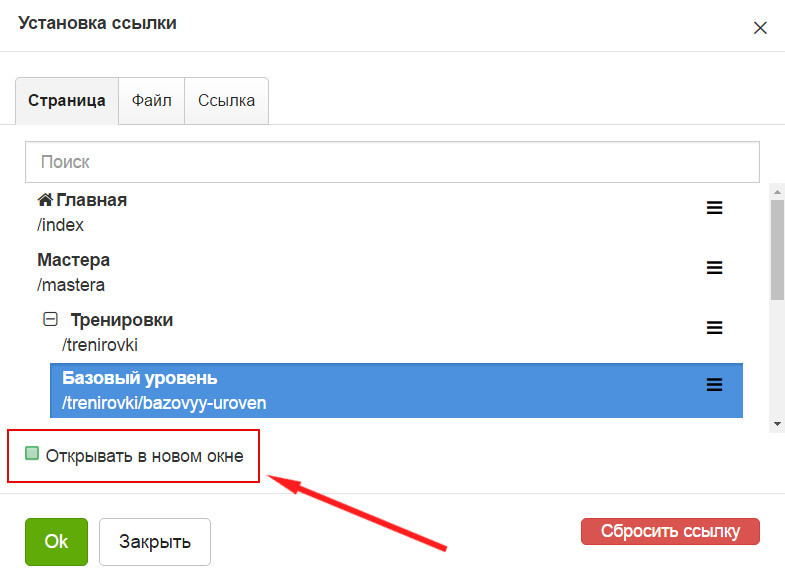 После этого вписываем имя пользователя, которого хотим упомянуть.
После этого вписываем имя пользователя, которого хотим упомянуть.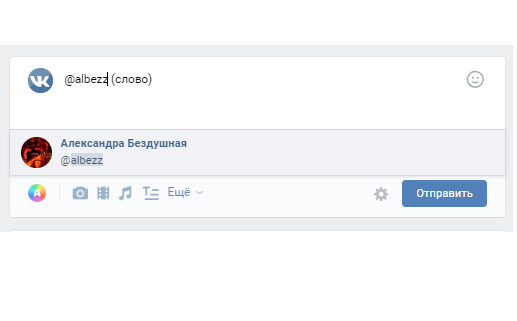
 Например, введите =VLOOKUP(
Например, введите =VLOOKUP( )
)
 Созданную ссылку можно использовать в новых формулах.
Созданную ссылку можно использовать в новых формулах. Чтобы включить все строки, для ссылки следует выбирать столбцы.
Чтобы включить все строки, для ссылки следует выбирать столбцы.
 Примечание : при добавлении нового изображения для элемента в вашей библиотеке, в котором он уже есть, новое изображение автоматически заменит предыдущее изображение. Вы также можете редактировать изображение, регулируя масштаб.
Примечание : при добавлении нового изображения для элемента в вашей библиотеке, в котором он уже есть, новое изображение автоматически заменит предыдущее изображение. Вы также можете редактировать изображение, регулируя масштаб. или , вы можете создать новое описание, чтобы перезаписать предыдущее.
или , вы можете создать новое описание, чтобы перезаписать предыдущее.