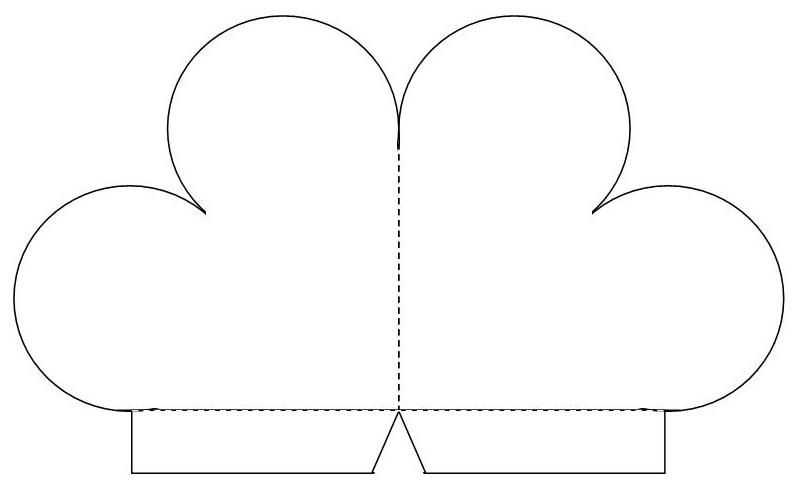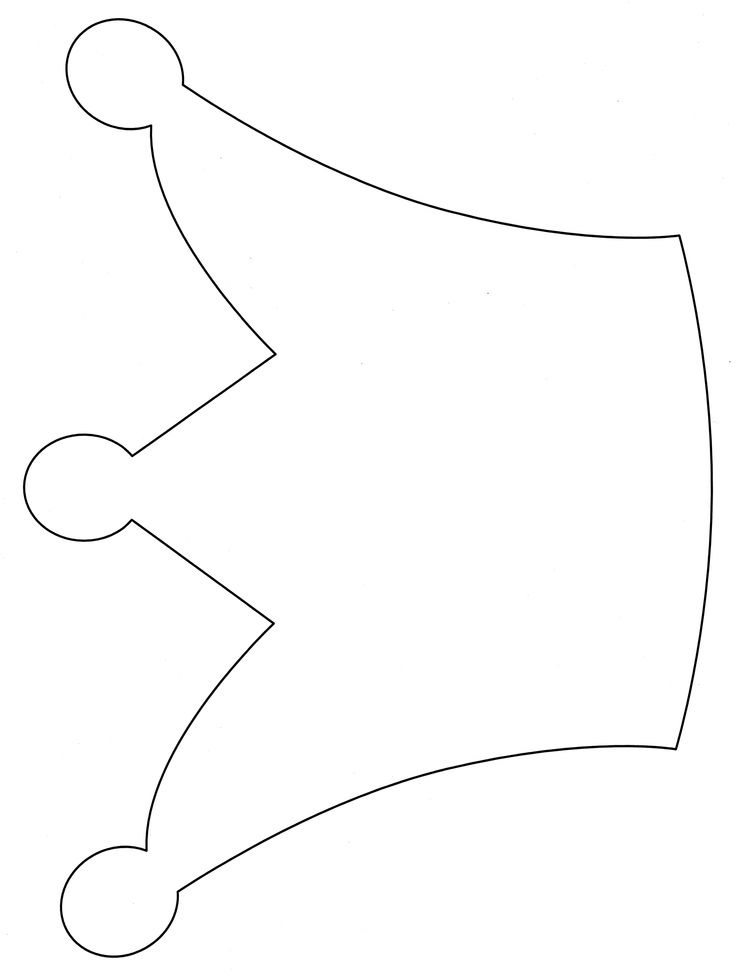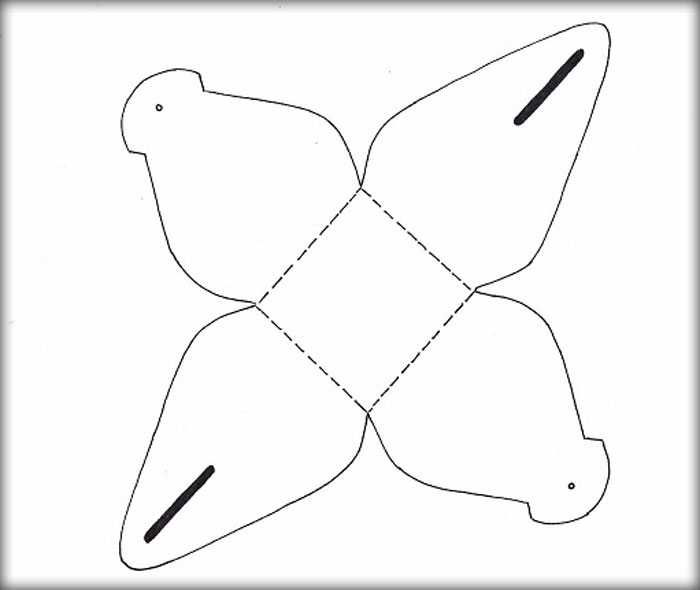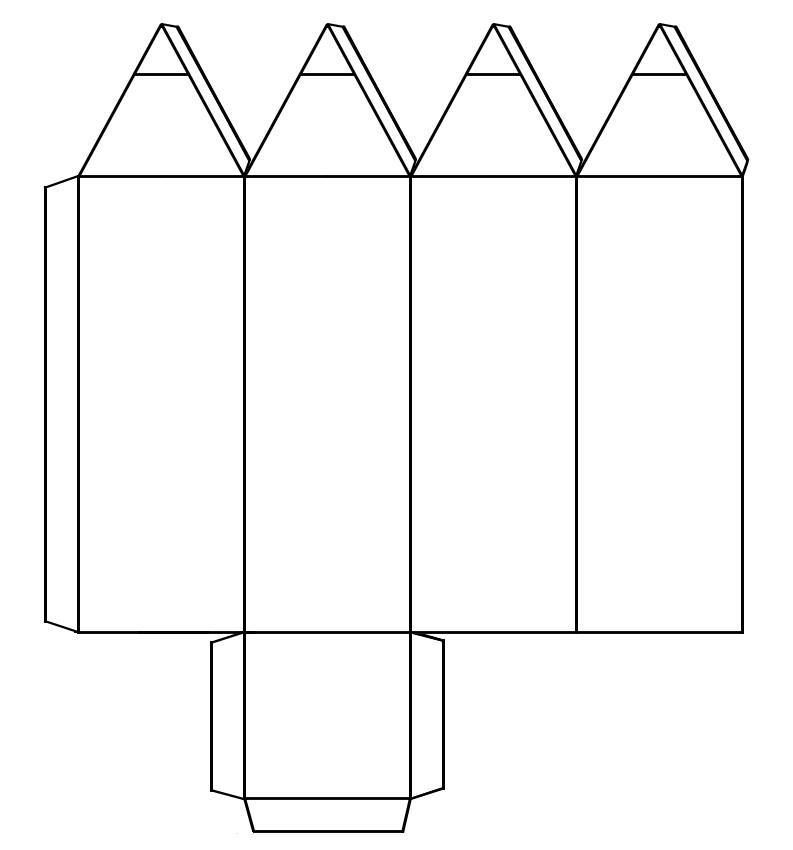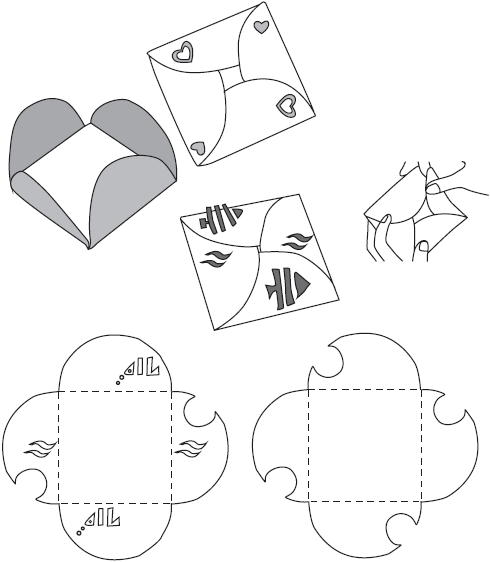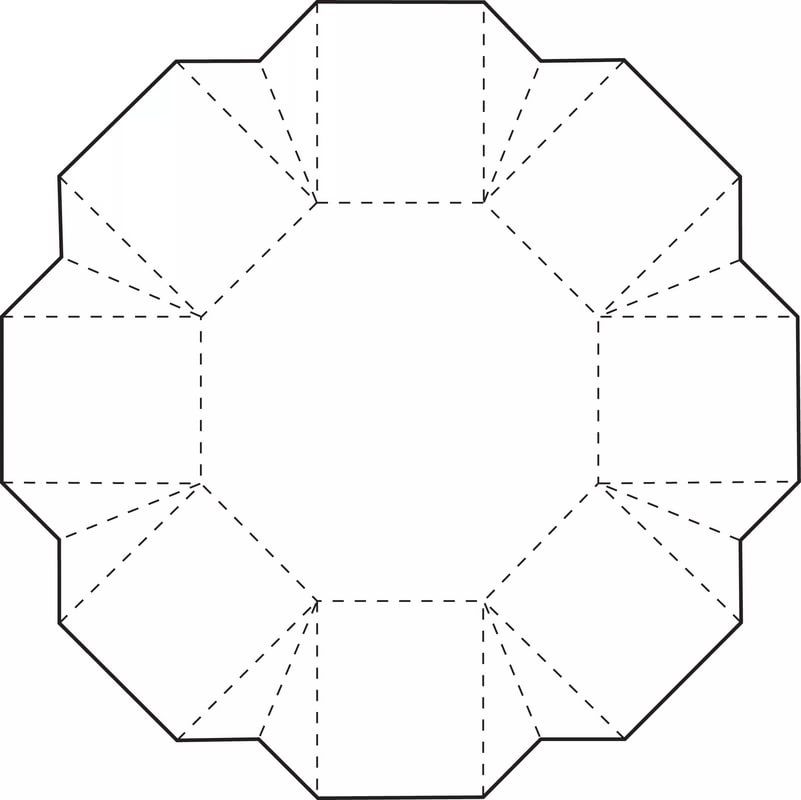Как создать шаблон в Microsoft Word
Шаблоны позволяют настраивать все необходимые параметры, которые Вы хотите предварительно применить к макету документов, стилям, форматированию, вкладкам, шаблону текста и т.д. Затем Вы можете легко создать новый документ на основе этого шаблона.
Когда Вы сохраняете документ в качестве шаблона, Вы можете использовать этот шаблон для создания новых документов. Эти новые документы содержат весь текст (и изображения и другой контент), которые содержит шаблон. Они также имеют одинаковые настройки, разделы и стили макета страницы в качестве шаблона. Шаблоны могут сэкономить Вам много времени, когда Вы создаете несколько документов, которые должны иметь согласованный макет, формат и некоторый текст шаблона.
Как сохранить документ в качестве шаблона
Первое, что Вам нужно сделать, — это создать свой документ так, как Вы хотите, чтобы выглядели новые документы. Разделите текст (и изображения и т. д.) вплоть до материала шаблона, который Вы хотите отображать в новых документах. Дальше настраивайте макет страницы (поля, разделы, столбцы и т. д.), а также любые форматирование и стили, которые Вы хотите использовать.
Дальше настраивайте макет страницы (поля, разделы, столбцы и т. д.), а также любые форматирование и стили, которые Вы хотите использовать.
Когда у Вас есть документ, который Вам нужен, пришло время сохранить его в качестве шаблона. Откройте меню «Файл», а затем нажмите «Сохранить как».
Выберите, где Вы хотите сохранить документ.
После ввода имени для своего шаблона откройте раскрывающееся меню полем полем имени, а затем выберите параметр «Word Template (* .dotx)».
Нажмите кнопку «Сохранить».
Вы сохранили свой собственный шаблон Word.
Как создать новый документ на основе шаблона
После того как Вы сохранили свой собственный шаблон, Вы можете создать на его основе новые документы. Самый простой способ сделать это — просто запустить Word.
Его всплывающий экран показывает кучу шаблонов, которые являются встроенными или загружаемыми. В верхней части окна нажмите ссылку «ЛИЧНЫЕ», чтобы отобразить Ваши собственные шаблоны. Затем все, что Вам нужно сделать, это щелкнуть по нужному шаблону, и Word создает на его основе новый документ.
По умолчанию Word любит сохранять шаблоны в Documents\Custom Office Templates, где они будут отображаться вместе с шаблонами, которые Вы создаете в любом другом приложении Office.
Когда Вы сохраняете шаблон, Вы можете выбрать другое местоположение, если хотите. Проблема в том, что если Вы сохраните его в другом месте, Word, возможно, не сможет его увидеть и отобразить на заставке в качестве опции. Если Вам это не очень важно, сохраните их в любом месте. Вы можете создать новый документ на основе шаблона, просто дважды щелкнув файл шаблона.
Вы также можете открыть шаблон в Word, чтобы его можно было отредактировать, щелкнув правой кнопкой мыши файл, а затем выбрав команду «Открыть» из контекстного меню.
Если Вам нужен еще более организованный подход, Вы можете изменить местоположение по умолчанию. Это позволяет сохранять шаблоны там, где Вы хотите (хотя они все еще должны находиться в одном месте) и иметь доступ к ним на заставке Word.
В меню «Файл» выберите команду «Параметры». В окне «Параметры Word» выберите категорию «Сохранение» слева. Справа введите путь, в котором Вы хотите сохранить шаблоны в поле «Расположение личных шаблонов по умолчанию». Нажмите «ОК», когда закончите.
В окне «Параметры Word» выберите категорию «Сохранение» слева. Справа введите путь, в котором Вы хотите сохранить шаблоны в поле «Расположение личных шаблонов по умолчанию». Нажмите «ОК», когда закончите.
В конце концов, шаблоны Word функционально похожи на обычные документы Word. Большая разница заключается в том, как Word обрабатывает эти файлы, что упрощает создание на их основе новых документов.
Создание шаблонов документов Pages и управление ими на Mac
Если Вы создали документ и хотите использовать его снова как образец для других документов, Вы можете сохранить его как шаблон. Создание собственного шаблона может ограничиваться простым добавлением логотипа компании в существующий шаблон, но кроме этого можно разрабатывать совершенно новые шаблоны.
Вы можете добавлять собственные шаблоны в окно выбора шаблона, сохранять их как файлы для отправки другим пользователям и использовать их в Pages на iPad и iPhone. Пользовательские шаблоны, которые Вы создаете на Mac, объединяются в категорию «Мои шаблоны» в окне выбора шаблона и синхронизируются на всех Ваших устройствах.![]()
Сохранение документа в качестве шаблона
Если при сохранении пользовательского шаблона на всех Ваших устройствах выполнен вход с одним Apple ID и включен iCloud Drive, этот шаблон будет доступен на всех Ваших устройствах (но не в Pages для iCloud).
В открытом документе выберите «Файл» > «Сохранить как шаблон» (меню «Файл» расположено у верхнего края экрана).
Нажмите один из следующих элементов.
Добавить в окно выбора шаблона. Введите имя шаблона, затем нажмите «Выбрать».
Сохранить. Введите имя шаблона, затем выберите местоположение для его сохранения.
Если шаблон требуется отправить по электронной почте другим пользователям или себе, сохраните его на компьютере. Файл шаблона можно прикрепить к сообщению электронной почты.
Установка шаблона из другого источника на Mac
Получив пользовательский шаблон во вложении, Вы можете установить его, добавив в окно выбора шаблона в Pages.
Примечание. Шаблон уже установлен на всех Ваших устройствах и доступен в категории «Мои шаблоны» окна выбора шаблона, если при создании шаблона был выбран вариант «Добавить в окно выбора шаблона» (и если iCloud Drive используется после входа с тем же Apple ID).
Можно настроить Pages таким образом, чтобы всегда открывать новые документы, используя определенный шаблон, а не окно выбора шаблона.
Редактирование пользовательского шаблона
Откройте Pages, выберите «Файл» > «Новый», затем дважды нажмите шаблон, который хотите использовать в качестве основы для нового шаблона.
Ваши собственные шаблоны отображаются в категории «Мои шаблоны» в окне выбора шаблона. Чтобы применить пользовательский шаблон, который не отображается в этой категории, сначала необходимо его установить (см. инструкции выше).
Внесите изменения, выберите «Файл» > «Сохранить шаблон», затем выберите вариант сохранения документа как нового шаблона.

Отредактированный шаблон сохраняется как новая версия. Можно переименовать новую версию и удалить исходную версию, если она Вам не нужна.
Изменение имени или удаление шаблона
Если на всех Ваших устройствах выполнен вход с одним Apple ID и включен iCloud Drive, при удалении пользовательского шаблона он будет удален со всех Ваших устройств.
В окне выбора шаблона при нажатой клавише Control нажмите имя шаблона, затем выберите «Переименовать» или «Удалить».
Если Вы переименовываете шаблон, введите новое имя, затем нажмите клавишу Return.
Ваши собственные шаблоны всегда отображаются в категории «Мои шаблоны» в окне выбора шаблона. Вы можете изменить порядок шаблонов, но не можете удалить шаблоны, установленные в Pages.
См. такжеСоздание пользовательского шаблона в Pages на MacИспользование AirDrop для переноса документов PagesИспользование Finder для переноса документов Pages
Создать шаблон | Центр обработки данных и сервер Confluence 7.
 20
20Шаблоны страниц
- Создать шаблон
- Создание страницы из шаблона
На этой странице
- Связанный контент не найден
- Создать новый шаблон или Редактировать шаблон.
- На панели инструментов редактора выберите , затем выберите Новая переменная (или выберите существующую переменную, чтобы добавить ее на страницу).
- Введите имя переменной.
- Нажмите Введите (по умолчанию будет создано однострочное текстовое поле ввода).

- Создайте новый шаблон или Редактируйте шаблон.
- На панели инструментов редактора выберите , затем выберите Текст инструкций.
- Введите текст инструкции (например, Вставьте сюда изображение интерфейса. )
- Упоминание пользователя – открывает диалоговое окно упоминания пользователя.
- Jira Macro – открывает диалоговое окно, позволяющее создать новую задачу Jira или выполнить поиск одной или нескольких задач Jira для включения на страницу.
- Go to the space or global templates page (as described above)
- Choose the Edit icon in the ‘Description’ column
- Enter your description and choose Save
- Изменить : используйте значок карандаша, чтобы изменить описание вашего шаблона.

Шаблоны страниц используются только при добавлении страницы. Невозможно применить шаблон к уже существующей странице. После добавления страницы с использованием шаблона шаблон больше не связан со страницей. Все дальнейшее редактирование выполняется так, как будто шаблон никогда не использовался. Некоторые приложения Marketplace предоставляют расширенные функциональные возможности шаблонов. Вы можете выполнить поиск шаблонных приложений в Atlassian Marketplace.
- При использовании макроса оглавления в шаблоне вы увидите ошибку при предварительном просмотре шаблона, но макрос оглавления работает на страницах, созданных пользователями из шаблона.

- Редактор шаблонов доступен только в Confluence 4.3 и более поздних версиях . Пожалуйста, обратитесь к более ранней документации для описания шаблонов редактора вики-разметки.
- Confluence также предоставляет «системные шаблоны», содержащие такой контент, как приветственное сообщение сайта и содержимое пространства по умолчанию. См. Администрирование шаблонов сайта.
- Связанный контент не найден
Выберите «Файл» > «Сохранить как шаблон» (меню «Файл» расположено у верхнего края экрана).
Выберите вариант:
Добавить в окно выбора шаблона: Введите имя шаблона, затем нажмите клавишу Return. Ваш шаблон появится в категории «Мои шаблоны» в окне выбора шаблона.
Сохранить: Введите имя шаблона, затем выберите, где вы хотите его сохранить.
Если вы сохраните его в iCloud, при следующем открытии Pages на iPhone или iPad шаблон появится в виде загружаемого файла в диспетчере документов.
В Pages выберите «Файл» > «Создать» (меню «Файл» расположено у верхнего края экрана), затем дважды щелкните шаблон, с которого хотите начать.
Выполните одно из следующих действий:
Удалить существующий заполнитель или фоновую графику: Выберите объект, который хотите удалить, и нажмите Delete на клавиатуре. Если объект по-прежнему не может быть удален, возможно, вам придется сначала разблокировать его. Если объект находится в макете раздела в текстовом документе, выберите «Расстановка» > «Макеты разделов» > «Сделать макеты разделов доступными для выбора» (меню «Расстановка» расположено в верхней части экрана).

Создание заполнителя медиа: Выберите изображение или видео, затем выберите «Формат» > «Дополнительно» > «Определить как заполнитель медиа» (меню «Формат» расположено в верхней части экрана).
Создайте текстовый заполнитель: Выберите текст, затем выберите «Формат» > «Дополнительно» > «Определить как текстовый заполнитель» (меню «Формат» расположено у верхнего края экрана).
Добавление водяного знака или фонового объекта: В текстовом документе выберите текст или объект, который вы хотите поместить на фон, затем выберите «Расстановка» > «Макеты разделов» > «Переместить объект в макет раздела» (в меню «Расстановка»). вверху экрана). В документе макета страницы вы можете добавлять водяные знаки и фоновые объекты к шаблонам страниц, которые сохраняются вместе с шаблоном.
Добавьте цвет фона (только для документов с макетом страницы): В боковой панели «Формат» нажмите «Фон» и выберите вариант заливки.

Выберите «Файл» > «Сохранить как шаблон» (меню «Файл» расположено в верхней части экрана), затем выберите один из вариантов:
Добавить в окно выбора шаблона: Введите имя шаблона и нажмите Возвращаться. Ваш шаблон появится в категории «Мои шаблоны» в окне выбора шаблона.
Сохранить: Введите имя шаблона, затем выберите место для его сохранения.
Если вы сохраните его в iCloud, шаблон появится в качестве загружаемого файла в диспетчере документов при следующем открытии Pages на вашем iPhone или iPad.
В окне выбора шаблона щелкните имя шаблона, удерживая клавишу Control, затем выберите «Переименовать» или «Удалить».

Если вы переименовываете, введите новое имя и нажмите клавишу Return.
Выберите «Файл» > «Создать», затем дважды щелкните пользовательский шаблон, который вы хотите использовать в качестве основы для нового шаблона.
Пользовательские шаблоны отображаются в категории «Мои шаблоны» окна выбора шаблона. Если вы хотите использовать пользовательский шаблон, которого там нет, вы должны сначала установить пользовательский шаблон (см. инструкции выше).
Внесите изменения, выберите «Файл» > «Сохранить как шаблон», затем выберите вариант сохранения документа в качестве нового шаблона.

Связанный контент
Все еще нужна помощь?
Сообщество Atlassian ждет вас.
Задайте вопрос сообществу
tip/restingСоздано с помощью Sketch.Ищете новые шаблоны Confluence? В Confluence Cloud теперь доступно огромное количество шаблонов. Узнайте больше о шаблонах в Confluence Cloud.
Эти шаблоны недоступны для Confluence Server или Data Center.
Редактор шаблонов
При создании или редактировании шаблона вы будете использовать редактор почти так же, как при редактировании страницы или записи в блоге. Кроме того, вы можете добавить переменные, которые будут создавать форму для сбора данных, когда кто-либо добавляет страницу на основе шаблона.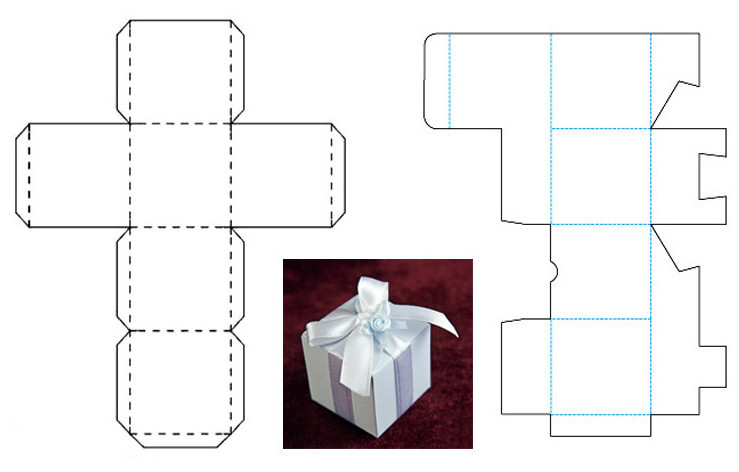
Экрановый скриншот: редактор шаблонов с изображением, таблицей, текстом и переменными
Среда. переменные
Когда вы добавляете переменные в свой шаблон, они будут действовать как поля формы. Когда вы создаете страницу на основе шаблона, вы увидите поле ввода текста для каждого поля. Введите данные в каждое поле, и они будут добавлены на страницу.
Вы можете добавить одну и ту же переменную несколько раз в один и тот же шаблон, что полезно, если вам нужна одна и та же информация в нескольких местах на странице.
Чтобы вставить переменную в шаблон:
Чтобы изменить тип переменной, щелкните заполнитель переменной, и появится панель свойств переменной. Выберите один из типов переменных: Текст , Многострочный текст или Список .
Вы можете изменить количество строк и ширину в символах поля Многострочный текст . Если вы выберете Список , введите каждый из элементов списка, разделив их запятыми.
Подсказка: Введите $ и имя переменной, затем нажмите Введите , чтобы добавить новую переменную или выбрать существующую переменную из списка предложений. В диалоговом окне предложений отображаются переменные, уже определенные в этом шаблоне.
Ярлыки
Если вы хотите, чтобы все страницы, созданные с использованием этого шаблона, имели один или несколько ярлыков, выберите значок ярлыков рядом с навигационными крошками в верхней части страницы, чтобы добавить их.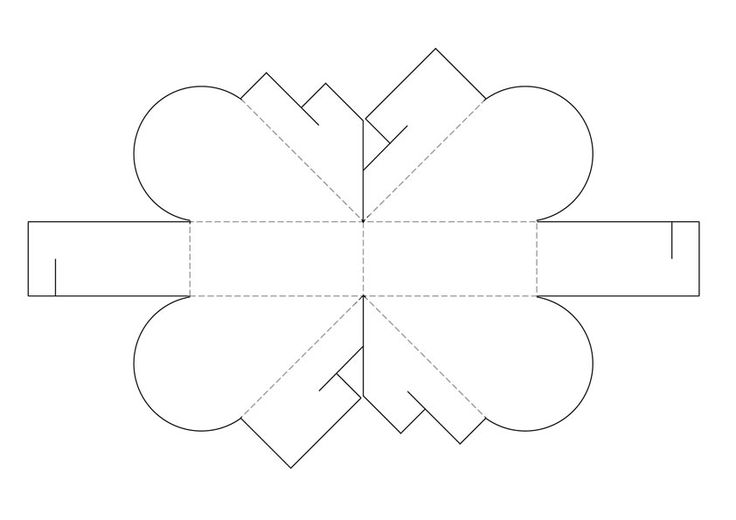
Примечание. В настоящее время невозможно редактировать метки шаблонов чертежей.
Изображения и другие вложения
Вы не можете напрямую загрузить изображение или другой файл в шаблон. Сначала вам нужно загрузить файл на страницу своего сайта, а затем в своем шаблоне выберите Вставить > Файлы > Поиск на других страницах , чтобы встроить файл или изображение.
Текст инструкций
Текст инструкций является заполнителем в шаблоне и виден только во время редактирования страницы. Используйте его, чтобы дать указания тому, кто создает страницу из шаблона.
Чтобы вставить текст инструкции:
Текст инструкции выделен курсивом на затененном фоне, чтобы отличить его от обычного текста абзаца.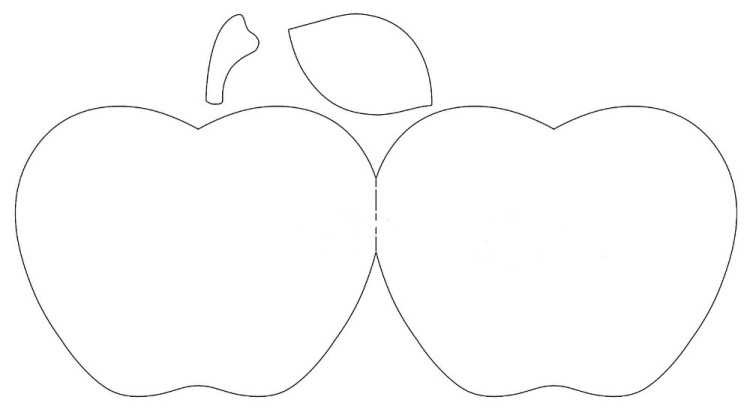
Вы также можете изменить тип заполнителя с Текст на любой номер:
Добавьте описание к вашему шаблону
Описание шаблона отображается в диалоговом окне «Создать» и полезно для объяснения назначения вашего шаблона другим пользователям.
Чтобы добавить описание к шаблону:
Редактирование или удаление шаблона
Если вам нужно что-либо изменить в шаблоне или вы хотите удалить его, перейдите к своему пространству или общему шаблону (как описано выше) и выберите один из вариантов Изменить или Удалить .
Примечания
Последнее изменение: 4 октября 2022 г.
Было ли это полезно?
Да
Отправить отзыв об этой статье
Связанный контент
Работает на базе Confluence and Scroll Viewport.
Создание пользовательского шаблона в Pages на Mac
Если вы создаете документ, который хотите снова использовать в качестве модели для других документов, вы можете сохранить его как шаблон. Создание собственного шаблона может быть таким же простым, как добавление логотипа вашей компании в существующий шаблон, или вы можете создать совершенно новый шаблон.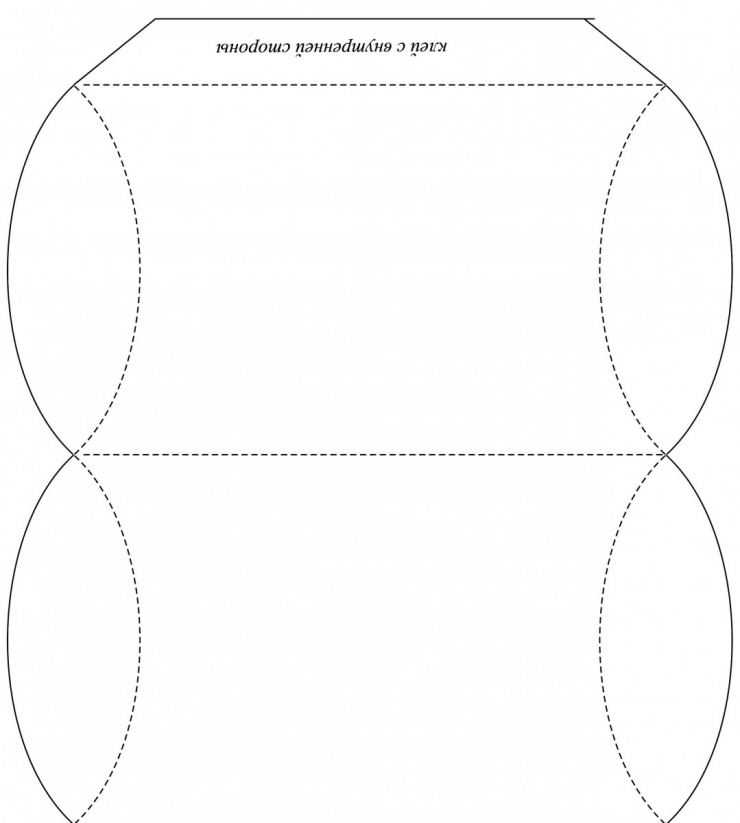
Вы можете добавить свой собственный шаблон в окно выбора шаблона или сохранить его в виде файла, чтобы поделиться с другими или установить и использовать на своем iPhone или iPad.
Сохранить документ как шаблон
Создание пользовательского шаблона
При создании нового шаблона вы начинаете с существующего шаблона (пустого или любого другого шаблона), вносите изменения, а затем сохраняете его как пользовательский шаблон.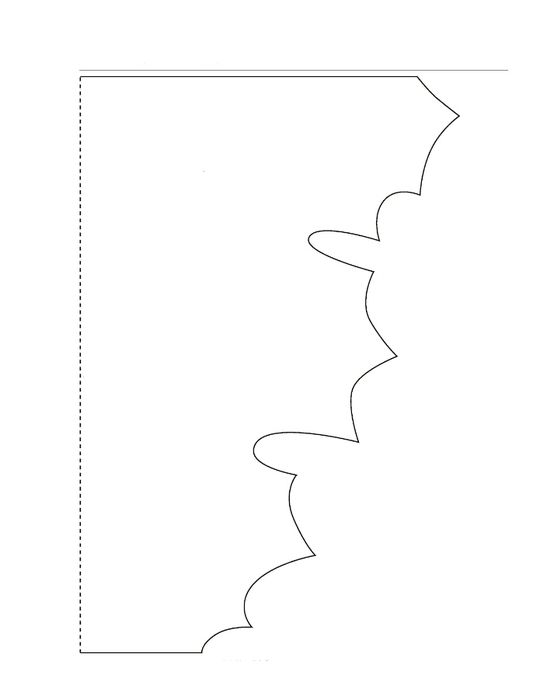 Исходный шаблон остается без изменений. Пользовательские шаблоны отображаются в категории «Мои шаблоны» в окне выбора шаблона.
Исходный шаблон остается без изменений. Пользовательские шаблоны отображаются в категории «Мои шаблоны» в окне выбора шаблона.
Примечание: Для создания новых шаблонов можно использовать только те шаблоны, которые отображаются в окне выбора шаблона. Если вы хотите использовать собственный шаблон, которого нет в окне выбора шаблона, сначала установите его.
Если вы не хотите сохранять новый шаблон, вы можете удалить его в окне выбора шаблона (см. задание ниже). Вы не можете удалить шаблоны, поставляемые со Pages.
Переименование или удаление пользовательского шаблона
Пользовательские шаблоны всегда отображаются в разделе Мои шаблоны в окне выбора шаблона. Вы не можете переупорядочивать шаблоны и не можете удалять шаблоны, поставляемые со Pages.
Редактирование пользовательского шаблона
После сохранения созданного пользовательского шаблона его нельзя редактировать. Однако вы можете использовать его как основу для нового шаблона.