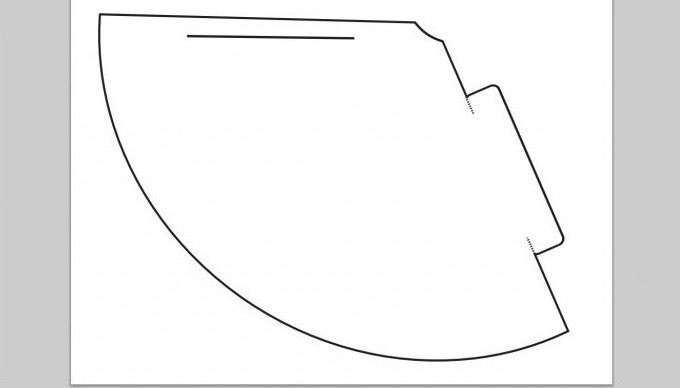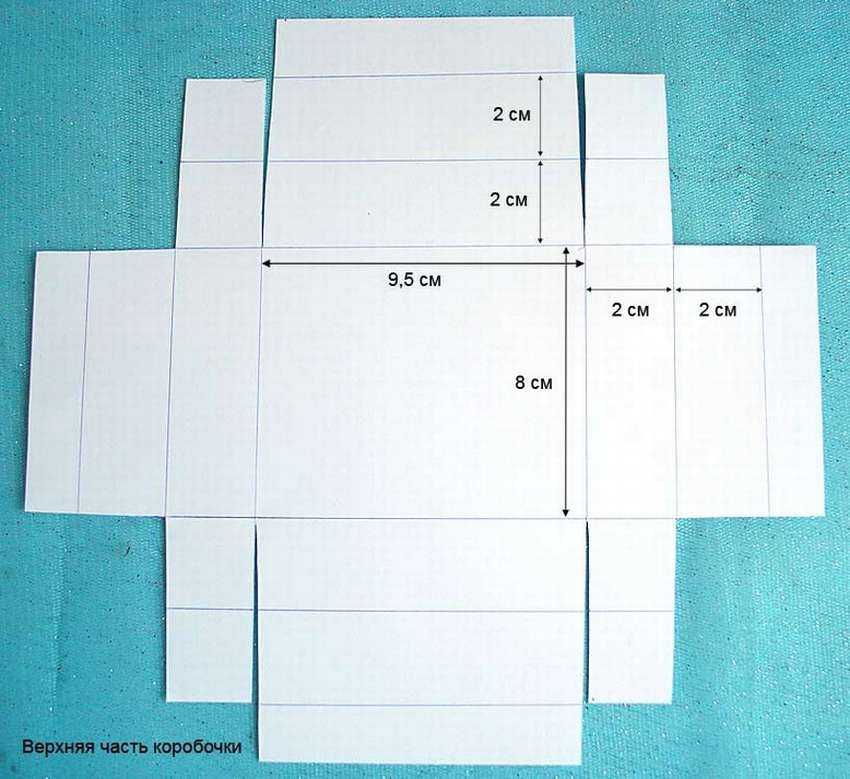Как самостоятельно сделать шаблон презентации
Как самостоятельно сделать шаблон презентации
По заявкам, поступающим в агентство, мы заметили, что шаблоны презентаций стали популярными среди клиентов. Повлиял кризис или нет, но шаблоны дают сэкономить на разработке презентации: как в отношении денег, так и времени на создание новых слайдов. В конце 2014 года мы сделали новый шаблон для преподавателей Технопарка Mail.ru — хотим поделиться мыслями, которыми руководствовались при разработке. Расскажем, как сделать хороший шаблон самостоятельно и каких ошибок избежать.
Что такое хороший шаблон?
И зачем он нужен?
Задача шаблона — автоматизировать создание презентаций сотрудниками компании. Нужно, чтобы все было под рукой. Ваша задача — заготовить полезные макеты слайдов, которые можно быстро наполнить необходимым контентом.
Шаблон нужен, чтобы:
Стандартизовать уровень презентаций
Часто сотрудники делают презентации кто во что горазд. У кого-то получается плохо, а у кого-то еще хуже. Готовые решения позволяют подтянуть сотрудников на нужный уровень и задать формат подачи информации.
У кого-то получается плохо, а у кого-то еще хуже. Готовые решения позволяют подтянуть сотрудников на нужный уровень и задать формат подачи информации.
Сэкономить время
Представьте, насколько проще открыть хороший шаблон, который содержит необходимые элементы, слайды и подсказки по подготовке презентации. Создавать презентацию в таких условиях — сплошное удовольствие! И займет меньше времени.
Привести презентации к единому стилю оформления
При подготовке шаблона вы разрабатываете единый стиль, который будет использоваться всеми сотрудниками. Долой разношерстные презентации, которые размывают общий стиль подачи информации. Теперь презентации станут намного лучше отражать фирменный стиль организации.
Улучшить коммуникацию
При подготовке шаблона вы разрабатываете единый стиль, который будет использоваться всеми сотрудниками. Долой разношерстные презентации, которые размывают общий стиль подачи информации. Теперь презентации станут намного лучше отражать фирменный стиль организации.
Теперь презентации станут намного лучше отражать фирменный стиль организации.
При подготовке шаблона вы разрабатываете единый стиль, который будет использоваться всеми сотрудниками. Долой разношерстные презентации, которые размывают общий стиль подачи информации. Теперь презентации станут намного лучше отражать фирменный стиль организации.
C чего начать?
Понять, какие макеты слайдов должны быть в шаблоне. Для этого:
- Посмотрите на текущие презентации, сделанные вами и другими сотрудниками. Поищите типовые слайды, которые повторяются в презентациях.
- Поймите, какие должны быть слайды по функционалу — сравнение, перечисление, описание. Исходя из функций подберите оптимальную структуру слайда.
Вот список макетов, которые встречаются практически в каждом темплэйте:
- Титульный слайд
- Содержание
- Заголовок + Текст
- Заголовок + Картинка
- Заголовок/Пустой слайд (для создания специфических слайдов)
- Контакты/Призыв к действию
Это базовые слайды.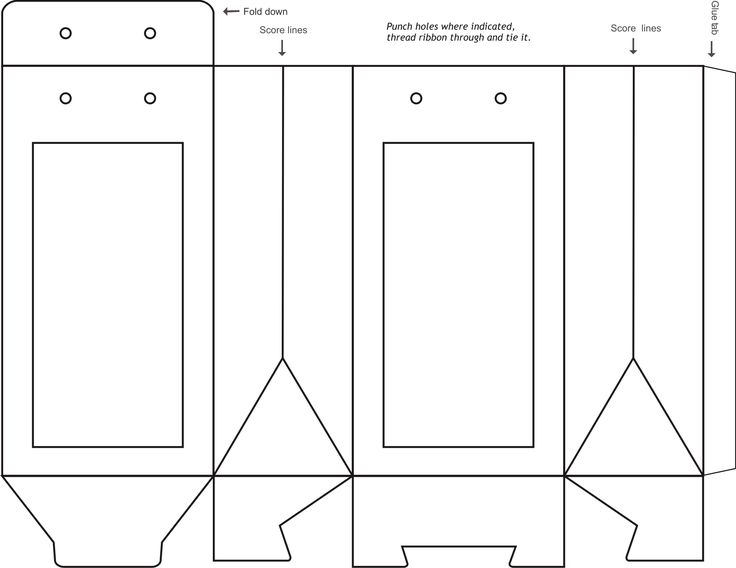 А дальше придумайте макеты под ваши задачи. К примеру, часто делают типовой слайд с цитатой или тезисом.
А дальше придумайте макеты под ваши задачи. К примеру, часто делают типовой слайд с цитатой или тезисом.
Для Технопарка мы разработали ряд нестандартных макетов (домашнее задание, слайд с кодом) в силу специфики учебных презентаций.
Какие элементы должны
быть на каждом слайде?
Используя шаблон, вы «зашиваете» в него стилистику и элементы. Поэтому решите заранее, что и как вы планируете разместить на каждом слайде. Чаще всего на каждом слайде есть нумерация, разделительные линии (например, между заголовком и текстом) и логотип.
Нужен ли логотип на каждом слайде?
Это спорный вопрос, но мы считаем, что нет.
Нужно работать «тонко» — важнее логотипа стилеобразующие элементы (цвета, узнаваемые формы, шрифты). Тогда в логотипе нет нужды. Да и не забудет человек, чью презентацию он смотрит, а лишнее стоит убирать. Поэтому оставьте логотип для первого и последнего слайдов.
Какие ошибки встречаются в темплейтах?
Шаблон не довели до конца
Если готовы слайды, это не значит, что готов шаблон. Кроме слайдов есть цветовая палитра, шрифты, которые внедряются в шаблон. Иначе о едином стиле можно забыть. Также не забудьте про слайды с дополнительными элементами (значки, фигуры, фотографии). Они помогут избежать клипарта и страшных иконок, скачанных из интернета за пять минут до сдачи презентации.
Кроме слайдов есть цветовая палитра, шрифты, которые внедряются в шаблон. Иначе о едином стиле можно забыть. Также не забудьте про слайды с дополнительными элементами (значки, фигуры, фотографии). Они помогут избежать клипарта и страшных иконок, скачанных из интернета за пять минут до сдачи презентации.
Не хватает макетов слайдов
Если вы сделаете пять слайдов, то не добьетесь желаемого — такой шаблон бесполезен. Продумайте хотя бы 10 возможных сценариев размещения контента. Тогда вы избежите однотипных слайдов с заголовком и сплошным текста (хоть и в необходимой стилистике).
Слишком много слайдов
Если сделать 100 слайдов, то это тоже станет проблемой. Большинство предпочтет = не открывать этот сложный шаблон. А если и откроют, то утонут в огромном количестве вариантов. Как решить, что лучше подходит, если есть 10 вариантов одного и того же? Таких шаблонов презентаций полно в крупных компаниях.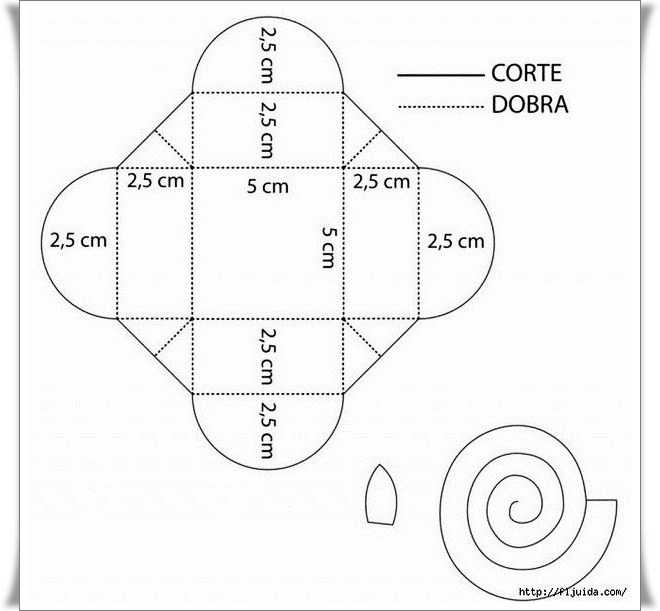
Нет пояснений к макетам и шаблону
При подготовке шаблона в пояснениях пишут о цветовой палитре, количестве слайдов и используемом шрифте. Но редко кто пишет объяснение, зачем вообще нужен шаблон. А это важно. Вы должны доказать, что он удобен, и показать, как пользоваться нововведением — только тогда шаблон раскроет свой потенциал.
Не помешают пояснения и внутри слайдов. Вместо скучных «Вставьте заголовок здесь» напишите «Вместо заголовка напишите месседж вашего слайда. Это может быть предложение в 5-8 слов. Дерзайте!» Так ваш шаблон станет полезнее и интереснее в использовании. И что важно, вы поможете людям правильно формулировать мысли.
О чем забывают при разработке шаблона
В темплейте важна единая стилистика — оформление слайдов должно подчиняться единым правилам и использовать одни и те же элементы.
Часто используемые элементы:
- рамки для текста/цифр/изображений
- стрелочки и линии
- пиктограммы (со знаком вопроса/восклицательным знаком и т.
 п.)
п.)
Чтобы элементы не разнились у тех, кто пользуется шаблоном, создайте пару слайдов, на которых разместите их.
Вы не сможете сделать такие слайды в формате макетов. В таком случае элементы нельзя будет редактировать и копировать. Поэтому берите пустой слайд шаблона презентации и размещайте на нем элементы.
Не знаете, с чего начать?
1. Посмотрите
разбор проекта по подготовке шаблона Технопарка— поймете, с чего начать, и почерпнете полезные фишки.
2. Советуем и видеоуроки по теме
PowerPoint:
Как настроить единый стиль презентации в Microsoft PowerPoint
Почему не стоит использовать стандартные шаблоны в PowerPoint
Как настроить мастер-слайды (образцы слайдов) в Microsoft PowerPoint
Keynote:
Работа с мастер-слайдами в Apple Keynote
Как создать цветовую палитру в Apple Keynote
Как настроить фон презентации в Apple Keynote
Шаблоны сообщения | Как создать шаблон
Что такое шаблон
Шаблон сообщения — это контент, который вы отправляете подписчикам в рассылке.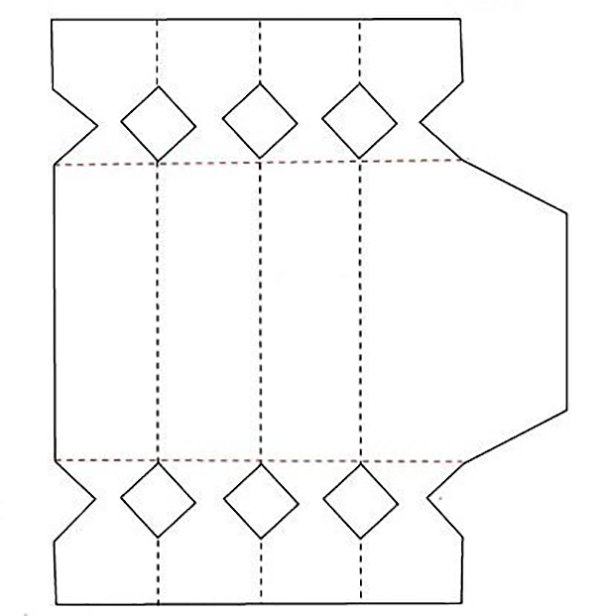 Это не значит, что каждый раз, когда вы хотите запустить рассылку, вам придется тратить время на новый шаблон. Вы можете сверстать его один раз, а затем использовать в различных рассылках на протяжении многих лет. И неважно, запускаете вы броадкаст, триггер или работаете с регулярной кампанией. Более того, вы можете использовать один и тот же шаблон в разных каналах связи, будь то Email, SMS, Push, Telegram или любой другой способ общения с клиентами.
Это не значит, что каждый раз, когда вы хотите запустить рассылку, вам придется тратить время на новый шаблон. Вы можете сверстать его один раз, а затем использовать в различных рассылках на протяжении многих лет. И неважно, запускаете вы броадкаст, триггер или работаете с регулярной кампанией. Более того, вы можете использовать один и тот же шаблон в разных каналах связи, будь то Email, SMS, Push, Telegram или любой другой способ общения с клиентами.
Как создать шаблон
Выберите раздел “Шаблоны” в главном меню, а затем нажмите кнопку “Создать” в верхней панели.
Шаг 1. Выберите канал отправки
Сначала вам надо решить, через какой канал вы собираетесь отправлять свой шаблон. Будет это HTML письмо для email рассылки, обычный текст в SMS сообщении или что-нибудь еще?
Для удобства назовем этот канал основным. Именно для него вы будете настраивать шаблон в первую очередь. Но помните, что вы всегда можете добавить другие каналы для этого шаблона.
Шаг 2. Основные настройки
На вкладке “Основные настройки” укажите имя шаблона, кратко опишите его. Установите группы для ограничения доступа и теги для быстрого поиска.
Шаг 3. Настройте контент для определенного канала
Заполните тело письма. Для каждого канала отправки тело письма заполняется отдельно. Поэтому если вы собираетесь использовать этот шаблон в разных каналах, добавьте каналы, кликнув на иконку +:
3.1. Если вы создаете шаблон для email рассылки, то можете работать с HTML версией письма или воспользоваться визуальным редактором.
3.2. Создаете SMS рассылку? Просто введите текст и оставьте ссылку. Следуйте этой инструкции.
3.3. Если вам нужен шаблон для рассылки push уведомлений, то от вас потребуется заголовок, иконка, текст и ссылка. Или вы можете попробовать наш новый редактор для push, который позволяет настроить отображение уведомления для каждого браузера индивидуально.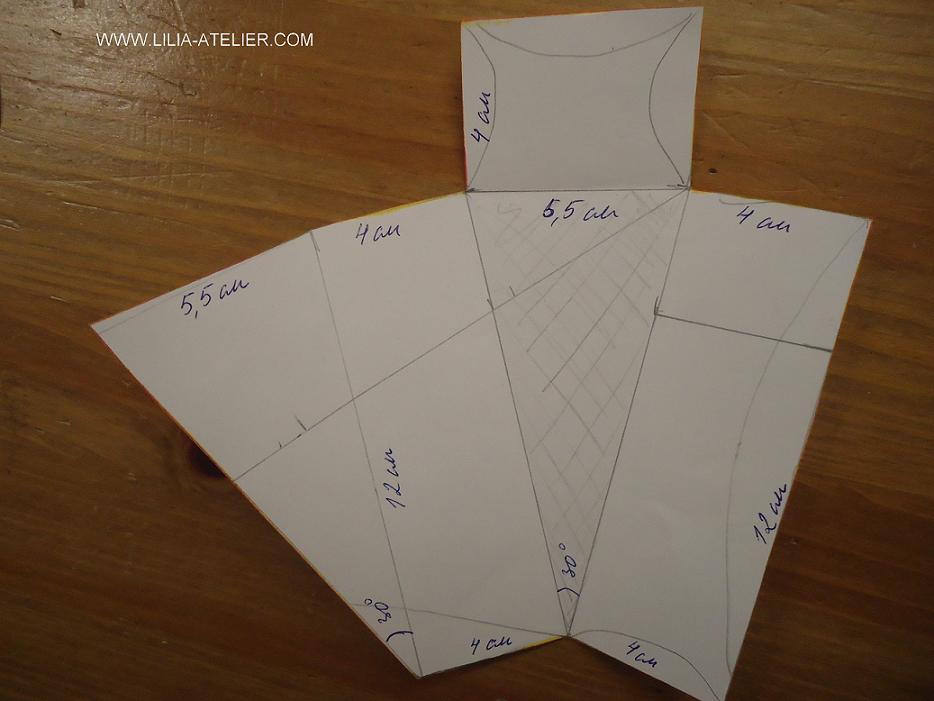
Шаг 4. Настройте динамический контент
Ниже в разделе “Опции” вы можете дополнительно настроить шаблон.
Если вы собираетесь использовать динамический контент в своем шаблоне, то добавьте ссылку на JSON-файл, откуда этот контент брать. Так вы сможете добавлять в сообщение информацию, которая будет генерироваться на вашем сервере точно в момент отправки каждого сообщения. Это удобно, если вы хотите регулярно отправлять в письме данные, которые обновляются ежедневно, например, текущий курс валют или биржевые котировки.
Снизу откроется предпросмотр объектов первого уровня:
О том, как работать с JSON контентом, вы можете узнать в этой статье.
А теперь перейдем в последний блок настройки шаблона.
Шаг 5. Добавьте пользовательские ссылки
Пользовательские ссылки создают мастер-пользователи аккаунта. О том, как это сделать, читайте здесь.
5.1. Добавьте ссылку, по которой перейдет пользователь, если нажмет на ссылку отписки в письме.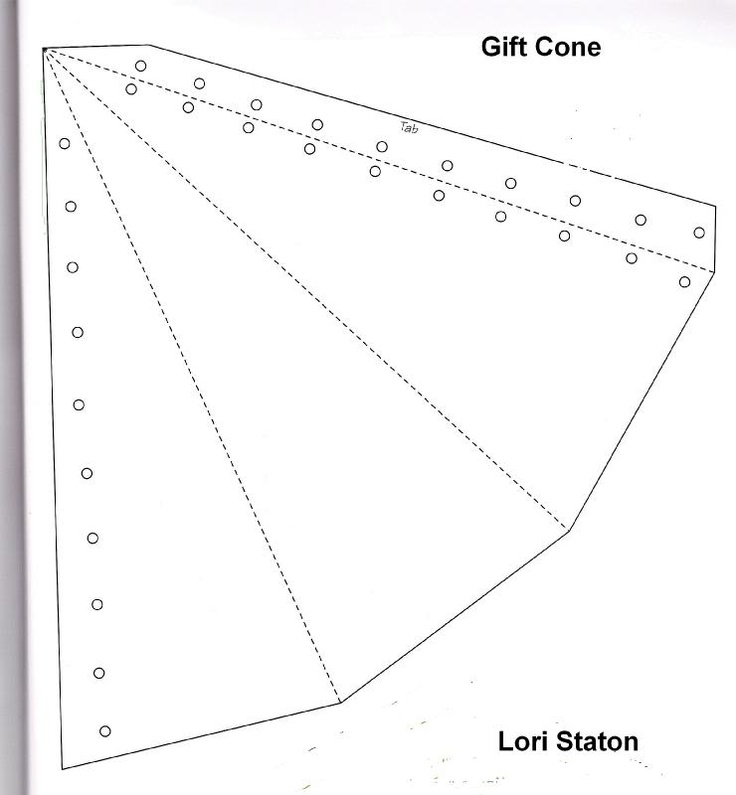 Например, отправьте клиента на страницу управления подписками.
Например, отправьте клиента на страницу управления подписками.
5.2. Добавьте ссылку, по которой перейдет пользователь, если нажмет на ссылку подтверждения в письме. Например, если клиент подтвердил регистрацию в на сайте интернет-магазина, перенаправьте его в личный кабинет
Шаг 6. Укажите стоп-список
Выберите стоп-список и ограничьте отправку клиентам, которым не подходит тип рассылаемого контента. Если вы хотите, чтобы данный шаблон также не отправлялся тем, кто отписался от рассылки, то поставьте галочку в соответствующем поле:
Шаг 7. Сохраните шаблон
Нажмите кнопку “Сохранить” в верхней панели:
Итак, шаблон готов. Используйте его в своих рассылках. И помните, вы всегда можете его отредактировать.
Создать шаблон | Confluence Cloud
Администраторы Space могут создавать свои собственные настраиваемые шаблоны страниц в Confluence Cloud. Чтобы узнать о создании глобальных шаблонов страниц — шаблонов, доступных для других, — см. раздел Создание глобального шаблона.
раздел Создание глобального шаблона.
Только администраторы пространства могут создавать или редактировать шаблоны в Confluence Cloud.
Если у вас нет разрешения Admin для пространства, вы не увидите карточку Внешний вид при переходе к Настройки пространства и вы не сможете создавать шаблоны.
Чтобы создать шаблон в пространстве:
Перейдите в пространство в Confluence Cloud.
Выберите Space Settings на боковой панели.
Выберите Templates из карточки Look and feel .
Выберите Создать новый шаблон .
Помогите людям найти пользовательские шаблоны, добавив описание, которое появится в галерее шаблонов.
Чтобы добавить или отредактировать описание шаблона, перейдите к Настройки пространства и выберите Шаблоны из карточки Внешний вид , затем выберите значок карандаша из столбца Описание .
Редактирование шаблона во многом похоже на редактирование страницы, за исключением нескольких небольших отличий. В настоящее время нет возможности добавлять изображения или вложения в шаблоны. Однако вы можете включать переменные, текст-заполнитель и метки. Эти функции помогают людям, использующим эти шаблоны, быстро создавать насыщенные и динамичные страницы.
Переменные
Когда кто-то создает страницу из шаблона с переменными, он заполняет форму с текстовыми полями или списками для каждой переменной в шаблоне. Предоставленная ими информация будет добавлена на страницу автоматически.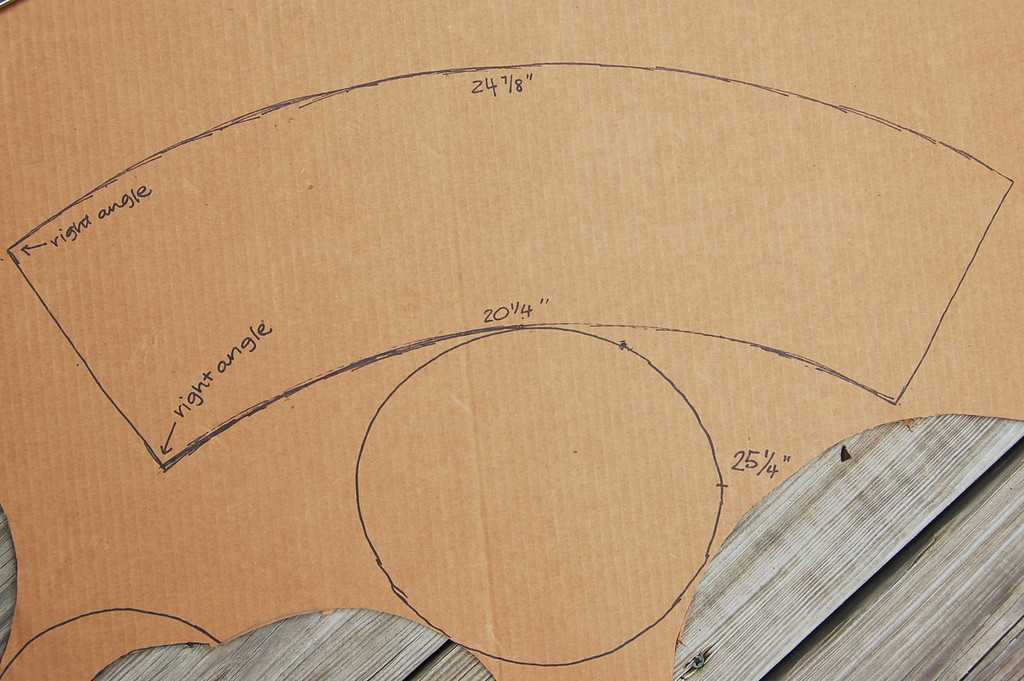
Добавить переменную в шаблон
Вы можете добавлять переменные только в шаблоны, созданные с помощью нового редактора.
Чтобы добавить переменную:
Введите /variable и нажмите Enter.
Выберите токен переменной, затем выберите его для редактирования.
Введите имя переменной, затем выберите Текст , Многострочный текст или Список .
Переменная Text предлагает одну строку ввода текста, переменная Multi-line настраивается для нескольких строк и столбцов ввода, а List создает раскрывающиеся списки с определяемыми параметрами.Выбрать Сохранить .
Переменные с одинаковыми именами должны иметь одинаковые параметры, поскольку Confluence рассматривает их как копии одной и той же переменной. Когда кто-то создает страницу из шаблона с двумя или более копиями одной и той же переменной, текст, который он вводит для одной переменной, будет отображаться везде, где появляется копия этой переменной.
Когда кто-то создает страницу из шаблона с двумя или более копиями одной и той же переменной, текст, который он вводит для одной переменной, будет отображаться везде, где появляется копия этой переменной.
Пример
В приведенном ниже примере показан пользовательский шаблон с пятью текстовыми переменными — одна для «Новый сотрудник», одна для «Компания», одна для «Должность», одна для «Команда» и одна для «Менеджер».
Когда кто-то создаст страницу из этого шаблона, ему будет предложено ввести текст в поля, где появляются переменные:
Когда они закончат, введенный текст появится на странице в режиме редактирования.
Текст-заполнитель
Текст-заполнитель используется для добавления инструкций или образца текста на страницы, созданные на основе шаблона. Текст-заполнитель будет отображаться только при редактировании страницы — он невидим для всех, кто просматривает опубликованную версию.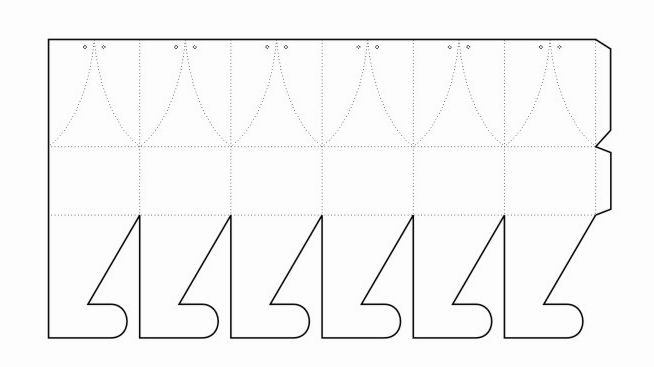
Добавить текст-заполнитель в шаблон
Чтобы добавить текст-заполнитель в шаблон в устаревшем редакторе:
Выберите + , затем выберите Текст-заполнитель .
Введите текст заполнителя и нажмите Enter.
Чтобы добавить текст-заполнитель в шаблон в новом редакторе:
Введите /placeholder там, где должен отображаться текст, затем нажмите Enter.
Введите текст заполнителя и снова нажмите Enter.
Пример
В приведенном ниже примере показан раздел шаблона Design Systems, поставляемого с Confluence Cloud. Серый текст — это текст-заполнитель:
Когда кто-то создает страницу из этого шаблона, он увидит серый текст-заполнитель во время редактирования шаблона. Однако текст не будет отображаться в режиме просмотра. Таким образом, можно предоставить инструкции человеку, создающему страницу из шаблона, так, чтобы никто из зрителей страницы не видел их.
Однако текст не будет отображаться в режиме просмотра. Таким образом, можно предоставить инструкции человеку, создающему страницу из шаблона, так, чтобы никто из зрителей страницы не видел их.
Ярлыки
Добавьте ярлык к шаблону, чтобы применить его к каждой странице, созданной на основе этого шаблона. Это полезно, если вы хотите создать отчет о свойствах страницы, чтобы отслеживать похожие страницы.
Добавление меток к шаблону
Чтобы добавить метки к шаблону в устаревшем редакторе:
Выберите .
Введите метки в поле, разделяя их клавишей пробела.
Выбрать Добавить .
Выбрать Закрыть .
Чтобы добавить метки к шаблону в новом редакторе:
Выберите > Добавить метки .

Введите метки в поле, разделяя их клавишей пробела.
Выбрать Добавить .
Выбрать Закрыть .
Пример
Несколько примеров шаблонов с метками см. в разделе Создание пользовательского отчета.
Было ли это полезно?
Это было неточно
Это было неясно
Это не имело значения
Дополнительная помощь
Создать шаблон сообщения электронной почты | Mailchimp
Mailchimp предоставляет различные варианты шаблонов, которые помогут вам найти правильный внешний вид для вашего электронного маркетинга. Добавьте свой логотип и выберите цвета и шрифты, которые подходят вашему бренду, чтобы вы могли создать многоразовый дизайн для своих будущих кампаний по электронной почте.
В этой статье вы узнаете, как создать шаблон электронной почты.
Прежде чем начать
Вот что нужно знать перед созданием шаблона.
- В зависимости от вашего плана у вас может не быть доступа ко всем параметрам шаблона. Чтобы узнать, какие функции включены в каждый план, посетите нашу страницу с ценами. Чтобы изменить тип плана, посетите страницу планов в своей учетной записи.
- Если вы не знаете, какой шаблон использовать, узнайте больше о наших различных вариантах шаблонов.
- Чтобы ваш классический шаблон отображался должным образом, ознакомьтесь с нашими требованиями к изображениям для блоков контента.
- Когда вы редактируете шаблон с пользовательским кодом, ваши изменения могут повлиять на существующие кампании, использующие этот шаблон. Изменения в шаблоне перетаскивания не будут отображаться в существующих кампаниях.
Примечание
В этой статье содержится информация о создании шаблона в новом и классическом компоновщиках. Для получения дополнительной информации о каждом конструкторе электронной почты и его блоках содержимого ознакомьтесь с разделом «О конструкторах электронной почты Mailchimp».
Для получения дополнительной информации о каждом конструкторе электронной почты и его блоках содержимого ознакомьтесь с разделом «О конструкторах электронной почты Mailchimp».
Для нового строителя
Чтобы создать шаблон для нового конструктора электронной почты, выполните следующие действия.
- Нажмите Кампании .
- Нажмите Шаблоны электронной почты .
- Нажмите Создать шаблон .
- Наведите указатель мыши на шаблон, с которого хотите начать, и нажмите Выберите .
- Во всплывающем окне Создать новый шаблон введите имя и нажмите Сохранить .
- Добавьте или отредактируйте блоки контента и стили, чтобы разработать свой шаблон по мере необходимости. Чтобы узнать больше, прочтите статью «Создание электронного письма с помощью New Builder».
- Нажмите Предварительный просмотр , чтобы увидеть, как ваш шаблон будет выглядеть на ПК и мобильных устройствах.

- Когда будете готовы, нажмите Сохранить шаблон и выйти .
Ваш новый шаблон будет доступен для использования на странице Templates вашей учетной записи или в новом редакторе электронной почты.
Для классического строителя
Чтобы создать шаблон для классического конструктора электронной почты, выполните следующие действия.
- Нажмите Кампании .
- Нажмите Шаблоны электронной почты .
- Нажмите Создать шаблон .
- Щелкните вкладку, чтобы выбрать категорию шаблона.
Вкладка Layouts содержит шаблоны Featured и Basic. Рекомендуемые шаблоны предоставляют рекомендации по типу контента для включения в кампанию, а базовые шаблоны предоставляют пустые макеты. Вкладка Темы содержит готовые макеты. Вкладка Code your own позволяет импортировать или вставлять в HTML для создания собственного макета шаблона.
- Щелкните шаблон, с которым вы хотите работать.
- Перетащите блоки содержимого в макет шаблона, чтобы добавить и отформатировать текст, изображения, файлы и другое содержимое по мере необходимости.
- Когда вы закончите, нажмите Сохранить и выйти .
- Во всплывающем окне Save Template введите имя своего шаблона.
- Щелкните Сохранить .
Ваш новый шаблон будет доступен для использования на странице Шаблоны или в разделе Сохраненные шаблоны в классическом конструкторе электронной почты.
Код свой
Если вам нужен больший контроль над дизайном электронной почты, чем предлагают наши шаблоны, рассмотрите возможность создания собственного пользовательского шаблона. Дизайнеры могут использовать язык шаблонов Mailchimp для создания динамического шаблона, который они могут импортировать как HTML.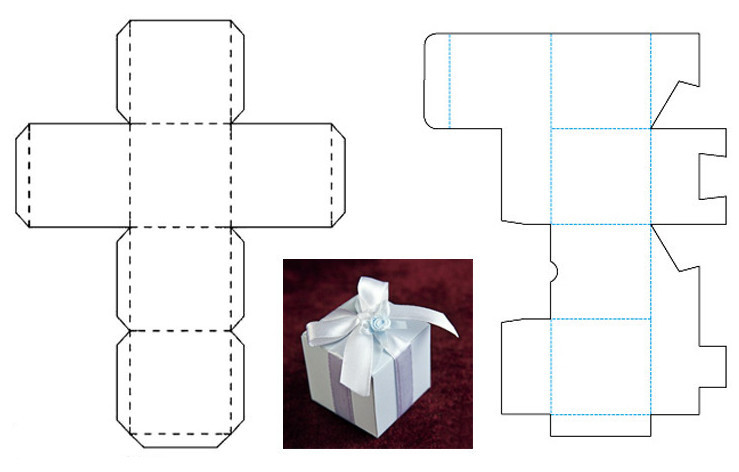

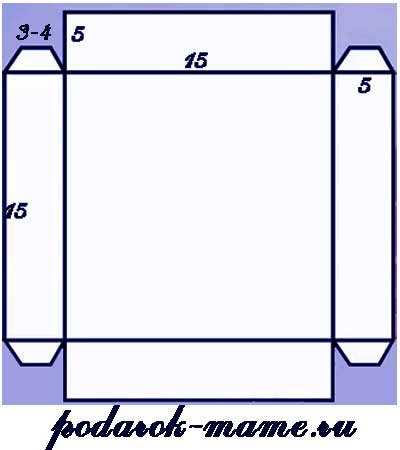 п.)
п.)