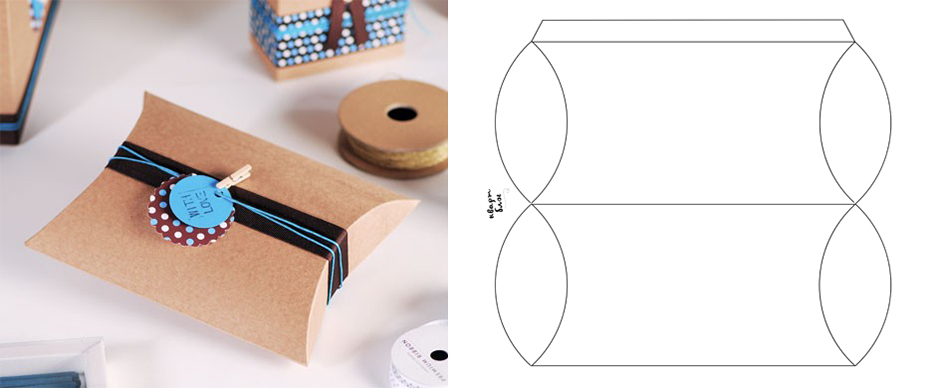Как создавать и использовать шаблоны в Asana
Если ваша команда работает над повторяющими проектами и задачами, то не нужно каждый раз создавать их в Asana заново. Чтобы не начинать всё с самого начала и ничего не пропустить, создайте собственный настраиваемый шаблон или воспользуйтесь готовым шаблоном Asana.
Короткая демонстрация работы шаблонов Asana
Создание настраиваемых шаблонов
Создавайте настраиваемые шаблоны для стандартных рабочих процессов, которые позволят экономить время на подготовке проектов. При этом вы будете точно знать, что все следуют верным процессам. В шаблоны можно вносить изменения по мере совершенствования процессов и с учётом опыта предыдущих проектов.
Как создать новый настраиваемый шаблон:
- Создайте новый проект (или продублируйте существующий и очистите его содержимое) и зафиксируйте в нём последовательность задач, которые ваша команда выполняет регулярно.
 Подготовьте все необходимые сведения о задачах. Например, можно заранее назначить задачи со сроками и вложениями (сроки будут указаны автоматически в соответствии с датами начала и окончания проекта, указанными при заполнении шаблона).
Подготовьте все необходимые сведения о задачах. Например, можно заранее назначить задачи со сроками и вложениями (сроки будут указаны автоматически в соответствии с датами начала и окончания проекта, указанными при заполнении шаблона). - Подготовив проект для шаблона, нажмите на раскрывающееся меню заголовка проекта, и выберите пункт Преобразовать в шаблон. Не удаляйте и не архивируйте проект.
Использование настраиваемых шаблонов:
- Чтобы воспользоваться шаблонов, запустите создание проекта с помощью кнопки + на верхней панели.
- На экране нового проекта выберите вариант Шаблоны. Ваши настраиваемые шаблоны будут отсортированы по группам во вкладке с названием организации.
Использование готовых шаблонов Asana
Если вы хотите сэкономить ещё больше времени или вам нужна помощь в настройке проектов, обратите внимание на шаблоны от Asana. Наши готовые шаблоны помогут настроить различные рабочие процессы, причём вы сможете адаптировать их под свои потребности.
Чтобы воспользоваться готовым шаблоном от Asana, необходимо выполнить приведённые выше инструкции, но остаться на вкладке «Общие шаблоны». С помощью выпадающего меню группы можно просмотреть все шаблоны по группе.
Создание шаблонов задач
Помимо проектов также можно дублировать задачи, которые имеют повторяющиеся рабочие процессы.
- Укажите слово «шаблон» или «копировать» в названии задачи, чтобы её можно было легко найти с помощью поиска, и никто случайно не изменил эту задачу.
- Дублируйте задачу, нажав на кнопку … в правом верхнем углу панели задачи и выбрав пункт Дублировать задачу….
Примеры
Вот несколько случаев, в которых можно было бы дублировать задачу:
- Контрольный список по новым клиентам (для менеджеров клиентов)
- Запуск продукта для маркетинга
- Новая статья
Чтобы сформировать библиотеку шаблонов задач, создайте тегтегТеги используются для маркировки задач или группировки похожих задач.
«шаблон». Отметьте все шаблоны задач, а затем добавьте тег в избранноеизбранное. Подготовленные таким образом шаблоны будут приведены в списке на боковой панелибоковой панели.
Эта статья была полезна? Да / Нет
Как создать шаблон описания системы и начать его использовать / Хабр
Когда в IT-компании работают 6 человек, которые пилят одну систему и обсуждают её в кулуарах, описание системы и документация кажутся ненужными. Но когда систем уже более 100, без описания не обойтись. Ведь непродуманное изменение UI может остановить создание заказов. Мы создали единый шаблон описания системы, чтобы документация стала максимально полезной.Меня зовут Александра Камзеева, я работаю системным аналитиком уже 9 лет, из них 3.5 года в Lamoda. Я много читаю, анализирую текущую документацию и создаю новую. В работе я всегда структурирую информацию и делаю её максимально удобной.
Плюсы хорошего описания системы таковы:
- помогает найти нужную информацию быстрее и проще, чем в неструктурированном описании;
- уменьшает риск неуспешности проектов;
- облегчает онбординг сотрудников.

А теперь представим, что все игрушки разложены по своим местам и отсортированы. Я заранее вижу, в каком ящике лежат все машинки, найду нужную быстрее, проще и не буду тратить нервы на это.
Аналогично с документацией. Шаблон – и есть такой порядок. Мы сделали основу для описания системы, которую может использовать любая команда.
В Lamoda есть более 100 систем, которые автоматизируют доставку заказов, контакт-центр, склад, фотостудию, другие операционные и бизнес-процессы. Разработкой и поддержкой занимаются больше 300 инженеров.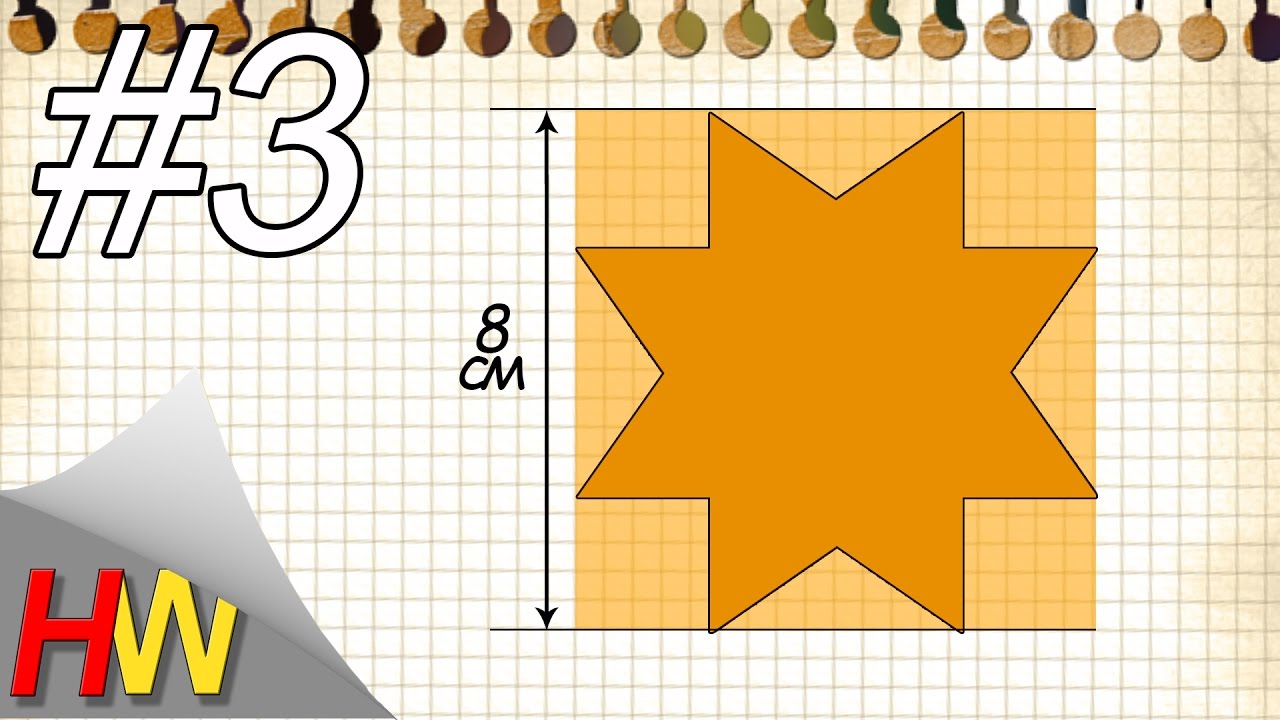 Любому из них может понадобиться описание любой из этих 100 систем.
Любому из них может понадобиться описание любой из этих 100 систем.Каждая команда самостоятельно описывает свою систему в отдельном спейсе в Confluence. В документировании обязательно участвует техлид, потому что он обязан фиксировать информацию. Также систему описывают активные тестировщики и разработчики, которым жалко просто так потерять полученные знания. И естественно, аналитики, поскольку документация – один из наших главных инструментов.
Может показаться, что эта свобода приводит к хаосу. Но это не так, потому что у нас есть культура компании: ответственное отношение к документации, открытый шаринг знаний, привычка фиксировать артефакты проекта и системы. Эта традиция сложилась отчасти благодаря неуспешным проектам. Инциденты доказали командам разработки, насколько важно документировать процессы и функциональность системы.
Ниже я расскажу несколько случаев, когда запутанная документация или ее отсутствие приводили к проблемам.
Просто добавь две кнопки
Первая проблема, которая подтолкнула нас к созданию шаблона – у нас не было описания некоторых систем, что приводило к сбоям и доработкам.
У нас был проект Self Order Management (SOM). Мы решили добавить в личный кабинет клиента две кнопки: «Перенос даты доставки» и «Отмена заказа». До этого клиент мог отменить или перенести заказ только звонком в контакт-центр. Понятно, что у некоторых покупателей не было времени или желания общаться с оператором. В итоге торговый представитель мог привезти ненужный заказ или не застать клиента дома. В таких случаях Lamoda несет издержки. Проект был нужный и важный.
Казалось бы, добавить две кнопочки! На самом деле, за ними скрывалось много логики в четырех системах. Изменение заказа проходит через систему процессинга – огромный монолит, где можно тронуть что-то в одном месте, а выстрелит в другом. К сожалению, тонкости её работы не были описаны в документации, на это не обратили внимания во время проектирования проекта. После релиза кнопки работали не так, как ожидалось, и его откатили обратно. В итоге вместо двух человеко-месяцев на этот проект ушло полгода.
Конечно, мы получили такой результат не только из-за отсутствия документации.
Сложный онбординг
Вторая проблема, которая подвела нас к созданию шаблона – это сложности онбординга. Я пришла работать в команду, которая занималась системой процессинга заказов. Для погружения я читала документацию в спейсе системы и в трех разделах обнаружила три разных описания основной сущности нашей системы – статуса заказа.
В этом случае не получилось сделать онбординг легче. Такая документация не помогала передать знания коллегам, которые не сталкивались с нашей системой ранее.
Проблема чистого листа
Третья предпосылка к созданию шаблона – проблема чистого листа. Для каждой новой системы техлид должен сделать с нуля соответствующий спейс. Техлид думает, какие разделы стоит завести. До создания шаблона сотрудник изучал другие спейсы и смотрел, какие разделы используются и будут полезными для его системы. Раньше на это уходило много времени.
Сначала мы определили признаки хорошего шаблона:
- Хороший шаблон помогает найти нужную информацию быстрее и легче за счет структуры описания системы.
- Информация в системе не дублируется. Конечно, это достигается не только документом, но и культурой ведения документации. В шаблоне можно заложить атомарность разделов, чтобы ссылаться на них. Это не даст лишний повод для дублирования информации.
- Хороший шаблон применим к большинству систем. Да, он скорее всего будет избыточен для отдельной системы, но так он может покрыть если не все кейсы, то большинство.
- Он помогает сохранить всё нужное и напоминает о важном.

В разделе проектов и фич лежали спецификации для разработки проектов. В разделах Development и QA находилась специфическая информация для разработки и тестировщиков. В разделе инцидентов были описаны происшествия, которые возникали в системе, и их решения.
Мы поделились идеей шаблона с другими коллегами на неформальных встречах (обеды на кухне, стенд-апы, команды-соседи, с которыми периодически разговариваешь) и создали рабочую группу добровольцев. Ими были представители разных компетенций: два менеджера, три техлида и два тестировщика. Они добавили в шаблон следующие разделы:
Далее мы проверили шаблон описания систем с коллегами с широкой компетенцией: руководителями IT-подразделений, опытными техлидами и тестлидами больших интеграционных проектов. В итоге они добавили еще немного полезных разделов:
Полученный документ мы проверили на наше определение хорошего шаблона в Lamoda:- Он помогает найти нужную информацию быстрее и легче.
 У нас получилась удобная структура: я двигаюсь по дереву и понимаю, что и где находится. Если нужна информация о процессах системы (например, отмена заказа), значит, иду в “Описание основных процессов”.
У нас получилась удобная структура: я двигаюсь по дереву и понимаю, что и где находится. Если нужна информация о процессах системы (например, отмена заказа), значит, иду в “Описание основных процессов”. - Информация о системе не дублируется благодаря атомарности разделов. Например, можно описать печатные формы в одном разделе, а затем ссылаться на него из раздела “Описание основных процессов”, чтобы информация не повторялась.
- Хороший шаблон применим к большинству систем. Наш шаблон учитывает разделы для всех систем Lamoda, поэтому структура описания адаптирована под каждую систему. Например, система процессинга заказов не использует описание пользовательских интерфейсов или ссылки на исследования АВ-тестирования. А для сайта — это два ключевых раздела.
- Хороший шаблон помогает ничего не забыть. Об этом я расскажу подробнее в следующий главе.
Мы сделали хороший шаблон, подходящий для описания систем Lamoda. Надеюсь, он будет полезен и другим компаниям.
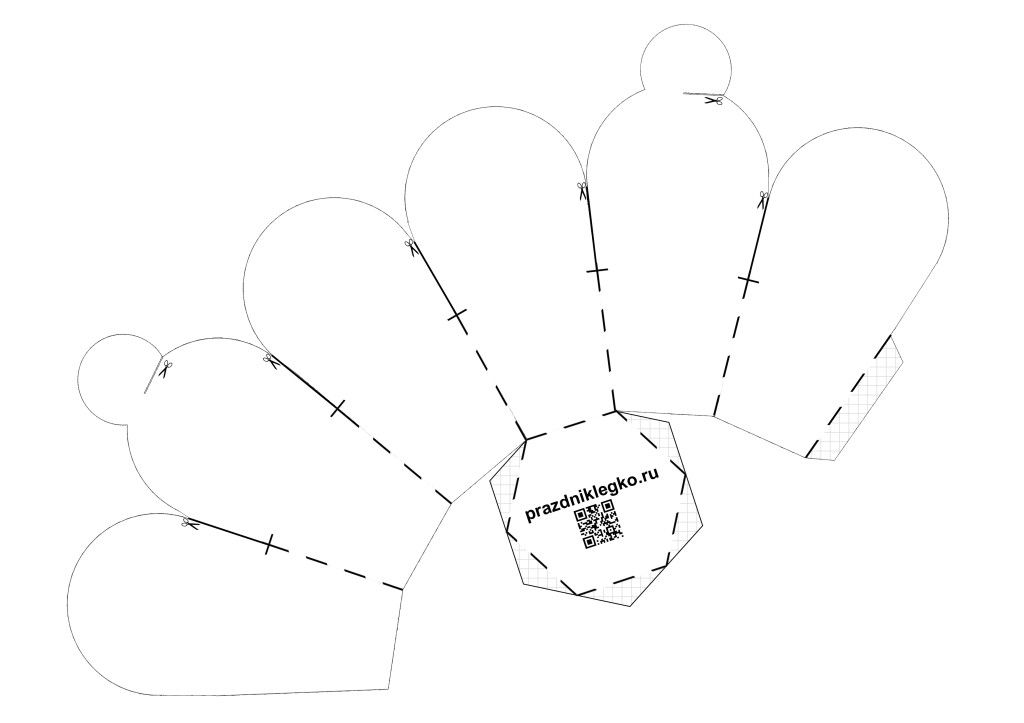 Особенно хочу выделить следующие три раздела:
Особенно хочу выделить следующие три раздела:Описание основных процессов системы. Да, кажется очевидным, что этот раздел нужен. Но почему-то он не всегда существует, как было у нас на примере с кнопочками отмены и переноса заказа. Если бы мы заранее описали процессы отмены и переноса заказа, уменьшился бы риск провала проекта.
Чек-листы – раздел, который напоминает о самом важном в регулярном процессе. Например, у нас есть “Чек-лист подключения нового метода оплаты” в описании системы управления методами оплаты. Там прописано, что мы должны согласовывать добавление или изменение метода оплаты с бухгалтерией, с контакт-центром, с доставкой и с другими бизнес-подразделениями.
Однажды мы забыли сообщить контакт-центру об изменениях метода оплаты. И когда клиент позвонил в наш контакт-центр и спросил об этом, оператор ничего не смог сказать. Это привело к конфликту между контакт-центром и командой разработки, отвечающей за методы оплаты. После этого случая мы заводим чек-листы для ключевых запусков проектов, подключения новых партнеров и т. д.
д.
Домашняя страница спейса – раздел с информацией о том, зачем эта система нужна, о составе команды и стейкхолдере. Мы должны согласовывать изменения систем и ресурсы на разработку со стейкхолдером. Поэтому здорово, когда эту информацию можно получить, просто заглянув в Confluence.
Тут же мы указываем информацию о составе команды, чтобы понимать, к кому обратиться с вопросами о системе. Это помогает и новичкам с распухшей головой. Здорово, когда новый сотрудник может подглядеть, с кем он только что разговаривал, кто этот человек, какая у него роль и как его зовут.
- Прежде всего, я создала нужные разделы шаблона без наполнения. Это было легко и заняло не более 30 минут.
- Дальше было самое сложное: мы поставили регулярные встречи с техлидом, на которых мы начали разбор документации нашей системы. На первой встрече мы распределили текущие страницы по трем кучкам.
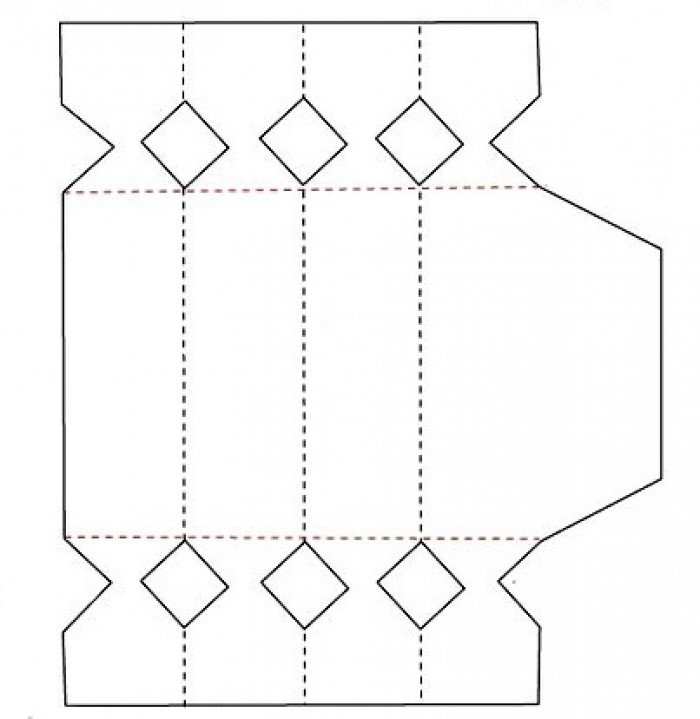 Эти страницы мы удаляли или отправляли в архив.
Эти страницы мы удаляли или отправляли в архив.Вторая кучка – это нужное, но неактуальное. Мы помечали страницы как неактуальные, заводили задачу в Jira и дальше актуализировали эту информацию в соответствии с нашим бэклогом.
Третья кучка самая простая. Когда все понятно, разделы актуальные – мы просто переносили их в нужное место.
До этих встреч по всему спейсу были хаотично разбросаны описания процессов и архитектуры, записки тестировщиков и разработчиков, инциденты. Также не было домашней страницы.
За 6 часов встреч мы получили отличный результат. Из хаоса у нас образовались структура и порядок. Теперь в ней можно понять, где найти описание процессов, информацию об архитектуре и об инцидентах. И что немаловажно, у нас появилась домашняя страница. Здесь было написано, зачем нужна система процессинга заказа и кто её стейкхолдер.
Наша большая система участвует почти во всех бизнес-направлениях. Но собственного стейкхолдера у нас раньше не было. Пока мы делали home page, обсудили с CTO, с кем согласовывать изменения системы. Таким образом, определился коллега, который приоритезировал доработки. Теперь это выглядит забавным фактом, что создание домашней страницы привело к появлению стейкхолдера.
Пока мы делали home page, обсудили с CTO, с кем согласовывать изменения системы. Таким образом, определился коллега, который приоритезировал доработки. Теперь это выглядит забавным фактом, что создание домашней страницы привело к появлению стейкхолдера.
У нас были команды, чьи системы часто были задействованы в интеграционных проектах, но описания о них не хватало. Там обычно чувствовалась необходимость в документации, поэтому продавать идею не пришлось.
Мы показывали успешный опыт применения шаблонов техлидам и менеджерам таких команд. Некоторые команды на основе нашего примера самостоятельно приводили в порядок свою документацию, другие просили помощи аналитиков.
Наш шаблон не является принудительным или обязательным описанием системы. Коллеги берут шаблон за основу, если у них есть в нем потребность, и редактируют под свои нужды. Например, выносят обмены из подраздела в раздел, если система в основном состоит из них.
Коллеги берут шаблон за основу, если у них есть в нем потребность, и редактируют под свои нужды. Например, выносят обмены из подраздела в раздел, если система в основном состоит из них.Все наши системы отличаются в описании, но общая структура и общая логика все равно сохраняются. Теперь мы легче находим информацию о том, из каких процессов состоит система, об архитектуре системы и так далее.
Мы в Lamoda любим обмениваться знаниями. У нас есть большие интеграционные проекты, которые мотивируют на это. Мы высылаем ссылки на актуальное описание систем, и коллеги получают нужную информацию без дополнительных вопросов и так загруженным техлидам.
Спустя 2 года после создания шаблона я опросила коллег и получила у большинства хорошую обратную связь. Они используют шаблон, редактируя структуру так, как им нужно.
Но есть и люди, считающие, что нам не нужна документация и шаблон. В основном, так рассуждают команды тех систем, в которых сейчас нет острой необходимости что-то документировать.
Они работают над системами, которые почти не изменяются: нет интеграционных проектов, нет необходимости рассказывать про эти системы другим коллегам, соответственно, нет желания документировать.
Я думаю, перед началом большого проекта наша культура и набитые шишки напомнят о необходимости документировать основные процессы, и они поменяют мнение.
- Мы систематизируем знания о системе, отвечая на вопросы, без какой информации плохо, что указать в первую очередь, какие данные будут самыми популярными. Благодаря этому, расставляем приоритеты и избегаем бесполезных описаний.
- Стараемся избегать дублирования информации. Совет очевидный, но все равно мы постоянно ошибаемся. Мы используем атомарные разделы и атомарные странички, на которые можно сослаться из других разделов.
- Мы общаемся с коллегами, делимся опытом, рассказываем о проделанной работе. И это мотивирует: наводим порядок в своих системах, и коллеги из других систем видят, как удобно и быстро находить информацию.
 Они начинают структурировать документацию в своих спейсах. Стараемся быть примером, и тогда в нашем хаосе становится чуть больше порядка.
Они начинают структурировать документацию в своих спейсах. Стараемся быть примером, и тогда в нашем хаосе становится чуть больше порядка.
Как создавать и публиковать собственные шаблоны в Canva
Дизайн-шаблон Canva — это обычное дело для большинства создателей контента или менеджеров социальных сетей, а также многих других создателей цифровых технологий. Чтобы не использовать одни и те же общие шаблоны, как и все остальные в социальных сетях, вы можете легко создать свои собственные шаблоны Canva для будущего использования. Создайте один раз и используйте несколько раз. Вы сэкономите себе много времени.
Здесь мы покажем вам, как создавать и публиковать свои шаблоны в Canva.
Что такое шаблоны Canva?
Canva как инструмент для дизайна имеет уникальное преимущество перед многими другими инструментами для дизайна, поскольку он предоставляет множество готовых и высококачественных дизайнов в качестве шаблонов для редактирования пользователями.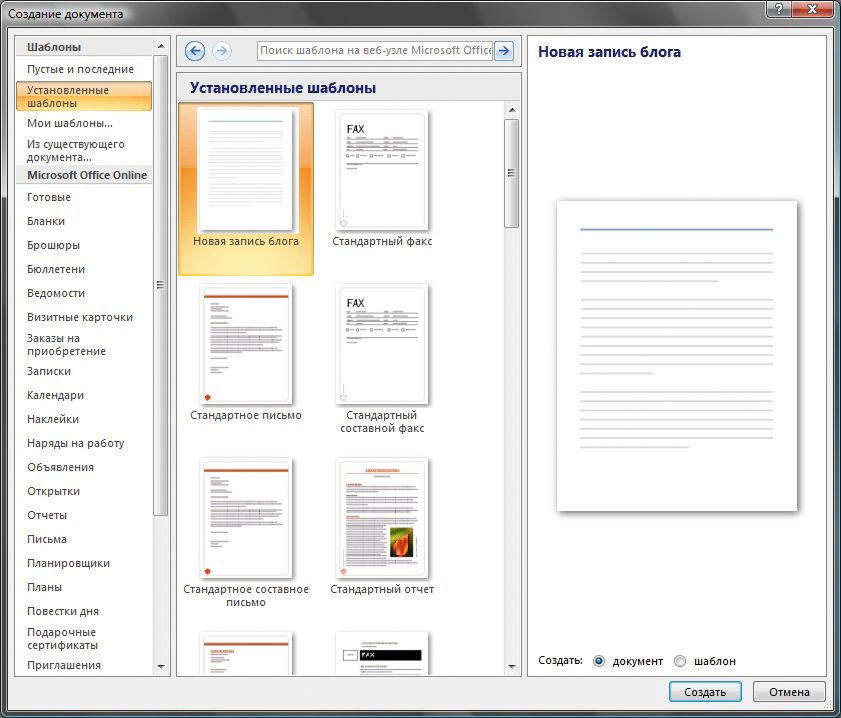 Шаблоны в Canva работают так же, как шаблоны в других системах — готовый дизайн, который можно легко редактировать без особых усилий.
Шаблоны в Canva работают так же, как шаблоны в других системах — готовый дизайн, который можно легко редактировать без особых усилий.
На главной странице вам предоставляется бесконечный список параметров шаблона. Это готовые дизайны для различных целей, таких как презентации, миниатюры YouTube, листовки или публикации в социальных сетях. Использование шаблонов полезно, не дает вам войти в творческую колею и экономит много времени и энергии, если вы просто хотите получить хороший, быстрый дизайн.
Создание собственного шаблона позволяет сохранить дизайн в скрытой папке для личного использования. Вы также можете отправить ссылку друзьям или коллегам, чтобы они поделились своим шаблоном, или даже продать их на онлайн-рынках, чтобы заработать на своих проектах.
Canva часто сравнивают с Figma. Как и в Canva, вы можете создать свой собственный мастер-шаблон в Figma, чтобы использовать его в будущих проектах и поддерживать согласованность визуальных презентаций.
Как создать и опубликовать шаблон в Canva
Если вы знаете, как создавать дизайны в Canva, вам будет несложно создавать собственные шаблоны.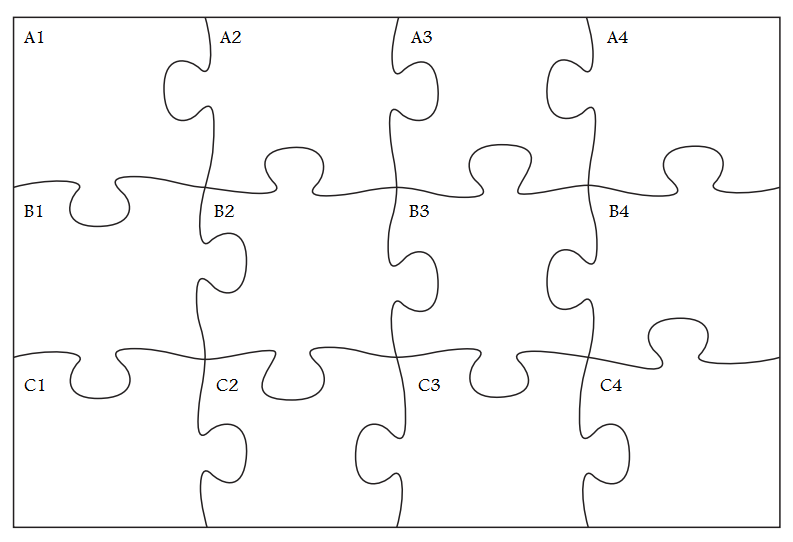 Всего несколько дополнительных шагов от дизайна до создания шаблона.
Всего несколько дополнительных шагов от дизайна до создания шаблона.
Шаг 1. Подпишитесь на Canva Pro
Чтобы иметь возможность разрабатывать или создавать шаблоны для будущего использования в Canva, вам необходима учетная запись Canva Pro. Хотя создание шаблона такое же, как и в других рабочих процессах дизайна Canva, возможность сохранить его как шаблон есть только у пользователей Canva Pro.
В то время как Canva доступна по цене от 12,9 долларов США.9 в месяц, новые пользователи могут получить первые 30 дней использования Canva Pro бесплатно. Перейдите на веб-сайт Canva и выберите Попробуйте Canva Pro .
Создав учетную запись Canva Pro, войдите в нее.
Шаг 2. Создайте дизайн
Находясь на главной странице Canva, выберите Создать дизайн в правом верхнем углу. В коротком раскрывающемся меню параметров вы можете выбрать один из популярных размеров в социальных сетях или выбрать Custom Size внизу и ввести свои собственные размеры, если вы знаете размеры своего проекта.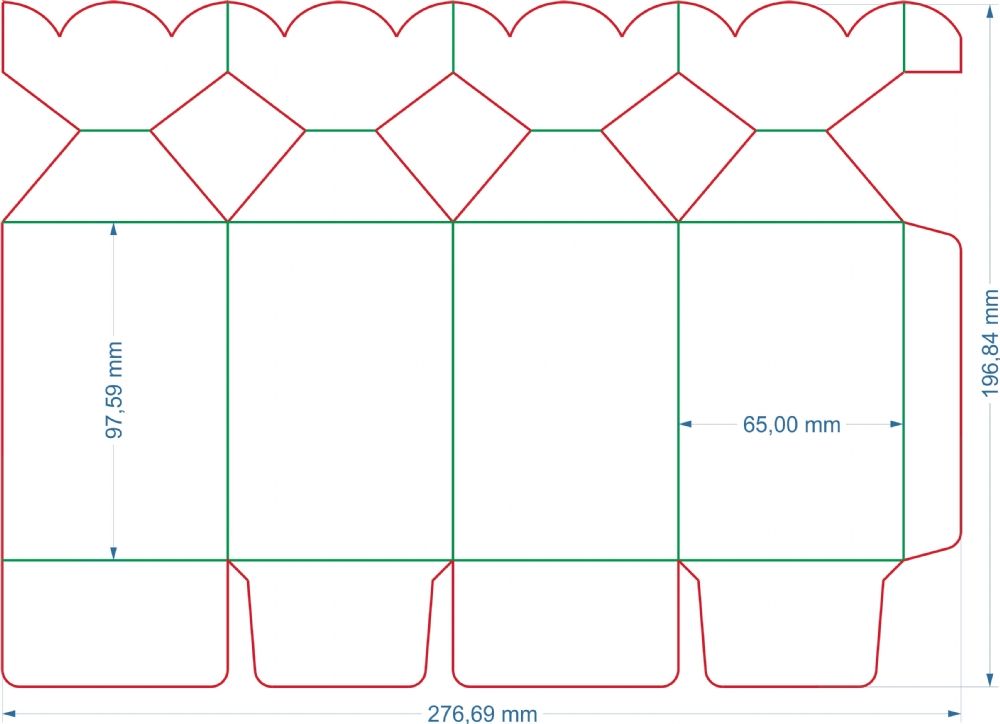
Если вы знаете тип носителя, для которого хотите создать дизайн, вы также можете ввести его в качестве условия поиска в строке поиска меню, а затем выбрать результат из сгенерированных вариантов.
Шаг 3: Создайте свой шаблон
Вы можете создать свой дизайн в редакторе Canva любым удобным для вас способом. Установите фон, добавьте изображения и напишите текст. Разместите его так, как вы хотите, чтобы ваш дизайн шаблона выглядел.
Если вы создаете универсальный шаблон для нескольких целей, подумайте, как макет может измениться или на него могут повлиять новые изображения или длина слов в будущем.
Шаг 4. Опубликуйте свой шаблон Canva
Когда вы закончите свой дизайн, выберите Поделиться > Шаблон бренда . Отсюда вы можете выбрать папку для сохранения шаблона, а затем выбрать Опубликовать или Добавить , чтобы сохранить шаблон в папке.
После сохранения или публикации шаблона создается ссылка, по которой вы можете поделиться дизайном шаблона с другими. Скопируйте и вставьте ссылку, чтобы поделиться.
Скопируйте и вставьте ссылку, чтобы поделиться.
Шаг 5. Откройте и отредактируйте сохраненный шаблон
Создав шаблон, вы захотите использовать его в будущем. Чтобы найти его, выберите Projects в меню слева на главной странице Canva. На странице «Проекты» вы увидите свои последние проекты, а под ними вы найдете папки, в которых вы сохранили свои шаблоны.
Перейдите к шаблону и выберите его, чтобы открыть в окне редактирования. Отредактируйте нужные части шаблона и сохраните его, как любой обычный проект Canva, чтобы использовать его по своему усмотрению.
Как создать и опубликовать шаблон Canva на телефоне или планшете
Большинство функций Canva для настольных компьютеров можно найти и на вашем смартфоне или планшете. Вы можете создавать шаблоны для Canva со своего портативного устройства, выполнив несколько аналогичных шагов.
3 изображения- Войдите в свою учетную запись Canva Pro.
- Нажмите + , чтобы начать новый дизайн.

- Создайте свой дизайн.
- Перейдите к Поделиться > Шаблон бренда и выберите папку.
- Коснитесь Projects , чтобы найти сохраненные шаблоны.
Можно ли импортировать готовый шаблон в Canva?
Вы можете импортировать файлы PDF, AI и PSD, созданные в другом месте. Однако при импорте файлов PSD или AI вы не можете редактировать отдельные элементы в Canva, то есть их нельзя использовать для редактируемых шаблонов Canva. Хорошей новостью является то, что вы можете редактировать PDF-файлы в Canva, поэтому вы можете сохранять свои проекты Photoshop, Illustrator или InDesign в виде PDF-файлов, чтобы превратить их в шаблоны.
Чтобы избежать неудобств, связанных с нередактируемыми PSD-файлами или другими форматами, вы можете импортировать отдельные элементы, созданные в другом месте, для создания шаблонов в Canva. Вы можете использовать функцию создания шаблонов Canva, предоставив все предоставленные вами элементы дизайна — ваши дизайны шаблонов будут уникальными по сравнению с другими пользователями Canva, использующими предоставленные элементы Canva.
Что можно делать с шаблонами Canva?
Вы можете использовать настраиваемые шаблоны Canva так же, как вы используете и редактируете любые уже существующие шаблоны дизайна Canva. В этом хорошо то, что, поскольку вы разработали их самостоятельно, у вас уже есть творческий вклад в идею дизайна, и вам не придется много менять.
Если вы хотите поделиться своими шаблонами с членами команды, коллегами или друзьями, вы можете создать ссылку для отправки другим. На странице Projects выберите выбранный шаблон и скопируйте ссылку во всплывающем окне. Из этого всплывающего окна вы также можете редактировать свой шаблон или использовать его напрямую.
Еще один отличный вариант создания шаблонов Canva — их продажа. Продажа шаблонов — отличный способ получать пассивный доход от своей дизайнерской работы. Вы можете размещать шаблоны на онлайн-площадках, таких как Etsy, или даже раздавать их бесплатно.
Если вы планируете продавать свои шаблоны, лицензия на продажу элементов Canva Pro лицам, не подписанным на Canva Pro, не предоставляется. Если вы хотите продавать шаблоны или дизайны Canva, используйте бесплатные элементы или создайте их самостоятельно с нуля.
Если вы хотите продавать шаблоны или дизайны Canva, используйте бесплатные элементы или создайте их самостоятельно с нуля.
Упростите рабочий процесс с помощью шаблонов Canva
Основная бизнес-модель Canva ориентирована на использование готовых шаблонов для различных целей. Хотя вы можете создавать дизайн с нуля в Canva, создание собственного шаблона упрощает проектирование с нуля, когда вы создаете несколько похожих дизайнов.
Сэкономьте время на будущее, создавая шаблоны с помощью Canva Pro. Вы даже можете заставить свои проекты работать на вас, продавая их всем, кто не хочет создавать свои собственные.
Как создать пользовательский шаблон в Microsoft Word
Слово мудрому. Сразу после окончания колледжа превратите свое резюме в шаблон Microsoft Word. Вы будете использовать множество шаблонов Word на протяжении многих лет, но этот единственный шаблон резюме всегда сослужит вам хорошую службу.
Большинство из нас, кто работает с любым программным обеспечением для обработки текстов, знают ценность шаблонов документов. Но чистая лень заставляет нас скачивать их с найденных сайтов онлайн-шаблонов. Вы уже создали свой собственный многоразовый шаблон Word?
Но чистая лень заставляет нас скачивать их с найденных сайтов онлайн-шаблонов. Вы уже создали свой собственный многоразовый шаблон Word?
Вы можете создать собственный шаблон Word для общих документов, бизнес-планов, запросов предложений, форм, сопроводительных писем, информационных бюллетеней компании или чего-либо еще. Это очень просто.
Все о шаблонах в Word
Шаблон Microsoft Word позволяет переносить один и тот же дизайн и макет из одного документа в другой. Вот что нужно знать о них:
- Вы можете создать файл шаблона Word с шаблонным текстом, макросами, логотипами, верхними и нижними колонтитулами.
- Шаблоны Word могут содержать элементы управления форматированным текстом, изображения, раскрывающиеся списки, средства выбора даты и даже настраиваемые словари и панели инструментов.
- В шаблон можно добавить текст с инструкциями, чтобы все, кто его использует, знали, что делать.
- Вы можете защитить части шаблона и предотвратить их изменение.

- Обычный документ Word и шаблон сохраняются с разными типами файлов.
- Вы можете повторно использовать шаблон сколько угодно раз.
Откройте шаблон и используйте его как отправную точку для нового документа. Вы можете скачать бесплатные и платные шаблоны Word онлайн. Но они могут не выделяться. Создайте шаблон в Microsoft Word и сделайте его своим.
Как сохранить документ Word в качестве шаблона
Самый быстрый способ создать шаблон — использовать существующий документ Word. Скажем, бизнес-план или юридический документ, который вы хотите использовать повторно. Откройте документ в Word.
1. Выберите Лента > Файл > Сохранить как .
2. В диалоговом окне Сохранить как введите описательное имя файла, чтобы распознать его как шаблон.
3. Щелкните стрелку раскрывающегося списка типов файлов и выберите Шаблон Word . Если какой-либо документ содержит макросы, вместо этого щелкните Word Macro-Enabled Template .
4. Обратите внимание, что путь сохранения изменился на папку Custom Office Templates . Эта папка по умолчанию отображается в диалоговом окне «Шаблоны», когда вы хотите использовать шаблон для нового документа.
5. Вы также можете выбрать любое другое место на рабочем столе. Нажмите Дополнительные параметры и перейдите к месту, которое вы хотите использовать. Выберите Сохранить .
Как изменить существующий шаблон в Word
Чтобы обновить любой шаблон, откройте файл в Word, внесите необходимые изменения и сохраните шаблон. Начнем с одного из собственных шаблонов Word.
1. Щелкните Файл , чтобы перейти на экран Backstage.
2. Выберите Новый и вместо пустого документа выбрать шаблон (Например, шаблон резюме).
3. Нажмите Создать , чтобы загрузить шаблон из Галереи в новый документ Word.
4. Поскольку это шаблон резюме, может открыться помощник по составлению резюме. Вы можете прочитать простые инструкции в шаблоне. Например, следуйте инструкциям по изменению фотографии профиля в шаблоне.
Вы можете прочитать простые инструкции в шаблоне. Например, следуйте инструкциям по изменению фотографии профиля в шаблоне.
5. В зависимости от характера шаблона вы можете внести радикальные изменения или просто настроить несколько частей шаблона. Заполните всю информацию и сохраните ее как документ (с типом файла DOC или DOCX), чтобы вы могли распечатать его или поделиться им с другими.
Всякий раз, когда вы хотите обновить свое резюме, просто откройте шаблон, введите новую информацию и сохраните окончательное резюме в виде документа.
Как создать собственный шаблон в Word
Создание собственного шаблона ничем не отличается от создания любого документа Word. Вы можете сделать их как простыми, так и сложными в соответствии с вашими потребностями.
Давайте создадим новый шаблон Word с простым фирменным бланком.
1. Откройте пустой документ Word.
2. Как видите, я использовал Формы для оформления простого фирменного бланка. Документ также имеет нижний колонтитул внизу страницы.
Документ также имеет нижний колонтитул внизу страницы.
Вы можете настроить любое свойство документа перед сохранением файла в качестве шаблона. Например, вы можете изменить поля, шрифты или стиль.
3. Перейдите в меню Файл и выберите Сохранить как…
4. В диалоговом окне Сохранить как измените Тип файла: на Шаблон документа (*.dotx) .
5. Дайте описательное имя для вашего шаблона и нажмите Сохранить .
Microsoft Word сохраняет его в папке шаблонов. Обычно это следующий путь:
C:\Users\[Имя пользователя]\AppData\Roaming\Microsoft\Templates
Чтобы использовать этот шаблон: Откройте Microsoft Word и выберите New в меню «Файл». Нажмите Personal , чтобы увидеть свой шаблон.
Как сделать интерактивный шаблон в Word
Помните фото профиля в приведенном выше примере шаблона резюме? Это интерактивный элемент управления содержимым, который может сделать наш шаблон более настраиваемым. Например, вы можете создать заполняемый шаблон формы с элементами управления содержимым, такими как средства выбора даты, поля со списком, раскрывающиеся списки, поля форматированного текста и т. д.
Например, вы можете создать заполняемый шаблон формы с элементами управления содержимым, такими как средства выбора даты, поля со списком, раскрывающиеся списки, поля форматированного текста и т. д.
Это экономит много времени, поскольку вам не нужно настраивать одну и ту же информацию каждый раз при повторном использовании шаблона.
1. Создайте шаблон и выберите элементы управления содержимым, которые вы хотите добавить.
2. Элементы управления содержимым настраиваются на вкладке Разработчик в Word. Включите его, если он не виден.
- Перейдите к Файл > Параметры > Настроить ленту .
- В разделе «Настройка ленты» выберите Основные вкладки в списке справа.
- В списке установите флажок Разработчик и нажмите кнопку ОК.
3. Откройте вкладку «Разработчик» на ленте. Перейдите в группу Controls и нажмите Design Mode . Теперь вставьте элементы управления, которые вы хотите в свой шаблон.
Теперь вставьте элементы управления, которые вы хотите в свой шаблон.
Пример шаблона с элементом управления «Выбор даты»
В следующем примере вы можете увидеть простой шаблон, который представляет собой журнал протоколов собраний. Вы хотели бы изменить дату каждый раз, когда вы используете его.
- Поместите курсор туда, куда вы хотите вставить элемент управления. Вы также можете использовать текстовое поле, чтобы разместить элемент управления в нужном месте.
- На вкладке Разработчик в группе Элементы управления щелкните Режим разработки .
- Выберите элемент управления содержимым Date Picker , чтобы вставить его в документ.
- Щелкните Свойства в группе элементов управления, чтобы ввести текст-заполнитель и отформатировать его в любом желаемом стиле. Панель «Свойства» будет отличаться в зависимости от типа используемого элемента управления.
- Теперь щелкните Режим проектирования , чтобы отключить функцию проектирования и сохранить текст инструкций.


 Подготовьте все необходимые сведения о задачах. Например, можно заранее назначить задачи со сроками и вложениями (сроки будут указаны автоматически в соответствии с датами начала и окончания проекта, указанными при заполнении шаблона).
Подготовьте все необходимые сведения о задачах. Например, можно заранее назначить задачи со сроками и вложениями (сроки будут указаны автоматически в соответствии с датами начала и окончания проекта, указанными при заполнении шаблона).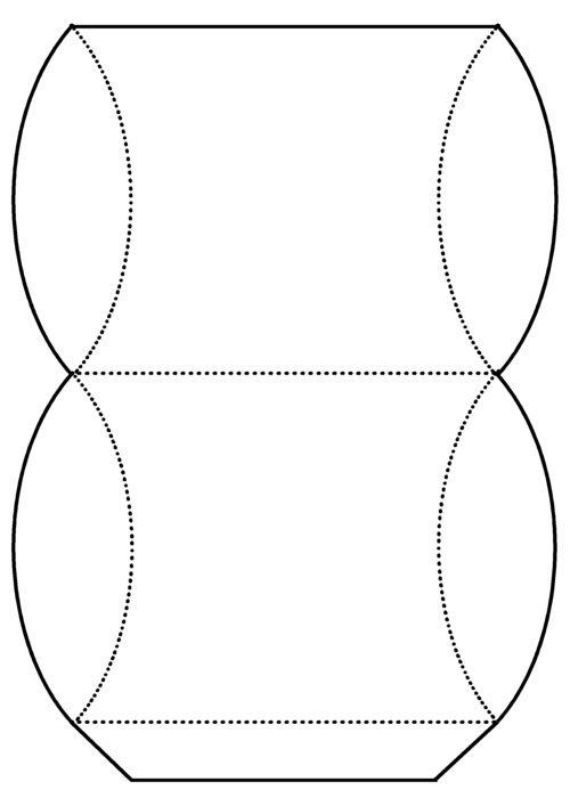


 У нас получилась удобная структура: я двигаюсь по дереву и понимаю, что и где находится. Если нужна информация о процессах системы (например, отмена заказа), значит, иду в “Описание основных процессов”.
У нас получилась удобная структура: я двигаюсь по дереву и понимаю, что и где находится. Если нужна информация о процессах системы (например, отмена заказа), значит, иду в “Описание основных процессов”. Они начинают структурировать документацию в своих спейсах. Стараемся быть примером, и тогда в нашем хаосе становится чуть больше порядка.
Они начинают структурировать документацию в своих спейсах. Стараемся быть примером, и тогда в нашем хаосе становится чуть больше порядка.