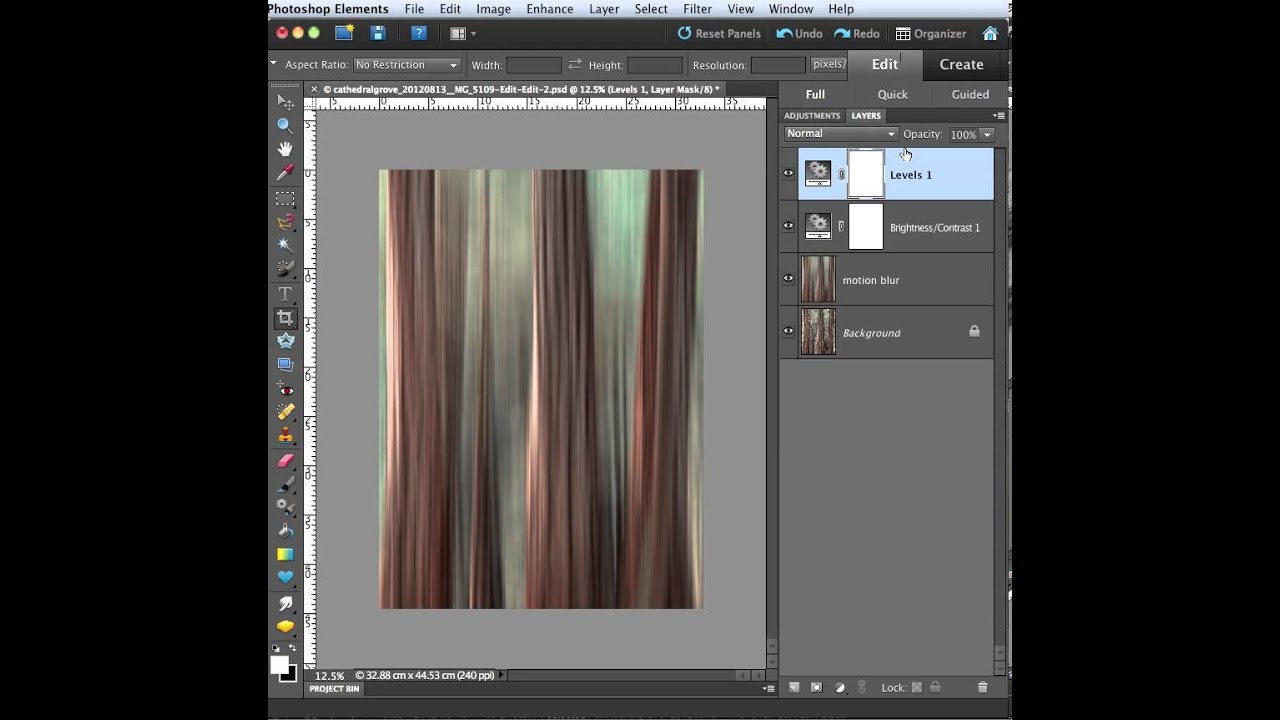Как создать большое размытое изображение в Photoshop, Illustrator, или Sketch
Размытые изображения — это сейчас очень модно. Есть несколько различных способов его создания, так что мы изучим эту технику в Photoshop, Illustrator и Sketch.
Во-первых, используемое вами программное обеспечение — это то, в котором вам удобнее всего работать. Выбор также основывается на цели создания размытого изображения.
Размытые изображения в Photoshop
Если вам нужно просто огромное размытое изображение для фона или чего-то подобного, тогда неважно, какую программу вы выберите. Но если помимо простого размывания вам необходимо производить и другие манипуляции, такие как создание составного изображения и т.д., лучше воспользоваться другим пакетом. Опять же, название говорит само за себя — Photoshop.
Как только изображение открыто внутри Photoshop, никогда не лишним будет сделать копию слоя перед тем, как что-либо редактировать, на случай если в будущем понадобится оригинальный слой. Кликните на слой правой кнопкой мыши и выберите Duplicate Layer (дублировать слой) или нажмите Command + J.
Кликните на слой правой кнопкой мыши и выберите Duplicate Layer (дублировать слой) или нажмите Command + J.
Далее мы конвертируем изображение в смарт-объекты. Для этого нажмите правой кнопкой мыши и выберите Convert to a Smart Object. (конвертировать в смарт-объекты).
Мы можем применить гауссово размытие на весь объект, но как только мы это сделаем, мы больше не сможем удалить эффект без удаления самого объекта, и придется начинать все заново. Всегда лучше по возможности применять недеструктивные технологии редактирования, оставляя возможность выполнения настроек, если в процессе меняются какие-то детали.
Выделив смарт-объект, выберите Gaussian Blur (размытие по Гауссу) из меню Filter > Blur > Gaussian Blur
Значение радиуса размытия — это больше дело вкуса и конкретной цели. Для этого примера давайте выберем значение 50.
О да, красиво и размыто.
И поскольку мы использовали смарт-объект, а не сырое растрированное изображение, мы можем кликнуть двойным щелчком на smart filter (смарт-фильтр) для повторной активации опции размытия и изменения ее параметров.
Вот так вы можете размыть изображение в Photoshop.
Размытые изображения в Illustrator
Размывание фотографий в Illustrator очень схоже с Photoshop. Когда изображение открыто или помещено в Illustrator, выделите изображение на холсте и выберите пункт меню Effect > Blur > Gaussian Blur.
Появится такое же диалоговое окошко для настройки радиуса размытия. Выставьте значение 50, и все!
В отличие от фотошопа, эти объекты уже по умолчанию “смарт-объекты”, Тут нельзя уничтожить ни один пиксель, так как в Illustrator все векторизировано.
Если вам нужно вернуться назад и перенастроить радиус размытия, убедитесь, что показывается панель Appearance (Window > Appearance), дважды кликните на Gaussian Blur. Теперь вы сможете выполнить настройки.
Вот и все, вы стали профессиональным “размывателем фотографий” в Illustrator.
Размытие изображений в Sketch
В Sketch довольно легко сделать размытие по Гауссу. Выделите изображение на холсте.
Видите тот чекбокс справа, называется Gaussian Blur? Кликните его и введите значение размытия. Вот и все.
Можно и по-другому размыть изображение в Sketch, применив фоновое размытие на объект на переднем плане. Фоновое размытие отлично работает для фотографий, но также хорошо подходит для всего, что расположено под объектом — текст, векторные объекты и т.д.
Нажмите R, чтобы выбрать инструмент прямоугольника и нарисуйте фигуру помимо изображения.
Выделив прямоугольник, посмотрите вправо и нажмите на текст Gaussian Blur. Откроется выпадающий список, в котором нужно выбрать Background Blur(фоновое размытие). Измените параметр Fill(заливка) на 20%, чтобы посмотреть эффект в действии.
Резюме
Вы познакомились с несколькими способами размыть изображение с помощью различных инструментов. У каждого метода есть свои плюсы и минусы, зависящие от контекста. Выбирайте то, что лучше для вас.
Перевод статьи Matt D. Smith
Как сделать размытие в Adobe Illustrator
Хотя Adobe Illustrator не слишком известен своими инструментами для редактирования фотографий, вы все равно можете использовать его для быстрой работы с изображениями, например, для размытия изображения или текста.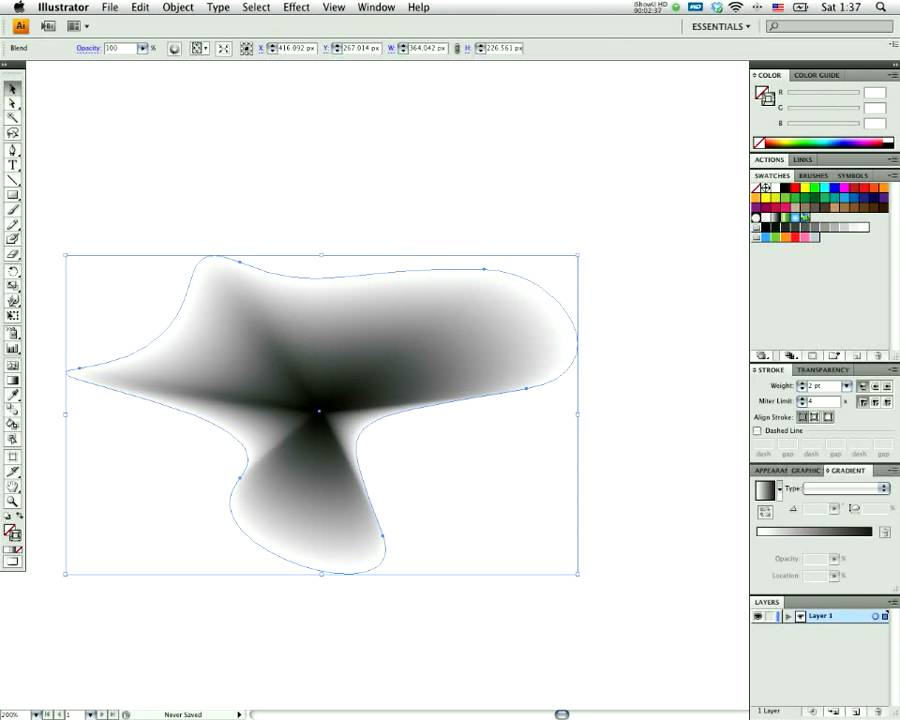
В Adobe Illustrator вы найдете три эффекта размытия, включая Gaussian Blur, Radial Blur и Smart Blur. На самом деле, эти эффекты являются эффектами Photoshop, но вы можете использовать их в Adobe Illustrator.
В этой статье вы узнаете, как размывать изображения и текст с помощью эффектов размытия в Adobe Illustrator. Но прежде чем перейти к методам, позвольте мне показать вам, где находятся инструменты.
Примечание: Все скриншоты из этой статьи сделаны из версии Adobe Illustrator CC 2022 Mac. Версия для Windows или других версий может выглядеть иначе.
Где находится инструмент «Размытие» в Adobe Illustrator
Инструменты/эффекты размытия можно найти в верхнем меню Эффект > Пятно (в разделе Эффекты Photoshop) и выберите один из эффектов для размытия изображения.
Но где находится инструмент «Размытие» в Illustrator?
К сожалению, Adobe Illustrator, будучи векторной программой, не имеет инструмента «Размытие».
Поэтому, если вы хотите размыть часть изображения, Photoshop — самое подходящее решение, но есть одно исключение — вы можете размыть края в Adobe Illustrator. Я покажу вам метод в этом уроке, но сначала давайте рассмотрим три типа эффектов размытия.
Как размыть изображение в Adobe Illustrator
Размыть изображение в Adobe Illustrator можно буквально за два шага. Шаг 1: выберите изображение и Шаг 2: Выберите эффект размытия .
В зависимости от того, какой эффект размытия вы выберете, настройки будут разными. Я покажу вам, как использовать различные эффекты размытия на одном и том же изображении, чтобы вы могли увидеть разницу между каждым эффектом.
В чем же разница между Gaussian Blur, Radial Blur и Smart Blur?
Гауссово размытие
Знаменитое размытие по Гауссу создает эффект растушевки и сглаживания и обычно используется для уменьшения шума на изображении и выделения объектов. Например, вы можете слегка размыть фоновое изображение, чтобы сделать текст более четким.
Если вы выбрали гауссово размытие, все, что вам нужно сделать, это выбрать изображение, перейти в меню Эффект > Пятно > Гауссово размытие , настройте радиус пикселя и нажмите кнопку OK .
Радиальное размытие
Название всегда говорит само за себя. Эффект Радиальное размытие создает эффект размытия из центральной точки и размывает вокруг центра. Существует два типа Радиального размытия: Вращение и Масштаб.
Спин
Zoom
Spin создает эффект размытия поворотного стола, как показано на рисунке ниже.
Zoom создает туннельный эффект радиального размытия, по сути, он размывает внешнюю часть изображения вокруг центральной точки.
Вы можете настроить величину радиального размытия, перемещая ползунок влево и вправо. Чем выше величина, тем сильнее размытие.
Смотрите также: Как добавить пули в Adobe Illustrator
Умное размытие
Эффект интеллектуального размытия — это почти как эффект трассировки изображения, который размывает детали изображения. Другими словами, он размывает изображения с точностью. Вы будете регулировать значение порога, чтобы решить, насколько детали вы хотите размыть.
Другими словами, он размывает изображения с точностью. Вы будете регулировать значение порога, чтобы решить, насколько детали вы хотите размыть.
При использовании интеллектуального размытия вы в основном настраиваете порог и радиус. Чем выше порог, тем сильнее размытие. А радиус может добавить или уменьшить детали изображения.
Вы также можете изменить режим на Только кромка или Накладной край Наложение края добавляет белые края, а Наложение только края добавляет черные и белые края.
Как размыть часть изображения
Как я уже говорил, если вы хотите размыть определенную часть изображения, Photoshop — это то, что вам нужно, но есть одно исключение — размытие краев.
Если вы хотите размыть только края изображения или объекта, вы можете сделать это в Adobe Illustrator, но вы не будете использовать эффекты размытия.
Так в чем же хитрость?
Вы можете использовать Перо эффект.
Чтобы размыть края в Adobe Illustrator, выполните следующие действия.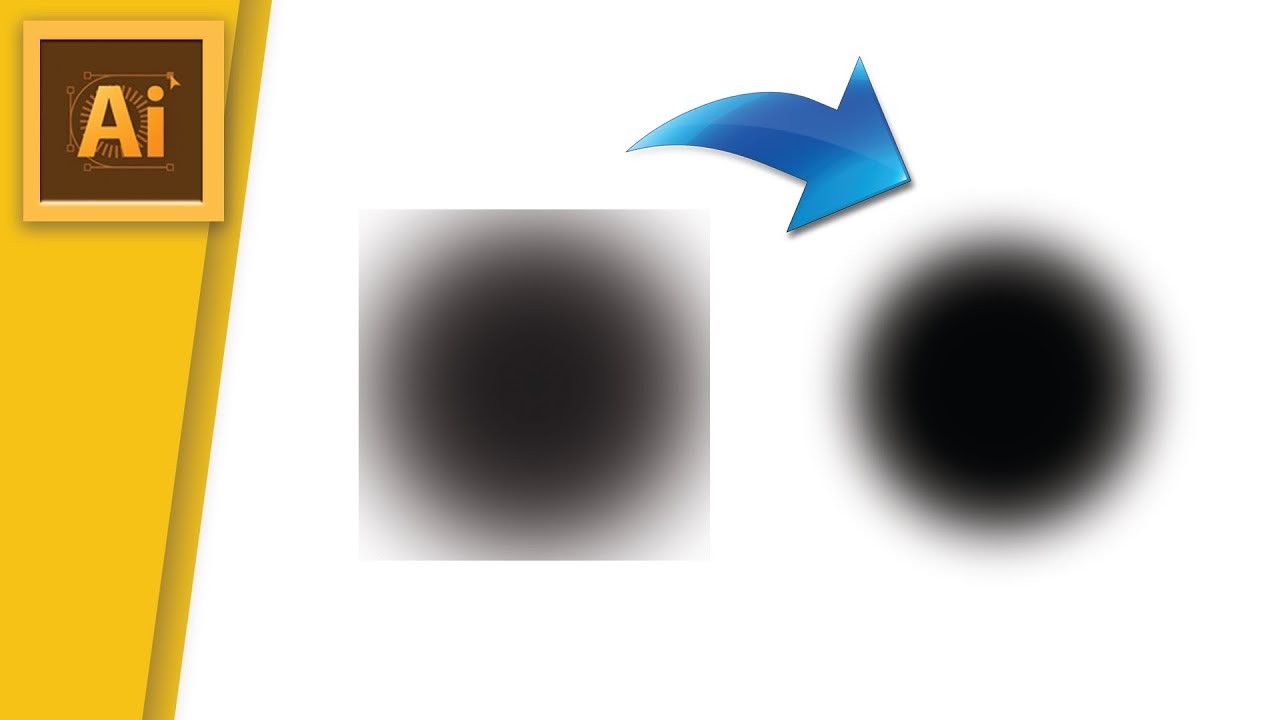
Шаг 1: Выберите изображение или объект.
Шаг 2: Перейдите в верхнее меню Эффект > Стилизация (в разделе «Эффекты Illustrator»)> Перо .
Шаг 3: Отрегулируйте радиус и нажмите кнопку OK Чем выше значение, тем больше размытие.
Вот и все!
Чтобы дать вам представление, вот как это выглядит при размытии формы.
Как размыть текст в Adobe Illustrator
Размытие текста — это практически то же самое, что и размытие изображения в Adobe Illustrator. Вместо выделения изображения нужно выделить текст. Затем к тексту можно добавить один из эффектов размытия (кроме интеллектуального размытия) или эффект пера.
Почему не интеллектуальное размытие? Потому что оно не покажет эффект при применении его к векторным изображениям, а текст, в данном случае, векторный.
Смотрите также: Как добавить поля и направляющие колонок в Adobe Illustrator
Вот несколько идей для размытого текста.
Подведение итогов
Применять эффекты размытия в Adobe Illustrator легко, если знать, что делают различные эффекты размытия. Эта статья должна дать вам довольно хорошее представление о каждом варианте и помочь вам быстро решить, какой эффект выбрать для того или иного эффекта, который вы хотите создать.
Как сделать размытие в Adobe Illustrator (объяснение 3 вариантов)
Несмотря на то, что Adobe Illustrator не очень известен своими инструментами для редактирования фотографий, вы все же можете использовать его для быстрой обработки изображений, например, для размытия изображения или текста.
В Adobe Illustrator вы найдете три эффекта размытия, в том числе размытие по Гауссу, радиальное размытие и интеллектуальное размытие. На самом деле эффекты — это эффекты Photoshop, но вы можете использовать их в Adobe Illustrator.
В этой статье вы узнаете, как размыть изображения и текст с помощью эффектов размытия в Adobe Illustrator. Но прежде чем перейти к методам, позвольте мне показать вам, где находятся инструменты.
Примечание. Все снимки экрана в этой статье взяты из версии Adobe Illustrator CC 2022 для Mac. Windows или другие версии могут выглядеть иначе.
Содержание
- Где находится инструмент «Размытие» в Adobe Illustrator
- Как размыть изображение в Adobe Illustrator
- Размытие по Гауссу
- Радиальное размытие
- Умное размытие
- Как размыть часть изображения
- Как размыть текст в Adobe Illustrator
- Завершение
Где находится инструмент «Размытие» в Adobe Illustrator
Вы можете найти инструменты/эффекты размытия в верхнем меню Эффект > Размытие (в разделе Эффекты Photoshop) и выбрать один из эффектов для размытия изображение.
Но где инструмент размытия в Illustrator?
К сожалению, Adobe Illustrator, как векторное программное обеспечение, не имеет инструмента размытия.
Итак, если вы хотите размыть часть изображения, лучше всего подойдет Photoshop, но есть одно исключение — вы можете размыть края в Adobe Illustrator. Я покажу вам метод в этом уроке, но давайте сначала рассмотрим три типа эффектов размытия.
Я покажу вам метод в этом уроке, но давайте сначала рассмотрим три типа эффектов размытия.
Как размыть изображение в Adobe Illustrator
Есть буквально два шага, чтобы размыть изображение в Adobe Illustrator – Шаг 1: выберите изображение и Шаг 2: Выберите эффект размытия .
В зависимости от того, какой эффект размытия вы выберете, настройки будут разными. Я собираюсь показать вам, как использовать различные эффекты размытия на одном и том же изображении, чтобы вы могли увидеть разницу между каждым эффектом.
Так в чем же разница между размытием по Гауссу, радиальным размытием и умным размытием?
Размытие по Гауссу
Знаменитое размытие по Гауссу создает эффект растушевки и сглаживания и обычно используется для уменьшения шума изображения и выделения объектов. Например, вы можете немного размыть фоновое изображение, чтобы сделать текст более четким.
Если вы выберете размытие по Гауссу, все, что вам нужно сделать, это выбрать изображение, перейти к Эффект > Размытие > Размытие по Гауссу , настроить радиус пикселей и нажать OK .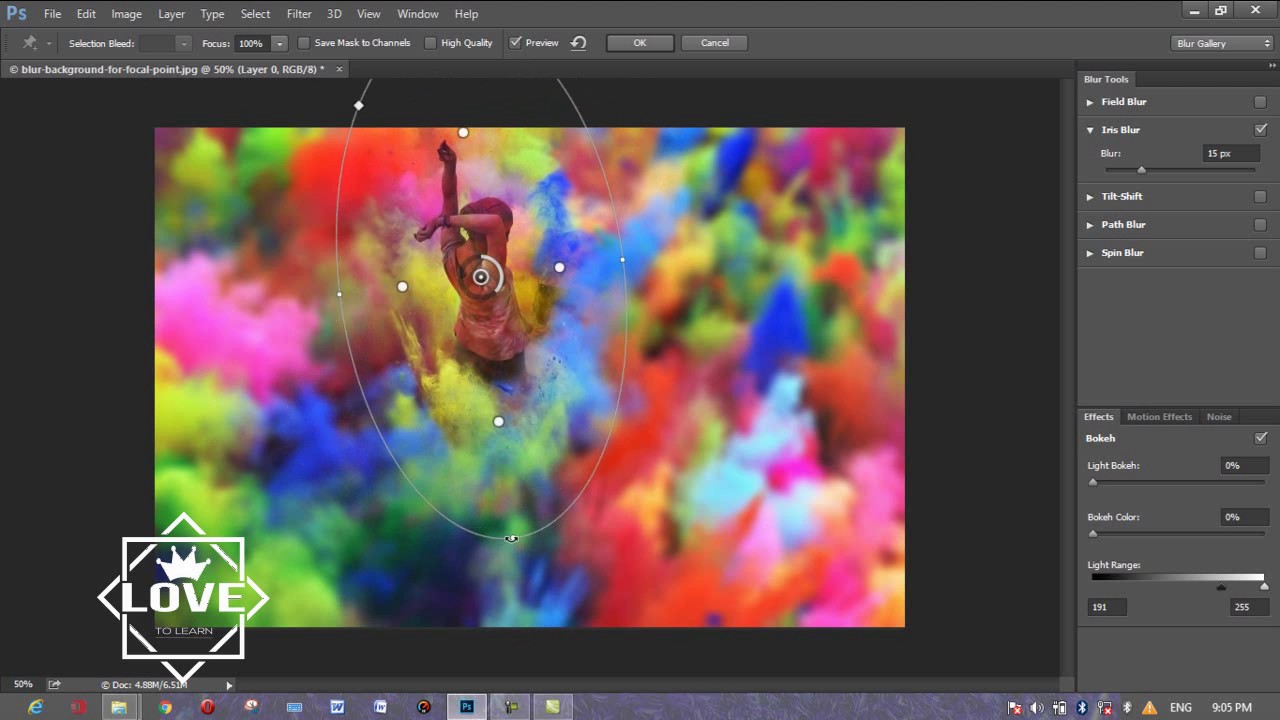
Радиальное размытие
Имя всегда говорит само за себя. Эффект «Радиальное размытие» создает эффект размытия из центральной точки и размывает вокруг центра. Существует два типа радиального размытия: вращение и масштабирование.
Spin ZoomSpin создает эффекты размытия поворотного стола, как показано на рисунке ниже.
А Zoom создает эффекты туннельного радиального размытия, по сути, он размывает внешнюю часть изображения вокруг центральной точки.
Степень радиального размытия можно настроить, перемещая ползунок влево и вправо. Чем больше сумма, тем больше размытие.
Умное размытие
Эффект умного размытия почти аналогичен эффекту трассировки изображения, который размывает детали изображения. Другими словами, он точно размывает изображения. Вы будете регулировать пороговое значение, чтобы решить, сколько деталей вы хотите размыть.
Когда вы используете интеллектуальное размытие, вы в основном настраиваете порог и радиус. Чем выше порог, тем более размытым он становится. А радиус может добавлять или уменьшать детализацию изображения.
Чем выше порог, тем более размытым он становится. А радиус может добавлять или уменьшать детализацию изображения.
Вы также можете изменить режим на Edge Only или Край наложения . Overlay Edge добавляет белые края, а Edge Only добавляет черно-белые края.
Как размыть часть изображения
Как я упоминал ранее, если вы хотите размыть определенную часть изображения, лучше всего подойдет Photoshop, но есть одно исключение – размытие краев.
Если вы хотите размыть только края изображения или объекта, вы МОЖЕТЕ сделать это в Adobe Illustrator, но вы не будете использовать эффекты размытия.
Так в чем подвох?
Вы можете использовать Перо эффект.
Выполните следующие действия, чтобы размыть края в Adobe Illustrator.
Шаг 1: Выберите изображение или объект.
Шаг 2: Перейдите в верхнее меню Эффект > Стилизация (в разделе Эффекты Illustrator) > Растушевка .
Шаг 3: Отрегулируйте радиус и нажмите OK . Чем выше значение, тем больше размытие.
Вот оно!
Просто чтобы дать вам представление, вот как это выглядит, когда вы размываете фигуру.
Как размыть текст в Adobe Illustrator
Размытие текста в основном такое же, как размытие изображения в Adobe Illustrator. Вместо выбора изображения вы бы выбрали текст. Затем вы можете добавить к тексту один из эффектов размытия (кроме умного размытия) или эффект растушевки.
Почему не умное размытие? Потому что он не показал бы эффекта, если бы вы применяли его к векторным изображениям, а текст, в данном случае, это вектор.
Вот несколько идей размытого текста.
Подведение итогов
Применять эффекты размытия в Adobe Illustrator очень просто, если вы знаете, что делают различные эффекты размытия. Эта статья должна дать вам довольно хорошее представление о каждом варианте и помочь вам быстро решить, какой эффект выбрать для эффекта, который вы хотите создать.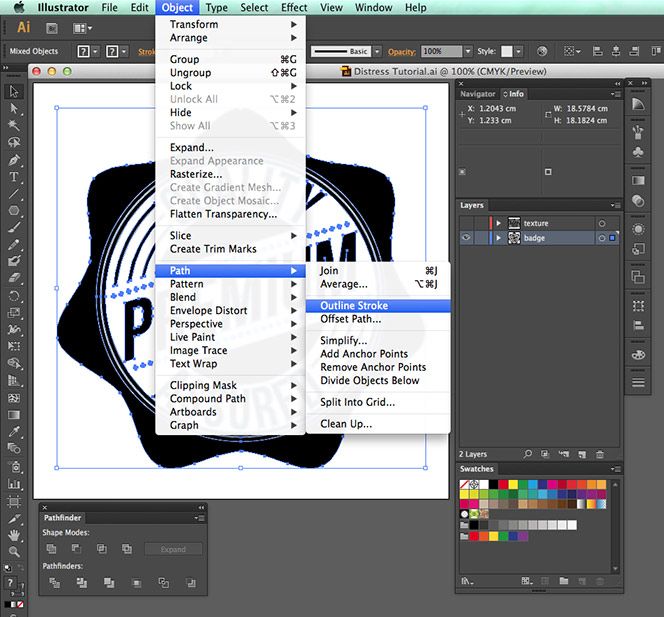
Окончил факультет креативной рекламы, более восьми лет работал графическим дизайнером, специализируясь на брендинге и иллюстрации. Да, Adobe Illustrator — мой лучший друг, и я увлечен искусством и дизайном.
Размытие в Illustrator | Применение различных параметров размытия в Adobe Illustrator
Размытие в Adobe Illustrator — это программа для редактирования векторной графики, которая позволяет пользователям создавать векторные изображения. Первоначально он был выпущен 19 марта 1987 года. Он поддерживает как Windows, так и Mac OS. Последней версией Illustrator является Adobe CC 2019. Пользователи могут добавлять различные эффекты и свойства к объектам и изображениям в Illustrator. У него есть опции для добавления эффекта размытия к изображениям. Вы можете сделать это, следуя простому методу. После того, как вы научитесь использовать размытие, вы сможете использовать его для придания своим изображениям творческих эффектов размытия.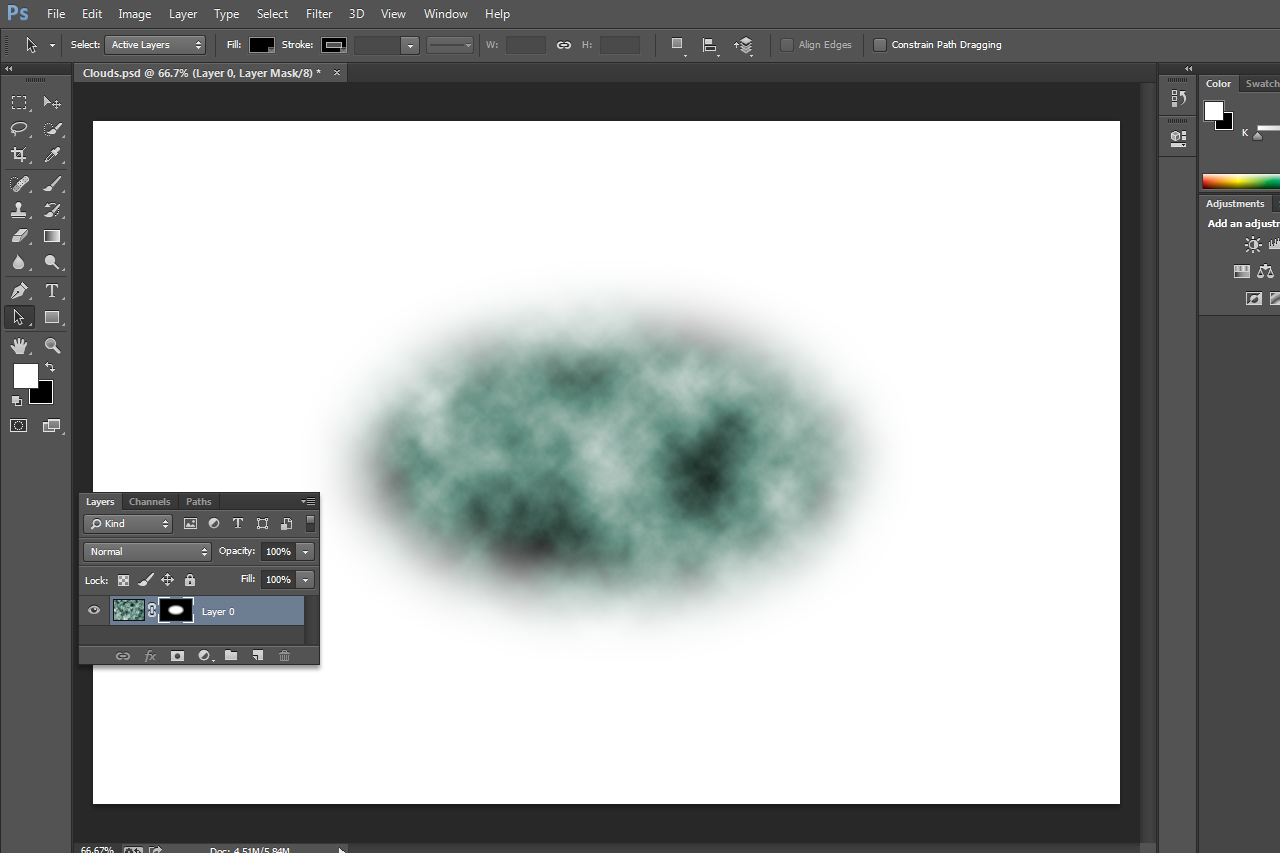 В этой статье вы научитесь применять различные эффекты размытия в Illustrator.
В этой статье вы научитесь применять различные эффекты размытия в Illustrator.
Различные эффекты размытия в Adobe Illustrator
Ниже приведены шаги, которые показывают эффекты размытия в иллюстраторе:
Шаг 1: Откройте Adobe Illustrator и создайте документ для работы.
- Ниже я использовал изображение. Точно так же вы можете использовать один. Единственное, что вы должны заметить, это то, что изображение должно быть высокого разрешения. Добавьте изображение в документ, перетащив его прямо на холст или используя «Файл и место».
Шаг 2: Прежде всего, выберите объект с помощью инструмента выделения. Вы также можете использовать горячую клавишу (V) для инструмента выделения.
Шаг 3: Выберите изображение или объект в документе, чтобы применить эффект размытия. После выбора изображения появится синее поле с якорями. Это означает, что объект выбран и готов к редактированию.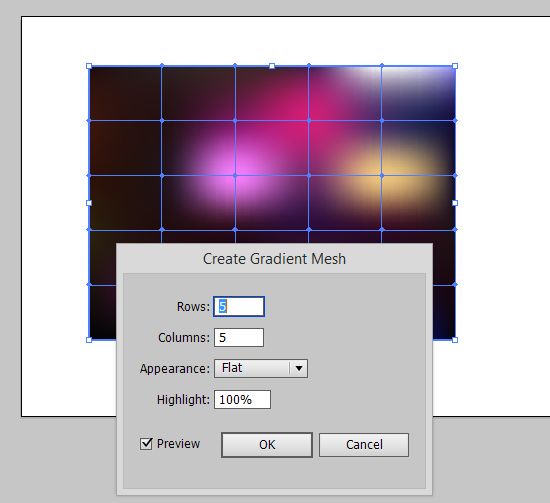
Шаг 4: Затем вам нужно прокрутить до параметра «Эффект» в верхней части окна, как показано ниже.
Шаг 5: В разделе Photoshop наведите курсор мыши на «Размытие». Вы найдете варианты размытия, такие как размытие по Гауссу, радиальное размытие, интеллектуальное размытие и так далее.
Шаг 7: Сначала я выберу размытие по Гауссу. Теперь появится небольшое диалоговое окно. Вы можете нажать на поле и перетащить его в подходящее место в документе.
Шаг 8: Вы можете установить размытие в диапазоне радиусов от 0,1 до 250. Для этого вы можете либо переместить ползунок влево или вправо, либо ввести число вручную. Таким образом, интенсивность размытия может быть изменена.
Шаг 9: Отметьте окно предварительного просмотра в левом нижнем углу.
Шаг 10: Нажмите «ОК», чтобы подтвердить значение размытия после того, как вы почувствуете, что оно произвело требуемый эффект. Вы можете использовать «Размытие по Гауссу» для добавления к изображению обычного эффекта размытия или эффекта дымки.
Вы можете использовать «Размытие по Гауссу» для добавления к изображению обычного эффекта размытия или эффекта дымки.
Шаг 11: Далее мы увидим, как работает «Радиальное размытие». Для этого мы обратим предыдущий эффект размытия, нажав Ctrl + Z.
Шаг 12: Повторите предыдущий шаг. Выберите изображение и перейдите к опции «Эффект».
Шаг 13: Нажмите «Размытие» и выберите «Радиальное размытие». Это размытие применяет эффект с радиусом, основанным на центральной точке. Вы можете просмотреть окно предварительного просмотра, изображающее форму размытия.
Шаг 15: Вы можете ввести степень размытия в диапазоне от 1 до 100. При желании вы можете перетащить ползунок, чтобы изменить значение.
Шаг 16: Вы можете выбрать один из двух методов размытия: вращение и масштабирование. В зависимости от вашего раздела, ваше изображение будет иметь эффект размытия либо вращения, либо масштабирования.
Шаг 17: В конце вы можете выбрать качество: Черновик, Хорошее и Лучшее.
Шаг 18: Если вы выберете «Черновик», он будет выводить более низкое качество, но будет быстрее, поскольку размер меньше. «Хорошо» даст достойный результат, тогда как «Лучший» даст результат самого высокого качества, но потребует немного времени в зависимости от вашей системы.
Шаг 19: Нажмите OK, чтобы применить настройки.
Шаг 20: Нажмите Ctrl + Z. Повторите предыдущий шаг. Выберите изображение и перейдите к опции «Эффект».
Шаг 21: Нажмите «Размытие» и выберите «Умное размытие».
Шаг 22: Появится новое всплывающее окно. Там отображается окно предварительного просмотра. Вы можете увеличивать или уменьшать масштаб окна предварительного просмотра, нажимая кнопки + и – или выбирая из раскрывающегося списка. Обратитесь к изображению ниже для лучшего понимания.
Шаг 23: Опять же, у вас есть ползунок радиуса между значениями от 0,1 до 100. Ниже у вас есть еще один ползунок для задания порогового значения.
Шаг 24: Далее нажмите меню «Качество». Здесь вы найдете три стандартных варианта: Низкий, Средний и Высокий.
Шаг 25: После этого в нижней части выберите режим. Вы можете выбрать между Обычный, Только край и Наложенный край.
Вы можете попробовать применить каждый из режимов и подтвердить, нажав OK.
Заключение. Размытие в Illustrator
В приведенной выше статье мы подробно объяснили различные параметры размытия, доступные в Adobe Illustrator. Вы можете попробовать применить их в своем творчестве и улучшить свою работу. Идите вперед и начните практиковать шаги, опробовав метод на изображениях или объектах. Точно так же мы упомянули другие эффекты и параметры, доступные в Illustrator. Пройдите их и освойте программное обеспечение для создания потрясающих работ.