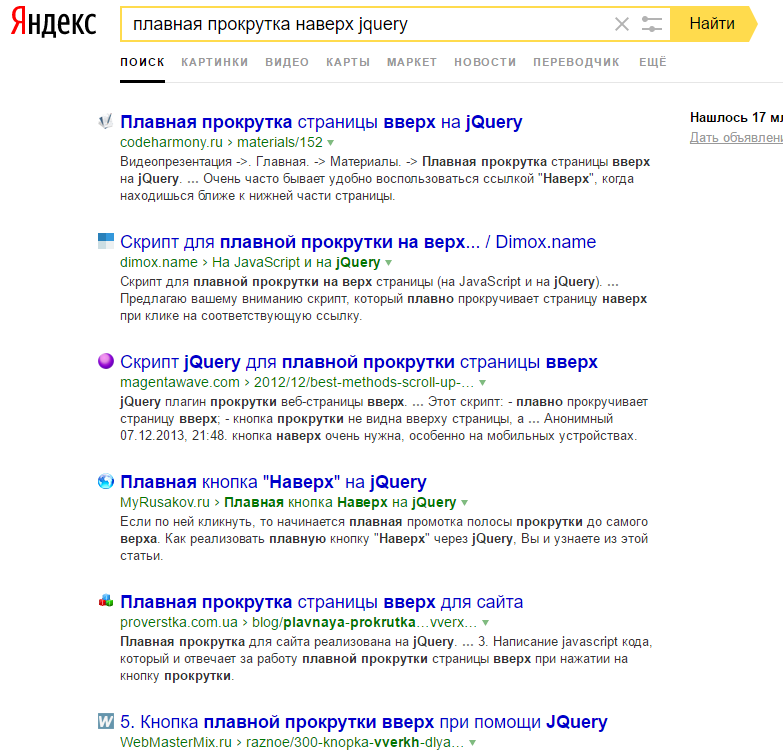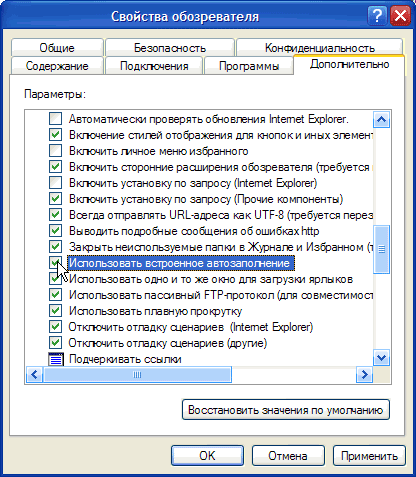Как включить плавную прокрутку страниц в Google Chrome
Главная » Интернет » Браузеры » Google Chrome
Автор KM KM На чтение 4 мин Просмотров 725 Обновлено
Прокрутка в Гугл Хром выполняется с помощью колесика мыши и на каждый шаг приходится определенное, заданное в настройках, мыши число строк. Переход между строками происходит рывками. Естественно, хочется, чтобы при просмотре страницы была, плавная прокрутка в Google Chrome, и работа в браузере была комфортней. Как достичь этого эффекта мы расскажем в нашей статье.
Содержание
- Особенности прокрутки в Хром
- Как включить плавную прокрутку в Гугл Хром
- С помощью расширения
Особенности прокрутки в Хром
Активные пользователи интернета наверняка обратили внимание, что данная функция уже давно реализована на должном уровне в браузерах конкурентов. Например, в том же Сафари или Firefox прокрутка работает плавно. В Хроме же больше сконцентрировались на безопасности и функциональности, чем на комфорте для пользователя. Если присмотреться, то прокручивая любую страницу в браузере Google Chrome каждый шаг колесиком мыши повторяет нажатие клавиши «Вверх» или «Вниз».
В Хроме же больше сконцентрировались на безопасности и функциональности, чем на комфорте для пользователя. Если присмотреться, то прокручивая любую страницу в браузере Google Chrome каждый шаг колесиком мыши повторяет нажатие клавиши «Вверх» или «Вниз».
Это может быть удобно удобно в определенных случаях, когда вам нужно быстро переместиться к конкретному участку статьи или к картинке. Но при планомерном чтении подобные рывки не очень удобны. Хотя бы потому, что приходится отвлекаться и с помощью бегунка настраивать расположение видимого контента, если он при очередном шаге ушел за края.
Мало кто знает, но раздел с настройками для плавного скролла на самом деле есть в браузере Google Chrome, но разработчики по каким-то неведомым нам причинам скрыли её.
Как включить плавную прокрутку в Гугл Хром
Функционал для настройки плавного скролла в обозревателя Google Chrome находится в разделе экспериментальных плагинов.
- Чтобы попасть туда копируем вот эту ссылку
chrome://flags/, вставляем её в адресную строку браузера и нажимаем клавишу Enter.
- В верхней части страницы вы увидите поле поиска, вставьте туда вот эту команду
#smooth-scrollingи подтвердите клавишей Enter. - На странице останется один плагин. Он отвечает за плавную анимацию при прокрутке содержимого страницы на Windows, Linux, Chrome OS и Android.
- Здесь установлены дефолтные настройки. Чтобы включить плагин нажмите на кнопку Default справа и в выпадающем списке выберите вариант Enabled.
- В нижней части экрана появится оповещение о том, что ваши изменения будут применены при следующем запуске браузера.
Данная опция находится в разделе экспериментальных настроек и, соответственно, рассчитывать на какой-то wow-эффект, скорее всего, не нужно. Прокрутка может и станет чуть-чуть плавное, но идеального результата ожидать не стоит.
С помощью расширения
Альтернативный способ включить плавную прокрутку в Google Chrome — использовать специальное расширение. Отличный плагин предназначен для этой цели SmoothScroll. И скачать его можно в интернет-магазине Chrome.
Отличный плагин предназначен для этой цели SmoothScroll. И скачать его можно в интернет-магазине Chrome.
- Открываем браузер и кликаем по кнопке видео трёх точек в правом верхнем углу.
- Наводим курсор мыши на пункт «Дополнительные инструменты» и в открывшемся в соседнем окошке кликаем по пункту «Расширения».
- Жмем на странице расширения на кнопку в виде трех полос в левом верхнем углу интерфейса и в открывшийся шторке внизу выбираем «Открыть интернет-магазин Chrome».
- Здесь в поле поиска пишем запрос SmoothScroll и нажимаем клавишу Enter.
- Нужный нам плагин отобразится первым в списке. Кликаем по его названию, чтобы перейти на страницу с подробным описанием.
С помощью плагина можно настроить плавную прокрутку для компьютера и мыши. Расширение поддерживается для Windows и Mac. В расширении нет рекламы и он не тормозит систему.
- Чтобы установить расширение нажимаем на соответствующую кнопку справа на первом экране.

- Во всплывающем небольшом окошке подтверждаем установку расширения.
- Далее его можно закрепить на панели расширений, для этого выполняем клик левой клавишей мыши по иконке в виде пазла. И здесь в списке установленных и активных расширений отмечаем видимость нашего SmoothScroll. Для этого достаточно один раз нажать на иконку скрепки.
- Чтобы настроить плавный скролл с помощью плагина, кликаем левой клавишей мыши по иконке в панели справа и на открывшейся странице выставляем нужные нам настройки.
Вам останется вручную выставить все параметры:
- Размер шага (в пикселях)
- Время анимации (в мс)
- Шкала ускорения
- Дельта ускорения (в мс)
- Шкала пульса
- Размер шага клавиши со стрелкой (в пикселях).
Отмечаем галочками нужные опции ниже. Можно добавить ссылки страниц, для которых не будут действовать правила. После нажмите «Сохранить настройки». Теперь можно наслаждаться плавным скроллом в Гугл Хром
Плавная прокрутка страницы в браузерах [ОБЗОР]
22 комментария
Когда-то, очень давно, уже писал на эту тему, но то было коротко и вскользь.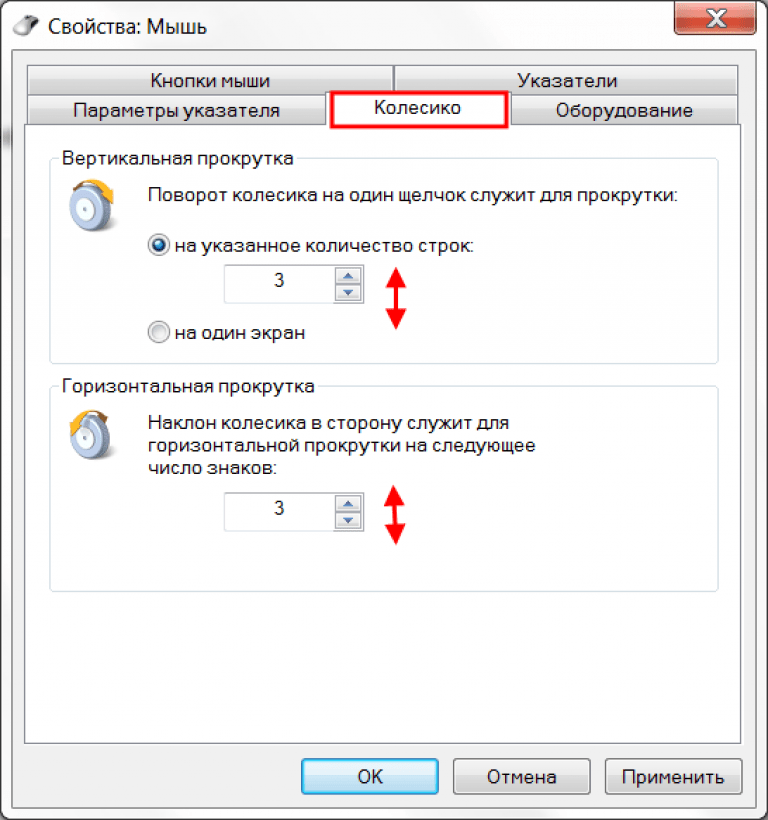 Сегодня хочу подробнее рассказать, что такое по-настоящему плавная прокрутка страницы в браузерах.
Сегодня хочу подробнее рассказать, что такое по-настоящему плавная прокрутка страницы в браузерах.
Речь ниже пойдёт о специальном расширении для обозревателей Интернета Mozilla Firefox и Google Chrome, которое повысит комфорт серфинга по Сети.
Конечно же, оно будет работать и во всех модификациях (клонах) вышеуказанных браузеров.
Содержание:
Настоящая плавная прокрутка страницы
Большинство пользователей даже не задумываются о такой мелочи, как качество прокрутки страниц сайтов.
Максимум, некоторые «продвинутые» люди находят в настройках своего обозревателя специальный пункт и устанавливая галочку, умывают руки — всё, никаких настроек…
Конечно, это лучше, чем стандартный дёрганный скроллинг, но кроме Вас самих никто не позаботится о Вашем максимальном комфорте.
Сегодня открою «тайну» — стандартную плавную прокрутку страниц можно сильно улучшить.
Не бойтесь, ничего страшного и сложного в специальных расширениях нет — легко станете властелином плавной прокрутки страницы.
Дополнение Yet Another Smooth Scrolling для Mozilla Firefox
С этим дополнением плавная прокрутка страниц станет мягкой и приятной, она сможет ускоряться (замедляться) по мере интенсивности вращения колёсика компьютерной мыши.
…
…
Установить Yet Another Smooth Scrolling можно из официального магазина дополнений Mozilla Firefox (потребуется перезагрузка браузера).
После этого заходим в его настройки…
…и начинаем колдовать двигая ползунки…
Какие-то конкретные цифры называть не буду — у каждого свои вкусы и предпочтения. Методом научного тыка Вы должны сами настроить удобную именно Вам прокрутку страницы.
Не забывайте жать «Применить».
Всё на русском языке и при наведении курсора мышки на ползунок — появляется подсказка…
Пройдитесь по всем вкладкам расширения — там много полезного…
Если раздражает подпрыгивание на границе — отключите его. Попробуйте сменить алгоритм плавности.
В пункте «BlackList» можно указать сайты, на которых это расширение не будет работать — очень удобно и практично.
Немного терпения (усидчивости) и не узнаете свой браузер — настолько приятней станет в нём просматривать страницы Интернета.
Расширение Chromium Wheel Smooth Scroller для Google Chrome
| Предназначение: | Бесплатное расширение Google Chrome для повышения плавности скроллинга страниц в браузере |
| Название программы: | Chromium Wheel Smooth Scroller |
| Производитель (автор): | kataho |
| Статус: | Бесплатно |
| Категория: | Браузеры |
| Размер инсталлятора (архива): | 28.27 кб |
| Поддержка ОС: | Windows XP,7,8,10 |
| Язык интерфейса: | Английский |
| Безопасность: | Вирусов нет |
| Похожие программы: | — |
| Ссылка на инсталлятор/сайт: | Скачать/Перейти |
. ..
..
…
Chromium Wheel Smooth Scroller — это абсолютно идентичное расширение для браузера Google Chrome.
Описать его подробно не смогу (у меня не установлен этот браузер сейчас), но там всё понятно и без описания.
Компенсирую этот прокол видеороликом с подробной инструкцией по настройке Chromium Wheel Smooth Scroller от некоего Виктора Томилина — Витя, человеческое спасибо Вам от всех пользователей…
ПОЛЕЗНОЕ ВИДЕО
…
…
Ещё, для Google Chrome, есть расширение SmoothScroll — оно тоже очень популярно среди пользователей этого браузера, но в его настройках (как мне кажется) можно сломать голову.
В заключении статьи, хочу напомнить, что каждое расширение утяжеляет и замедляет браузер. Если мощный и быстрый компьютер — Вам ничего не страшно. Но если слабенький — три раза подумайте перед увеличением их числа в обозревателе.
Такая плавная прокрутка страницы в браузерах. До новых полезных компьютерных программ и интересных приложений для Андроид.
Уверенный пользователь трех домашних ПК с многолетним опытом, «компьютерщик» для всех родственников, соседей и знакомых, в течении 13-ти лет автор более тысячи обзоров интересных и полезных программ для компьютера на собственном софтовом блоге OptimaKomp.RU
Я только обозреваю программы!
Любые претензии — к их производителям!
Все комментарии проходят модерацию
Что такое плавная прокрутка и как ее включить [Edge, Chrome]
Улучшите прокрутку в разных браузерах с помощью новой функции
by Иван Енич
Иван Енич
Эксперт по поиску и устранению неисправностей
Увлеченный всеми элементами, связанными с Windows, и в сочетании с его врожденной любознательностью, Иван глубоко погрузился в понимание этой операционной системы, специализируясь на драйверах и.
Обновлено
Факт проверен Alex Serban
Alex Serban
Windows Server & Networking Expert
Отойдя от корпоративного стиля работы, Алекс нашел вознаграждение в образе жизни постоянного анализа, координации команды и приставания к своим коллегам. Обладание сертификатом MCSA Windows Server… читать далее
Партнерская информация
- Плавная прокрутка — это функция, реализованная в большинстве браузеров для улучшения прокрутки веб-страниц различного размера.
- Эта функция доступна в некоторых браузерах, но может быть отключена по умолчанию.
- В некоторых браузерах необходимо загрузить и установить расширение, чтобы получить функцию плавной прокрутки.
 Вот что умеет Опера:
Вот что умеет Опера:- Простая миграция: используйте ассистент Opera для переноса существующих данных, таких как закладки, пароли и т. д.
- Оптимизируйте использование ресурсов: ваша оперативная память используется более эффективно, чем в других браузерах
- Повышенная конфиденциальность: бесплатный и неограниченный встроенный VPN
- Без рекламы: встроенный блокировщик рекламы ускоряет загрузку страниц и защищает от интеллектуального анализа данных
- Удобство для игр: Opera GX — первый и лучший браузер для игр
- Скачать Opera
Как следует из названия, плавная прокрутка — это недавно представленная функция улучшения, предназначенная для улучшения прокрутки в лучших веб-браузерах. Эта функция была принята, в частности, в Mozilla Firefox, Google Chrome, Internet Explorer, Edge и Opera.
Эта функция позволяет плавно перемещаться по странице независимо от ее размера. Хотя сейчас это основная функция в большинстве браузеров, многие по-прежнему находят ее несколько сложной для использования/включения.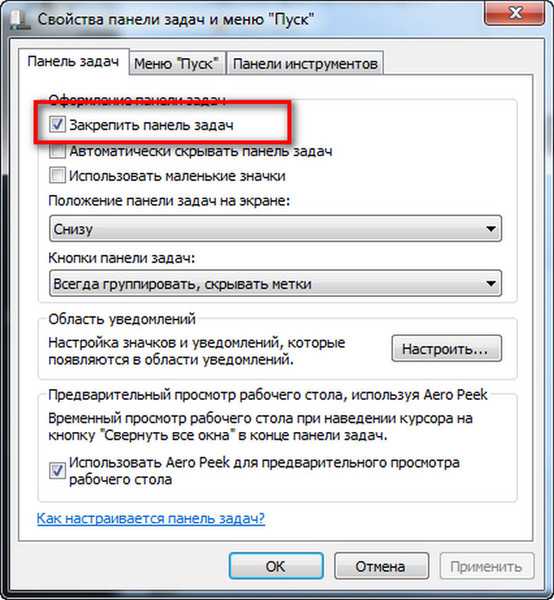
В этом руководстве показано, как включить функцию плавной прокрутки в Windows 10 и 11 для некоторых основных браузеров.
Как следует из названия, функция плавной прокрутки в основных браузерах Windows 10 и 11 делает прокрутку более плавной. В отличие от обычной прокрутки, которая кажется прерывистой и резко останавливается, эта функция делает ее более плавной и скоординированной.
При его включении легче перемещаться по страницам разного размера. Кроме того, плавная прокрутка в таких браузерах, как Chrome и Firefox, устраняет заикание прокрутки. Таким образом, включение этой функции имеет много преимуществ.
Быстрый совет:Opera, как и другие браузеры, имеет экспериментальные функции, которые могут ускорить работу в Интернете, повысить безопасность или просто настроить пользовательский интерфейс. Вы сможете найти флаг Opera, который может помочь.
Набрав
 Это самый простой способ сделать это.
Это самый простой способ сделать это.Opera
Включить плавную прокрутку прямо из браузера, если неудобно использовать расширение.
Бесплатно Посетите веб-сайт
1. Включить плавную прокрутку в Opera
- Открыть Opera .
- Нажмите кнопку Расширения .
- На экране Extension выберите Get more extensions .
- Введите SmoothScroll в строку поиска
- Выберите расширение SmoothScroll и нажмите кнопку Добавить в Opera .
Теперь, когда вы установили расширение, наслаждайтесь улучшенным способом навигации по своим веб-сайтам.
Говоря о настройке, расширения Opera могут полностью преобразовать браузер, позволяя вам специализировать его в любом направлении: потоковая передача, игры, запись в WordPress и т. д.
Это отличный браузер, если вы хотите что-то современное и эффективный.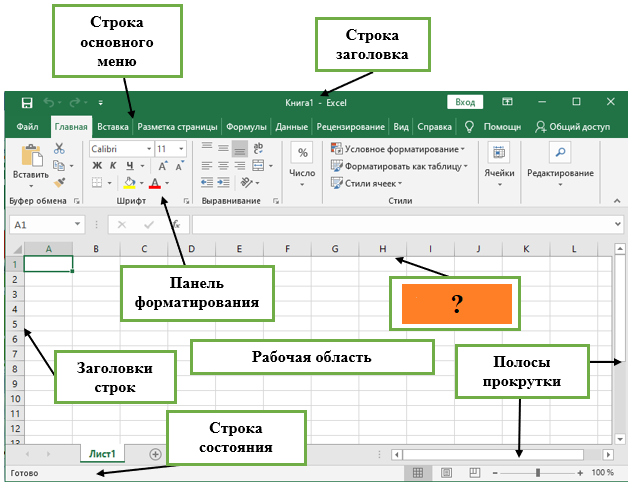
2. Включить плавную прокрутку в Microsoft Edge
- Откройте диалоговое окно «Выполнить», нажав кнопку
- В диалоговом окне введите systempropertiesadvanced и нажмите Введите .
- В списке параметров щелкните вкладку Advanced .
- В разделе Performance нажмите кнопку Settings… .
- Найдите и отметьте списки с плавной прокруткой .
- Выберите Применить , затем нажмите ОК кнопка.
- Нажмите OK еще раз в запросе подтверждения, чтобы завершить процесс.
Совет эксперта:
СПОНСОРЫ
Некоторые проблемы с ПК трудно решить, особенно когда речь идет о поврежденных репозиториях или отсутствующих файлах Windows. Если у вас возникли проблемы с исправлением ошибки, возможно, ваша система частично сломана.
Если у вас возникли проблемы с исправлением ошибки, возможно, ваша система частично сломана.
Мы рекомендуем установить Restoro, инструмент, который просканирует ваш компьютер и определит причину неисправности.
Нажмите здесь, чтобы загрузить и начать ремонт.
Это простой способ включить плавную прокрутку в Edge для Windows 10 и 11.
3. Включить плавную прокрутку в Mozilla Firefox
- Запустить Firefox.
- Введите about:preference в адресную строку и нажмите Введите .
- Прокрутите вниз до раздела Просмотр и установите флажок Использовать плавную прокрутку .
После включения этой функции вы можете попробовать изменить настройки браузера, чтобы еще больше оптимизировать функцию плавной прокрутки.
Для этого следуйте пошаговым инструкциям ниже:
- Введите about:config в адресной строке Firefox и нажмите Введите .

- При появлении запроса нажмите кнопку Принять риск и продолжить .
- Поиск general.smoothScroll.currentVelocityWeighting в поле поиска.
- Дважды щелкните запись в списке результатов и установите для нее значение 0 .
- Найдите general.smoothScroll.mouseWheel.durationMaxMS и установите для него значение 250 .
- Найдите genral.smoothScroll.stopDecelerationWeighting и установите для него значение true .
- Наконец, найдите mousewheel.min_line_scroll_amount и установите его на 28 .
И все готово!
4. Включите плавную прокрутку в Google Chrome
- Откройте браузер Chrome и введите about:flags или chrome://flags в адресной строке и нажмите Введите .
- Введите Плавная прокрутка в поле поиска.

- Щелкните раскрывающийся список перед Smooth Scrolling и выберите Enabled .
- Теперь нажмите на Перезапустите кнопку , чтобы перезапустить браузер.
Как только это будет сделано, вы сможете наслаждаться оптимизированной плавной прокруткой на своем ПК.
Должен ли я включить плавную прокрутку?
Преимущества функции плавной прокрутки в основных браузерах Windows 10 и 11 многочисленны. Это также помогает устранить некоторые проблемы, связанные с прокруткой в вашем браузере.
Однако не без недостатков. Когда эта функция включена, прокрутка кажется немного медленнее, но более плавной. Но в целом плюсы перевешивают минусы.
Функция плавной прокрутки на ПК с Windows значительно улучшает работу пользователя. Мы показали, как включить эту функцию в четырех самых популярных доступных браузерах. Итак, у вас есть все необходимое для его использования.
Вы сталкиваетесь с такими проблемами, как колесо прокрутки, не работающее в Chrome? Затем ознакомьтесь с нашим руководством по этой теме, чтобы исправить это без особых усилий.
Не стесняйтесь сообщить нам, если у вас возникли проблемы при попытке включить функцию плавной прокрутки в комментариях ниже.
Проблемы остались? Устраните их с помощью этого инструмента:
СПОНСОРЫ
Если приведенные выше советы не помогли решить вашу проблему, на вашем ПК могут возникнуть более серьезные проблемы с Windows. Мы рекомендуем загрузить этот инструмент для восстановления ПК (оценка «Отлично» на TrustPilot.com), чтобы легко устранять их. После установки просто нажмите кнопку Start Scan , а затем нажмите Repair All.
Была ли эта страница полезной?
Начать разговор
Делиться
Копировать ссылку
Информационный бюллетень
Программное обеспечение сделок Пятничный обзор
Я согласен с Политикой конфиденциальности в отношении моих персональных данных
Как включить или отключить плавную прокрутку в Google Chrome
Возникли проблемы с нестабильностью браузера Chrome при включенной анимации, такой как плавная прокрутка? Вы можете включить или отключить его в Chrome с помощью этого руководства.
Если вы прокрутите веб-сайт groovyPost в Google Chrome, что вы увидите? Помимо списка полезных статей, вы также увидите, как Chrome адаптируется к прокрутке, делая прокрутку страницы плавной.
Однако проблема с такой плавной прокруткой заключается в том, что она может сильно нагружать GPU. Если у вас маломощный ПК, вы можете отключить такие функции, чтобы попытаться улучшить работу Chrome.
Если вы хотите включить или отключить плавную прокрутку в Google Chrome, выполните следующие действия.
Что такое плавная прокрутка в Chrome?
Плавная прокрутка – это анимация, используемая в веб-браузере Google Chrome. Когда вы загружаете веб-страницу и прокручиваете ее, плавная прокрутка значительно облегчит работу.
Вместо того, чтобы страница визуально отображалась при каждой прокрутке, Chrome вместо этого адаптирует отображение страницы, чтобы сделать его более плавным. Это заметно лучше для просмотра и во многих случаях хорошо работает с мышью с колесиком прокрутки.
Проблема с плавной прокруткой заключается в том, что, как и любая анимация, она может вызывать проблемы. Если Chrome нестабилен (или у вашего графического процессора проблемы), плавная прокрутка может привести к сбою Chrome. Если это так, вам нужно устранить проблему, отключив ее.
Как включить или отключить плавную прокрутку в Chrome на ПК и Mac
Плавная прокрутка включена в Chrome по умолчанию. Если вы хотите отключить его (или снова включить), вы можете легко сделать это на своем ПК или Mac с помощью меню флажков Chrome.
Чтобы включить или отключить плавную прокрутку в Google Chrome:
- Откройте веб-браузер Chrome.
- В адресной строке введите chrome://flags и нажмите Enter.
- В 9Вкладка 0005 Flags найдите параметр Smooth Scrolling . Вы можете сделать это вручную на вкладке Available или использовать строку поиска, чтобы найти его.

- Найдя его, нажмите раскрывающееся меню рядом с функцией и выберите Включено или Отключено .
- Если вы хотите оставить параметр Google Chrome по умолчанию (как сейчас, так и в будущем), оставьте значение Default .
- После изменения настройки закройте Google Chrome и перезапустите его, чтобы настройка вступила в силу. Либо нажмите Перезапустите внизу, чтобы сделать это за вас.
Обязательно протестируйте браузер Chrome после включения или выключения этой функции. Если вас не устраивает Chrome с отключенной (или включенной) плавной прокруткой, обязательно повторите эти шаги, чтобы отменить изменение. Вы можете делать это столько раз, сколько захотите.
Как включить или отключить плавную прокрутку в Chrome на мобильных устройствах
Плавная прокрутка — это функция, доступная в Chrome на любой платформе, включая пользователей мобильных устройств Chrome на устройствах Android, iPhone и iPad.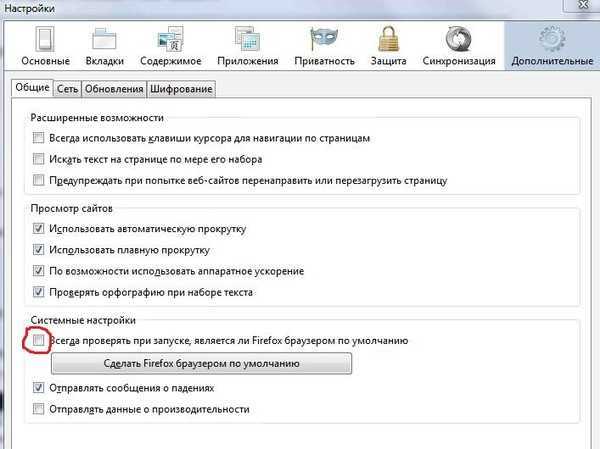 Если вы хотите включить или отключить плавную прокрутку в Chrome на мобильных устройствах, выполните следующие действия.
Если вы хотите включить или отключить плавную прокрутку в Chrome на мобильных устройствах, выполните следующие действия.
Чтобы включить или отключить плавную прокрутку в Chrome на мобильном устройстве:
- Откройте приложение браузера Google Chrome на мобильном устройстве.
- В адресной строке введите chrome://flags и коснитесь верхней опции.
- В меню Experiments прокрутите вкладку Available , чтобы найти параметр Smooth Scrolling . Либо используйте строку поиска Search flags вверху, чтобы найти его для себя.
- Найдя параметр, коснитесь раскрывающегося меню под ним.
- В раскрывающемся списке выберите Включено , чтобы включить функцию, или Отключено , чтобы отключить ее. Либо оставьте для параметра значение . По умолчанию , чтобы использовать конфигурацию Google Chrome по умолчанию (в настоящее время эта функция не включена).