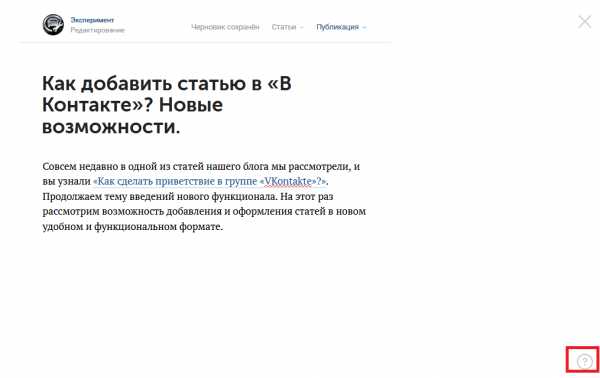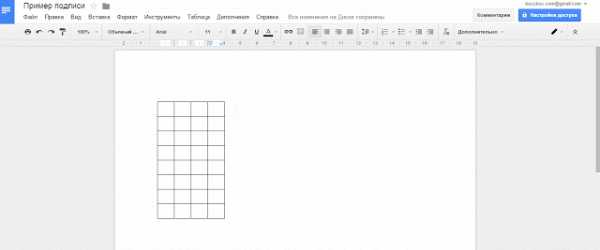Как подписывать фото ВКонтакте
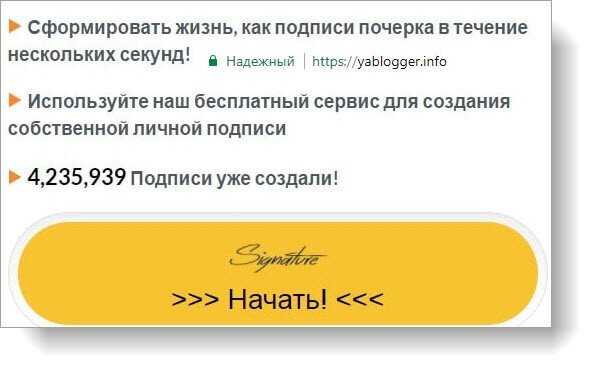
В социальной сети ВКонтакте при загрузке каких-либо изображений, зачастую, пользователи забывают или не знают о возможности добавления специальной подписи. Несмотря на кажущуюся простоту создания описаний, это крайне важно сделать правильно и в соответствии с личными желаниями.
Подписываем фото
Заметьте, что подписывать фото на данном ресурсе стоит для того, чтобы каждый посторонний пользователь и вы по прошествии времени могли без проблем опознать изображение. Более того, описываемый процесс достаточно часто сочетается с выставлением отметок на фотографиях, благодаря которым можно опознать людей и перейти на их персональные страницы.
Читайте также: Как отмечать людей на фото
На сегодняшний день сайт соц. сети VK позволяет подписать какое-либо изображение всего лишь одной методикой, которая в равной степени распространяется как на новые картинки, так и на некогда загруженные фотографии.
Читайте также: Как добавлять фотографии
- Через главное меню на сайте VK переключитесь к разделу «Фотографии» и произведите загрузку совершенного любого изображения, руководствуясь соответствующей инструкцией.
- Кликните по надписи «Добавить описание», расположенной под только что загруженной фотографией.
- Напишите текст, который должен быть основной подписью нужного изображения.
- Кликните по кнопке «Опубликовать на моей странице» или «Добавить в альбом»
- Перейдите в место расположения загруженной картинки, откройте ее в режиме полноэкранного просмотра и удостоверьтесь, что описание было успешно добавлено.
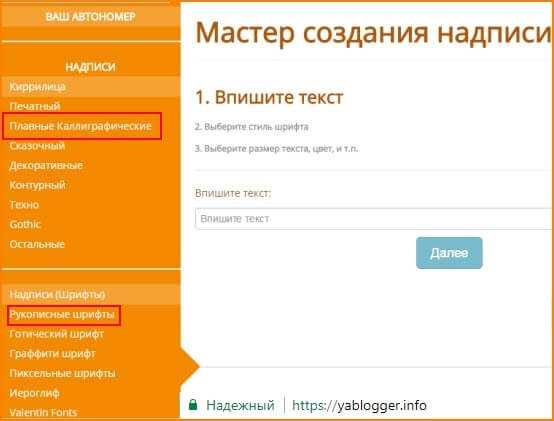

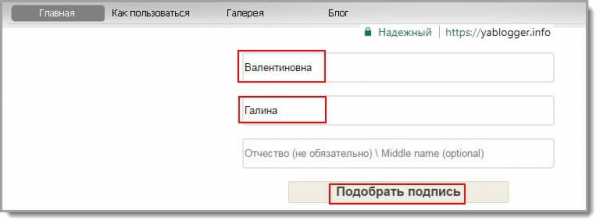
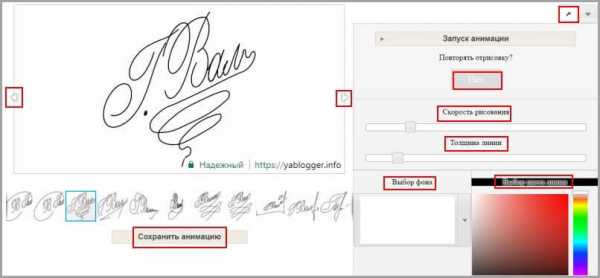

Тут же для достижения большей точности в случае фото с реальными людьми, рекомендуется устанавливать отметки через пункт дополнительного меню «Отметить человека».
Читайте также: Как отметить человека на фото ВКонтакте
На этом процесс подписи изображений непосредственно при их загрузке можно завершить. Однако, не стоит оставлять без внимания аналогичную процедуру, которая может потребоваться, если у вас есть ранее загруженные фотографии без должного описания.
Дальнейшие рекомендации в равной степени подходят как для создания нового описания, так и для редактирования существующей подписи.
- Откройте картинку, которую необходимо подписать в режиме полноэкранного просмотра.
- В правой части окна просмотра изображений кликните по блоку «Редактировать описание».
- В открывшееся поле введите необходимую текстовую подпись.
- Кликните левой клавишей мыши в любом месте вне поля для ввода описания.
- Чтобы изменить существующий текст по тем или иным причинам, кликните по созданной надписи со всплывающей подсказкой
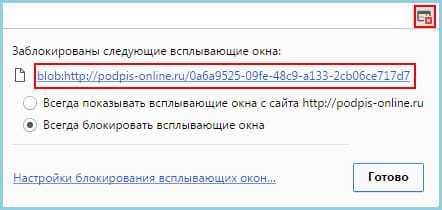
Единственное существующее ограничение состоит в том, что невозможно подписывать картинки из альбома «Фотографии с моей страницы»
.
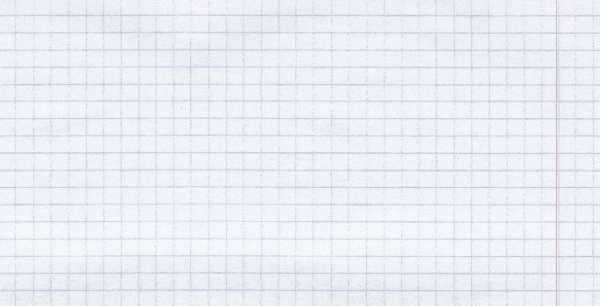
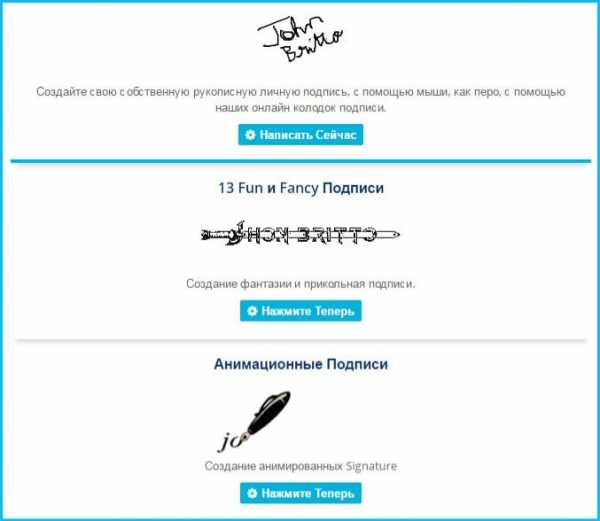

Сохранение происходит в автоматическом режиме.
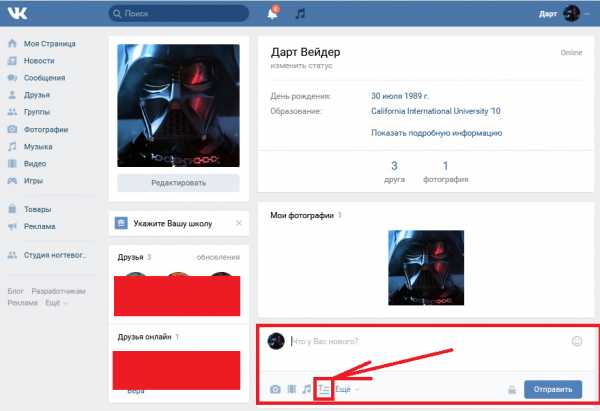
Обратите внимание, что автоматизировать описываемую процедуру невозможно, но, несмотря на это, вы можете поместить картинки в какой-либо фотоальбом и создать описание непосредственно для нужной папки. Благодаря этому процесс анализа содержимого также значительно упрощается, однако не забывайте, что даже при таком подходе вам никто не запрещает создавать описания для некоторых фото в альбоме с общей подписью.
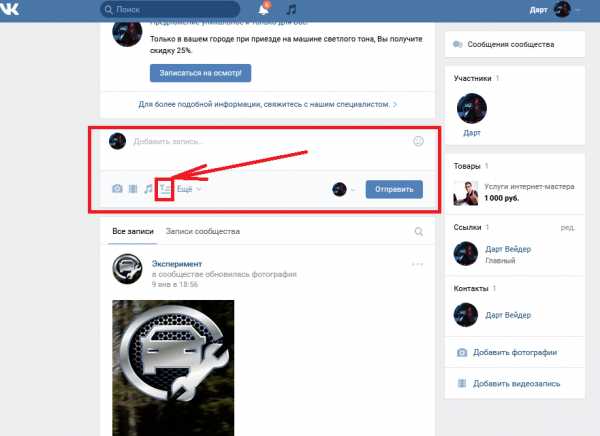
Всего хорошего!
Мы рады, что смогли помочь Вам в решении проблемы.Опишите, что у вас не получилось. Наши специалисты постараются ответить максимально быстро.
Помогла ли вам эта статья?
ДА НЕТlumpics.ru
Как подписать фото ВКонтакте
Часто, листая фотографии друзей или картинки из групп, можно заметить под ними описание. Это как и коротенькие фразы, так и целые поэмы.
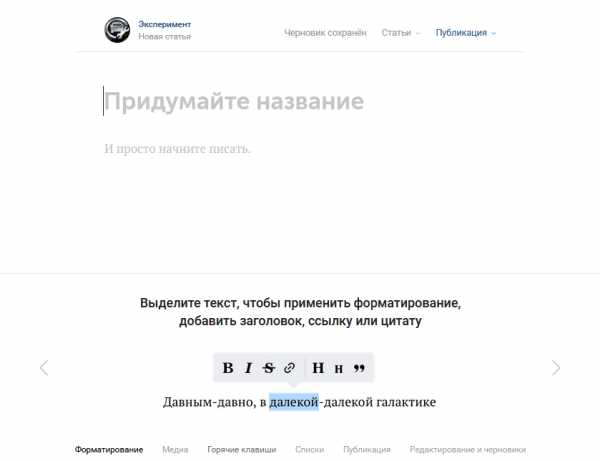
Сразу становится интересно, как же подписать свою фотографию особенно эффектно. Сделать это не составит труда. Следуйте инструкции.
Выбор надписей к фото
Пошаговые действия:
- Наконец, выбрано желаемое фото. Первый шаг преодолен;
- Загрузите изображение;

- Теперь добавьте описание;

- Смотрите результат:
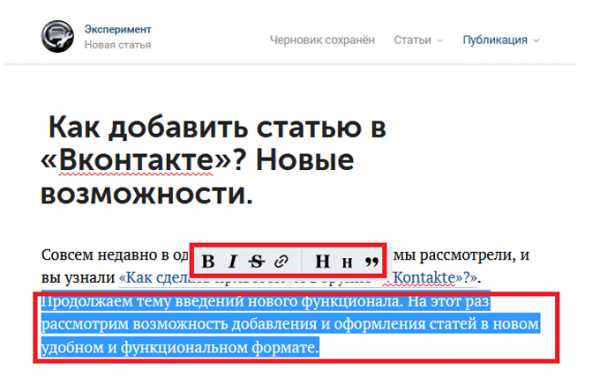
Все достаточно просто!
Что-то пошло не так
Возможна другая ситуация. Вы загрузили фото, но забыли добавить подпись. Ничего страшного, просто откройте его заново и обратите внимание на строку «редактировать описание».

Нажимаете на это окошко и вводите текст. Первое время изменять фото можно без проблем.
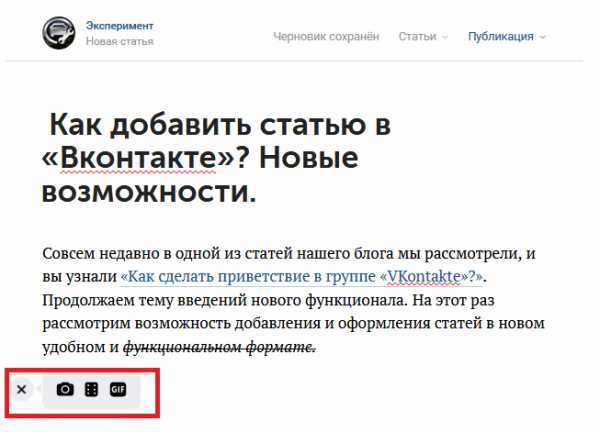
Следующий случай, когда после загрузки изображения прошло несколько дней. Листая картинки друзей, вы обратили внимание на интересные надписи к ним. Появилось желание преобразить свое фото.
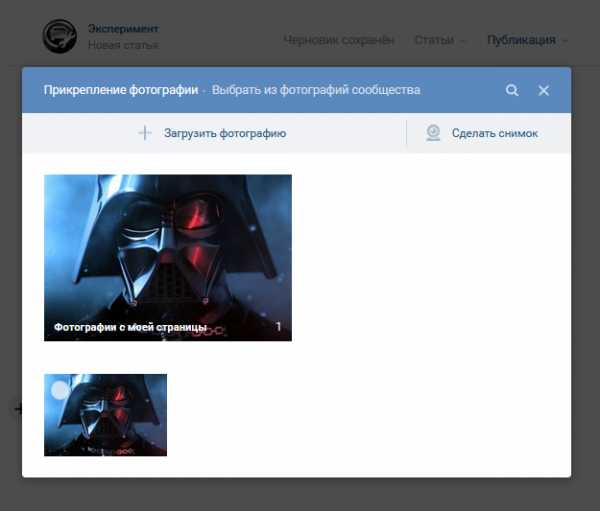
Вот тут вас ждет разочарование. Если после добавления прошло длительное время, подписать уже нельзя. Зато есть функция «отредактировать». Другими словами, можно изменить вид фотографии и подписать ее внутри.
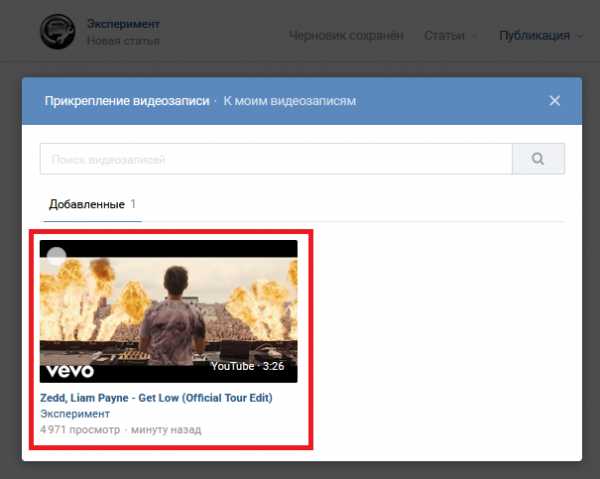
Для этого требуется нажать на кнопку «фоторедактор». Там можно красиво оформить картинку с помощью нескольких шрифтов:
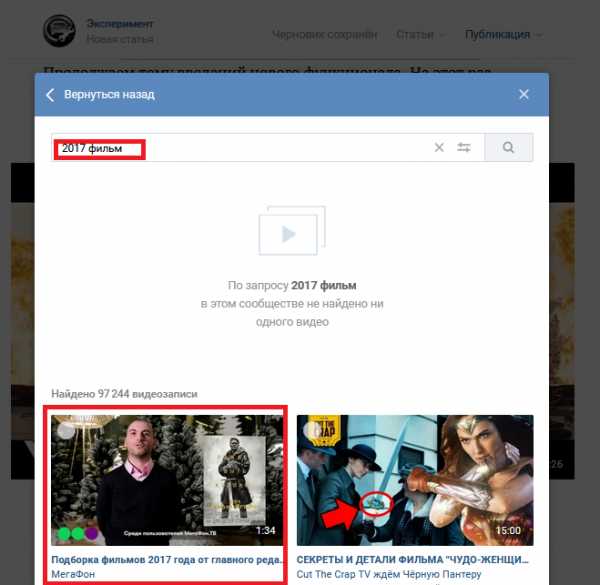
А вот другой вариант:
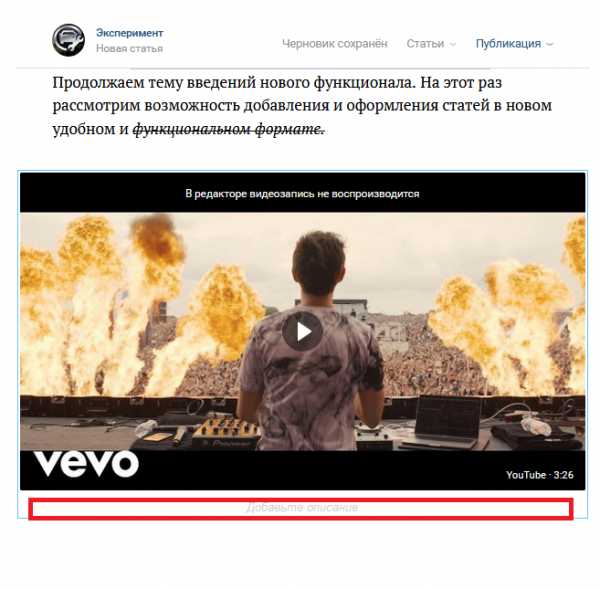
Пользователю всегда предоставляется выбор.
Внесение изменений
Есть приятная новость. Вы добавили фото, подписали и сохранили.
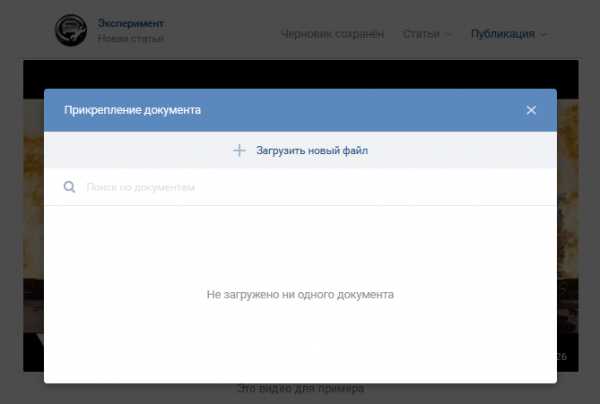
Позже пришли к выводу, что придумали более подходящий текст. Чтобы изменить его, не удаляйте фото, отредактируйте имеющуюся запись, нажав на нее.
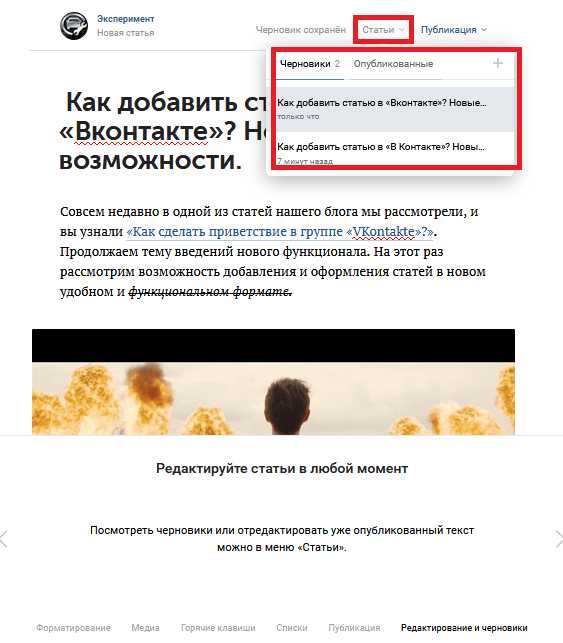
Подключаем фантазию
Ну и самое интересное — как придумать, что написать под фото. Это просто. Главное – руководствоваться двумя правилами:
- грамотность;
- краткость.
Первое пункт объяснять не стоит. Мало кто будет восхищаться изображениями, которые подписаны с ошибками.
Советуем воспользоваться простым правилом – отражайте суть содержания. Скажем, фото, где изображен фрагмент города, а в центре вы, логично подписать как «путешествие по необъятному городу «Х». Если фото с друзьями, назовите его «неизменные товарищи». Подключайте фантазию.
Мало кто читает объемные подписи. Чтобы увлечь, должно быть что-то такое, что вызовет несомненный интерес. Никто не будет читать «поэму», поэтому лучше писать кратко.
tvoyvk.ru
обзор приложений и практические советы
В среднем, офисный работник отправляет в день до 40 электронных писем – оцените охват аудитории. Как же произвести впечатление и рассказать о себе как о профессионале при помощи электронного письма? Создать к нему эффектную и информативную подпись.
Прежде чем мы поговорим о том, как создать хорошую подпись для email, приведем примеры того, как делать не надо.
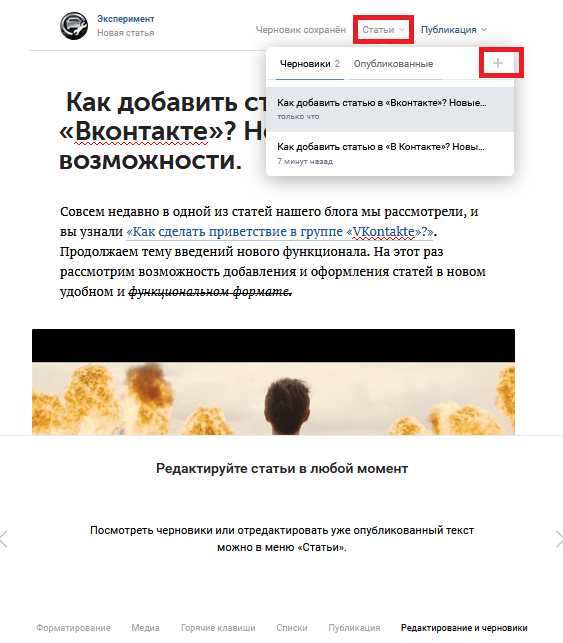
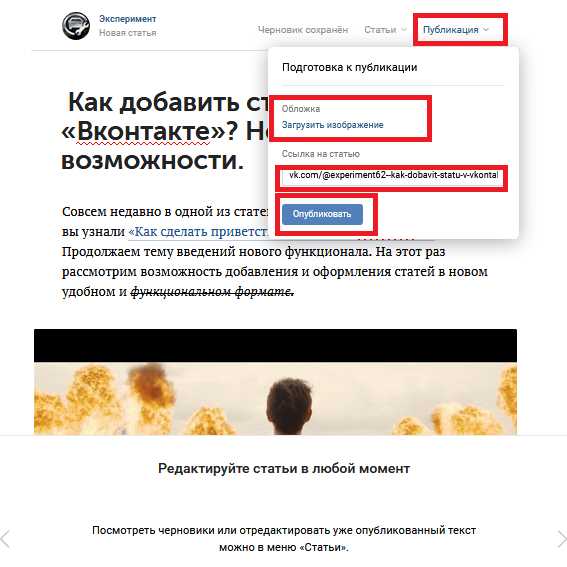
Что общего у этих примеров? Переизбыток информации. Подпись к email – это лаконичное дополнение, а не кричащий рекламный проспект.
Начнем с обзора сервисов, в которых можно создать email-подпись, а потом перечислим несколько советов по написанию.
Создание подписи в «Яндекс.Почте» и Gmail
«Яндекс.Почта»
Подпись для почты можно создать в самом почтовом клиенте. Рассмотрим, как это сделать в почте от «Яндекса».
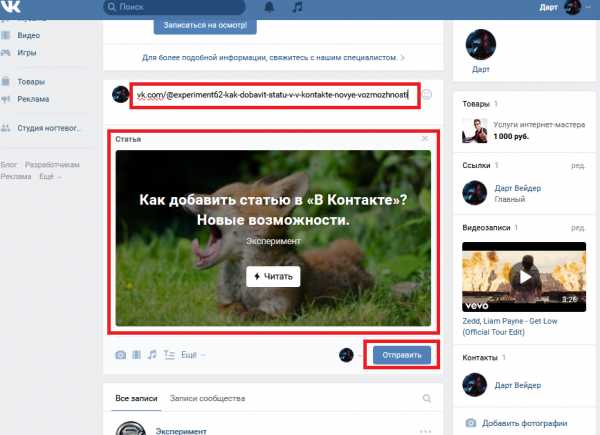
Смотрим на любезно приведенный пример и создаем свою подпись.

Gmail
Теперь создадим email-подпись для почты от «Гугл».

Создаем новое письмо.

Приложения для создания email-подписи
Wise Stamp
Wise Stamp – один из самых известных сервисов по созданию email-подписей. Имеет две версии: бесплатную и Pro, которая обойдется вам в 4 доллара в месяц. В Pro версии вы сможете убрать обязательную установку приложения для Gmail, получить три набора шаблонов (к базовому добавятся Professional, Vertical и Minimalistic) и другие инструменты дизайна, а также создавать собственные иконки социальных сетей.
Также существует Business-версия приложения. У нее есть бесплатный пробный период в 14 дней. Бизнес-версия позволяет создать всем вашим сотрудникам email-подпись в одном стиле: каждому сотруднику не придется отдельно регистрироваться и платить деньги. Интеграция с Google Analytics поможет отследить, насколько эффективно повлияли ссылки в подписях на рост трафика вашего сайта.
У сайта понятный, несложный интерфейс. Слева заполняем графы с информацией, справа настраиваем оформление. Даже редактор дизайна базовой версии тут позволяет менять практически все, вплоть до размера и цвета иконок соцсетей.
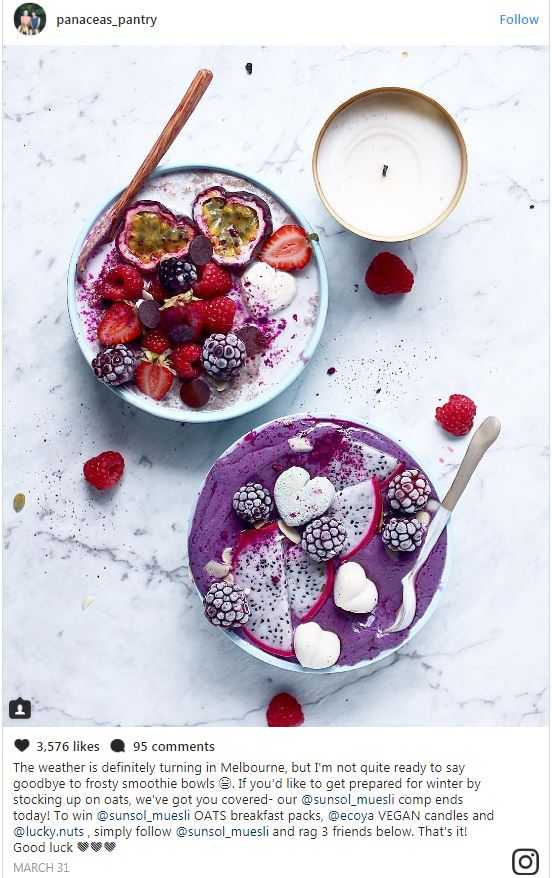
New Old Stamp
Разработчик называет свой сервис «самым простым инструментом для создания email-подписей в мире».
У New Old Stamp две версии: бесплатная и Premium, в которой цена за одну подпись составляет 2 доллара. В Premium-версии расширены возможности редактора, доступно изменение размеров логотипов или фотографий, добавлено больше цветовых схем и иконок соцсетей.
В списке клиентов сервиса значатся Apple, Nestle, Opel и другие известные бренды.
Интерфейс приложения очень простой: в столбце слева заполняем графы с информацией, справа выбираем тему оформления. Нажимаем Save, выбираем почтовый клиент.
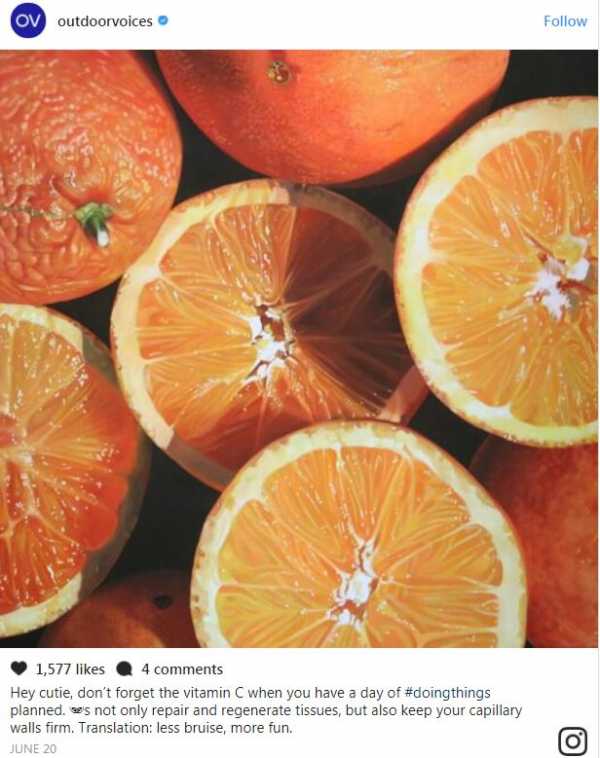
HTMLsig
HTMLsig включает в себя три версии: бесплатную, Basic (5 долларов в месяц) и Pro (30 долларов в месяц). Возможность редактирования email-подписи, созданной в бесплатной версии, станет недоступна спустя 30 после создания. Также в этой версии доступно меньшее количество стилей оформления. Лимит подписей в версии Basic – 50 штук. Она также позволяет размещать ссылки на ваши приложения в App Store и создавать визитки в едином стиле для вашей команды. В Pro-версии нет ограничений по количеству создаваемых подписей, а для ваших сотрудников вы можете создавать целые генераторы подписей.
Первая вкладка, Main, предназначена для указания личной информации, а Social – для страниц в соцсетях. Disclaimer – по умолчанию это текст, объясняющий, что «в письме содержится информация личного характера и ее распространение запрещено» и так далее. Сам сайт называет такой дисклеймер «не только раздражающим, но и юридически бесполезным», но позволяет его добавить. Текст дисклеймера можно заменить на любой другой и использовать его в качестве подписи к Banner – следующей вкладке. Баннер – это кликабельная картинка. Загрузите картинку, укажите ссылку и готово.
Следующей идет вкладка Style, она отвечает за изменение дизайна. Последняя вкладка Apps позволяет добавить ссылки на ваши приложения.
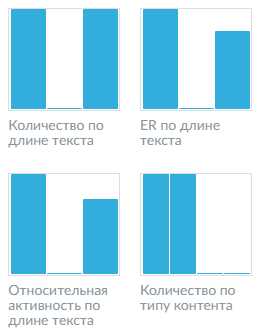
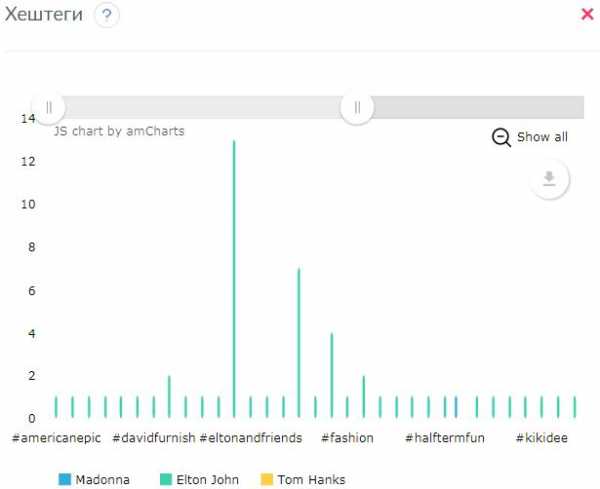
Hubspot Signature Generator
Hubspot Signature Generator – самый простой из перечисленных сервисов, и единственный полностью бесплатный. Минимальное количество функций не мешает создать неплохую email-подпись.
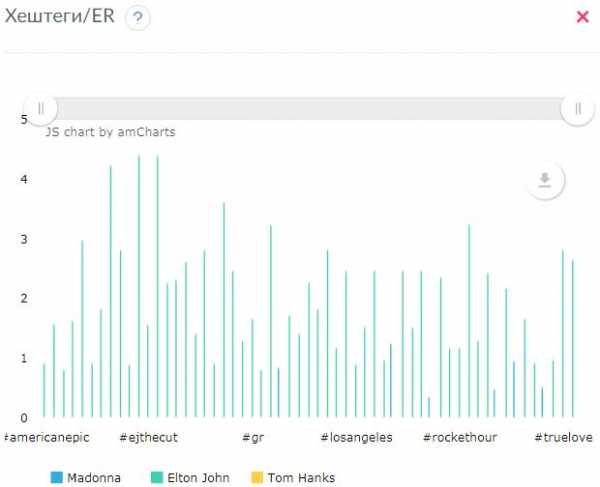
Первая вкладка Main включает в себя главную информацию, Social – ссылки на аккаунты в социальных сетях, Style позволяет менять дизайн, а CTA – добавить «призыв к действию». Последняя вкладка Certification отвечает за указание ваших сертификатов от сайта Hubspot. Положение элементов подписи меняем в списке Choose a theme for your signature.
Готово!
После завершения создания подписи в любом из перечисленных сервисов, появляется окошко с готовой подписью, которую вам остается только поместить в ваш почтовый клиент.
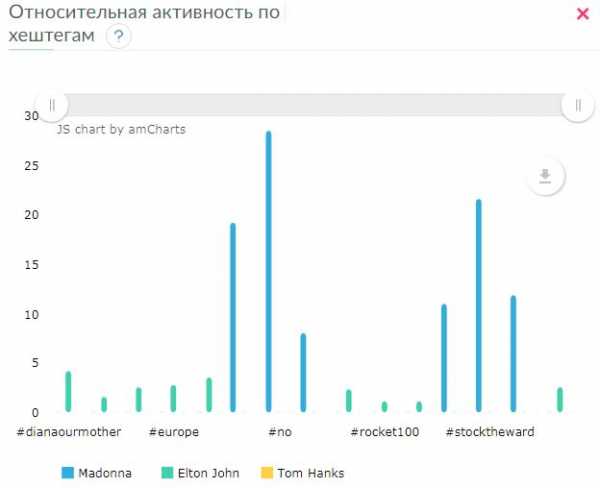
Советы по созданию email-подписи
- Используйте хорошо сочетающиеся цвета
- Выберите приятный дизайн
- Не используйте списки
- Уберите надпись: «Отправлено с IPhone»
- Не используйте анимации
- Не добавляйте в подпись свой email-адрес
- Укажите аккаунты в социальных сетях
- Добавьте свое фото или логотип компании
- Используйте разделители
- Отслеживайте посещаемость
- Укажите код страны
- Включите в подпись призыв к действию
- Не забудьте о мобильной версии
- Проверьте на спам
- Дублируйте на английском языке
Добавить в вашу подпись немного цвета – хорошее решение, которое придаст ей индивидуальности и выделит среди других писем, но не используйте слишком яркие, кислотные или блеклые цвета.
Хороший дизайн представит вашу информацию в наиболее читабельном виде. Соблюдайте определенную иерархию: первым выделите ваше имя, а затем перечислите по степени важности свои контакты.
Вот еще несколько советов по дизайну:
Не превращайте вашу email-подпись в документ MS Word, списки в ней будут выглядеть неуместно.
Она не оправдывает ваши опечатки и совершенно не нужна.
Анимация не только часто некорректно воспроизводится, но и добавляет лишнего веса вашему письму.
Этот совет звучит странно, но многие люди действительно так делают: подписывают адрес почтового ящика, с которого и отправляют письмо. Представьте, что хозяин дома на вечеринке представляет вам своего друга: «Знакомься, это Игорь», а тот говорит: «Приятно познакомиться, меня зовут Игорь». Зачем? Имя уже известно, не нужно его повторять. Так и с адресом почтового ящика.
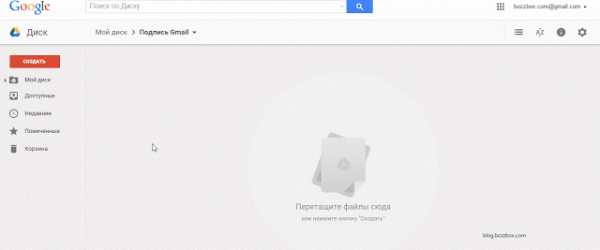
Профиль в социальных сетях – это ваш личный бренд. Аккаунты могут многое рассказать о человеке и том, чем он занимается, а также позволяют связаться с вами лично. Поэтому добавление ссылок на ваши социальные сети – это отличная идея для email-подписи.
Вместо текстовых ссылок на социальные сети лучше использовать иконки. Они не только лучше вписываются в общий дизайн подписи, но и легко узнаваемы. Кроме того, иконки вместо ссылок сделают вашу подпись более компактной, оставляя место для другой важной информации. Если вы пользователь многих социальных сетей, то укажите несколько наиболее важных и регулярно обновляемых.
Не бойтесь использовать изображения в вашей email-подписи. Ваша собственная фотография сделает вас реальным человеком, а не неким автором письма, а добавление в подпись логотипа бренда способствует повышению его узнаваемости.
Убедитесь, что картинка корректно отображается во всех почтовых программах и хорошо выглядит на портативных устройствах.
Лучше не перегружать email-подпись большим объемом текста. Но если хочется разграничить информацию и сделать ее текст более читабельным, то стоит использовать разделители, например, вертикальную черту. Добавить ее можно в любом приложении для создания email-подписи.
Вы добавили в email-подпись ссылки на свои социальные сети или блог. Но как узнать, переходит ли кто-то по ним? Сделайте их отслеживаемыми и наблюдайте за статистикой посещаемости: для соцсетей можно использовать сокращатели ссылок, а для сайта или блога – UTM-метки.
Если вы работаете с людьми по всему миру, не забудьте указать код вашей страны перед номером телефона. Телефонные коды стран можно посмотреть тут.
«Призыв к действию» (call to action) – отличное дополнение вашей email-подписи. Он должен быть простым, актуальным и ненавязчивым. Лучше выполнять его в том же стиле, в котором написана вся email-подпись. Призывом к действию может быть предложение подписаться на ваш блог или посетить ваше выступление, поэтому его следует периодически обновлять.
По данным сайта Litmus, 56% электронных писем открываются на мобильных устройствах. Чем больше людей, использующих портативные гаджеты, тем больше внимания следует уделить корректному отображению на них любого вашего контента, в том числе и email-подписи. Убедитесь, что ваш текст достаточно крупный, чтобы хорошо читаться на небольшом экране, а на ссылки и иконки удобно нажимать пальцем. О том, как оптимизировать email-контент для мобильных устройств, читайте в нашей статье.
Почтовые клиенты могут принять письма с некорректными email-подписями за спам. Поэтому проверьте, не попадает ли ваше письмо в заветную папку.
Необязательно всегда повторять информацию в email-подписи, но если вы работаете с англоязычными партнерами, это может быть весьма полезно.
Важная мелочь
Даже такая незначительная, казалось бы, деталь, как email-подпись, может сыграть важную роль в продвижении вашего бизнеса и повлиять на ваш профессиональный имидж, поэтому стоит уделить время ее разработке. Для этого вы можете использовать как редактор в почтовых клиентах, так и специальные сервисы.
Почему email-рассылки могут не принести результата kak-sozdat-krutuyu-podpis-dlya-email-obzor-prilozheniy-i-prakticheskie-sovetytexterra.ru
Как скрыть подпись при редактировании предложенной новости?
Все мы знаем, что в некоторые группы существует возможность предложить новость, которую администратор (или любой из руководства, далее по тексту буду употреблять обобщенно — администратор) сообщества может в итоге опубликовать. Регулировать отображение подписи с вашем именем у новости может только администратор, по умолчанию все записи публикуются с автором. Иногда пользователи, которые пишут в группу, часто просят убрать подпись, добавляя в пост заветное слово «анон». Но сейчас речь не об этом. Теперь при добавлении предложенной записи появилась новая функция, которая позволяет скрывать подпись, если администратор каким — либо образом отредактирует ваш пост. Рассмотрим данное нововведение подробнее.
Как убрать подпись в предложенной новости Вконтакте
Итак, при публикации новости, которую вы хотите предложить руководству сообщества существует два варианта, которые повлияют на отображение вашей подписи:
— в первом случае, если админ отредактирует вашу запись, то подпись у нее останется, если, конечно, он сам ее не уберет.
— во втором случае, при любом изменении вашего поста, подпись под написанной вами записью уберется автоматически и пост будет опубликован без подписи.
В чем смысл этого обновления? Администраторы часто редактируют и вносят изменения в предложенные новости и уникальность поста теряется, соответственно искажается смысл, ведь автор исправлений может добавить / удалить что угодно. Также часто администратор может банально подставить вас, написав что-нибудь обидное или как то скомпрометировать вас. Запретив показывать подпись при редактировании записи вы сможете избежать данных ситуаций.
С другой стороны, вы рискуете быть не опубликованным, так как часто администраторы правят текст предложенных постов под формат своей группы.
searchlikes.ru
Как сделать подпись в Яндекс почте, Mail.Ru и Gmail
Подпись в электронном письме — это действительно важный элемент е-мейл переписки. С помощью нее вы можете, как и просто ознакомить собеседника с вашими контактами, так и показать свой профессиональный уровень в какой-либо сфере.
Чаще всего в подписи указывают свои контакты — телефон, адрес и т.д., ссылки на свои проекты, какой-либо слоган, т.е. любую информацию, которая охарактеризует вас. Такая подпись будет автоматически ставится к каждому отсылаемому письму.
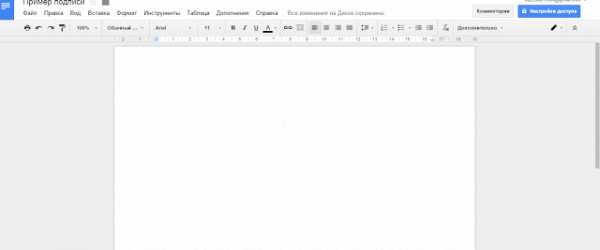
В прошлой статье вы узнали, как создать электронную почту, в этой же, узнаете, как сделать подпись, которая автоматически будет ставиться в отправляемых письмах, в таких популярных почтовых сервисах как: Яндекс Почта, Mail.Ru и Gmail.
Как сделать подпись в Яндекс Почте
Как и в прошлой статье, начнем с одного из самых известных почтовых сервисов в России — Яндекс Почта.
Зайдите в свою почту — https://mail.yandex.ru/, после чего щелкните по значку шестеренки (смотрите картинку). Откроется всплывающее окно, в котором нужно будет перейти по пункту «Личные данные, подпись, портрет».
Кликните для увеличения
На данной странице, кроме самой подписи, можно выбрать: имя, которое будет видеть получатель, аватарку и основной домен, с которого будут отправляться письма (то, что находится после значка «@»). Чтобы начать заполнение, кликните по желтой кнопке «Добавить подпись».
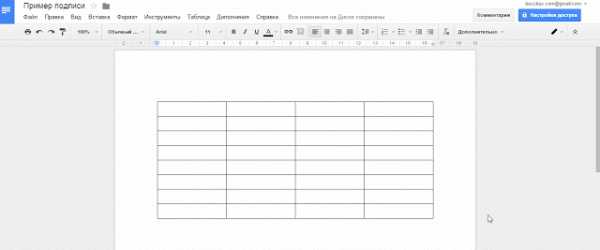
Кликните для увеличения
Так же, в саму подпись можно вставить картинку. Яндекс Почта не позволяет напрямую загрузить картинку с компьютера, только с интернета, но это ограничение можно легко обойти. Для этого, создайте или откройте документ Word, перетащите в него нужное изображение, после чего выделите и скопируйте его одновременным нажатием клавиш — «CTRL+C», после чего просто вставьте его «CTRL+V» в область для оформления подписи.
После оформления всех полей не забудьте сохранить настройки, кликнув по серой кнопке «Добавить подпись».
Как сделать подпись в Mail.Ru
Зайдите в свою почту — https://e.mail.ru/ и перейдите по ссылке «Настройки», которая находится наверху страницы, в правом углу (смотрите картинку). В открывшейся странице выберите пункт «Имя отправителя и подпись».
Кликните для увеличения
Откроется страница на которой и нужно заполнить свою подпись. К сожалению, Mail.Ru не позволяет вставлять картинку в подпись — только текст.
Кликните для увеличения
После оформления всех полей, нажмите кнопку «Сохранить».
Как сделать подпись в Gmail (Гугл Почта)
Зайдите в свою почту — https://mail.google.com/, щелкните по значку шестеренки, он находится наверху страницы, в правом углу (смотрите картинку). Откроется окошко, в котором нужно выбрать пункт «Настройки».
Кликните для увеличения
Откроется окно с огромным количеством настроек Гугл Почты. Не переходите ни по каким табам, а медленно промотайте страницу до пункта «Подпись». Именно этот пункт нам и нужен. Подпись в Gmail можно оформить так, как душа пожелает, т.к. она имеет самые богатые настройки в отличие от других почтовых сервисов.
Кликните для увеличения
После того, как вы все оформите, не забудьте сохранить настройки кликнув по кнопке «Сохранить изменения» в самом низу страницы.
В заключение
Как видите, нет ничего сложно, чтобы сделать свою уникальную подпись, которая без вашего участия будет вставляться в каждое отсылаемое письмо. Схема действий для разных почтовых сервисов практически одинаковая. Надеюсь данная статья была вам полезна и увидимся на страницах данного сайта!
Загрузка…anisim.org
Создание подписи в Outlook и ее добавление в сообщения
Создание подписи и настройка добавления подписи в сообщения в Outlook
Если вы хотите увидеть, как это делается, посмотрите видеоролик ниже.
-
Откройте новое сообщение электронной почты.
-
В меню сообщение выберите подписи> подписей.
В зависимости от размера окна Outlook и того, как вы создаете новое сообщение электронной почты или отвечаете или пересылается, меню сообщения и кнопка подписи могут находиться в двух разных расположениях.
-
В разделе выберите подпись для изменениянажмите кнопку создать, а затем в диалоговом окне Новая подпись введите имя для подписи.
-
В разделе изменить подписьсоздайте подпись. Вы можете изменять шрифты, цвета и размеры шрифта, а также выравнивание текста. Если вы хотите создать более надежную подпись с маркерами, таблицами или границами, воспользуйтесь приложением Word, чтобы отформатировать текст, а затем скопируйте и вставьте подпись в поле изменить подпись . Вы также можете использовать один из готовых шаблонов для подписей. Скачайте шаблоны в Word, настройте их с помощью личных сведений, а затем скопируйте и вставьте их в поле изменить подпись .

Примечания:
-
Вы можете добавлять ссылки и изображения в свою подпись электронной почты, изменять шрифты и цвета, а также выровнять текст по ширине с помощью палитры с мини-форматированием в разделе изменить подпись.
-
Вы также можете добавить значки и ссылки в социальных сетях или настроить один из предварительно разработанных темлатес. Дополнительные сведения можно найти в разделе Создание подписи на основе шаблона.
-
Чтобы добавить изображения в подпись, ознакомьтесь с разрядом «Добавление логотипа или изображения к подписи».
-
-
В разделе Выбор подписи по умолчанию настройте следующие параметры для подписи:
В раскрывающемся списке учетная запись электронной почты выберите учетную запись электронной почты, которая будет связана с подписью. Можно использовать разные подписи для каждой учетной записи электронной почты.
Если вы хотите, чтобы подпись добавлялась во все новые сообщения по умолчанию, в раскрывающемся списке создать сообщения выберите одну из подписей. Если вы не хотите, чтобы подпись автоматически добавлялась в новые сообщения, выберите (нет). Подпись не добавляется в сообщения, которые вы отвечаете или пересылаете.
Если вы хотите, чтобы ваша подпись отображалась в ответах и пересылаемых сообщениях, в раскрывающемся списке ответы и пересылаемые выберите одну из подписей. Вы также можете выбрать вариант по умолчанию (нет).

-
Нажмите кнопку ОК , чтобы сохранить новую подпись и вернуться к сообщению. Outlook не добавляет новую подпись в сообщение, открытое в действии 1, даже если вы решили применить подпись ко всем новым сообщениям. В это сообщение необходимо добавить подпись вручную. Подпись будет автоматически добавлена для всех будущих сообщений. Чтобы добавить подпись вручную, выберите пункт подпись в меню сообщение , а затем выберите подпись, которую вы только что создали.
Добавление логотипа или изображения в подпись
Если у вас есть логотип компании или изображение, которое нужно добавить в свою подпись, выполните указанные ниже действия.
-
Откройте новое сообщение и выберите подпись > подписей.
-
В поле выберите подпись для редактирования выберите подпись, в которую вы хотите добавить эмблему или изображение.
-
Щелкните значок изображения , найдите файл изображения и нажмите кнопку Вставить.
-
Чтобы изменить размер изображения, щелкните его правой кнопкой мыши и выберите пункт Рисунок. Откройте вкладку Размер и измените размер изображения с помощью параметров. Чтобы сохранить пропорции изображения, убедитесь, что флажок Сохранить пропорции замка установлен.
-
Когда все будет готово, нажмите кнопку ОК, а затем нажмите кнопку ОК еще раз, чтобы сохранить изменения в подписи.
Вставка подписи вручную
Если вы не хотите, чтобы подпись добавлялась во все новые сообщения, ответы и пересылаемые письма, можно вставлять ее вручную.
-
В сообщении электронной почты на вкладке сообщение нажмите кнопку подпись.
-
Выберите подпись в появившемся выпадающем меню. Если у вас несколько подписей, вы можете выбрать любую из созданных подписей.
Посмотрите, как это делается
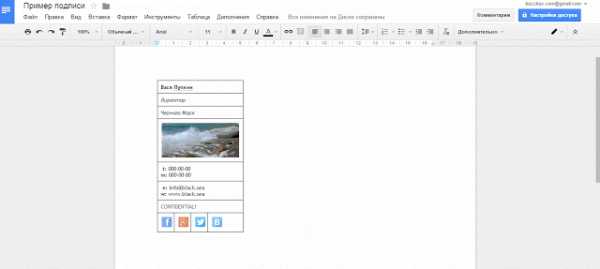
К началу страницы
Создание подписи
-
Откройте новое сообщение. На вкладке Сообщение в группе Включить щелкните команду Подпись, а затем выберите пункт Подписи.
-
На вкладке Электронная подпись нажмите кнопку Создать.
-
Введите имя для подписи и нажмите кнопку ОК.
-
В поле Изменить подпись введите текст, который необходимо включить в подпись.
-
Чтобы отформатировать текст, выделите его, а затем с помощью кнопок форматирования и выбора стиля задайте нужные параметры.
-
Чтобы добавить другие элементы, кроме текста, щелкните в расположении, куда их нужно вставить, и выполните любые из указанных ниже действий.
Параметры
Инструкции
Добавление электронной визитной карточки
Щелкните Визитная карточкаи выберите контакт в списке хранить как . Нажмите кнопку ОК .
Добавление гиперссылки
Нажмите кнопку Вставить гиперссылку, введите данные или перейдите к гиперссылке, выберите ее и нажмите кнопку ОК .
Добавление рисунка
Нажмите кнопку Рисунок, выберите рисунок, щелкните его и нажмите кнопку ОК. Обычно файлы изображений имеют расширения BMP, GIF, JPG или PNG.
-
Чтобы завершить создание подписи, нажмите кнопку ОК.
Примечание: Только что созданная или измененная подпись не появится в открытом сообщении. Ее нужно в него вставить.
Добавление подписи в сообщения
Подписи можно добавлять автоматически во все исходящие сообщения или вручную в некоторые из них.
Примечание: Каждое сообщение может содержать только одну подпись.
Автоматическая вставка подписи
-
На вкладке Сообщение в группе Включение нажмите кнопку Подпись и выберите пункт Подписи.
-
В разделе Выберите подпись, используемую по умолчанию выберите в списке Учетная запись электронной почты учетную запись, с которой будет связана подпись.
-
В списке Новые сообщения выберите подпись, которая будет вставляться в сообщения.
-
Чтобы подпись добавлялась в ответы и пересылаемые сообщения, в списке Ответ и пересылка выберите нужную подпись. В противном случае щелкните пункт (нет).
Вставка подписи вручную
Дополнительные сведения
Настройка сообщений электронной почты
support.office.com
Как сделать кнопку Подписаться в вк
Здравствуйте! В данной статье мы рассмотрим, почему некоторых людей Вконтакте нельзя добавить в друзья, но вместо этого у них на странице есть кнопка Подписаться. Также расскажу о том, как и себе в профиле вк сделать такую кнопочку.
Если часто приходят заявки от людей, которых Вы вообще не знаете, и вместо добавления таких пользователей в список выбираете «Оставить в подписчиках», тогда кнопка Подписаться пригодится.
Не будут каждый раз приходить оповещения, что такой-то пользователь хочет добавить Вас в друзья. Человек просто подпишется на Ваш профиль в вк. Узнать об этом можно, просмотрев уведомления на своей странице. А дальше уж сами решите, добавить его или нет.
Делаем кнопку в своем профиле Вконтакте
Чтобы другие люди могли просто подписываться на профиль Вконтакте, а не добавлять в товарищи, нажмите на стрелочку возле миниатюрки в углу справа и выберите из выпадающего списка «Настройки».
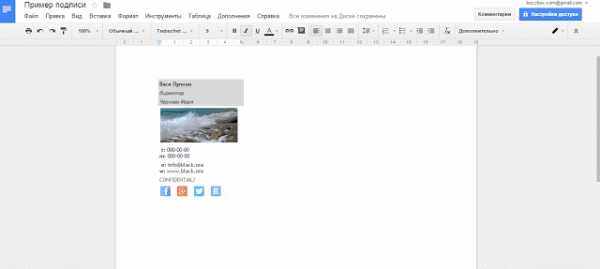
Дальше перейдите на вкладку «Приватность». Пролистайте страницу до раздела «Связь со мной» и в поле «О каких заявках в друзья приходит оповещения» выберите «От друзей ….».
Это значит, если у Вас с человеком есть хотя бы один общий друг, то он будет видеть по-прежнему на Вашей странице кнопку «Добавить в ….». А вот если два человека вообще никак не связаны, тогда пользователь сможет только подписаться на Вас.
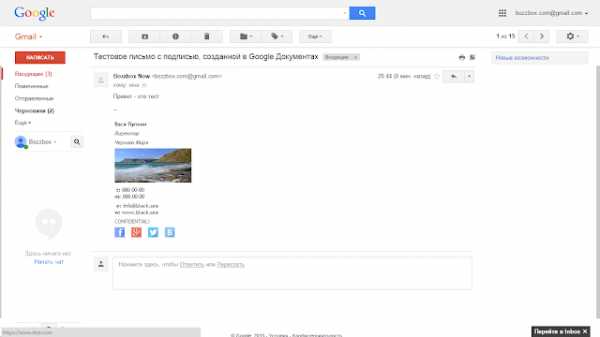
Теперь можете пролистать страницу вниз и нажмите «посмотреть, как видят Вашу страницу другие пользователи».
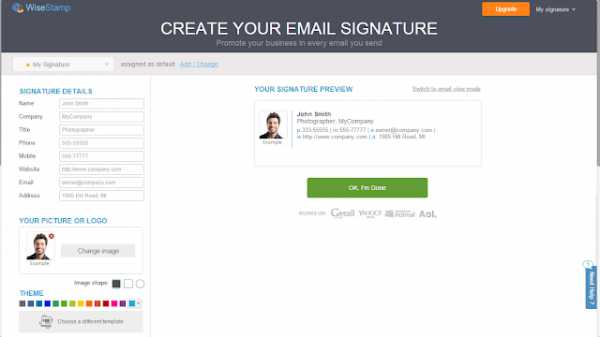
В поле «Так Вашу страницу видит» можете выбрать незнакомого пользователя, кого-то из списка друзей, или же вставить ссылку на профиль определенного человека.
В примере выбран «Незнакомый Вам пользователь», и на моей странице он видит «Подписаться».
Чтобы выйти из данного режима нажмите на кнопку «Вернуться к Настройкам».
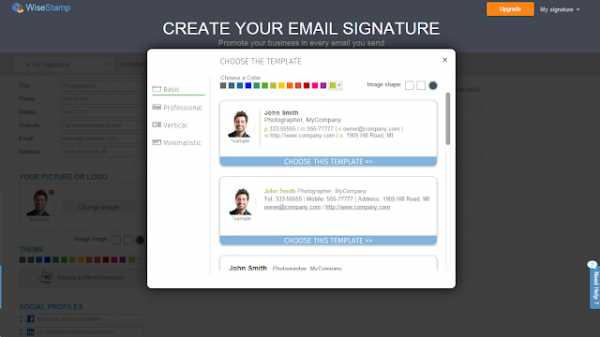
Почему в вк можно только подписаться на человека?
Если Вас заинтересовала страничка пользователя Вконтакте, но вместо Добавить в други под аватаркой кнопка Подписаться, то что это значит?
Данный пользователь сделал в своих настройках все так, как я описывала в первом пункте. И теперь можно только оформить подписку на его аккаунт.
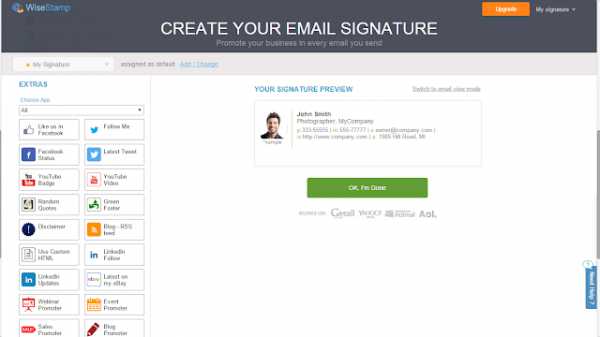
Когда подпишитесь на человека, ему не придет оповещение о добавлении в друзья, но в уведомлениях на своей странице данный человек увидит, что Вы «подписались на обновления».
Если пользователь захочет, то он добавит в друзья, или можете попросить его об этом, отправив соответствующее сообщение.
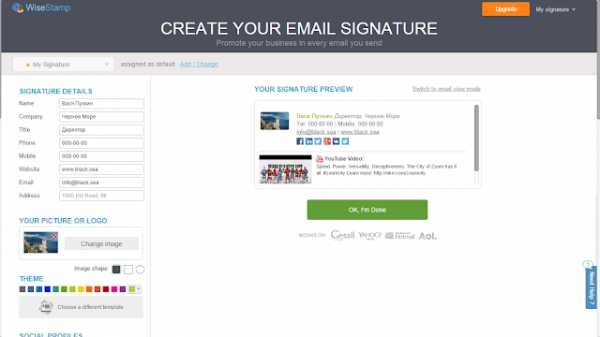
Как я уже писала выше, если с тем человеком, которого хотите добавить в товарищи, есть общие друзья, тогда на его странице будет отображаться кнопка «Добавить в….».
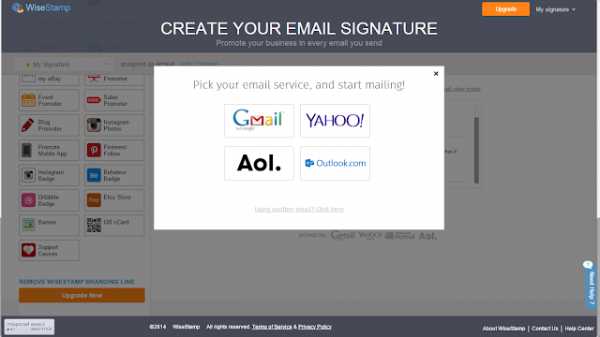
Все, теперь в Вашем аккаунте Вконтакте есть кнопка, при помощи которой на вас могут оформить подписку, и запросы о добавлении будут приходить значительно реже.
inetfishki.ru