Как сделать плавный переход в Фотошопе между цветами
MyPhotoshop.ru Уроки Фотошопа Создание плавного перехода в Фотошопе между цветами
Мы рады приветствовать вас на очередном нашем уроке посвященном работе в в Adobe Photoshop. В этой статье речь пойдет о том, как создавать плавные переходы в программе на границе между изображениями/цветами. Это очень полезный навык, который вам наверняка пригодится, так что приступим!
Содержание
- Делаем плавный переход между цветами
- Через инструмент “Градиент”
- Через “Слой-маску”
- Через растушевку выделения
Т.к. Фотошоп является профессиональной программой обработки изображений, очень часто одного и того же результата можно добиться несколькими способами. Так и с переходами.
Через инструмент “Градиент”
Вы, наверняка, знакомы с данным инструментом. Поэтому переходим в к панели инструментов слева и выбираем “Градиент”.
После того, как инструмент выбран, под главным меню появится панель настроек Градиента, где вы сможете выбрать шаблон градиента и установить дополнительные параметры по своему желанию.
К сожалению, стандартный набор градиентов включает в себя не так много шаблонов, поэтому вы можете воспользоваться поиском и расширить свою коллекцию, или же создать свой вариант.
- Давайте сперва откроем настройки градиента в панели настроек:
- Перед нами откроется новое окно с настройками, где мы можем настраивать градиент, так, как нам захочется. Для начала мы выберем пресет “От основного к прозрачному” в наборах. Затем опускаемся до пункта “Контрольные точки” и кликаем по одной из контрольных точек дважды, если хотим сменить цвет.
- Теперь необходимо подобрать цвет в палитре цветов. Мы выбрали фирменны цвет нашего сайта – MyPhotoshop.ru. После, жмем “ОК”.
- Затем переходим, ко второй контрольной точке и повторяем действия с заменой цвета. Если вы хотите оставить переход на прозрачный цвет, оставляем все, как есть.
Чтобы переход был именно цветовым, а не прозрачным, нужно задать настройки еще и для контрольной точки непрозрачности (см. скриншот ниже):
скриншот ниже):
После того, как все готово, остается применить изменения, нажатием “ОК”, и залить градиентом холст. Для этого образуем выделенную область, которую хотим залить, или применяем градиент на весь холст. Просто кликаем ЛКМ (левой кнопкой мыши) в нужном месте и тянем столько, сколько необходимо.
Важно! Обратите внимание на то, какой вид заливки выбран:
В нашем случае “Линейный градиент”.
Через “Слой-маску”
К этому способу прибегают уже опытные пользователи. Все действия будут происходить уже через палитру слоев. Приступим:
- Первым делом необходимо создать маску слоя, который будем редактировать. Для этого выбираем необходимый слой и кликаем на “Добавить маску”. У нас 3 слоя. Мы выберем самый верхний (с кругом в нашем фирменном цвете):
- Теперь необходимо снова взять “Градиент”. Выбираем любой из тех, что в стандартном наборе:
- После того, как выбрали градиент, делаем все то же самое, как и в первом примере.
 Для разнообразия поменяем направление:
Для разнообразия поменяем направление:
Через растушевку выделения
Суть данного метода в том, чтобы создать плавный переход на границе залитого объекта/картинки и фона. Приступим!
- Нам понадобится инструмент “Прямоугольная область”.
- Теперь нужно создать выделение:
- Когда выделение уже готово, с помощью горячих клавиш SHIFT+F6 вызываем окно, где необходимо ввести значение в пункте “Радиус растушевки”.
- После, нужно залить образованное выделение. Для этого снова воспользуемся горячими клавишами SHIFT+F5 и выбираем цвет заливки.
- После применения изменений получаем такой результат плавного перехода:
- Остается снять выделение с помощью CTRL+D и готово:
Как видите, нет ничего сложно в том, чтобы сделать плавные переходы в Фотошопе между цветами. Мы представили целых 3 способа, как это сделать, каждый из которых подходит в определенной ситуации.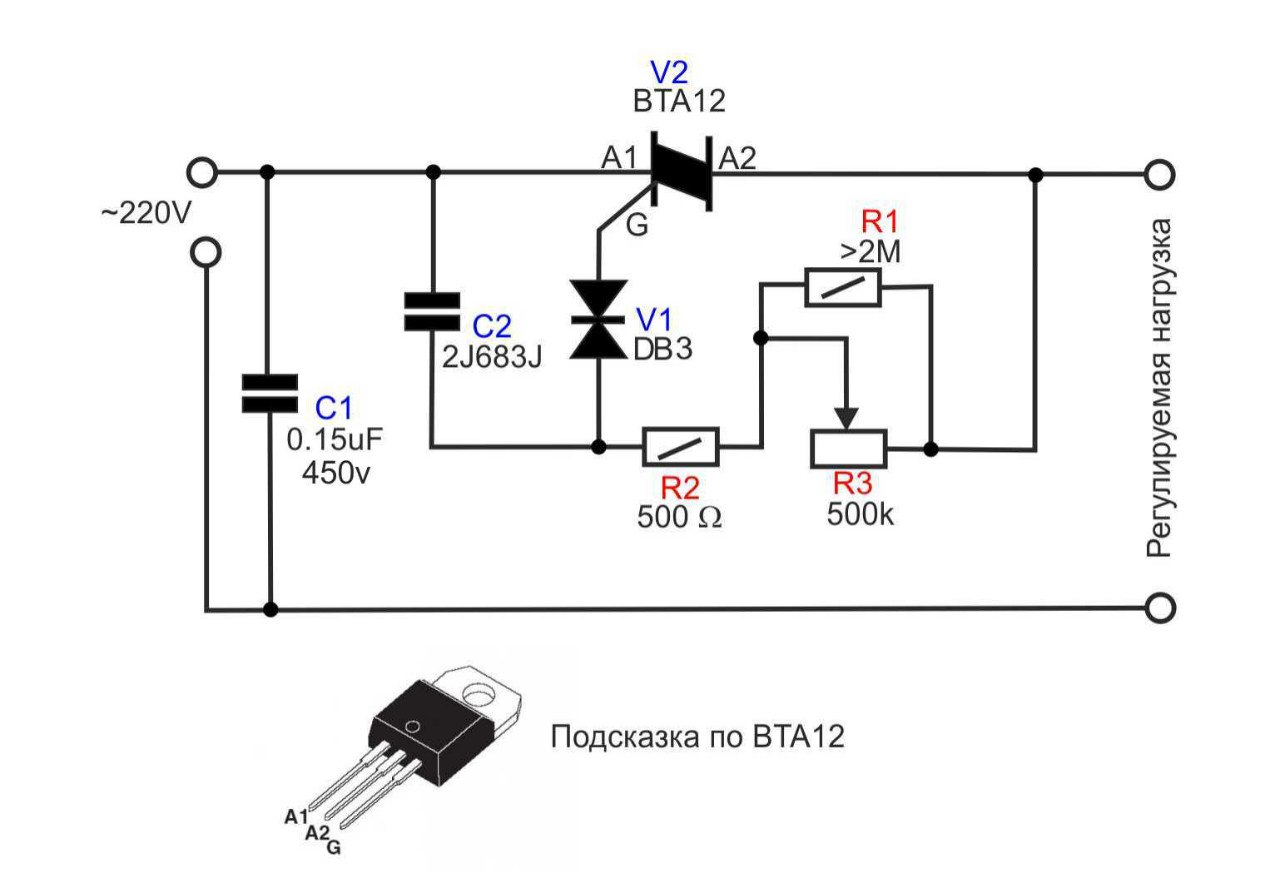
На этом все! До встречи в наших следующих уроках!
КУРСЫ:
СМОТРИТЕ ТАКЖЕ
Горячие клавиши в Photoshop
Фоны для Фотошопа: Лес
Фоны для Фотошопа: Черные
Как удалить фон с изображения в Photoshop
Как вырезать объект в Photoshop
Рамки для Фотошопа: Школьные
Урок создания анимации в Фотошопе
Изменяем размер изображения в Photoshop
Урок объединения слоев в Фотошопе
Улучшение качества фото в Фотошопе
Фоны для Фотошопа: Небо
Как рисовать прямые линии в Фотошопе
Замена цвета объекта/изображения в Photoshop на другой
Вставка фотографии в рамку в Photoshop
Наборы кистей для Фотошопа: Текстурные
Урок ретуши лица в Фотошопе для начинающих и не только
Инструмент “Заливка” в Фотошопе: как пользоваться
Двойная экспозиция в Фотошопе
Как создать документ формата А4 в Фотошопе
Замена фона на фотографии в Фотошопе
Уменьшение размера объекта в Фотошопе
Выделение слоя в Фотошопе: как сделать
Рамки для Фотошопа: С днем рождения
Градиент в Фотошопе: как сделать
Включение и настройка сетки в Photoshop
Создание афиши своим руками в Фотошопе
Фоны для Фотошопа: Рамки
Создание контура в Photoshop
Рисование треугольника в Фотошопе: 2 метода
Создание коллажей в Фотошопе: подробное руководство
Как создать слой в Photoshop
Кадрирование фото в Фотошопе
Заливка слоя в Фотошопе
Вставка изображения в Фотошоп: пошаговое руководство
Ретуширование фотографий с помощью частотного разложения в Фотошопе
Как нарисовать прямоугольник в Фотошопе
Вставка лица на фото-шаблон в Фотошопе
Изменение прозрачности слоя в Фотошопе
Отмена выделения в Фотошопе
Как сделать виньетирование фотографий в Photoshop
Наложение текстуры гранита на текст в Фотошопе
Отмена действий в Фотошопе
Как сделать плавный переход в Adobe Photoshop
Опубликовано: Автор: Артём Чёрный
Плавные переходы можно сделать как для цветов, так и для целых изображений. Они позволяют получить интересную и необычную композицию. Все их можно без особых проблем реализовать в программе Adobe Photoshop.
Содержание
- Как сделать плавный переход в Photoshop
- Вариант 1: Градиент
- Вариант 2: Слой-маска
- Вариант 3: Растушевать выделение
Есть несколько способов реализации плавного перехода между изображениями в рабочей области Photoshop. Выбирать способ нужно в большей степени от того, между чем вам требуется сделать переход — между разными цветами или разными изображениями. Далее рассмотрим три основных варианта добавления плавных переходов.
Вариант 1: Градиент
Используется только в том случае, если нужно сделать плавный переход между двумя и более цветами. Настройки рассматриваемого инструмента позволяют добавлять неограниченное количество цветов и настраивать внешний вид переходов и расположения цветов. Есть как стандартный набор цветовых переходов и их шаблонов, так и возможность создать пользовательский. Мы рассмотрим второй вариант, так как он более интересен, плюс, стандартные наборы достаточно скудны.
Есть как стандартный набор цветовых переходов и их шаблонов, так и возможность создать пользовательский. Мы рассмотрим второй вариант, так как он более интересен, плюс, стандартные наборы достаточно скудны.
- В панели инструментов выберите “Градиент”. Его расположение указано на скриншоте ниже.
- Верхняя панель инструментов изменит внешний вид. Теперь здесь можно настраивать градиенты. Для начала изменим шаблон перехода. Чтобы это сделать, кликните по отмеченной на скриншоте области.
- В открывшемся окне можно выбрать уже готовые наборы или настроить свой собственный. Примечательно, что можно настроить даже выбранный шаблон. Для изменения цвета одной из контрольных точек по ней нужно кликнуть два раза левой кнопкой мыши.
- Укажите новый цвет контрольной точки. Примените его.
- Аналогично можно сделать для другой точки. Также вы можете добавить новую точку кликнув два раза левой кнопкой мыши по нужному отрезку на градиентной линии.
- Точки можно передвигать по всей градиентной линии, изменяя резкость перехода между цветами.
 Закончив с настройками шаблона нажмите “Ок”.
Закончив с настройками шаблона нажмите “Ок”. - Теперь готовый шаблон градиента нужно наложить на ваш холст. Для примера мы будем использовать линейный градиент. Нажмите левой кнопкой мыши на одном конце холста и протяните его до другого.
- Отпустите кнопку мыши, чтобы наложить градиент.
Вариант 2: Слой-маска
Данный способ обычно используется для создания плавного перехода между изображениями, хотя можно использовать и для плавного перехода между цветами, правда, в таком случае он будет сильно уступать в плане удобства перед первым вариантом.
Рассмотрим, как работать с данным вариантом:
- Добавьте в рабочую область две фотографии. Можно больше, но инструкция тогда немного усложняется. Мы рассмотрим только как сделать плавный переход между двумя фотографиями. Для быстрого добавления фото в рабочую область Photoshop их можно просто туда перетащить из “Проводника”.
- Для верхнего слоя создадим связанный слой-маску. Чтобы это сделать выделите слой с изображением и нажмите по кнопке “Добавить векторную маску”, что расположена в нижней части панели слоев.
 Ее расположение показано на скриншоте.
Ее расположение показано на скриншоте. - Работать придется на только что созданном слое-маске. В левой панели инструментов выберите инструмент “Градиент”. Только в его настройках потребуется указать стандартный черно-белый шаблон.
- Как и в предыдущем примере, протягиваем градиент через слой. От направления движения зависит форма перехода. В итоге вы получите плавный переход между двумя изображениями.
Вариант 3: Растушевать выделение
Может использоваться как для создания плавного перехода между изображениями, так и между цветами. Однако чем-то выдающимся этот вариант не отличается, поэтому в качестве альтернативы ему можно использовать и первый, и второй способы.
Читайте также:
Создание эффекта рыбьего глаза в Adobe Photoshop
Делаем отражение в воде в Adobe Photoshop
Проводим обработку черно-белых фотографий в Photoshop
Делаем эффект частотного разложения в Adobe Photoshop
Суть растушевки выделения заключается вот в чем:
- В левой панели инструментов выберите один из инструментов выделение, с которым вам будет удобнее всего работать.
 Мы для примера выберем овальное выделение.
Мы для примера выберем овальное выделение. - Создайте выделение любого размера на рабочем холсте.
- Воспользуйтесь сочетанием клавиш Shift+F6 для вызова окошка настройки растушевки выделения. В этом окне будет одно поле — выбор радиуса растушевки. Укажите наиболее приемлемое значение. Чем оно будет больше, тем плавнее будет переход, но граница выделения может сдвинуться.
- После применения настроек сама форма выделения может и не изменится. Так и должно быть. Теперь вам осталось залить цветом выделенную область. За это отвечает комбинация клавиш Shift+F5.
- В открывшемся окне настроек нажмите укажите в поле “Использовать” значение “Цвет”. Откроется цветовая палитра, где потребуется выбрать цвет. Нажмите “Ок” для применения настроек.
Мы рассмотрели три основных способа создания плавного перехода между цветами и изображениями. Некоторые из этих вариантов удобным для создания плавных переходов между цветами, а другие для переходов между картинками.
Понравилась статья? Поделиться с друзьями:
Как сделать гладкий камень в Minecraft
В этом учебном пособии Minecraft объясняется, как сделать гладкий камень со скриншотами и пошаговыми инструкциями.
В Minecraft гладкий камень является одним из многих строительных блоков, которые вы можете сделать. Этот блок создается не с помощью верстака, а с помощью печи.
Давайте узнаем, как добавить гладкий камень в свой инвентарь.
Поддерживаемые платформы
Гладкий камень доступен в следующих версиях Minecraft:
9 0015 90 022 Да (1.9.0)| Платформа | Поддерживается (версия*) |
|---|---|
| Java Edition (ПК/Mac) | Да (1.13) |
| Pocket Edition (PE) | Да (1.9.0) |
| Xbox 360 | Нет |
| Xbox One | Да (1.9.0) |
| PS3 | Нет |
| PS4 | Да (1,86) |
| Wii U | Нет |
| Nintendo Switch | Да (1.9.0) |
| Windows 10 Edition | Да (1.9.0) |
| Education Edition |
* Версия, которая была добавлены или удалены, если применимо.
ПРИМЕЧАНИЕ. Pocket Edition (PE), Xbox One, PS4, Nintendo Switch и Windows 10 Edition теперь называются Bedrock Edition. Мы продолжим показывать их по отдельности для истории версий.
Где найти Smooth Stone в творческом режиме
- Ява
- ПЭ
- Xbox
- PS
- Нинтендо
- Win10
- Эду
Minecraft Java Edition (ПК/Mac)
Здесь вы можете найти гладкий камень в меню инвентаря для творчества:
9001 5| Платформа | Версии(-и) | Расположение меню для творчества |
|---|---|---|
| Java Edition (ПК /Mac) | 1.13–1.19.4 | Стандартные блоки |
Minecraft Pocket Edition (PE)
Вот где вы можете найти гладкий камень в меню инвентаря для творчества:
| Платформа | Версии(-и) | Расположение творческого меню |
|---|---|---|
| Po Комплект поставки (PE) | 1. 9.0 — 1.19.83 9.0 — 1.19.83 | Строительство |
Minecraft Xbox Editions
Здесь вы можете найти гладкий камень в меню инвентаря для творчества:
90 016 Версия(и)| Платформа | Расположение творческого меню | |
|---|---|---|
| Xbox One | 1.9.0–1.19.83 | Строительство |
Minecraft PS Editions
Здесь вы можете найти гладкий камень в меню Creative Inventory:
90 022 PS4| Платформа | Версии | Расположение творческого меню |
|---|---|---|
| PS4 | 1,86–1,91 | Строительные блоки |
| 1.14.0 — 1.19.83 | Строительство |
Minecraft Nintendo
Здесь вы можете найти гладкий камень в меню Творческого инвентаря:
| Платформа | Версии | Местоположение творческого меню |
|---|---|---|
| Nintendo Switch | 1.9.0 — 1.19. 83 83 | Строительство |
Minecraft Windows 10 Edition
Здесь вы можете найти гладкий камень в меню Творческого инвентаря:
| Платформа | Версии | Местоположение творческого меню |
|---|---|---|
| Windows 10 Edition | 1.9.0–1.19.83 | Строительство |
Minecraft Education Edition
Здесь вы можете найти гладкие камень в меню Creative Inventory:
| Платформа | Версия(и) | Местоположение творческого меню |
|---|---|---|
| Education Edition | 1.9.0–1.17.30 | Строительство |
Определения
- Платформа — это применимая платформа.
- Версии — это номера версий Minecraft, где элемент можно найти в указанном месте меню (, мы протестировали и подтвердили этот номер версии ).
- Расположение творческого меню — это местонахождение предмета в меню творческого инвентаря.

Материалы, необходимые для изготовления гладкого камня
В Minecraft для изготовления гладкого камня можно использовать следующие материалы:
1 камень
Как изготовить гладкий камень в режиме выживания
1. Откройте меню печи
Сначала откройте свою печь, чтобы меню печи выглядело следующим образом:
2. Добавьте топливо в печь
Далее , вам нужно добавить топливо в нижний топливный ящик в топке.
В этом уроке мы будем использовать уголь в качестве топлива.
СОВЕТ: Прочтите наше руководство под названием «Как добавить топливо в печь», если вы не уверены, какие предметы можно использовать в качестве топлива, как долго будет гореть каждое топливо или сколько предметов можно расплавить/приготовить на каждом топливе. .
3. Добавьте предметы, чтобы сделать Гладкий камень
Затем поместите камень в верхний ящик печи. Вы должны увидеть пламя, поджаривающее камень.
Как только камень будет приготовлен/переплавлен в печи, гладкий камень появится в ящике справа.
4. Переместите гладкий камень в инвентарь
Теперь, когда вы сделали гладкий камень в печи, вам нужно переместить новый предмет в инвентарь.
Поздравляем, вы сделали гладкий камень в Майнкрафте!
Идентификатор и имя элемента
- Java
- ПЭ
- Xbox
- PS
- Win10
- Эду
Minecraft Java Edition (ПК/Mac)
Гладкий камень в Minecraft имеет следующие имя, идентификатор и значение данных:
| Пункт | Описание ( Идентификационное имя Minecraft ) | Значение данных | Размер стека | Платформа | Версия(и) |
|---|---|---|---|---|---|
| Гладкий камень ( minecraft: | 64 | Ява | 1. 13 — 1.19.4 13 — 1.19.4 |
Minecraft Pocket Edition (PE)
Гладкий камень в Minecraft имеет следующее имя, идентификатор и значение данных:
| Пункт | Описание ( Идентификационное имя Minecraft ) | Значение данных | Размер стека | Платформа | Версия(и) |
|---|---|---|---|---|---|
| Гладкий камень ( minecraft: | 0 | 64 | PE | 1.9.0 — 1.19.83 |
Minecraft Xbox One
Гладкий камень в Minecraft имеет следующее имя, идентификатор и значение данных:
| Пункт | Описание ( Идентификационное имя Minecraft | Значение данных | Размер стека | Платформа | Версия(и) |
|---|---|---|---|---|---|
| Гладкий камень ( minecraft: | 0 | 64 | Xbox One | 1. 9.0 — 1.19.83 9.0 — 1.19.83 |
Minecraft PS4
В Minecraft гладкий камень имеет следующее имя, идентификатор и значение данных:
| Пункт | Описание ( Идентификационное имя Minecraft | Значение данных | Размер стека | Платформа | Версия(и) |
|---|---|---|---|---|---|
| Гладкий камень ( minecraft: | 0 | 64 | PS4 | 1.14.0 — 1.19.83 |
Minecraft Nintendo Switch
Гладкий камень в Minecraft имеет следующее имя, идентификатор и значение данных:
| Пункт | Описание ( Идентификационное имя Minecraft ) | Значение данных | Размер стека | Платформа | Версия(и) |
|---|---|---|---|---|---|
| Гладкий камень ( minecraft: | 0 | 64 | Переключатель | 1. 9.0 — 1.19.83 9.0 — 1.19.83 |
Minecraft Windows 10 Edition
Гладкий камень в Minecraft имеет следующее имя, идентификатор и значение данных:
| Пункт | Описание ( Идентификационное имя Minecraft ) | Значение данных | Размер стека | Платформа | Версия(и) |
|---|---|---|---|---|---|
| Гладкий камень ( minecraft: | 0 | 64 | Windows | 1.9.0 — 1.19.83 |
Minecraft Education Edition
Гладкий камень в Minecraft имеет следующее имя, идентификатор и значение данных:
| Пункт | Описание ( Идентификационное имя Minecraft ) | Значение данных | Размер стека | Платформа | Версия(и) |
|---|---|---|---|---|---|
| Гладкий камень ( minecraft: | 0 | 64 | Образование | 1. 9.0 — 1.18.32 9.0 — 1.18.32 |
Определения
- Описание — это название предмета и ( Minecraft ID Name ) — это строковое значение, которое используется в игровых командах.
- Значение данных (или значение повреждения) определяет вариант блока, если для Minecraft ID существует более одного типа.
- Размер стопки — максимальный размер стопки для этого предмета. В то время как некоторые предметы в Minecraft складываются до 64, другие предметы могут складываться только до 16 или 1. ( ПРИМЕЧАНИЕ. Эти размеры стека предназначены только для ванильного Minecraft. Если вы используете мод, некоторые моды могут изменить размер стека. за штуку
- Платформа — это применимая платформа.
- Версии — это номера версий Minecraft, для которых действительны ID и Имя Minecraft.
Дайте команду для гладкого камня
- Java
- ПЭ
- Xbox
- PS
- Нинтендо
- Win10
- Эду
Дать команду в Minecraft Java Edition (ПК/Mac)
В Minecraft Java Edition (ПК/Mac) 1. 13, 1.14, 1.15, 1.16, 1.17, 1.18, 1.19и 1.19.4, команда /give для Smooth Stone:
13, 1.14, 1.15, 1.16, 1.17, 1.18, 1.19и 1.19.4, команда /give для Smooth Stone:
/give @p smooth_stone 1
Команда Give в Minecraft Pocket Edition (PE)
В Minecraft Pocket Edition (PE) 1.12.0, 1.13.0, 1.14.0, 1.16.0, 1.17.0, 1.18.0, 1.19.0 и 1.19.83 команда /give для Smooth Stone:
/give @p smooth_stone 1 0
Команда Give в Minecraft Xbox One
В Minecraft Xbox One 1.12.0, 1.13.0, 1.14.0, 1.16.0, 1.17.0, 1.18.0, 1.19.0 и 1.19.83 команда /give для Smooth Stone:
/give @p smooth_stone 1 0
Команда Give в Minecraft PS4
В Minecraft PS4 1.14.0, 1.16.0, 1.17.0, 1.18.0, 1.19.0 и 1.19.83 Smooth Stone:
/give @p smooth_stone 1 0
Дать команду в Minecraft Nintendo Switch
В Minecraft Nintendo Switch 1.12.0, 1.13.0, 1.14.0, 1.16.0, 1.17.0, 1.18.0 , 1.19.1 и 1.19.83 команда /give для Smooth Stone:
/give @p smooth_stone 1 0
Give Command в Minecraft Windows 10 Edition
В Minecraft Windows 10 Edition 1. 12.0, 1.13.0, 1.14.0, 1.16.0, 1.17.0, 1.18.0, 1.19.0 и 1.19.83 команда /give для Smooth Stone:
12.0, 1.13.0, 1.14.0, 1.16.0, 1.17.0, 1.18.0, 1.19.0 и 1.19.83 команда /give для Smooth Stone:
/give @p smooth_stone 1 0
Команда Give в Minecraft Education Edition
В Minecraft Education Edition 1.9.0, 1.12.0, 1.12.60, 1.14.31, 1.17.30 и 1.18.32 Гладкий камень:
/give @p smooth_stone 1 0
Что можно сделать с гладким камнем
Вы можете использовать гладкий камень для создания таких предметов в Minecraft, как:
Как сделать доменную печь
Как сделать гладкую каменную плиту
Как сделать Гладкий Камень в Майнкрафте (2023)
Узнайте как сделать Гладкий Камень в Майнкрафт с нашим простым руководством! Мы проведем вас через пошаговый процесс создания Smooth Stone в игре. Гладкий камень полезен для украшения и используется в качестве ингредиента для крафта в некоторых рецептах. Вы также узнаете , как сделать гладкие каменные плиты , включенные в это руководство.
Как изготовить гладкий камень в Minecraft
Чтобы сделать гладкий камень в Minecraft, вам потребуется доступ к печи, сбор топлива в виде угля или дерева и помещение топлива и булыжника в печь. Это даст вам обычный камень, теперь все, что вам нужно сделать, это поместить этот камень в печь, и он создаст вам гладкий камень, который вам нужен!
Это даст вам обычный камень, теперь все, что вам нужно сделать, это поместить этот камень в печь, и он создаст вам гладкий камень, который вам нужен!
Minecraft: как сделать гладкий камень. Пошаговое руководство. Для этого требуется восемь булыжников, и их можно расположить на верстаке, как показано ниже!
Шаг 2: Найдите уголь или срубите несколько деревьев
Как только у нас будет наша печь, мы собираемся разместить ее на земле или в любом другом месте на вашей базе/доме. Нам понадобится топливо для печи, поэтому либо найдите немного угля, либо срубите несколько деревьев и положите его в нижнюю часть печи.
Шаг 3: Сожгите немного булыжника
Затем нам снова понадобится булыжник. Поместите это в верхнюю пустую коробку печи, и она начнет творить чудеса!
Шаг 4. Превратите камень в гладкий камень
Это позволит вам создать обычный камень. Это не то, что нам нужно, но мы на правильном пути. Создайте столько этого камня, сколько вам нужно для гладкой версии, а затем поместите камень, который вы создали, в печь, где был булыжник! Затем он снова прогорит, и вы создадите Гладкий камень , который вы хотели сделать!
Дополнительные способы получения гладких камней в Minecraft
Гладкий камень можно собрать несколькими другими способами:
Шелковое касание
Вы можете получить


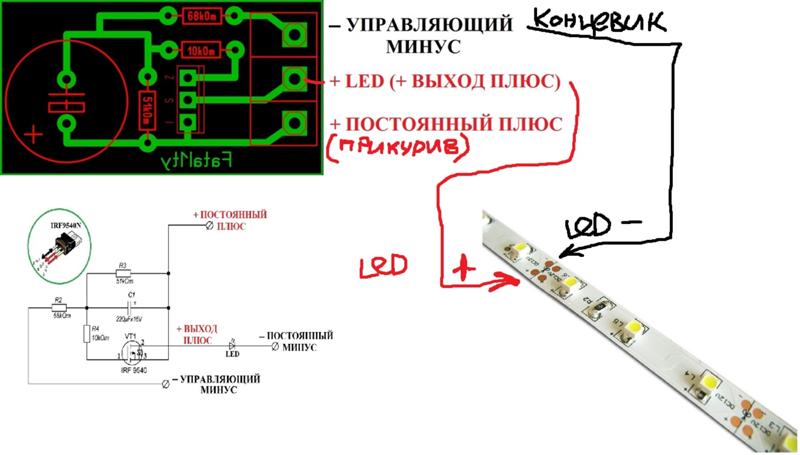 Для разнообразия поменяем направление:
Для разнообразия поменяем направление: Закончив с настройками шаблона нажмите “Ок”.
Закончив с настройками шаблона нажмите “Ок”.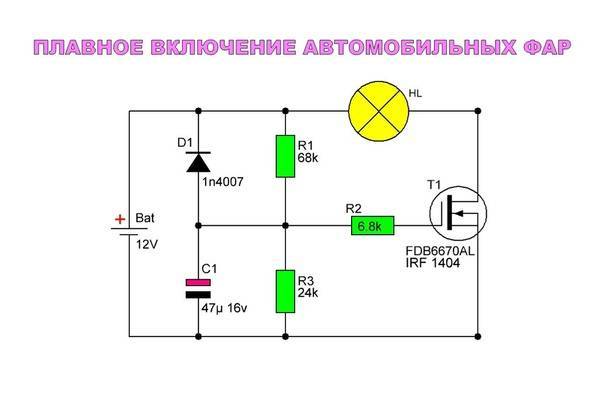 Ее расположение показано на скриншоте.
Ее расположение показано на скриншоте. Мы для примера выберем овальное выделение.
Мы для примера выберем овальное выделение.