Как сделать плакат в Microsoft Word на профессиональном уровне? Пошаговое руководство
Вычисление
0 3.724 7 минут на чтение
Плакаты стали одними из самых больше не используется сегодня , потому что они позволяют пользователь может фиксировать на нем информацию, чтобы ее можно было передать другим людям простым и быстрым способом , что дает прекрасную возможность объявить о мероприятии или предложить свои услуги и продукты.
Они также стали очень полезным предметом, особенно для людей, которые потеряли предмет, домашнее животное или члена семьи , Автомобиль плакаты могут попросить о помощи в поиске пропавшего человека .
Microsoft Word не лучший инструмент для создать эти баннеры , потому что существует множество дизайнерских программ специализируется в этой области , но если он станет очень хорошей альтернативой для создавать обычные плакаты
 чему мы научим вас в посте.
чему мы научим вас в посте.Какие инструменты и функции в Word полезны для создания плакатов?
Плакаты в Word могут быть созданы разными способами, либо с помощью предварительно разработанные модели du программу или создав их самостоятельно с нуля , но помните, что создавая эти плакаты с нуля означает больше работы.
В соответствии со всем этим, здесь мы покажем вам, какие инструменты и функции необходимы для создания этих элементов в текстовом процессоре:
- Использовать предопределенные шаблоны Word.
- использование вкладка Вставка для добавления изображений, фигур и другие предметы, которые вы хотите.
- Используйте вкладку макета, если хотите. сделать это с нуля, либо для настроить поля, размер, ориентацию , Среди других.
- Функция голова.
- Вы должны использовать функции «Сохранить как» et «Печатать» как только вы закончите плакат.

Шаги по созданию плаката в Microsoft Word как эксперт
Есть два основных способа создать эти баннеры из Microsoft Word , с которой вы можете начать передавать конкретную информацию другим людям. Таким образом, вы сможете проектировать либо из предопределенных шаблонов программы полностью с нуля, выполните каждый из шагов, которые мы укажем ниже:
Из предопределенных шаблонов
- Как только вы вошли Microsoft Word , вы должны выбрать вкладку «Файл» и в раскрывающемся меню «Новый».
- Затем появится еще одно окно со всеми
- Как видите, новая страница открыт кому-либо где вы можете найти разные шаблоны для создания постеров, в этом случае вам просто нужно нажмите на тот, который вам нравится .

- Когда вы его выбрали, откроется окно с описание модели и кнопка «Создавать» , что вы должны выбрать, чтобы открыть его в
- Тогда ты увидишь модель, введенная в текстовый лист . Когда вы дойдете до этой точки, следующим будет начать заменить каждую часть модели. Если вы нажмете изображение, вы можете удалить его и добавить новое изображение, в данном случае тот, который вам нужен, то же самое и для каждая часть текста.
- Таким образом, все, что вам нужно сделать, это изменить каждую из частей плаката, пока он не будет закончен , когда вы закончите, и вы иметь плакат ты хочешь , следующее, что нужно сделать, это

- В противном случае вам нужно будет сохранить во внешней памяти, чтобы распечатать позже . Чтобы сохранить его, вы можете нажать «Ctrl + G» куда идти «Файл»> «Сохранить как» и там вы выбираете место, где ты хочешь сохранить это . Таким образом у вас будет создал свой первый плакат в Word .
С нуля
Другой способ иметь возможность
Для этого вам нужно будет выполнить шаги, которые мы укажем ниже:
- Первое, что нужно сделать, это начать новый документ в Word .
- Когда вы вошли в текстовый лист, вам нужно щелкнуть вкладку «Макет» чтобы иметь инструменты поля, размер, столбец и ориентация.

- Здесь вам нужно выбрать вариант «Резать», первым шагом будет выбор размер плаката помните, что если у вас есть домашний принтер, она может не позволяют печатать в больших размерах , хотя вы можете найти способ распечатать его на промышленная машина, если вам нужен большой размер.
- На этом этапе вам следует выберите размер плаката , для этого вы можете выбрать некоторые из доступных опций или нажать на «Больше нет размера бумаги» для других вариантов.
- Общий размер плакаты для печати бытовые машины de чтобы вы должны ввести эти меры и нажать на
- Следующим шагом будет выбор ориентация листа , если вы хотите печать по горизонтали, вы должны выбрать опцию «Ориентация» и выберите «Горизонтальный», теперь, если вы хотите его распечатать вертикально, просто пропустите этот шаг, поскольку по умолчанию он имеет такую ориентацию.

- Следующим будет создать заголовок , имейте в виду, что эти типы плакатов обычно характеризуются представлением
- Чтобы вставить заголовок, необходимо нажать на вкладку «Вставлять».
- Там выберите элемент «Текстовая зона» который расположен в правой части экрана.
- Здесь вы можете выбрать наиболее понравившуюся коробку, хотя лучше выбрать «Простое текстовое поле».
- один раз вставлен в лист, вы должны напишите название что вы хотите, чтобы этот баннер имел.
- После того, как вы его написали, вам нужно выбрать все и перейти на вкладку «Дом»

- вы можете перетащите кнопки в текстовое поле чтобы иметь возможность настраивать желаемого размера и получить наиболее подходящее место для жатки.
- Другой способ создать заголовок — нажать «Художественное слово» находится во вкладке «Вставка», эта опция находится рядом с «Текстовая зона». Это более простой и быстрый способ создать заголовок, потому что вам не нужно указывать
- Для этого вам просто нужно взять указанный инструмент и выберите ту модель, которая вам больше всего нравится.
- На этой картинке вы можете посмотреть сравнение двух моделей , зона текст или Word Art. В этом случае вы можете работать с тем, который вам больше всего нравится.
- Когда у вас есть установить заголовок, что следует представит изображение , имейте в виду, что это будет зависеть от дизайна, который вы хотите создать, вы также можете сначала добавьте текст, затем изображение.

- Чтобы вставить иллюстрацию, вы должны нажать на Вкладка «Вставка» и выберите Элемент «Изображения».
- Вот, проводник Виндоус открыт кому-либо где вам нужно будет найти местоположение нужного изображения добавить в текстовый лист . Когда вы его вставите, он будет выглядеть следующим образом:
- Вы также можете вставлять фигуры в текст, для этого выберите Элемент «Фигуры» в «Вставка» и там вы выбираете тот, который вам больше всего нравится, чтобы добавить его в текстовый лист.
- Теперь вы можете добавить текст , это можно сделать под изображение или выше, для повторно вставить текст используй это «Текстовая зона», здесь вы можете разместить это над изображением написать на нем .
- После того, как вы заполнили свой баннер и добавили все необходимые данные, следующее, что вам нужно сделать, это нажать на «Файл» et «Сохранить как», это позволит вам хранить на вашем компьютере .
 Вы также можете «Распечатать» если вы хотите.
Вы также можете «Распечатать» если вы хотите.
Советы по созданию плакатов в Word и сделать их более привлекательными
Некоторое время плакаты стали использоваться гораздо чаще по всему миру , вот как они теперь могут быть виды на проспекты, торговые центры, аэропорты и многие другие места . Они несут ответственность за информационный дисплей относительно продукт или услугу, чтобы привлечь больше клиентов.
Все это привело к конкуренция между теми, кто производит эти баннеры, становится все более крупными и конкурентоспособными сегодня , поэтому важно, чтобы у вас базовые знания о том, как сделать профессиональный плакат .
«ОБНОВЛЕНИЕ ✅ Вы хотите научиться создавать плакат в Word, как эксперт?» ⭐ ВОЙДИТЕ ЗДЕСЬ ⭐ и узнайте, как это сделать С ЦЕПИ! »
Оттого Здесь мы собираемся показать вам лучшие советы, чтобы вы могли начать создавать лучшие плакаты уже сегодня:
Определите свои основные идеи
Имейте в виду, что эти плакаты должны быть прямыми и точными с информацией, которую вы хотите им донести.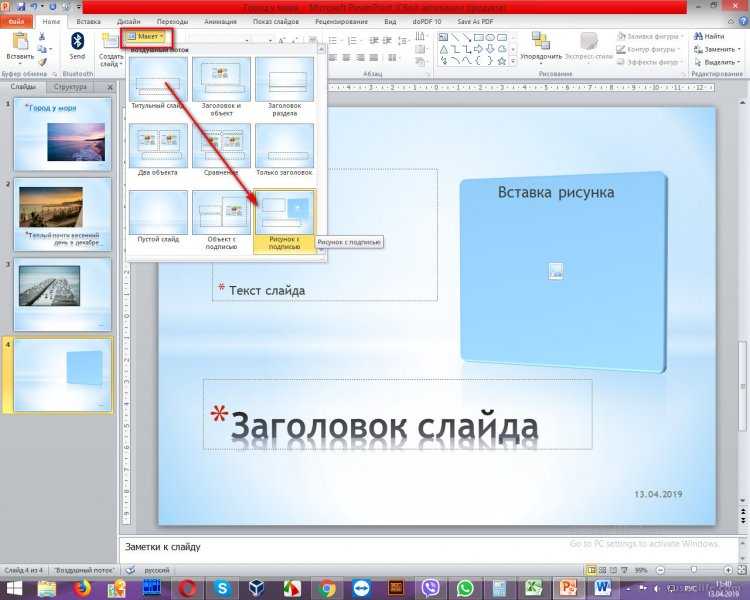 . Поэтому вы должны четко понимать, что аудитории, для которой он предназначен, и какое сообщение вы действительно хотите передать в нем.
. Поэтому вы должны четко понимать, что аудитории, для которой он предназначен, и какое сообщение вы действительно хотите передать в нем.
Учитывайте свою целевую аудиторию
Важно, чтобы содержащаяся в нем информация была направлена в первую очередь на ваша целевая аудитория , потому что именно они предложат вам лучшие результаты. Обратите внимание, что это очень отличается от привлечь внимание ребенка к взрослому или спортсмен с врачом, Что это причина который мы должны четко определите свои идеи
App Store: Создатель плакатов Fab
Описание
Создавайте красивые плакаты, листовки, рекламные страницы для социальных сетей и печати.
Создавайте рекламные плакаты, рекламные объявления, предлагайте объявления за считанные минуты.
Fab Poster Maker — необычное приложение, которое преобразует ваши сообщения в рекламные плакаты в течение нескольких секунд.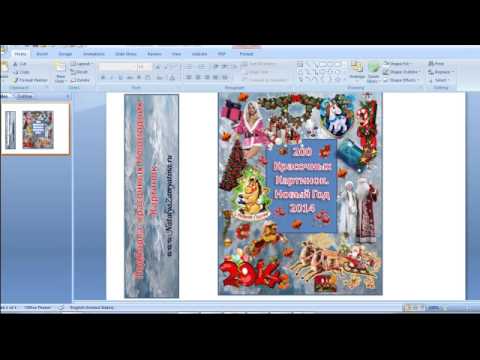 Это приложение имеет самые эффективные инструменты, которые могут превратить пустой фон в привлекательные плакаты в течение нескольких секунд, это приложение «все-в-одном», которое предоставляет вам более 120 вариантов фона и с индивидуальным размером в разных соотношениях. плакат через простые варианты обмена в социальных сетях, пусть все знают ваши творения.
Это приложение имеет самые эффективные инструменты, которые могут превратить пустой фон в привлекательные плакаты в течение нескольких секунд, это приложение «все-в-одном», которое предоставляет вам более 120 вариантов фона и с индивидуальным размером в разных соотношениях. плакат через простые варианты обмена в социальных сетях, пусть все знают ваши творения.
Как сделать плакат / обложку фото
1. Приправьте это
Теперь создайте объявление, нажав «Фон». Загрузите свою собственную фотографию, выберите один из тысяч стоковых изображений или выберите сплошной цвет, Градиент. Выберите тему, соответствующую вашему бренду. Существует множество различных конструкций, каждый из которых выражает уникальное настроение, но если вы не уверены, что выбрать — просто выберите один, и вы всегда можете изменить его позже.
2. Выберите размер (соотношение) в соответствии с вашими потребностями
Выберите нужный размер или выберите коэффициент. Как для Instagram, Facebook, Tumblr и т. Д.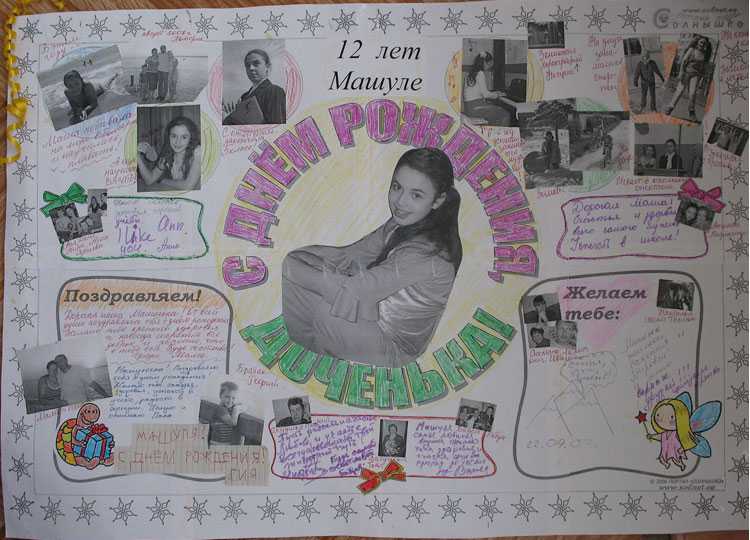
3. Добавьте привлекательные изображения и наклейки.
4. Подтвердите свое сообщение шрифтами
100 красивых шрифтов бесплатно), цвет, тень, размер и многое другое.
5. Распространение слова
Пришло время поделиться им с миром.
Изучите наши самые разнообразные макеты, цвета и шрифты. Легко настраивайте их с помощью текста, фотографий и значков, которые наилучшим образом соответствуют вашим потребностям. Лучшее для баннеров, баннеров Etsy, обложек Facebook, баннеров Tumblr, баннеров Twitch, заголовков Twitter, открыток, почтовых открыток, сохранения дат, поздравительных открыток, обложек, обложек альбомов, книжных обложек, обложек журналов, обложек Wattpad, листовок, деловых листовок , Church yers, Club Flyers, грандиозные рекламные листовки, рекламные листовки, приглашения, приглашения, приглашения на детский душ, поздравления с днем рождения, приглашения на выпускные вечера, приглашения на вечеринку, приглашения на Quinceañera, приглашения на свадьбу, брошюрыКоллажи, меню, брошюры, YouTube, YouTube Thumbnails, Другие проекты . .
.
Простой способ разработки объявлений для всех ваших деловых и социальных потребностей. Скачайте сейчас бесплатно!
— Это приложение предоставляет ежемесячные и ежегодные автоматически возобновляемые подписки для премиум-функций (Нет объявлений и пакетного редактирования):
• Ежемесячная или ежегодная подписка — позволяет вам наслаждаться приложением без рекламы и получать все функции, разблокированные с доступом ко всем категориям шаблонов
• Продолжительность подписки (вы можете выбрать месяц или год)
• Оплата будет оплачена на счет iTunes при подтверждении покупки
• Подписка автоматически возобновляется, если автоматическое продление не выключено по крайней мере за 24 часа до окончания текущего периода
• Счета будут взиматься за продление в течение 24 часов до окончания текущего периода и определить стоимость продления
• Подписки могут управляться пользователем, и автоматическое продление может быть отключено путем перехода к настройкам учетной записи пользователя после покупки
• Любая неиспользованная часть бесплатного пробного периода, если предлагается, будет конфискована, когда пользователь покупает подписку на эту публикацию, где это применимо
— Условия использования Подробности https://irisstudioprivacypolicy. wordpress.com/2018/06/20/termsofservice/
wordpress.com/2018/06/20/termsofservice/
Версия 3.4
Исправления ошибок и улучшения производительности.
Оценки и отзывы
Оценок: 48
Стригут денежки
Сразу просят денежку, даже нет возможности посмотреть за что???
Разработчик Saraswati Javalkar не сообщил Apple о своей политике конфиденциальности и используемых им способах обработки данных. Подробные сведения доступны в политике конфиденциальности разработчика.
Нет сведений
Разработчик будет обязан предоставить сведения о конфиденциальности при отправке следующего обновления приложения.
Информация
- Провайдер
- Saraswati Javalkar
- Размер
- 118,7 МБ
- Категория
- Фото и видео
- Возраст
- 4+
- Copyright
- © Saraswati Javalkar
- Цена
- Бесплатно
- Поддержка приложения
- Политика конфиденциальности
Другие приложения этого разработчика
Вам может понравиться
Как создать и напечатать плакат в Microsoft Word – Lightning Prints
Плакаты – отличный способ прорекламировать свой бизнес, будь то торжественное открытие или масштабная распродажа или предстоящее мероприятие.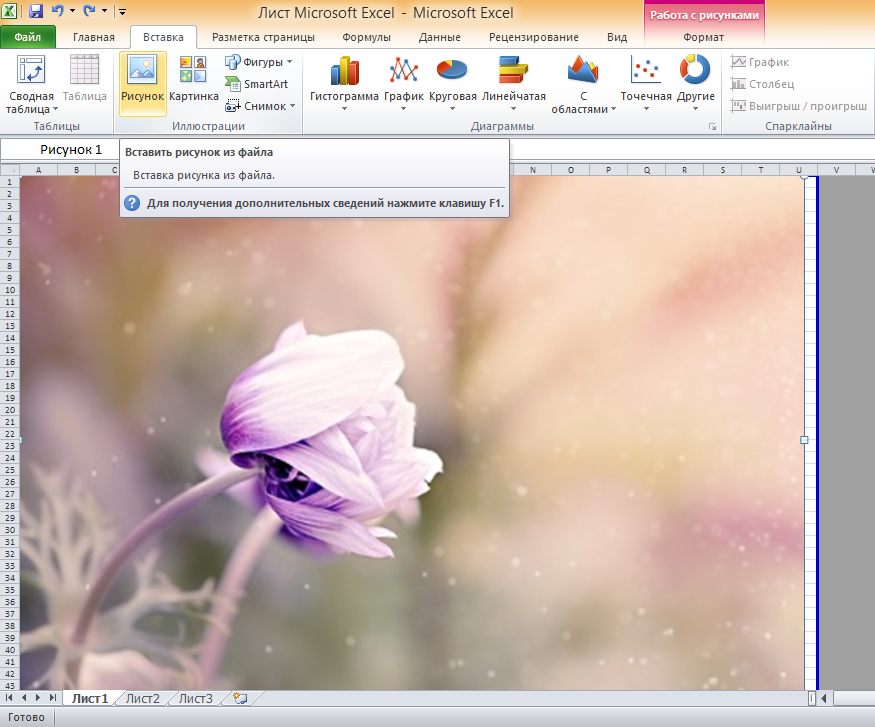 А разработка собственного дизайна означает, что вы можете выбрать, какую именно информацию вы включите и как она будет выглядеть! Если Microsoft Word — ваше любимое оружие, вот как сделать плакат в Word и правильно настроить его для печати.
А разработка собственного дизайна означает, что вы можете выбрать, какую именно информацию вы включите и как она будет выглядеть! Если Microsoft Word — ваше любимое оружие, вот как сделать плакат в Word и правильно настроить его для печати.
Во-первых, вам нужно настроить пустой холст для постера. Установив правильный размер на этом этапе, вам не нужно будет позже настраивать дизайн, чтобы он соответствовал нужному размеру плаката.
Вы могли заметить, что на нашем веб-сайте мы обычно рекомендуем вам добавить выпуск за обрез в вашу иллюстрацию, когда вы расширяете свой дизайн примерно на 3 мм до , избегая нежелательных границ после печати. В Microsoft Word у вас нет возможности добавлять выпуск за обрез при создании PDF. Следовательно, вам нужно сделать размер страницы На 6 мм больше в начале. Затем вы будете рассматривать extra 6 мм или 0,25 дюйма (3 мм по всему периметру) как обрез, который будет удален, когда мы обрежем вашу работу.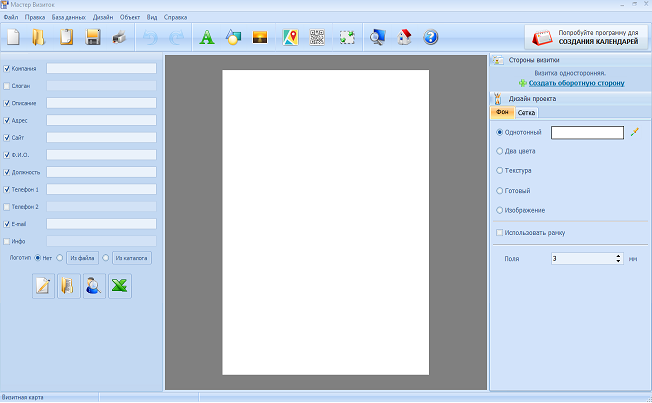 Например, если ваш плакат 30 см x 40 см , установленный вами размер должен be 30,6 см x 40,6 см .
Например, если ваш плакат 30 см x 40 см , установленный вами размер должен be 30,6 см x 40,6 см .
- Откройте Microsoft Word и создайте новый пустой документ
- Перейти на страницу Макет > Размер
- Менее » Другие форматы бумаги », измените размер — если вашего размера нет в наличии, нажмите « Пользовательский размер ».
Если это слишком сложно, мы можем сделать это и для вас за небольших поправок за 10 долларов США!
2. Использование шаблона плаката в Word
Если создание плаката с нуля не совсем для вас, почему бы не попробовать настроить один из бесплатных шаблонов плакатов, доступных в Microsoft Word? Шаблоны — отличный вариант, если вы хотите больше основы для своего дизайна, а не пустой документ. Чтобы использовать их:
- Откройте Microsoft Word
- Введите «Плакаты» в строку поиска вверху страницы
- Выберите из доступных готовых шаблонов и загрузите нужный
- После этого вы сможете полностью настроить текст, цвета и изображения в выбранном вами шаблоне
3.
 Добавление текста и изображений
Добавление текста и изображений Теперь самое интересное — собрать воедино все содержимое вашего дизайна!
Самый простой способ добавить текст в дизайн плаката — использовать текстовые поля. Чтобы добавить их:
- Перейдите к Вставка > Текстовое поле
- Выберите стиль, который вы хотите использовать, затем нарисуйте текстовое поле в своем дизайне
- Введите или скопируйте и вставьте текст, который хотите использовать
- Измените шрифт, размер и цвет на вкладке Home
- Измените текстовое поле на вкладке Формат
Для изображений:
- Перейти к Вставка > Изображения
- Выберите изображение с высоким разрешением с вашего компьютера
- Дважды щелкните изображение, чтобы вставить его в свой дизайн
- Перетащите изображение, чтобы разместить его
- Используйте угловые маркеры для изменения размера изображения
4.
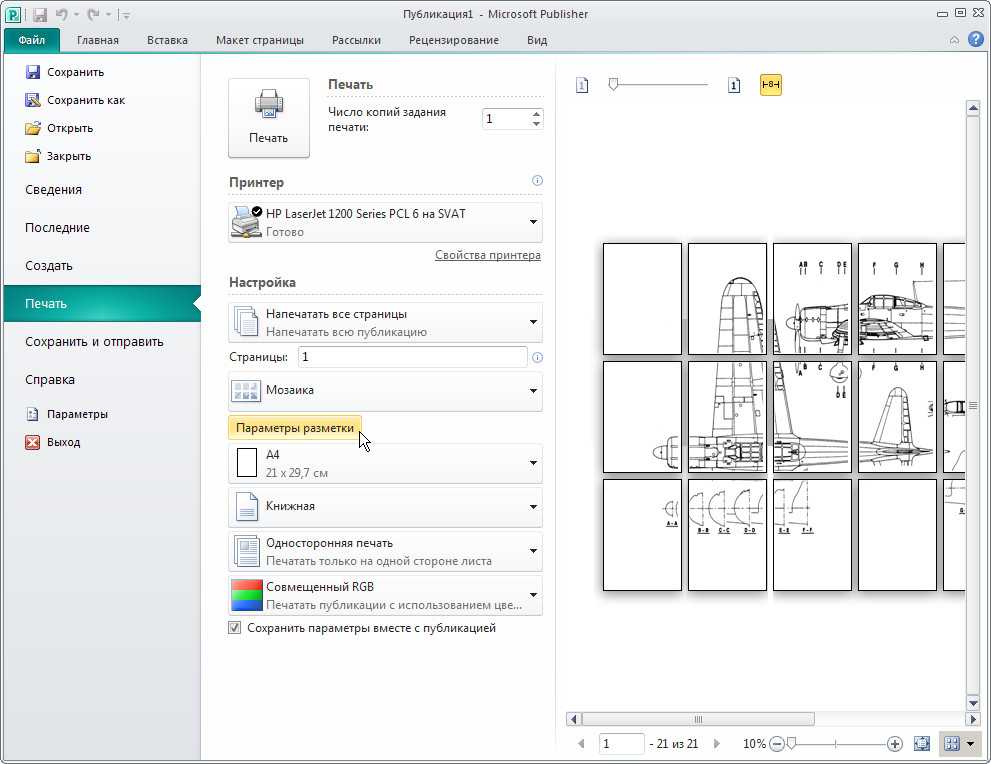 Сохраните свой дизайн
Сохраните свой дизайн Перед загрузкой дизайна плаката для печати следующим шагом будет его сохранение в формате PDF.
- Нажмите Файл > Сохранить как
- Выберите папку на вашем компьютере для сохранения дизайна
- Назовите свой файл и измените «Сохранить как тип» на PDF
Теперь ваш дизайн готов. Загрузите свои работы и разместите заказ на Lightning Prints. Затем мы проверим его для вас, чтобы убедиться, что он готов к печати!
Вот и все — вы только что создали свой собственный постер в Microsoft Word! Если вам нужна дополнительная помощь или вы хотите получить более конкретный совет по выбору оптимального размера плаката, не стесняйтесь звонить нам, Lightning Prints, по телефону: 98267596 или напишите нам по адресу: ask.lightningprints@gmail.com или заполните эту контактную форму здесь !
До следующего раза, ура!
Назад к руководствамИспользуйте стрелки влево/вправо для перемещения по слайд-шоу или проводите пальцем влево/вправо при использовании мобильного устройства
Создание плакатов с помощью PowerPoint | Печать плакатов
Создание исследовательского плаката в PowerPoint — это многоэтапный процесс. Эти советы помогут вам создать качественный постер для презентации или мероприятия. ПРИМЕЧАНИЕ. Когда у вас будет создал и проверил орфографию ваш постер, сохранил файл PowerPoint в формате PDF для отправки и печати файла.
Эти советы помогут вам создать качественный постер для презентации или мероприятия. ПРИМЕЧАНИЕ. Когда у вас будет создал и проверил орфографию ваш постер, сохранил файл PowerPoint в формате PDF для отправки и печати файла.
На что следует обратить внимание перед началом работы
Какого размера плакат?PowerPoint накладывает ограничения на размеры слайдов; если вы планируете печатать плакат размером более 56 дюймов, вам нужно будет создать его с помощью другого программного обеспечения, такого как Photoshop или InDesign.
Сколько стоит плакат?Рассчитайте стоимость с помощью калькулятора цен.
Откуда берутся изображения? Изображения, скопированные из Интернета, имеют низкое разрешение (72 dpi) и плохое качество для печатного плаката. Для достижения наилучших результатов минимальное разрешение изображения должно составлять 150 dpi при фактическом размере печати.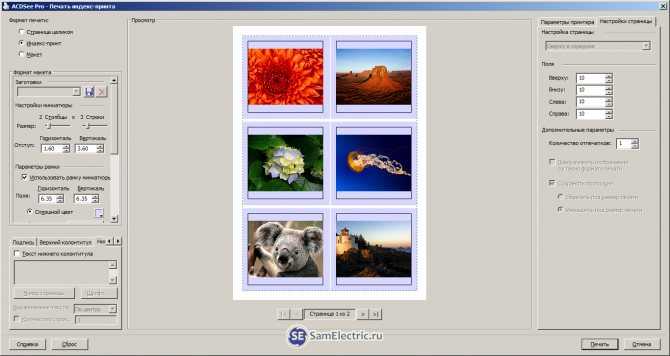
Плакаты печатаются с понедельника по пятницу в течение стандартных 24 часов. Планируйте заранее, чтобы избежать больших объемов для более быстрого выполнения работ.
Начните с шаблона
Выберите один из множества стилей и размеров. Загрузите шаблон.
Создать новый плакат
Откройте новый документ в PowerPoint.
- Перейти к Дизайн —> Размер слайда
- Выберите Пользовательский размер слайда
- Набор Ширина и Высота (макс. 56″)
- Выберите Пейзаж (горизонтальный) или Портрет ориентация.
- Нажмите OK .
- Если появится сообщение о том, что « Текущий размер страницы превышает область печати бумаги в принтере », просто нажмите OK .
Советы по базовому дизайну
Контент Академические плакаты представляют собой краткое изложение того, что вы сделали, как вы это сделали и чему научились. Большинство из них разделено на четыре части:
Большинство из них разделено на четыре части:
- Введение (что ты сделал)
- Дизайн или методы (как вы это сделали)
- Результаты
- Заключение (что вы узнали)
Количество мест ограничено. Тщательно выбирайте слова и графику.
Не забудьте ПРОВЕРИТЬ орфографию на плакате перед отправкой в печать!
МакетСоздайте свой файл в полном размере (100%). Если размер вашего плаката 36 дюймов в ширину и 24 дюйма в высоту, установите размеры слайда 36 дюймов на 24 дюйма.
Представляйте информацию так, как вы обычно читаете — слева направо, сверху вниз.
Используйте столбцы и разрывы строк, чтобы разделить плакат на более мелкие части. Используйте маркеры вместо длинных абзацев для обобщения информации.
Поддерживайте хороший контраст между фоновым цветом и текстом.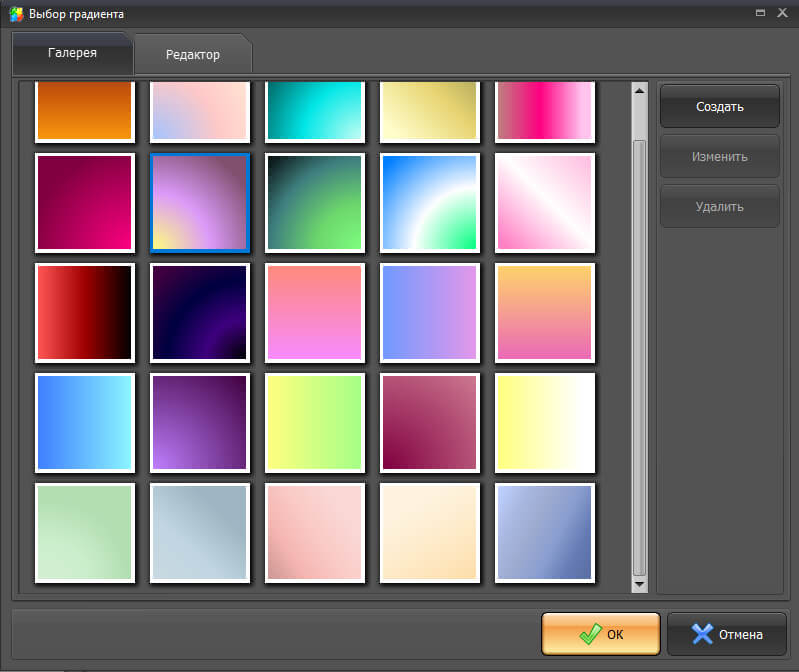 Рассмотрите возможность использования светлого фона и темного текста. Фон заливки с градиентным цветом, особенно черный, плохо печатается и не рекомендуется.
Рассмотрите возможность использования светлого фона и темного текста. Фон заливки с градиентным цветом, особенно черный, плохо печатается и не рекомендуется.
Кто-то, стоящий на расстоянии 3–4 футов, должен иметь возможность прочитать все, что написано на вашем плакате. Вот некоторые рекомендуемые шрифты и размеры:
Без засечек: Lucida Sans, Lucida Grande ; Serif: Palatino, Book Antiqua
- Название: 72 пункта
- Названия заголовков/разделов: 40 пунктов
- Основной текст: 24 пункта
- Заголовки: 18 точек
Ограничьтесь 2–3 типами шрифтов , чтобы создать согласованность и единство.
Изображения Картинка стоит 1000 слов. Содержание постера должно состоять из 60% изображений, 40% текста .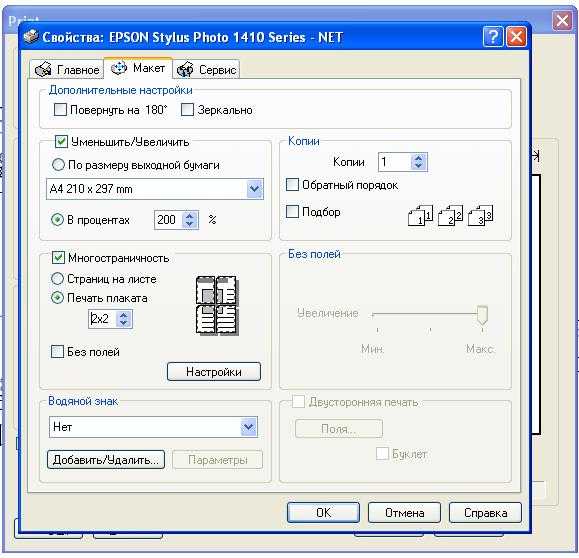



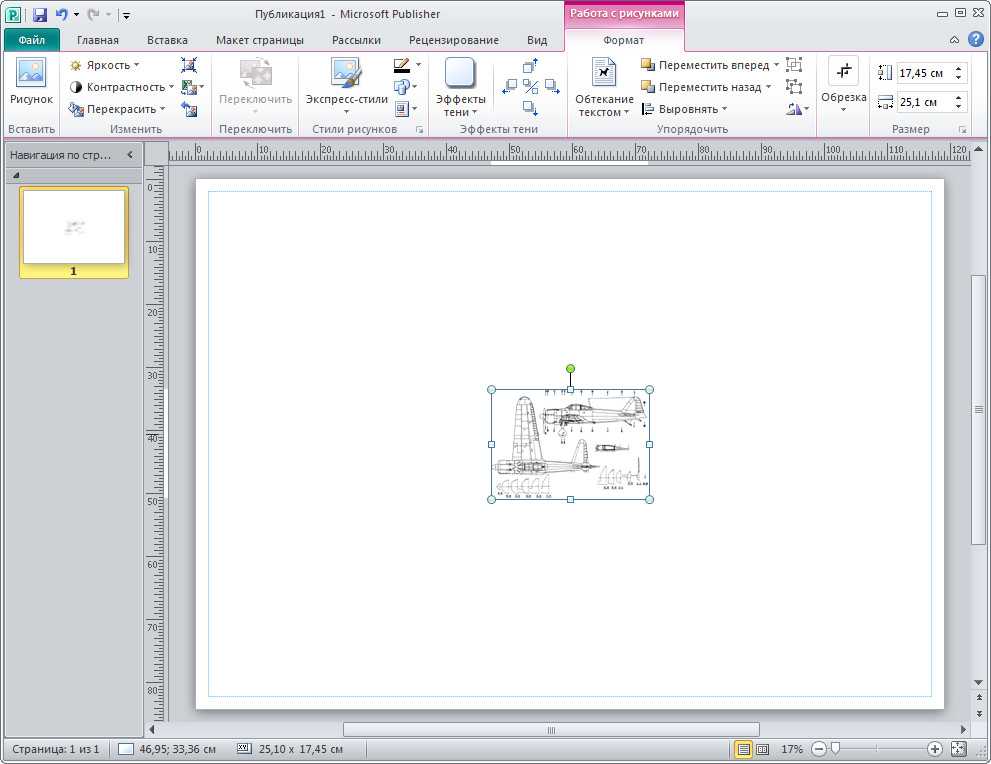



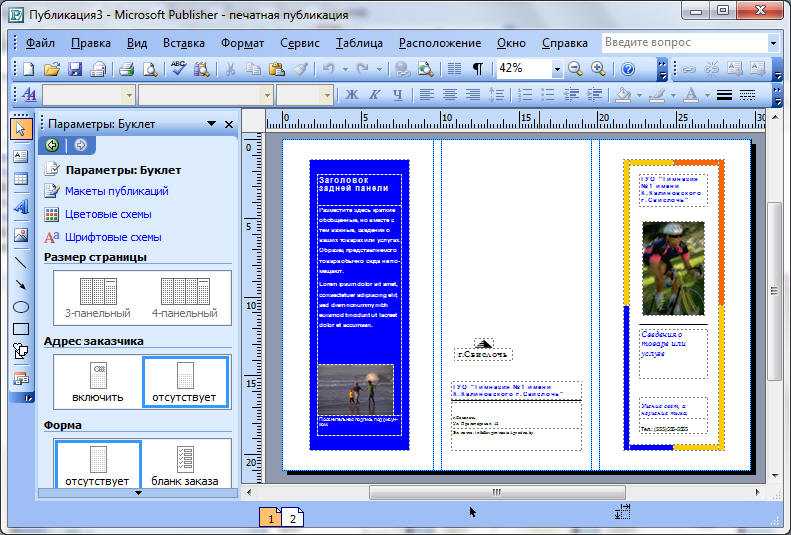
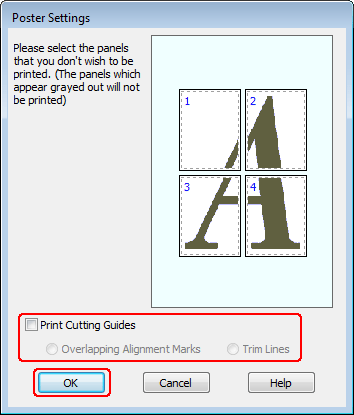 Вы также можете «Распечатать» если вы хотите.
Вы также можете «Распечатать» если вы хотите.