Как создать эффект параллакса. Эффект параллакса в веб-дизайне очень… | by Nikita | WebbDEV
Как создать эффект параллакса. Эффект параллакса в веб-дизайне очень… | by Nikita | WebbDEV | MediumPublished in·
1 min read·
May 20, 2019Эффект параллакса в веб-дизайне очень популярен: он может здорово оживить страницу при прокрутке. При этом параллакс изображение CSS будет оставаться фиксированным несмотря на перемещение контента.
Простую версию подобного эффекта легко сделать на одном лишь CSS, используя свойство background-attachment: fixed, противоположное background-attachment: scroll.
Добавив немного языка JavaScript, мы получим более продвинутый эффект. Поэкспериментируйте со скоростями параллакса, чтобы подобрать подходящую.
Web Development
Front End Development
Programming
Written by Nikita
1K Followers
·Editor forWeb-Developer
More from Nikita and WebbDEV
Nikita
in
Принципы SOLID, о которых должен знать каждый разработчик
Объектно-ориентированное программирование принесло в разработку ПО новые подходы к проектированию приложений.
 В частности, ООП позволило…
В частности, ООП позволило…10 min read·Oct 22, 2018
Nikita
in
5 типовых задач на собеседованиях по JavaScript
Разбор и решения
7 min read·Mar 29, 2019
Nikita
in
Как работать с async/await в циклах JavaScript
Как запустить асинхронные циклы по порядку или параллельно в JavaScript?
3 min read·Feb 2, 2019
Nikita
in
Всё что вам нужно знать о Node.js
В наши дни платформа Node.js является одной из самых популярных платформ для построения эффективных и масштабируемых REST API’s. Она так…
8 min read·Jul 29, 2019
See all from Nikita
Recommended from Medium
Unbecoming
10 Seconds That Ended My 20 Year Marriage
It’s August in Northern Virginia, hot and humid. I still haven’t showered from my morning trail run. I’m wearing my stay-at-home mom…
·4 min read·Feb 16, 2022The PyCoach
in
You’re Using ChatGPT Wrong! Here’s How to Be Ahead of 99% of ChatGPT Users
Master ChatGPT by learning prompt engineering.
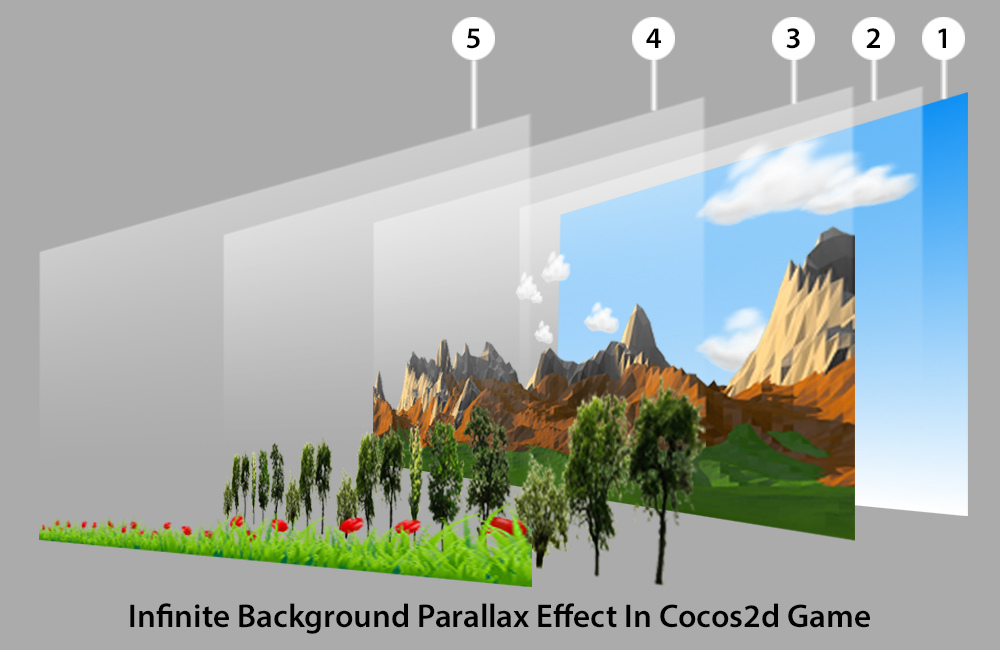 ·7 min read·Mar 17
·7 min read·Mar 17Lists
Stories to Help You Grow as a Software Developer
19 stories·59 saves
Leadership
30 stories·23 saves
How to Run More Meaningful 1:1 Meetings
11 stories·27 saves
Stories to Help You Level-Up at Work
19 stories·46 saves
Aleid ter Weel
in
10 Things To Do In The Evening Instead Of Watching Netflix
Device-free habits to increase your productivity and happiness.
·5 min read·Feb 15, 2022Alexander Nguyen
in
Why I Keep Failing Candidates During Google Interviews…
They don’t meet the bar.
·4 min read·Apr 13Somnath Singh
in
Coding Won’t Exist In 5 Years. This Is Why
Those who won’t adapt would cease to exist.
·8 min read·Jan 20Alex Mathers
14 things I wish I knew at 25 (now that I’m 38)
I’m writing soon after my 38th birthday. It’s a time to reflect.
 ·4 min read·Dec 27, 2022
·4 min read·Dec 27, 2022See more recommendations
Status
Careers
Text to speech
PhotoshopSunduchok — Как сделать параллакс эффект
Автор: Сергей Бунин. Дата публикации: . Категория: Обработка фотографий в фотошопе.
В этом уроке мы рассмотрим, как можно в программе Photoshop CC 2015 или в любой другой версии, самостоятельно выполнить эффект ПАРАЛЛАКС – изменение видимого положения объекта относительно удалённого фона.
Проще это эффект приближения (наезда) или отдаления (отката).
Этим Вы сделаете более разнообразным и интересным просмотр своих статичных фотографий в презентациях на мониторах компьютеров, планшетах и электронных фоторамках в режиме слайд-шоу.
Откроем любое изображение в программе, в нашем случае прекрасная девчушка, разглядывающая одуванчики.
Девочку на фотографии надо отделить от фона, чтобы получить два слоя, отдельно фон и отдельно девочку.
Для этого применяя инструмент быстрое выделение (клавиша W) или любой другой удобный для Вас, выделяем нашу героиню.
Теперь необходимо перенести нашу девочку на новый слой. Для этого нажимаем комбинацию клавиш Ctrl+J. Получаем новый слой с девочкой и прозрачным фоном.
Отключаем видимость верхнего слоя, щелкнув левой кнопкой мыши (ЛКМ) по значку «глазик» слева от пиктограммы с изображением.
Опустимся на нижний слой «Фон» и выполним заливку нашего выделения. В меню «Редактирование» выбираем пункт «Выполнить заливку». Эту функцию также можно вызвать, нажав комбинацию клавиш Shift+F5.
Появляется окно выбора настроек «Заполнить», в нем выбираем Содержание: «С учетом содержимого» и ставим галочку, задавая тем самым применение функции «Цветовая адаптация». Нажимаем клавишу «Ок».
После выполнения программой операции «Заполнить», на месте девочки, выделенная область заливается изображением с учетом содержимого фона. Снимаем выделение с помощью клавиш Ctrl+D.
Снимаем выделение с помощью клавиш Ctrl+D.
Теперь необходимо создать новый слой с размерностью видеокадра, который потом можно было бы разместить в электронную фоторамку, в интернете на You Tube или на страничках социальных сетей.
В меню «Файл» выбираем пункт «Создать» или нажимаем комбинацию клавиш Ctrl+N, появляется окно установок нового документа.
Основные настройки:
˗ Ширина 1920 пикс.,
˗ Высота 1080 пикс.,
˗ Разрешение 72 пикс/дюйм.
Нажимаем «Ок». Теперь в программе открыто два документа.
Для облегчения работы в дальнейшем уменьшаем размеры изображения, зажав клавишу Ctrl и кратковременно нажимаем на кнопку со знаком минус «-».
Переходим на изображение с девочкой, кликая ЛКМ на название документа в окне просмотра. Включаем видимость слоя с отдельно вырезанной героиней.
Преобразуем оба документа в смарт-объект, чтобы при изменении размеров изображения, их качество не пострадало. Кликая поочередно по слоям правой кнопкой мышки ПКМ и в выпадающем окне выбираем команду «Преобразовать в смарт-объект».
Кликая поочередно по слоям правой кнопкой мышки ПКМ и в выпадающем окне выбираем команду «Преобразовать в смарт-объект».
На палитре слоев пиктограммы с изображением приобретают следующий вид.
Выделяем два слоя фон и модель, для этого щелкнув ЛКМ по слою с девочкой, зажимаем клавишу Shift и еще раз щелкаем ЛКМ по слою с фоном.
Перенесем оба слоя изображения на новый документ. Для этого переместим курсор мышки на палитру слоев (на один из слоев), его вид со стрелки поменяется на изображение кисти руки с выставленным указательным пальцем. Зажав ЛКМ, тащим на название созданного нового документа. При появлении в окне просмотра изображения нового документа, не отпуская ЛКМ, опускаем наши слои на это изображение.
В момент, когда полупрозрачное изображение слоев окажется на изображении нового документа отпускаем ЛКМ.
В меню «Редактирование» выбираем пункт «Свободное трансформирование» или нажимаем комбинацию клавиш Ctrl+T.
Получаем следующее изображение. На поле нового документа отобразится часть изображения фотографии и вокруг должны присутствовать элементы настройки инструмента «Свободное трансформирование». Если элементов настройки не видно, попробуйте уменьшить размер отображения снимка с девочкой, зажав клавишу Ctrl и кратковременно нажимая на клавишу со знаком минус «-», добиваемся их появления.
Для того чтобы вписать изображение снимка в размеры созданного документа пропорционально и относительно центра, уменьшаем его размеры. Зажимаем клавиши Alt и Shift тянем к центру один из уголков рамки инструмента. Далее поместив маркер мышки на область изображения, выравниваем его относительно центра до появления вспомогательных линий. Нажимаем клавишу «Enter» (Ввод).
Теперь необходимо создать панель «Шкала времени». В меню «Окно» выбираем соответствующий пункт.
Ниже окна просмотра на основном поле экрана появляется панель «Шкала времени». На ее поле нажимаем на надпись «Создать шкалу времени для видео».
На панели отображаются все наши слои с элементами управления и регулировок.
Переходим сначала к слою с изображением фона. Раскрываем его, нажав на стрелочку слева от названия.
В разделе настройки «Перспектива» нажмем на значок «Часики», создается начальный маркер.
Передвигаем бегунок на шкале времени до конца вправо, кликаем на значок маркера, создается конечный маркер.
Нажатием комбинации клавиш Ctrl+T, вызываем команду свободного трансформирования. Проверяем, чтобы был активным слой с фоном. Увеличиваем размер ≈ на 20% процентов, нажав одновременно Alt и Shift, тянем от центра один из уголков рамки инструмента трансформирования. Нажимаем клавишу «Enter» (Ввод).
Переходим к слою с девочкой, также его раскрываем, нажав на стрелочку слева от названия.
Переводим бегунок временной шкалы в начало (в левую сторону). Создаем маркер, нажав на значок «Часики».
Передвигаемся с помощью бегунка шкалы времени в конец, кликаем на значок маркера, создается конечный маркер.
Зажимаем Ctrl+T и проделываем те же процедуры, увеличения размера изображения, что и с изображением фона. Увеличивать размер можно, насколько хотите, чтобы получить конечное изображение переднего плана по Вашему желанию. Нажимаем клавишу «Enter» (Ввод).
Барабанная дробь! Нажимаем значок «Выполнить».
Не пугайтесь, при первой попытке воспроизведения, происходит просчет программой примененных изменений к изображению, поэтому оно будет проигрываться с некоторым подергиванием и замедлением. При последующих запусках все должно быть отлично.
Но это еще не все. Для того чтобы мы могли использовать этот ролик для просмотра на различных устройствах или выложить в интернет, необходимо его конвертировать в видео файл. Нажимаем на функциональную кнопку «Экспорт видео»
Появляется окно настроек экспорта. На данный момент самым оптимальным и рекомендуемым видеосервисами YouTube и Vimeo вариантом экспорта для Web, является кодек Н.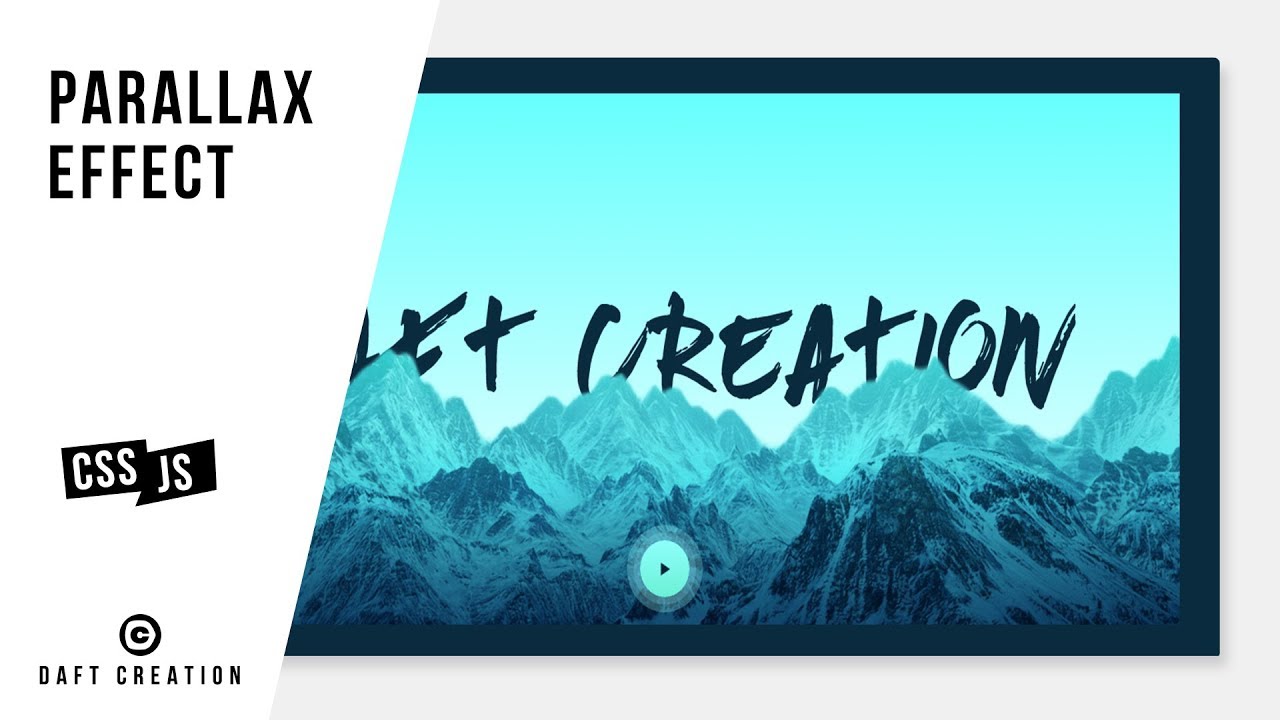 264. Все наборы для этого формата сгруппированы в логические блоки: название ресурса + размер кадра + частота кадров, например YouTube + HD 1080p + 29,97. Выбираем необходимые Вам настройки, также можно определить имя файла. Нажимаем клавишу «Рендеринг».
264. Все наборы для этого формата сгруппированы в логические блоки: название ресурса + размер кадра + частота кадров, например YouTube + HD 1080p + 29,97. Выбираем необходимые Вам настройки, также можно определить имя файла. Нажимаем клавишу «Рендеринг».
После выполнения экспорта видео
Получаем видеофайл, отображающий нашу фотографию с эффектом параллакс.
Творческих успехов!
Если Вы не хотите пропустить интересные уроки по обработке фотографий — подпишитесь на рассылку.
Форма для подписки находится ниже.
Временно закрыто комментирование для гостей, нужна обязательная регистрация, ввиду засилья спамботов.
зарегистрируйтесь на сайте, что бы оставлять комментарии!
Движение параллакса при прокрутке | Webflow University
В этом видео используется старый интерфейс. Скоро будет обновленная версия!
Скоро будет обновленная версия!
Эффект параллакса создает иллюзию глубины и перспективы. Вы можете добиться этого, перемещая визуальные элементы с разной скоростью. Создание анимации с использованием эффекта параллакса может служить многим целям и позволяет вашим посетителям взаимодействовать с контентом вашего сайта различными способами, например, показывая, как что-то работает, или выделяя анатомию продукта. Или он может создать визуальный эффект, который удерживает посетителей вашего сайта дольше. Новая версия Webflow Interactions 2.0 делает интеграцию таких анимаций на ваш веб-сайт очень простой и без необходимости писать ни единой строки кода.
В этом уроке:
- Создание начальной настройки
- Определение анимации
- Определение анимации прокрутки
- Предварительный просмотр анимации
- Добавление дополнительных анимаций
- Отключение анимации для устройств
Наконечник Pro — Illusion глубины
Смоделируйте достоверное трехмерное пространство, следуя принципам восприятия глубины.
 К ним относятся размер и положение элементов и различные расстояния между тенями. Даже эффекты размытия можно использовать для имитации глубины резкости.
К ним относятся размер и положение элементов и различные расстояния между тенями. Даже эффекты размытия можно использовать для имитации глубины резкости.Создайте начальную настройку
Шаг 1. Добавьте раздел
Во-первых, давайте создадим раздел, который можно прокручивать в поле зрения и за его пределами. Перетащите элемент Section на холст с панели Elements , расположенной слева. Поместите его ниже сгиба, а также над другими секциями.
Шаг 2. Установите раздел
Пока раздел выбран, на панели «Стиль» справа добавьте верхнее и нижнее отступы . Также установите overflow to hidden , чтобы сохранить содержимое в пределах границ раздела.
Шаг 3. Добавьте контейнер
Перетащите элемент Container с панели Elements и поместите его внутрь раздела. Установите его height на 1200px и его положение на относительно .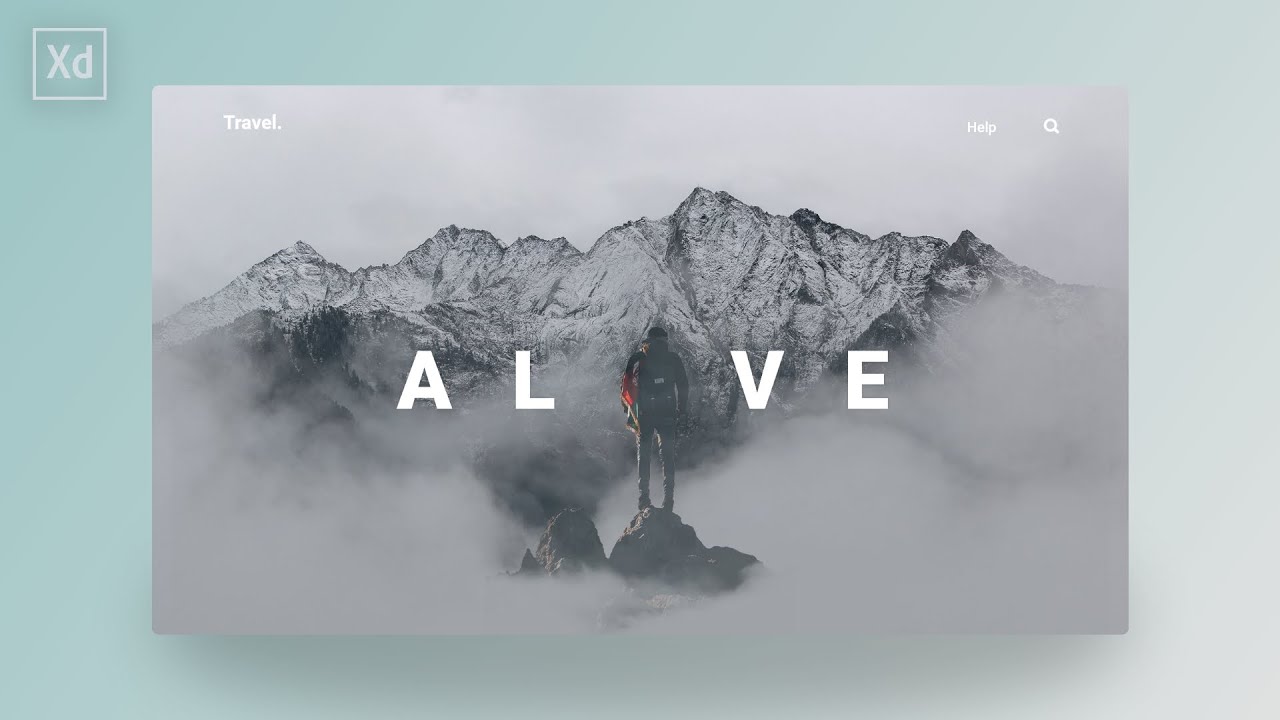 Это позволит вам размещать изображения абсолютно внутри контейнера.
Это позволит вам размещать изображения абсолютно внутри контейнера.
Шаг 4. Добавление изображений
Перетащите изображение из Панель активов в раздел. Установите подходящую ширину и повторите процедуру для всех изображений. Поскольку вы хотите создать иллюзию трехмерного пространства, убедитесь, что вы приняли это во внимание при настройке размеров изображения.
Полезно знать
Вы можете установить ширину изображения в
модальном окне настроек изображения . Чтобы открыть его, дважды щелкните изображение или щелкните значок шестеренки рядом с меткой изображения. Настройки изображения также находятся на панели Element Settings справа от конструктора. Вы можете получить к ним доступ, выбрав изображение и нажав D на клавиатуре.Установка размера изображения в настройках изображения применит значения к этому изображению на всех контрольных точках устройства. Чтобы установить разные размеры изображения на разных устройствах, установите ширину
через панель стилей .
Шаг 5. Стилизуйте изображения
Добавьте тень к каждому изображению. Убедитесь, что все изображения имеют одинаковую тень угол . Измените цвет и непрозрачность тени. Установите его расстояние от границ изображения. Добавьте немного размытия и установите размер или распространение тени относительно границ изображения.
Шаг 6. Расположите изображения
Следующая задача — установить позицию каждого изображения на абсолютную . Затем расположите каждое изображение, изменив любое из значений положения с помощью пользовательского интерфейса или вручную введя их для каждого ввода. Укажите z-index для изображений. Установите более высокий z-индекс для тех изображений, которые вы хотите расположить ближе, а также перекрыть любые изображения, появляющиеся на заднем плане.
Определите анимацию
Понимание анимации поможет вам определить триггер и действие , которые необходимо определить для достижения поставленной цели.
В этой анимации вы хотите анимировать изображения, когда часть (элемент) прокручивается в окне просмотра. Итак, 9Триггер 0033 является триггером элемента из при прокрутке в представлении . А действие будет анимацией прокрутки .
Шаг 7. Установите триггер
Теперь, когда вы определили элементы своего взаимодействия, вы можете приступить к его созданию. Выберите раздел, содержащий созданные вами изображения. Откройте панель Interactions и создайте триггер элемента из при прокрутке вида .
Шаг 8. Настройте триггер
Выберите воспроизведение анимации прокрутки. Измените границы анимации, если хотите. Это позволяет вам установить, когда анимация начинается и заканчивается. По умолчанию анимация начинается, когда секция начинает входить в область просмотра, и заканчивается, когда она покидает область просмотра.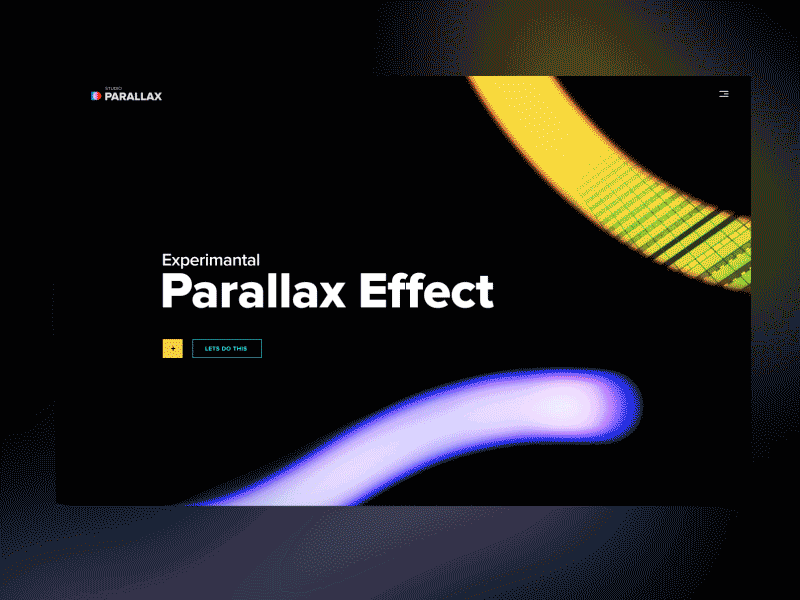 Оставьте значение по умолчанию для этого руководства.
Оставьте значение по умолчанию для этого руководства.
Определение анимации прокрутки
Определение цели может помочь вам определить действия, которые необходимо выполнить. Цель на данном этапе состоит в том, чтобы перемещать изображения с различной скоростью. Те, кто впереди, должны двигаться быстрее, чем те, кто сзади, когда вы прокручиваете раздел. Итак, вы будете создавать действие прокрутки из перемещение для каждого изображения. Затем установите позицию каждого изображения на оси Y в начале и в конце анимации.
Шаг 9. Создание анимации прокрутки
Перед созданием анимации поговорим о сглаживании. Сглаживание или демпфирование смягчает и сглаживает приближающуюся скорость к правильному положению на временной шкале анимации. Вы можете настроить значение сглаживания в разделе анимации прокрутки 9.0034 . Для этого урока вы можете оставить его на уровне 50%.
Теперь создайте новое действие прокрутки и переименуйте его в «Эффект прокрутки параллакса».
Шаг 10. Выполните действие перемещения
Выберите изображение с самым высоким z-индексом, которое кажется ближайшим к вашей точке обзора. Добавьте действие прокрутки из перемещение , чтобы изменить способ перемещения изображения во время анимации.
Два ключевых кадра или экземпляра изображения добавляются на временную шкалу анимации. Один установлен на 0% — начало анимации; и один на 100% — конец анимации.
Шаг 11. Установите начальную позицию
Выберите первый ключевой кадр на 0%. В настройках преобразования перемещения переместите изображение вниз, установив его положение по оси Y на 1000 пикселей. Это будет позиция изображения при первой прокрутке раздела.
Шаг 12. Установите конечное положение
Выберите второй ключевой кадр на временной шкале анимации и переместите изображение вверх, установив его положение по оси Y на -1000 пикселей. Это будет позиция изображения, когда раздел прокручивается из поля зрения.
Шаг 13. Установите второе действие
Выберите изображение с наименьшим z-индексом, расположенное в конце раздела. Добавьте действие прокрутки move . На временную шкалу анимации для этого нового изображения добавляются два новых ключевых кадра: один с масштабом 0 %, а другой с масштабом 100 %.
Определите начальную позицию
Выберите ключевой кадр на уровне 0% для этого нового изображения. В настройках преобразования перемещения переместите изображение вверх, установив его положение на Ось Y от до -352 пикселей. Это изображение начнет перемещаться из этой позиции по мере прокрутки раздела.
Установите конечное положение
Выберите ключевой кадр на 100% для того же изображения и установите положение по оси Y на 352 пикселя. Это изображение будет перемещаться в эту позицию по мере прокрутки страницы вниз. Если вы изменили параметр замедления для предыдущих действий, убедитесь, что вы установили один и тот же параметр замедления для всех действий.
Шаг 14. Создайте третью анимацию
Выберите другое изображение на переднем плане. Добавьте действие прокрутки move . Для первого ключевого кадра переместите его вниз. Установите значение 300px. Для второго ключевого кадра переместите изображение вверх. Теперь установите значение вроде -500px. Это заставит изображение перемещаться на расстояние 800 пикселей, что медленнее, чем ближайшее изображение, и быстрее, чем самое дальнее.
Предварительный просмотр анимации
Предварительный просмотр анимации в режиме предварительного просмотра Designer или в реальном времени на холсте путем переключения просмотр в реальном времени вкл. Теперь эффект параллакса более выражен, и вы создали то, что выглядит как еще один уровень глубины в этой анимации. Внесите коррективы в позиции или смягчение для достижения желаемого результата.
Включите просмотр в реальном времени, чтобы увидеть эффект при прокрутке холста. Кажется, что изображение движется с большей скоростью, что дает нам эффект параллакса, потому что изображение также кажется ближе к нам.
Кажется, что изображение движется с большей скоростью, что дает нам эффект параллакса, потому что изображение также кажется ближе к нам.Добавить больше анимаций
Продолжайте добавлять действия прокрутки к каждому из изображений, которые вы хотите анимировать во время этой последовательности анимации прокрутки. Убедитесь, что вы следуете этому логическому шаблону, чтобы создать хорошую анимацию прокрутки параллакса: элементы спереди (с более высоким z-индексом) кажутся движущимися с большей скоростью, чем сзади (с более низким z-индексом).
Отключить анимацию для устройств
Вы можете отключить эту анимацию на мобильных устройствах. Закройте временную шкалу анимации, нажав на X рядом с «Эффект прокрутки параллакса». Затем в разделе другие настройки , отключите устройства , для которых вы не хотите запускать это взаимодействие.
Полезно знать — Скорость движения
Когда вы устанавливаете положение изображений по оси Y, вы также устанавливаете скорость движения.
- первый уровень — на котором изображение кажется ближе, а также движется быстрее
- второй уровень — на котором почти все остальные изображения кажутся движущимися с нормальной скоростью
- третий уровень — на котором изображение кажется дальше назад и двигаться с гораздо меньшей скоростью завоевал популярность среди многих дизайнеров по всему миру. Это включает в себя макет сайта, в котором фон веб-страницы движется медленно по сравнению с передним планом. Это приводит к 3D-эффекту при прокрутке. При правильном использовании это помогает создать красивый и тонкий элемент глубины, который ведет к уникальному и удивительному сайту или приложению.
 Крайне важно, чтобы любой дизайнер понимал, как создавать анимацию параллакса с помощью Adobe XD. В этой статье предлагаются рекомендации по созданию параллакса Adobe XD и лучшая альтернатива, которую вы можете использовать.
Крайне важно, чтобы любой дизайнер понимал, как создавать анимацию параллакса с помощью Adobe XD. В этой статье предлагаются рекомендации по созданию параллакса Adobe XD и лучшая альтернатива, которую вы можете использовать.- Часть 1. Как создать анимацию параллакса с помощью Adobe XD
- Часть 2. Как создать анимацию прокрутки параллакса с помощью Adobe XD Альтернатива
Как создать анимацию параллакса с помощью Adobe XD
Существует несколько веб-страниц, на которых применяется анимация параллакса. Здесь вы обнаружите, что различные элементы на странице движутся и анимируются с разной скоростью. Это тренд, который должен знать каждый дизайнер. Выполнить прокрутку параллакса Adobe XD легко. Вы можете имитировать прокрутку, регулируя размер монтажной области, так как вы сохраняете исходный размер точки обзора. Чтобы создать эффект параллакса в Adobe XD, вы должны создавать контент, выходящий за пределы области вашего экрана. Это требует, чтобы вы добавили несколько простых форм.
 Вот шаги, которые нужно выполнить.
Вот шаги, которые нужно выполнить.Шаг 1: Создайте свой проект
- Создайте документ .xd
- Дублируйте начальную монтажную область — щелкните имя монтажной области, а затем нажмите Control+D.
- Дважды щелкните, назовите и переименуйте новую монтажную область. Дублирование монтажной области сохраняет имена слоев на каждой из доски, что хорошо при параллаксной прокрутке анимации Adobe XD.
Шаг 2. Установите начальную монтажную область
- Выберите начальную область
- Откройте панели слоев и разверните их.
- Теперь, удерживая клавишу Shift, перетащите изображения в нижнюю часть монтажной области. Делайте это до тех пор, пока верхний край не встанет на место внизу.
- Развернуть весь слой исключения и все подслои
- Выстукивать оконный слой при повторной шлифовке
- Изменить размер прямоугольника на 1 пиксель в высоту
- Удерживая нажатой клавишу SHIFT, перетащите, чтобы ограничить размер прямоугольника с измененным размером по вертикали примерно на 200 пикселей ниже монтажной области.

- Щелкните прямоугольник размытия внутри той же группы исключений и установите непрозрачность на 0%.
- Щелкните группу слоев навигации, чтобы открыть группу категорий.
- Переместите параметры меню под слово «современный» в заголовке.
Шаг 3. Настройка монтажной области
- Выберите крайнюю монтажную область
- Перейти к началу слоя стула, картинка с четырьмя стульями
- Удерживая клавишу Shift, перетащите ее над монтажной областью.
- Снова удерживайте клавишу Shift, перетащив верхний средний маркер вниз, чтобы изменить его размер до 1920 пикселей
- Уменьшите непрозрачность до 20%
- Выберите черный фоновый слой и уменьшите непрозрачность до 0%.
Шаг 4. Предварительный просмотр
- Щелкните прототип Adobe XD с прокруткой параллакса в верхней части экрана
- Выберите начальную монтажную область и перетащите провод до конечной монтажной области
- Теперь установите триггер на геймпад и клавиши
- Нажмите стрелку вниз в ключевом поле
- Теперь установите действие для автоматической анимации и определения всех параметров движения.

- Перейти к рабочему столу
- Щелкните стрелку вниз, чтобы запустить анимацию
Как создать анимацию с прокруткой параллакса с помощью альтернативы Adobe XD
Wondershare Mockitt — лучшая анимация с прокруткой параллакса с помощью альтернативы Adobe XD, которую вы можете использовать в процессе. Это удобный инструмент для создания прототипов, который хорошо работает для всех дизайнеров UX/UI. С его помощью вы можете создавать все формы интерактивных прототипов и каркасов для веб-сайта или мобильного приложения. Инструмент имеет функцию импорта Sketch, которая позволяет дизайнерам быстро создавать прототипы и импортировать файлы Sketch.
Попробуйте бесплатно
В Mockitt есть функция передачи обслуживания, обеспечивающая плавность рабочего процесса. Это позволяет разработчикам получать доступ к мультиплатформенному коду и спецификациям через ссылку для общего доступа и экспортировать все ресурсы одним щелчком мыши. Он работает на всех платформах, включая Web, Linux Ubuntu, Mac и систему Windows.
 Со всеми другими премиальными функциями, это инструмент, который вы можете использовать.
Со всеми другими премиальными функциями, это инструмент, который вы можете использовать.Шаги по созданию анимации Parallax Scrolling с использованием альтернативы Adobe XD:
Шаг 1: Создайте новый проект
Щелкните новый проект, нажав кнопку «Создать > Прототип». Выберите устройство, для которого вы разрабатываете дизайн, размер и затем сохраните.
Шаг 2: Создание дизайна
Добавление виджетов и значков — добавьте все виджеты, включая быстрые виджеты, встроенные виджеты, мои виджеты и значки, которые помогут вам в разработке. Добавьте их, дважды щелкнув, перетащив или нажав горячие клавиши и нарисовав. Вы также можете редактировать их по своему усмотрению.
Шаг 3. Установите область без прокрутки
Теперь нам нужно установить область без прокрутки, что означает, что вы можете установить фиксированные верхнюю и нижнюю полосы. Вам нужно выбрать верхнюю/нижнюю полосу, а затем потянуть «контрольную точку» рядом с верхней/нижней полосой.


 Крайне важно, чтобы любой дизайнер понимал, как создавать анимацию параллакса с помощью Adobe XD. В этой статье предлагаются рекомендации по созданию параллакса Adobe XD и лучшая альтернатива, которую вы можете использовать.
Крайне важно, чтобы любой дизайнер понимал, как создавать анимацию параллакса с помощью Adobe XD. В этой статье предлагаются рекомендации по созданию параллакса Adobe XD и лучшая альтернатива, которую вы можете использовать. Вот шаги, которые нужно выполнить.
Вот шаги, которые нужно выполнить.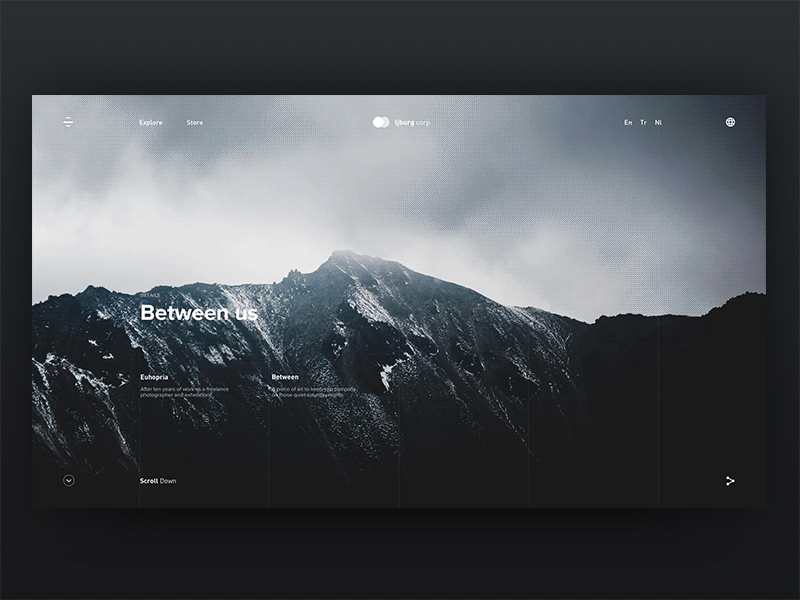
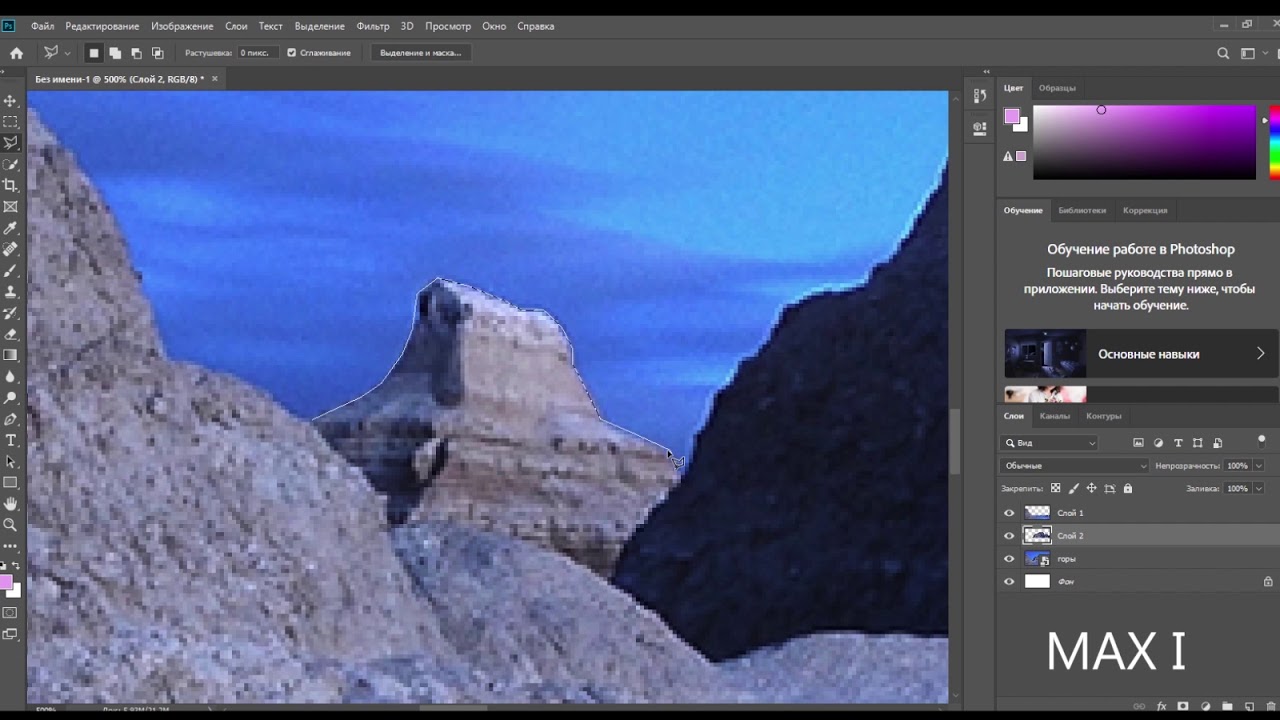
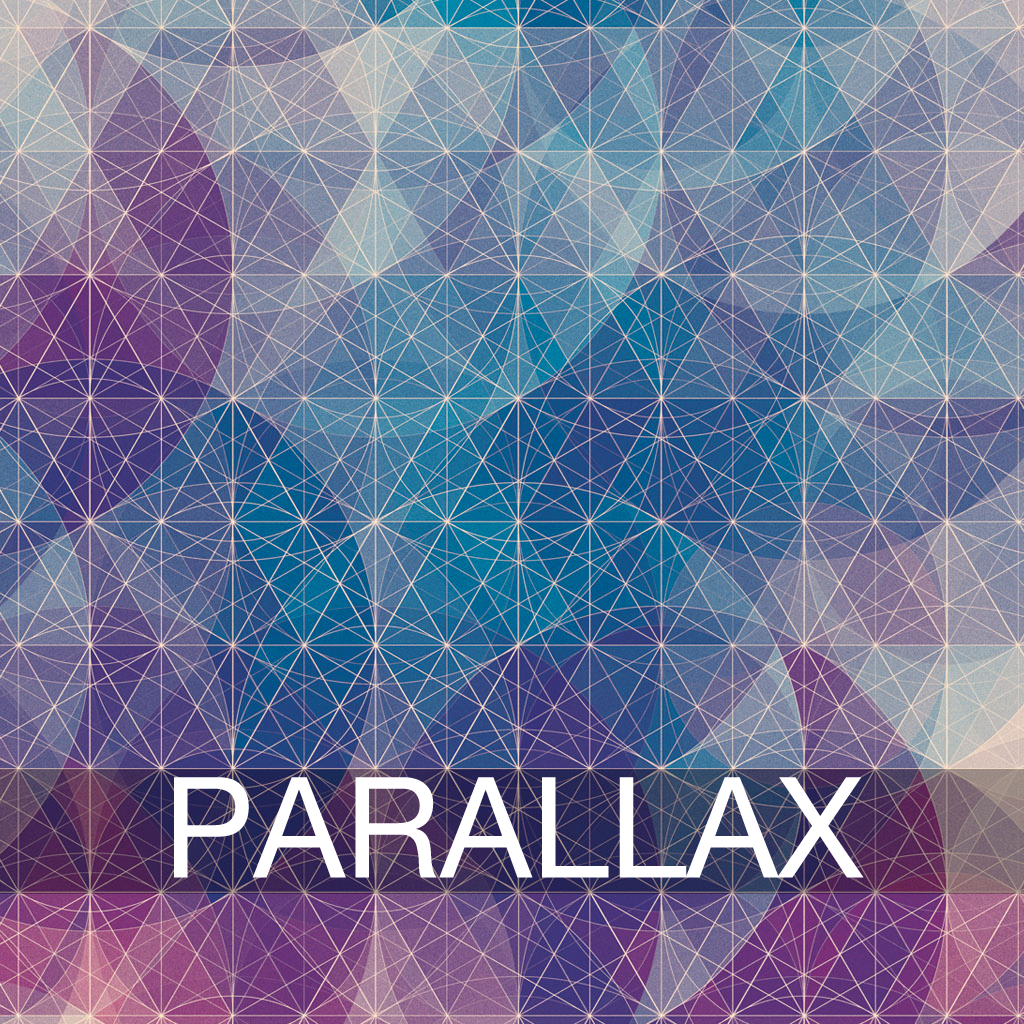 Со всеми другими премиальными функциями, это инструмент, который вы можете использовать.
Со всеми другими премиальными функциями, это инструмент, который вы можете использовать.