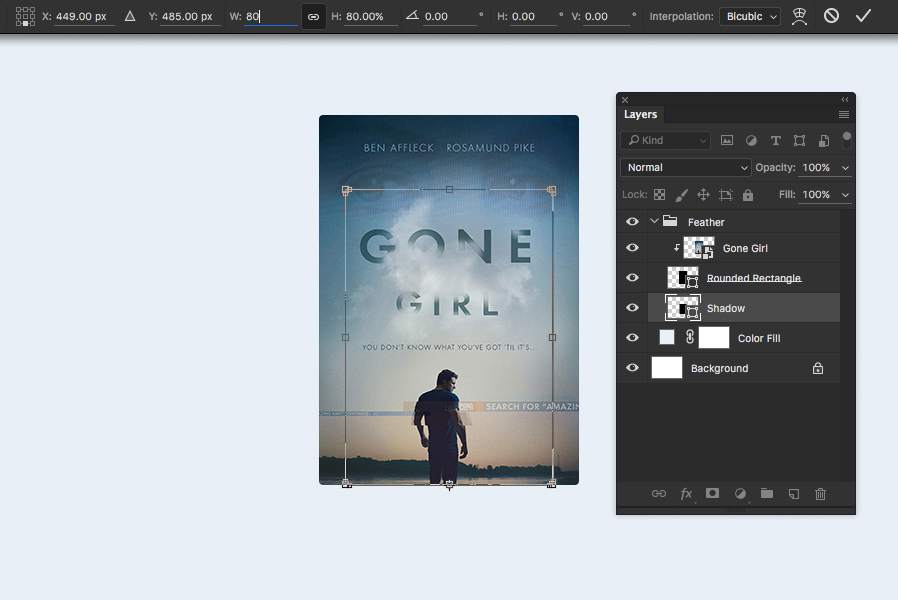Как сделать тень в Photoshop (Пошаговая инструкция)
Добавление теней к фотографии жизненно важно для придания объекту четкости в сцене при создании составного изображения.
В этой статье вы узнаете, как сделать тень в Adobe Photoshop. Как на фотографию с белым фоном, так и на сцену с природным ландшафтом.
Начнем с этого простого урока по Photoshop.
Фотография Lewis Burrows с PexelsКак добавить тени на белый фон
Чистый белый холст – самое простое место для начала работы, если вы хотите создать тень в Photoshop. И вы сможете отработать основные шаги, необходимые для создания реалистичных теней.
Белые фоны очень характерны для продуктовой фотографии. Но эти изображения не содержат теней, если они сфотографированы в лайтбоксе.
Здесь вы увидите, как сделать красивую мягкую падающую тень. Не жесткую, как от прямой вспышки стробоскопа.
Красная ваза на белом фонеСоздание падающей тени
Первый шаг – создание падающей тени. Это довольно простая задача.
- Вырежьте свой объект из другой фотографии. Это будет проще, если у вас уже есть фотография продукта, сделанная на белом фоне. Используйте инструмент Инструмент выделения объекта, чтобы облегчить выделение.
- Импортируйте изображение в чистый документ Photoshop. В этом документе Photoshop вам понадобится новый фоновый слой, установленный на белый цвет, и слой для размещения вашего объекта.
- В слое с объектом нажмите кнопку Эффекты слоя. Найдите его в нижней части окна слоев. Выберите опцию создания падающей тени. Теперь вы можете управлять эффектом. Вы можете изменить цвет тени (по умолчанию черный), а также непрозрачность, угол, размер и расстояние.
Здесь приведены настройки диалогового окна “Эффекты слоя”.
Скриншот диалогового окна drop shadow.Тень от падения нужно растянуть, чтобы она выглядела более реалистично.
Сделайте тень реалистичной
Следующий шаг – изменение тени на реалистичную. Переименуйте падающую тень в новый слой.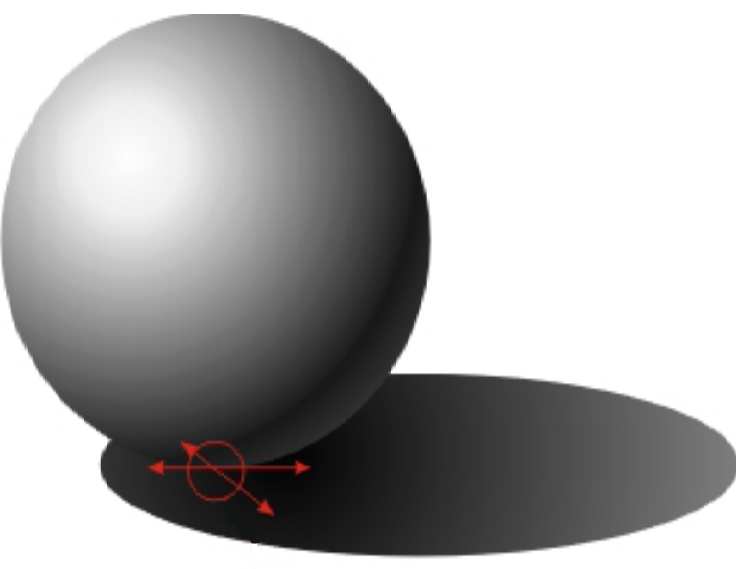
- На слое, содержащем вашу тень. Щелкните правой кнопкой мыши на появившемся символе fx. Выберите команду Создать слой. Должен появиться новый слой, содержащий только падающую тень.
- Сейчас вы хотите изменить направление тени. Используя выпадающее меню, выберите Editgt;Transformgt;Skew. Используйте две верхние опорные точки, чтобы перетащить тень наружу. В этом примере я перетащу тень вправо. Вы можете отрегулировать, насколько сильно вы хотите, чтобы тень шла сбоку. В данном случае я перетащу тень примерно на 45 градусов.
- Тень сейчас очень длинная, поэтому вы можете отрегулировать и это. Перейдите в Edit gt;Transform gt;Scale. Теперь вы сможете изменить длину тени, перетаскивая верхний якорь вверх или вниз. В данном случае длина тени была уменьшена.
- В заключение необходимо деформировать тень, чтобы она по-прежнему соответствовала объекту, который ее отбрасывает.
 Вам нужно убедиться, что основание тени по-прежнему соприкасается с основанием объекта. Выберите Edit gt;Transform gt;Warp.
Вам нужно убедиться, что основание тени по-прежнему соприкасается с основанием объекта. Выберите Edit gt;Transform gt;Warp.
Завершающие штрихи
Тень должна быть сильнее у основания и более рассеянной, светлой у вершины. Для этого создайте второй слой тени.
- Выделите слой с тенью и перейдите к Layer gt;Duplicate Layer (Ctrl+J). Теперь у вас есть копия.
- Щелкните по первому слою с тенью. Введите 90% в поле Заливка, расположенное в верхней части окна слоев. Это самая темная часть тени. Теперь щелкните на копии слоя и введите 40% в поле “Заливка”. Это светлая тень. Снимите выделение с иконки глаза слева от слоев, чтобы увидеть изменения в силе теней.
- Сейчас отрегулируйте резкость тени. Чем дальше тень от объекта тем она более размытая. Для этого нужно добавить гауссово размытие. Щелкните на слое со светлой тенью.
 Перейдите в меню Фильтры gt;Размытие gt;Размытие по Гауссу. В диалоговом окне установите радиус пикселя около 25. Щелкните на темной тени и добавьте около 5 пикселей размытия. Вы можете сделать тень более резкой или более рассеянной, регулируя радиус пикселей по своему вкусу.
Перейдите в меню Фильтры gt;Размытие gt;Размытие по Гауссу. В диалоговом окне установите радиус пикселя около 25. Щелкните на темной тени и добавьте около 5 пикселей размытия. Вы можете сделать тень более резкой или более рассеянной, регулируя радиус пикселей по своему вкусу. - Последнее задание – применение градации, чтобы тень переходила от темного к светлому плавно. Сначала примените белую маску слоя к вашей темной тени. Это можно сделать, выбрав инструмент “Маска слоя” в нижней части окна. Он выглядит как прямоугольник с кругом внутри. Или выберите
- Выберите инструмент градиента в левом меню. Убедитесь, что фон установлен на белый, а передний план – на черный. Выберите точку примерно на полпути вверх по тени и перетащите градацию обратно через объект, отбрасывающий тень. Более темная часть тени должна быть ближе к объекту. Чем более градуированной вы хотите сделать тень, тем длиннее должна быть линия.
 Скопируйте маску слоя на слой со светлыми тенями, нажав клавишу option и перетащив маску слоя. Инвертируйте копию маски слоя, выбрав
Скопируйте маску слоя на слой со светлыми тенями, нажав клавишу option и перетащив маску слоя. Инвертируйте копию маски слоя, выбрав
Вы закончили! Ваша тень должна выглядеть естественно, как будто она всегда там была.
Как добавить тени в пейзаж
Ищите источник света
Композиция изображения в сцене с естественным освещением требует осторожности и внимания. Одним из самых важных аспектов является добавление тени к составному изображению. Для этого вам нужно посмотреть, куда падают существующие тени в вашей сцене. Для этого нужно посмотреть на объекты в кадре, чтобы определить направление света.
Вам также нужно убедиться, что ваша тень соответствует цвету, отбрасываемому другими тенями в вашей сцене.
В сцене, выбранной для этого урока, свет находится перед камерой. Бамбуковый лес также рассеивает его.
Девушка в традиционном японском платье идет через бамбуковый лес. В этой сцене вам нужно настроить размер модели, которая была вставлена с другой фотографии.
Вставьте объект в сцену
Наш объект – это человек. Этот человек был вырезан из фотографии, сделанной в тот же день, что и эта фотография. Это помогает свету на модели соответствовать остальной сцене. Но нам нужно добавить тень. Вот как это сделать:
- Создайте новый слой в Photoshop, а затем вставьте объект или человека в сцену.
- Измените размер объекта, чтобы он соответствовал сцене. Для этого перейдите в Edit gt;Free Transform (Ctrl+T). Теперь перетащите точки привязки, чтобы изменить размер объекта. Удерживайте клавишу shift, чтобы сохранить пропорции. В моем примере я использовал забор в качестве точки отсчета для высоты модели.
- Используя инструмент перемещения, поместите объект или человека в сцену.
Сформируй свою тень
- На слой с объектом добавьте эффект тени Drop Shadow (значок fx). Измените цвет, непрозрачность, угол, размер и расстояние между тенями, чтобы они имели смысл на вашем изображении.
 Если у вас есть изображение с уже существующими тенями, при создании новой тени подберите их цвет. Используйте для этого инструмент “Пипетка”
Если у вас есть изображение с уже существующими тенями, при создании новой тени подберите их цвет. Используйте для этого инструмент “Пипетка” - Правой кнопкой мыши щелкните на символе fx, который теперь появился в вашем слое, и выберите Создать слой. Должен появиться новый слой, содержащий только падающую тень.
- Используйте описанные выше инструменты трансформации (перекос, масштаб и деформация), чтобы настроить тень так, чтобы она имела смысл на изображении. На этот раз я хотел выдвинуть тень вперед, так как основной источник света исходит из-за бамбукового леса. На этой фотографии я оставляю тень в пределах кадра и немного сдвигаю ее влево. Возьмите верхний якорь и перетащите его вперед, а затем удлините тень по своему усмотрению. Возможно, вам снова придется использовать функцию искривления в transform, чтобы убедиться, что тень по-прежнему связана с моделью.
- Если источник света находится позади объекта, вы можете сначала перевернуть тень по вертикали, перейдя в Edit gt;Transform gt;Flip Vertical.

Тень
Сейчас вам нужно смягчить тень. Используйте ту же процедуру, что и раньше, следуя шагам из раздела “Финишные штрихи” этой статьи. Измените заливку и добавьте маску слоя с помощью инструмента градиента.
Основное различие здесь в том, что тень на этой фотографии будет более рассеянной. В диалоговом окне “Размытие по Гауссу” для более темной тени радиус пикселя установлен на 25, а для более светлой тени – на 50.
На конечном изображении видна красивая рассеянная тень позади модели на фотографии.Заключение
Добавить эффект слоя “Тень” очень просто в Photoshop. Хитрость заключается в настройке эффекта, чтобы он выглядел естественно.
Существует три ключевых шага:
- Добавьте новый слой с помощью эффекта слоя.
- Настройте размер и форму слоя, чтобы сделать тень более реалистичной.
- Используйте инструмент градиента, чтобы затушевать тень.
Если вы новичок в этой технике, надеюсь, вам понравится, и вы попробуете сами.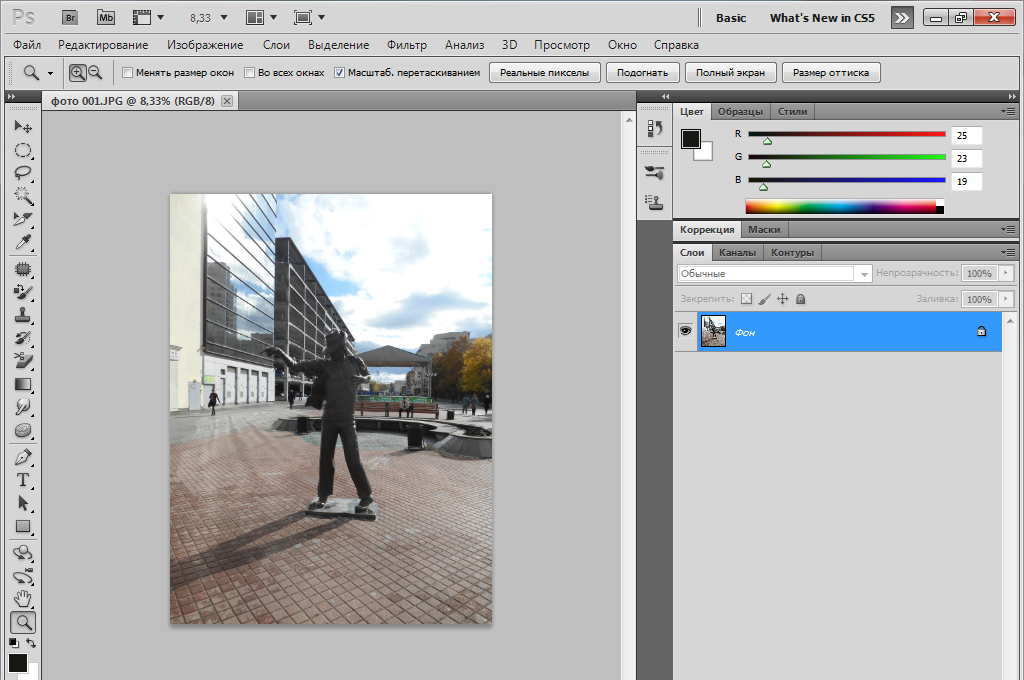 Как всегда, пожалуйста, оставляйте свои мысли и любые фотографии в разделе комментариев.
Как всегда, пожалуйста, оставляйте свои мысли и любые фотографии в разделе комментариев.
ФОТОГРАФИЯ ДЛЯ НАЧИНАЮЩИХ
Обзор на сумку Black Forest RIMO I Camera Messenger Bag в 2022 году
Много говорится о том, что входит в сумку фотографа. Но для работающих фотографов иногда не менее важна и сама сумка. Современному фотографу нужна прочная, функциональная
Читать статью »
СМАРТФОН
30 красиво составленных натюрмортов для iPhone
Благодарим вас за невероятные снимки, присланные на наш еженедельный конкурс фотографий для iPhone. Тема этой недели “Still Life”, и мы получили фантастическую подборку работ, которые
Читать статью »
«Как сделать тень в фотошопе от предмета?» — Яндекс Кью
Популярное
Сообщества
Фотошоп
Анонимный вопрос
·
Сергей Гринёв
Туризм
255
Специалист по фотографии, альпинист, путешественник, иногда помогаю людям имеющим психол… · 11 июл 2021
A. Наиболее хороший способ даёт Dodge and Burn. Напр. модель сидит на диване, перенесённая из др. фото. Нужно прорисовать тени рядом с моделью. Изображение должно быть разбито на 2 слоя : вверху — прозрачный слой с моделью, внизу — фон, т.е. интерьер с диваном. Будем затемнять не сам слой, а серый слой наверху него. Для этого между слоями выше фона (интерьер) и ниже модели сделаем слой : ‘Ctrl’+ ‘Shift’ + ‘N’. Стоп ! Меняем «Режим — нормальный» на «режим — Мягкий свет» и вот тогда внизу этого Диалогового окна можно будет поставить галочку «Выполнить заливку в режиме Мягкий свет 50% серым». И теперь ‘OK’.
Нажмём ‘Alt’ и наведём курсор между образовавшимся серым слоем и фоном.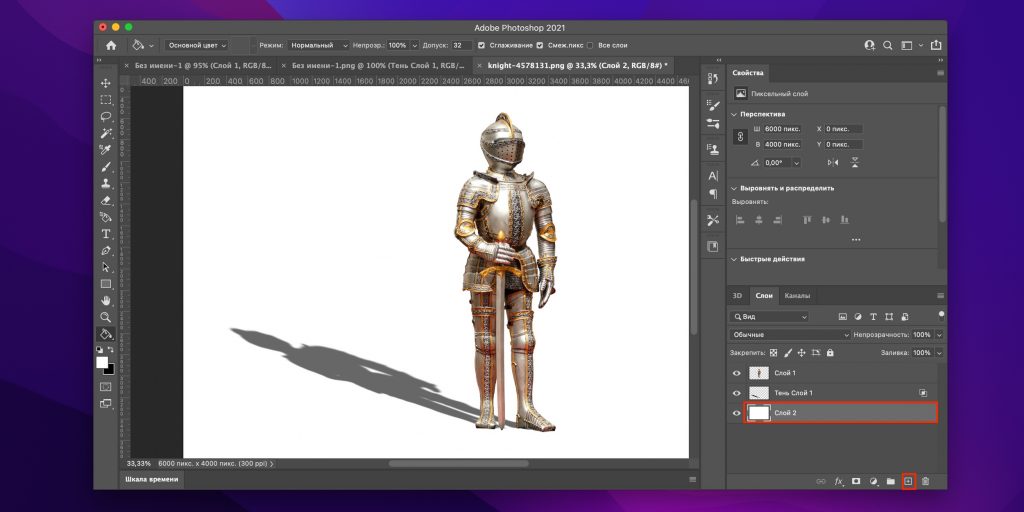 Появится загнутая стрелка — нажмём левую кнопку мыши — теперь серый слой прикреплён к фону как обтравочная маска. Настроим осветлитель и затемнитель ( должны быть настроены одинаково ). Обычно жёсткость 0-50%. Экспонир. 2-5%. И вверху убрать галочку «Защитить тона». Параметры : «Света», «Средние тона» или «Тени» — в зависимости от интерьера (дивана). Жёсткость 0% делается редко ( напр. там где тень «должна плавно растворяться» ). И гораздо чаще используется для других целей ( подчёркивание объёма рук, ног, предметов и т.п. ). Так что ставим среднюю жёсткость 30% ( если свет от близлежащей лампы — там будет довольно жёсткий, тогда все 70%). Теперь плавно рисуем по контуру модели ( для удобства у верхнего прозрачного слоя с моделью лучше включить видимость ).
Появится загнутая стрелка — нажмём левую кнопку мыши — теперь серый слой прикреплён к фону как обтравочная маска. Настроим осветлитель и затемнитель ( должны быть настроены одинаково ). Обычно жёсткость 0-50%. Экспонир. 2-5%. И вверху убрать галочку «Защитить тона». Параметры : «Света», «Средние тона» или «Тени» — в зависимости от интерьера (дивана). Жёсткость 0% делается редко ( напр. там где тень «должна плавно растворяться» ). И гораздо чаще используется для других целей ( подчёркивание объёма рук, ног, предметов и т.п. ). Так что ставим среднюю жёсткость 30% ( если свет от близлежащей лампы — там будет довольно жёсткий, тогда все 70%). Теперь плавно рисуем по контуру модели ( для удобства у верхнего прозрачного слоя с моделью лучше включить видимость ).
B. Также можно сделать тень, используя корректирующий слой ‘Экспозиция’. При этом, конечно как и в др. случаях также надо разбить на 2 слоя. И так между слоем с фоном и моделью делаем коррект. слой ‘Экспозиция’. Щёлкнем на значке маски на самом слое. Покажется белая маска. Инвертируем её ‘Ctrl’ +’I’ ( маска станет чёрной ). Чуточку сдвинем ползунок в сторону затемнения. Но ничего не произойдёт ( т.к. маска — чёрная ). Будем рисовать белой кистью по маске по контуру, где предполагается наложение тени. Может случиться так, что нужно сделать очень плавную тень. Т.е. границы маски должны быть мягкие. В таком случае можно рисовать белой/чёрной кистью с 0% жёсткостью и нажимом 1% по МАСКЕ, подправляя нужным образом границы теней.
Покажется белая маска. Инвертируем её ‘Ctrl’ +’I’ ( маска станет чёрной ). Чуточку сдвинем ползунок в сторону затемнения. Но ничего не произойдёт ( т.к. маска — чёрная ). Будем рисовать белой кистью по маске по контуру, где предполагается наложение тени. Может случиться так, что нужно сделать очень плавную тень. Т.е. границы маски должны быть мягкие. В таком случае можно рисовать белой/чёрной кистью с 0% жёсткостью и нажимом 1% по МАСКЕ, подправляя нужным образом границы теней.
Если планируется поместить модель на Солнце, там возникает уже другая проблема — разная цветовая температура освещённых участков и теней. В таком случае, кроме уменьшения экспозиции, нужно добавить коррект. слой ‘Цветовой баланс’ и через маску добавить нужный оттенок к рисуемым теням.
1 эксперт согласен
Елена Федорова
9 августа 2021
Можно через blending options (параметры наложения) — drop shadow. Корректируем ползунками прозрачность… Читать дальше
Комментировать ответ…Комментировать…
Валерия Федорова
8,4 K
Разнопрофильный специалист, мама 4х деток · 29 июл 2018
Тень от предмета можно сделать, задав стиль слоя «Тень» и настроив в окне стилей необходимые параметры. Если нужно сделать «падающую» на плоскость тень от объекта, нужно скопировать объект, выделить его и растушевать край с помощью команды «Уточнить край». Затем залить выделение полупрозрачным темным цветом, или градиентом, на усмотрение пользователя, и выполнить… Читать далее
Если нужно сделать «падающую» на плоскость тень от объекта, нужно скопировать объект, выделить его и растушевать край с помощью команды «Уточнить край». Затем залить выделение полупрозрачным темным цветом, или градиентом, на усмотрение пользователя, и выполнить… Читать далее
22,2 K
Олеся Тимощук
26 февраля 2020
Вы имели ввиду тень
Комментировать ответ…Комментировать…
Константин Зубрилин
7,6 K
Безработный работы нет · 7 авг 2018
Существует три основных способа, с помощью каторых накладывается тень от предмета в фотошопе. 1. Применить стили 2. Копрование слоя 3. Рисование Поробнее можно посмотреть в роликах на Youtube. Например https://www.youtube.com/watch?v=wVLd1mvdw5g Читать далее
11,2 K
Комментировать ответ…Комментировать…
Галина Токталиева
324
Публицист философско-психологического направления, а также фотограф и дизайнер.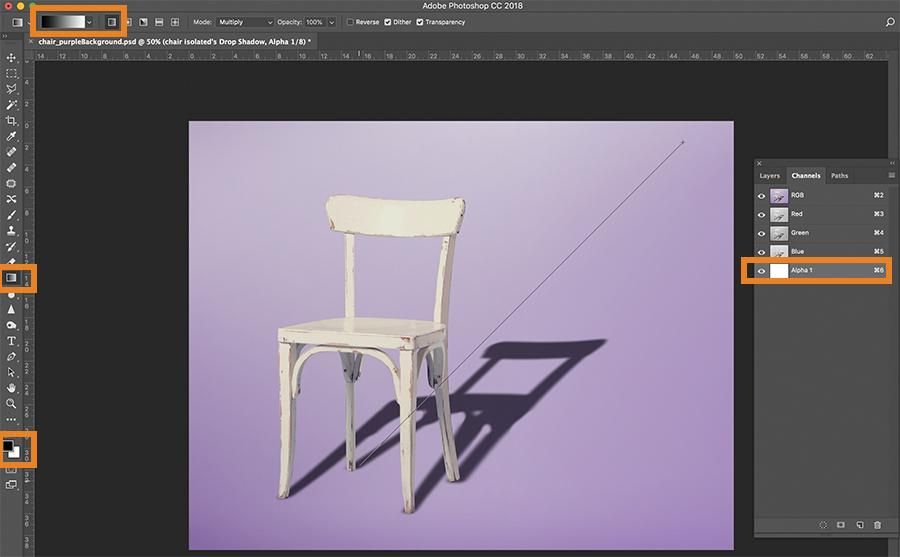 · 11 февр 2020 · toktali.com/blog
· 11 февр 2020 · toktali.com/blog
Создание тени от обьектов является краеугольным камнем любой фотоманипуляции, и от филигранности операции зависит, будет ли ваш монтаж выглядеть реалистичным. Существуют несколько техник на этот счет, и каждый находит для себя свой метод. Самое простое — это скопировать исходный обьект на новый слой и поместить этот слой под исходным обьектом, затем на вкладке… Читать далее
Комментировать ответ…Комментировать…
Вы знаете ответ на этот вопрос?
Поделитесь своим опытом и знаниями
Войти и ответить на вопрос
3 простых способа добавить тень к тексту в Photoshop
Создание плаката или добавление текста к фотографии кажется таким простым, но в то же время сложным, потому что на сложном фоне текст плохо читается.
Но у всего есть решение. В Adobe Photoshop вы можете добавить тень к тексту, чтобы решить эту проблему.
Помимо повышения удобочитаемости, эффект тени также отлично подходит для стилизации текста и делает его более привлекательным на однотонном фоне плаката.
Я работаю графическим дизайнером более десяти лет, и всякий раз, когда я делаю постеры с эффектами, я всегда выбираю Photoshop из-за его гибкости и простоты управления настройками эффектов.
В этом уроке вы узнаете три быстрых и простых способа добавить к тексту один из самых полезных эффектов (Тень), а также несколько полезных советов.
Начинаем!
Содержание
- 3 способа добавления тени к тексту в Photoshop
- Способ 1: двойной щелчок для быстрого доступа
- Способ 2: добавление стиля слоя
- Способ 3: в верхнем меню
- Часто задаваемые вопросы
- Как добавить эффекты к тексту в Photoshop?
- Как сделать текст толще в Photoshop?
- Можно ли изменить цвет тени в Photoshop?
- Заключение
3 способа добавления тени к тексту в Photoshop
Примечание. Скриншоты взяты из версии Photoshop CC для Mac. Windows или другие версии могут выглядеть немного иначе.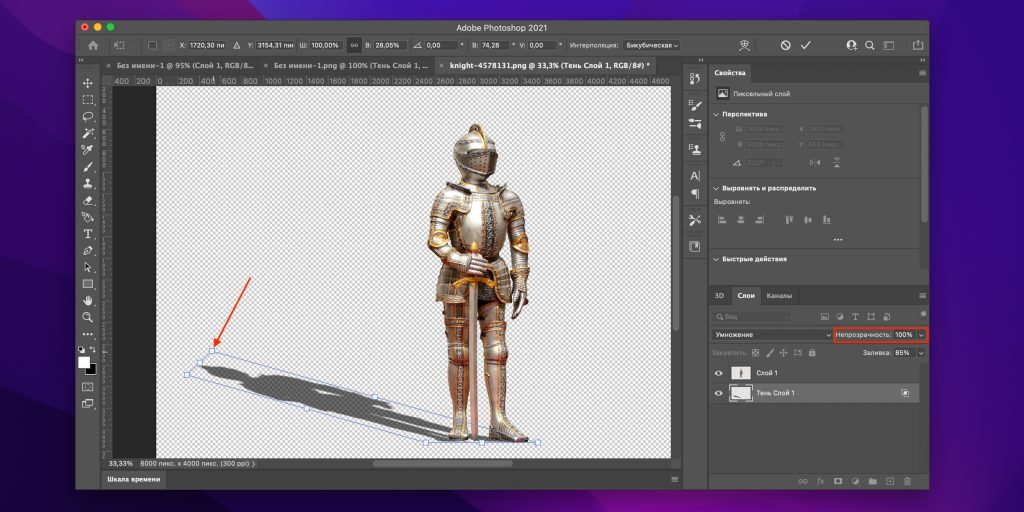
Ваш текст готов? Вы можете легко применить тень к тексту, используя три приведенных ниже метода.
Советы. Измените стиль и цвет персонажа, прежде чем добавлять эффект тени, чтобы лучше увидеть конечный результат. Используйте панель символов, чтобы изменить шрифт и размер шрифта.
Способ 1. Дважды щелкните значок быстрого доступа
Примечание. Не нажимайте значок типа (T), поскольку вместо слоя будет выбран текст для изменения.
Появится окно Layer Style .
Шаг 2 : Отметьте Тень в левой части окна под Стиль > Параметры наложения .
Шаг 3 : Соответственно отрегулируйте настройки тени. Вы можете изменить режим наложения, угол, непрозрачность, расстояние, размер и т. д.
Установите флажок Предварительный просмотр во время игры с настройками, чтобы увидеть, как выглядят эффекты.
Советы: Установите большее расстояние в пикселях для более очевидного результата. Вы можете расширить тень, переместив ползунок Spreading вправо, чтобы увеличить ее процентное значение, и отрегулировать размер, перемещая ползунок Size.
Шаг 4 : Нажмите OK.
Способ 2. Добавление стиля слоя
Шаг 1 : Нажмите кнопку fx в нижней части панели «Слои».
Шаг 2 : Проверьте Тень . Вы увидите то же окно Layer Style, что и в методе выше.
Шаг 3 : Измените настройки и нажмите OK.
Метод 3: Из верхнего меню
Шаг 1 : Перейдите в верхнее меню Слой > Стиль слоя > Тень .
Шаг 2 : То же самое, появляется окно Layer Style.
Шаг 3 : Настройте параметры соответствующим образом и нажмите OK.
Очень просто, верно?
Часто задаваемые вопросы
Ниже приведены некоторые часто задаваемые дизайнерами вопросы о добавлении тени к тексту в Adobe Photoshop. Вы знаете ответы?
Как добавить эффекты к тексту в Photoshop?
К тексту можно добавить эффекты с помощью кнопки «Добавить стиль слоя (fx)» в нижней части панели «Слои» , такие как тень, наложение цвета, сатин, градиенты, свечение и т. д. Щелкните Параметры наложения , чтобы открыть в окне «Стиль слоя», проверьте параметры слева и настройте параметры, чтобы получить желаемые эффекты.
Как сделать текст толще в Photoshop?
Некоторые шрифты имеют параметр полужирного текста, вы можете изменить стиль символов на полужирный или добавить обводку к тексту и увеличить толщину обводки.
Можно ли изменить цвет тени в Photoshop?
Да, вы можете изменить цвет тени в Photoshop в настройках стиля слоя. Дважды щелкните поле цвета и выберите новый цвет тени.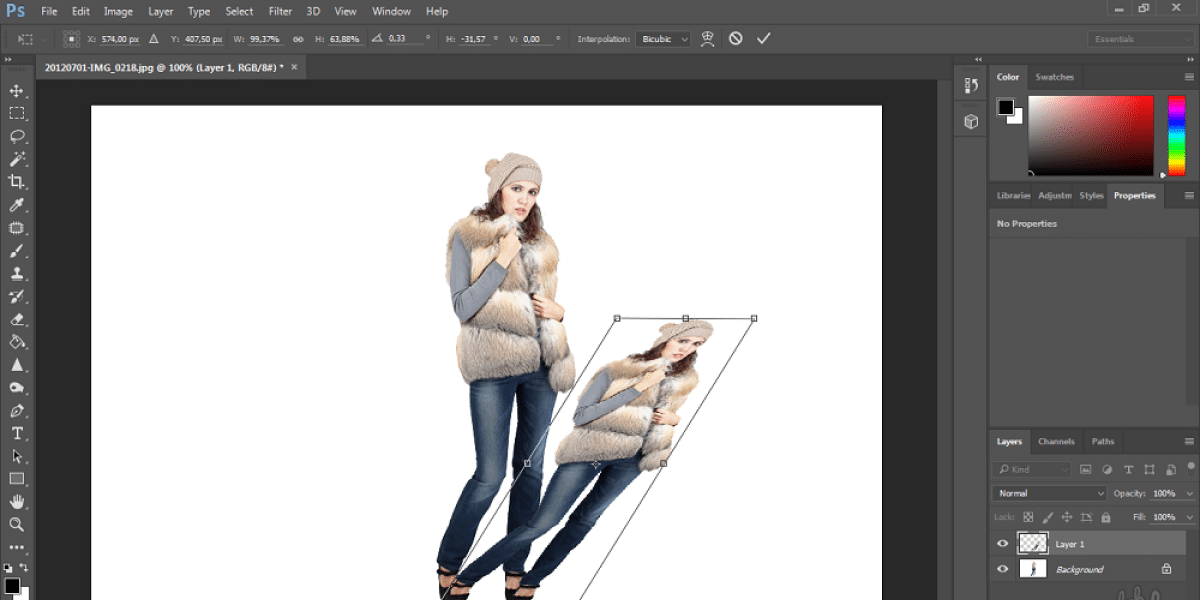
Заключение
Вы можете использовать любой из трех методов для применения эффекта тени. Найдите окно «Стиль слоя» по своему усмотрению в верхнем меню или на панели «Слой», затем последний шаг и результат будут такими же.
С эффектом «Тень» в Adobe Photoshop можно сделать очень многое. Не терпится увидеть, что вы сделаете дальше! 🙂
О Джун
Джун — опытный графический дизайнер, специализирующийся на дизайне брендов. Photoshop — это основной инструмент, который она использует каждый день вместе с другими программами Adobe для своей творческой работы.
Как добавить реалистичную тень к изображению в Photoshop
Тени — это важный эффект Photoshop, который можно добавить под изображение, если вы хотите, чтобы объект выглядел реалистично на новом фоне или в новом окружении.
Без тени объект будет выглядеть неестественно, как будто он парит над фоном.
Тени также можно использовать для выделения объекта или создания сюрреалистических эффектов.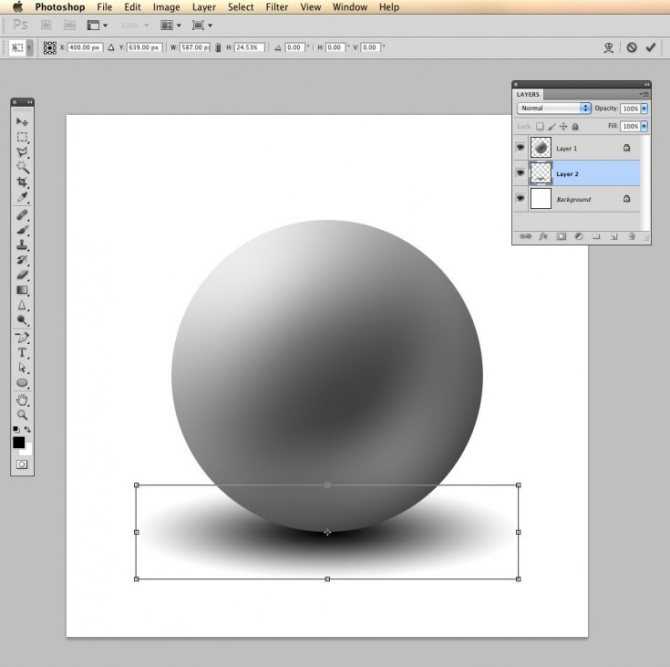
В этом уроке вы узнаете, как добавить тень в Photoshop с помощью эффекта Photoshop Drop Shadows.
У вас нет Photoshop?
Загрузите Adobe Photoshop
Загрузите последнюю версию Adobe Photoshop, чтобы следовать этому простому руководству.
Начните бесплатную 7-дневную пробную версию сегодня
ПОДРОБНЕЕ
Как получить Photoshop бесплатно
Содержание
Как добавить тень к изображению в Photoshop
Шаг 1. Откройте изображение
Выберите изображение, к которому вы хотите добавить тень, и откройте его в Photoshop.
Вы не сможете добавить тень к невырезанному объекту — объект должен быть в отдельном слое на панели слоев.
(Используйте это руководство по Photoshop, если вам нужно удалить объект с фона.)
Шаг 2 — Откройте эффект тени
В нижней части панели Layers щелкните значок FX и выберите Drop Shadow или перейдите в верхнюю строку меню и выберите Layers > Layer Style > Drop Shadow .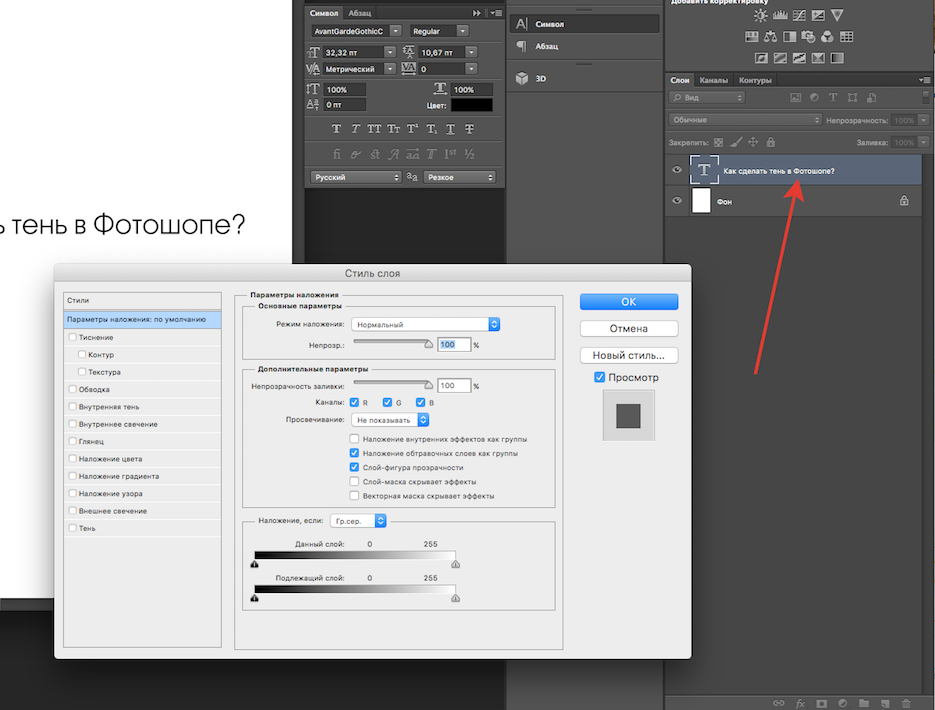
При выборе появится окно Layer Style , содержащее поле Drop Shadows .
Переместите окно «Стиль слоя», чтобы вы могли одновременно просматривать изображение в окне холста и поле эффекта «Тень».
В поле «Тень» можно выбрать различные эффекты тени.
Шаг 3. Настройка тени
В этом уроке мы создадим реалистичную тень под апельсином. Вы можете использовать диалоговое окно Drop Shadow для создания реальных или сюрреалистичных теней.
В поле Drop Shadow установите Blend Mode на Normal.
Щелкните поле Color и выберите темный цвет. Хорошо подойдет темно-коричневый или черный.
Установите Непрозрачность тени, отрегулировав ползунок или добавив процентное значение в поле рядом с ним.
Когда вы устанавливаете высокую непрозрачность, у вас будет более темная тень — это полезно, если фон за тенью темный или если вы хотите имитировать очень яркий свет.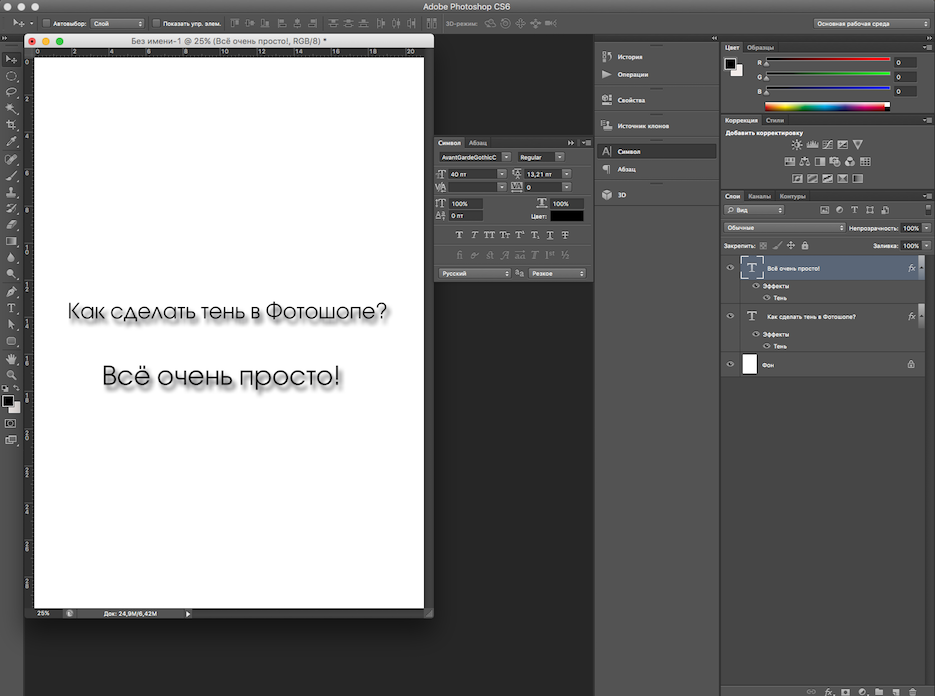
Если фон за слоем изображения и тенью светлый, непрозрачность необходимо установить ниже.
Изменение угла тени в зависимости от источника света.
Например, если источник света падает снизу, поверните угол циферблатом, чтобы отразить это.
Если источник света для тени падает сверху объекта, переместите диск или введите число в поле Угол , чтобы имитировать угол источника света.
Вы можете использовать параметр Photoshop по умолчанию . Использовать параметр Global Light : это поможет вам добиться согласованного вида, если вам нужно добавить такую же тень к другим слоям.
Установите Расстояние тени, регулируя ползунок.
Настройка расстояния отделяет тень от объекта. Это полезно, если вы хотите, чтобы объект выглядел свободно плавающим или слегка удаленным от фона.
Чтобы создать впечатление, что объект сидит на своем фоне, добавьте тень, которая выглядит так, как будто она прикреплена к объекту.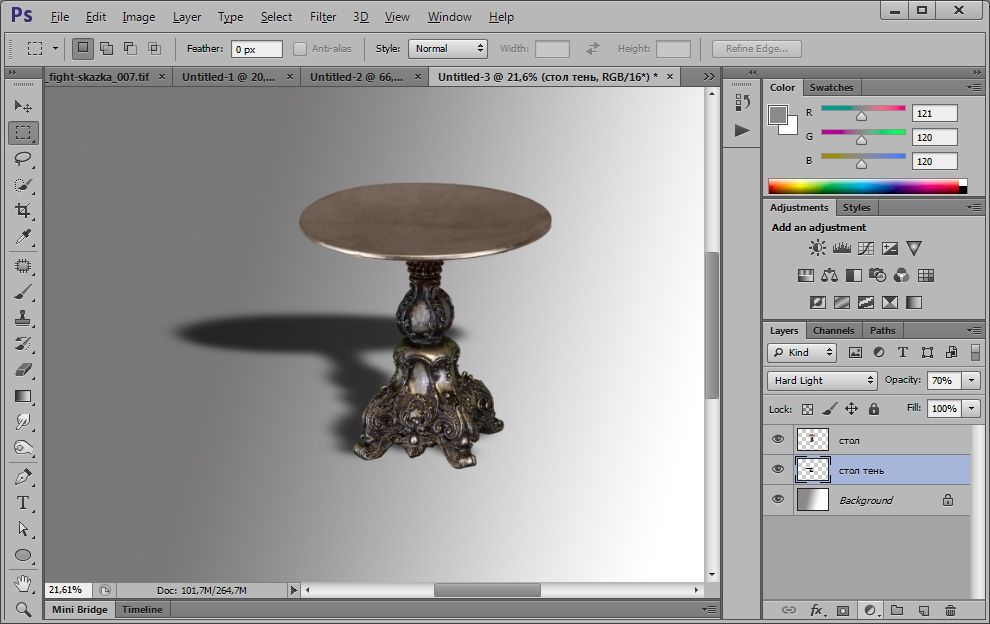
Для этого уменьшите уровень Distance и настройте параметры Spread и Size .
Оставьте для параметра Contour значение по умолчанию.
Вы можете использовать ползунок Шум , чтобы добавить Шум к тени вашего объекта, но в целом это сделает вашу тень менее реалистичной.
Установите ползунок Noise на 0.
Внизу поля Drop Shadow у вас есть возможность установить новые настройки тени на По умолчанию. Это полезно, если вы хотите создать одинаковые тени на нескольких слоях.
Или у вас есть возможность сбросить все настройки до настроек тени Photoshop по умолчанию.
Если качество тени вас устраивает, нажмите OK в правом верхнем углу диалогового окна «Тень».
Теперь ваш объект будет иметь идеально реалистичную тень, выделяющую его на фоне.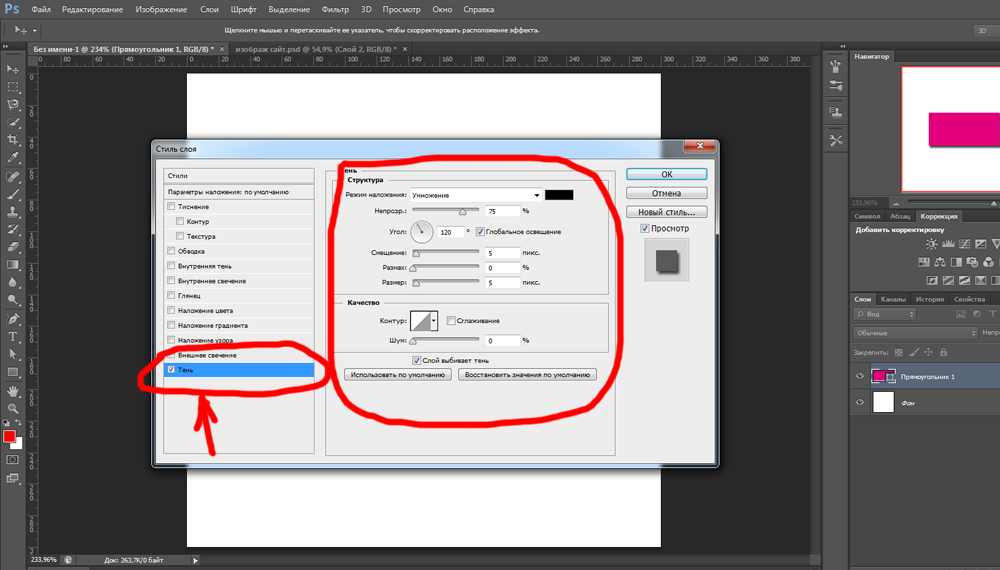
- Как удалить тень с белого фона в Photoshop
Шаг 4. Будущие изменения тени
Изменения тени будут добавлены в качестве эффекта под слоем объекта на панели слоев.
Если вы закроете окно эффекта «Тень», все настройки тени будут сохранены, чтобы вы могли легко получить к ним доступ и настроить их в любое время в процессе редактирования.
При сохранении файла Photoshop эффект тени будет сохранен вместе с вашим слоем.
Если вас устраивают окончательные правки, вы можете объединить и смешать все слои.
В чем разница между тенью и внутренней тенью?
За или под объектом появится тень, а внутри объекта будет помещена внутренняя тень.
Тень используется, чтобы отличить объект от фона.
Это сделает перенесенный объект более реалистичным на новом фоне.
Внутренняя тень помещается внутрь объекта просто для художественного (не реалистичного) эффекта.
Хотите узнать больше о Photoshop? Перейдите к этому уроку Photoshop, чтобы узнать, как создавать маски слоя в Photoshop.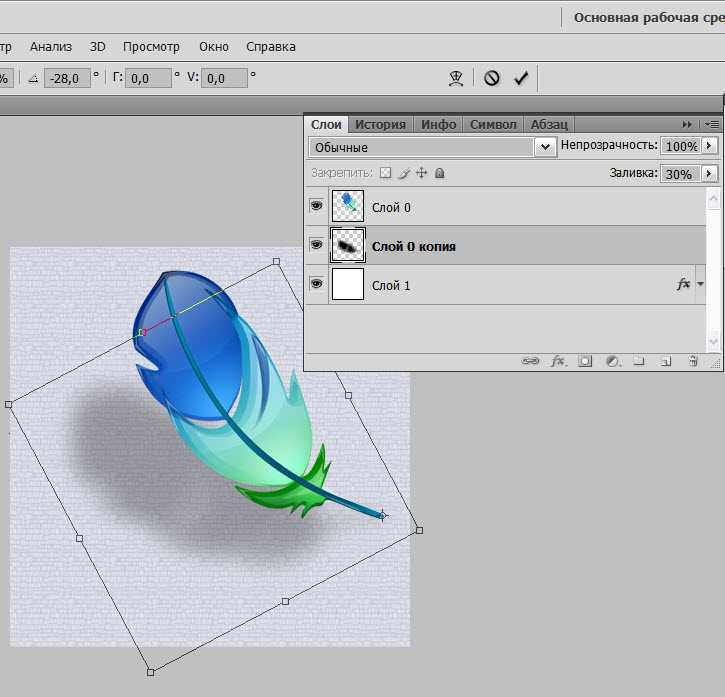

 Вам нужно убедиться, что основание тени по-прежнему соприкасается с основанием объекта. Выберите Edit gt;Transform gt;Warp.
Вам нужно убедиться, что основание тени по-прежнему соприкасается с основанием объекта. Выберите Edit gt;Transform gt;Warp. Перейдите в меню Фильтры gt;Размытие gt;Размытие по Гауссу. В диалоговом окне установите радиус пикселя около 25. Щелкните на темной тени и добавьте около 5 пикселей размытия. Вы можете сделать тень более резкой или более рассеянной, регулируя радиус пикселей по своему вкусу.
Перейдите в меню Фильтры gt;Размытие gt;Размытие по Гауссу. В диалоговом окне установите радиус пикселя около 25. Щелкните на темной тени и добавьте около 5 пикселей размытия. Вы можете сделать тень более резкой или более рассеянной, регулируя радиус пикселей по своему вкусу.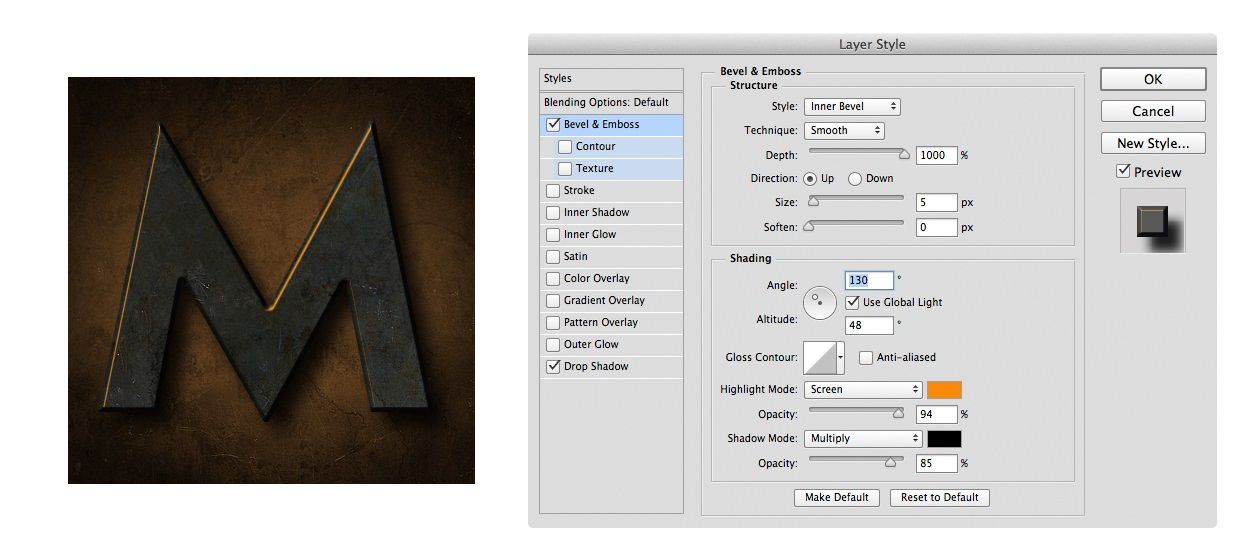 Скопируйте маску слоя на слой со светлыми тенями, нажав клавишу option и перетащив маску слоя. Инвертируйте копию маски слоя, выбрав
Скопируйте маску слоя на слой со светлыми тенями, нажав клавишу option и перетащив маску слоя. Инвертируйте копию маски слоя, выбрав  Если у вас есть изображение с уже существующими тенями, при создании новой тени подберите их цвет. Используйте для этого инструмент “Пипетка”
Если у вас есть изображение с уже существующими тенями, при создании новой тени подберите их цвет. Используйте для этого инструмент “Пипетка”