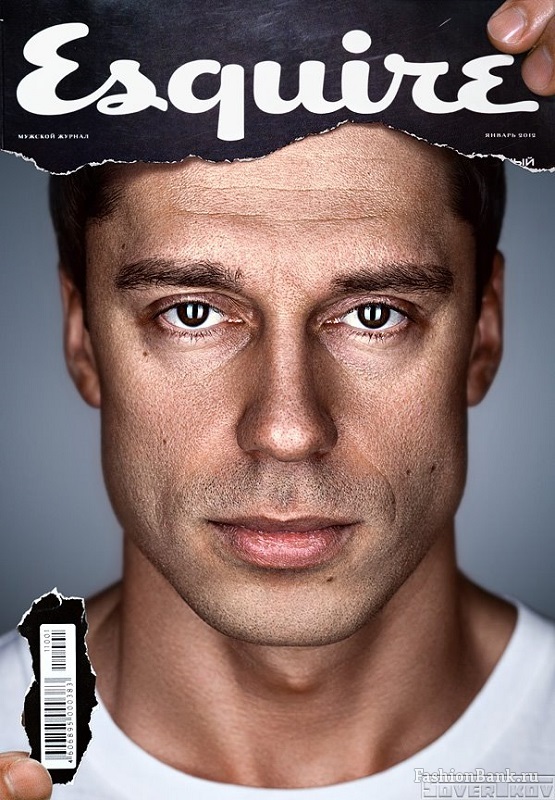Урок Фотошоп «Фото для журнала»
Урок Фотошоп «Фото для журнала»
К созданию обложки мы подойдем в 3 этапа:
1) Подготовка
2) Съемка
3) Обработка
Внимание! Этап создания самой обложки не обязателен, но будет хорошо, если вы его выполните. Это полезно для понимания композиции снимка в контексте последующего наложения текстовых слоев.
Этап №1: Подготовка
1) Вспомните, как выглядят обложки журналов.
Фотография имеет вертикальное положение, главный объект занимает почти всю обложку, на обложке нужно найти место для названия и какого-то текста. Обложка должна привлекать внимание и быть понятной. Глядя на обложку, журнал должны хотеть купить 🙂
Постарайтесь не загружать фон за объектом.
Подумайте, что будет изображено на вашей обложке. Можете взять лист бумаги и схематично набросать объект и буквы.
2) Главный объект хорошо освещен. Это значит, что если вы снимаете в помещении, то для освещения объекта вам понадобится окно или вспышка.
3) В случае съемки человека продумайте образ и макияж/грим — это существенно облегчит последующую обработку.
Этап №2: Съемка
1) При съемке портрета фокус обычно выставляется по глазам.
2) Оптимальное значение диафрагмы для съемки портрета равно 8. Чем меньше значение Исо(в примере — 100), тем лучше(И вам понадобится больше света)
3) Сделайте несколько пробных кадров с разными значениями выдержки, диафрагмы и расстояния от источника освещения. Выберите наиболее удачный вариант и приступайте к съемке с объектом/моделью.
Этап №3: Обработка
Чем лучше вы выполнили этапы 1 и 2, тем меньше обработки вам понадобится.
Открыв фото в ФШ, честно ответьте себе на вопрос: «Я бы купил(а) журнал с такой обложкой?»
Если нет, то возвращайтесь к пункту 1, если да, то приступайте к пункту 3.
1) Откройте фото и произведите ретушь.
Так как фото будет на обложке, вам так или иначе придется привести его вид к некоторой «глянцевости».
Ретушь удобнее производить на копиях слоя Background, не уменьшая размера и увеличив масштаб изображения. В этом случае вы сможете уменьшать прозрачность слоев или удалить слой, если вам не понравится результат.
В этом случае вы сможете уменьшать прозрачность слоев или удалить слой, если вам не понравится результат.
Уберите неровности кожи: морщины, пятна, круги под глазами и т.д.
Инструменты Healing Brush Tool(Пластырь) и Clone Stamp(Штамп) работают следующим образом: Выбирается участок с «чистой» кожей или нужным для копирования/смешивания участком, Alt+клик левой кнопкой мыши и производится «рисование» по участку для ретуши. Вы можете изменять размер и жесткость кисти для разных участков, и др.
Ещё один инструмент для ретуши — инструмент клонирования Patch Tool(Заплатка). В примере он использован для убирания засветки шляпы.
Выделите область и переместите его в то место, которым будет заменен выделенный участок.
Следующий инструмент Mixer Brush Tool (Микс-кисть). Он создаёт эффект размытия цветов и смешения их друг с другом.Придает художественный вид.
Предварительно воспользуйтесь пипеткой, что бы выбрать цвет для рисования и смешивания. А также настройками прозрачности, нажима, смешивания и т.д, которые находятся в верхней панели.
А также настройками прозрачности, нажима, смешивания и т.д, которые находятся в верхней панели.
2) После окончания ретуши соедините все слои в один. (Layer — Merge Visible).
3) Воспользуйтесь инструментом Dodge Tool(Осветлитель) с небольшой прозрачностью для осветления глаз. (Не забудьте про настройки осветления для темных, средних и светлых участков)
4) Можно добавить блик от вспышки Filter-Render-Lens Flare(фильтр-рендеринг- блик)
5) А также произвести тонирование, цветокоррекцию или наложение текстур
6) Слейте все слои. По необходимости осветлите или затемните фото при помощи уровней(Levels), сделайте виньетирование.
7) Когда все желаемые манипуляции с фото произведены, уменьшайте размер(если это необходимо), и увеличьте резкость. Фото почти готово.
Сохраните его на этом этапе.
8) А теперь вставим название и напишем буквы 🙂
а) Перетащите на фото логотип. Дальше нам понадобится линейка View-Rulers. Из верхней части линейки, держа нажатой левую кнопку мыши, вытащите линию и разместите её по верхней линии логотипа. То же проделайте и для нижней линии логотипа.
Из верхней части линейки, держа нажатой левую кнопку мыши, вытащите линию и разместите её по верхней линии логотипа. То же проделайте и для нижней линии логотипа.
б) Инструментом Rounded Rectangle tool произведите выделение в пределах линейки, предварительно выбрав цвет заливки.
Линии можно убрать при помощи инструмента Move tool, выйдя за пределы фотографии.
в) Создайте новый слой. При помощи Rectangle tool произведите выделение в нижней части фотографии(цветная подложка). Залейте выделение цветом, уменьшите прозрачность слоя. Снимите выделение (Ctrl+D)
г) Напишите буквы, используя инструменты Type Tool. Меняйте шрифты, размер, цвет текста. И т.д.
д) По окончанию работы слейте все слои, сохраните фото.
Готово!
Урок Фотошоп «Фото для журнала»
Урок Фотошоп «Фото для журнала»
Как сделать обложку для электронной книги и не только
Привет! В этой публикации я научу вас, как делать красивые 3D обложки для электронных книг и других информационных продуктов в интернете. Работать будем в программе Adobe Photoshop.
Работать будем в программе Adobe Photoshop.
На основе, которую я покажу, вы сможете легко создавать обложки электронных книг, боксы для курсов, обложки журналов, и многие другие полезные вещи.
Минимальное требование: вы должны хотя-бы на самом базовом уровне владеть программой фотошоп.
В своё время меня поразили, какие же крутые вещи делают мастера! Яркие, красочные обложки книг, красивые коробки с курсами, шикарные обложки журналов!
Все эти вещи давали мотивацию изучать программы, но в то же время были сомнения: смогу ли?
Конечно, когда ты нацелен освоить программу и выйти на профессиональный уровень, то для этого потребуется время, скорее всего не один месяц, а возможно не один год.
Но если ты хочешь быстро освоить только некоторые вещи, например, научиться создавать 3D обложки для книг, то в таких случаях можно воспользоваться дополнительными инструментами, которые позволяют новичкам создавать вполне приличные работы.
Одним из таких инструментов является Action, что в переводе означает – действие.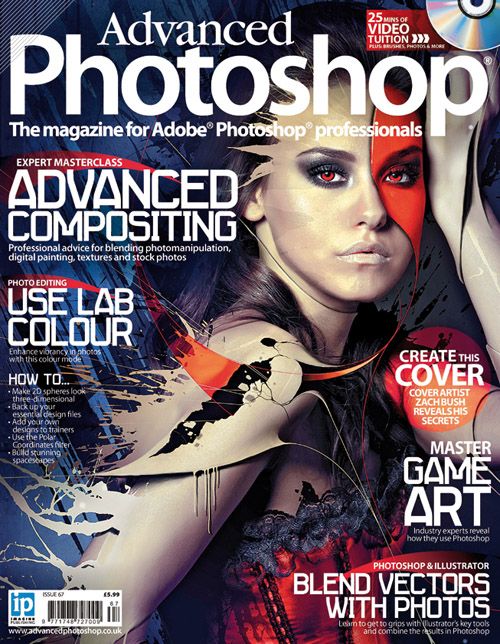
Содержание статьи
- Что такое Cover Action в фотошопе
- Как в фотошопе сделать обложку для книги
Что такое Cover Action в фотошопе
Чтобы понимать, как работать с инструментом Action, давайте прежде разберём его в теории. Экшен – это такой шаблон, на основе которого вы можете сделать ту или иную работу, не заморачиваясь на деталях и не имея профессионального уровня.
На примере экшена для обложки или Cover_Action: вы можете всего лишь написать нужный текст, например, название книги, задать цвет, добавить картинку, а затем одним нажатием кнопки превратить это в обложку 3D книги. Круто?
Как в фотошопе сделать обложку для книги
Для начала нам нужно скачать набор экшенов для обложек. Как посетителю нашего блога, мы дарим вам Cover Action https://yadi. sk/
sk/
Теперь нужно распаковать архив. Если у вас Виндовс 10, то наводим курсор на архив и кликаем правой кнопкой мыши. Открывается окно, где нужно выбрать “7-zip”, а затем “Extract to Cover Ection”
Теперь у нас есть извлечённая папка с экшенами, которую мы и открываем. Архив так запакован, что внутри будет еще несколько папок. Нам нужно добраться до папки Cover Action Pro 2.0 и открыть её.
В папке будет множество других папок и картинки. На картинках вы можете посмотреть примеры обложек. Я буду показывать на примере обложек книг в твёрдой основе. Открываем папку Hardcover Books.
В открытой папке есть картинки и сами экшены с расширением .atn, но прежде нужно открыть поочерёдно картинки и выбрать подходящую обложку.
Когда обложка выбрана, открываем программу Adobe Photoshop и при открытой программе жмём на экшен выше картинки. Если система предложит выбрать каким приложением открыть файл, то выбираем Adobe Photoshop и жмём подтверждение.
После этого наш экшен с обложкой книги должен загрузиться в программу. Чтобы его найти, переходим в правую сторону панели инструментов и там находим иконку “Операции” на которую нужно нажать. Откроется окно операций и там вы увидите загруженный экшен.
Если иконки нет на панели, переходите на панель вверху на вкладку “Окно”, открываете и выбираете инструмент “Операции”
Далее открываете экшен кликнув по стрелке слева. Затем нужно выделить функцию “Create” (заметьте, не открыть, а выделить, кликнув справа) и нажать кнопку воспроизведения ниже.
Перед вами откроется обычный документ.
Справа на слоях можно отключить ненужный текст нажав на глазки.
Теперь на этом же слое, или создав свой слой выше, можно творить. То есть, вы можете написать текст, залить обложку цветом, добавить картинку и т.д.
Когда всё готово, переходим в настройки и выбираем “Render”, после чего жмём кнопку воспроизведения. Начнётся процесс создания обложки.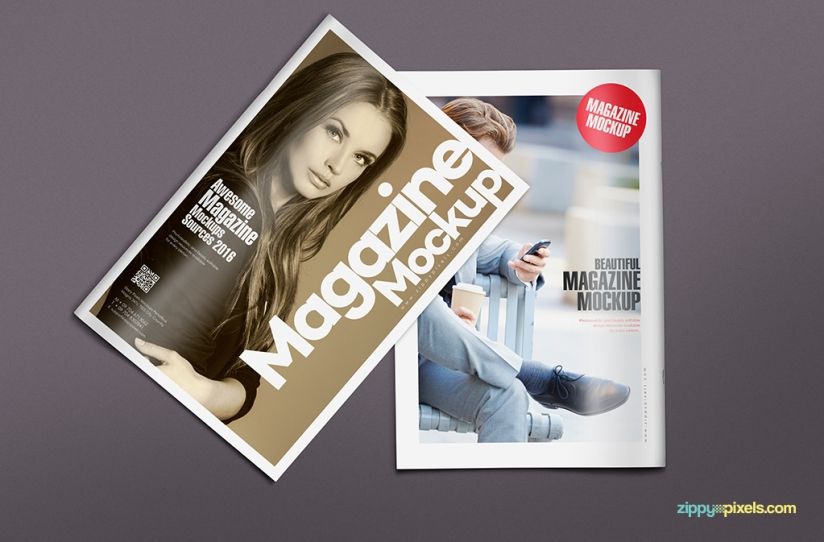
Ждём и в итоге получаем результат.
Теперь справа появились слои, которые можно отключать. Например, можно отключить подложку книги, тень, и т.д., а затем сохранить обычным способом.
Да, забыл сказать. Некоторые экшены могут давать сбой, поэтому прежде, чем создавать свою обложку, проверьте шаблон. Просто запустите пустой шаблон, и если всё нормально, тогда удалите созданную пустую обложку и создайте свою.
На этом у меня всё. Надеюсь я дал вам достаточно полную инструкцию в статье “Как сделать обложку для книги и других инфопродуктов”, чтобы вы могли легко создавать свои работы.
Если хотите поблагодарить, просто поделитесь с друзьями этой статьёй в соцсетях. Подписывайтесь на новости блога. Без спама. До связи!
Руслан Ошаров
Основатель и технический руководитель серии образовательных проектов Rosh School
Написать
Нравится блог? Буду благодарен за материальную поддержку на любую сумму. Спасибо!
Создайте журнал с помощью Adobe Photoshop — Уголок издателя
MagCloud
Если Photoshop является вашим любимым инструментом дизайна, вы можете создать журнал в Photoshop, выполнив несколько простых шагов.
1. Создайте каждую страницу как отдельный файл JPEG (качество 10) в цветовом пространстве sRGB. Чтобы создать файлы JPEG, начните с создания документа Photoshop размером 8,5 x 11 дюймов и разрешением 300 точек на дюйм. Поскольку в Photoshop нет настроек выпуска за обрез, лучше всего создать направляющие, чтобы показать, где будет обрезка (0,125 дюйма сверху и снизу, 0,25 дюйма от внешнего края). Имейте в виду, что сторона с обрезом по внешнему краю будет меняться, когда вы создаете правую и левую страницы. После того, как вы закончите свою первую страницу, сохраните ее как файл JPEG в цветовом пространстве sRGB с настройкой качества 10. Не используйте «Сохранить как Photoshop PDF», так как размер полученного файла будет слишком большим для загрузки в MagCloud в многостраничном формате.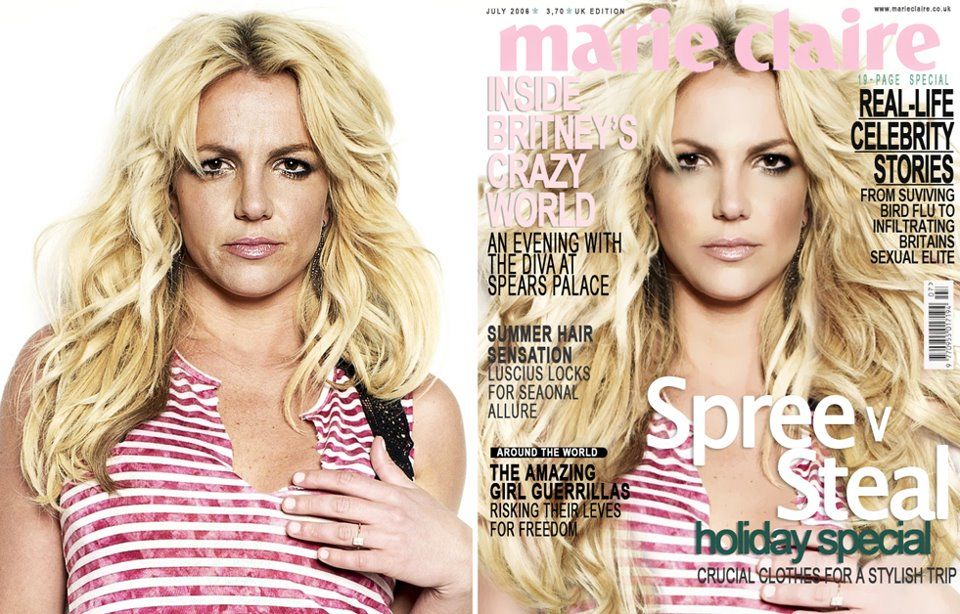
2. Объедините эти файлы JPEG с помощью Adobe Acrobat® или другого программного обеспечения для слияния PDF в многостраничный PDF-файл. Чтобы объединить страницы в Adobe Acrobat, выберите «Файл» > «Создать PDF» >
3. Когда вы будете готовы создать PDF-файл, выберите «Увеличить размер файла» для лучшего качества (это самый большой значок бумаги рядом с размером файла) и нажмите кнопку «Объединить файлы». Acrobat автоматически соберет ваш PDF-файл.
4.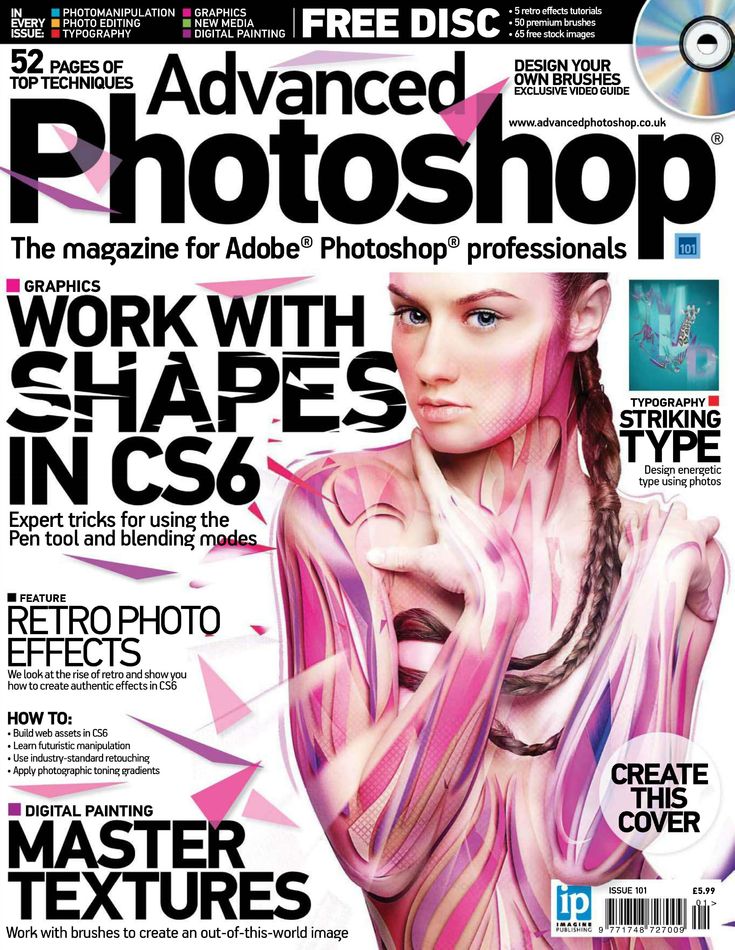
Удачной публикации!
Нравится:
Нравится Загрузка…
Советы и приемы Ищи:Изображения Instagram не найдены.
Нравится нам на Facebook
Нравится нам на Facebook
Твиты MagCloud
- Большие новости! Наш дочерний бренд @BlurbBooks только что запустил новый способ поделиться своими лучшими работами. Создать галерейное качество, cus… twitter.com/i/web/status/1… 2 years назад
- Уникальный проект MagCloud Флемминга Бо Дженсена, Loop, отражает его пожизненное увлечение фотографией, музыкой и другими… twitter.com/i/web/status/1… 2 года назад
Категории
- Ресурсы для проектирования
- События
- форматов
- вдохновение
- Маркетинг и продвижение
- Новости
- Публикация Вдохновение
- В центре внимания издателя
- Советы и рекомендации
- Тренды
Создание обложки модного журнала
учебные пособия Дизайн, средний уровень, типографика Как они это сделали?: Простой 3D-эффект
В нашей новой серии уроков
Как они это сделали? , мы анализируем приемы, используемые профессионалами в области графического дизайна, и делимся с вами простыми советами, которые сделают ваши документы InDesign ультрапрофессиональными, даже если вы новичок в программном обеспечении! В этой первой части Как они это сделали? вы узнаете, как воссоздать простой 3D-эффект, обычно используемый в журналах.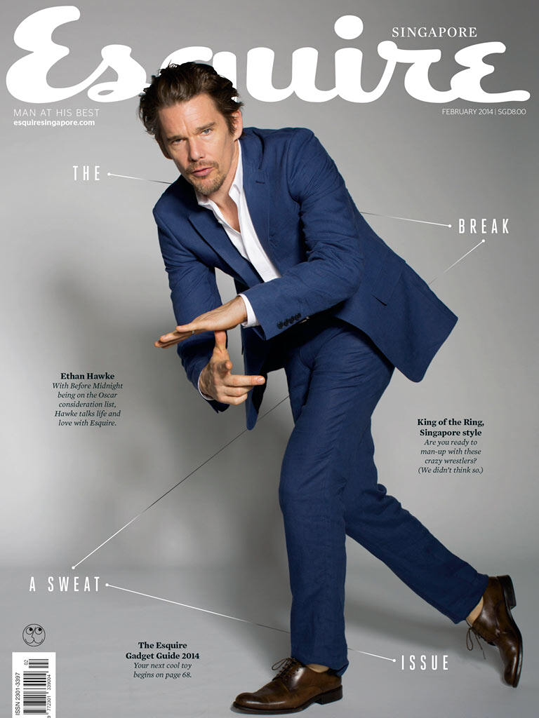 Это очень просто сделать, и вам ни в коем случае не нужно выполнять какое-либо сложное редактирование фотографий в Photoshop.
Это очень просто сделать, и вам ни в коем случае не нужно выполнять какое-либо сложное редактирование фотографий в Photoshop.
3D-эффекты в дизайне обложек журналов
Неограниченное количество загрузок: более 1 000 000 шаблонов, макетов и ресурсов InDesign
отОбложки журналов — идеальное место для творчества в дизайне. В конце концов, они предназначены для того, чтобы привлечь читателя к покупке журнала. Дизайн некоторых журналов становится игривым и демонстрирует фантастические оптические иллюзии, превращая 2D-среду в 3D-произведение искусства. Вот несколько вдохновляющих примеров, где типографика и изображения взаимодействуют и «прыгают» со страницы:
Высококонтрастный дизайн с тонким 3D-эффектом с Лупитой Нионго в главной роли из журнала V
Стильная 3D-графика из журнала GIA
Креативная обложка с Тильдой Суинтон в главной роли из журнала Zembla
Теперь давайте создадим собственную версию… Шаг 1. Настройте макет обложки журнала0074 276,22 мм, стандартный размер для обложек журналов Condé Nast. Я установил Верхнее поле на 12 мм, Нижнее поле на 11 мм и Левое и Правое поле на 9 мм.
Настройте макет обложки журнала0074 276,22 мм, стандартный размер для обложек журналов Condé Nast. Я установил Верхнее поле на 12 мм, Нижнее поле на 11 мм и Левое и Правое поле на 9 мм.
Затем я поместил фотографию в рамку изображения, используя Инструмент «Прямоугольная рамка» (F) , который растянулся на всю страницу.
Затем я создал новый слой («Окно» > «Слои», чтобы открыть панель «Слои», > «Создать новый слой») и использовал Инструмент «Прямоугольник» (M) для создания рамки с без цвета заливки и со сплошной обводкой , набором в [Бумага], с Толщиной , равной 2 мм (редактируйте их на панели Элементы управления форматированием символов бежит по верхней части экрана). Я отрегулировал размер кадра так, чтобы он располагался на линиях полей.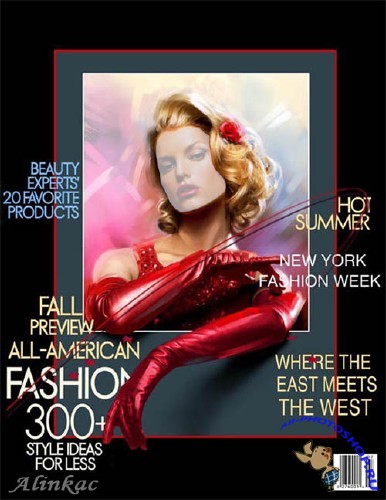
Неограниченное количество загрузок: более 1 000 000 шрифтов, мокапов и элементов дизайна
отЗатем я добавил несколько текстовых фреймов еще на Создайте новый слой с помощью Type Tool (T) , установите шрифт на Didot в [Paper] и поместите заголовок журнала так, чтобы он очень плотно прилегал к правому верхнему углу белой рамки.
НЕОГРАНИЧЕННАЯ ЗАГРУЗКА: более 50 миллионов шрифтов и элементов дизайна
Что бы сделать нашу обложку действительно «попсовой», так это создать 3D-эффект, создать впечатление, что белая рамка взаимодействует с женщиной, и женщина выходит за часть рамки.
Слева: Покрытие до применения эффекта; Справа: После применения 3D-эффекта
Шаг 2. Используйте инструмент «Ножницы»
Выберите инструмент «Ножницы» (C) на панели «Инструменты» (перейдите в «Окно» > «Инструменты», если он не отображается по умолчанию). ).
).
Увеличьте область, указанную ниже, и отрежьте край белой рамки чуть выше верхней части ноги женщины.
Повторите для части кадра чуть ниже ноги женщины.
Выберите часть белой рамки, лежащую на ноге женщины, и нажмите клавишу Delete на клавиатуре, чтобы удалить часть рамки.
Шаг 3. Используйте инструмент «Прямоугольник» (M)
Выберите инструмент «Прямоугольник» (M) на панели инструментов .
Перетащите, чтобы создать небольшой длинный прямоугольник с шириной, аналогичной ширине белой рамки. Установите Обводка цвета на [Нет] и Заливка цвета на [Бумага].
Поместите эту новую рамку поверх существующей белой рамки так, чтобы нижний край прямоугольника почти касался верхней части ноги женщины. Возможно, вам придется увеличить масштаб и отрегулировать ширину прямоугольника, чтобы он идеально подходил к краю белой рамки.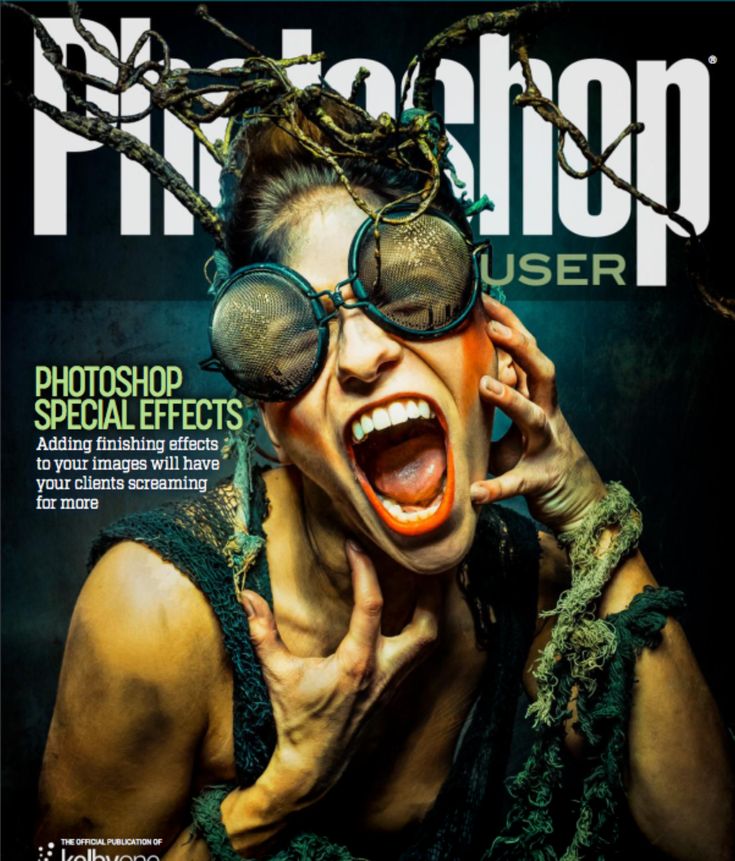 Вы также можете отрегулировать ширину прямоугольника ровно на 2 мм с верхней панели управления.
Вы также можете отрегулировать ширину прямоугольника ровно на 2 мм с верхней панели управления.
Снимите выделение с прямоугольника, а затем выберите инструмент Direct Selection Tool (A) на панели инструментов . Выберите правый нижний угол прямоугольника и перетащите точку вниз, пока она не коснется ноги женщины. Выберите нижний левый угол прямоугольника и перетащите точку, пока она не коснется края ноги женщины, стараясь, чтобы вертикальные стороны прямоугольника были очень прямыми.
Вы можете выбрать белый прямоугольник и Правка > Копировать и редактировать > Вставить , перед регулировкой, как указано выше, для нижней части ноги женщины.
Шаг 4: Повторяйте процесс, описанный выше
Повторяйте процесс, описанный в Шаг 3 и Шаг 4 выше, пока вы не создадите эффект на частях белой рамки, которые вы хотите сделать трехмерными .