Как изменить шрифт в мессенджере Viber на телефоне
Пользователи мессенджера могут поинтересоваться, как изменить шрифт в Вайбере. Самостоятельно с этим вопросом разобраться затруднительно, ведь в настройках мессенджера не найти такой функции. А иногда все же нужно увеличить или уменьшить размер текста сообщений. Что делать в такой ситуации? Узнаете из нашей статьи.
Содержание
- Детальная информация
- Жирный шрифт
- Курсивный шрифт
- Зачеркнутый шрифт
- Изменение размера шрифта
- Инструкция №1: Android
- Инструкция №2: iOS
- Завершение
Детальная информация
Разработчики Viber не предусмотрели в своем мессенджере функцию для управления шрифтом. Это значит, что невозможно непосредственно в приложении изменить размер букв. Но зато пользователь может выделить текст сообщения жирным, курсивным или зачеркнутым. Именно об этих вариантнах начертания мы поговорим в первую очередь. А затем упомянем, как можно уменьшить или увеличить шрифт в Вайбере (это делается через системные настройки устройства).
А затем упомянем, как можно уменьшить или увеличить шрифт в Вайбере (это делается через системные настройки устройства).
Жирный шрифт
Чаще всего жирное выделение используется, чтобы указать ключевое слово или фразу в тексте, чтобы читатель обратил особое внимание на написанное. В переписке такой прием тоже будет полезен, например, при назначении встречи выделить конкретное время и дату, сделать акцент на какой-то просьбе и т. д. Возможных сценариев использования жирного шрифта очень много, так что останавливаться на них не будем. Перейдем непосредственно к оформлению текста:
- Посещаем переписку с одним или несколькими участниками.
- Активируем форму ввода сообщения и набираем его, но не спешим отправлять.
- С помощью символов «звездочка» (*) выделяем начало и конец нужной фразы. В результате она подсветится жирным прямо в этой форме.
- Теперь отправляем сообщение с помощью фиолетовой кнопки.
А вот пример, как выглядит такое начертание внутри переписки:
Хотим обратить ваше внимание, что собеседнику эти «звездочки» видны не будут, только сам текст сообщения.
Курсивный шрифт
С помощью курсива удобно выделять цитаты, чью-то речь или мысли в тексте. Также такой шрифт подойдет для смыслового выделения отдельных предложений. И, как и в случае с жирным, он присутствует в мессенджере Viber.
Чтобы сделать курсивный текст в переписки, достаточно в начале и конце нужной фразы поставить значки нижнего подчеркивания (_). В результате текст сразу же станет наклонный, а вы просто тапните по иконке отправки («самолетик» на фиолетовом фоне). Для большего понимания предлагаем вам посмотреть, как выглядит такое сообщение при вводе в текстовое поле и непосредственно в переписке:
Во втором случае никаких символов не отображается, только сам курсив.
Зачеркнутый шрифт
Это еще один способ, как оформить переписку. Вы можете зачеркнуть отдельную фразу, будто она ошибочна или собеседник не должен был ее увидеть. Например, сначала написать один факт, зачеркнуть его, а потом написать противоположный ему факт. В результате получается отличное дополнение для беседы. В целом есть много вариантов, как использовать зачеркнутый текст, на каждом останавливаться мы не будем. Сразу же перейдем к его использованию.
В результате получается отличное дополнение для беседы. В целом есть много вариантов, как использовать зачеркнутый текст, на каждом останавливаться мы не будем. Сразу же перейдем к его использованию.
Как и в предыдущих двух случаях, вам нужно начать ввод сообщения, а затем выделить конкретную фразу с обеих сторон символами «тильда» (~). Вы можете не сразу же найти этот значок на виртуальной клавиатуре, так что полистайте ее вкладки или вызовите расширенное меню. Результат будет таким:
Изменение размера шрифта
Единственный вариант – отрегулировать его непосредственно в настройках мобильного устройства. Причем размер текста изменится в других приложениях, а также в целом в интерфейсе. Если такое рещение вам подходит, то давайте разберем его для смартфонов и планшетов под управлением Android, а также для техники Apple (платформа iOS).
Инструкция №1: Android
У всех производителей Андроид-девайсов своя прошивка, так что и вариант изменения в каждой ситуации свой. Но в целом алгоритм действий таков:
Но в целом алгоритм действий таков:
- Перейдите в настройки системы. Как правило, это можно сделать, если открыть шторку уведомлений и нажать на пиктограмму с шестеренкой.
- В отобразившемся меню отыщите раздел «Экран».
- Далее, откройте параметры шрифта.
Попасть на нужную страницу можно и с помощью поиска, если он присутствует на странице настроек.
Учтите, что начертание изменится во всей системе. И если в Вайбере будет все нормально, то в других приложениях или даже в системном меню это может вызвать определенные неудобства: к примеру, иконки будут отображаться не так, как нужно.
Инструкция №2: iOS
На одном из экранов вашего iPhone или iPad должна быть иконка «Настройки», по которой нужно тапнуть. Затем перейдите к разделу «Экран и яркость».Откройте пункт «Размер текста». И теперь отрегулируйте появившийся ползунок по своему усмотрению.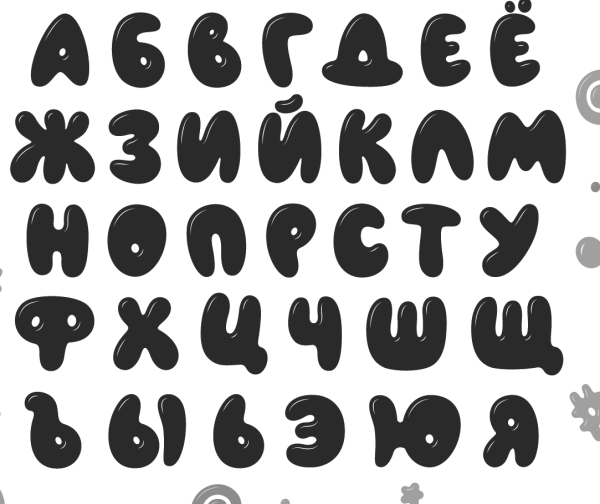
Если этот способ не помог, то сделайте следующее:
- Опять же откройте «Настройки».
- Но на этот раз перейдите в «Универсальный доступ».
- Тапните на пункт «Дисплей и размер текста».
- Регулируем соответствующий ползунок.
Завершение
Увеличить или уменьшить размер текста в Вайбере, к сожалению, нельзя. Данная функция доступна только в системных настройках Android и iOS, при этом она применится для всех приложений, установленных на устройстве. А вот сделать курсивный, жирный или зачеркнутый шрифт в сообщении пользователь может без каких-либо проблем. Для этого достаточно выделить фразу специальными символами в момент набора текста, а затем уже его отправить собеседнику.
Как сделать необычный шрифт в телеграмме
Интернет › Телеграм › Как поменять цвет ника в Телеграмме
Чтобы изменить стиль текста, нужно выделить его — нажать правой кнопкой мыши (если с десктопа) — выбрать опцию форматирования в появившемся меню — выбрать нужный тип шрифта.
- Как изменить стиль текста в Telegram:
- Нажмите правой кнопкой мыши на выделенный текст (если с десктопа).
- В появившемся меню выберите опцию форматирования.
- Выберите нужный тип шрифта.
- Как писать цветными буквами в Telegram:
- Нажмите на кнопку колоризации и откройте «Сообщения».
- В строке ввода кодового обозначения оттенка введите #E1FFC6.
- Как красиво оформить текст в Telegram:
- Выделите текст и кликните правой кнопкой мыши (на десктопе).
- В появившемся меню выберите форматирование текста.
- Выберите нужный стиль.
- Работает на: Android.
- Как изменить текст в Telegram на телефоне:
- Выделите нужный текст во время набора/редактирования сообщения.
- Нажмите на три точки в правом верхнем углу окна.
- Выберите нужный стиль.
- Как сделать мерцающий текст в Telegram:
- Нажмите на любые три точки при выделении или находятся в правом верхнем углу экрана.

- Найдите слово «Скрытый» и кликните по нему.
- Мерцающий прямоугольник подскажет вам, что текст скрыт.
- Как сделать красивый почерк в Telegram:
- Нажмите правой кнопкой мыши на выделенный текст (если с десктопа).
- В появившемся меню выберите опцию форматирования.
- Выберите нужный тип шрифта.
- Как сделать текст с анимацией в Telegram:
- При отправке сообщения выделите текст и выберите опцию «Спойлер» в появившемся меню.
- В переписке вместо текста появится анимация — рассыпающиеся на пиксели буквы.
- Как изменить стиль в Telegram:
- Откройте приложение Telegram.
- Нажмите на три строки, чтобы открыть меню.
- Затем перейдите в настройки чата.
- Выберите цвет, который вам нравится.
- Как в Telegram сделать текст снежинками:
- Откройте нужный чат в Telegram.
- Напишите сообщение и выделите текст, который хотите скрыть.

- Нажмите стрелочку вправо в контекстном меню.
- Тапните на BIU и нажмите кнопку Скрытый.
- Как писать цветными буквами в телеграмме
- Как красиво оформить текст в телеграмм
- Как изменить текст в телеграмме на телефоне
- Как сделать красивый почерк в телеграмме
- Как сделать текст с анимацией в телеграмме
- Как изменить стиль в телеграмме
- Как в телеграмме сделать текст снежинками
- Как в телеграмме сделать подпись
- Как можно изменить цвет текста
- Как писать цветными буквами в чате
- Как сделать текст курсивом в телеграмме
- Как сделать цветной ник
Как писать цветными буквами в телеграмме
Как изменить цвет чата в Telegram:
- Нажмите на кнопку колоризации и откройте «Сообщения»;
- В строке ввода кодового обозначения оттенка введите #E1FFC6.

Как красиво оформить текст в телеграмм
Контекстное меню
Выделить текст — кликнуть правой кнопкой (на десктопе) — выбрать форматирование текста в появившемся меню — выбрать нужный стиль. Работает на: Android.
Как изменить текст в телеграмме на телефоне
В приложении Telegram для Android:
- выделите нужный текст во время набора / редактирования сообщения,
- нажмите на три точки в правом верхнем углу окна,
- выберите нужный стиль.
Как сделать мерцающий текст в телеграмме
Нажмите на любые три точки: которые появятся во всплывающем меню при выделении или находятся в правом верхнем углу экрана. Найдите слово «Скрытый» и кликните по нему. Мерцающий прямоугольник подскажет вам, что текст скрыт.
Как сделать красивый почерк в телеграмме
Чтобы изменить стиль текста, нужно выделить его — нажать правой кнопкой мыши (если с десктопа) — выбрать опцию форматирования в появившемся меню — выбрать нужный тип шрифта.
Как сделать текст с анимацией в телеграмме
При отправке сообщения можно выделить текст и выбрать в появившемся меню опцию «Спойлер». После этого в переписке вместо текста появится анимация — рассыпающиеся на пиксели буквы.
Как изменить стиль в телеграмме
Для Android:
- Откройте приложение Telegram.
- Нажмите на три строки, чтобы открыть меню.
- Теперь перейдите в Настройки.
- Затем перейдите в настройки чата.
- Здесь вы можете изменить тему. Выберите цвет, который вам нравится.
- Превосходно! Теперь вы знаете, как свободно менять тему в своем аккаунте Telegram.
Как в телеграмме сделать текст снежинками
Открыть Телеграм и перейти в нужный вам чат. Далее написать сообщение и выделить текст, который хотите скрыть. В открывшемся контекстном меню нажать на стрелочку вправо. Затем тапнуть на BIU и нажать кнопку Скрытый.
Как в телеграмме сделать подпись
Чтобы его создать, нажимаем на скрепку, а потом выбираем пункт «Фото или видео».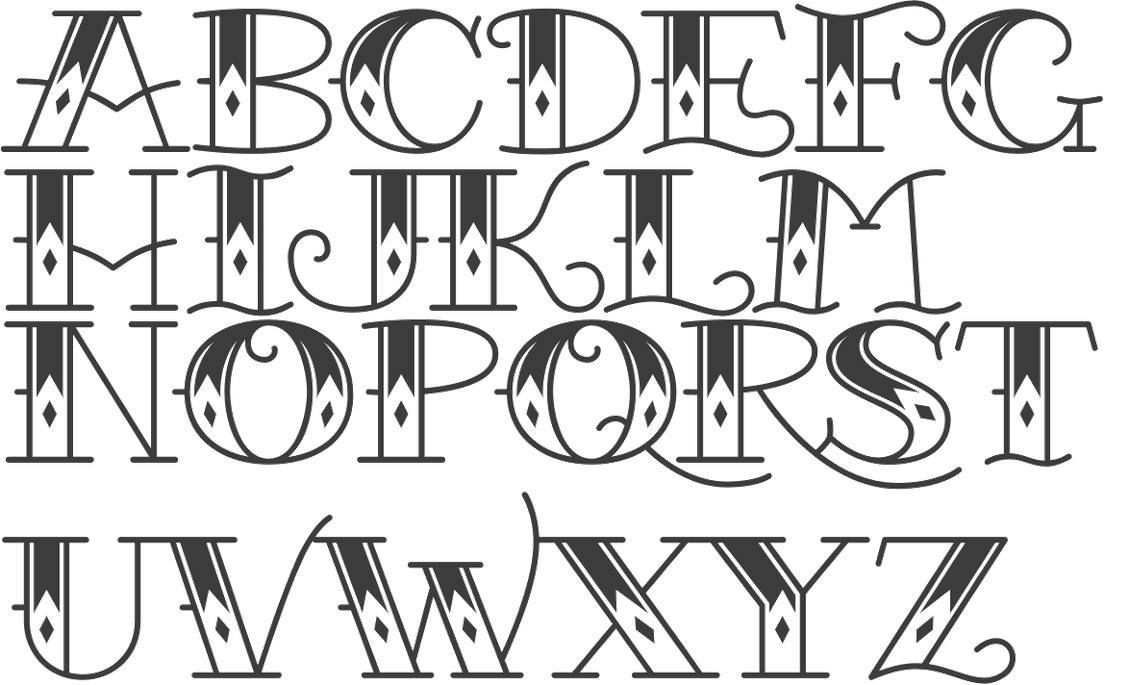 cffaaffaa и через пробел ваше сообщение, всё это пишется в окне отправки сообщения в чат.
cffaaffaa и через пробел ваше сообщение, всё это пишется в окне отправки сообщения в чат.
Как сделать текст курсивом в телеграмме
Но даже с помощью спецсимволов там можно включать только два типа начертания: жирный и курсивный:
- Чтобы сделать текст жирным, заключите его в двойные звёздочки. Пример: **жирный текст**.
- Чтобы сделать текст курсивным, добавьте сразу перед ним и после него по два символа подчёркивания. Пример: __курсивный текст__.
Как сделать цветной ник
Для того, чтобы сделать цветной ник, нужно воспользоваться таблицей шестнадцатеричных цветов. Ее можно легко найти в Гугле. Для этого в настройках, в поле с ником нужно ввести код цвета. Этот код должен быть внутри квадратных скобок.
Как создать свой собственный шрифт (за 6 простых шагов)
Благодаря таким пакетам, как Google Fonts и Typekit, в совокупности предлагающим тысячи различных шрифтов, существует почти бесчисленное количество вариантов выбора подходящего шрифта для вашего конкретного проекта.
В этой статье вы шаг за шагом узнаете, как создать собственный шрифт с помощью программного обеспечения среднего уровня. Мы также предложим варианты некоторых менее технических вариантов, а также более продвинутые альтернативы. Однако перед этим давайте разберемся с почему вам нужно создать шрифт в первую очередь.
- 1 Зачем создавать собственный шрифт?
- 2 Некоторые основные инструменты для начала работы
- 3 Как создать свой собственный шрифт (6 простых шагов)
- 4 Шаг № 1: набросайте краткое описание дизайна
- 5 Шаг № 2: Начните с бумаги
- 6
Шаг № 3: выберите и установите программное обеспечение
- 6.1 1. Шрифтфорж
- 6.2 2. Бердфонт
- 6.3 3. Глиф Студия
- 7 Шаг № 4: Начните создавать
- 8 Шаг № 5: Уточните свой набор символов
- 9 Шаг № 6: Загрузите свой шрифт в WordPress
- 10 Расширенные инструменты для профессионалов
- 11 Заключение
Зачем создавать собственный шрифт?
Создание шрифта может быть очень сложным, трудоемким и дорогостоящим делом, поэтому стоит выяснить, насколько глубоко вы хотите погрузиться, прежде чем начать.
Если это просто развлечение, вам может подойти базовый инструмент для создания шрифтов, такой как конвертер рукописного ввода. Если это для конкретного проекта, вы можете потратить время на изучение некоторых жизненно важных методов, а также использовать более сложное программное обеспечение. Это путь, по которому мы шли на протяжении всей этой части.
Наконец, если вы создаете шрифт, предназначенный для использования другими, вам, вероятно, придется потратить гораздо больше времени на процесс разработки и потратить деньги на профессиональное программное обеспечение.
Некоторые основные инструменты для начала работы
Прежде чем мы углубимся в руководство, давайте взглянем на некоторые основные инструменты для тех, кто просто хочет повеселиться, создавая собственный шрифт. Эти решения также могут стать хорошей отправной точкой для ознакомления с некоторыми техническими аспектами создания шрифтов:
- PaintFont (бесплатно) : Эта услуга позволяет превратить ваш почерк в шрифт, заполнив и отсканировав шаблон.

- FontStruct (бесплатно) : Используя FontStruct, вы можете создать свой собственный шрифт, используя геометрические фигуры.
- Fontself (49 долларов США) : Это позволяет вам превращать нарисованные от руки символы в шрифты в Adobe Illustrator, и скоро он будет совместим с Adobe Photoshop.
- Metaflop (бесплатно) : Этот инструмент позволяет настраивать базовые шрифты, настраивая простой набор параметров.
Дизайн интерфейса Metaflop красочный и минималистичный.
Теперь мы рассмотрели более простые варианты создания шрифтов, давайте перейдем к более техническому способу.
Как создать свой собственный шрифт (6 простых шагов)
Если вы более серьезно относитесь к созданию уникального шрифта и хотите иметь больше возможностей для настройки, есть несколько бесплатных инструментов на выбор. Однако, прежде чем мы перейдем к самому программному обеспечению, нам нужно сделать несколько вводных шагов. Разберемся с каждым по очереди.
Однако, прежде чем мы перейдем к самому программному обеспечению, нам нужно сделать несколько вводных шагов. Разберемся с каждым по очереди.
Шаг № 1. Составление краткого описания проекта
Это самый важный шаг в процессе создания шрифта. Как и в любом дизайн-проекте, необходимо с самого начала обозначить свои цели. Вот несколько потенциально важных вопросов, которые следует задать при создании собственного описания дизайна:
- Будет ли ваш шрифт предназначен для конкретного проекта или будет иметь широкое применение?
- Потребуется ли для этого приложения крупный или мелкий размер шрифта?
- Вы хотите, чтобы основным типом шрифта был Serif или Sans Serif?
- Встречались ли вам какие-нибудь шрифты, которые вы могли бы использовать для вдохновения?
Получив ответы на эти вопросы, вы можете перейти к планированию дизайна шрифта.
Шаг № 2: Начните с бумаги
Хотя может показаться заманчивым сразу перейти к своему программному обеспечению, во многих профессиональных руководствах по шрифтам рекомендуется выполнять первоначальную работу по проектированию на бумаге. Попытка создать фигуры, которые представляют ваше видение, потенциально может быть неудобным и трудоемким на компьютере, а положить перо на бумагу часто проще и быстрее с самого начала.
Попытка создать фигуры, которые представляют ваше видение, потенциально может быть неудобным и трудоемким на компьютере, а положить перо на бумагу часто проще и быстрее с самого начала.
Вот несколько полезных советов по созданию букв на бумаге:
- Вам не нужно рисовать полный набор символов — рекомендуемыми «управляющими символами» часто являются «H», «n», «o» и «y».
- Отметьте базовую линию и другие важные линии высоты, чтобы использовать их в качестве ориентира.
- Посмотрите на другие шрифты, чтобы увидеть, где фигуры повторяются в наборе символов.
- Перемещение страницы вместо руки позволит вам создавать более плавные кривые.
В Интернете есть множество удобных рисунков, которые помогут понять необходимую вам терминологию.
Для получения дополнительной информации о создании букв на бумаге вы можете ознакомиться с этим руководством на Tuts+.
Шаг № 3. Выберите и установите программное обеспечение
Для промежуточного типографического дизайна доступно несколько бесплатных приложений, и важно выбрать то, которое удобно в использовании и обладает необходимой функциональностью для выполнения работы. Вот некоторые из наших любимых.
Вот некоторые из наших любимых.
1. Шрифтфорж
FontForge — это редактор шрифтов с открытым исходным кодом с огромным количеством онлайн-документации, которая поможет вам в процессе проектирования. Хотя дизайн интерфейса поначалу может показаться немного пугающим, как только вы к нему привыкнете, FontForge станет мощным инструментом для создания красивых пользовательских шрифтов. Вы можете начать с нуля, используя доступные инструменты, или загрузить изображения шрифтов, чтобы использовать их в качестве отправной точки.
2. Птичья купель
Birdfont немного более интуитивно понятен, чем FontForge, поэтому он может быть лучшим вариантом для тех, кто хочет быстро начать работу. Как и в случае с FontForge, вы можете создать свой шрифт с нуля с помощью редактора или загрузить изображения в качестве отправной точки. Однако, несмотря на то, что доступно учебных пособий, Birdfont не предлагает такой глубины вспомогательной информации, как FontForge.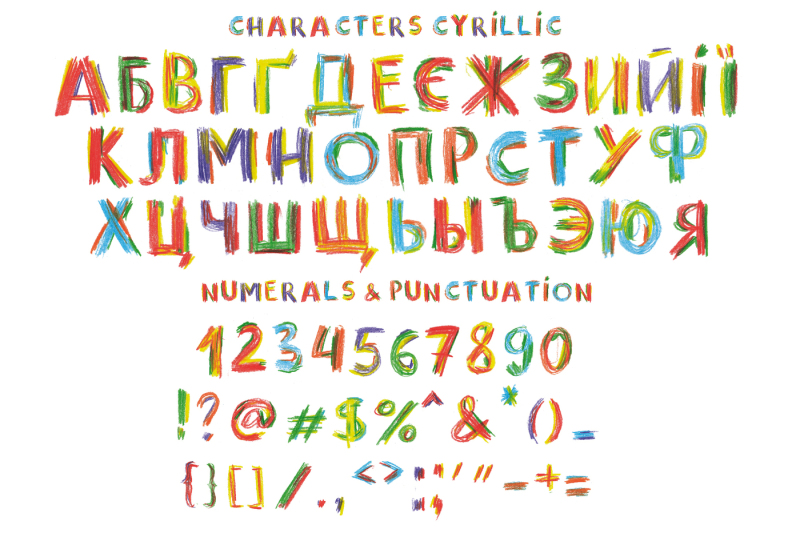 Birdfont бесплатен для создания шрифтов по лицензии SIL Open Fonts License, но для коммерческого использования требуется пожертвование в размере 5 долларов или более.
Birdfont бесплатен для создания шрифтов по лицензии SIL Open Fonts License, но для коммерческого использования требуется пожертвование в размере 5 долларов или более.
3. Glyphr Studio
В то время как два вышеупомянутых инструмента предназначены для настольных компьютеров, Glyphr Studio только для Интернета. Что касается простоты использования, Glyphr Studio находится между другими решениями в этом списке. Он немного более интуитивно понятен, чем FontForge, и предлагает более эстетичный дизайн интерфейса, чем обе альтернативы. Glyphr Studio также поставляется с приличным количеством документации по поддержке, хотя она не такая подробная, как у FontForge. Кроме того, хотя этот инструмент не дает возможности загрузить изображение, вы может загружать файлы шрифтов для дальнейшего редактирования.
Хотя все эти инструменты имеют схожие предложения, в конце концов все сводится к предпочтению. Вы можете попробовать два (или даже все три), чтобы увидеть, какой из них вам наиболее удобен.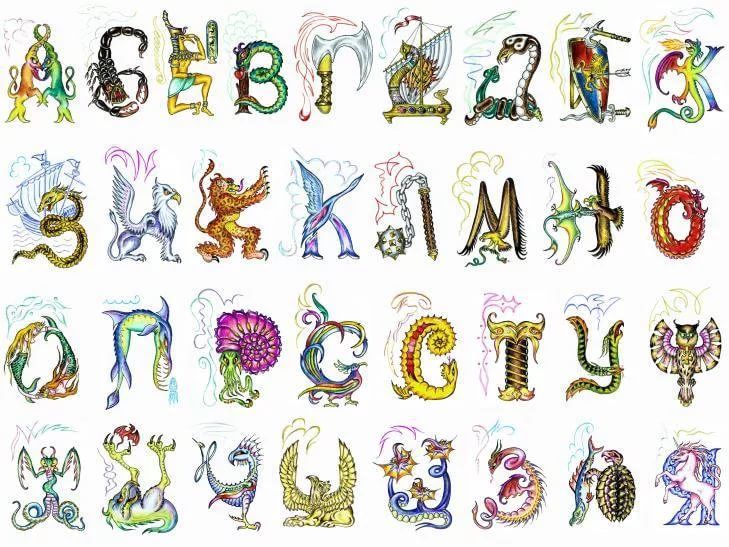 В любом случае стоит прочитать документацию поддержки FontForge, просто чтобы получить представление об общем объеме программного обеспечения.
В любом случае стоит прочитать документацию поддержки FontForge, просто чтобы получить представление об общем объеме программного обеспечения.
Шаг № 4: Начните создавать
После того, как вы установили программное обеспечение, вы готовы приступить к созданию шрифта. В зависимости от вашего выбора программного обеспечения вы можете начать с нуля, загрузить изображения своих бумажных рисунков или загрузить файл шрифта для редактирования. После перевода контрольных символов вы можете расширить его, включив буквы, цифры и другие символы.
Эта часть процесса может быть довольно длительной для начала, так как каждая часть программного обеспечения будет иметь свою собственную кривую обучения. Однако, как только вы начнете разбираться в вещах, процесс должен ускориться довольно быстро. Чтобы помочь вам освоиться, вот некоторые термины, с которыми вам необходимо ознакомиться в начале:
- Глиф: Каждый отдельный символ шрифта считается глифом.

- Базовый уровень: Невидимая линия, на которой располагаются все символы шрифта.
- Восходящая линия: Невидимая линия, на которой начинаются надстрочные элементы.
- Высота восходящего элемента: Высота восходящего вертикального штриха в таких буквах, как «h» и «k».
- Глубина спуска: Глубина нисходящего вертикального штриха для букв, таких как «p» и «y».
- Стебель: Основной вертикальный штрих буквы, такой как «F» и «T».
- Чаша: Закрытая закругленная часть букв, таких как «b», «d» и «o».
- Кривая Безье : Параметрическая формула, используемая для моделирования гладких масштабируемых кривых.
Здесь мы едва коснулись поверхности, но если вы визуальный человек (вероятно, если вы создаете свой собственный шрифт!), эта диаграмма из Thinking with Type показывает некоторые из анатомий шрифта, которые мы только что обсуждали, и больше:
Диаграмма анатомии шрифта Thinking with Type — жизненно важный ресурс для начинающих дизайнеров.
Шаг № 5. Уточните свой набор символов
В процессе создания шрифта легко сосредоточиться исключительно на отдельных символах. Однако при их доработке также важно учитывать, как шрифт будет выглядеть в целом. Вот несколько советов, которые помогут вам не сбиться с пути при совершенствовании набора символов:
- Обратите внимание на интервалы и кернинг букв, комбинируя их ряды в процессе.
- Протестируйте различные размеры для каждого символа, особенно если ваш шрифт может быть широким.
- Регулярно распечатывайте свою работу на протяжении всего процесса проектирования, так как часто видя напечатанные вещи, легче заметить тонкие ошибки.
Теперь вы почти у цели! Вы разработали шрифт, выбрали и освоили программное обеспечение, перевели его в цифровой формат и довели до совершенства. Осталось только загрузить его.
Шаг № 6: Загрузите свой шрифт в WordPress
Как только вы закончите свой собственный шрифт, вы, вероятно, захотите начать его использовать.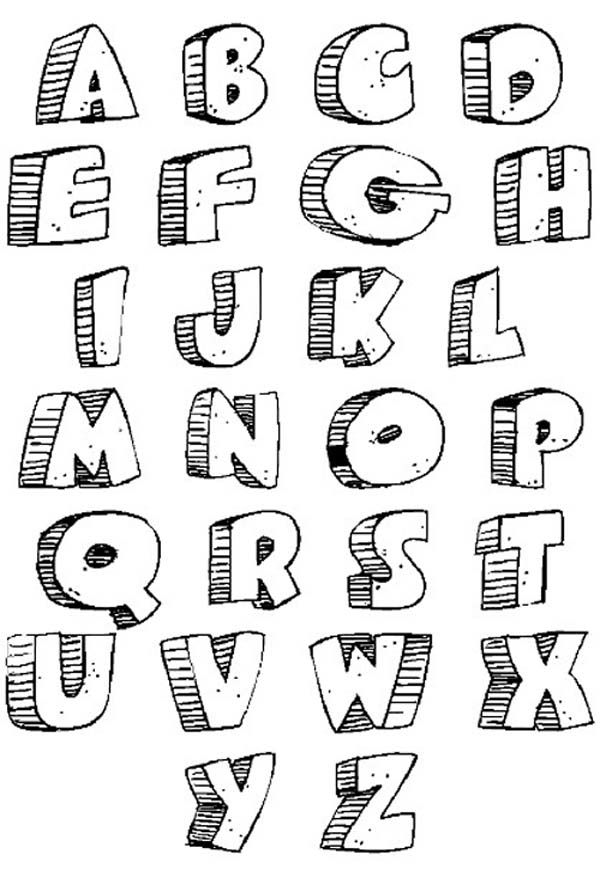 Если предполагаемое использование вашего шрифта находится на вашем собственном веб-сайте WordPress, существует несколько доступных методов загрузки. Самый простой — использовать плагин для шрифтов, один из самых популярных — «Использовать любой шрифт: 9».0003
Если предполагаемое использование вашего шрифта находится на вашем собственном веб-сайте WordPress, существует несколько доступных методов загрузки. Самый простой — использовать плагин для шрифтов, один из самых популярных — «Использовать любой шрифт: 9».0003
Этот плагин автоматически преобразует ваши файлы шрифтов, извлекает код CSS и встраивает его в файлы вашей темы. Он поддерживает файлы TTF , OTF и WOFF , и после загрузки шрифт будет доступен для использования в WordPress. Этот плагин бесплатен для преобразования одного шрифта, но пожертвование в размере 10 долларов или более позволит вам преобразовать неограниченное количество шрифтов.
Если вы не хотите использовать плагин, другой вариант — добавить собственный код CSS. Во-первых, вам нужно будет использовать генератор шрифтов, такой как Font Squirrel или Transfonter, чтобы получить необходимый код. Затем вы можете добавить этот код в папку 9 вашей темы.0005 файл style.css . Подробное рассмотрение этого вопроса выходит за рамки этой статьи, но в Интернете есть множество доступных руководств, которые помогут вам.
Подробное рассмотрение этого вопроса выходит за рамки этой статьи, но в Интернете есть множество доступных руководств, которые помогут вам.
Расширенные инструменты для профессионалов
Если вы хотите еще больше углубиться в создание пользовательских шрифтов и хотите создавать шрифты для более широкого использования, существует ряд доступных расширенных инструментов. FontLab Studio, FontCreator, Glyphs и Robofont — популярные варианты для профессиональных типографов.
Наконец, если вы заинтересованы в расширении своих знаний в области типографики, в Интернете можно найти множество замечательных ресурсов, каждый из которых посвящен созданию шрифтов. Для начала ознакомьтесь с материалами на таких сайтах, как I Love Typography, Thinking with Type и Creative Bloq.
Заключение
Даже имея множество доступных шрифтов, вы все равно можете обнаружить, что ни один из них не подходит для вашего веб-сайта WordPress. Решение в этом случае состоит в том, чтобы взломать канцелярские товары и создать свои собственные. Следуя описанным выше шагам, вы можете создать свой собственный красивый шрифт для использования на своем веб-сайте или в других проектах.
Следуя описанным выше шагам, вы можете создать свой собственный красивый шрифт для использования на своем веб-сайте или в других проектах.
Давайте быстро их напомним:
- Краткое описание проекта.
- Начните рисовать управляющие символы на бумаге.
- Выберите и установите программное обеспечение.
- Начните создавать свой шрифт.
- Уточните свой набор символов.
- Загрузите свой шрифт в WordPress!
Пытались ли вы когда-нибудь создать свой собственный шрифт, и как вам это удалось? Дайте нам знать в разделе комментариев ниже и не забудьте подписаться, чтобы следить за разговором!
Миниатюра статьи от Undrey / Shutterstock.com.
Раскрытие: Если вы покупаете что-то после перехода по ссылкам в посте, мы можем получить комиссию. Это помогает нам поддерживать поток бесплатного контента и отличных ресурсов. Спасибо за поддержку!
Как сделать свой собственный шрифт
Вы когда-нибудь представляли себя типографом? Попробуйте создать шрифт, разработав шрифт с помощью Adobe Illustrator.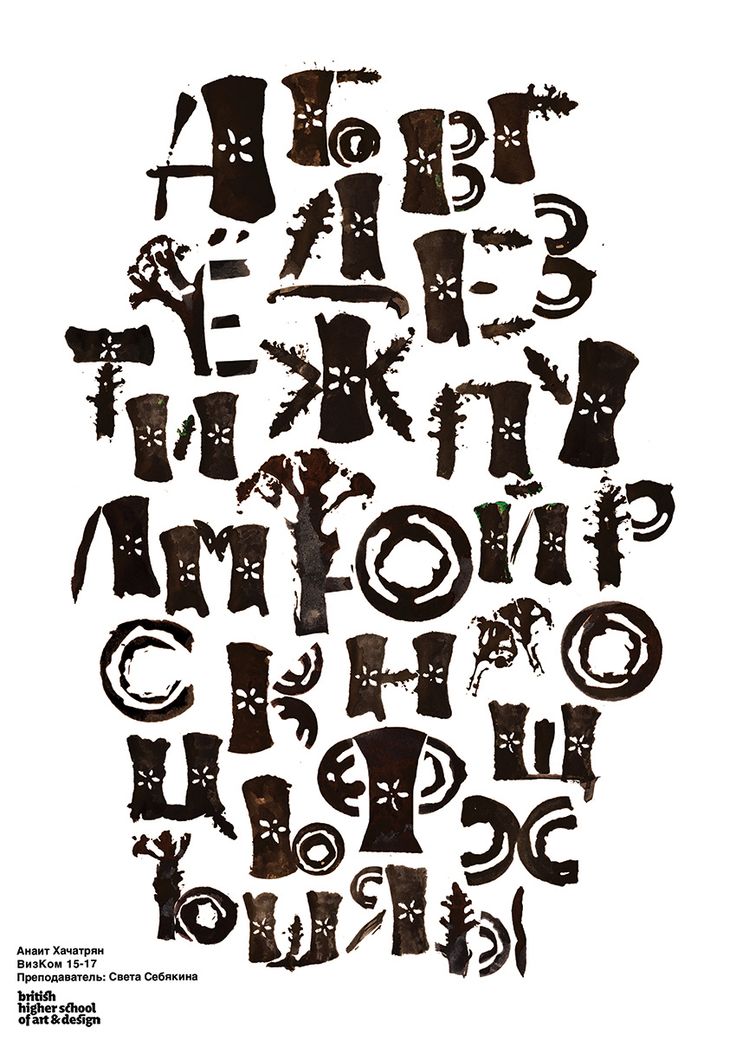 Графические дизайнеры могут стать одержимыми шрифтами. Ведь это наша работа! Мы работаем со шрифтами ежедневно, мы можем идентифицировать их в дикой природе («Торговец Джо использует Phosphorus на пакете чипсов!?»), и мы накопили мысленные списки самых популярных и любимых шрифтов. Если это относится к вам, то вы, вероятно, уже рассматривали возможность создания собственного шрифта. Создание шрифта — долгий и утомительный процесс, но ввод созданного вами шрифта может быть невероятно полезным! Если идея волнует вас, читайте дальше! Adobe Illustrator не может экспортировать файл шрифта сам по себе, но его векторное программирование позволяет вам экспортировать файлы .svg, которые поддерживает большинство программ для создания шрифтов. По сути, это просто означает, что вы можете использовать Illustrator для создания символов шрифта, если вы не хотите изучать совершенно новое программное обеспечение только для создания шрифтов, особенно если вы уже знакомы с тем, как работает Illustrator.
Графические дизайнеры могут стать одержимыми шрифтами. Ведь это наша работа! Мы работаем со шрифтами ежедневно, мы можем идентифицировать их в дикой природе («Торговец Джо использует Phosphorus на пакете чипсов!?»), и мы накопили мысленные списки самых популярных и любимых шрифтов. Если это относится к вам, то вы, вероятно, уже рассматривали возможность создания собственного шрифта. Создание шрифта — долгий и утомительный процесс, но ввод созданного вами шрифта может быть невероятно полезным! Если идея волнует вас, читайте дальше! Adobe Illustrator не может экспортировать файл шрифта сам по себе, но его векторное программирование позволяет вам экспортировать файлы .svg, которые поддерживает большинство программ для создания шрифтов. По сути, это просто означает, что вы можете использовать Illustrator для создания символов шрифта, если вы не хотите изучать совершенно новое программное обеспечение только для создания шрифтов, особенно если вы уже знакомы с тем, как работает Illustrator.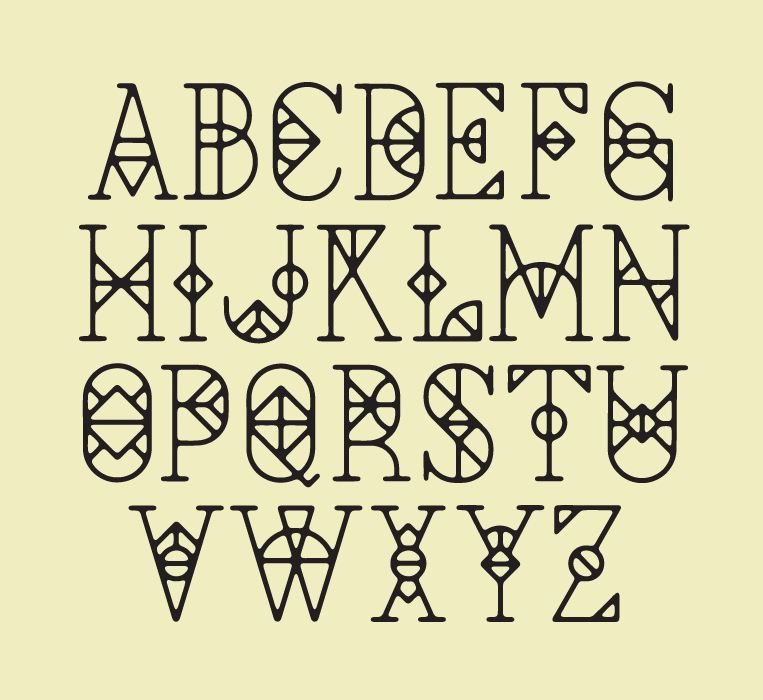 (Запутались? Не волнуйтесь! Мы узнаем больше о векторах и программах шрифтов позже в этом уроке.) Последнее напоминание, прежде чем мы начнем! Важно отметить, что вы не только учитесь делать «шрифт», вы также создаете шрифт. Какая разница? Гарнитура — это целая группа текстовых стилей, которые вы можете использовать, часто называемая «семейством шрифтов». Arial, Helvetica и Times New Roman — это шрифты, потому что вы можете использовать несколько стилей (обычный, курсив, полужирный, полужирный курсив…). Шрифт — это всего лишь один из этих стилей текста. Технически Arial Bold — это шрифт, но Arial — это гарнитура. Для этого урока, конечно, вы, скорее всего, будете создавать шрифт, который включает только один шрифт. (Если только вы не проявите фантазию и не создадите несколько начертаний или курсивных версий!) Как сделать свой собственный шрифт
(Запутались? Не волнуйтесь! Мы узнаем больше о векторах и программах шрифтов позже в этом уроке.) Последнее напоминание, прежде чем мы начнем! Важно отметить, что вы не только учитесь делать «шрифт», вы также создаете шрифт. Какая разница? Гарнитура — это целая группа текстовых стилей, которые вы можете использовать, часто называемая «семейством шрифтов». Arial, Helvetica и Times New Roman — это шрифты, потому что вы можете использовать несколько стилей (обычный, курсив, полужирный, полужирный курсив…). Шрифт — это всего лишь один из этих стилей текста. Технически Arial Bold — это шрифт, но Arial — это гарнитура. Для этого урока, конечно, вы, скорее всего, будете создавать шрифт, который включает только один шрифт. (Если только вы не проявите фантазию и не создадите несколько начертаний или курсивных версий!) Как сделать свой собственный шрифт
- Решите, какой тип шрифта (или гарнитуры) вы хотите сделать.
Две самые основные классификации шрифтов — с засечками и без засечек.
 Категория «serif» содержит любой шрифт с маленькими «ножками» на конце букв. Times New Roman, Georgia и Cambria — это шрифты с засечками. Без засечек, с другой стороны, нет ножек. Arial, Helvetica, Calibri и Comic Sans — это шрифты без засечек.
Категория «serif» содержит любой шрифт с маленькими «ножками» на конце букв. Times New Roman, Georgia и Cambria — это шрифты с засечками. Без засечек, с другой стороны, нет ножек. Arial, Helvetica, Calibri и Comic Sans — это шрифты без засечек.Можете ли вы сказать, где шрифт с засечками, а где без? После этого классификации значительно усложняются. Вы можете создавать экранные шрифты, рукописные шрифты, ретро-шрифты — посетите сайты шрифтов, такие как Adobe Typekit или Dafont, чтобы увидеть все различные категории и получить вдохновение.Вы можете вдохновиться своей любимой эстетикой, чтобы создать соответствующий ей шрифт! В научно-фантастических фильмах? Попробуйте сделать футуристический шрифт. Любите носить винтажную одежду? Перейти на что-то заводной! - Создайте свой документ и настройте направляющие.
Adobe Illustrator — лучшая программа для создания шрифтов, потому что вам нужно работать с векторами.
 Photoshop и InDesign хранят информацию в пикселях, а это означает, что любое изображение может потерять качество при уменьшении или стать пиксельным при увеличении. С другой стороны, векторы хранят информацию в наборе геометрических фигур и точек. Вы можете изменить размер вектора до любого размера, и он никогда не потеряет качества — так создаются шрифты! В Illustrator создайте новый документ. Вам понадобится тонна артбордов, но они могут быть довольно маленькими. Я использую размеры 350 x 350 пикселей, потому что они легко импортируются в Font Forge, мою любимую программу для создания шрифтов, но вы можете использовать любой квадратный размер. (Просто имейте в виду, что файл будет загружаться быстрее, если монтажные области меньше.) Создайте по одному артборду для каждого персонажа, которого вам нужно создать. Если вы хотите создавать только заглавные буквы, вам понадобится всего 26 монтажных областей. Для верхнего и нижнего регистра используйте 52. Однако для базового набора букв и цифр и общих знаков препинания создайте 80 монтажных областей.
Photoshop и InDesign хранят информацию в пикселях, а это означает, что любое изображение может потерять качество при уменьшении или стать пиксельным при увеличении. С другой стороны, векторы хранят информацию в наборе геометрических фигур и точек. Вы можете изменить размер вектора до любого размера, и он никогда не потеряет качества — так создаются шрифты! В Illustrator создайте новый документ. Вам понадобится тонна артбордов, но они могут быть довольно маленькими. Я использую размеры 350 x 350 пикселей, потому что они легко импортируются в Font Forge, мою любимую программу для создания шрифтов, но вы можете использовать любой квадратный размер. (Просто имейте в виду, что файл будет загружаться быстрее, если монтажные области меньше.) Создайте по одному артборду для каждого персонажа, которого вам нужно создать. Если вы хотите создавать только заглавные буквы, вам понадобится всего 26 монтажных областей. Для верхнего и нижнего регистра используйте 52. Однако для базового набора букв и цифр и общих знаков препинания создайте 80 монтажных областей. (Это будет долгий процесс!) Вам понадобится больше, если вы хотите создать буквы с акцентом, специальные символы или полный набор символов; большинство шрифтов, которые вы найдете в Google Docs или Adobe Typekit, содержат около 1500 символов.
(Это будет долгий процесс!) Вам понадобится больше, если вы хотите создать буквы с акцентом, специальные символы или полный набор символов; большинство шрифтов, которые вы найдете в Google Docs или Adobe Typekit, содержат около 1500 символов.Полный набор символов шрифта называется набором символов. После того, как вы установили монтажные области и размеры, нажмите «ОК» и создайте документ. - Нарисуйте символы.
Вариантов, как это сделать, очень много! Вы можете начать с рисования прямоугольников и кругов и использования инструмента поиска пути для создания индивидуальных форм для каждой буквы. Вы можете использовать инструмент «Перо» для рисования сложных форм букв. Мне нравится использовать инструмент «Кисть», чтобы «рисовать» букву в рукописном стиле.
Все монтажные области, которые я использовал для создания своего последнего шрифта Trackpad Sans. Нарисуйте по одному персонажу на каждом артборде. Помните, что вы можете копировать и вставлять похожие символы. (Строчные d и b часто совпадают, но перевернуты. Восклицательным знаком может быть ваша строчная буква «i», перевернутая вверх ногами.) Обратите внимание на формы букв, которые выглядят одинаково — возможно, вы захотите отличить строчную «L» от прописной « I», чтобы они не выглядели совершенно одинаково; ваш ноль и прописная буква «О».
(Строчные d и b часто совпадают, но перевернуты. Восклицательным знаком может быть ваша строчная буква «i», перевернутая вверх ногами.) Обратите внимание на формы букв, которые выглядят одинаково — возможно, вы захотите отличить строчную «L» от прописной « I», чтобы они не выглядели совершенно одинаково; ваш ноль и прописная буква «О».Названия различных направляющих для букв Я часто нахожу полезным перетаскивать «направляющие» на монтажные области, чтобы они выступали в качестве базовой линии и ограничения. Вы можете найти полное руководство по созданию собственных руководств здесь. - Экспортировать как файлы .svg.
Закончили свои буквы? Поздравляем! Самое сложное позади — этот процесс иногда занимает у шрифтовиков месяцы или даже годы. Выберите «Файл» > «Экспорт для экранов». Убедитесь, что у вас выбраны все монтажные области, и выберите «.svg» в качестве типа выходного файла. Нет необходимости изменять размер досок — этот тип файлов сохраняет векторную форму, поэтому их можно увеличить или уменьшить позже без потери качества.
 Нажмите «Экспорт артбордов».
Нажмите «Экспорт артбордов». - Используйте программное обеспечение для создания шрифтов, чтобы сжать его в файл .ttf или .otf. Существует множество различных программ для создания шрифтов! Не стесняйтесь просматривать веб-страницы. Лично я рекомендую один под названием Font Forge. Интерфейс немного устарел и не самый удобный для пользователя, но на его веб-сайте есть бесконечные страницы подробных онлайн-инструкций, которые проведут вас через весь процесс. Таким образом, новичкам действительно легко устранять неполадки! (И, что еще лучше, Font Forge можно загрузить и использовать бесплатно.) Большинство программ позволяют импортировать формы букв в небольшой файл для каждой буквы, настраивая интервал и расположение каждой буквы.
- Экспортируйте свой шрифт в виде файла .ttf или .otf, а затем используйте его самостоятельно!
В конце процесса экспортируйте дизайн шрифта в один из двух распространенных типов файлов — .ttf или .otf. Как только этот файл будет создан, любой сможет установить созданный вами шрифт на свой компьютер.


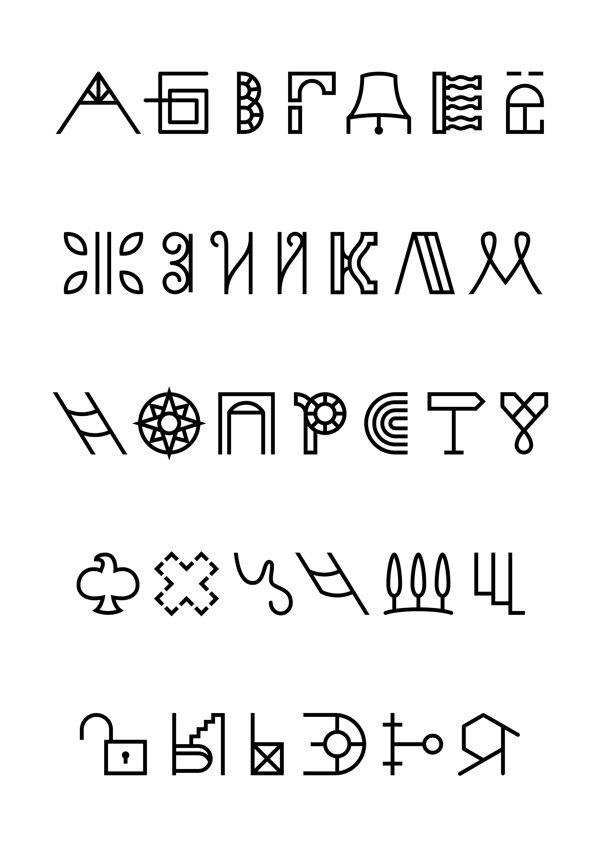




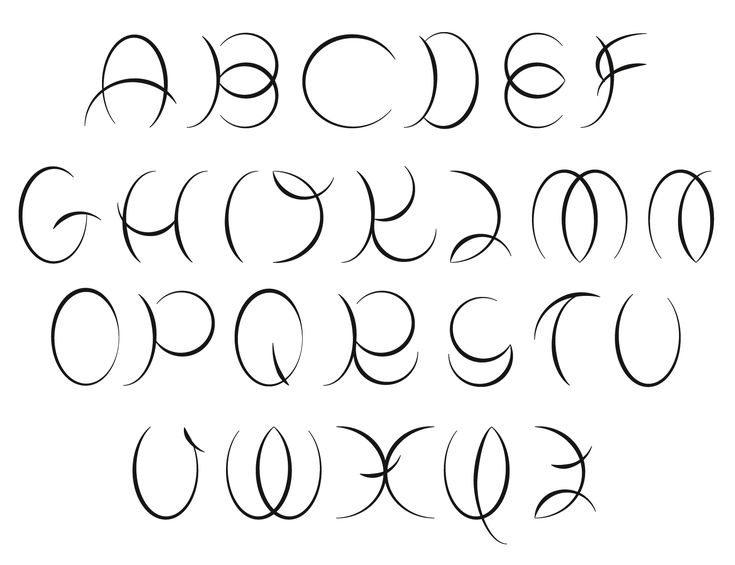 Категория «serif» содержит любой шрифт с маленькими «ножками» на конце букв. Times New Roman, Georgia и Cambria — это шрифты с засечками. Без засечек, с другой стороны, нет ножек. Arial, Helvetica, Calibri и Comic Sans — это шрифты без засечек.
Категория «serif» содержит любой шрифт с маленькими «ножками» на конце букв. Times New Roman, Georgia и Cambria — это шрифты с засечками. Без засечек, с другой стороны, нет ножек. Arial, Helvetica, Calibri и Comic Sans — это шрифты без засечек.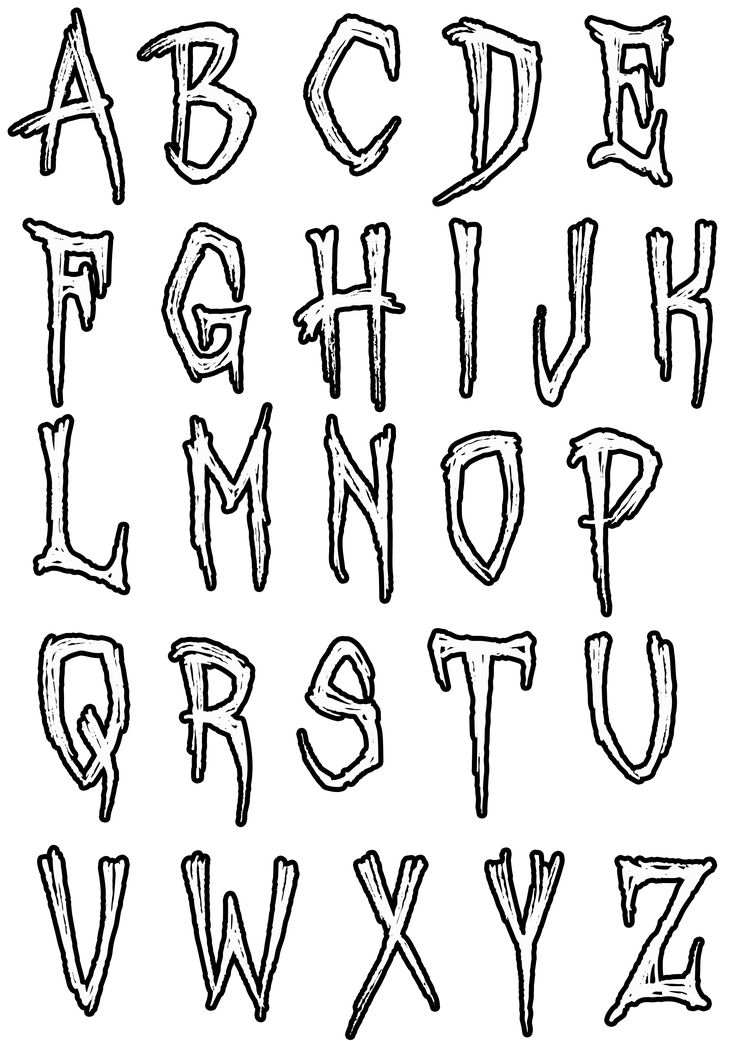 Photoshop и InDesign хранят информацию в пикселях, а это означает, что любое изображение может потерять качество при уменьшении или стать пиксельным при увеличении. С другой стороны, векторы хранят информацию в наборе геометрических фигур и точек. Вы можете изменить размер вектора до любого размера, и он никогда не потеряет качества — так создаются шрифты! В Illustrator создайте новый документ. Вам понадобится тонна артбордов, но они могут быть довольно маленькими. Я использую размеры 350 x 350 пикселей, потому что они легко импортируются в Font Forge, мою любимую программу для создания шрифтов, но вы можете использовать любой квадратный размер. (Просто имейте в виду, что файл будет загружаться быстрее, если монтажные области меньше.) Создайте по одному артборду для каждого персонажа, которого вам нужно создать. Если вы хотите создавать только заглавные буквы, вам понадобится всего 26 монтажных областей. Для верхнего и нижнего регистра используйте 52. Однако для базового набора букв и цифр и общих знаков препинания создайте 80 монтажных областей.
Photoshop и InDesign хранят информацию в пикселях, а это означает, что любое изображение может потерять качество при уменьшении или стать пиксельным при увеличении. С другой стороны, векторы хранят информацию в наборе геометрических фигур и точек. Вы можете изменить размер вектора до любого размера, и он никогда не потеряет качества — так создаются шрифты! В Illustrator создайте новый документ. Вам понадобится тонна артбордов, но они могут быть довольно маленькими. Я использую размеры 350 x 350 пикселей, потому что они легко импортируются в Font Forge, мою любимую программу для создания шрифтов, но вы можете использовать любой квадратный размер. (Просто имейте в виду, что файл будет загружаться быстрее, если монтажные области меньше.) Создайте по одному артборду для каждого персонажа, которого вам нужно создать. Если вы хотите создавать только заглавные буквы, вам понадобится всего 26 монтажных областей. Для верхнего и нижнего регистра используйте 52. Однако для базового набора букв и цифр и общих знаков препинания создайте 80 монтажных областей.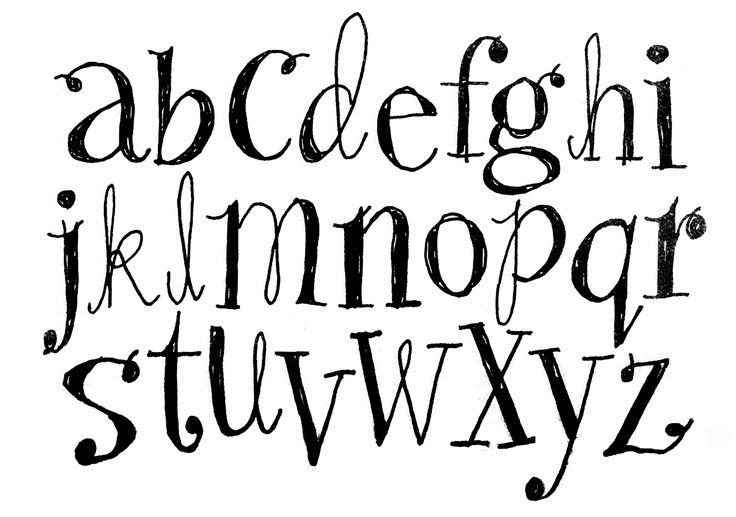 (Это будет долгий процесс!) Вам понадобится больше, если вы хотите создать буквы с акцентом, специальные символы или полный набор символов; большинство шрифтов, которые вы найдете в Google Docs или Adobe Typekit, содержат около 1500 символов.
(Это будет долгий процесс!) Вам понадобится больше, если вы хотите создать буквы с акцентом, специальные символы или полный набор символов; большинство шрифтов, которые вы найдете в Google Docs или Adobe Typekit, содержат около 1500 символов. (Строчные d и b часто совпадают, но перевернуты. Восклицательным знаком может быть ваша строчная буква «i», перевернутая вверх ногами.) Обратите внимание на формы букв, которые выглядят одинаково — возможно, вы захотите отличить строчную «L» от прописной « I», чтобы они не выглядели совершенно одинаково; ваш ноль и прописная буква «О».
(Строчные d и b часто совпадают, но перевернуты. Восклицательным знаком может быть ваша строчная буква «i», перевернутая вверх ногами.) Обратите внимание на формы букв, которые выглядят одинаково — возможно, вы захотите отличить строчную «L» от прописной « I», чтобы они не выглядели совершенно одинаково; ваш ноль и прописная буква «О». Нажмите «Экспорт артбордов».
Нажмите «Экспорт артбордов».