Как создать книгу в Word за 5 шагов (плюс советы) • BUOM
Автор: редакционная команда Indeed
8 апреля 2022 г.
Создание книги в Microsoft Word дает вам возможность публиковать любой контент с вашего собственного устройства. Вы можете подготовить буклет для своей следующей встречи, чтобы товарищи по команде могли делать заметки и следить за вашими основными моментами, или вы можете составить и распечатать свои собственные рецепты для семейного собрания. Изучение того, как выполнить этот тип форматирования, может упростить выполнение различных проектов для вашей работы или личных целей.
В этой статье мы объясним, как настроить форматирование, чтобы превратить документ Word в книгу, с дополнительными советами и информацией для этого типа настройки.
Что значит создать книгу в Word?
Создание книги в Word — это специальный формат, который позволяет пользователям настроить документ с двумя страницами и разворотом по центру. Писатели могут просматривать свою книгу по мере того, как они печатают и вставляют содержимое, внося необходимые изменения и обновления на полях страниц. При создании книги в Word текст автоматически форматируется в соответствии с выбранными границами страницы и отступом или пространством между сгибом и содержимым. Настройка книги также подготавливает вас к печати документа с упорядоченными страницами и полями, чтобы вы могли легко складывать и переплетать книгу для ее предполагаемого использования.
При создании книги в Word текст автоматически форматируется в соответствии с выбранными границами страницы и отступом или пространством между сгибом и содержимым. Настройка книги также подготавливает вас к печати документа с упорядоченными страницами и полями, чтобы вы могли легко складывать и переплетать книгу для ее предполагаемого использования.
Обычное использование книги, созданной в Word
Нет никаких ограничений на то, как вы используете функцию книги в Word, кроме вашего собственного творчества. Вы можете сделать книгу в Word как для профессионального, так и для личного использования. Вот некоторые профессиональные варианты использования книг в Word:
Буклеты с практическими рекомендациями
Каталоги продукции
Справочники персонала
Руководства по политике компании
Материалы для повышения квалификации
Брошюры
Страницы заметок для семинаров и тренингов
Рабочие тетради
Вот несколько вариантов личного использования книг в Word:
Запросы на ведение журнала
Кулинарные книги
Воспоминания
Художественные книги
Антологии поэзии
Родословные и истории
Школьные проекты
Детские книги
Как создать книгу в Word
Выполните следующие действия, чтобы настроить и создать книгу или буклет в виде документа Word:
1.
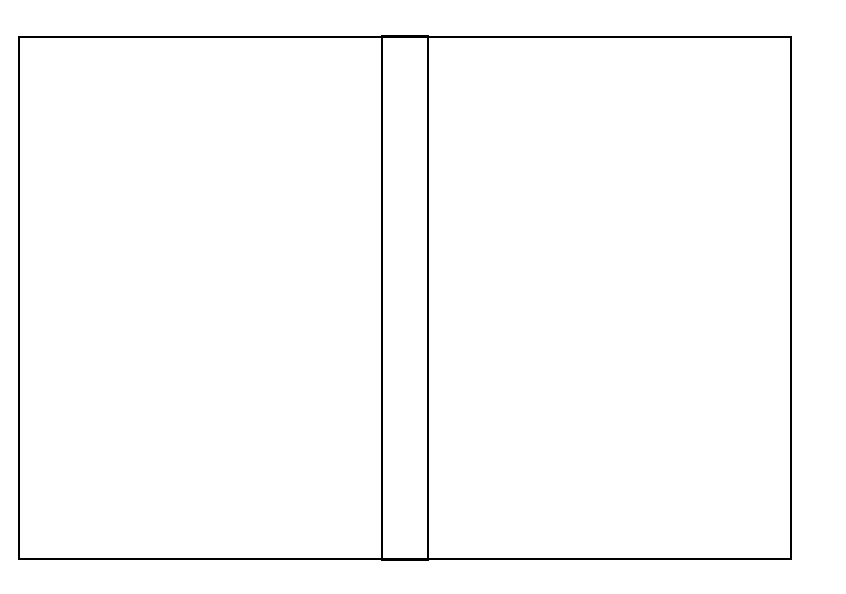 Перейдите на вкладку «Макет» в Word.
Перейдите на вкладку «Макет» в Word.С левой стороны в разделе «Параметры страницы» выберите кнопку диалога, расположенную в правом нижнем углу этого раздела. Значок выглядит как стрелка, указывающая вниз, с частичной рамкой в противоположном углу. Это действие открывает следующее меню. Если вы не видите диалоговое окно «Параметры страницы», убедитесь, что вы не выбрали кнопку в настройках «Абзац».
2. Установите поля страницы
Затем нажмите на вкладку «Поля», чтобы установить правильные размеры для форматирования книги. В середине диалогового окна в разделе «Страницы» выберите раскрывающийся список и выберите «Сгиб книги». Эта функция автоматически меняет ориентацию страницы на альбомную. Поля создают пространство между краями документа и текстом или другим содержимым. В книгах обычно используется поле в 1 дюйм для размещения содержимого от края страницы.
3. Определите границу желоба
Чтобы увеличить расстояние между словами и сгибом книги, выберите функцию «Переплет». Нажмите стрелку вверх, чтобы увеличить расстояние между словами и сгибом. Word показывает вам, как обычно выглядит интервал, когда вы увеличиваете поле переплета. Поле желоба автоматически устанавливается равным 0 дюймов и больше не может быть уменьшено.
Нажмите стрелку вверх, чтобы увеличить расстояние между словами и сгибом. Word показывает вам, как обычно выглядит интервал, когда вы увеличиваете поле переплета. Поле желоба автоматически устанавливается равным 0 дюймов и больше не может быть уменьшено.
4. Установите размер бумаги
Чтобы установить размер бумаги для вашей книги, выберите вкладку «Бумага». Затем выберите размер бумаги в раскрывающемся списке. Типичные варианты включают бумагу формата Letter и Legal. Выберите размер бумаги в зависимости от типа книги или буклета, который вы составляете, и вашего принтера. Окончательный размер книги составляет половину ширины выбранного вами формата бумаги. У вас также может быть возможность установить пользовательские размеры бумаги.
5. Завершите свои изменения
Чтобы завершить форматирование, выберите «ОК» в нижней части диалогового окна. Это сохранит ваши изменения и автоматически обновит любой ваш текущий контент для форматирования книги в документе Word.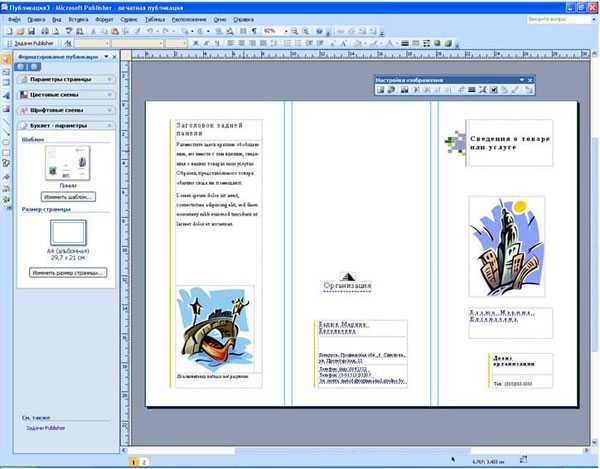 Выбор «ОК» также закрывает диалоговое окно и позволяет вам начать или продолжить печатать в книжном формате. После того, как вы закончите первую страницу, вы можете изменить вид на двухстраничный экран и продолжить работу с параллельными страницами по всему документу.
Выбор «ОК» также закрывает диалоговое окно и позволяет вам начать или продолжить печатать в книжном формате. После того, как вы закончите первую страницу, вы можете изменить вид на двухстраничный экран и продолжить работу с параллельными страницами по всему документу.
Советы по созданию книги в Word
Вот несколько идей, которые помогут вам настроить книгу, которую вы создаете в Word:
Начните с форматирования. Настройте свою книгу перед вводом любого текста или другого содержимого, чтобы избежать необходимости повторного форматирования после выбора полей и других форм шаблона.
Упростите длину. Если вы пишете длинную книгу, может быть проще создать небольшие буклеты, которые впоследствии можно распечатать и склеить в одну книгу. Вы можете сделать это, выбрав «Листов в буклете» и выбрав количество страниц, которые вы хотите распечатать за один раз.
Добавьте дизайны. Используйте вкладки «Макет» и «Дизайн», чтобы добавить границы страниц, вставить таблицы или изображения и добавить текстовые эффекты для настройки документа.

Измените ориентацию. Используйте параметр «Перевернуть книгу», чтобы отформатировать содержимое справа налево, если вы пишете для аудитории с языком, использующим это соглашение, например для японских книг.
Вставьте номера страниц. Добавьте номера страниц в свою книгу, нажав на вкладку «Вставить» и выбрав раскрывающийся список. Затем вы можете решить, где добавить числа и хотите ли вы форматировать их по-разному на протяжении всей книги.
Печать книги в Word
Печать документа после заполнения всего содержимого и его форматирования — еще одна важная часть процесса. После перехода в меню печати измените настройки, чтобы печатать на обеих сторонах, а не только на одной. Вам также может потребоваться выбрать параметр «Переворачивать страницы по короткому краю», чтобы буклет правильно печатал каждую страницу с вертикальным содержимым. Если ваш принтер не поддерживает автоматическую печать на обеих сторонах, вам может потребоваться выбрать вариант ручного переворачивания каждой страницы для эффективной печати книги.
Обратите внимание, что ни одна из компаний, упомянутых в этой статье, не связана с компанией Indeed.
Как в Ворде сделать книгу
Содержание
- Создание электронной версии книги
- Печать созданной книги
- Вопросы и ответы
Бумажные книги постепенно отходят на второй план и, если современный человек что-то и читает, то делает это, чаше всего, со смартфона или планшета. Дома для аналогичных целей можно использовать компьютер или ноутбук.
Существуют специальные форматы файлов и программы-читалки для удобного чтения электронных книг, но многие из них также распространяются в форматах DOC и DOCX. Оформление таких файлов зачастую оставляет желать лучшего, поэтому в данной статье мы расскажем, как сделать книгу в Ворде хорошо читабельной и пригодной для печати именно в книжном формате.
Создание электронной версии книги
1. Откройте текстовый документ Word, содержащий книгу.
Примечание: Если вы скачали файл DOC и DOCX из интернета, вероятнее всего, после открытия он будет работать в режиме ограниченной функциональности.
Чтобы его отключить, воспользуйтесь нашей инструкцией, описанной в статье по ссылке ниже.
Урок: Как убрать режим ограниченной функциональности в Ворде
2. Пройдитесь по документу, вполне возможно, что в нем содержится много лишнего, информации и данных, которые вам не нужны, пустые страницы и т.д. Так, в нашем примере это газетная вырезка в начале книги и список того, к чему Стивен Кинг приложил свою руку к моменту написания новеллы “11/22/63”, которая и открыта в нашем файле.
3. Выделите весь текст, нажав “Ctrl+A”.
4. Откройте диалоговое окно “Параметры страницы” (вкладка “Макет” в Word 2012 — 2016, “Разметка страницы” в версиях 2007 — 2010 и “Формат” в 2003).
5. В разделе “Страницы” разверните меню пункта “Несколько страниц” и выберите “Брошюра”. Это автоматически изменит ориентацию на альбомную.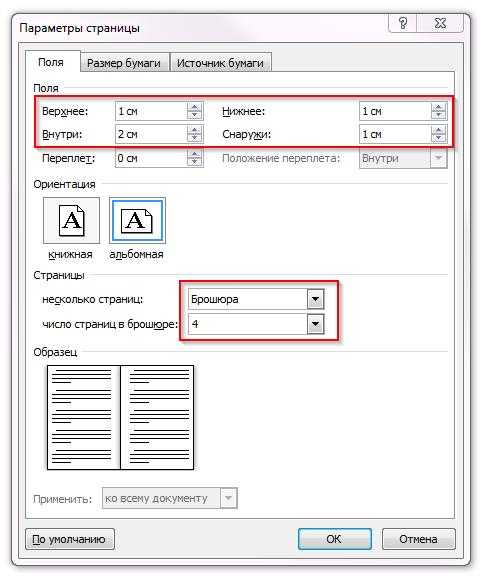
Уроки: Как сделать буклет в Ворде
Как сделать альбомный лист
6. Под пунктом “Несколько страниц” появится новый пункт “Число страниц в брошюре”. Выберите 4 (по две страницы с каждой стороны листа), в разделе “Образец” вы можете увидеть, как это будет выглядеть.
7. С выбором пункта “Брошюра” настройки полей (их название) изменились. Теперь в документе есть не левое и правое поле, а “Внутри” и “Снаружи”, что логично для книжного формата. В зависимости от того, как вы будете скреплять свою будущую книгу после печати, выберите подходящий размер полей, не забыв о размере переплета.
- Совет: Если вы планируете склеивать листы книги, размера переплета в 2 см будет достаточно, если же вы хотите ее сшить или скрепить каким-нибудь другим образом, проделывая отверстия в листах, лучше сделать “Переплет” немного больше.

Примечание: Поле “Внутри” отвечает за отступ текста от переплета, “Снаружи” — от внешнего края листа.
Уроки: Как сделать отступ в Ворде
Как изменить поля страницы
8. Проверьте документ, нормально ли он выглядит. Если текст “разъехался”, возможно, виной этому являются колонтитулы, которые необходимо подкорректировать. Для этого в окне “Параметры страницы” перейдите во вкладку “Источник бумаги” и задайте необходимый размер колонтитулов.
9. Снова просмотрите текст. Возможно, вас не устраивает размер шрифта или сам шрифт. Если это необходимо, изменить его, воспользовавшись нашей инструкцией.
Урок: Как изменить шрифт в Word
10. Вероятнее всего, с изменением ориентации страницы, полей, шрифта и его размера, текст сместился по документу. Для кого-то это не имеет значения, но кто-то явно пожелает сделать так, чтобы каждая глава, а то и каждый раздел книги начинался с новой страницы.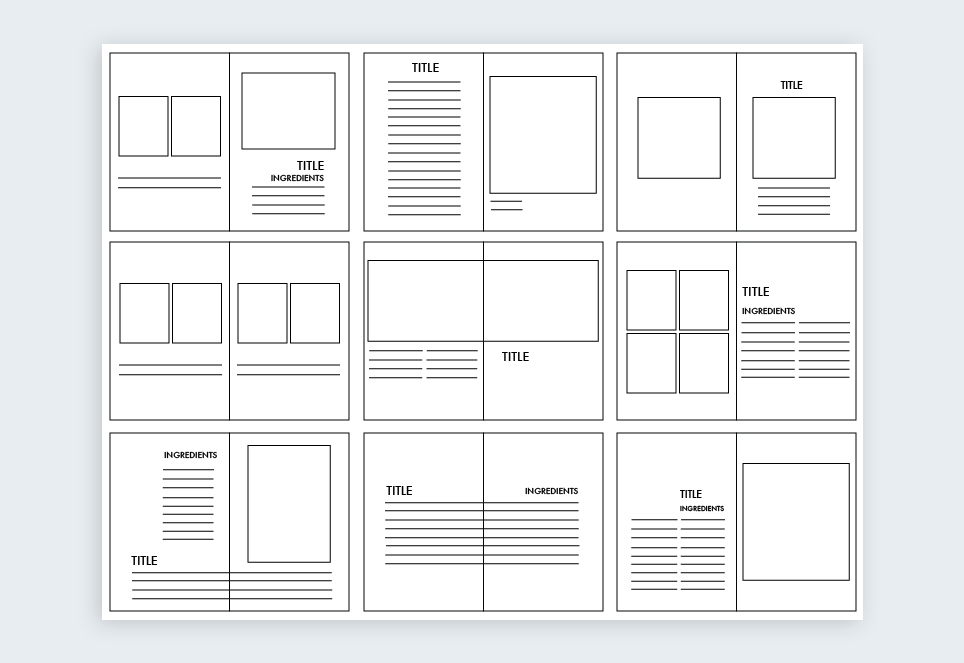 Для этого в тех местах, где заканчивается глава (раздел), нужно добавить разрыв страницы.
Для этого в тех местах, где заканчивается глава (раздел), нужно добавить разрыв страницы.
Урок: Как добавить разрыв страницы в Ворде
Проделав все вышеописанные манипуляции, вы придадите своей книге “правильный”, хорошо читабельный вид. Так что можно смело переходить к следующему этапу.
Примечание: Если в книге по каким-то причинам отсутствует нумерация страниц, вы можете сделать ее вручную, воспользовавшись инструкцией, описанной в нашей статье.
Урок: Как пронумеровать страницы в Word
Печать созданной книги
Завершив работу с электронной версией книги, ее необходимо распечатать, предварительно убедившись в работоспособности способности принтера и достаточных запасах бумаги и краски.
1. Откройте меню “Файл” (кнопка “MS Office” в ранних версиях программы).
2. Выберите пункт “Печать”.
- Совет: Открыть параметры печати можно и с помощью клавиш — просто нажмите в текстовом документе “Ctrl+P”.

3. Выберите пункт “Печать на обоих сторонах” или “Двусторонняя печать”, в зависимости от версии программы. Поместите бумагу в лоток и нажмите “Печать”.
После того, как будет напечатана первая половина книги, Ворд выдаст следующее уведомление:
Примечание: Инструкция, которая отображается в данном окне, является стандартной. Следовательно, представленный в ней совет подойдет не для всех принтеров. Ваша задача — понять, как и на какой стороне листа печатает ваш принтер, как он выдает бумагу с распечатанным текстом, после чего ее нужно зеркально перевернуть и поместить в лоток. Нажмите кнопку “ОК”.
- Совет: Если боитесь допустить ошибку непосредственно на этапе печати, для начала попробуйте распечатать четыре страницы книги, то есть, один лист с текстом с двух сторон.
После того, как печать будет завершена, вы можете скрепить, сшить или склеить свою книгу. Листы при этом нужно складывать не так, как в тетрадке, а сгибать каждый из них посередине (место для переплета), а затем складывать друг за другом, согласно нумерации страниц.
Листы при этом нужно складывать не так, как в тетрадке, а сгибать каждый из них посередине (место для переплета), а затем складывать друг за другом, согласно нумерации страниц.
На этом мы закончим, из этой статьи вы узнали, как в MS Word сделать книжный формат страницы, самостоятельно сделать электронную версию книги, а затем распечатать ее на принтере, создав физическую копию. Читайте только хорошие книги, осваивайте правильные и полезные программы, коей является и текстовый редактор из пакета Microsoft Office.
Печать брошюр в Word (Microsoft Word)
Обратите внимание: Эта статья написана для пользователей следующих версий Microsoft Word: 97, 2000, 2002 и 2003. Если вы используете более позднюю версию (Word 2007 или более позднюю), этот совет может вам не подойти . Чтобы просмотреть версию этого совета, написанную специально для более поздних версий Word, щелкните здесь: Печать брошюр в Word.
Автор: Allen Wyatt (последнее обновление: 14 июля 2018 г.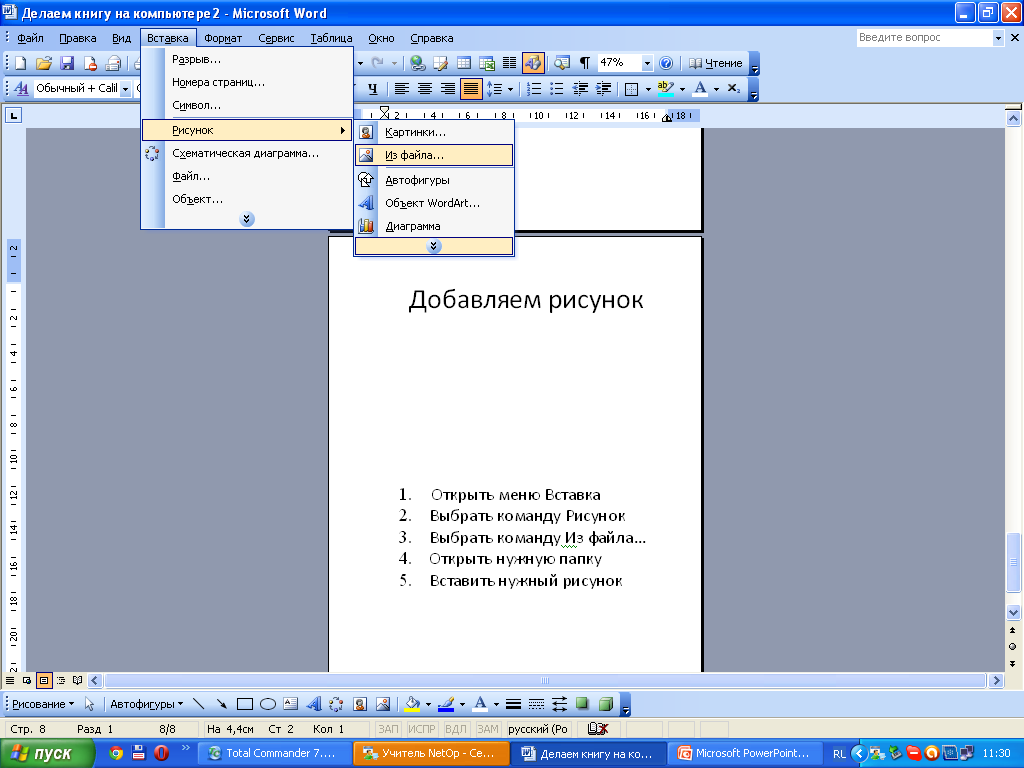 )
)
Этот совет относится к Word 97, 2000, 2002 и 2003
Печать буклетов — обычная задача, которую хотят выполнить многие пользователи. Лучший способ создать буклет зависит от используемой версии Word. Если вы используете Word 2002 или Word 2003, вам повезло — Word включает встроенные возможности для печати буклетов. Выполните следующие действия, чтобы настроить документ как брошюру:
- Выберите «Параметры страницы» в меню «Файл». Word отображает диалоговое окно «Параметры страницы».
- Убедитесь, что отображается вкладка «Поля». (См. рис. 1.)
- В раскрывающемся списке «Несколько страниц» выберите «Сгиб книги». Word меняет ориентацию страницы на альбомную, если это необходимо.
- В области «Поля» диалогового окна убедитесь, что поля установлены правильно для вашего документа.
- Нажмите OK. Текст в вашем документе переформатируется, чтобы соответствовать только что указанному макету страницы.

Рисунок 1. Вкладка «Поля» диалогового окна «Параметры страницы».
При печати документа следует выбрать двустороннюю печать, если у вас есть принтер с функцией автоматической двусторонней печати. В противном случае следует установить флажок Ручная двусторонняя печать в диалоговом окне Печать, а затем дважды пропустить страницы через принтер.
В более ранних версиях Word (Word 97 и Word 2000) лучше всего использовать стороннюю программу для создания буклетов. Несколько программ, предложенных читателями WordTips , включают следующее:
- ClickBook (http://www.bluesquirrel.com)
- FinePrint (http://www.fineprint.com)
Независимо от версии Word, вы можете печатать буклеты, используя возможности вашего принтера. Некоторые принтеры автоматически выполняют печать буклетов. Обратитесь к руководству по принтеру или выполните поиск в настройках драйвера принтера (выберите свой принтер в диалоговом окне «Печать» и нажмите «Свойства»), чтобы найти дополнительную информацию.
Вы также можете найти хорошее обсуждение печати буклетов на этой веб-странице:
http://wordmvp.com/FAQs/Formatting/BookletPrinting.htm
WordTips — ваш источник недорогого обучения работе с Microsoft Word. (Microsoft Word — самая популярная в мире программа для обработки текстов.) Этот совет (3927) относится к Microsoft Word 97, 2000, 2002 и 2003. Вы можете найти версию этого совета для ленточного интерфейса Word (Word 2007 и более поздних версий) здесь:
Биография автора
Allen Wyatt
На его счету более 50 научно-популярных книг и множество журнальных статей. Аллен Вятт является всемирно признанным автором. Он является президентом Sharon Parq Associates, компании, предоставляющей компьютерные и издательские услуги. Подробнее об Allen…
Подробное руководство по VBA Visual Basic для приложений (VBA) — это язык, используемый для написания макросов во всех программах Office. Это полное руководство показывает как профессионалам, так и новичкам, как освоить VBA, чтобы настроить весь пакет Office под свои нужды.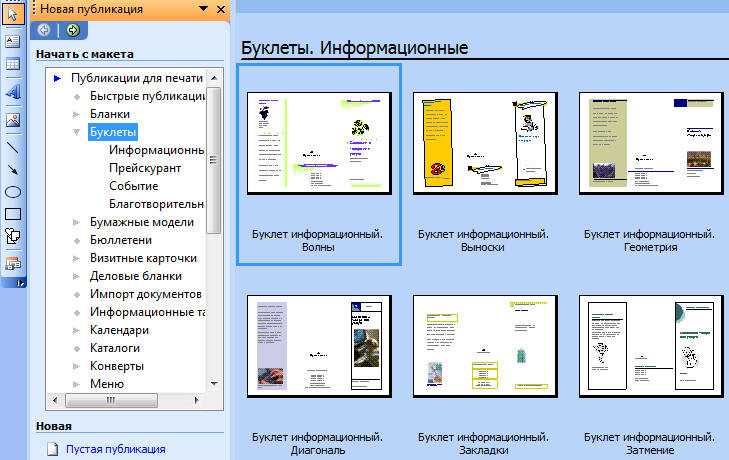 Выезд Осваиваем VBA для Office 2010 уже сегодня!
Выезд Осваиваем VBA для Office 2010 уже сегодня!
Подписаться
БЕСПЛАТНАЯ УСЛУГА: Получайте такие советы каждую неделю в WordTips, бесплатном информационном бюллетене по продуктивности. Введите свой адрес и нажмите «Подписаться».
Просмотреть последний информационный бюллетень.
(Ваш адрес электронной почты никому никогда не передается.)
Комментарии
Этот сайт
Есть версия Word, которая использует интерфейс меню (Word 97, Word 2000, Word 2002 или Word 2003)? Этот сайт для вас! Если вы использовать более позднюю версию Word, посетите наш сайт WordTips посвящен ленточному интерфейсу.
Видео
Посетите канал Wordtips на YouTube
Подписаться
Бесплатный сервис: Получите советы, такие как каждую неделю в WordsTips,
 Введите свой адрес и нажмите «Подписаться».
Введите свой адрес и нажмите «Подписаться».(Ваш адрес электронной почты никому и никогда не передается.)
Просмотреть самый последний информационный бюллетень.
Ссылки и обмен
- Часто задаваемые вопросы о WordTips
- Вопросы или комментарии
- Отличные идеи брендинга
- Бесплатные календари
- Размер книги и параметры страницы
- Поля
- Скопируйте и вставьте книгу
- Верхний колонтитул
- Нижний колонтитул
- Умножьте свою работу!
Существует множество вариантов форматирования вашей рукописи, прежде чем вы сможете загрузить ее в различные интернет-магазины или в книгопечатные компании.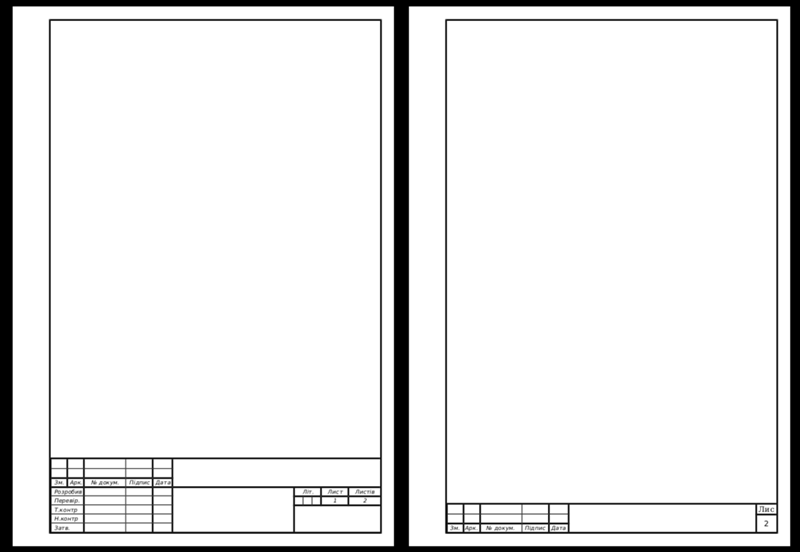
Подарить читателям красивую книгу очень важно. Если это выглядит непрофессионально, вам будет сложнее привлечь читателей и построить свою репутацию. Вот почему форматирование вашей рукописи так важно. Итак, хотите ли вы отформатировать свою рукопись для электронной или печатной книги (или для того и другого), это руководство может вам помочь!
Сначала мы поговорим об оформлении электронной книги, а затем печатной книги, так как они немного отличаются друг от друга. Но рекомендуется прочитать все это целиком, потому что форматирование для электронной книги настраивает вас на форматирование для печати.
Из этой статьи вы узнаете:
- Форматирование заголовков глав в Word
- Как форматировать книгу для печати в Word
- Настройка размера книги и формата страницы
- Форматирование книги в Atticus и Word
Давайте начнем.
Примечание. Если у вас книжка с картинками или книга с большим количеством изображений, графиков, блок-кавычек, иллюстраций и т. п., Word — не лучший вариант для форматирования. Вы, вероятно, захотите воспользоваться профессиональной услугой форматирования или попробовать свои силы в форматировании с помощью формата рукописи с фиксированным макетом. Вы можете прочитать эту статью на KDP, чтобы получить помощь в книгах с большим количеством изображений.
Форматирование книги в Microsoft Word
Во-первых, вам нужно убедиться, что в вашем документе все готово. Это означает наличие титульного листа, введения, предисловия и т. д. на месте. Многие писатели настолько увлечены своей законченной и отредактированной рукописью, что забывают о, казалось бы, мелочах, которые могут оказать большое влияние на читателей.
Если вы не знаете, что входит в обложку и обложку книги, ознакомьтесь с этой статьей.
Шрифт
Начните со стандартного размера и стиля шрифта, например 12-pt и Times New Roman или Arial .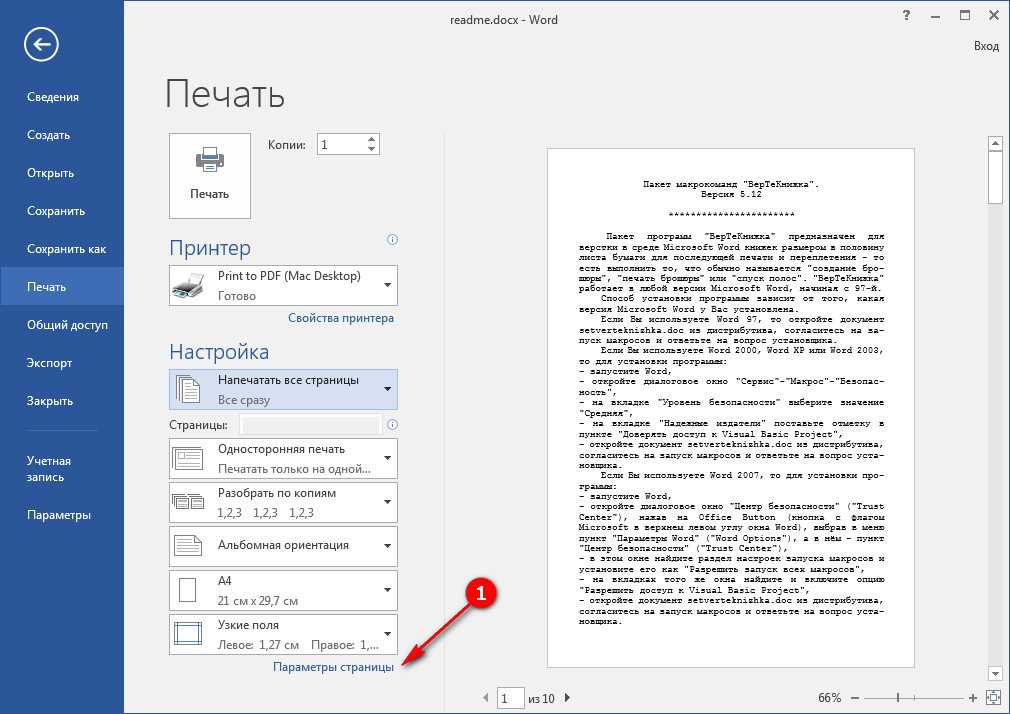 Это сделает вашу жизнь проще, и ваши читатели будут вам благодарны, независимо от того, читают ли они вашу книгу Kindle или вашу печатную книгу.
Это сделает вашу жизнь проще, и ваши читатели будут вам благодарны, независимо от того, читают ли они вашу книгу Kindle или вашу печатную книгу.
После того, как вы упорядочите все части своей книги в рукописи и установите размер и стиль текста, пришло время приступить к форматированию.
Настройка абзацев и интервалов
Установка отступов и интервалов между абзацами очень важна для профессионально выглядящей электронной книги. Вы можете помочь Kindle Direct Publishing (или любой другой платформе, на которой вы собираетесь продавать), убедившись, что все это находится в надлежащих пределах. Убедитесь, что вы находитесь в Вкладка «Главная» для правильной навигации.
Сначала нажмите на полосу абзаца в верхней части экрана. Установите выравнивание по левому краю и убедитесь, что Outline Level установлен на Body Text .
Далее, под заголовком «Отступ», справа есть столбец Special .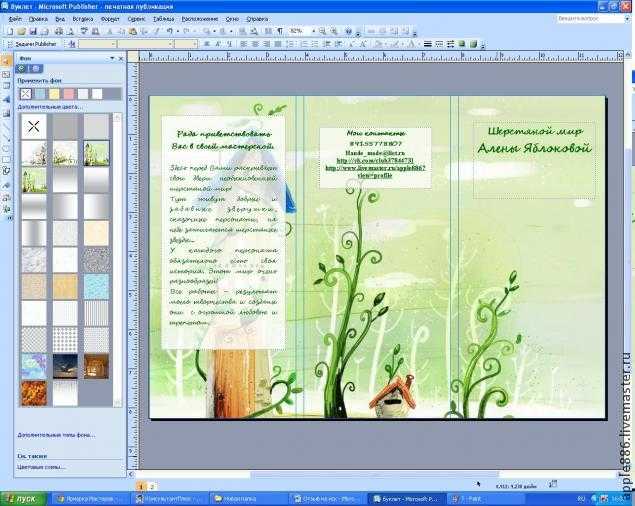 Установите его на Первая строка и поместите отступ на 0,2 дюйма .
Установите его на Первая строка и поместите отступ на 0,2 дюйма .
Затем вы должны убедиться, что межстрочный интервал установлен на Одноместный .
Заголовки глав
Правильное форматирование заголовков глав отличает их от остального текста, поэтому при преобразовании рукописи в формат электронной книги читатель электронной книги будет знать, когда начинается новая глава.
Для этого поместите курсор на название главы. Затем нажмите на вкладку Стили . В правой части экрана должно открыться окно.
Щелкните стиль Заголовок 1 . Вы увидите изменение заголовка. После того, как он изменится, вы можете выбрать любой стиль шрифта, который вы хотите, не удаляя Заголовок 1 стиль из заголовка главы.
Повторите этот процесс для всех заголовков глав в вашей книге, убедившись, что все они набраны одним шрифтом.
После того, как вы все измените, вы можете перейти на вкладку View и установить флажок для панели навигации .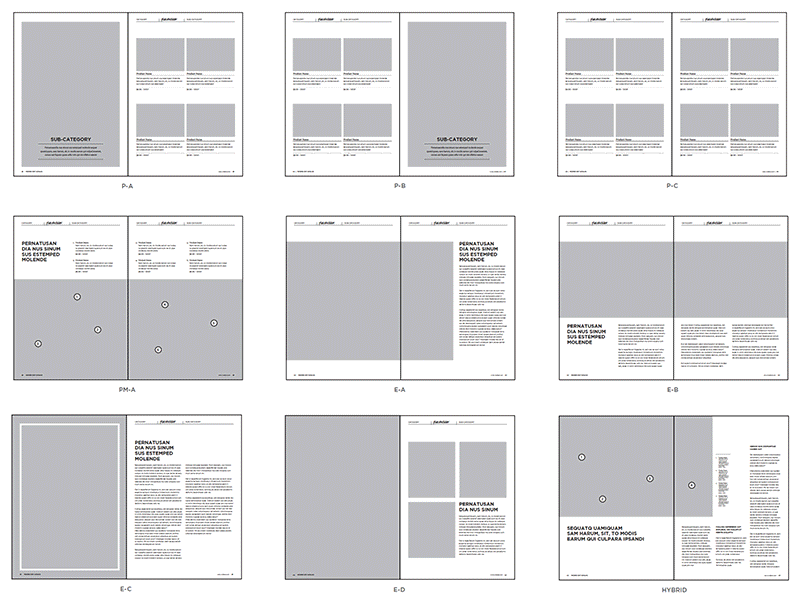 После этого вы сможете просматривать заголовки в окне в левой части экрана. Вы также можете перейти к главе, щелкнув название главы на панели навигации .
После этого вы сможете просматривать заголовки в окне в левой части экрана. Вы также можете перейти к главе, щелкнув название главы на панели навигации .
Оглавление
Далее вам нужно создать оглавление (TOC).
Решите, где вы хотите разместить свое оглавление (у него должна быть отдельная страница после заголовка и страниц с авторскими правами). Поместите туда курсор, а затем перейдите на вкладку References и щелкните Table of Contents . Выберите Автоматическая таблица 1 .
Снова перейдите к Table of Contents и выберите Custom Table of Contents в нижней части меню. Когда появится окно, установите Показать уровни с по 1 . Затем снимите флажок Показать номера страниц над этим.
Вас спросят, хотите ли вы заменить текущий TOC. Нажмите OK .
Далее вам нужно добавить закладку в оглавление.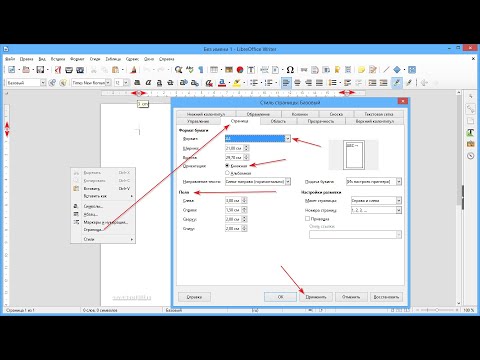 Выделите слово Contents вверху оглавления. Перейдите на вкладку Вставка . Под заголовком Links выберите Bookmark . Пометьте закладку TOC.
Выделите слово Contents вверху оглавления. Перейдите на вкладку Вставка . Под заголовком Links выберите Bookmark . Пометьте закладку TOC.
Вот и все! Я не могу сказать, что это точно легко, но это не самая сложная вещь в мире. Затем вы можете загрузить документ MS Word в формате .docx в Kindle Direct Publishing, и Amazon преобразует его в файл EPUB для вас.
Перепроверьте свою работу!
Теперь важно, чтобы конечные продукты выглядели хорошо. Одним из недостатков форматирования в Word является то, что электронные книги Kindle часто имеют некоторые проблемы с форматированием, поэтому вам нужно тщательно изучить их, уделяя особое внимание тексту и форматированию.
Конечно, если вы не хотите проходить через все описанные выше хлопоты, вы также можете использовать Atticus для форматирования своей электронной книги ! Но об этом позже. Во-первых, давайте поговорим о форматировании вашей книги для печати.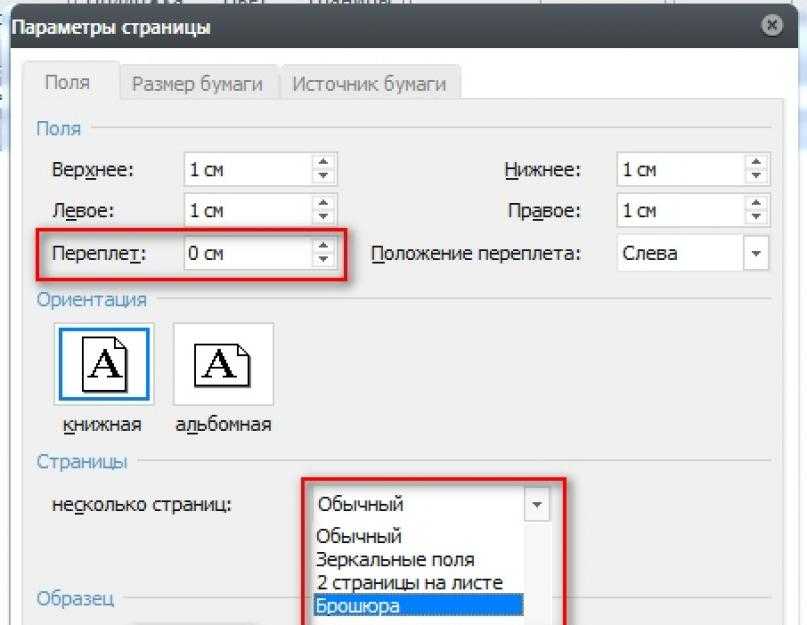
Следующие шаги: форматирование для печати в Microsoft Word
Для достижения наилучших результатов при форматировании печати вам необходимо выполнить описанные выше шаги для форматирования электронной книги. Форматирование печати более сложное, но оно основано на той же базовой структуре, которую я описал выше.
Итак, когда у вас есть заголовки глав, размер шрифта, интервалы между абзацами и оглавление, все готово к работе, вы можете продолжить с указаниями по форматированию печати, приведенными ниже.
Самый простой способ сделать это — используйте новый пустой документ , в который вы можете вырезать и вставить свою рукопись. Итак, сделайте следующее с новым пустым документом, чтобы подготовить его к написанию рукописи.
Совет. Вы также можете найти шаблон Word для загрузки и переноса текста. Существуют бесплатные и платные варианты шаблонов, созданные специально для MS Word. Они по-прежнему часто требуют проб и ошибок, чтобы получить правильный формат книги.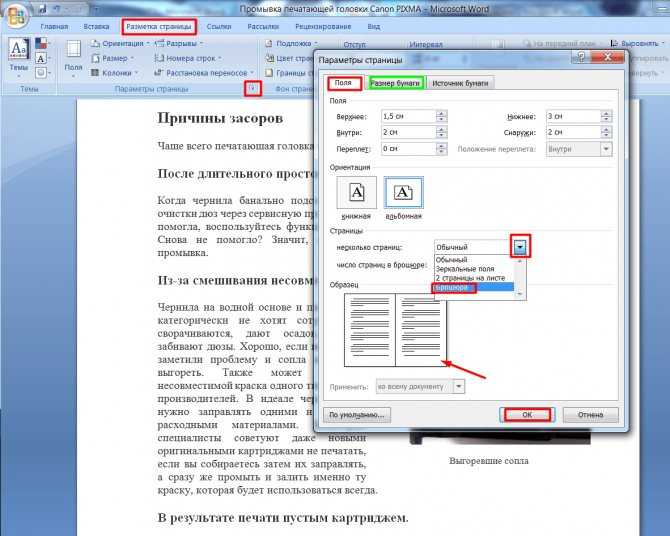
Размер книги и параметры страницы
Прежде чем что-либо делать, вам нужно решить, какого размера будет ваша книга. Доступно несколько различных вариантов. Самые популярные размеры в США: 5 дюймов на 8 дюймов, 5,5 х 8,5 дюймов и 6 дюймов на 9 дюймов.». Если вы не уверены, какой размер страницы выбрать, возьмите книгу с книжной полки, которая кажется подходящей для вашей книги, и измерьте ее. Скорее всего, это один из трех вышеперечисленных размеров.
Если вы выберете другой размер страницы, обратитесь в выбранную вами компанию, занимающуюся печатью по требованию, чтобы убедиться, что они поддерживают размер, который вы хотите использовать.
В пустом документе перейдите на вкладку Layout . Нажмите на опцию Size и выберите More Paper Sizes внизу, чтобы ввести желаемый размер. Для этой демонстрации я использовал размер страницы 5,5 x 8,5 дюймов.
Поля
Затем перейдите на вкладку Поля в левой части панели инструментов Макет .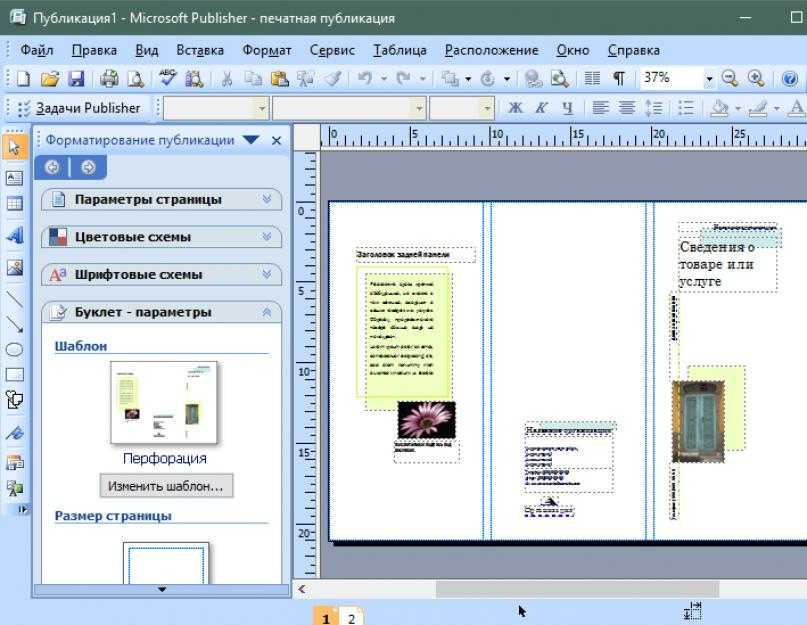 Нажмите на нее и выберите Custom Margins в самом низу выпадающего меню. В зависимости от количества слов в вашей книге у вас может быть немного места, чтобы уменьшить их. Важно не делать их слишком маленькими, потому что это может обрезать часть текста, когда книга переплетена.
Нажмите на нее и выберите Custom Margins в самом низу выпадающего меню. В зависимости от количества слов в вашей книге у вас может быть немного места, чтобы уменьшить их. Важно не делать их слишком маленькими, потому что это может обрезать часть текста, когда книга переплетена.
Как правило, размер меньше 0,325 дюйма не рекомендуется. Для этой книги мы установим все поля равными 0,75 дюйма. Когда вы просматриваете свою книгу перед отправкой на печать, вы можете убедиться, что ни один текст не обрезан переплетом.
Скопируйте и вставьте свою книгу
Самое время скопировать и вставить вашу рукопись в отформатированный документ. Таким образом, у вас может быть другой документ для печатных книг и один для электронных книг. Кроме того, следующий раздел становится проще, когда вы видите, что делаете и где начинаются разные разделы.
После вставки рукописи в отформатированный файл Word перейдите на панель инструментов «Вставка ». Затем перейдите на вкладку Заголовок . После того, как вы щелкнете по нему, появится раскрывающееся меню, и вы сможете выбрать стиль заголовка, который вам больше всего нравится для вашей книги.
После того, как вы щелкнете по нему, появится раскрывающееся меню, и вы сможете выбрать стиль заголовка, который вам больше всего нравится для вашей книги.
Если вы не уверены, взгляните на пару ваших книг, чтобы определить, какой стиль вам больше нравится. Обычно заголовок используется для имени автора и названия книги. В большинстве случаев текст заголовка меньше, но не всегда. Он всегда чем-то отличается от основного текста.
Далее добавим нижний колонтитул, в котором будут только номера страниц. Но главное в том, что вам не нужны номера страниц на титульном листе, оглавлении или на странице с авторскими правами. Вы хотите, чтобы первая страница вашей книги была там, где начинаются числа. Вот как это сделать:
Убедитесь, что вы вышли из раздела «Верхний и нижний колонтитулы «, чтобы вернуться на главную панель инструментов . Переместите курсор в конец последней страницы перед началом романа. Затем перейдите на панель инструментов Layout и найдите вкладку Breaks . Найдите Разрывы раздела в раскрывающемся меню и выберите Разрыв раздела следующей страницы (не путать с обычным разрывом страницы).
Найдите Разрывы раздела в раскрывающемся меню и выберите Разрыв раздела следующей страницы (не путать с обычным разрывом страницы).
Это создаст отдельный раздел для вступительной части и еще один для основного текста книги, что позволит вам добавлять номера страниц только там, где вы хотите.
Затем перейдите к нижней части первой страницы — страницы, на которой вы хотите, чтобы числа начинались с , и дважды щелкните нижнее поле . Страница должна измениться, сообщая вам, что вы находитесь в разделе нижнего колонтитула.
Далее вы увидите, что верхняя панель инструментов автоматически переключилась на вкладку Верхний и нижний колонтитулы . Кнопка Link to Previous должна быть выделена. Отменить выбор.
Затем пройдите налево и найдите Кнопка Номер страницы . Щелкните его, чтобы получить доступ к раскрывающемуся меню. Выберите любой стиль номера страницы, который вам нравится. Цифры должны начинаться только внизу страницы, на которой вы находитесь.
Выберите любой стиль номера страницы, который вам нравится. Цифры должны начинаться только внизу страницы, на которой вы находитесь.
Когда вы закончите добавлять номера страниц, у вас будет рукопись в печатном формате!
Трижды проверьте свою работу!
Загрузите готовый продукт на Amazon вместе с обложкой и просмотрите их функцию предварительного просмотра печатной книги, чтобы убедиться, что она хорошо выглядит и что ни один текст не обрезан.
Как вы понимаете, работа с Microsoft Word — не лучший (или самый простой) способ форматирования книги, независимо от того, работаете ли вы с печатной или электронной книгой.
Если вам нужен гораздо более простой и быстрый способ форматирования книг, Atticus — то, что вам нужно.
Видео: Как отформатировать книгу в Word Чтобы получить хорошее резюме этой статьи, а также несколько моих личных мыслей по этому вопросу, обязательно ознакомьтесь с этим видео о том, как отформатировать книгу в Microsoft Word.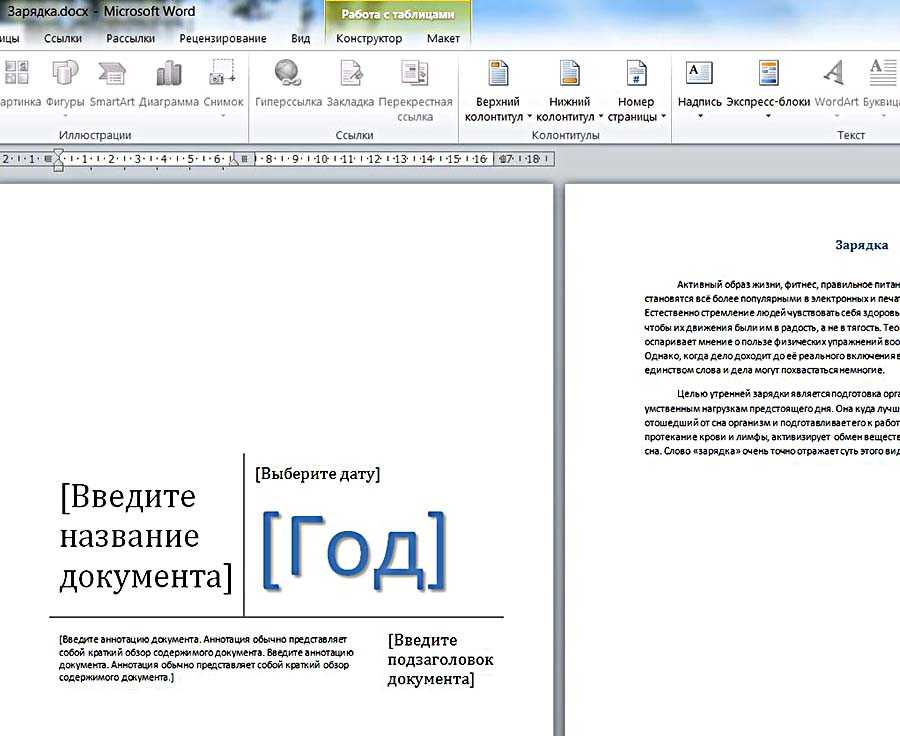
Хотите больше таких видео? Не забудьте подписаться на мой канал YouTube для еженедельных видео!
Форматирование с помощью Atticus
Atticus — это совершенно новое универсальное программное обеспечение для форматирования и записи, над которым ваш покорный слуга (и ваша отличная команда) усердно работает уже долгое время. Это позволяет вам настроить макет книги с помощью нескольких различных параметров — все это с помощью нескольких щелчков мыши.
Это позволяет вам настроить макет книги с помощью нескольких различных параметров — все это с помощью нескольких щелчков мыши.
Вы можете написать всю книгу в Atticus или просто импортировать документ Word или документ Google, когда будете готовы посвятить несколько минут форматированию.
Atticus дает вам возможность изменить стиль и размер текста. Вы можете использовать опцию предварительного просмотра, чтобы увидеть, как текст будет выглядеть в разных форматах.
Вы можете легко выбрать один из семнадцати различных стилей заголовков глав, и Atticus автоматически отформатирует их все. Даже в этих параметрах вы можете настроить заголовки, субтитры и даже способ отображения чисел. Пишете ли вы научно-популярную или художественную книгу, в Atticus найдется шаблон для вас.
Вы также можете настроить стили абзацев, сделав их отступами или интервалами. Вы также можете добавить собственные разрывы абзацев или выбрать один из существующих. Есть вариант с маленькими заглавными буквами и, конечно же, всегда стильный вариант с буквицей.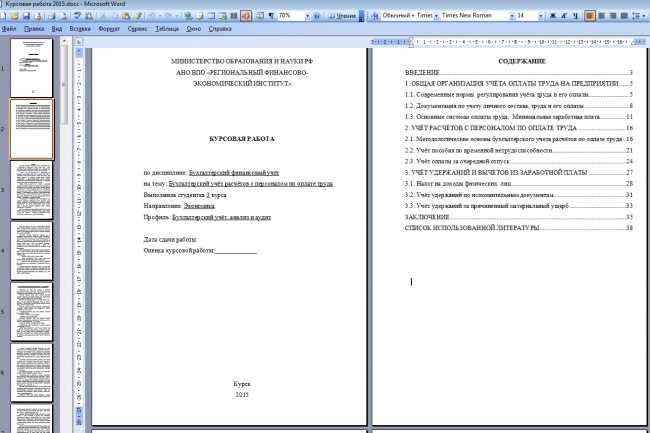


 Чтобы его отключить, воспользуйтесь нашей инструкцией, описанной в статье по ссылке ниже.
Чтобы его отключить, воспользуйтесь нашей инструкцией, описанной в статье по ссылке ниже.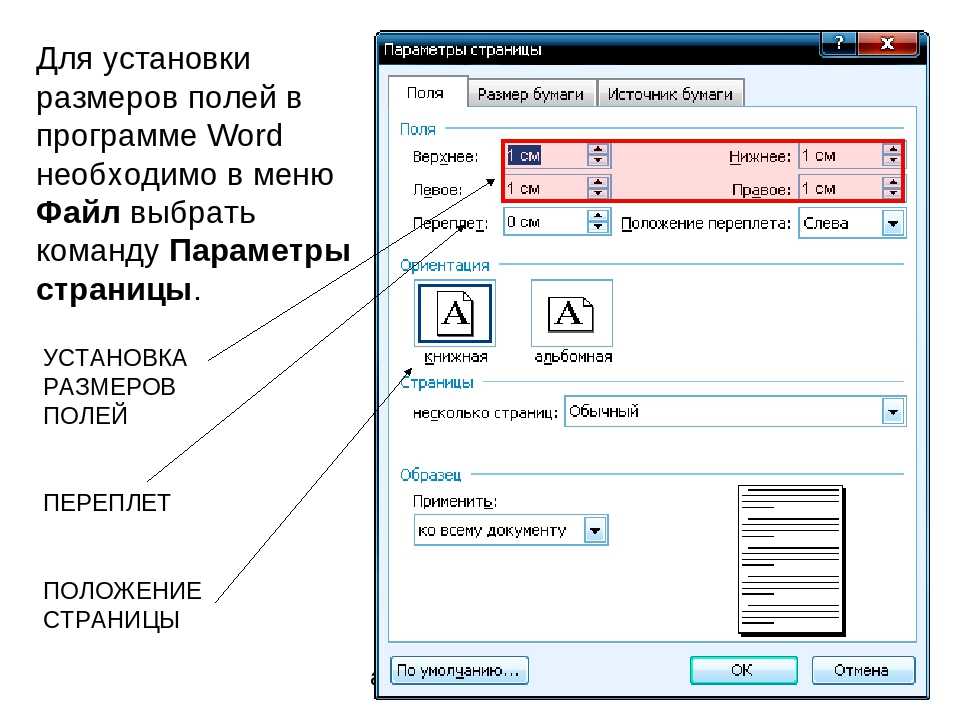
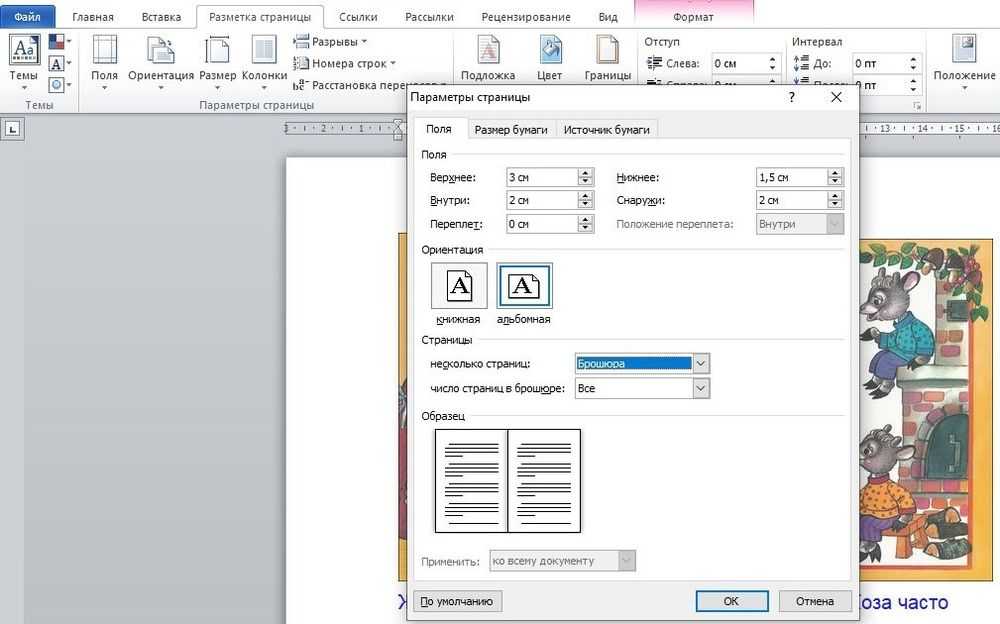 com/FAQs/Formatting/BookletPrinting.htm
com/FAQs/Formatting/BookletPrinting.htm