Как сделать книгу в Word
Современные технологии могут снабдить нас множеством информации, к которой, среди прочего, можно отнести электронные книги, брошюры и т. д. Однажды, возможно, вы столкнётесь с ситуацией, когда вам нужно будет напечатать документ в книжном формате. Причиной этому могут быть личные интересы (нежелание покупки материала в твёрдом переплёте и возможность печати книги самостоятельно) либо же рабочие и связанные с ними обязанности.
В решении этой задачи вам поможет Microsoft Word, в котором представлен ряд соответствующих функций и возможностей.
Для начала подготовьте текст вашей будущей книги, отредактируйте и настройте форматирование, проверьте его на наличие разнообразных ошибок или рекламных шаблонов и т. д. После этого, проверьте, не «съехали» ли в документе картинки или схемы, при их присутствии, конечно.
Настройка параметров страниц
После окончательной проверки текста можно переходить к настройке основных параметров, позволяющим корректно напечатать вашу книгу. Подразумевается настройка параметров страницы. Перейдите во вкладку «Разметка страницы» в верхней части панели инструментов и найдите область «Параметры страницы», затем кликните на небольшую стрелочку в правом нижнем углу этого пункта.
Подразумевается настройка параметров страницы. Перейдите во вкладку «Разметка страницы» в верхней части панели инструментов и найдите область «Параметры страницы», затем кликните на небольшую стрелочку в правом нижнем углу этого пункта.
Фактически именно здесь находятся основные изменяемые параметры. Для начала в пункте «Страницы» выберите тип «Брошюра» в выпадающем меню под названием «Несколько страниц». Обратите внимание, что ориентация страницы изменилась на альбомную. Затем укажите число страниц, входящих в вашу брошюру/книгу. Оптимальное значение — 4. Получится, что на одном листе А4 у вас будет 4 страницы.
Теперь для правильного размещения текста необходимо настроить поля, учитывая отступы для переплёта. Вы наверняка заметите, что кроме полей «Правое» и «Левое», появились новые поля, названные «Внутри» и «Снаружи». Если вы собираетесь делать клееный переплёт, укажите во всех пунктах по 1 см. Если же вы решили воспользоваться скоросшивателем, необходимо увеличить отступ в поле «Переплёт», ведь используя дырокол, вам понадобится соответствующее место. Кроме того, теперь нужно будет проконтролировать отступ текста от места переплёта, то есть от проделанных в бумаге дырок. Для этого обратите внимание на пункт «Снаружи».
Кроме того, теперь нужно будет проконтролировать отступ текста от места переплёта, то есть от проделанных в бумаге дырок. Для этого обратите внимание на пункт «Снаружи».
Если в вашем документе имеются колонтитулы, в том же меню «Параметры страницы», на вкладке «Источник бумаги» отредактируйте их и примените ко всему документа.
Кстати, рядом находится вкладка «Размер бумаги», в котором вы можете указать ширину и высоту используемого листа либо же его формат. По умолчанию выставлен формат «А4».
Перед тем как пустить документ на печать, ещё раз все проверьте, ведь будет немного обидно, если где-то сползёт текст или картинка, собьётся форматирование, абзацы, строки и т. д.
Печать документа
Пора переходить к тому, ради чего мы, собственно, проделали все действия, указанные выше. В разделе «Файл» выберите пункт «Печать». По умолчанию у вас должна стоять односторонняя печать, однако, это нужно изменить, кликнув мышью на это поле и в выпадающем меню выбрав «Двустороннюю печать».
После того как первая часть книги напечатана, не спешите. Вам нужно понять, каким образом в принтере подаётся бумага из лотка на печать и как она выходит. Неправильно положив бумагу, ваш принтер, возможно, примется печатать текст на уже использованной стороне листа, что будет крайне обидно. Этот момент разнится в зависимости от принтера, поэтому рекомендуем вам напечатать одну пробную страницу, переложить её для последующей печати так, как вы считаете нужным, и посмотреть что получится. Если результат вас устроит — продолжайте печатать вашу книгу. Когда первая часть книги будет напечатана, в Word выскочит окно, подсказывающее вам как именно положить листы, для того чтобы продолжить печать на обратной стороне листа. Учтите, что когда вы нажмёте «ОК», печать продолжится, следовательно, внимательно проверьте расположение бумаги в лотке.
Переплёт и склеивание листов
Когда документ будет полностью напечатан, вы обратите внимание, что он имеет вид брошюры. Для того чтобы сделать полноценную книгу, вам нужно будет просто сгибать листы ровно напополам и прикладывать друг к другу, а не вкладывать один в другой.
Естественно, начать стоит с первого листа, который будет вашей титульной стороной обложки, а закончить стоит последней страницей, ведь на ней разместится тыльная сторона обложки. Приложив все листы друг к другу, в месте их соединения, намажьте тонким слоем клея и скрепите их. Если вы пользовались дыроколом, этот пункт, естественно, пропускаем.
Сам переплёт вы можете заклеить обычным кусочком бумаги, картона либо, вообще, чем угодно, все зависит от того, насколько красиво вы хотите оформить книгу.
Ну вот, собственно, и все. Ваша книга готова и вы знаете необходимый порядок действий для её создания.
Как распечатать документ в виде книги, как сделать и сверстать книгу в Ворде 2007, 2010, рассчитать очередность страниц
Умение управлять техникой в современном мире имеет немаловажное значение. Один из признаков уходящего прошлого — печатные книги, заменяемые электронными. Если нужен печатный экземпляр или нужно распечатать документ в виде книги, следует уметь это делать в Microsoft Word.
Если нужен печатный экземпляр или нужно распечатать документ в виде книги, следует уметь это делать в Microsoft Word.
При создании книги основной упор делается на проверку текста. В нём не должно быть грамматических ошибок, пропущенных слов, страниц, и прочего. При наличии схем и картинок нужно убедиться в правильности их положения.
Настройка параметров
Чтобы сделать книгу в Ворде 2007, 2010 и новее, в первую очередь необходимо настроить параметры страницы.
Выделить весь текст комбинацией клавиш «Ctrl+A». На вкладке разметка страницы на панели инструментов найти область «Параметры страницы«. Нажать на стрелочку, расположенную в нижнем правом углу.
Откроется меню настроек.
В разделе ориентации изменит лист с книжного на альбомный. В разделе Страницы выбрать Брошюра, что можно считать книжным форматом.
Следующий пункт — настройка полей. Обязательно учитывать место для переплёта. Кроме полей «Правое» и «Левое» появятся ещё «Внутри» и ”Снаружи«. Если переплёт будет клееный, во всех графах устанавливается значение 1 см. Если в дело пойдёт скоросшиватель, в поле «Переплёт” значение нужно увеличить. Если листы будут просто склеиваться, переплёта в 2 см будет достаточно.
Нужно обратить внимание на пункт «Снаружи«‚ который регулирует отступ текста от места сшивания.
На вкладке размер бумаги выставляется ширина и длина листа, а также его формат. По умолчанию стоит А4.
После проделанных манипуляций положение текста может измениться. Если необходимо, чтобы каждый раздел (глава) начинались с новой страницы, то в конце каждого из них добавить «Разрыв».
Вёрстка книги
Вёрстка содержит в себе несколько этапов. Но для начала – документ чистится от всего лишнего.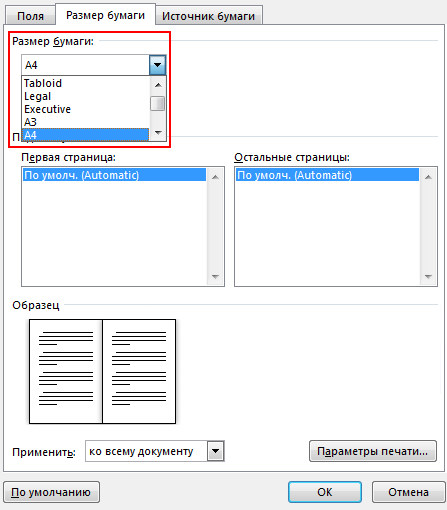
Создаётся шаблон документа. Для этого в меню «Файл» находим «Создать новый документ» (или используется комбинация клавиш «Ctrl+N»). В новом документе через меню «Файл» редактируются «Параметры страницы». Пример значений для вкладки «Поля» представлен на фото.
На вкладке «Источник бумаги» выбрать «различать колонтитулы четных и нечетных страниц».
Формат бумаги остаётся А4.
Колонцифры
Колонцифры – это цифры, которые отвечают за нумерацию листов и находятся в колонтитулах.
Выбрать верхний или нижний колонтитул.
Дважды кликнув на номер страницы можно отредактировать колонтитул. Для чётной в него вставляется название книги, после чего он появится автоматически.
В меню «Формат» выбрать «Границы и заливка», где для оформления выбрать горизонтальную линию.
Наполнение контентом
Скопировать книгу в подготовленный для этого шаблон.
В меню «Формат» найти «Стили и оформление» и оформить текст так, как необходимо. После макет автоматически заполнится готовым текстом.
Оформление
Первое – титульные страницы. Через меню «вставка» добавить 4 пустые страницы (добавляя их клавишей «Enter», есть риск нарушить структуру документа). На первой размещается название и автор.
На третьей – аннотация.
Далее — оглавление. Для этого каждую новую главу (раздел) нужно оформить в пункте «Стили», выбрав «Заголовок 1».
Открыть меню «Ссылки» и выбрать пункт «Оглавление». Размер и шрифт желательно взять такой же, как и во всей книге.
Оглавление можно разместить как в начале, так и в конце.
Печать книги
Перед тем, как распечатать книгу в Ворд нужно удостовериться в работоспособности принтера и достаточном запасе краски и бумаги.
В меню «Файл» выбрать пункт «Печать».
Выбрать пункт «Двусторонняя печать» (или «Печать на обеих сторонах», в зависимости от версии Word). Если принтер не поддерживает этот режим, тогда выбирается «Печать вручную на обеих сторонах».
В лоток принтера положить бумагу. Нажать «Печать».
В случае двухсторонней печати от пользователя больше ничего не понадобится. Если печать будет происходить вручную, то напечатав первую половину программа выдаст уведомление о печати на другой стороне листов. При этом расчет очередности страниц будет выполнен автоматически. Лучше заранее определить, как печатает и выдаёт бумагу принтер, после чего перевернуть её зеркально. Перед началом печати рекомендуется потренироваться на одном листе.
По завершению печати книгу можно сшивать, склеивать или скреплять. Каждый лист сгибается посередине и вкладывается в следующий по нумерации.
Как сделать книги с помощью Microsoft Word | Small Business
By Filonia LeChat
Пишите ли вы руководство пользователя продукта, личные мемуары, насыщенный роман или рассказ для детей, избавьтесь от проблем с настройкой шаблона книги с помощью Microsoft Word. Создание книг в Word не ограничивает ваш творческий процесс; вместо этого это освобождает вас, чтобы сосредоточиться на написанном слове. Одним из преимуществ использования Microsoft Word для создания книг является то, что страницы Word по умолчанию настроены на автоматический поток. Вам не нужно соединять страницы или текстовые поля — просто позвольте вашему письму перетекать из вашего мозга на клавиатуру и на страницы книги Word.
Запустите Microsoft Word. Нажмите «Файл», затем «Создать».
 Дважды щелкните папку с файлами «Книги» на экране «Доступные шаблоны». Дважды щелкните папку «Другие книги».
Дважды щелкните папку с файлами «Книги» на экране «Доступные шаблоны». Дважды щелкните папку «Другие книги».Если вы не видите папку с файлами «Книги», найдите «Книги» в строке поиска рядом с «Шаблоны Office.com».
Прокрутите шаблоны. Хотя в Word, вероятно, не будет темы шаблона будущего бестселлера, выберите шаблон, который лучше всего соответствует требованиям вашей книги. Все в шаблоне полностью настраивается. Например, дважды щелкните «Рукопись книги», и через несколько секунд откроется новое окно Word с шаблоном.
Выделите информацию-заполнитель на первой/обложке шаблона. Введите свои данные, такие как название книги и имя автора. Чтобы удалить текст из шаблона, выделите его и нажмите клавишу «Удалить» на клавиатуре.
Добавьте изображение для обложки книги, щелкнув вкладку «Вставить». Нажмите «Изображение». Найдите обложку или картинку и дважды щелкните ее. Это также процесс добавления фотографии автора, которую вы можете использовать для последней страницы книги.

Прокрутите включенные страницы шаблона, которые будут различаться в зависимости от шаблона. Чтобы начать новую страницу, нажмите клавиши «Ctrl» и «Enter» вместе, принудительно разорвав страницу.
Введите начало книги или «Глава первая». Чтобы выделить заголовок главы, выделите текст, щелкните вкладку «Главная» и щелкните значок «B» на ленте. Вы также можете увеличить заголовок с помощью меню «Размер шрифта».
Продолжайте печатать. Когда вы приближаетесь к концу страницы, Word автоматически вставляет в книгу новую. Чтобы принудительно добавить дополнительные разрывы страниц, например, разбить книгу на главы, продолжайте процесс «Ctrl» и «Enter».
Дайте номера своим страницам, щелкнув вкладку «Вставить». Нажмите кнопку «Номер страницы» в раскрывающемся меню и выберите расположение страниц. Это добавит номера ко всем страницам; для этого вам не нужно находиться на странице 1 или повторять процесс на каждой странице книги.

Перейдите на вкладку «Файл». Нажмите «Сохранить как». Введите название книги и нажмите кнопку «Сохранить».
Ресурсы
- Microsoft Office: Начало работы с Word 2010
Писатель Биография
Фиония ЛеЧат — технический писатель, чьи основные навыки включают набор MS Office (Word, PowerPoint, Excel, Publisher), Photoshop, Paint, настольные издательские системы, дизайн и графику. ЛеШат имеет степень магистра технических наук, степень магистра гуманитарных наук в области связей с общественностью и коммуникаций и степень бакалавра гуманитарных наук в области письма/английского языка.
Сделай сам: как сделать книгу карманного формата
В дополнение к Indie Innovators, специальный раздел о новаторских разработках
прессы и журналы, следующее слайд-шоу предлагает инструкции по форматированию книги в Microsoft Word. Не пропустите наше видео-демонстрацию того, как сделать книгу карманного размера.
1.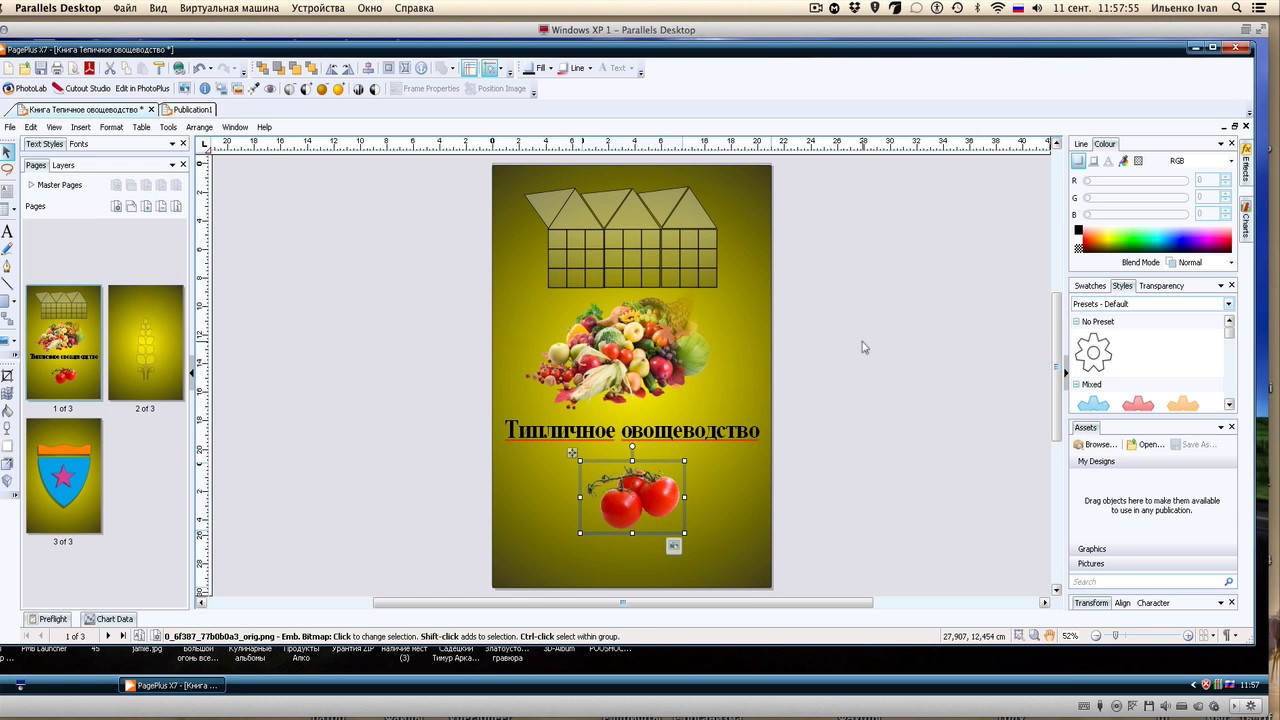 Чтобы отформатировать книгу в
Microsoft Word, откройте новый пустой документ (в меню «Файл»). Перейдите в меню «Файл» > «Параметры страницы» и выберите
альбомная ориентация; нажмите OK (рис. А).
Чтобы отформатировать книгу в
Microsoft Word, откройте новый пустой документ (в меню «Файл»). Перейдите в меню «Файл» > «Параметры страницы» и выберите
альбомная ориентация; нажмите OK (рис. А).
2. Откройте панель инструментов «Рисование» («Вид» > «Панели инструментов» > «Рисование»), как показано на рисунке B.
3. Выберите инструмент «Текстовое поле» и нарисуйте поле (рис. C).
4. Двойной щелчок
на любом внешнем краю поля, которое откроет меню «Формат текстового поля»; выбирать
на вкладке Размер установите высоту и ширину 4,25 х 2,75 дюйма (рис. D).
5. Выберите текст Вкладка Box, установите левое и правое поля на 0,3 дюйма, а также нижнее и верхнее поля до 0,25 дюйма и нажмите OK (рис. E.).
6. С помощью инструмента «Выбрать объекты» перетащите поле до края нижнего левого угла страницы (рис. F).
7. Копировать (Правка > Копировать)
поле и вставьте (Правка > Вставить) дубликат вне первого поля, затем
перетащите копию так, чтобы она упиралась в первое поле. Сделайте это еще два раза, пока не
выровняйте четыре поля в нижней части документа (рис. G).
Сделайте это еще два раза, пока не
выровняйте четыре поля в нижней части документа (рис. G).
8. Выберите четыре поля, удерживая нажатой клавишу Shift и щелкая по каждому из них. Скопируйте и вставьте поля. Перетащите их в верхнюю часть страницы, упираясь краями в нижние поля, чтобы что ваш документ разделен на восемь квадратов. Вставьте свой текст, поместив курсор в каждом поле в порядке, показанном на рисунке H.
9. Удалить линии вокруг блоков, удерживая нажатой клавишу Shift и щелкая все блоки; дважды щелкните внешний край одного из них, что вызовет формат Меню текстового поля; на вкладке «Цвета» выберите «Цвет» > «Нет линии». Нажмите OK (рис. I).
10. Сохраните эту версию
документ как mybook_original.doc. Затем повторно сохраните документ как mybook_final.doc.
Чтобы перевернуть четыре верхних прямоугольника, как показано на рисунке J, вам нужно
преобразовать текстовые поля в изображения, что означает, что ваш текст должен быть окончательным, так как
вы не сможете редактировать его после преобразования полей.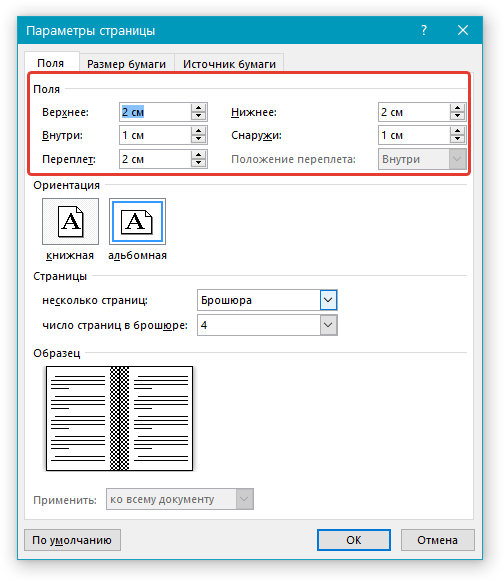

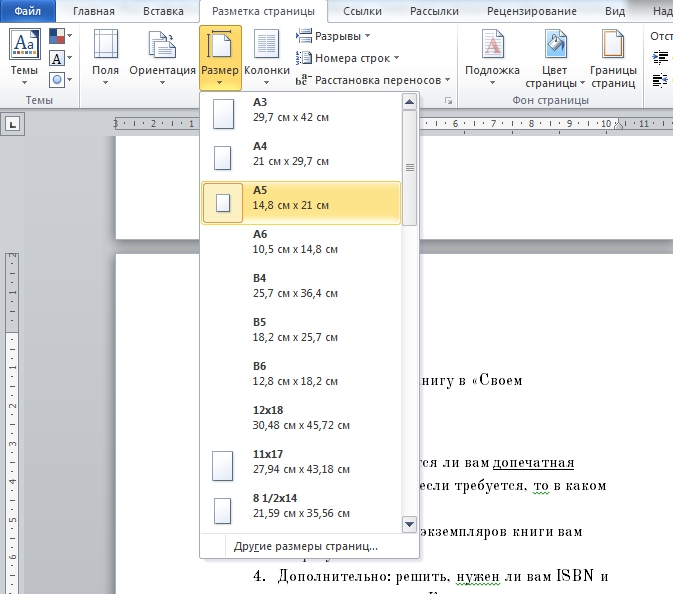 Дважды щелкните папку с файлами «Книги» на экране «Доступные шаблоны». Дважды щелкните папку «Другие книги».
Дважды щелкните папку с файлами «Книги» на экране «Доступные шаблоны». Дважды щелкните папку «Другие книги».
