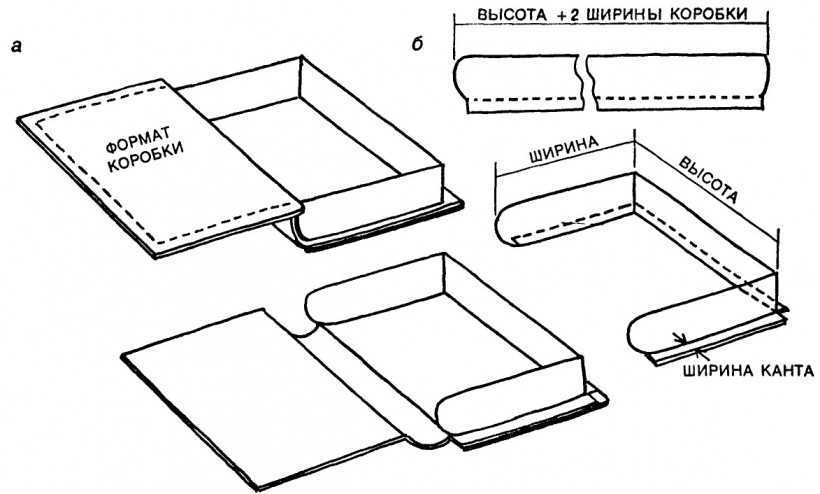Как сделать книгу своими руками — Сам себе мастер — 26 октября — 43344969020
Практическое пособие для тех, кто также как я страдает всякой фигней хочет оформить какие-либо материалы в виде нормальной книги с переплетом.
Очень давно мне хотелось это сделать – распечатать свои записи для себя и своей семьи, чтобы можно было их читать, не заглядывая в интернет (тем более кто в мой блог кроме меня заглядывает?). Что-то вроде семейного альбома, только не с фотографиями, а с маленькими историями про нашу жизнь.
(Оговорюсь, пожалуй, сразу. В качестве наглядного пособия для создания своей книжки я использовала материалы из интернета. Автору отдельное респект и уважуха большое спасибо)
Итак, поехали:
1. Сначала книжку надо распечатать.
Я это делала так.
Установки файла в программе ворд делаем такими:
Заходим: Файл – параметры страницы.
Ставим:
Поля: верхнее 1,5см, нижнее 1 см, внутри 2,5см, снаружи 1,5см.
Ориентация страницы: книжная
Несколько страниц: зеркальные поля
Размер бумаги: А5
Заходим: Вставка – номера страниц.
Ставим:
Положение: внизу страницы
Выравнивание: снаружи
Только затем делаем верстку – то есть немножко редактируем, подвигаем, выравниваем, чтобы все было красивенько и не скакало с одной страницы на другую так, как нам не надо.
Затем печатаем.
Нормальной программки для печати «книжкой» я не нашла. Да особо и не искала. Потому что предпочитаю такие вещи делать вручную, просматривая отдельно каждый листок (и переделывая его если что), чтобы уж точно все было так, как я хочу.
Я печатала так:
Файл – печать.
Устанавливаю: страницы – номера (вписываю через запятую те номера, какие мне нужны на одной странице А4. Например, если собирать книжку частями по 10 листов, то на первой странице будет стоять 40,1 на второй 2,39 и т.д.).
И обязательно – число страниц на листе – 2.
Готовые распечатанные листы необходимо согнуть и собрать в брошюры. Затем сшить или скрепить степлером, чтобы листы не разъединялись.
Сашка крутился вокруг меня, крутился. Потом:
Потом:
— Эта та книжечка, которая про нас?
— Да.
Он хвать быстренько одну брошюру и бегом в туалет. Я ему кричу:
— Сашка! Она же еще не доделана! Отдавай!
Голос из туалета:
— Подожди. Я должен знать, что со мной происходит!
2. Склеиваем брошюры.
В пособии этого нет, но я сделала. На всякий случай.
Для этого аккуратно сложенные по порядку брошюры разделяем по очереди, промазываем клеем и прижимаем. (Клей ПВА)
3. Оформляем недокнижку под пресс.
То, что получилось, кладем аккуратно на ровную поверхность, прижимаем сверху другой ровной поверхностью и придавливаем чем-нибудь тяжелым.
Мне пригодились: отломанная полка (конечно, починить же некому) и Лехины гандЭли. Но если у кого-то имеются специальные тиски, то это даже лучше.
Небольшой, миллиметров 5, краешек (торец) оставляем свободным (для дальнейшей экзекуции).
Леха с улицы приходит:
— Не понял, а что мои гантели тут делают? И мама, почему у тебя такое лицо? ТЫ ЧТО, КАЧАЛАСЬ??!
Да, я тайно качаюсь в кухне, когда никто не видит! Вы у меня еще все тут узнаете, кто в доме главный!
4. Смазываем торец клеем ПВА.
Смазываем торец клеем ПВА.
Собственно, без комментариев. Смазываем – и все.
5. Надрезаем торец.
Вообще-то это надо было делать до того, как смажем клеем.
Но у Ксюшеньки все через жопу не как у людей. И может быть поэтому я управилась обычным хлебным ножом (ножовку не нашла, потому что с этими многочисленными мужиками вообще хер какой инструмент в доме найдешь) – торец размяк и резать его стало очень просто, как по маслу. Надрез (у нормальных людей с ножовками это будет запил) надо делать такой глубины, чтобы он затрагивал все листы, включая внутренние. Иначе трудно будет потом прошивать. То есть миллиметра 3 – 4.
Классная фотка, да?
Злейшая и жесточайшая К. зарезала насмерть бедную, удавленную гандЭлями недокнижку.
Если бы еще потекший клей был алого цвета…
Надрезов (запилов) должно быть четное число. У меня шесть.
Вот он – истекающий кровью (клеем) зарезанный насмерть горец торец:
6.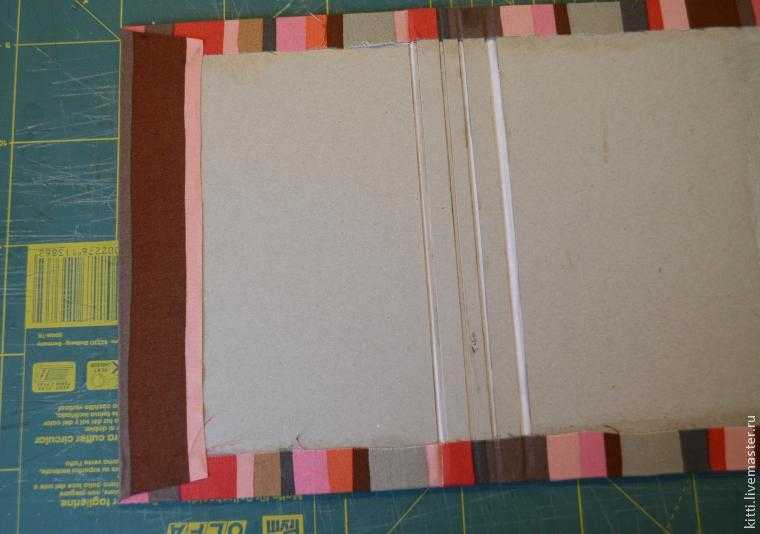 Приклеиваем тряпочку. (Нормальные люди в этом месте приклеивают ТКАНЬ. Запомнили?)
Приклеиваем тряпочку. (Нормальные люди в этом месте приклеивают ТКАНЬ. Запомнили?)
На свежие раны бедного торца наклеиваем тряпочку. Тряпочка может быть любая, у меня это ситец белого цвета (выдранный из старой, занюханной, порванной, но честно сто лет назад выстиранной и поглаженной наволочки). Края тряпочки должны выступать на 3 – 4 сантиметра. У меня выступают на 5! Так надежней! Мы же не халтуру какую-нибудь лепим – все ж для себя!
Затем книжку надо хорошо высушить.
Оставить ее на ночь под прессом (одну, израненную, в пустой темной кухне) – в принципе достаточно для полноценной пытки.
7. Прошиваем.
А на следующее утро начинаем продолжать.
Каждую брошюру книги пришиваем к присохшей тряпочке нитками. Как уже все поняли, прошивка ведется через те дырочки, которые получились в результате запилов ржавым тупым ножом.
(И не смотрите, что тряпочка уже в шоколаде. Да, я ела!)
8. Промазываем торец клеем.
Промазываем торец клеем.
Делаем это погуще, пожирнее, прямо поверх ниток. Хорошо будет, если клей вам попадется не очень жидкий.
Не знаю, виден ли на фотке клей поверх ниток, но колени мои в трениках точно видны.
Ага. Ну вот.
А дальше самая интересная часть работы.
9. Делаем обложку!
Для обложки нужен очень плотный картон. Я изрезала старую, советского производства, со знаком качества (мама в свое время подарила) папку для бумаг. Я не нашла в наших магазинах хорошего картона! И нормальных новых папок не нашла. А те, что нашла, которые более-менее могли бы подойти, стоили как новая книжка. Так что, скажу я вам, некоторые советские вещи со знаком качества до сих пор очень даже актуальны.
Вырезаем из очень плотного картона два прямоугольника. Размер каждого должен быть… ну как у нормальной обложки, так чтобы спереди миллиметра 2 – 3 выступало за страницы, и сверху-снизу тоже по столько. Ну или по-другому, как вам нравится.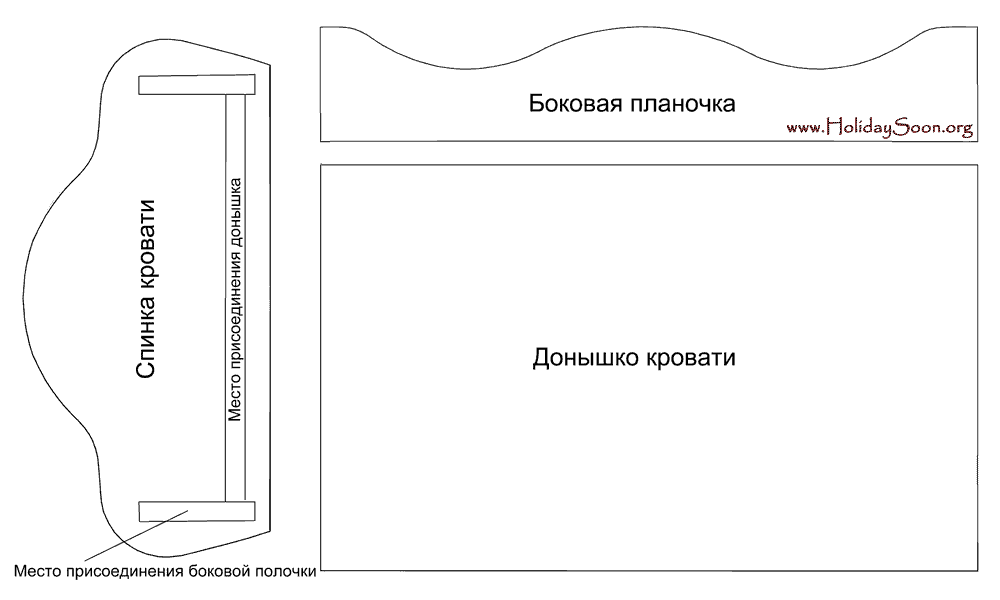
В моем случае это были размеры 224х156. То есть примерно по 7 мм с трех сторон. Гулять так гулять!
И еще один прямоугольник вырезаем из обычного тонкого картона. По длине он должен быть таким же, как те большие прямоугольники, а по ширине соответствовать толщине торца склеенной книжки. У меня получилось 224х 30.
Затем вырезаем две тряпочки (для умных опять перевожу – два куска ткани)
Одна тряпочка длинной как наш узкий прямоугольник картона (224мм), а шириной сантиметров на 6 — 7 больше его (90мм). Вторая тряпочка шириной, как первая (90мм), но уже длиной примерно на 6-7 см больше (300).
Затем раскладываем обложку.
Узкий прямоугольник картона посередине, а два больших и толстых – по бокам. (Мордой вниз).
Внимание: между ними должен быть зазор. Миллиметров 5, не меньше!
Приклеиваем маленький кусочек ткани. Так чтобы он закрывал серединой узкий картон, зазор и прихватывал толстый картон с двух сторон симметрично.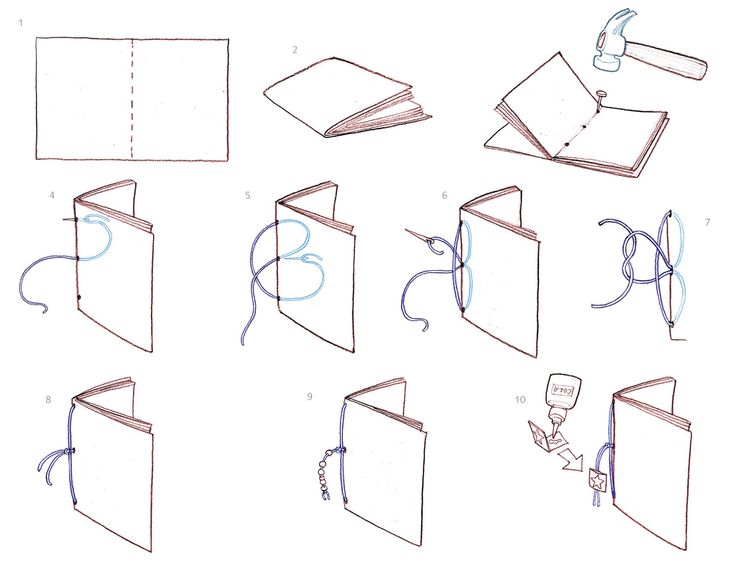
Переворачиваем.
Приклеиваем аналогично с лицевой стороны длинный кусочек ткани. Так чтобы сверху и снизу оставались симметричные хвостики.
Переворачиваем.
Закладываем хвостики и приклеиваем и к изнанке.
Может быть, не очень понятно описала, но на фотке вроде бы хорошо видно, что должно получиться.
Внутренняя сторона
Наружная сторона
Теперь самая творческая часть.
Берем красивую бумагу. Желательно конечно плотную. Или даже самоклеющуюся пленку(хорошее название, да? Самоклеющаяся! Типа реально сама взяла и приклеилась куда надо по адресу). Вырезаем нужный размер и обворачиваем с лицевой стороны то, что у нас получилось. Загибы красивой бумажки на внутреннюю сторону должны быть по 1 – 2 сантиметров со всех сторон.
Ну а дальше нам осталось только приклеить обложку к недокниге.
Приклеиваем недокнигу выступающими частями тряпочки, которые висят по бокам (которые у меня там в шоколаде), к толстым картонкам. Ровненько.
Ровненько.
Затем чистый лист А4 складываем пополам и заклеиваем форзацы, прихватывая у торца крайние страницы книги. Это, я думаю, не сложно догадаться, как делать.
Ну вот, все и готово!
Можно теперь смело положить ее в туалет для всенародного ознакомления (что я и сделала, теперь-то уж точно вся семья в курсе, что с ними происходит).
Источник
Как создать книгу своими руками
19 апреля 2016
12363 просмотра
- Сергей Лосев
- Продюсер, совладелец киностудии Taya Dream Films. В творческом тандеме с женой, Таей Зубовой, отвечает за внешний вид и подачу информации, потому что любит изучать новое. Умеет решать вопросы. Живет стильно. Живет интересно.
Несколько лет назад мы — режиссер Тая Зубова и продюсер Сергей Лосев — решили снять свое первое игровое короткометражное кино «Рыба Моя». Когда мы начинали, у нас не было ни связей, ни денег на реализацию своей мечты.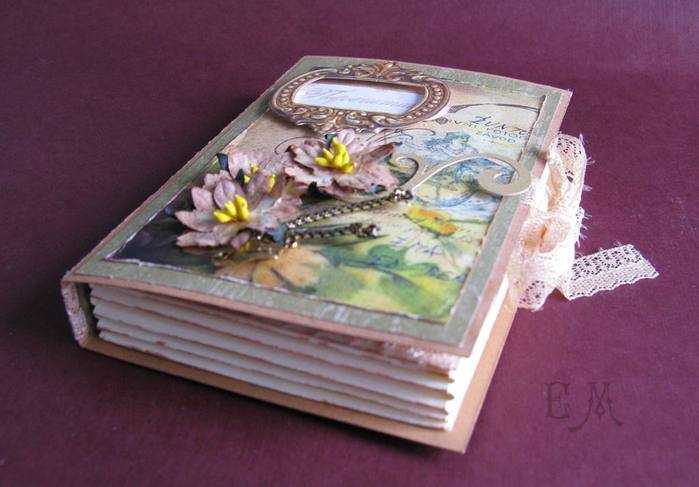 Но вера и упорство позволили привлечь профессионалов из четырех стран мира и более 1000 человек, которые поверили в наше кино.
Но вера и упорство позволили привлечь профессионалов из четырех стран мира и более 1000 человек, которые поверили в наше кино.
«Рыба Моя» стала самым успешным краудфандинг проектом в России среди короткометражных фильмов. А в прошлом году мы презентовали уже готовый фильм в российском павильоне на Каннском кинофестивале.
Кино готово. Обернувшись, мы увидели огромное количество опыта и инструментов. И захотели поделиться с теми, кто только встает на этот путь, зарядить их верой в себя.
Так родилась идея — создать книгу о Мечте.
Но что дальше? Как идее обрести форму?
Мы с Таей подумали, что будет интересно сделать книгу самостоятельно, изучив новое для нас направление.
Вдохновение или mock upЯ всегда вдохновляюсь воображаемым результатом. В случае с книгой, мы с Таей решили, что она должна быть квадратного формата. Я набросал вид одного из разворотов в Photoshop и вставил этот дизайн в фотографию уже существующей книги, чтобы оценить, каким может быть результат.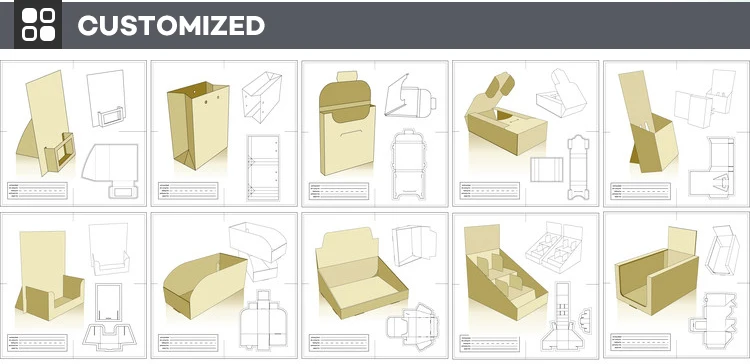 Мне помогла в этом такая штука — mock up.
Мне помогла в этом такая штука — mock up.
Это специальный фотореалистичный шаблон, в которое можно вставить свой дизайн и увидеть готовый продукт заранее. К примеру, это может быть фотография человека в футболке с рисунком, или фотография билборда в городе, журнал или книга. Обычно mock up представлякет собой файл для Photoshop, в котором все разложено по слоям. Вы просто вставляете свой дизайн в один из слоев, и он магическим образом оказывается в нужном месте, к примеру — на обложке книги. А сверху появятся тени и отражения, которые свойственны реальному изображению.
Возможность заранее взглянуть на то, что получится, всегда вдохновляет меня и придает сил. Эта настоящая фотография еще не созданной книги мне понравилась.
О’кей, но что делать дальше?
У меня был опыт создания презентаций в PowerPoint и Keynote, но, как выяснилось, верстка книги (а процесс создания и заполнения макета именно так и называется) — куда более интересный процесс.
Проводник по новому миру inDesignСуществует несколько основных программ для верстки. Я использовал inDesign. Во-первых, это международный стандарт в издательском деле и полиграфии, во-вторых, мне было у кого спросить совета именно по этой программе. Как в любом новом городе и новой стране вам нужен гид, который поможет вам получить больше удовольствия от общения с новым местом, так и с неизвестными программами — нужен проводник, который искренне любит то, чем готов поделиться. В моем случае это был двойное попадание, таким проводником выступила моя мама Виктория, которая занимается версткой уже более 20 лет.
Я использовал inDesign. Во-первых, это международный стандарт в издательском деле и полиграфии, во-вторых, мне было у кого спросить совета именно по этой программе. Как в любом новом городе и новой стране вам нужен гид, который поможет вам получить больше удовольствия от общения с новым местом, так и с неизвестными программами — нужен проводник, который искренне любит то, чем готов поделиться. В моем случае это был двойное попадание, таким проводником выступила моя мама Виктория, которая занимается версткой уже более 20 лет.
Верстка состоит из двух основных этапов — это содержание и оформление. Я не могу сказать, что важнее, потому что сюрпризы ждали нас и там, и там.
Основой содержания нашей книги стали записи в Facebook, которые мы делали в течение двух лет, пока работали над фильмом. Для начала мы выгрузили все свои посты из Facebook с помощью специальной функции, доступной всем пользователям.
Затем, мы отобрали все записи, которые касаются фильма, и тут, внимание, нас ждал побочный эмоциональный эффект. Мы заново погрузились во все перипетии и снова прожили все приключения, которые случались с нами и всей командой, работавшей над фильмом. Хотелось плакать и смеяться, нас бросало в дрожь и сводило животы от хохота. Все это еще больше укрепило желание скорее сделать книгу.
Мы заново погрузились во все перипетии и снова прожили все приключения, которые случались с нами и всей командой, работавшей над фильмом. Хотелось плакать и смеяться, нас бросало в дрожь и сводило животы от хохота. Все это еще больше укрепило желание скорее сделать книгу.
Отобрав и предварительно подготовив текстовый материал, мы логично решили, что самым верным решением для оформления — использовать фотографии, которые были в постах. Но оказалось, что фотографии, скачанные с Facebook, не подходят для печати, так как для ускорения загрузки они очень сильно сжимаются. Пришлось поднимать архив фотографий за несколько лет и заново отбирать все фотографии, относящиеся к фильму.
Чтобы распределить их, мы создали на компьютере папки, в которые разложили фотографии по страницам. Подбирать фотографии следует с запасом, потому что в процессе верстки вы увидите, что какие-то снимки логично смотрятся друг с другом, а какие-то так и останутся в архиве.
Создание шаблона страницыКогда все материалы были более-менее разобраны, мы уже знали, какие у нас в книге будут разделы, какие там будут тексты и фотографии, как мы это оформим. Пора было учиться новому, а именно верстке. Я установил inDesign. В первый момент, когда я увидел, что он не очень похож на Photoshop, запаниковал. Но оказалось, ничего сложного в этой программе нет. Она настолько удобна и продумана, что теперь мне хочется делать в ней все, что касается дизайна и оформления, даже презентации.
Пора было учиться новому, а именно верстке. Я установил inDesign. В первый момент, когда я увидел, что он не очень похож на Photoshop, запаниковал. Но оказалось, ничего сложного в этой программе нет. Она настолько удобна и продумана, что теперь мне хочется делать в ней все, что касается дизайна и оформления, даже презентации.
Для начала нужно задать размер страниц книги, с учетом полиграфических требований (например, обычно требуется, чтоб у страницы был запас в несколько миллиметров со всех сторон). Точные требования всегда можно узнать в типографии, где вы собираетесь печатать свою книгу. Затем нужно создать так называемые шаблоны, то есть типы страниц. Идея нашего макета была такой: левая страница — одна большая или несколько маленьких фотографий, правая — текст, оформленный в минималистичном стиле, как будто это аннотация к картине в музее современного искусства. Также мы предусмотрели заставки — большая картинка на весь разворот и крупная надпись.
Следующий этап — заполнение страниц на основе шаблонов.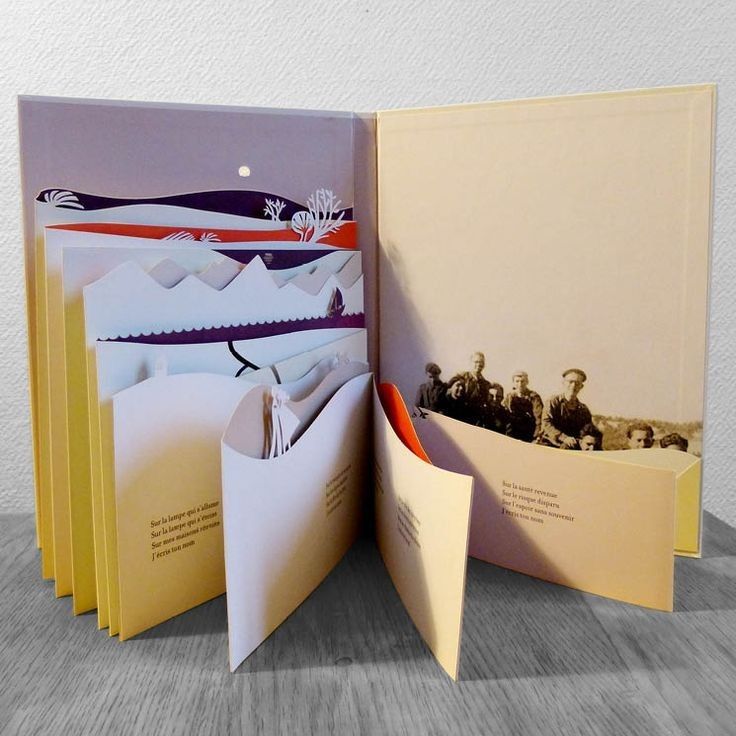 Прелесть в том, что, если на середине верстки вы вдруг поймете, что вам нужен другой шрифт, вы просто можете поменять несколько настроек и сразу увидеть результат — шрифт изменится на всех страничках.
Прелесть в том, что, если на середине верстки вы вдруг поймете, что вам нужен другой шрифт, вы просто можете поменять несколько настроек и сразу увидеть результат — шрифт изменится на всех страничках.
Очень важно, чтобы фотографии в книге смотрелись красиво. Их обработка для печати, конечно, отличается от обычной. Возможно, вам никогда не приходилось готовить фотографии для полиграфической печати, а она отличается от традиционной фотопечати, где происходит автоматическая коррекция изображений прямо в фотомашине. Это не страшно.
Для начала, скачайте любой красивый журнал из интернета в формате pdf, и посмотрите, как на вашем мониторе выглядят фотографии из этого журнала. Это будет ориентиром при обработке фотографий для свой книги.
В inDesign есть отличная функция, которая позволяет нажав на фотографию, открыть ее в программе для обработки, например в Lightroom. После обработки и сохранения она автоматически обновится и в вашей верстке. Важный момент при работе с фотографиями — надо следить за тем, чтобы кадры, которые вы размещаете на одной странице, соответствовали друг другу по цветовой гамме. Например, цвет неба и листвы на деревьях на соседних фото должны совпадать. Чтобы этого добиться, я оставлял на экране первую обработанную фотографию со страницы и поглядывал на нее, пока работал над остальными изображениями для этой страницы. Если цвета никак не хотят сочетаться, попробуйте сделать все фотографии на странице черно-белыми. Все подумают, что это художественная задумка, и никто не догадается о вашей маленькой хитрости.
Важный момент при работе с фотографиями — надо следить за тем, чтобы кадры, которые вы размещаете на одной странице, соответствовали друг другу по цветовой гамме. Например, цвет неба и листвы на деревьях на соседних фото должны совпадать. Чтобы этого добиться, я оставлял на экране первую обработанную фотографию со страницы и поглядывал на нее, пока работал над остальными изображениями для этой страницы. Если цвета никак не хотят сочетаться, попробуйте сделать все фотографии на странице черно-белыми. Все подумают, что это художественная задумка, и никто не догадается о вашей маленькой хитрости.
Кстати, про обложку. Важно как можно раньше определить какой тип обложки вы хотите. На мой взгляд, книга — это прежде всего твердая обложка, но вы можете выбрать и другие варианты. В любом случае, файл для обложки готовится отдельно от верстки, на его параметры влияет много факторов. К примеру, количество страниц и плотность бумаги определяет толщину корешка, а значит, влияет на размер файла, в котором вы делаете дизайн обложки. А тип материала определяет, какие цвета в оформлении можно использовать. Мы просто прошлись по книжным магазинам и нашли обложку, которая нам понравилась с точки зрения исполнения. Она была приятна взгляду и на ощупь, и от нее пахло книгой. Мы показали ее полиграфистам и нам подсказали технические характеристики, которые нужно заложить при подготовке материалов.
А тип материала определяет, какие цвета в оформлении можно использовать. Мы просто прошлись по книжным магазинам и нашли обложку, которая нам понравилась с точки зрения исполнения. Она была приятна взгляду и на ощупь, и от нее пахло книгой. Мы показали ее полиграфистам и нам подсказали технические характеристики, которые нужно заложить при подготовке материалов.
Когда мы распределили все тексты и обработали фотографии на страницах, мы немного выдохнули. А зря! Привычка работать с цифровой информацией настолько глубоко засела в нас, что сталкиваясь с тем, что результат нельзя поправить и пересохранить, мозг некоторое время просто отказывается это принимать. В примеру, сейчас даже в кино, увидев, например, ошибку в титрах, можно исправить ее на компьютере и заново сформировать DCP (цифровой стандарт фильма, для показа в кинотеатре). Это, конечно, сложно и трепетно, но, все-таки возможно. С книгой не так. После того, как верстка полностью готова, вы сохраняете ее в особой разновидности формата pdf для печати и отправляете это файл в типографию.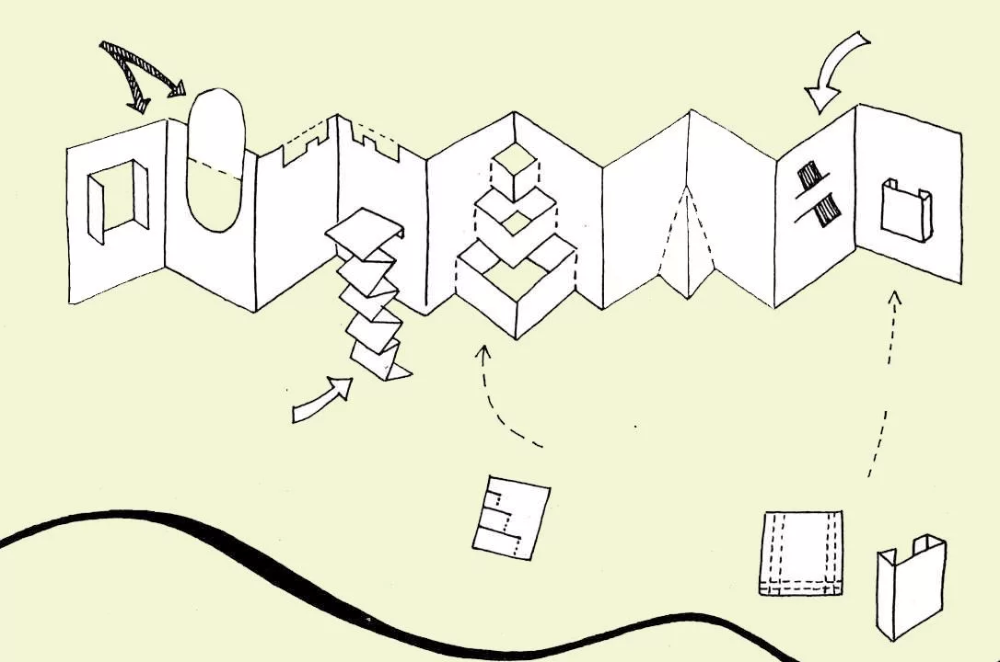 Там этот файл подготавливают и отправляют на печатную машину.
Там этот файл подготавливают и отправляют на печатную машину.
При тираже в 100-200 экземпляров, скорее всего, вам предложат цифровую печать.
Книгу печатают на больших листах размера A3 или больше. Затем готовые листы режут на специальных больших резаках по размеру страниц книги (именно для этого изначально делается запас по краям страниц). Дальше отдельные страницы подбирают в нужном порядке и склеивают в блоки. И только потом их соединяют с обложкой, которая изготавливается отдельно, и, если это твердый переплет, то само изготовление обложки — отдельный и сложный процесс. И, конечно, после всего этого цена какой-нибудь простой ошибки, например опечатки, возрастает многократно и в прямом и переносном смысле. Поэтому необходимо заранее отправить предварительную верстку тем, кто может помочь с вычиткой и редактурой, и тем, кто может написать рецензию, чтобы успеть поставить ее в книгу до отправки на печать.
ISBN и штрих-кодСкорее всего, типография относится к какому-то издательству, которое может помочь Вам получить ISBN номер для вашей книги. Это особый международный каталог всех издаваемых книг. Все книги, которые продаются в магазинах, имеют уникальный ISBN. Вместе с получением этого номера, издательство может организовать распространение обязательных шестнадцати экземпляров в государственные библиотеки и архивы, так что книга навсегда останется в истории, а также вышлет вам штрих-код, по которому книгу можно будет продавать в магазинах.
Это особый международный каталог всех издаваемых книг. Все книги, которые продаются в магазинах, имеют уникальный ISBN. Вместе с получением этого номера, издательство может организовать распространение обязательных шестнадцати экземпляров в государственные библиотеки и архивы, так что книга навсегда останется в истории, а также вышлет вам штрих-код, по которому книгу можно будет продавать в магазинах.
Если вы приступаете к созданию своей первой книги, посчитайте время, которое вам потребуется на каждый этап, заложите еще несколько дней на непредвиденные обстоятельства, на редактуру и правки, печать и сборку. После этого умножьте получившееся количество дней на два — это и будет примерное время, которое вам потребуется. Мы, конечно, этого не знали, и наивно предполагали, что за пару-тройку недель (ха-ха) мы сделаем книгу с нуля. Но любой опыт хорош тем, что получаешь ты его однажды, а пользоваться можешь всю жизнь. Важно осознать это в процессе работы, когда, казалось все отведенное время кончилось, а до результата еще далеко…
Мы не писали текст для книги — в ее основу легли записи из Facebook, тем не менее, подготовка и формирование содержания книги заняло около недели. Разбор фотографий по главам и распределение по страницам — еще около 2 недель. Затем разработка общего визуального решения, дизайна и шаблонов страниц — около 5 дней. Верстка основной части книги — 2 недели. Обработка фотографий и редактура — неделя. Подготовка обложки — 3 дня. Печать и сборка — около 10 дней.
Разбор фотографий по главам и распределение по страницам — еще около 2 недель. Затем разработка общего визуального решения, дизайна и шаблонов страниц — около 5 дней. Верстка основной части книги — 2 недели. Обработка фотографий и редактура — неделя. Подготовка обложки — 3 дня. Печать и сборка — около 10 дней.
Создается ощущение, что это очень долгий процесс, но все-таки за этот срок мы сделали 258 страничную книгу на двух языках, в которой более 1000 фотографий! На все про все у нас ушло около 6 недель. Но многие процессы можно разделить между участниками работы над книгой, и тем самым оптимизировать время.
Подарки современностиРегулярно во время работы над книгой передо мной вставали задачи, которые я не знал, как выполнить в той или иной программе. К счастью, интернет снова приходит на помощь и не дает рукам опуститься. Если у вас возник какой-то вопрос, существует огромная вероятность, что кому-то из нескольких миллиардов интернет-пользователей уже удалось найти на него ответ. А кто-то даже сделал видеоурок. Я постоянно пользуюсь такими видео уроками прямо во время работы над чем-то новым, чтобы сразу применить полученные знания. Я вообще выступаю за практические знания по делу, которые сразу можно применить на практике.
А кто-то даже сделал видеоурок. Я постоянно пользуюсь такими видео уроками прямо во время работы над чем-то новым, чтобы сразу применить полученные знания. Я вообще выступаю за практические знания по делу, которые сразу можно применить на практике.
Работа над своей книгой оказалась многогранным процессом. Конечно, есть основная цель, для чего вы делаете книгу. Но есть и побочные приятные эффекты. Безусловно, опыт работы над новыми задачами полезен сам по себе. Также здорово заряжает погружение в знакомый материал с новой стороны. Создание собственной книги помогает поверить в себя, взглянуть на пройденный путь и осознать ценность своего проекта и опыта, которым можно поделиться. И сам фильм, и книга (и эта статья) стали частью нашего мировоззрения и частью нашего идеального мира. Мира, в котором люди живут честно и осознанно, любят и помогают друг другу, делая жизнь вокруг еще прекраснее.
Книги
10 советов, которые ваш редактор хочет, чтобы вы знали.
Однако вы должны стремиться сделать все, что в ваших силах, чтобы быть профессиональным другом вашего редактора. Один из самых простых способов сделать это — который слишком многие авторы не учитывают — это форматирование.
Один из самых простых способов сделать это — который слишком многие авторы не учитывают — это форматирование.
Я знаю. При всем уважении к дизайнерам книг и внутренним форматам, форматирование — не самая привлекательная тема для автора. Но если вы не знаете, как форматировать книгу, это может стоить вам читателя. Вы скорее нарисуете новый мир на холсте своей книги, чем будете говорить о неприкрашенном шрифте Times New Roman размером 12 пунктов.
Но именно поэтому нам нужно поговорить об этом.
1. Почему форматирование важно
3. Что делать дальше
Почему важно форматирование
Когда вы пропускаете основы форматирования рукописи, вы подсознательно демонстрируете неуважение к своему ремеслу и своему редактору. Если вы отправите своему редактору плохо отформатированную рукопись, они, скорее всего, ничего не скажут, но я могу пообещать вам, что они думают об одном из двух:
- Я с трудом могу прочитать эту рукопись.

- Я трачу время на переформатирование этой рукописи.
В этих случаях редактор либо отредактирует вашу рукопись как есть, либо потратит время , которое вы платите им за , на выполнение работы, которую вы могли бы (и должны были) сделать сами.
Но как только вы включите стандартизированные основы форматирования рукописи при подготовке к редактору, вы увидите, что это сэкономит и вам, и вашему редактору много времени и нервов.
Как отформатировать книгу: советы по форматированию книги
Хотя в этой статье делается попытка предложить стандартизированные рекомендации, некоторые редакторы, литературные агенты или издательства могут иметь свои собственные условия форматирования. Всегда обязательно сканируйте веб-сайты для получения этой информации, а если сомневаетесь, спрашивайте.
Следующие рекомендации по форматированию справедливы как для художественных, так и для научно-популярных рукописей в США. Любые допустимые варианты отмечаются, и приветствуются комментарии относительно различий для международных рынков.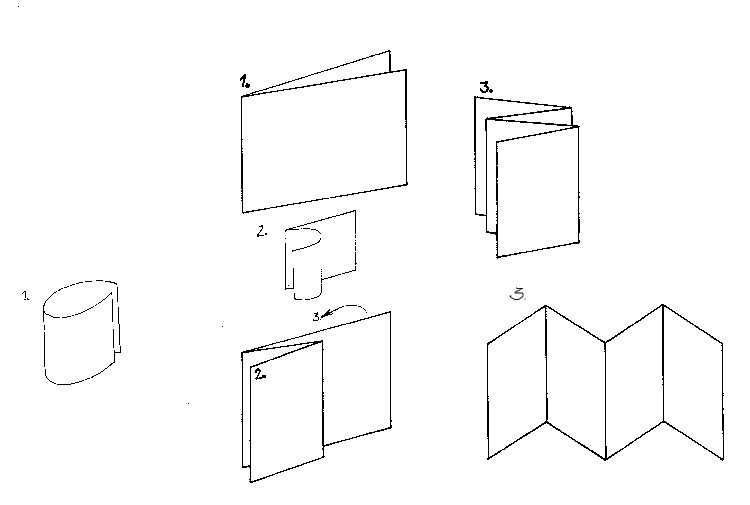
Вот что ожидается от стандартного формата рукописи.
1. В качестве шрифта используйте черный шрифт Times New Roman, размер 12 пунктов.Не используйте крутой шрифт для эффекта. Сохраните это для дизайна интерьера вашей книги, который появится намного позже, после процесса редактирования.
(Шрифты: Times New Roman больше не используется The Times .)
2. Используйте стандартный для США размер страницы 8,5×11 дюймов и установите поля 1 дюйм со всех сторонПри запуске нового документа в Word по умолчанию используются эти параметры, но если вы экспортируете в Word из выбранного вами текстового процессора, дважды проверьте вывод, чтобы убедиться, что размер страницы и поля указаны правильно.
Чтобы установить размер страницы в Word, выберите «Файл» > «Параметры страницы» и просмотрите раскрывающееся меню «Размер страницы».
Чтобы установить поля в Word, выберите «Формат» > «Документ».
3. Установите выравнивание по левому краю
Установите выравнивание по левому краю Текст с выравниванием по левому краю также известен как неровный текст по правому краю. Текст будет выравниваться по левой стороне, оставляя правую сторону неравномерной (невыровненной).
Чтобы настроить выравнивание в Word, выделите весь текст, затем щелкните значок выравнивания по левому краю на вкладке «Главная» или выберите «Формат»> «Абзац» и выберите «По левому краю» в раскрывающемся списке «Выравнивание».
4. Используйте один пробел после точкиЕсли вас учили печатать два пробела после точки, перетренируйтесь.
В эпоху цифровых технологий используйте один пробел. (Почему см. «Космические захватчики».)
Совет: если в вашей рукописи есть два пробела после точки, используйте инструмент «Найти и заменить» вашего текстового процессора. Введите два пробела в поле «Найти» и один пробел в поле «Заменить», затем нажмите «Заменить все» с опрометчивой настойчивостью.
Это может оказать большую помощь вашему редактору.
Вы хотите, чтобы они видели каждое ваше слово до последнего, поэтому дайте вашим словам возможность дышать на странице.
Совет: если вы уже написали свою книгу с другим межстрочным интервалом, выделите весь текст в Word, нажмите «Формат» > «Абзац», затем выберите «Двойной» в раскрывающемся списке в разделе «Межстрочный интервал».
6. Установите отступ для всех абзацев на 0,5 дюйма, не нажимая клавишу Tab или пробел, чтобы сделать отступЭто может раздражать любого редактора. Установка табуляции и нажатие табуляции — это не одно и то же.
Если вы используете табуляцию или пробел-пробел-пробел-пробел, выделите весь текст в Word, затем установите отступ, используя «Формат» > «Абзац». В разделе «Отступ» и «Слева» введите .5. в разделе «Особые», затем выберите «Первая линия» в раскрывающемся меню.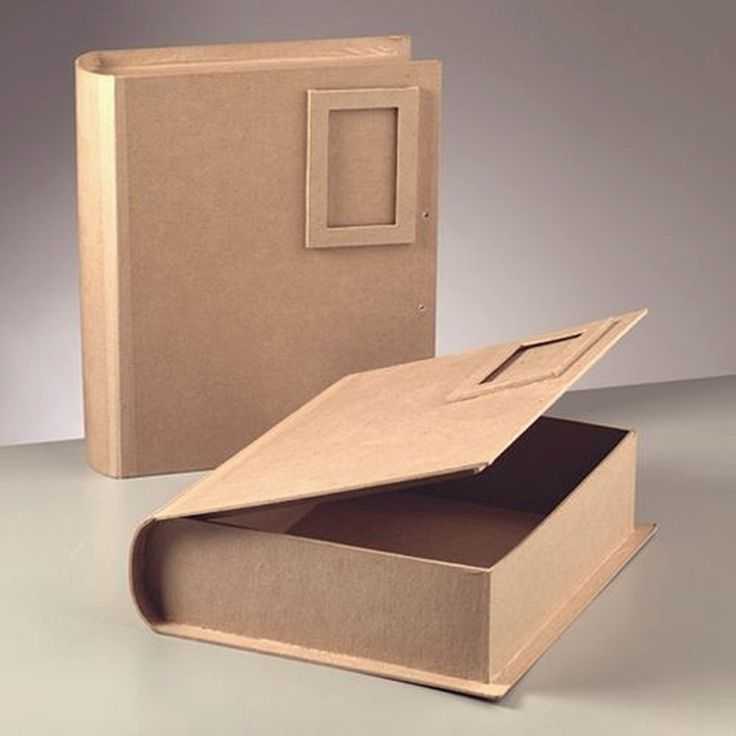
Примечание. Как правило, первый абзац любой главы после подзаголовка или после маркированного или нумерованного списка — это не с отступом.
7. Отформатируйте абзацы в соответствии со стандартами жанраАвторы художественной литературы должны использовать абзацы с отступом без полных разрывов абзаца. Авторы документальной литературы могут отказаться от отступа, если абзацы разделены полным разрывом абзаца.
Совет: откройте книгу вашего жанра, чтобы увидеть, каковы соглашения о абзацах, а затем подражайте.
8. Используйте разрывы страницЧтобы начать новую главу, не нажимайте клавишу возврата, пока не создадите новую страницу. Вместо этого используйте разрывы страниц.
В Word поместите курсор в конец главы, затем нажмите «Вставка > Разрыв > Разрыв страницы» в верхнем меню Word.
9. Нумеруйте свои страницы Не начинайте нумерацию на титульном листе. Вместо этого начните нумерацию со страницы, с которой начинается ваша история.
Вместо этого начните нумерацию со страницы, с которой начинается ваша история.
Чтобы поместить номера страниц в Word, дважды щелкните в области заголовка страницы, с которой начинается ваш рассказ, и нажмите «Вставить > Номера страниц», затем выберите нужные параметры. Выберите размещение номеров страниц в верхнем левом углу страницы.
10. Отправьте свою рукопись в виде одного документа Word (.doc /.docx)Вам не нужно создавать свой шедевр в Word, но поскольку функция Word «Отслеживание изменений» по-прежнему является де-факто инструментом редактирования выбор, ваш редактор оценит получение файла Word.
И что бы вы ни делали, никогда не отправляйте редактору отдельные главы в виде отдельных файлов.
Альтернативный вариант: используйте программное обеспечение для помощи
Хотя вы можете выполнять большинство этих шагов в Microsoft Word или Google Docs во время написания рукописи, когда придет время преобразовать ее в формат, используемый на торговых площадках, вы Вероятно, вам понадобится специализированное программное обеспечение для форматирования книг.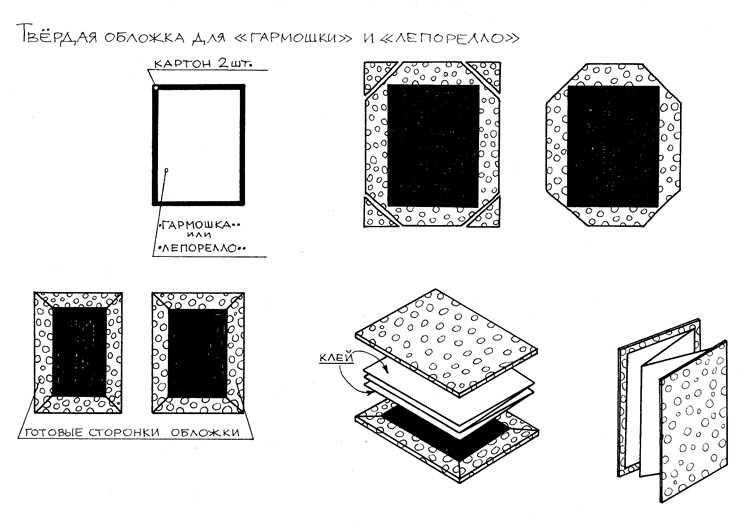 Такое программное обеспечение может помочь вам как с электронными книгами, так и с книгами в мягкой обложке.
Такое программное обеспечение может помочь вам как с электронными книгами, так и с книгами в мягкой обложке.
Вариантов множество, но одним из лучших является Аттикус. Это поможет вам легко создавать профессионально выглядящие книги без какой-либо технической подготовки. Кроме того, со всеми его функциями вы можете персонализировать свою книгу и сделать ее по-настоящему уникальной.
Что делать дальше
Эти 10 простых шагов помогут вашему редактору понравиться вам. Хотя для исправления каждой из этих проблем обычно не требуется слишком много времени, проблемы усугубляются, когда редактору приходится исправлять несколько.
Нужна помощь в форматировании книги? Ознакомьтесь со статьей по теме «Формат книги: 7 распространенных ошибок и как их избежать».
Помните: когда редактор получает хорошо отформатированную рукопись, он может немедленно приступить к работе, за которую вы ему платите: редактированию!
Это обновленная версия истории, которая была опубликована ранее.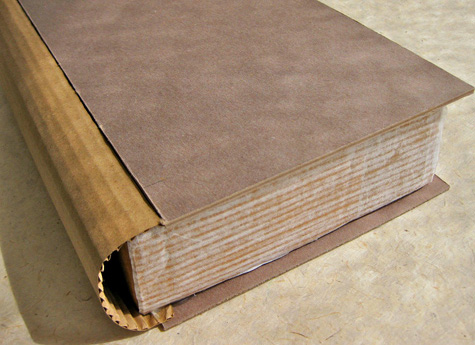 Мы обновляем наши публикации как можно чаще, чтобы они были полезны нашим читателям.
Мы обновляем наши публикации как можно чаще, чтобы они были полезны нашим читателям.
Фото через Chinnapong / Shutterstock
Основы InDesign | Создание книги в InDesign
учебники Новичок, Дизайн книги, Краткие советы, Навыки Основы InDesign: создание книги
- Как установить подходящие размеры страниц и поля для книг в мягкой и твердой обложке
- Как создать простые страницы-шаблоны для обеспечения согласованности во всей книге
- Как определить Разделы нумерации страниц
- В этом туториале рассказывается, как создать внутренние страницы книги. Вернитесь в ближайшее время, чтобы ознакомиться с учебным пособием Шаблон обложки книги .
Шаг 1. Создание файла книги
Прежде всего – как InDesign поможет вам создать книгу? Прежде чем приступить к созданию Нового документа в InDesign, вы должны знать, что InDesign предлагает вам действительно полезную функцию для создания длинных книжных документов — они называются Книжные файлы.
Неограниченное количество загрузок: более 1 000 000 шаблонов, макетов и элементов дизайна InDesign
byФайл книги представляет собой набор документов, сгруппированных вместе, чтобы сформировать целую книгу. Вы можете обмениваться стилями между документами в Книге и Последовательности нумерации будут продолжаться от одного документа к другому. Вы также можете быстрее и проще вносить изменения в свою книгу, работая с файлом книги 9.0044 . Вместо того, чтобы открывать один большой файл с большим количеством страниц, вы можете просто вызвать раздел или главу, которые хотите отредактировать.
Примечание: В этом уроке мы создаем книгу для печати. Если вы хотите создавать цифровые и электронные книги, вернитесь к нам в ближайшее время, чтобы получить дополнительные руководства.
Давайте начнем с создания нашего собственного файла книги . Откройте ИнДизайн. В окне приветствия выберите Книга из списка Создать новый . Вы также можете выберите «Файл» > «Создать» > «Книга». Вам будет предложено дать книге имя и сохранить ее . Найдите подходящее имя и местоположение, затем нажмите OK.
Откройте ИнДизайн. В окне приветствия выберите Книга из списка Создать новый . Вы также можете выберите «Файл» > «Создать» > «Книга». Вам будет предложено дать книге имя и сохранить ее . Найдите подходящее имя и местоположение, затем нажмите OK.
Появится небольшое окно, которое в данный момент пусто. Когда вы нажмете значок + , вы заметите, что InDesign хочет, чтобы вы добавили существующий документ InDesign в книгу.
Следующим шагом является создание вашего первого Глава 9Раздел 0044 или , , который мы затем добавим в файл книги …
Шаг 2. Создание первого документа
Сначала решите, как будет разделена ваша книга. Если это длинная книга, вы можете разделить текст на главы. Если он очень длинный, у вас может быть раздела, с главами внутри них.
Если он очень длинный, у вас может быть раздела, с главами внутри них.
Неограниченное количество загрузок: более 1 000 000 шрифтов, мокапов и элементов дизайна
наВаша первая задача – создать документ, в котором будут представлены стили форматирования
НЕОГРАНИЧЕННАЯ ЗАГРУЗКА: более 50 миллионов шрифтов и элементов дизайна
Для стандартной книги в мягкой обложке:
(США, формат «B» — 130 мм x 198 мм [5,12″ x 7,8″]).
Выберите «Файл» > «Новый документ», чтобы открыть окно «Новый документ». Убедитесь, что для Intent установлено значение Print. Установите Количество страниц на 10 (вы можете знать количество страниц, которое, вероятно, заполнит ваш текст, но вы можете легко добавлять или удалять дополнительные страницы по ходу работы) и оставьте Разворот отмеченным.
Далее, установите Размер печати, выбрав Пользовательский… в раскрывающемся меню. В пользовательском размере страницы тип окна a Имя для пользовательского размера страницы , например B – Мягкая обложка. Установите ширину на 130 мм и высоту на 198 мм, нажмите Добавить , чтобы сохранить его в пользовательский список (это означает, что вы можете повторно использовать этот шаблон размера для будущих документов, просто выбрав его в меню Пользовательский). ), , а затем ОК.
Вернувшись в окно Новый документ , мы можем установить Margins и Bleed (чтобы узнать больше об основах создания New Documents , нажмите здесь).
Если вы посмотрите на пример книги в мягкой обложке, вы заметите, что Внутреннее поле (т.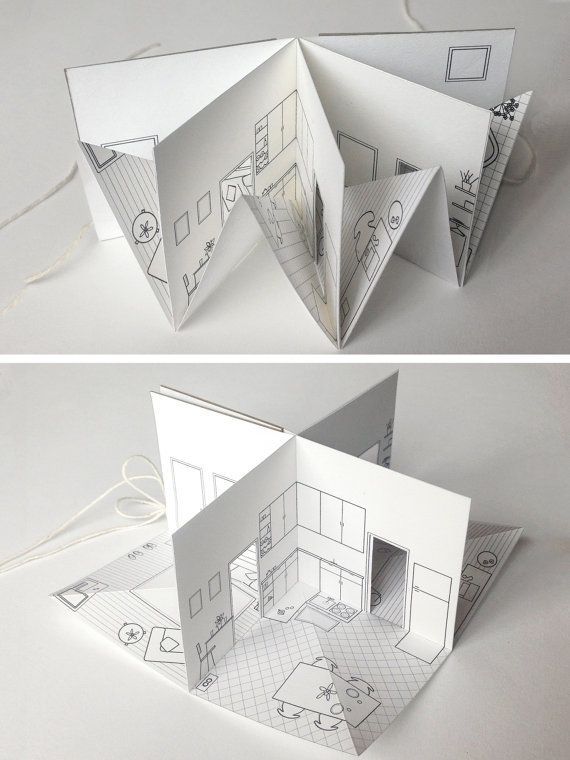 е. поле, примыкающее к переплету книги) будет немного больше, чем Внешнее поле . Это делается для того, чтобы несколько миллиметров страницы втянулись в переплет и образовалась складка, созданная переплетом. Для скрепления клеем (также известного как «идеальное скрепление») Мягкая обложка , независимо от размера страницы, оставляйте дополнительные 3 мм на внутреннем поле .
е. поле, примыкающее к переплету книги) будет немного больше, чем Внешнее поле . Это делается для того, чтобы несколько миллиметров страницы втянулись в переплет и образовалась складка, созданная переплетом. Для скрепления клеем (также известного как «идеальное скрепление») Мягкая обложка , независимо от размера страницы, оставляйте дополнительные 3 мм на внутреннем поле .
Установите поля на: верхнее 15 мм, нижнее 20 мм, внутреннее 18 мм, внешнее 15 мм.
Включите Bleed , если у вас будут какие-либо страницы в книге с содержимым, выходящим за край страницы (например, цветные страницы или изображения, выходящие за край страницы). Если вы печатаете стандартную книгу в мягкой обложке на белой бумаге, она может вам не понадобиться.
Установите значение выпуска за обрез: Верх 5 мм, Низ 5 мм, Внутри 0 мм, Снаружи 5 мм. Вам не понадобится Bleed на внутренней кромке . И нажмите ОК.
И нажмите ОК.
Для стандартной книги в твердом переплете:
Размеры в твердом переплете сильно различаются, указанные здесь размеры являются общими для печати романов в твердом переплете.
Выберите Файл > Новый документ , чтобы открыть окно Новый документ. Убедитесь, что для Intent установлено значение 9.0043 Распечатать . Установите Кол-во страниц на 10 и установите флажок Разворот .
Затем установите Размер печати , выбрав Пользовательский … из раскрывающегося меню. В окне Пользовательский размер страницы введите Имя для своего пользовательского размера страницы, например Hardback Novel . Установите ширину на 151 мм и высоту на 233 мм, нажмите «Добавить », чтобы сохранить его в пользовательский список, и , затем «ОК» .
В окне Новый документ установите Поля и Выпуск за обрез.
Если вы посмотрите на пример книги в твердом переплете, вы заметите, что Внутреннее поле будет более щедрым, чем Внешнее поле , даже больше, чем книга в мягкой обложке, если в твердом переплете есть Переплет стежком . Для скрепленного клеем (идеального переплета) в твердом переплете, независимо от размера страницы, допустимо 90 043 дополнительных 5 мм на внутреннем поле. Для переплета в твердом переплете вам может понадобиться немного добавить к внутреннему полю ; проверьте свой принтер, прежде чем настраивать документ.
Установите поля на: Верх 23 мм, низ 25 мм, внутри 25 мм, снаружи 20 мм.
Включите Bleed , если у вас будут какие-либо страницы в книге с содержимым, выходящим за край страницы (например, цветные страницы или изображения, выходящие за край страницы).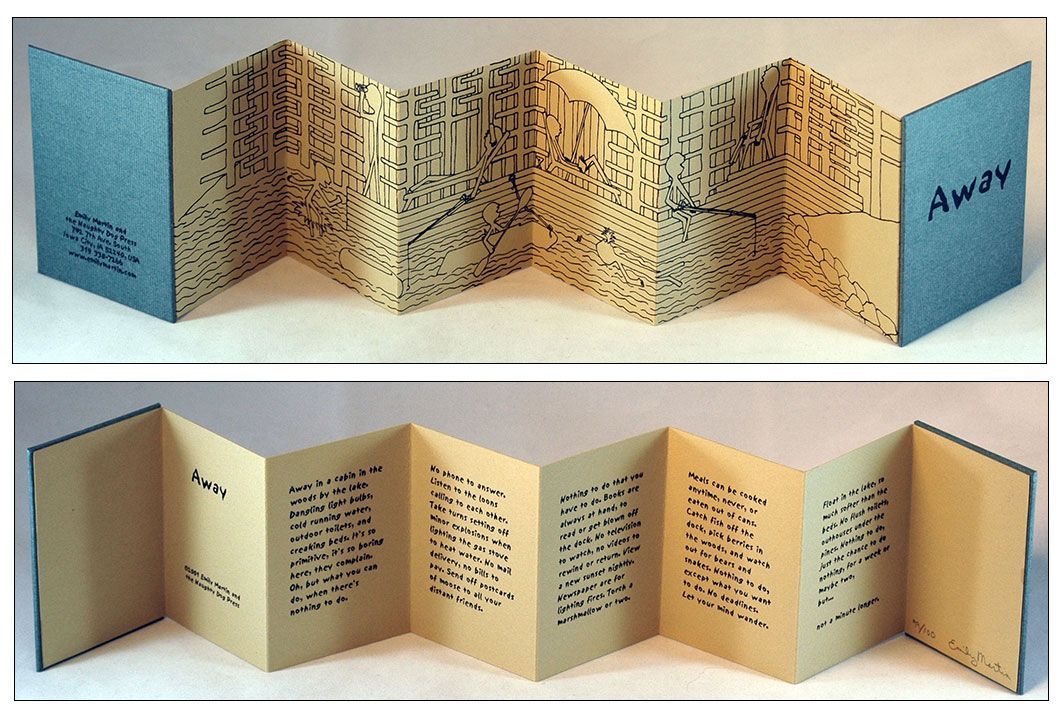 Если вы печатаете стандартный набор в твердом переплете на белой бумаге, он вам может не понадобиться.
Если вы печатаете стандартный набор в твердом переплете на белой бумаге, он вам может не понадобиться.
Установите значение выпуска за обрез: Верх 5 мм, Низ 5 мм, Внутри 0 мм, Снаружи 5 мм. Выпуск за обрез на внутреннем крае не понадобится. Нажмите «ОК».
Шаг 3. Создание простого набора мастер-страниц для книги нести общие функции (такие как номера страниц и заголовки страниц) на всех страницах. Здесь мы будем работать с документом в мягкой обложке, который создали ранее, 9.0043 в Шаг 2 , но вы можете выполнить те же шаги и для твердого переплета.
Откройте панель страниц, выбрав «Окно» > «Страницы» в верхней строке меню. Вы заметите, что в верхней части панели страниц есть выделенный раздел с основным разворотом по умолчанию, A-Master. Дважды щелкните значок двойной страницы в правой части панели , чтобы вывести на экран A-Master .
Теперь щелкните в верхнем правом углу Панель страниц, , чтобы вызвать раскрывающееся меню. Выберите Master Options для A-Master …, чтобы открыть окно опций для Master. Переименуйте шаблон в «Начало главы – мастер» и нажмите «ОК».
Это будет главный разворот, применяемый ко всем страницам, с которых начинается глава, т. е. текст будет начинаться на полпути вниз по странице, и будет видное название главы.
Нам также потребуется создать второй главный разворот для применения ко всем страницам в основной части глав, то есть простым заполненным текстом страницам с номерами страниц и бегущим заголовком вверху каждой страницы. Для этого нажмите еще раз в правом верхнем углу Панель страниц , чтобы открыть раскрывающееся меню. Выберите новый мастер…
В появившемся окне «Новый мастер» установите префикс на B и назовите Master Body – Master.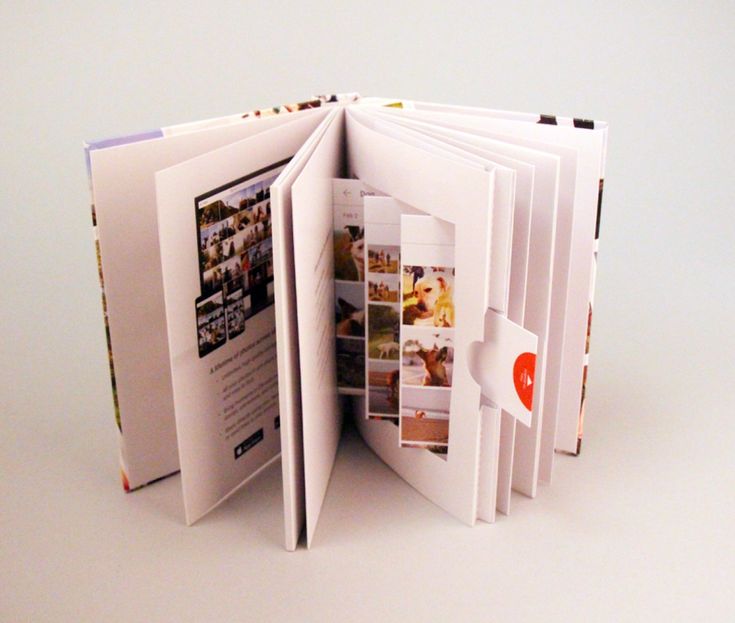 Нажмите OK.
Нажмите OK.
Теперь вы можете редактировать Masters и затем применять их к соответствующим страницам.
В Начало главы – Мастер вы можете вставить номера страниц внизу каждой страницы. Создайте текстовую рамку, используя Введите Tool (T) и растяните его по центру полей левой страницы. Установите желаемый шрифт (здесь я использовал Fournier Std ), размер и ориентацию по центру (используя параметры, доступные вам на панели форматирования символов ). Затем перейдите в меню «Текст» > «Вставить специальные символы» > «Маркеры» > «Номер текущей страницы», чтобы добавить гибкий глиф номера страницы. Это будет отображаться как A на Мастере, но будет адаптироваться к данному номеру страницы на самих страницах.
СОВЕТ: Вы также можете обрамить номер страницы декоративными глифами ( Окно > Тип и таблицы > Глифы, чтобы просмотреть весь доступный вам выбор в выбранном вами шрифте ), чтобы добавить дополнительный эффект.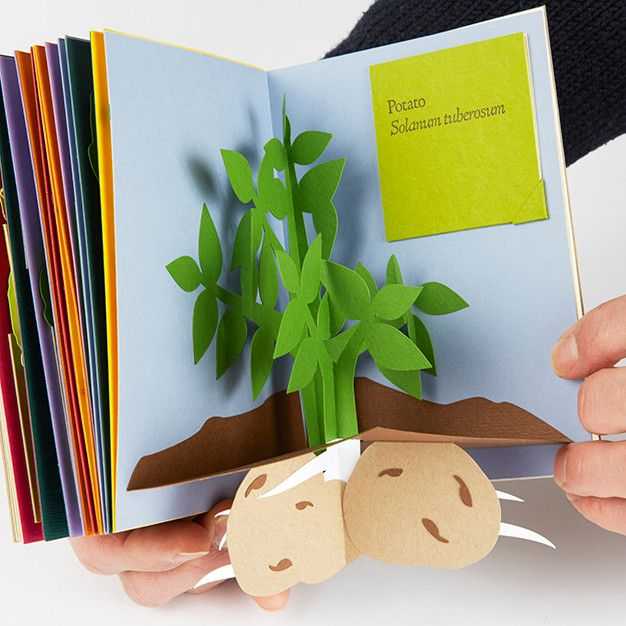
Выделив текстовый фрейм номера страницы, перейдите в меню «Правка» > «Копировать и редактировать» > «Вставить», чтобы создать второй фрейм номера страницы. Переместите это в зеркальное положение на правой странице.
Вы также можете отметить, где вы хотели бы Названия глав сидеть на странице. Вы можете потянуть направляющие с верхней линейки ( Вид > Показать линейки ) на Мастер, чтобы отметить, где должен располагаться текстовый фрейм. Это упрощает задачу всегда размещать заголовки глав в одном и том же месте каждый раз:
Чтобы применить Начало главы — Мастер к первой странице документа, просто щелкните и перетащите правую страницу. значка Master на панели Pages , поместив его поверх значка Страница 1 в разделе панели ниже.
Сделав это, вернитесь к Начало главы – Мастер и выберите оба текстовых фрейма номера страницы внизу страницы.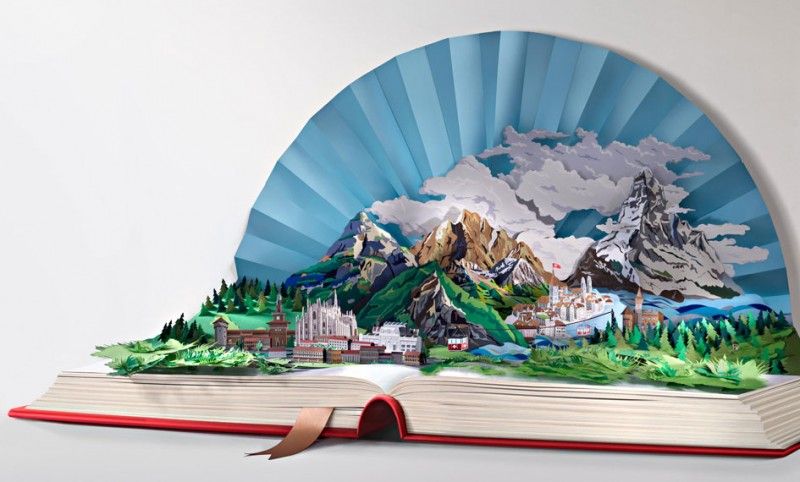 «Правка» > «Копировать» и дважды щелкните основную часть – мастер на панели страниц , чтобы открыть второй мастер, затем просто «Правка» > «Вставить на место» , чтобы поместить кадры номеров страниц на мастер.
«Правка» > «Копировать» и дважды щелкните основную часть – мастер на панели страниц , чтобы открыть второй мастер, затем просто «Правка» > «Вставить на место» , чтобы поместить кадры номеров страниц на мастер.
Вы также можете вставить бегущие заголовки вверху ваших страниц. Для этого оставайтесь на Start of Chapter — Master и введите два новых текстовых фрейма с помощью Type Tool (T). Поместите их с форматированием, соответствующим номерам страниц, вверху левой и правой страниц мастера, как показано ниже. Вы можете ввести название книги в левом фрейме и номер главы в правом фрейме.
Чтобы применить этот Мастер к остальным 9страницы в документе, вы можете либо вручную перетащить значок мастера на страницы на панели страниц, либо щелкнуть в правом верхнем углу панели, чтобы открыть раскрывающееся меню, выбрать Применить мастер к страницам… и введите диапазон страниц, к которому вы хотите применить Мастер.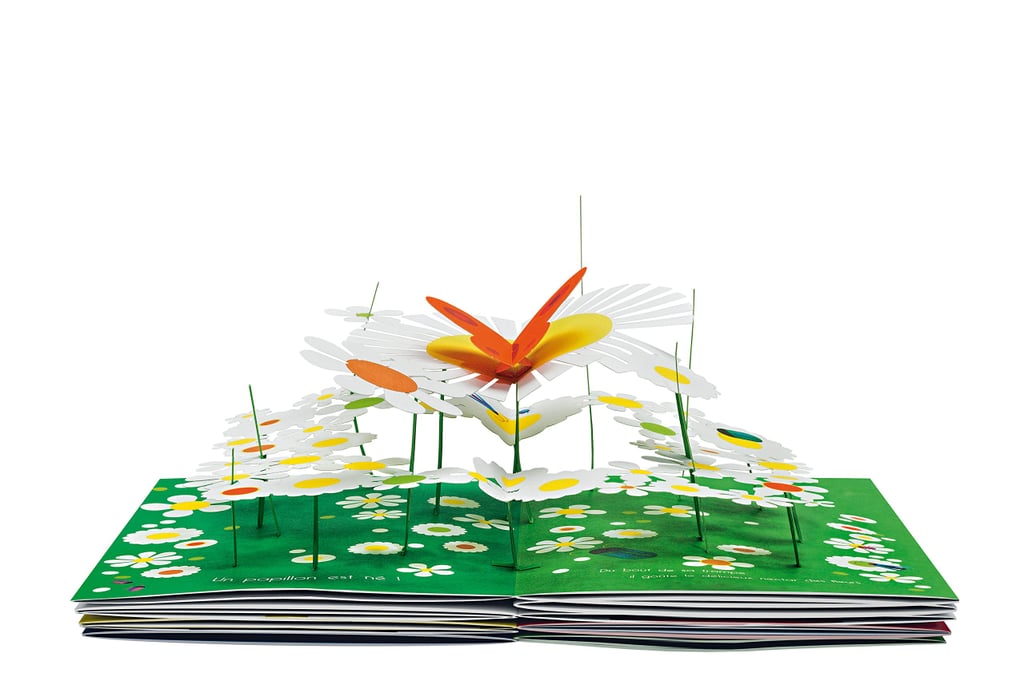
Шаг 4. Краткое примечание о нумерации и разделах
Вам может понадобиться очень простая нумерация для вашей книги – первая страница книги будет Page 1 и так далее . Но вы можете захотеть иметь раздела, по каждый со своей собственной системой нумерации. Распространенным примером этого является книга, в которой вводные страницы перечислены
Здесь мы создадим пример с нашим документом в мягкой обложке. Скажем, мы хотели начать новый раздел на странице 5 документа и пронумеровать первые четыре страницы римскими цифрами…
На панели Pages щелкните значок Page 1 , чтобы выбрать его, затем щелкните в правом углу панели, чтобы открыть раскрывающееся меню. Выберите Параметры нумерации и разделов… , чтобы открыть новое окно.
Теперь щелкните значок Page 5 на панели страниц. Снова откройте окно Нумерация и параметры раздела … и снова установите флажок Начальная нумерация страниц в:, сохранив значение, как и прежде, равным 1. На этот раз для Стиль выберите 1, 2, 3, 4… и нажмите OK.
Вот оно! Простой способ создания новых разделов. Просто повторите описанный выше процесс, чтобы создать новые разделы в книге. 9Шаг 5. Добавление документов в файл книги .
Если файл книги еще не открыт, перейдите в меню «Файл» > «Открыть» и перейдите в папку, в которой он сохранен .