Урок Adobe Illustrator & Photoshop: создание Low-Poly портрета треугольниками
В этом уроке бразильский дизайнер Брено Битенкур показывает вам шаг за шагом, как создать стильный Low-Poly портрет треугольниками в Illustrator и Photoshop.
Секрет создания работ в этом стиле в выборе хорошего референсного фото — и сначала Бренло показывает как их сделать (используя себя в качестве модели). Затем он показывает, как работать в Photoshop, а затем создавать векторную версию в Illustrator.
Вам не нужно быть экспертом в Illustrator или Photoshop, чтобы следовать этому руководству, если у вас хороший взгляд и много терпения.
Время выполнения: 4 часа
Необходимое программное обеспечение: Любая из последних версий Adobe Illustrator и Photoshop
Шаг 1
Сначала вам понадобится хорошая референсная фотографий. Для этого урока я решил создать автопортрет, поэтому я попросил небольшую помощь у своего друга, который сделал снимок.
Важные советы: здесь нужно использовать перспективу, чтобы показать глубину, иметь хорошую дисперсию света и тени и попытаться обеспечить, чтобы ваша модель имела некоторые аксессуары, которые будут контрастировать с мягкостью кожи и одежды (такие как очки, украшения или накрахмаленный воротник).
На этих фотографиях вам нужно выбрать лучшие фрагменты, которые будут объединены в одно изображение, которое станет основным референсом. Как вы можете видеть на этом скриншоте, я выбрал лицо из одного фото, очков из другого и других деталей из других снимков. Будьте придирчивы на этом этапе, это того стоит.
Для каждой части грубо обрезайте часть, которую вы хотите. Затем откройте новый документ в Photoshop с черным фоном и поместите каждый из элементов на отдельные слои.
Шаг 2
Теперь вам нужно объединить их, чтобы создать идеальный референс. Удалите ненужные части и сделайте коллаж из выбранных вами частей — с помощью масок и режимов наложения, чтобы собрать их все вместе.
Вам не нужно полностью придерживаться реальности фотографий — вам нужно создать фотографию, которая так же красива, как и моя. Например, мне не нравилось, когда рука была у моего уха, поэтому я вырезал ее.
Я также изменил некоторые части моих волос, которые были не очень интересными.
Шаг 3
Теперь у вас есть собранное изображение, отрегулируйте контрастность, цветовой баланс, уровни и т. п., чтобы создать более динамичное изображение.
Я не должен это говорить, но я часто использую Auto Contrast в Photoshop, Auto Color и Auto Levels (в меню Image), если не хочется корректировать вручную.
Шаг 4
Я хочу, чтобы цвет моего конечного арта был теплее, чем референсное фото, поэтому я добавил слой фиолетового оттенка с режимом Screen Blending.
Шаг 5
Теперь мы подошли к длительной части процесса: треугольной сетке. Там нет секретного трюка — вам нужно сделать это вручную. Почему? Потому что ваш мозг сработает лучше любого скрипта и автоматизированного процесса при определении контуров лица.
Почему? Потому что ваш мозг сработает лучше любого скрипта и автоматизированного процесса при определении контуров лица.
Вот несколько руководств. Маленькие части требуют небольших треугольников. Никогда не делайте квадраты — они просто выглядят плохо. Придерживайтесь треугольников. Будет проще, если у вашего референса прямой нос, как у меня. Закругленные носы неудобны.
Создайте свою сетку, используя небольшую кисть на пустом слое над изображением. Используйте светлый цвет, который контрастирует с портретом. Я предпочитаю синий или зеленый цвет, так как это два цвета, которые ваш референс, вероятно, не имеет на лице (если у них нет татуировки).
Шаг 6
Если вы сделали это, похлопайте себя по спине — вы сделали большую часть тяжелой работы (но не всю).
Настало время уточнить треугольники. Вам нужно просто сосредоточиться на сетке. Очистите его и найдите все треугольники, которые вы забыли создать.
Как только вы усовершенствовали сетку, измените ее цвет на белый, чтобы она контрастировал с черным фоном и сохраните ее как jpg.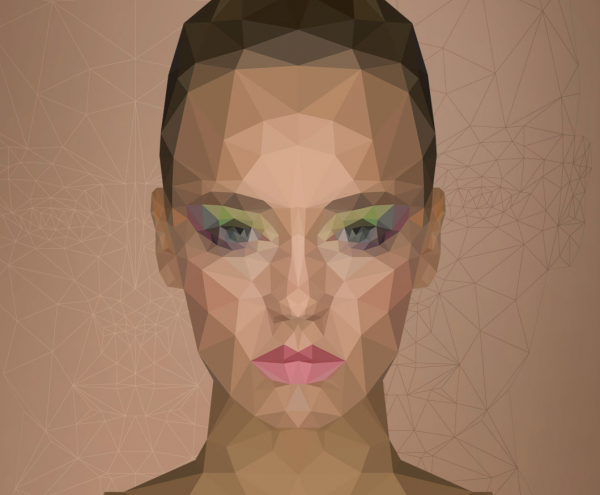
Теперь запустите Illustrator.
Шаг 7
Поместите сетку в свою монтажную панель и закрепите ее. Пришло время провести векторную сетку треугольников над текущей в контрастном цвете (я использовал ярко-фиолетовый) с помощью инструмента «Перо».
Снова это займет некоторое время, поэтому включите хороший плейлист, налейте кофе и продолжите эту работу.
Вот несколько советов, чтобы ускорить процесс.
Вам не нужно закрывать треугольники, просто используйте инструмент «Перо», чтобы выделить три точки. Это может показаться глупым, но это сэкономит вам кучу времени при сотнях треугольников, которые вы собираетесь создать.
Шаг 8
Вам также не обязательно быть таким точным — в следующих шагах я покажу отличный трюк, чтобы объединить их.
Шаг 9
Это была большая часть работы, но вы справились. Передохните и не забудьте сохраниться.
Шаг 10
Теперь я покажу вам трюк, чтобы все точки были идеально расположены. Это простая процедура, но, конечно, вам нужно будет повторить ее столько раз, сколько у вас есть треугольниеов на портрете.
С помощью инструмента Direct Selection выберите каждую группу точек, которые должны находиться в одном месте.
Шаг 11
Откройте панель «Выровнять» и нажмите «Горизонтальное выравнивание по центру» в разделе «Выровнять опорные точки».
Шаг 12
Затем нажмите «Вертикальное выравнивание по центру» и все ваши точки точно в одном месте. О да!.
Шаг 13
Теперь переместите точки, чтобы исправить их положение, если это необходимо.
Затем повторите шаги 10-12 для всех ваших вершин.
Шаг 14
Скройте сетку, созданную вами в Photoshop. Снова проверьте вашу сетку на пропущенные треугольники (я всегда забывал по крайней мере по десять треугольников на портрет).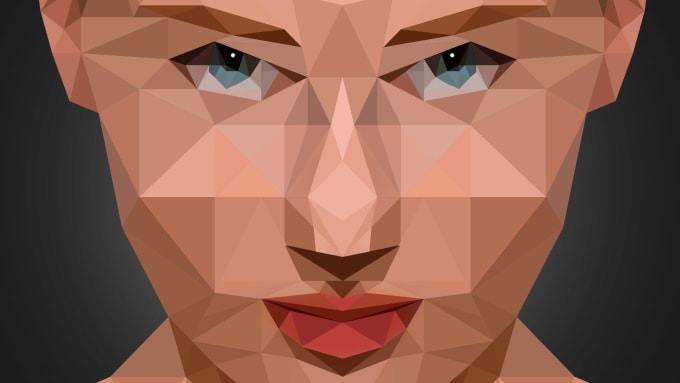 Лучший способ сделать это — выбрать все ваши векторы (Cmd / Ctrl + A), и инвертировать их Fill и Stroke (Shift + X).
Лучший способ сделать это — выбрать все ваши векторы (Cmd / Ctrl + A), и инвертировать их Fill и Stroke (Shift + X).
Если вы заметите, что один отсутствует, верните Fill и Stroke назад, как было раньше (Shift + X снова), добавьте свой треугольник и снова проверьте. Когда у вас будет полная сетка, переходите к следующему шагу.
Шаг 15
Поместите референс с фотографией на слой ниже вашей векторной сетки и выровняйте их оба идеально. Это позволит вам выбрать правильные цвета с вашей фотографии для создания узнаваемого портрета. Заблокируйте опорный слой.
Шаг 16
Теперь самая интересная часть — давайте добавим цвета. Выберайте каждый треугольник по очереди. Выберите инструмент «Пипетка» (I) и снимите цвет с середины каждого треугольника, затем заполните его.
Рисуем портрет в стиле LOW POLY
ARTISTHUNT BLOG
Рисуем портрет в стиле LOW POLY
Будем учиться создавать крутые портреты с эффектом low-poly в программах Adobe Illustrator & Photoshop.
Сперва нам понадобится хорошее качественное исходное фото. Главное в создании эффекта low-poly — умение использовать перспективу для придания глубины, создать четкий контраст между светотени, а также желательно, чтобы у модели на фото были какие-нибудь остроугольные аксессуары — они будут выгодно и интересно контрастировать с мягкостью кожи и одежды (в данном случае, как вы видите, этот аксессуар — очки. Также сгодятся украшения, либо же просто вздернутый воротничок).
На данном этапе из всех сделанных фотографий необходимо выбрать самые лучшие фрагменты, чтобы затем соединить их в одно единое изображение, которое сформирует исходное фото. Как видите по картинке ниже, здесь мы выбрали с одной фотографии лицо, с другой — очки, и с других фоток все прочие детали. Стоит потрудиться и не спеша выбрать именно лучшие фрагменты.
Для каждой части можно грубо обрезать вокруг. Затем открываем новый документ в Фотошопе и устанавливаем у него черный задний фон. Помещаем каждый вырезанный нами кусочек на отдельные слои.
Помещаем каждый вырезанный нами кусочек на отдельные слои.
Бесплатный курс
Рисование для новичков
Полноценный 8-часовой курс для начинающих.
Состоит из 7 видео-уроков
| Начать бесплатно |
Теперь нужно их соединить так, чтобы получилось идеальное изображение. Удаляем ненужные участки и делаем коллаж из тех частей, что мы выбрали — используя маски и режимы наложения, чтобы соединить все вместе.
Совсем необязательно соединять все части полностью в идеальном соответствии с реальностью на фото — суть в том, чтобы создать новое идеальное фото безо всяких лишних деталей. Например, здесь мы подкорректировали дужки очков и поменяли кое-какие участки прически.
Теперь, когда у нас получилось единое изображение, настроим контраст, цветовой баланс, уровни. Здесь можно просто использовать Авто Контраст, Авто Цвет и Авто Уровни (в меню Изображение) в Photoshop, если мы не хотим вручную корректировать композицию.
В нашем случае мы сделаем так, чтобы финальное изображение по цветам получилось более теплым, чем исходное фото, поэтому мы добавим сплошной слой фиолетового цвета с режимом наложения Screen (Освещение).
Вот мы и подошли к наиболее хлопотной части процесса — созданию треугольной сетки. Никаких секретных трюков и фишек тут, к сожалению, нет — придется все делать вручную, самостоятельно, поэтому запасемся терпением!
Тем не менее, вот несколько подсказок. Маленькие участки подразумевают такие же маленькие треугольники. И никогда не рисуйте четырехугольники — они просто выглядят не так. Рисуем именно треугольники. Вам повезло, если у модели на вашем фото прямой нос, как в нашем случае. С более «округлыми» носами придется ковыряться дольше и кропотливее.
Итак, создадим нашу сетку, используя кисть маленького размера на пустом слое поверх изображения. Используем светлый цвет, контрастирующий с самим портретом. Например, синий или зеленый, так как они наверняка будут контрастировать с цветом лица модели.
Итак, если вы дошли-таки до шестого этапа — вы определенно молодец! Большую часть самой трудной работы вы уже сделали. Но это еще не все 🙂
Теперь будем корректировать все наши треугольники. Спрячем слой с исходным изображением и работаем лишь с самой сеткой. Подчистим сетку и дорисуем недостающие треугольники, если это где-то нужно.
Когда вы довели вашу сетку до совершенства, поменяйте ее цвет на белый (чтобы она контрастировала с черным фоном) и сохраним ее как файл формата JPG.
Открываем программу Illustrator.
Поместим сетку на рабочую область, заблокируем слой. Теперь с помощью инструмента Перо (Pen tool) создаем векторную сетку треугольников поверх первой сетки, в контрастном цвете (в данном случае — ярко-фиолетовом).
На этом этапе снова придется чуть попотеть и потрудиться — поэтому включаем любимую музыку, наливаем себе большущую кружку кофе и начинаем кропотливо работать!
Несколько подсказок, как немножко ускорить процесс. Совсем необязательно смыкать треугольники, можно просто использовать инструмент перо для расставления трех опорных точек. Звучит, может, глупо, но поверьте, этот прием сэкономит вам кучу времени.
Совсем необязательно смыкать треугольники, можно просто использовать инструмент перо для расставления трех опорных точек. Звучит, может, глупо, но поверьте, этот прием сэкономит вам кучу времени.
Также, совсем необязательно идеально точно все расставлять — в следующих этапах мы соединим все треугольники вместе с помощью одного ловкого трюка.
Итак, мы проделали кучу работы, но справились! Не забываем сохраниться.
Шаг 10
Итак, нам нужно теперь, чтобы все точки находились идеально в нужных местах. Это лекгая процедура — однако ее придется повторить много раз, так как треугольников у нас весьма много. Используем инструмент Direct Selection Tool (Инструмент «Выделение узла» / A), выбираем каждую группу опорных точек, которые должны быть в одном месте.
Шаг 11
Открываем Align panel (панель «Выравнивание») и нажимаем пункт Horizontal Align Center (По горизонтали по центру) под разделом Align Anchor Points (Выровнять опорные точки).
Шаг 12
Затем нажимаем Vertical Align Center (По вертикали по центру), и все наши точки становятся на нужные места.
Шаг 13
Теперь, если необходимо, двигаем точки для корректировки позиций. А затем повторяем пункты 10-12 для всех остальных уголков.
Шаг 14
Сделаем невидимым слой с сеткой, которую мы создали в Фотошопе. Снова проверим нашу новую сетку на предмет недочетов и ошибок и недостающих треугольников. Можно просто выделить все векторы (Cmd/Ctrl + A) и затем нажать Shift + X (Заливка и Обводка).
Если вы заметили, что где-то не хватает треугольника, снова возвращаем Заливку и Обводку, прибавляем новый треугольник и проверяем все заново. Когда ваша сетка полностью готова, переходим к следующему этапу.
Шаг 15
Поместим нашу исходную фотографию на слой ниже векторной сетки и постараемся совместить их между собой идеально ровно. Это позволит вам в дальнейшем выбрать нужные цвета с самой фотографии для создания портрета. Заблокируем слой с исходником.
Шаг 16
А теперь самая веселая часть — будем раскрашивать портрет! Выбираем последовательно каждый из треугольников, используем инструмент Пипетки (I) и выбираем цвет из середины каждого треугольника, чтобы залить его им.
Оригинал: Adobe Illustrator & Photoshop tutorial: Create a low-poly
Вот как создавать свои собственные низкополигональные портреты в Illustrator
Алекс Клем
Алекс — увлеченный графический дизайнер из Техаса. Она росла, очарованная миром цвета, типографики и полиграфического дизайна.
Узнайте, как использовать Adobe Illustrator для создания низкополигонального эффекта в ваших цифровых иллюстрациях. В этом простом уроке, вдохновленном нашими творческими тенденциями 2018 года, мы покажем вам, как с помощью инструмента «Перо» нарисовать низкополигонального единорога.
С помощью Adobe Illustrator легко создать низкополигональное измерение цифровых портретов. Мы будем использовать инструмент «Перо» в Illustrator, чтобы нарисовать низкополигонального единорога, вдохновленного нашими творческими тенденциями 2018 года.
Я начну с размера документа 10 00 x 1200 пикселей , чтобы создать горизонтальную ориентацию. Если мы хотим, мы всегда можем изменить размеры в Illustrator позже.
Если мы хотим, мы всегда можем изменить размеры в Illustrator позже.
Шаг первый: вставьте свое изображение в Illustrator
После открытия документа вам потребуется исходное изображение, чтобы начать свое низкополигональное путешествие. Вы можете установить наш бесплатный плагин Shutterstock для Creative Cloud, чтобы искать идеальное изображение прямо из программы Illustrator. В этом уроке я буду использовать простого единорога. Убедитесь, что у вас есть лицензия на изображение, которое избавит вас от водяного знака и позволит вам безопасно использовать изображение в своих собственных проектах.
Шаг второй: добавьте новый слой
Прежде чем обводить изображение, добавьте новый слой, нажав кнопку Создать новый слой на вкладке «Слои». Это позволит отличить исходник от низкополигональной иллюстрации. Вы также можете переключить слой, чтобы просмотреть свой прогресс с помощью значка глаза. Я пометил свои слои, чтобы знать содержимое каждого слоя.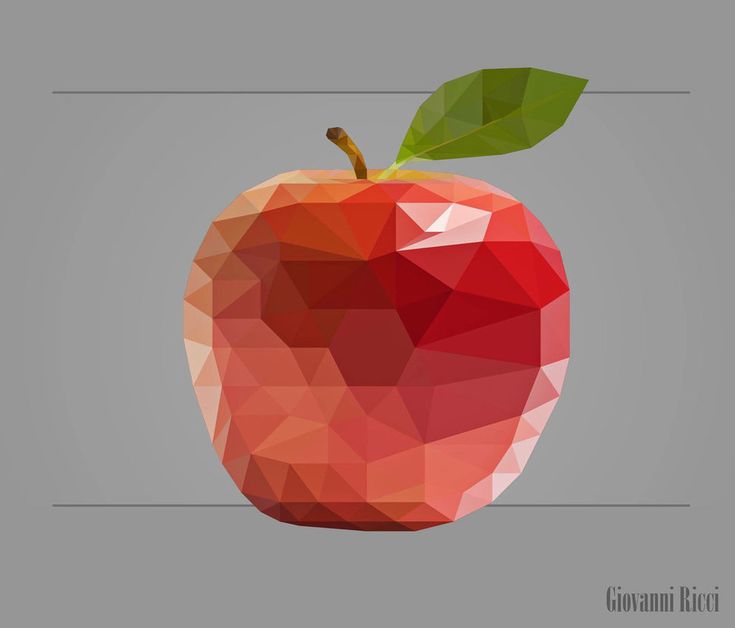
Шаг третий: создание геометрических фигур
Мы будем использовать Pen Tool (P)
Несколько советов по работе с полигонами:
- Чем больше точек и фигур вы нарисуете, тем более детальной и сложной будет иллюстрация.

- Избегайте создания одинаковых фигур.
- Сосредоточьтесь на участках цвета и нарисуйте фигуры на их основе.
- Убедитесь, что все ваши фигуры замкнуты и привязаны к соседним полигонам.
- Старайтесь придерживаться полигонов не более чем с пятью или шестью сторонами.
Нет ограничений на форму и количество полигонов. После создания фигур ваш дизайн должен выглядеть примерно так:
Шаг четвертый: Дважды проверьте выравнивание полигонов
После рисования иллюстрации убедитесь, что все полигоны выровнены, чтобы не было пробелов. Выберите все свои фигуры с помощью Selection Tool (V) и переключите значок обводки в левой части вашей программы с помощью X и нажмите / , чтобы изменить цвет обводки на «Нет». Увеличьте непрозрачность до 100% , чтобы увидеть, все ли фигуры идеально выровнены. Если есть какие-либо отверстия, используйте Инструмент прямого выделения (A) для индивидуальной обработки углов.
Шаг пятый: добавьте цвет
Измените сплошные фигуры на обводки, выделив все фигуры с помощью инструмента Selection Tool и нажав Shift+X . А вот и самое интересное в низкополигональном дизайне! Вы можете сходить с ума от цвета или придерживаться более сдержанной палитры. Чтобы получить вдохновение, я взял образцы цветов из исходного изображения с помощью инструмента «Пипетка» (I) . Просто выберите фигуру с помощью Selection Tool
Я обычно придерживаюсь нескольких цветов и изменяю оттенки и оттенки, добавляя черный или белый цвет к выбранному цвету. Вы можете использовать исходное изображение, чтобы определить, какие фигуры должны иметь блики, а какие — тени. Чтобы сохранить постоянство цветов, я пробовал одни и те же цвета во всем дизайне.
Та-да! Вы успешно сделали низкополигональный портрет. Этот простой прием выводит на новый уровень любое простое изображение и помогает изучить все тонкости Adobe Illustrator.
Обложка от solarseven.
Участник Дизайн Элементы и принципы дизайна Вдохновение для дизайна Советы по дизайну Тенденции дизайна Вдохновение Советы и руководства
Как создать низкополигональный портрет в Illustrator
Автор: Logos Автор: Nickin Adobe,Illustrator,Tutorials
В этом уроке я покажу, как можно создать низкополигональный портрет из любого изображения с помощью Adobe Illustrator. Это изящный маленький трюк, который вы можете использовать для создания крутых векторных рисунков. На самом деле я сам использовал этот эффект для своих собственных изображений профиля и аватаров.
На самом деле я сам использовал этот эффект для своих собственных изображений профиля и аватаров.
Ниже приводится краткий обзор шагов, предпринятых для создания этого низкополигонального эффекта. Полные пошаговые инструкции см. в видеоруководстве в верхней части страницы.
Эффект низкополигонального портрета
Для этого урока я буду использовать следующий пример фотографии, которую я взял с сайта стоковой фотографии. Вы можете использовать любую фотографию, которую хотите.
Первое, что мы собираемся сделать, это создать два отдельных слоя — один для фотографии и один для низкополигонального эффекта. Обязательно заблокируйте слой с фотографией, чтобы случайно не захватить его во время создания эффекта.
Теперь мы возьмем Pen Tool и вручную нарисуйте многоугольник над сегментом объекта.
Просто повторите этот процесс для остальной части фотографии, убедившись, что ваши многоугольники в некоторой степени повторяют форму и контур ключевых элементов, таких как брови, глаза и волосы.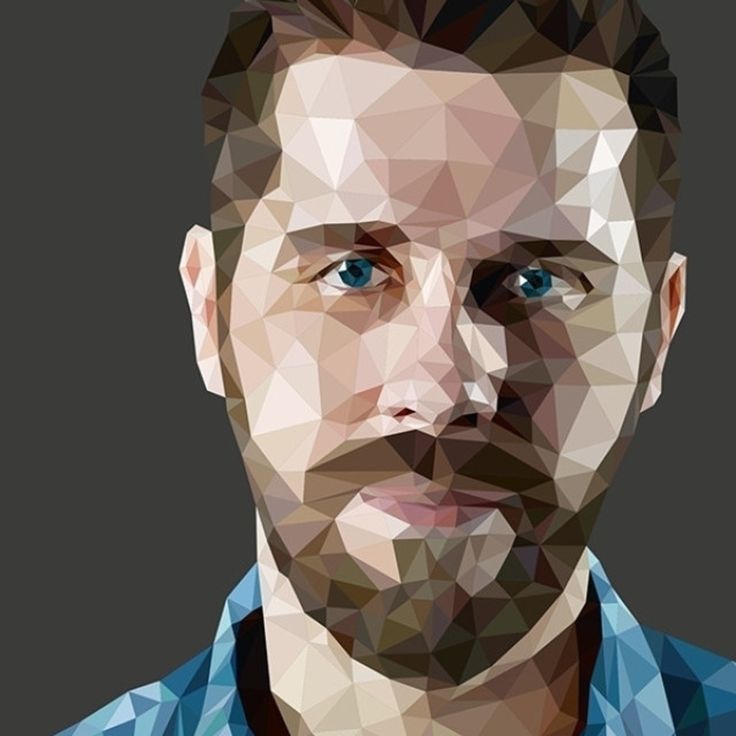
Вот как выглядит мой пример фотографии после того, как я создал полигоны…
Теперь мы вручную заполним каждый полигон с помощью инструмента «Пипетка» . Для этого выберите многоугольник, затем возьмите пипетку и щелкните любой сегмент внутри многоугольника, чтобы получить образец цвета изображения объекта под ним.
Все, что вам нужно сделать сейчас, это повторить этот процесс для остальной части изображения, и все готово! Вот как выглядит готовый дизайн…
Вот как можно создать низкополигональный эффект с помощью Adobe Illustrator! Это может быть утомительно и долго, но результат стоит затраченных усилий.
Если у вас есть какие-либо вопросы, пожалуйста, оставьте комментарий ниже. Как всегда, спасибо за просмотр!
Станьте мастером Inkscape! Хотите узнать больше о том, как работает Inkscape? Посмотрите мастер-класс Inkscape — обширную серию из более чем 50 видеороликов , в которых я рассказываю о каждом инструменте, функции и функции Inkscape и объясняю, что это такое, как оно работает и почему оно полезно. |
Станьте мастером Adobe Illustrator!Хотите узнать больше о том, как работает Adobe Illustrator? посмотри мой Серия пояснений Illustrator — обширная коллекция из более чем 100 видеороликов , в которых я рассказываю о каждом инструменте, функции и функции и объясняю, что это такое, как оно работает и почему оно полезно. |
Этот пост может содержать партнерские ссылки. Прочитайте информацию об аффилированных лицах здесь.
Последние сообщения
ссылка на Требования к компьютеру для графического дизайна на 2023 год | Полный списокТребования к компьютеру для графического дизайна на 2023 год | Полный список
Первое знакомство с миром графического дизайна может заставить вас остановиться и заранее подумать о требованиях к оборудованию, и это правильно.


