Как нарисовать ровный круг в Фотошопе
Круг – это одна из самых распространенных фигур, которая достаточно часто используется при создании различных графических изображений в презентациях, буклетах, визитках и т.д. Поэтому давайте разберемся, каким образом можно нарисовать и раскрасить круг в Фотошопе.
Создание круга в Фотошопе
Для того, чтобы нарисовать круг в Фотошопе, мы можем воспользоваться двумя инструментами: “Овальная область” или “Эллипс”. У каждого их них есть свои особенности, поэтому давайте по-отдельности рассмотрим каждый из них.
Метод 1: инструмент выделения “Овальная область”
- Кликнув правой кнопкой мыши по группе инструментов “Выделение” выбираем “Овальную область”.
- Чтобы получился идеально ровный круг, удерживаем клавишу Shift на клавиатуре и создаем выделение при помощи зажатой левой кнопки мыши.Примечание: Если клавишу Shift не использовать, сложно будет при выделении сохранить идеальные пропорции круга и, скорее всего, получится эллипс. Также, если вместе с Shift удерживать клавишу Alt, окружность будет рисоваться, начиная с его центра. И еще один важный нюанс – когда выделение выполнено, сначала следует отпустить кнопку мыши, а затем уже клавиши на клавиатуре.
- Выбрав инструмент “Перемещение” можно изменить положение выделенной области с помощью зажатой левой кнопки мыши. Пользуясь метками по краям выделения можно менять размер круга – также, с помощью зажатой левой кнопки мыши. Для сохранения пропорций при этом следует удерживать клавишу Shift.
- Чтобы закрасить выделенную область жмем сочетание клавиш Shift+F5 (или переходим в меню “Редактирование” и выбираем пункт “Выполнить заливку”).
- В открывшемся окне мы можем выбрать заливку основным или фоновым цветом, задать свой собственный оттенок и т.д. (параметр “Содержание”). Здесь же настраивается режим наложения и процент непрозрачности.
 В качестве примера остановится на пункте “Цвет”.
В качестве примера остановится на пункте “Цвет”. - На экране появится Палитра цветов. Определяемся с нужным оттенком, после чего нажимаем OK (сначала в окне Палитры, затем – в окне заполнения цветом из предыдущего шага).
- Все готово. Мы получили идеальный круг, залитый нужным цветом.
Кстати, “покрасить” круг можно и по-другому:
- После того, как мы выделили область в виде круга, нажимаем кнопку выбора цвета на боковой панели инструментов. Откроется уже знакомое окно “Палитра цветов”, где мы выбираем требуемый цвет/оттенок и кликаем OK.
- После этого выбираем инструмент “Заливка” и щелкаем в любом месте внутри выделенной области.
Чтобы убрать выделение, нажимаем на клавиатуре сочетание клавиш Ctrl+D.
Метод 2: использование инструмента “Эллипс”
Создать круг, также, можно с помощью инструмента “Эллипс”. Давайте посмотрим, как с ним работать.
- Для начала выбираем требуемый инструмент на боковой панели.
- Теперь, зажав клавишу Shift, аналогично созданию выделения, рисуем эллипс, который примет форму ровного круга.
- Задать точные размеры (и прочие параметры) круга можно на верхней панели инструментов. При этом, чтобы сохранить пропорции при редактировании ширины или высоты, предварительно нажимаем на значок связки.Примечание: Размер и положение круга меняются также, как и при работе с “Овальной областью” – с помощью инструмента “Перемещение”.
- Если нужно изменить цвет созданной фигуры, можно дважды кликнуть на миниатюру слоя в Редакторе слоев. Появится окно “Палитра цветов”, где можно задать любой понравившийся оттенок. Также, возможность изменить цвет предусмотрена в верхней панели инструментов, рассмотренной выше.
Заключение
Итак, мы только что рассмотрели два разных способа, пользуясь которыми можно создать круг в графическом редакторе Фотошоп и залить его нужным цветом. Как видите, ничего сложного в этом нет. Если выполнить предлагаемые выше действия хотя бы несколько раз, то можно довести этот процесс до автоматизма и в дальнейшем без труда создавать подобную и другие простейшие геометрические фигуры.
Как видите, ничего сложного в этом нет. Если выполнить предлагаемые выше действия хотя бы несколько раз, то можно довести этот процесс до автоматизма и в дальнейшем без труда создавать подобную и другие простейшие геометрические фигуры.
Как сделать круг в Фотошопе
В этой статье мы рассмотрим, основные инструменты и функции, которые необходимо знать, чтобы нарисовать ровный круг в Фотошопе. Поговорим и о том, как можно в Фотошопе сделать круг, контур круга и круг нужного диаметра.
Создаем новый файл: «File» – «New» или откройте нужное изображение, нажав сочетание клавиш «Ctrl+O».
Дальше на панели инструментов выберите «Ellipse Tool» (Эллипс).
Курсор будет иметь вид плюсика. Кликните левой кнопкой мыши, в том месте, где должен начаться круг, и нарисуйте его, не отпуская кнопку. Круг будет нарисован того цвета, который выбран основным. Рисуется он от начала курсора.
Чтобы нарисовать круг от центра, в настройках инструмента нажмите на маленькую черную стрелочку и поставьте галочку в поле «From Center» (От центра).
Если нужно нарисовать ровный круг, а не эллипс, поставьте маркер в поле «Circle» (Окружность).
Нарисовать круг в Фотошопе заданного размера тоже можно, ставим маркер напротив «Fixes Size» (Заданный размер) и в полях «W:» и «H:» задаем значения ширины и высоты. Задав одинаковые значения, нарисуете круг, разные – эллипс. Теперь нажмите левую кнопку мыши и, не отпуская ее, разместите появившийся круг в нужной части изображения.
На сайте уже есть статья, как нарисовать прямоугольник без заливки. Сейчас рассмотрим, как можно нарисовать круг в Фотошопе без заливки. Для этого в настройках инструмента «Ellipse Tool» (Эллипс) активируйте кнопочку «Paths» (Контуры).
Точно также, нажав на черную стрелочку и отметив маркером нужный пункт, можно сделать ровный круг, от центра или фиксированного размера.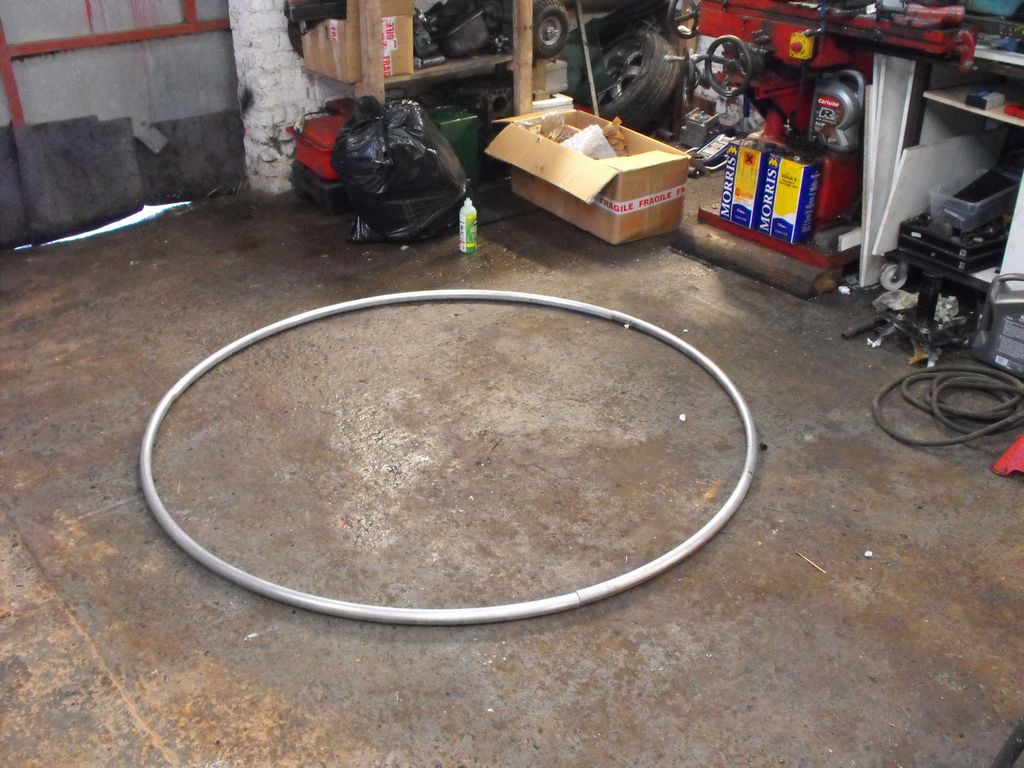
В результате можно нарисовать эллипс или круг с тонким светло серым контуром без заливки.
Также, нарисовать круг можно используя инструмент «Elliptical Marquee Tool» (Овальная область).
Выделите его и зажмите клавишу «Shift», чтобы нарисовать ровный круг вместо эллипса. Если зажмете «Alt+Shift», то нарисовать круг можно от центра.
Таким образом, мы нарисуем только контур круга.
Чтобы залить его цветом, выберите на панели инструментов «Paint Bucket Tool», и установите желаемый цвет в качестве основного. Затем кликните мышкой внутри выделенной области.
Если Вам нужно нарисовать круг без заливки, кликните по нему правой кнопкой мыши и выберите из меню «Stroke» (Выполнить обводку).
В следующем окне установите значение для ширины линии «Width» и выберите цвет контура «Color».
Чтобы снять выделение, нажмите «Ctrl+D». В результате мы нарисовали прозрачный круг с красным контуром.
Вот так, используя один из описанных инструментов, Вы можете нарисовать эллипс или круг с заливкой или без заливки в Фотошопе.
Оценить статью: Загрузка… Поделиться новостью в соцсетях
Об авторе: Олег Каминский
Вебмастер. Высшее образование по специальности «Защита информации». Создатель портала comp-profi.com. Автор большинства статей и уроков компьютерной грамотности
Как нарисовать произвольную окружность или ровный круг в фотошопе
Произвольная окружность или ровный круг в фотошопе рисуются по тем же правилам, что и прямоугольник с квадратом соответственно. По большому счету использовать нужно те же самые группы инструментов, но с поправкой на форму фигуры.
Способ 1.
 Инструмент Эллипс
Инструмент ЭллипсС помощью этого инструмента можно нарисовать векторную и растровую фигуру окружности или круга.
Начнем с векторной, то есть с такой фигуры, размеры которой можно изменять без потери качества. Для этого выберите инструмент Эллипс, и на панели параметров установите настройку Слой-фигура.
Теперь нарисуйте окружность или круг. Но сперва выберите основной цвет отличный от белого, а то не увидите, что в итоге нарисовали.
Как нарисовать ровный круг
По умолчанию, окружность рисуется произвольной, то есть вы рисуете ни что иное как овал с произвольными размерами. Для того, чтобы нарисовать ровный круг выберите один из вариантов:
- удерживайте зажатой клавишу Shift;
- на панели параметров инструмента выберите опцию Окружность (рисование диаметра или радиуса):
Еще раз обратите внимание на это окно с параметрами инструмента. Здесь же можно настроить возможность рисовать фигуру по заданным размерам или пропорциям. Укажите в поля ширины и высоты желаемые размеры/пропорции, а потом просто щелкните в любом месте документа — фотошоп сразу отобразит окружность с указанными значениями.
Итак, векторная окружность или круг появились. Это будет закрашенная сплошным цветом слой-фигура.
Теперь, чтобы можно было изменить размеры без потери качества, используйте команду Свободная трансформация Ctrl+T. Когда необходимость в векторной фигуре отпадет, вы можете растрировать ее, чтобы продолжить работу над фигурой силами всех возможностей фотошопа.
Растровая фигура делается точно также, но в самом начале нужно выбрать другую опцию на панели параметров — Выполнить заливку пикселов.
После этого окружность будет создана сразу как растровая. Не забудьте для нее создать свой отдельный слой.
Еще рекомендуется, там же на панели параметров, установить галочку Сглаживание, чтобы края фигуры были ровными и гладкими.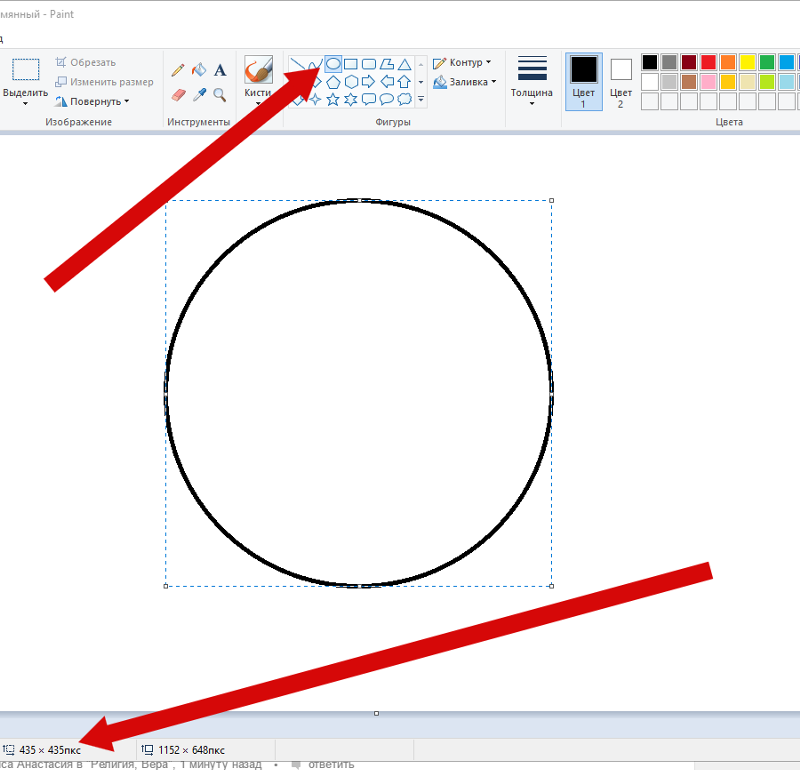
Способ 2. Обводка выделенной области — кольцо
Итак, выберите инструмент Овальная область.
Нарисуйте окружность произвольной формы или ровный круг (с зажатой клавишей Shift). Так же на панели параметров инструмента можно указать для выделения заданные размеры или пропорции. Для этого из выпадающего списка Стиль выберите соответствующую опцию. После этого, поля ширины и высоты станут активными и туда можно будет ввести нужные цифры.
Допустим, получилось такая выделенная область:
Теперь нужно сделать обводку ее границ. Для этого выберите команду: Редактирование — Выполнить обводку.
Появится новое окно, в котором укажите ширину границы обводки, ее цвет. Также есть интересные настройки о том, как будет рассчитываться ширина обводки:
- Внутри — значит рамка ляжет по внутренней стороне выделенной области;
- По центру — значит рамка разделится поровну на часть проходящую внутри выделения и на часть со внешней стороны;
- Снаружи — значит рамка будет огибать пунктир выделения.
Имейте ввиду. что выбранный вариант повлияет на итоговые габариты окружности (на ее ширину и высоту).
Теперь, когда настройки введены, жмите ОК. Останется только убрать пунктир выделения — Ctrl+D.
Заметили ошибку в тексте — выделите ее и нажмите Ctrl + Enter. Спасибо!
Как вырезать круг в Adobe Photoshop
Photoshop – растровый графический редактор, способный выделять объекты, вырезать контуры, рисовать фигуры, выполнять наложение фотографий и т.д.
Подробные
алгоритмы позволят понять, как вырезать
круг в Фотошопе, выделить фигуру и
придать ей оттенок.
Как нарисовать круг в Фотошопе
Круг – базовая фигура в графических редакторах. И если обработка фотографий не требует знаний, как выделить круг в Фотошопе, то в создании виньеток, портретов и коллажей не обойтись без упомянутого умения.
Прежде чем изучать вопрос, как обрезать по кругу в Фотошопе, следует выяснить, как изобразить базовую фигуру и что при этом учесть.
Чтобы нарисовать круг, следует:
- Создать новый документ (CTRL+N или команда «Файл» – «Создать»).
- Найти на боковой панели инструмент «Эллипс» (кликнуть правой кнопкой мыши на инструмент «Прямоугольник» и выбрать необходимую опцию).
- Кликнуть по инструменту левой кнопкой мыши.
- Для создания ровного круга нажать и удерживать SHIFT и при зажатой левой кнопке мыши рисовать фигуру.
Примечание.
Нарисовать
круг от центра поможет зажатая клавиша
ALT.
После окончания рисования отпустите
ALT и только потом SHIFT. Иначе на листе
вместо круга отобразится овал.
Как выделить круг в Фотошопе
Рисование
базовой фигуры возможно при помощи
инструмента «Овальная область» в
пиктограмме «Выделение». Инструмент
«Рамка» не позволит вырезать по кругу
в Фотошопе фотографию. Чтобы в Фотошопе
изображение обрезать по кругу,
применяют именно овальное выделение.
Нарисовать окружность можно таким способом:
- Активировать пиктограмму «Выделение».
- Выбрать инструмент «Овальная область».
- Нарисовать фигуру при зажатой клавише SHIFT.
- Перейти к палитре цвета.
- Выбрать нужный оттенок.
- Подтвердить действие нажатием на ОК.
- Найти инструмент «Заливка».
- Активировать пиктограмму и кликнуть по выделенной области.
- Снять выделение при помощи CTRL+D или команды «Выделение – Снять выделение».
При
создании круглой рамки или элемента
дизайна для web-страницы к этому алгоритму
прибавятся дополнительные действия.
- Выполните пункты 1-3 из предыдущего алгоритма.
- Примените команду «Редактирование – Выполнить обводку».
- Укажите цвет и толщину линии в пикселях.
- Снимите выделение.
Как в Фотошопе изображение обрезать по кругу
Научившись создавать базовую фигуру в графическом редакторе или выполнять выделение в виде овала, пользователь сможет обрезать фотографию по кругу. Для создания круглого изображения необходимо:
- Открыть фотографию в приложении.
- Перейти на панель слоев.
- Перетащить значок «замка» в «корзину» для получения обычного слоя из фонового.
- Переименовать слой (кликнуть правой кнопкой мыши по строке со слоем и выбрать пункт «Параметры слоя»).
- Выбрать на панели инструментов функцию «Выделение – Овальная область».
-
При
зажатой клавише SHIFT создать базовую
фигуру (фигура может располагаться
отдельно от выделяемого участка).

- Отпустить клавишу мыши, затем кнопку на клавиатуре.
- Для перемещения круга кликнуть внутри выделенной области и переместить фигуру в нужное место (в верхней панели инструментов активизируется пиктограмма «Новая выделенная область»).
- Инвертировать выделенный участок — перейти в «Выделение – Инверсия» или нажать SHIFT+CTRL+I.
- Нажать кнопку удаления (Delete или Backspace).
- Снять выделение клавишами CTRL+D или командой «Выделение – Снять выделение».
- Для удаления участков «шахматной доски» перейти в «Изображение – Тримминг».
- Установить переключатель «Прозрачных пикселей».
- Убедиться, что в блоке «Обрезка» активированы все переключатели.
- Подтвердить действие через нажатие на ОК.
- Сохранить готовое изображение с расширением .PNG, поскольку .JPEG отображает прозрачные слои как белый фон (выполнить команду «Файл – Сохранить как», указать формат .PNG, имя файла, путь сохранения изображения и нажать на «Сохранить»).
- При сохранении формата PNG параметры по умолчанию можно оставить без изменений.
Как в фотошопе создать круг
Как сделать круг в Фотошопе
В этой статье мы рассмотрим, основные инструменты и функции, которые необходимо знать, чтобы нарисовать ровный круг в Фотошопе. Поговорим и о том, как можно в Фотошопе сделать круг, контур круга и круг нужного диаметра.
Создаем новый файл: «File» – «New» или откройте нужное изображение, нажав сочетание клавиш «Ctrl+O».
Дальше на панели инструментов выберите «Ellipse Tool» (Эллипс).
Курсор будет иметь вид плюсика. Кликните левой кнопкой мыши, в том месте, где должен начаться круг, и нарисуйте его, не отпуская кнопку. Круг будет нарисован того цвета, который выбран основным. Рисуется он от начала курсора.
Чтобы нарисовать круг от центра, в настройках инструмента нажмите на маленькую черную стрелочку и поставьте галочку в поле «From Center» (От центра).
Если нужно нарисовать ровный круг, а не эллипс, поставьте маркер в поле «Circle» (Окружность).
Нарисовать круг в Фотошопе заданного размера тоже можно, ставим маркер напротив «Fixes Size» (Заданный размер) и в полях «W:» и «H:» задаем значения ширины и высоты. Задав одинаковые значения, нарисуете круг, разные – эллипс. Теперь нажмите левую кнопку мыши и, не отпуская ее, разместите появившийся круг в нужной части изображения.
На сайте уже есть статья, как нарисовать прямоугольник без заливки. Сейчас рассмотрим, как можно нарисовать круг в Фотошопе без заливки. Для этого в настройках инструмента «Ellipse Tool» (Эллипс) активируйте кнопочку «Paths» (Контуры).
Точно также, нажав на черную стрелочку и отметив маркером нужный пункт, можно сделать ровный круг, от центра или фиксированного размера.
В результате можно нарисовать эллипс или круг с тонким светло серым контуром без заливки.
Также, нарисовать круг можно используя инструмент «Elliptical Marquee Tool» (Овальная область).
Выделите его и зажмите клавишу «Shift», чтобы нарисовать ровный круг вместо эллипса. Если зажмете «Alt+Shift», то нарисовать круг можно от центра.
Таким образом, мы нарисуем только контур круга.
Чтобы залить его цветом, выберите на панели инструментов «Paint Bucket Tool», и установите желаемый цвет в качестве основного. Затем кликните мышкой внутри выделенной области.
Если Вам нужно нарисовать круг без заливки, кликните по нему правой кнопкой мыши и выберите из меню «Stroke» (Выполнить обводку).
В следующем окне установите значение для ширины линии «Width» и выберите цвет контура «Color».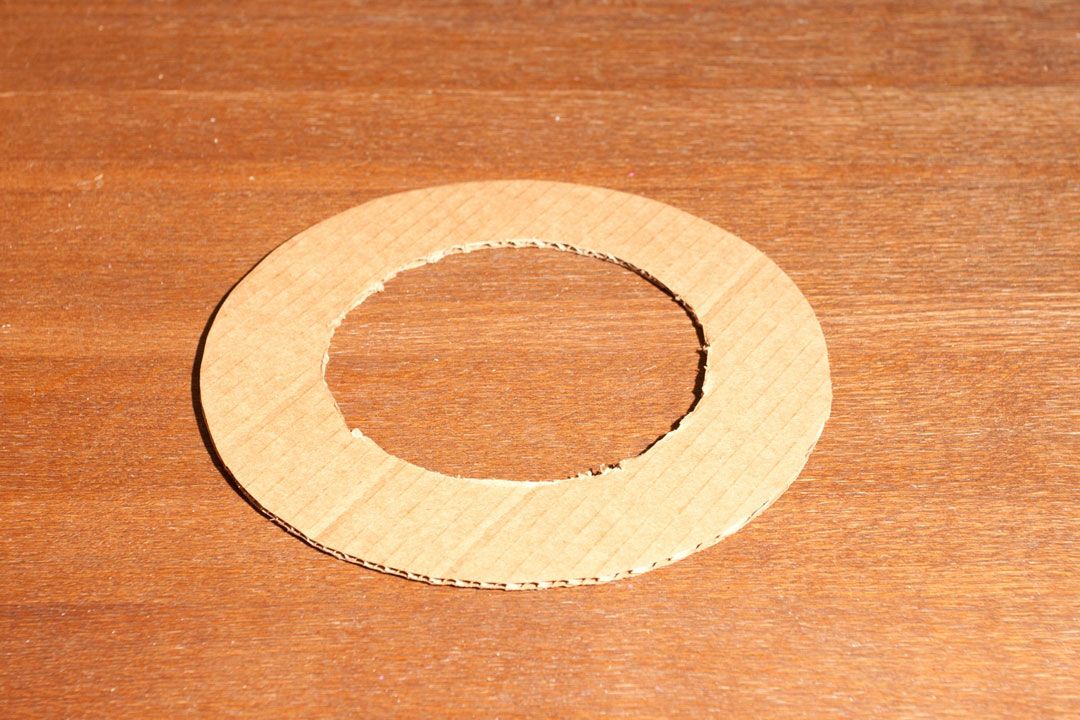
Чтобы снять выделение, нажмите «Ctrl+D». В результате мы нарисовали прозрачный круг с красным контуром.
Вот так, используя один из описанных инструментов, Вы можете нарисовать эллипс или круг с заливкой или без заливки в Фотошопе.
(Пока оценок нет) Загрузка…Как в фотошопе нарисовать круг: быстро и просто
Доброго времени суток, уважаемые читатели. Что-то давно я не писал уроки по фотошопу. Надо срочно исправляться. Сегодня поговорим об одной очень простой штуке, которая будет полезна как для создания современных лендингов или иных элементов для сайтов, так и просто для красивых картинок и открыток.
Сейчас вы узнаете как в фотошопе нарисовать круг. Это очень просто, быстро и интересно. Я также покажу вам несколько интересных вариантов для изготовления собственных современных материалов для сайта, постов для групп в социальных сетях или просто открыток, которые будет не стыдно послать друзьям.
Как нарисовать простые, ровные и красивые круги
Первым делом вам нужно открыть программу Photoshop. Не забывайте, что у вас есть возможность воспользоваться онлайн версией pixlr.com.
Не устаю говорить, что не стоит обращать внимание на простые (или другие) варианты типа Paint или еще какой-то глупости. Учитесь работать в профессиональных программах.
Сейчас прочитаете статью о решении одной задачи, завтра о другой и уже через год сможете выполнять очень здоровские проекты, даже если совсем не собирались этого делать. Ставьте перед собой глобальные цели. Но, вернемся к основной теме.
Создайте новый документ.
Допустим он будет в размере 500 х 500 пикселей. Это не важно.
Теперь находим в панели управления инструмент эллипс. Если не можете отыскать сразу, попробуйте несколько секунд удерживать зажатую клавишу мыши на кнопках меню слева. Возможно эллипс скрывается под прямоугольником.
Теперь рисуем окружность.
Чтобы круг получился ровный зажмите кнопку shift на клавиатуре. Она помогает сохранить пропорции.
Она помогает сохранить пропорции.
После того, как вы закончите, у вас вылезет дополнительная панель управления. Она дублирует ту, что находится в верхней части экрана. Можете работать в любой, которая нравится больше, это не имеет значения.
Если необходимо нарисовать фигуру нужного диаметра меняем вот эти значения на необходимые параметры. Пусть будет 500. Смотрите, если у вас по какой-то непонятной причине меняется только один показатель, не забудьте поменять и второй, а то нарисуете эллипс.
Далее заливка.
Вы можете сделать фигуру без заливки, использовать градиент, узор или выбрать один цвет. Откройте дополнительные панели, чтобы расширить собственные возможности.
Далее идет контур. Опять же, если вам нужен определенный размер – впишите показатель в графу рядом.
Здесь также можно использовать разные приемы: градиент, узор, один цвет или без обводки.
Если хотите изменить саму линию, посмотрите на следующую графу.
Кстати, совсем забыл сказать, если вы используете градиент для заливки, то попробуйте радиальный эффект, чтобы цвет шел из центра.
Еще один интересный эффект
Можно рисовать круг прямо на картинке или переместить его в фотку при помощи кнопок ctrl+c (копировать) и ctrl+v (вставить).
Теперь поработайте с непрозрачностью (в панели слева). Смотрите, чтобы в панели подсвечивался именно тот слой, с которым вы работаете. В данном случае – эллипс.
В круге можно написать какой-то текст.
Если возникают трудности, то можете скачать psd макет этой картинки, которую вы видите на скриншоте выше, и поковыряться в нем. Так учиться интереснее. Разберитесь в моем примере самостоятельно. Это совсем не сложно. (СКАЧАТЬ >>)
Есть слои: фотография саванны (фон), есть круг с градиентом (эллипс 1) и текст. Если вы скачаете этот файл, открыть его можно и нужно при помощи photoshop, а дальше развлекайтесь как хотите.
Или вот еще одна картинка, которую вы можете скачать (СКАЧАТЬ >>).
Чтобы ее создать, помимо тех моментов, о которых вы уже знаете, на каждом слое я нажал правой кнопкой мыши и поменял параметры наложения.
Скачайте этот макет и посмотрите сами, возможно вы сможете значительно улучшить результат! Не стесняйтесь и оставляйте свои варианты в комментариях.
Для тех, кто хочет постигать
Если вам нравится фотошоп и мои уроки, то советую вам подписаться на рассылку моего блога и получать информацию о свежих интересных публикациях прямо себе на почту. Это действительно удобно.
Однако, согласитесь, чтобы научиться и стать профессионалом придется ждать немало. Ведь помимо фотошопа, я рассказываю о вордпрессе, о том как продавать и создавать сайты, о плагинах и ведении переговоров с заказчиками.
Если вам хочется выучиться фотошопу для того, чтобы создавать сайты, могу порекомендовать еще два варианта. Первый – уроки вот отсюда — «ВЕБ-ДИЗАЙН для начинающих». О них я уже подробно писал. В принципе, если захотите, то сможете многому научиться бесплатно, за три дня, которые предоставляются в качестве тестового периода. Очень полезно и здорово.
Однако, это круто в том случае, если вы учитесь для себя. Если же интересует заработок по-крупному, то обращайте внимание на Нетологию, а именно вот этот курс — «Веб-дизайнер: эффективный сайт от идеи до реализации»:
Да, цена, конечно, кусается.
Зато какая программа и какие преподаватели вас ждут.
Тут вам и директор Red Keds, и создатель интерфейсов из Лаборатории Касперского, и еще куча именитых и успешных ребят из компаний с мировым именем. По окончании вы получаете диплом. Этой действительно дорогого стоит.
Ну вот и все. Теперь вы знаете максимум и я могу со спокойной душой откланяться.
Успехов в работе!
Как нарисовать круг в Фотошопе
Круги в Фотошопе используются достаточно широко.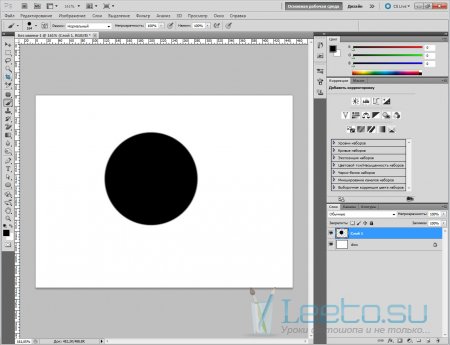 Их применяют для создания элементов сайта, при создании презентаций, для обрезки фотографий на аватары.
Их применяют для создания элементов сайта, при создании презентаций, для обрезки фотографий на аватары.
В этом уроке я покажу, как сделать круг в Фотошопе.
Скачать последнюю версию PhotoshopКруг можно нарисовать двумя способами.
Первый – использовать инструмент «Овальная область».
Выбираем данный инструмент, зажимаем клавишу SHIFT и создаем выделение.
Основу для круга мы создали, теперь необходимо эту основу залить цветом.
Нажимаем сочетание клавиш SHIFT+F5. В открывшемся окне выбираем цвет и нажимаем ОК.
Снимаем выделение (CTRL+D) и круг готов.
Второй способ – использовать инструмент «Эллипс».
Снова зажимаем SHIFT и рисуем круг.
Для создания круга определенного размера достаточно прописать значения в соответствующие поля на верхней панели инструментов.
Затем кликаем по холсту и соглашаемся на создание эллипса.
Изменить цвет такого круга (быстро) можно, дважды кликнув по миниатюре слоя.
На этом все о кругах в Фотошопе. Учитесь, творите и удачи во всех Ваших начинаниях! Мы рады, что смогли помочь Вам в решении проблемы. Опишите, что у вас не получилось. Наши специалисты постараются ответить максимально быстро.
Помогла ли вам эта статья?
ДА НЕТКак нарисовать круг в Photoshop
Вам понадобится
Инструкция
Создайте в графическом редакторе новый документ, открыв настройки командой New из меню File. Выберите цветовой режим RGB из списка Color Mode. В списке Background Contents выберите пункт White или Background Color. Сделайте основным цветом любой цвет, отличающийся от фонового. Это потребуется для того, чтобы нарисованный круг был виден.Самый очевидный способ нарисовать круг заключается в получении оттиска круглой кисти. Выберите инструмент Brush Tool, перейдите к палитре Brushes и откройте вкладку Brush Tip Shape. Если вы не можете обнаружить палитру кистей в окне графического редактора, разверните ее опцией Brushes из меню Window.
Выберите одну из круглых кистей и уберите галочки из чекбоксов, находящихся слева от названия вкладок палитры. На вкладке Brush Tip Shape настройте величину кисти, выставив нужный размер в пикселях при помощи регулятора Diameter. Если вам нужен круг с резкими краями, присвойте параметру Hardness максимальное значение. Чем меньше будет значение этого параметра, тем более растушеванные края будут у отпечатка кисти.
Поставьте указатель курсора на новый документ и кликните левой кнопкой мыши. Круг, диаметр которого равен диаметру настроенной кисти, готов.
Другой способ нарисовать круг заключается в создании круглого выделения и его заливке цветом. Для этого выберите Elliptical Marquee Tool в палитре инструментов, поставьте указатель курсора на открытый документ и начните рисовать эллиптическое выделение. В процессе создания выделения нажмите клавишу Shift и не отпускайте, пока не получите круг нужного диаметра.
Залейте круглое выделение любым цветом или текстурой, используя Paint Bucket Tool. Для того чтобы использовать текстуру для заливки круга, выберите пункт Pattern из списка в панели настроек инструмента Paint Bucket.
Еще один способ рисования круга в Photoshop заключается в использовании инструмента Ellipse Tool. Выберите этот инструмент из палитры инструментов и переведите его в режим Fill pixels, кликнув по кнопке в панели настроек, которая появится под главным меню после активизации Ellipse Tool.
Начните рисовать эллипс и нажмите на кнопку Shift. Создаваемая фигура превратится из эллипса в круг, заполненный цветом переднего плана.
Видео по теме
Источники:
- Нарисуйте свою печать в 2018
- как в фотошопе нарисовать круг в 2018
Как сделать круг на потолке из гипсокартона
1. Предварительный дизайн потолка.Человеческое воображение очень богатое и мало чем ограничено, но все равно визуальные образы позволяют намного лучше представить, как все в итоге будет выглядеть, чем просто умозрительные заключения и любые даже очень подробные тексты. Рисунок 1. Дизайн помещения с многоуровневым кругом на гипсокартонном потолке. или такую: Рисунок 2. Дизайн зала с простым кругом на гипсокартонном потолке. Эти картинки настолько детализированные, что с первого взгляда может показаться, что это фотографии. Однако опытный дизайнер, приглядевшись, скажет, что это все-таки рисунки, хотя и очень качественные, выполненные в 3D редакторе. В принципе, приступая к дизайну потолка, не мешает нарисовать подобную картинку, соответствующую размерам того помещения, в котором будет делаться подвесной потолок из гипсокартона с кругом. Однако для того, чтобы нарисовать такую картинку, даже опытному дизайнеру может потребоваться не один день или даже не одна неделя. И тут уже необходимо включать воображение и искать варианты разработки дизайна и рабочих чертежей, не требующие столь глубоких знаний 3D дизайна. На мой взгляд, достойной альтернативой при материализации чувственных идей является использование любого 2D графического редактора, позволяющего задавать размеры объектов и никакой граф Калиостро для этого не нужен. Детализация при этом, конечно, уже будет не такая, но создать общее впечатление о том, как будет выглядеть потолок, можно. К тому же обычный графический редактор позволяет достаточно быстро разрабатывать рабочие чертежи. Рассмотрим пример: имеется комната размерами 5.1х3.6 м. Также имеется желание сделать в этой комнате двухуровневый подвесной потолок с кругом посредине приблизительно следующего вида: Рисунок 3. Дизайн двухуровневого подвесного потолка из гипсокартона с кругом посредине. Такой чертеж уже позволяет достаточно точно определить все необходимые размеры и исходя из них разрабатывать рабочие чертежи. 2. Как нарисовать круг.Чтобы сделать круг, нужно первым делом нарисовать окружность. Чтобы нарисовать окружность в графическом редакторе, достаточно нескольких секунд. На то, чтобы нарисовать окружность на потолке или на гипсокартонных листах, может потребоваться от нескольких минут до нескольких часов в зависимости от размеров окружности, сноровки и имеющихся в наличии инструментов. Существует несколько относительно несложных способов нарисовать окружность хоть на потолке хоть на гипсокартонных листах: 2.1. С помощью циркуля.Это самый точный, быстрый и надежный способ. Однако для этого потребуется изготовить циркуль из подручных средств самому. Как сделать циркуль и как им пользоваться, рассказывается отдельно, повторяться не буду (поисковики это очень не любят). 2.2. По точкам от руки.Если внимательно приглядеться к рисункам 1 и 2, то можно увидеть, что круги на рисунках не идеальные, а имеют ломанные края. Дело в том, что в 3D графическом редакторе, в котором рисовались эти картинки, круг (а точнее цилиндр) рассматривается как некая фигура, имеющая контур (боковую поверхность), состоящий из прямолинейных сегментов, и чем этих сегментов больше тем ближе будет эта фигура к кругу. Причем в графическом редакторе количество сегментов можно задать самому, чем больше сегментов, тем больше времени потребуется в конечном итоге на визуализацию. Это свойство виртуальных 3D редакторов можно использовать и в реале, тем более, что каркас под круг как правило изготавливается из достаточно прямолинейного металлического профиля, а для того чтобы согнуть профиль до необходимого радиуса, его нужно нарезать на сегменты. Вариантов нанесения точек окружности существует два, первый вариант — нанесение точек от центра круга с помощью рулетки или любого другого подручного средства: Рисунок 4. Сделать это позволяют священные знания, оставленные нам древнегреческими геометрами. Дело в том, что окружность — это множество точек, расположенных на одинаковом расстоянии от центра окружности, поэтому ничто не мешает взять в руки рулетку или любой другой предмет необходимой длины и отложить от цента окружности необходимое количество точек. Однако при радиусе более 1 м делать это не очень-то удобно. Да и чем больше радиус круга, тем больше точек придется отложить, чтобы получить менее ломанную линию. Есть и другой вариант построения окружности по точкам. В этом случае без детального плана потолка уже не обойтись, он позволит точно определить координаты точек, означающих начало и конец сегмента, по осям х и у: Рисунок 5. План подвесного потолка с координатами точек в прямоугольной системе координат. Однако, и этот способ приемлем при относительно небольших радиусах окружности. Если круг имеет достаточно большой радиус, то наносить координаты точек на потолок достаточно долго и не очень-то удобно, поэтому для того, чтобы нарисовать круг на потолке или на гипсокартонном листе, можно использовать еще один способ: 2.3. С помощью шаблона.Если предварительно сделать шаблон части круга, например, четвертой части, то достаточно нанести на потолок или на гипсокартонный лист только 4 точки, а затем соединить их с помощью шаблона. Все-таки орудовать циркулем на рабочем столе и даже на полу значительно удобнее, чем на потолке, а если в наличии имеются тонкие листы фанеры или ДВП или даже лишние листы потолочного гипсокартона, то проще сделать из листового материала шаблон, тщательно его подогнать, а потом уже с помощью шаблона перенести окружность на гипсокартонные листы или на потолок. Можно также сначала вырезать листы, которые будут подшиваться ко второму уровню потолка, а затем использовать эти листы, как шаблоны при разметке круга на первом, верхнем уровне потолка. 3. Высота круга.Обычно разница отметок 1 и 2 уровня подвесного потолка составляет 10-15 см, иногда 20 см. Главный ограничитель здесь не столько эстетические требования и вовсе не технические возможности, а высота изначального потолка. Далеко не все люди живут в квартирах с высотой потолка в 3 или даже 4 метра, чаще в квартирах с высотой потолка в 2.5 метра, а иногда и меньше и потому сильно опускать потолок в таких квартирах не желательно. Но даже если сделать круг высотой в 10-12 мм, т.е. по толщине подшиваемого листа, то подвесной потолок уже станет рельефным. А если в месте перехода между первым и вторым уровнем нашить 3- 4 листа, то кроме перепада по высоте в 30-50 мм между уровнями потолка будет достигнута и достаточно сложна форма торца волны, частично подобная показанной на рисунке 1: Рисунок 6. Общий план и разрезе потолка с кругом в 3 уровнях, образованных только толщиной гипсокартонных листов. Достоинство такого варианта выполнения потолка в том, что боковую поверхность круга не придется зашивать и, соответственно, не нужно делать достаточно сложный каркас для зашивки боковой поверхности круга, да и гнуть гипсокартонные листы не придется. Тем не менее качественно прошпаклевать такой потолок будет не просто. Во всех остальных случаях придется делать дополнительный каркас для зашивки боковой поверхности круга. 4. Дополнительный каркас для зашивки боковой поверхности круга.Как правило для зашивки боковой поверхности делается дополнительный металлический или деревянный каркас. При радиусе круга более 50 см каркас может делаться из любого материала, при меньших радиусах более предпочтителен деревянный каркас. Как выгнуть по форме круга направляющий металлический профиль, достаточно подробно описано в статье: «Криволинейные конструкции из гипсокартона». 5. Последовательность выполнения потолка с кругом.5.1. Монтаж каркаса первого уровня.
При относительно небольшом радиусе круга делать первый уровень потолка подвесным вовсе не обязательно. В некоторых случаях достаточно просто вышпаклевать основной потолок. При достаточно больших радиусах круга и не очень ровном основном потолке можно нашить или наклеить гипсокартонные листы первого уровня прямо на основной потолок. Далее будет рассматриваться вариант выполнения подвесного гипсокартонного потолка с металлическим каркасом и для первого и для второго уровня для подвесного потолка без подсветки. При выполнении каркаса для первого уровня в местах, где будет круг, желательно ставить подвесы потолочных профилей. Расстояние между осями потолочных профилей зависит от радиуса круга, при больших диаметрах и соответственно при нескольких листах, подшиваемых к каркасу первого уровня расстоянием между осями потолочных профилей лучше принимать 40 см: Рисунок 7. Схема монтажа металлического каркаса для первого уровня потолка с кругом. На рисунке 7 направляющие профили показаны голубым цветом, потолочные профили — светло розовым цветом, так как диаметр круга принят 2.7 м, то для крепления листов 1 уровня подвесного потолка желательно установить дополнительные профили там, где будут поперечные стыки гипсокартонных листов. Дополнительные профили показаны фиолетовым цветом. Подвесы для потолочных профилей показаны условно красным цветом. Максимальное расстояние между подвесами около 85 см. Перед тем как выполнять каркас 1 уровня, можно предварительно нарисовать на основном потолке, окружность, показанную на рисунке 7 черным цветом. В данном случае на лицо небольшой перерасход потолочных профилей и не совсем понятное использование потолочных профилей, однако те, кто хотя бы один раз работал с гипсокартоном, скажут, что использование направляющих профилей позволяет значительно сэкономить время выставления каркаса по уровню. В остальном правила предварительной разметки под каркас 1 уровня и принципы монтажа элементов металлического такие же как и для простого одноуровневого потолка из гипсокартона. 5.2. Крепление гипсокартонных листов на каркас первого уровня.Так как круг явно отличается от прямоугольника, а гипсокартонные листы имеют как правило прямоугольную форму, то тут нужно выбирать: или подшивать листы без прирезки, что приведет к незначительному перерасходу листов, или предварительно подрезать листы, а о том куда девать обрезки, думать потом. Далее приводится возможная схема крепления гипсокартонных листов, имеющих размеры 1.2х2.5 м: Рисунок 8. Схема крепления гипсокартонных листов потолка 1 уровня. Расстояние между саморезами обычно принимается в пределах 20-25 см, на рисунке 8 шляпки саморезов показаны черным цветом в увеличенном виде. Примечание: По ходу подшивки листов имеет смысл сразу завести электрический провод для люстры, если таковая будет. Впрочем электрическая часть из-за большого количества возможных вариантов в данной статье не рассматривается. Упомяну лишь, что при большом количестве осветительных приборов и фурнитуры целесообразно сделать отдельную электрораспределительную коробку и всю разводку вести от этой коробки. При металлическом каркасе провода желательно прокладывать в гофрорукаве. Гофрорукав можно подвязывать к подвесам или приматывать скотчем, изолентой, другим способом. Одним словом разводка проводов при выполнении гипсокартонных потолков — одна из самых простых и быстрых операций, главное — не забывать вовремя прокинуть провод. 5.3. Монтаж верхней части каркаса боковой поверхности круга.После того, как выполнена подшивка или наклейка листов 1 уровня потолка, на гипсокартонных листах одним из вышеперечисленных способов рисуется окружность. Затем к листам 1 уровня крепится подготовленный для изгибания направляющий металлический профиль: Рисунок 9. На рисунке 9 направляющий профиль показан светло-фиолетовым цветом. Этот профиль является верхней частью каркаса боковой грани круга. Если листы 1 уровня подшивались к каркасу, то выгибаемый по контуру окружности профиль крепится к потолочным профилям первого уровня саморезами через листы 1 уровня, а если под гипсокартонным листом потолочного профиля нет, то для надежности крепления можно сверху подложить кусок фанеры или ДВП. Гнутый направляющий профиль крепится так, чтобы между линией, обозначающей окружность на гипсокартонных листах и направляющим профилем выдерживалось расстояние, соответствующее толщине материала, которым будет зашиваться боковая часть круга. При больших диаметрах круга для зашивки боковой части как правило используется гипсокартон, а при малых диаметрах более целесообразно использовать ДВП или фанеру толщиной 3-5 мм. Если потолок будет с подсветкой, то для зашивки боковой части может использоваться матовый полупрозрачный пластик толщиной 3-5 мм. Также боковая подсветка потолка может достигаться за счет зашивки боковой поверхности круга не по всей высоте. В этом случае каркас для потолка будет более сложным. Основные принципы изготовления каркаса при таком варианте подсветки изложены отдельно. 5.4. Монтаж основного каркаса 2 уровня потолка с кругом.После того, как верхняя часть каркаса боковой поверхности круга закреплена, можно приступать к монтажу основного каркаса 2 уровня потолка: Рисунок 10. Возможная схема монтажа каркаса 2 уровня подвесного гипсокартонного потолка с кругом. На рисунке 10 направляющие профили 2 уровня обозначены темно фиолетовым цветом, потолочные профили каркаса 2 уровня обозначены темно зеленым цветом. Конечно, можно крепить потолочные профили каркаса 2 уровня не так, как показано на рисунке 9, а параллельно потолочным профилям каркаса 1 уровня. Потолочные профили желательно прирезать так, чтобы после крепления гипсокартонных листов 2 уровня еще оставалось место для монтажа нижней части каркаса круга. 5.5. Крепление гипсокартонных листов на каркас первого уровня.После этого на каркас 2 уровня можно крепить листы 2 уровня потолка. Прирезать гипсокартонные листы точно по форме круга не желательно, лучше оставить небольшой запас 1-2 см в зависимости от радиуса круга, потому что при монтаже возможны погрешности, а точно подогнать листы по форме круга лучше после монтажа боковой поверхности. А можно и не оставлять запас, все равно на наружном стыке желательно закрепить уголок перед шпаклеванием. Как работать с наружными уголками прямолинейной формы, можно посмотреть здесь, с уголками, выгнутыми по форме круга работать еще веселее, но принцип тот же. К закрепленным листам 2 уровня потолка крепится нижняя часть каркаса круга, выполненная как и верхняя часть из направляющего профиля. При высоте боковой поверхности круга менее 30-40 см дополнительные стойки для соединения верхней и нижней части каркаса волны, технологически не требуются, однако их можно монтировать в тех местах где будут стыковаться листы боковой поверхности или если есть желание усилить каркас круга. Кроме того, стойки можно устанавливать в местах, где по каким либо причинам не удалось закрепить потолочный профиль к основному потолку. Например, на рисунке 10 показаны два крепления, для которых нужно сверлить в гипсокартонных листах отверстия достаточно большого диаметра, это можно не делать, а в таких местах соединить каркас верхней и нижней части круга стойкой. 5.6. Зашивка боковой поверхности круга.Вполне логично для заделки боковой поверхности круга на гипсокартонном потолке использовать гипсокартон. Но даже в случаях, когда боковой подсветки не будет, гипсокартон — далеко не единственный материал, который можно использовать для зашивки боковой поверхности круга. При относительно малых радиусах можно использовать фанеру, пластик или ДВП, которые в зависимости от толщины могут сгибаться до радиуса 0.15-0.1 м. При бóльших радиусах указанные листовые материалы можно нашивать в несколько слоев, если есть необходимость усилить боковую поверхность круга. Вот только при работе с фанерой, пластиком, ДВП лучше делать каркас для боковой поверхности круга не металлический, а деревянный, что позволит относительно просто и быстро закрепить эти листовые материалы, а кроме того при малых радиусах это позволит сэкономить значительное количество времени на шпаклевании боковой поверхности круга. 5.7. Финишная отделка.Шпаклевание поверхностей гипсокартонного потолка с кругом может потребовать больше времени и терпения, чем все предыдущие операции. Но теперь деваться некуда, надо шпатлевать. Если для зашивки боковой поверхности круга использовались фанера или ДВП, то шпатлевать такие материалы, а также наружный стык, образующий круг желательно специальной акриловой шпатлевкой. Ну а красятся гипсокартонные потолки с кругом или с кругами также, как и любые другие гипсокартонные потолки. Подробности того, как резать профили гипсокартонного каркаса, как сделать отверстие в гипсокартоне любого диаметра, как закрепить люстру на подвесной потолок, можно найти в соответствующих статьях на сайте. |
Как нарисовать круг (окружность) в Автокад
[Видео курс Автокад] Как нарисовать круг (окружность) AutoCAD
| Команда рисования в AutoCAD | |
| Круг | |
| Определение | |
Круг (окружность) в Автокад — это простейший плоский объект, представляющий собой замкнутую кривую, все точки которой равноудалены от центра.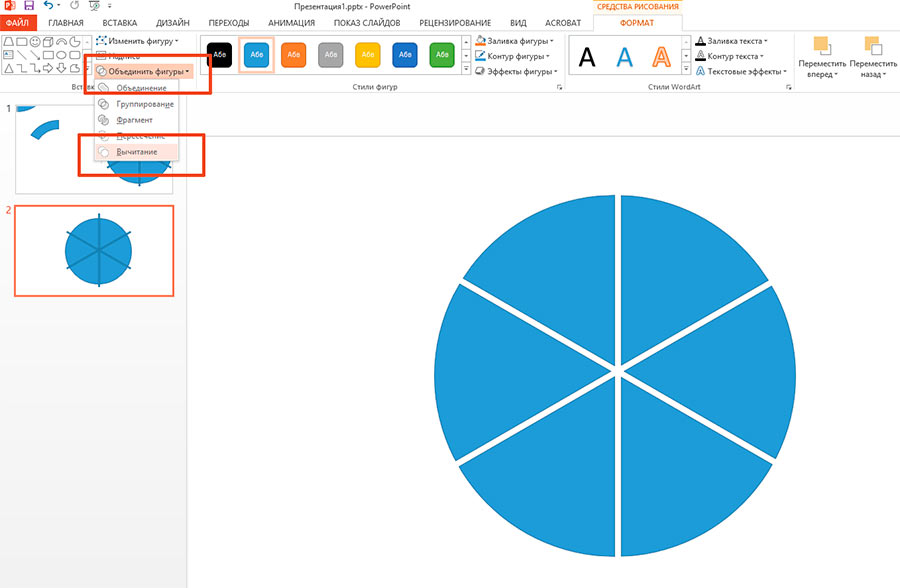 |
|
| Инструмент | |
| Инструмент Автокад Круг — команда, позволяющая строить двухмерный объект круг (по умолчанию по центральной точке и радиусу) | |
| Команда | |
| Круг | |
| Объект | |
| Круг |
Инструмент Круг в AutoCAD довольно часто используется и уступает по частоте вызовов только инструменту Отрезок.
Команда Круг
За создание окружностей в Автокад отвечает команда Круг, вызвать которую можно следующими способами (начать построение круга):
- постоить окружность в AutoCAD вы можете из строки меню пункт Рисование — строка Круг;
- Нарисовать круг можно из вкладки Главная ленты инструментов — в группе инструментов Рисование кнопка Круг;
- создать его можно из панели инструментов Рисование — кнопка Круг;
- начать построение окружности в AutoCAD можно также из командной строки, прописав наименование команды в командной строке Круг .
Всего доступно 6 способов построения круга в Автокад, которые поделены на 3 группы:
- Центр, Радиус, Диаметр.
- 2 Точки, 3 Точки.
- 2 Точки касания, Радиус (3 точки касания).
По умолчанию доступ ко всем методам построения окружности в Автокад можно получить из строки меню пункт Рисование — строка Круг c раскрывающемся списком способов построения, а также на вкладке «Главная» ленты инструментов — в группе инструментов Рисование кнопка в AutoCAD Круг с вложенными кнопками методов построения окружности.
Примечание
Вы можете создать вложенную панель инструментов Круг в Автокад в панели инструментов Рисование, содержащую все необходимые методы построения.Построение в AutoCAD окружности по умолчанию (по центральной точке и радиусу)
Вызываем инструмент Круг в Автокад. В командной строке появится запрос:
Центр круга или [3T/2T/KKP]:
В ответ на запрос укажем точку центра круга Автокад щелчком мыши в нужном месте чертежа либо вводом координат в командную строку. Отобразится предварительный вид окружности, радиус которого изменяется в соответствии с перемещением указателя-перекрестия. По умолчанию появится штриховая линия желтого цвета, которая следует от центральной точки окружуности Автокад до указателя-перекрестия. Система выдаст запрос:
Радиус круга или [Диаметр]:
Задайте радиус окружности, выбрав точку на чертеже или введя значение радиуса круга в командную строку. Как только вы его укажите, окружность в Автокад будет вычерчена, работа команды Круг завершится.
Построение круга (окружности) в Автокад специальными способами
Довольно часто возникает необходимость построить окружность в AutoCAD по центральной точке и диаметру, т.к. большинство размеров окружностей на чертеже обозначаются ее диаметром. Построить круг в AutoCAD таким образом, чтобы он проходил через определенные точки или чтобы он касался каких-либо объектов.
Как построить окружность по центральной точке и диаметру
Вызываем команду Круг в AutoCAD. В командной строке появится запрос:
Центр круга или [3T/2T/KKP]:
В ответ на запрос укажем точку центра круга Автокад щелчком мыши в нужном месте чертежа либо вводом координат в командную строку. Отобразится предварительный вид окружности, диаметр которого изменяется в соответствии с перемещением указателя-перекрестия. По умолчанию появится штриховая линия желтого цвета, которая следует от центральной точки окружности в AutoCAD до указателя-перекрестия. Программа выдаст запрос:
Радиус круга или [Диаметр]:
Выбираем опцию «Диаметр». Система отобразит запрос:
Диаметр круга:
Зададим диаметр окружности Автокад, указав точку щелчком мыши на чертеже. Как только вы зададите диаметр, она будет построена, а команда Круг завершит выполнение.
Как сделать в Автокад круг по двум точкам
Вызываем команду Круг в AutoCAD. В командной строке появится запрос:
Центр круга или [3T/2T/KKP]:
В ответ на запрос выбираем опцию «2Т». Далее последовательно необходимо будет задать 2 точки будущего диаметра круга. Программа выдаст запрос:
Первая конечная точка диаметра круга:
Укажем точку щелчком мыши на чертеже. Отобразится предварительный вид круга AutoCAD, диаметр которого будет изменяться вместе с перемещением положения курсора-перекрестия. Появится желтая штриховая линия, которая следует от первой конечной точки диаметра круга до курсора-перекрестия. Отобразится следующий запрос в командной строке:
Вторая конечная точка диаметра круга:
Укажем точку щелчком мыши на чертеже. Как только вы зададите диаметр круга двумя точками, окружность в AutoCAD будет построена, а команда Круг завершит свое выполнение.
Как начертить окружность в AutoCAD по трем точкам
Вызываем в Автокад инструмент Круг. В командной строке появится запрос:
Центр круга или [3T/2T/KKP]:
В ответ на запрос выбираем опцию «3Т». Далее последовательно необходимо будет указать 3 точки, через которые будет проходить окружность Автокад. Система выдаст запрос:
Первая точка круга:
Укажем точку щелчком мыши на чертеже. Появится штриховая линия желтого цвета, которая будет следовать от первой точки окружности в Автокад до курсора-перекрестия. Программа отобразит следующий запрос:
Вторая точка круга:
Укажем в Автокад вторую точку окружности щелчком мыши на чертеже. Отобразится ее предварительный вид, который будет проходить через 1 и 2 точки и изменяться вместе с перемещением курсора-перекрестия. Штриховая желтая линия будет выходить из 2 указанной точки до курсора-перекрестия. Программа выдаст запрос:
Третья точка круга:
Укажем точку щелчком мыши на чертеже. Как только вы укажете 3 точку, окружность Автокад будет построена, команда «Круг» завершит выполнение.
Примечание
При построении окружности по 3 точкам — эти точки не должны лежать на одной прямой, иначе построение окружности будет невозможно.Как построить круг по двум точкам касания и радиусу
Вызываем команду Круг в Автокад. В командной строке появится запрос:
Центр круга или [3T/2T/KKP]:
Выбираем опцию «ККР (построение в Автокад окружности по 2 точкам касания и радиусу)» . Программа отобразит запрос:
Укажите точку на объекте, задающую первую касательную:
Подведем курсор к отрезку. Программа распознает отрезок, обозначив объектную привязку «Касательная». По умолчанию появится подсказка «Задержанная касательная». Щелкнем мышкой по отрезку. Автокад выдаст запрос:
Укажите точку на объекте, задающую вторую касательную:
В ответ на запрос выберем щелчком мыши ломаную линию. Появится следующий запрос:
Радиус круга:
Радиус круга Автокад можно задать, введя его значение в командную строку или указав две точки на чертеже, расстояние между которыми станет величиной радиуса. Как только вы зададите радиус, окружность в AutoCAD будет построена, команда Круг завершит выполнение.
Построение окружности в Автокад по трем точкам касания
Выберем опцию «3 точки касания» команды «Круг» в AutoCAD из строки меню пункт «Рисование» — строка «Круг» — в раскрывающемся списке выберем строку 3 точки касания.
Теперь необходимо указать 3 точки касания окружности к объектам, последовательно ответив на запросы командной строки:
Первая точка круга: к
Вторая точка круга: к
Третья точка круга: к
Выбираем отрезки щелчком мыши. Как только вы укажете 3 точку касания, окружность в AutoCAD будет построена, а команда Круг завершит свое выполнение.
Полезные уроки схожих тематик и рекомендации
Рекомендую ознакомиться с подобными уроками по Автокад:
Читайте и смотрите также:
Курсы, самоучители Автокад:
- 2D проектирование.
- 3D моделирование.
- Начертательная геометрия.
- Инженерная графика.
- План дома.
- Сборочный чертеж цилиндрической зубчатой передачи.
- Модель кухни 3D.
Видео «Как нарисовать в Автокад круг (окружность), дугу»
Как нарисовать круг от руки
Много лет назад, когда я был начинающим художником, я постоянно копался в своей студии, пытаясь найти круглый объект точного размера, чтобы обвести его вокруг. Я использовал кухонные боковые панели, пластиковые миски, кофейную чашку и даже основание банки со сливками, чтобы получить круг нужного размера для обводки. Это раздражало и отнимало много времени.Теперь те времена давно прошли! С тех пор я обнаружил очень быстрый и простой способ рисовать круги от руки каждый раз — с помощью одного карандаша, которым я рисую.
Научитесь измерять зажимной рукояткой:
Непосредственно перед тем, как мы начнем рисовать круги, вам нужно научиться измерять линию, используя карандаш в качестве измерительного прибора. Воспользуйтесь моим быстрым и легким пошаговым руководством, чтобы помочь вам с этой техникой.
- Выровняйте кончик на конце лески и зажмите его на другом конце, где заканчивается леска. Держите ноготь или большую часть пальца сразу за концом лески, чтобы вы могли видеть, где она заканчивается.
- Удерживайте захват и перенесите это измерение, чтобы создать еще одну линию точно такого же размера.
Нарисуйте круг внутри квадрата:
Я обнаружил один отличный способ нарисовать круг от руки — это сначала нарисовать квадрат, а затем нарисовать круг внутри квадрата. Вот как.
Шаг первый: Прежде всего нарисуйте линию того же размера, что и ширина вашего круга.
Шаг второй: Измерьте эту линию карандашом с помощью зажимной ручки.Перенесите это измерение, чтобы создать другие три стороны вашего квадрата.
Шаг третий: Расставив квадрат на месте, проведите диагональные линии от угла к углу внутри квадрата. В центре квадрата пересекаются две диагональные линии.
Шаг четвертый: нарисуйте вертикальный и горизонтальный крест через центр (где пересекаются две диагональные линии). Это сделает звезду с линиями внутри вашего квадрата.
Шаг пятый: Используйте карандаш с зажимной ручкой, чтобы измерить длину одной вертикальной или горизонтальной линии от центра до внешнего края квадрата.Используйте это измерение, чтобы сделать отметку на всех четырех диагональных линиях. Эти отметки представляют собой направляющие, которые вы будете использовать, чтобы в ближайшее время нарисовать круг.
Шаг шестой: Прежде чем рисовать круг, нарисуйте небольшие изгибы на всех четырех концах горизонтальных и вертикальных направляющих. Вы уточните их, когда рисуете круг через мгновение, чтобы их можно было просто приблизить.
Шаг седьмой: Чтобы красиво нарисовать круг, убедитесь, что вы соединили четыре меньшие кривые, которые вы только что создали, пройдя по направляющим линиям по всем четырем диагоналям.Это помогает работать с одной четвертью вашего круга за раз и создавать «призрачные линии», прежде чем вы закрепитесь на кривой. Призрачные линии рисуются над поверхностью бумаги или едва касаются ее.
Шаг восьмой: Сотрите направляющие линии, и круг замкнется!
Самое интересное в рисовании кругов состоит в том, что многие объекты можно нарисовать, начав с одной простой формы. Получайте удовольствие от своих новых навыков рисования кругов!
Если вы ищете другие мои быстрые и простые методы, чтобы сразу же лучше рисовать, зарегистрируйтесь на мой Полный онлайн-курс рисования.
Рисование кривой или круга
В этой статье обсуждается рисование кривых, окружностей и овалов. Для получения информации о рисовании линий см. Рисование или удаление линии или соединителя. Дополнительные сведения о фигурах произвольной формы и точках редактирования в фигурах см. В разделе Рисование или редактирование фигуры произвольной формы.
Нарисуйте кривую
На вкладке Вставить щелкните Фигуры .
В разделе Линии щелкните Кривая .
Щелкните в том месте, где должна начинаться кривая, перетащите, чтобы нарисовать, а затем щелкните в том месте, где вы хотите добавить кривую.
Чтобы завершить фигуру, выполните одно из следующих действий:
Чтобы оставить фигуру открытой, дважды щелкните в любой момент.
Чтобы закрыть фигуру, щелкните возле ее начальной точки.
Нарисуйте овал или круг
На вкладке Вставить щелкните Фигуры .
В разделе Basic Shapes щелкните Oval .
Щелкните в том месте, где должен начинаться овал, и перетащите его, чтобы нарисовать форму.
Чтобы нарисовать круг, удерживайте нажатой клавишу Shift при перетаскивании.
Примечания:
Вы можете изменить внешний вид вашего круга или кривой, добавив заливку формы или эффект или изменив границу.
Если вы хотите создать более сложную диаграмму, такую как перекрывающиеся круги, организационная диаграмма или блок-схема, вы можете создать графический элемент SmartArt вместо того, чтобы рисовать каждую фигуру вручную.
Круги и овалы заполняются автоматически. Если вы не хотите, чтобы фигура скрывала что-либо под ней, например текст или ячейки, выберите фигуру и на вкладке Формат щелкните Заливка фигуры , а затем нажмите Без заливки .
Нарисуйте кривую
На вкладке Вставка в группе Иллюстрации щелкните Фигуры .
В разделе Линии щелкните Кривая .
Щелкните в том месте, где должна начинаться кривая, перетащите, чтобы нарисовать, а затем щелкните в том месте, где вы хотите добавить кривую.
Чтобы завершить фигуру, выполните одно из следующих действий:
Чтобы оставить фигуру открытой, дважды щелкните в любой момент.
Чтобы закрыть фигуру, щелкните возле ее начальной точки.
Примечание: По умолчанию замкнутая фигура заполнена. Чтобы убедиться, что фигура не закрывает ячейки под ней, выберите фигуру, а затем в разделе Инструменты рисования на вкладке Формат в группе Стили фигур щелкните Заливка фигуры , а затем нажмите Без заполнения
Верх страницы
Нарисуйте овал или круг
На вкладке Вставка в группе Иллюстрации щелкните Фигуры .
В разделе Basic Shapes щелкните Oval .
Щелкните в том месте, где должен начинаться круг. Чтобы сделать фигуру кругом, нажмите и удерживайте SHIFT при перетаскивании для рисования.
Примечания:
Вы можете изменить внешний вид вашего круга или кривой, добавив заливку формы или эффект формы или изменив границу формы.
Если вы хотите создать более сложную диаграмму, такую как перекрывающиеся круги, организационная диаграмма или блок-схема, вы можете создать графический элемент SmartArt вместо того, чтобы рисовать каждую фигуру вручную.
По умолчанию закрашен круг или овал. Чтобы убедиться, что фигура не закрывает ячейки под ней, выберите фигуру, а затем в разделе Инструменты рисования на вкладке Формат в группе Стили фигур щелкните Заливка фигуры , а затем нажмите Без заливки .
Верх страницы
Как рисовать (почти) идеальные круги вручную
Чтобы нарисовать действительно хороших каваи, необязательно рисовать идеальные круги от руки (хотя это очень крутой навык!). Пока круг в основном круглый, он будет работать!
В конце концов, мы рисуем настоящих живых кавайи, а не машины.А настоящие живые головы и тела никогда не бывают идеально круглыми.
Чего мы не хотим, так это целиться в круг и производить картошку :).
В этом посте я расскажу, как я неделю практиковал рисование кругов, и свои результаты рисования (например, этот дизайн мандалы от руки).
Это третья неделя моего личного задания по рисованию , чтобы научиться рисовать каваи за 6 месяцев .
Как я практиковал рисование кругов
Раньше я думал, что рисую плохо, потому что мои круги никогда не были круглыми… Но после некоторой практики (всего пару дней) они стали НАМНОГО лучше!
Сначала я отработал много кругов на миллиметровой бумаге.Это развивает глаза, необходимые для рисования кругов.
Вот образец страницы:
Пример рисования партий кругов на миллиметровой бумаге
Когда я чувствовал себя уверенно с кругами на миллиметровой бумаге, я рисовал на бумаге для принтера случайные круги (сложенные пополам) и раскрашивал их. Это создало забавную страницу рисования! Вы можете дождаться автобуса и одновременно попрактиковаться в кругах :).
Дудлы с кругами
Еще один забавный способ попрактиковаться в кругах — создавать из них рисунки и использовать их в качестве раскраски.Готовая раскраска может быть переплетом или милой открыткой для сообщений.
Ниже приведен пример дизайна, который я сделал. Не все круги идеальны, ха. Но это не важно!
Раскраска с круговыми рисунками
Как я практиковал рисование правдоподобных сфер
К концу недели мне стало любопытно, как сделать мои круги трехмерными. Как настоящая голова! Я пробовал рисовать изогнутые линии по поверхности, но они все равно не выглядели круглыми :(.
Что делать ???… Воспользуйтесь ссылкой!
Я купил пенопластовый шар за 1 доллар в долларовом магазине и прочертил на нем ось перманентным маркером.
Как рисовать реалистичные сферы с помощью эталонного шара
Затем я использовал мяч, чтобы нарисовать множество кругов под разными углами.
Упражнение со сферами, идеально подходит для обучения рисованию лиц
Это понимание того, как рисовать сферы, будет ОЧЕНЬ полезным, когда я доберусь до рисования голов и лиц. Ось показывает, куда пойдут глаза, нос и рот. Независимо от того, под каким углом, я смогу правильно расположить лицо!
Методы рисования идеальных кругов
Когда доходит до рисования кругов, самым большим фактором является «мышечная память».Ваша рука должна знать, как ощущается круг и как ваша рука должна двигаться. Итак, одним словом: практика.
Вторая важная вещь — это возможность завершить круг одним движением. Чтобы добиться этого, вы должны видеть пространство, в котором пойдет круг. Перемещайте лист бумаги до тех пор, пока не убедитесь, что круг не будет прегражден, когда вы его рисуете, и что у вас будет достаточно места для движения руки.
Ниже приведены еще несколько советов:
- Начните с рисования множества кругов на миллиметровой бумаге, чтобы привыкнуть к движению.
- Поэкспериментируйте с рисованием кругов в разных направлениях.Иногда переходите слева направо, а затем меняйте направление справа налево. Вы можете обнаружить, что одно из направлений вам больше подходит.
- Если вы разочарованы и недовольны результатами рисования, снизьте сложность. Нарисуйте что-нибудь попроще, пока снова не почувствуете удовлетворение. Когда я впервые нарисовал круговую мандалу (в начале этого поста), я сделал это очень сложно, и получился беспорядок! Я был расстроен. Затем я упростил его до трех слоев и снова получил удовольствие. Уф!
- Используйте бумагу для рисования меньшего размера (подходит A5), чтобы можно было легко перемещать страницу вокруг
- Если вам действительно нужно создать идеальный круг (скажем, вы рисуете робота), просто используйте циркуль или круглый предмет, чтобы очертить его.Вот почему они у нас есть!
Используемые мной материалы
Вот полный список материалов, которые я использовал на этой неделе.
- Ручка Micron, черная, размер 04
- Ручка Artline, черная, размер 04. Раньше я всегда пользовался ручками Micron и думал, что они лучшие. Но я решил попробовать Artline, просто из-за своей прихоти, и мне это очень нравится! Он рисует более гладко, чем Micron, и кажется более сочным. Я все еще использую микроны, когда мне нужна точная линия. Но теперь я добавлю Artline в свой ящик для инструментов, чтобы линии были более выразительными.
- Ручка Tombow Dual Brush, черная
- Мяч из пенопласта для справки
- Перманентный маркер Staedtler, черный, для рисования на пенополистироле
- Миллиметровая бумага
- Бумага для принтера (так что вы можете рисовать без давления, если вы испортите, вы можете просто выбросить!). Сложите бумагу пополам, чтобы ее было меньше и ее было легче перемещать по столу. Это очень важно для рисования кругов!
Дневник времени рисования
Понедельник, 28 ноября: две сессии, 45 минут, 1 час
Вторник, 29 ноября: две сессии, 20 минут, 40 минут
Среда, 30 ноября: две сессии, 45 минут, 1 час
Четверг, 1 декабря: одна сессия, 35 мин.
Пятница, 2 декабря: одна сессия, 1,5 часа
Суббота, 3 декабря: без рисования 🙁
Воскресенье, 4 декабря: одна сессия, 30 минут
Общее время рисования: 7 часов 5 минут
Как нарисовать круг
Все эти круги
Кругов — они повсюду.
Круги позволяют нам делать все, что угодно. Они позволяют нам путешествовать быстро и эффективно. Мы используем их для обозначения пожизненных обязательств. Мы используем их для игр.
Без них наши самые простые машины не работали бы.
Круги появились раньше, чем были записаны, и являются одной из самых фундаментальных и мощных существующих природных форм. На протяжении веков мы разрабатывали сложные математические формулы, чтобы узнать о них больше.
Каждая открытая планета в галактике была преобразована гравитацией в сферу — трехмерную форму круга.
Круги — часть нашей повседневной жизни, и мы все хорошо с ними знакомы.
Важность кругов при рисовании
Круги, наряду с прямоугольниками и треугольниками, являются одними из самых важных основных фигур, когда дело доходит до рисования. Мы используем эти базовые формы при создании набросков наших объектов, собирая их вместе для создания более сложных форм.
Для художников круг очень важен. И очень важно знать, как его нарисовать.
Инструменты для рисования кругов
Конечно, мы всегда можем использовать устройства или инструменты, чтобы нарисовать почти идеальный круг.
Самый очевидный инструмент — компас. Но у этого инструмента есть свои ограничения, и он непрактичен, когда дело касается создания произведений искусства.
Мы всегда можем найти круглые объекты и проследить их, чтобы создать почти идеальные круги. Но, конечно, это тоже имеет свои ограничения и не очень практично.
Тогда есть шаблоны, которые мы можем использовать.Ясно, что и здесь мы ограничены.
Использовать эти инструменты для рисования круга просто непрактично. Лучший подход — просто научиться рисовать круг, и это проще, чем вы думаете. Все дело в механике и в том, как использовать естественный диапазон движений вашего тела.
Почему так сложно нарисовать круг?
Когда большинство из нас пытается нарисовать круг, мы используем запястье. В результате обычно получается овал, а не круг.
Почему это?
Что ж, у вашего запястья ограниченный диапазон движений.Вы можете только сделать так, чтобы ваше запястье двигалось круговыми движениями, прежде чем ваш контроль будет принесен в жертву.
Итак, мы знаем, что почти идеальный круг не может быть достигнут только с помощью нашего запястья.
Итак, переместимся немного выше по руке к следующему суставу — локтю.
Наш локоть обеспечивает немного большую гибкость, когда мы используем его вместе с запястьем. Но мы все еще слишком ограничены, чтобы рисовать круг.
Секрет рисования больших кругов
Мы должны полностью подняться до плеча, чтобы увидеть диапазон движений, необходимый для рисования круга.
Плечо представляет собой шар в гнезде. Этот тип соединения обеспечивает более широкий диапазон движений. Именно в этом суставе мы находим диапазон движений, необходимый для рисования неуловимого круга.
Итак, хотя это может показаться странным, мы должны рисовать круги плечом, а не запястьем или локтем.
На самом деле, мы должны попытаться зафиксировать запястье и минимально использовать локоть. Большинство движений должно исходить от нашего плеча.
И даже с задействованным плечом вам может быть трудно нарисовать большой круг с помощью всего лишь одной отметки.
Представьте, что вы бросаете дротики в доску для дартса. Представьте, что у вас всего один дротик, и вам нужно попасть в яблочко с одной попытки. Ваши шансы на успех будут довольно низкими.
Но что, если у вас много дротиков, и только один из них должен попасть в яблочко. Ваши шансы на успех теперь намного больше.
Итак, вместо того, чтобы рисовать только одну линию для создания круга, почему бы не нарисовать несколько, а затем вытащить свой круг из коллекции линий, которые вы создаете.
Вот как это работает…
Вы можете начать с карандашом в руке, паря над поверхностью бумаги.Начните медленно двигать плечом круговыми движениями, не касаясь карандашом поверхности. Ваш локоть может немного двигаться, но постарайтесь удерживать запястье на месте.
Медленно опустите руку на поверхность, продолжая двигать плечом круговыми движениями.
Позвольте карандашу коснуться поверхности бумаги, пока ваши рука и плечо продолжают двигаться. Сделайте несколько легких круговых штрихов на бумаге для рисования. Не волнуйтесь, если они не идеальны.
Теперь у нас есть набор светлых кругов. Мы просто вытащим из этой коллекции более изысканный круг.
Слегка надавив на карандаш, мы можем нарисовать круг, ориентируясь по светлым линиям.
При желании вы можете использовать ластик, чтобы очистить лишние линии после того, как нарисовали круг.
Итак, этот подход требует некоторой практики для совершенствования. Чем больше вы будете практиковаться в рисовании кругов таким образом, тем лучше у вас это получится.Просто может потребоваться некоторое время, чтобы научить ваше плечо работать таким образом.
Но как только вы его освоите, вы можете рисовать круги, когда вам нужно, и любого размера, какого вы хотите.
Как вырезать круги с помощью маршрутизатора
Описание проекта
Расчетное время
30 минут
Сегодня я делюсь простой техникой, в которой используется фрезерный станок для создания идеального разреза круга. Создать идеально круглый вырез с помощью лобзика может быть очень сложно.К счастью, есть еще один простой способ вырезать круг с помощью фрезерного станка и простого приспособления для изготовления кругов своими руками.
Заменив подножку маршрутизатора на доску и вставив точку поворота (я использовал гвоздь), маршрутизатор может вырезать круглые пропилы практически любого размера. Некоторые мастера по дереву даже предпочитают этот метод резки круглых обеденных столов
.Если вы собираетесь часто использовать это приспособление и хотите сделать его многоразовым, вам может быть полезно сделать его из тонкого листа акрила и просверлить ряд отверстий со стандартным интервалом.Я могу сделать это в будущем, но для тестирования процесса с этими небольшими проектами кусок дерева отлично подойдет.
Чтобы почувствовать этот процесс, я протестировал его на трех небольших проектах; табурет, колбасная доска и круглая рама для зеркала. Читайте дальше, чтобы узнать, как сделать свой собственный!
Как сделать шаблон для кружков своими руками:
Шаг 1. Снимите подножку маршрутизатора
Дженн ЛарджессДля начала снимите аккумулятор (или отключите) роутера.Выкрутите винты, которые удерживают опорную пластину на маршрутизаторе, а затем снимите опорную пластину.
Шаг 2: Обведите подножку на доске
Дженн ЛарджессПроследите отверстия на одном конце длинной тонкой доски, например доски толщиной ½ дюйма, которую вы легко найдете в домашнем центре.
Шаг 3. Просверлите отверстия
Дженн ЛарджессПросверлите отверстия под винты и отверстие для фрезы.Переверните доску и утопите отверстия для шурупов, чтобы они встали заподлицо с нижней частью доски.
Шаг 4. Присоедините плату к маршрутизатору
Дженн ЛарджессС помощью дрели / отвертки прикрепите плату к маршрутизатору с помощью винтов и отверстий, используемых в подножке.
Шаг 5: Отрегулируйте глубину фрезы
Дженн ЛарджессУстановите фрезер с прямой битой.Установите глубину первого прохода менее 1/8 дюйма.
Шаг 6: Установите точку поворота
Дженн ЛарджессОтметьте и просверлите небольшое отверстие в доске для точки поворота с желаемым радиусом круга.
Шаг 7: Сделайте круговые пропилы
Дженн ЛарджессЧтобы подготовиться к распилу, прижмите кусок фанеры к рабочей поверхности.Положите доску на фанеру и прикрутите по углам. (В моем первом дубле я прикрутил только два угла, но выбрал все четыре угла в следующих раундах.)
Наводил фрезер над деревом, а затем погрузился в пропил, один раз повернув фрезер по кругу. Выключите маршрутизатор и пропылесосьте путь. Уменьшите глубину фрезы еще на 1/8 дюйма и повторяйте процесс до тех пор, пока вы не прорежете доску на всю глубину и не получите идеально круговой надрез.
Шаг 8: Проект табурета — отрежьте ножки
Дженн ЛарджессЧтобы сделать табурет, я повторил этот разрез на второй доске, чтобы вдвое увеличить толщину сиденья. Затем я вырезал четыре ножки под углом 15 градусов на торцовочной пиле. В качестве подсказки я обозначил передний край скошенного среза (и использовал стопорный блок), чтобы точно знать, где выровнять угол на нижней стороне стула, обращенный внутрь к центральной точке.
Шаг 9: Проект табурета — Отметьте сиденье
Дженн ЛарджессПредварительно просверлите отверстия в сиденье стула на расстоянии 1 from дюйма от края, используя угол ножки в качестве направляющей, и в центре каждой ножки.
Шаг 10: Проект табурета — прикрепите ножки
Дженн ЛарджессНанесите небольшое количество клея на верхнюю часть каждой ножки, а затем закрутите винты через сиденье и в каждую ножку.
Шаг 11: Проект стула — закрепите сиденье
Дженн ЛарджессНаконец, нанесите столярный клей на поверхность сиденья и добавьте второй слой, чтобы создать более толстый верх и скрыть крепления для ног.
Шаг 12: Проект Charcuterie — Соберите и разрежьте на части
Дженн ЛарджессЧтобы сделать доску для колбас, соберите две сосновые доски и один кусок ореха с помощью клея и винтов с отверстиями.Отметьте на доске расположение и форму ручки. Наведите фрезер и приспособление над вырезом и отметьте на доске начальную и конечную точки.
Шаг 13: Charcuterie Project — Отрежьте ручку
Дженн ЛарджессКогда круг будет вырезан, вырежьте форму ручки лобзиком и просверлите отверстие для подвесного ремня.
Шаг 14: Проект рамы зеркала — Обрежьте внутренний край
Дженн ЛарджессПоследним проектом, который я пробовал, была рама круглого зеркала.В этом проекте требуется вырез, чтобы сделать внутренний И внешний край рамы, поэтому прикрутите доски к рабочей поверхности по углам и по центру. Сделайте первый надрез немного меньше круглого зеркала. Затем сделайте немного более широкий вырез, который соответствует размеру зеркала, но на глубину всего 1/8 дюйма, чтобы создать уступ, чтобы зеркало могло войти в раму, не проваливаясь.
Шаг 15: Проект рамы зеркала — Обрежьте внутренний край
Дженн ЛарджессНаконец, отрежьте внешний край рамы на дюйм и четверть от внутреннего края.Когда кусочки будут готовы, нанесите клей на концы и слегка скрепите их вместе. Завершите раму и с помощью клея прикрепите зеркало к плечу с тыльной стороны.
Как создать круговое изображение за 4 простых шага
Ваш браузер не поддерживает теги видео.
Квадраты в порядке. Многие великие вещи квадратны. Сухарики. Детские книги. Дядя Оуэн. Так что, если вы тоже хотите быть квадратным, и люди хвалят вашу равноугольность, мы даже не подумаем о том, чтобы пытаться вас остановить.Но эта статья посвящена созданию круговых изображений для использования в графическом дизайне.
Использование круговых культур в дизайне
Ученые определили, что людей больше привлекают изогнутые формы, чем прямые, поэтому, если вы разрабатываете материалы для своего бизнеса, возможно, вам удастся привлечь еще несколько глаз, сделав немного округлой формы.
Если вы переделываете логотип, возможно, вам стоит его включить в кружок. Хотите сменить водяной знак? Округлите это. И мы не говорим, что ваш логотип полностью прямоугольный, но … я понял.Все выглядит лучше, когда оно обведено кругом.
Создайте изображение круга за 4 шага
Откройте изображение в PicMonkey .
Щелкните вкладку «Рамки», затем выберите «Вырезы формы».
С помощью курсора измените положение круга на изображении.
Щелкните Применить .
Это основы. Хотите увидеть это в действии? Погнали!
Быстрое создание изображения круга в Интернете
1.Щелкните Create New в верхней части домашней страницы PicMonkey, затем щелкните местоположение фотографии, которую нужно отредактировать (компьютер, стоковые фотографии или другое).
2. Щелкните вкладку «Рамки», затем выберите «Вырезы фигур». По умолчанию выбраны круглая рамка и прозрачный фон. Вот что вам нужно для этого. С помощью курсора перетащите рамку в нужное место на изображении. (Убедитесь, что ваше изображение является фоновым слоем, чтобы это работало.)
3. Переместите ползунок Shape Size вправо, чтобы увеличить круг, или поверните его влево, чтобы уменьшить его.Когда ваше изображение станет округлым, нажмите Применить.
4. Обрежьте холст до нужного размера или измените размеры. Бум! Это так просто.
Настройка вашего дизайна
Если вы хотите получить больший контроль над размещением круглого изображения на холсте, преобразуйте его в слой после того, как вы закончите применять форму круга. Нажмите кнопку Layers (квадратный значок блинов на нижней панели инструментов), чтобы открыть его, затем нажмите Преобразовать в слой .Затем вы можете перетащить новое круглое изображение в любое место на холсте (или даже за его пределы).
Вы можете добавить готовое круглое изображение к другому изображению (например, к объявлению, визитке или фотоколлажу), и будут отображаться только внутренние части круга, а не прозрачные части шахматной доски. Если вы решили переместить изображение из Hub и хотите сохранить прозрачность, обязательно экспортируйте его как файл PNG.
Подробнее: Как создать файл PNG с прозрачным фоном
Совет для многослойных изображенийЕсли изображение, с которым вы работаете, имеет несколько слоев, вам нужно будет сначала их сгладить применяя круговую рамку.Для этого наведите курсор на любой слой на панели Layers и нажмите на три точки . В раскрывающемся меню выберите Свести все слои .
Это все, что вам нужно, чтобы крутиться прямо как рекорд!
Дизайн с кругами
Если вас укусила ошибка с кругами, и вы хотите добавить в дизайн несколько круговых акцентов, перейдите на вкладку «Графика», где вы найдете множество кругов в группе «Основные». Вы можете изменить их размер, перетащив угловые маркеры, а затем изменить их цвет на палитре Graphics в соответствии с вашим дизайном.
Профессиональный совет: используйте ползунок Fade , чтобы разнообразить ваш образ и показать фон сквозь круг. Это особенно хорошо работает, если вы комбинируете графику с текстом. Ознакомьтесь с тем, как использовать графику в блоге, чтобы узнать подробности.
Заполните форму круга фотографией
Другой способ создать изображение круга — использовать кнопку Заполнить изображением :
Выберите форму круга в меню «Графика» в разделе «Основные».
Щелкните изображение на холсте, чтобы выделить его.
Перейдите к пункту «Заполнить изображением» на вкладке «Инструменты графики» на левой панели.
Выберите изображение, чтобы поместить его «внутрь» вашего круга.
Этот метод позволяет вам редактировать изображение внутри круга после того, как вы его добавили — выбрать его положение, заменить или удалить с помощью кнопки Редактировать заливку изображения на вкладке Инструменты графики .
Подробнее: Как разместить изображения внутри текста или графики
Создание изображения круга в PicMonkey Mobile
Процесс создания изображения круга в мобильном приложении довольно прост. черт возьми, тоже легко.
Нажмите Редактировать фотографию , затем выберите ту, с которой хотите повозиться.
Метчик Редактировать > BG Remover > Форма .
Обратите внимание на огромное количество вариантов форм — от кругов до снежинок и пятен от краски.
Коснитесь вырезанного круга. После этого вы можете перемещать круг и изменять его размер, сжимая и растягивая его.
Коснитесь флажка, чтобы применить изменения.
Изучите цвета для вашего следующего дизайн-проекта:
Все, что вам нужно для эпического дизайна:
Нарисуйте круг в Python с использованием Turtle
Нарисуйте круг в Python с помощью Turtle
Черепаха — это функция Python, такая как доска для рисования, которая позволяет нам приказывать черепахе рисовать все вокруг! Мы можем использовать такие функции, как turtle.вперед (…) и turtle.right (…) , которые могут перемещать черепаху. Turtle — это удобный для новичков способ изучить Python, выполнив несколько основных команд и наблюдая, как черепаха делает это графически. Это как доска для рисования, на которой можно рисовать. Модуль turtle можно использовать как объектно-ориентированным, так и процедурно-ориентированным способами.
Для рисования Python turtle предоставляет множество функций и методов, например, вперед, назад и т. Д. Некоторые из наиболее часто используемых методов:
- вперед (x): перемещает перо вперед на единицу x.
- назад (x): перемещает перо в обратном направлении на единицу x.
- right (x): поверните перо по часовой стрелке на угол x.
- влево (x): поверните перо против часовой стрелки на угол x.
- penup (): остановить рисование пера черепахи.
- pendown (): начать рисование ручки черепахи.
Теперь, чтобы нарисовать круг с помощью черепахи, мы будем использовать предопределенную функцию в «черепахе».
circle (radius): Эта функция рисует круг с заданным радиусом, принимая за центр положение «черепаха».
Пример:
ttle 07 07 02 |
Вывод:
Касательные окружности
Касательная — это линия, которая касается окружности окружности снаружи в точке, при условии, что любое ее продолжение не будет вызвать пересечение с кругом. Теперь представьте себе группу окружностей, имеющих общую касательную. Группа окружностей, имеющих общую касательную, называется касательными окружностями.
Пример:
|
Выход:
Спиральный круг
Спираль имеет форму, похожую на круг, за исключением того, что радиус спирали постепенно увеличивается после каждого завершенного раунда.
Пример:
|
Вывод:
Коцентрические круги
Термин концентрические используется для группы вещей, имеющих общее.

 В качестве примера остановится на пункте “Цвет”.
В качестве примера остановится на пункте “Цвет”.
 Поэтому дизайн потолка с кругом или несколькими кругами обычно начинается с обзора бескрайних просторов интернета, где иногда можно найти такую картинку:
Поэтому дизайн потолка с кругом или несколькими кругами обычно начинается с обзора бескрайних просторов интернета, где иногда можно найти такую картинку: Дело остается за малым: материализовать возникшие чувственные идеи.
Дело остается за малым: материализовать возникшие чувственные идеи. Проставление точек от центра окружности.
Проставление точек от центра окружности.
 В данном случае предполагается, что потолочные профили при покупке имели длину 4 м, поэтому соединительные скобы, которые желательно устанавливать при монтаже каркаса из профилей длиной 3 м, на рисунке 7 не показаны.
В данном случае предполагается, что потолочные профили при покупке имели длину 4 м, поэтому соединительные скобы, которые желательно устанавливать при монтаже каркаса из профилей длиной 3 м, на рисунке 7 не показаны.  Схема монтажа второго уровня подвесного гипсокартонного потолка с волнами.
Схема монтажа второго уровня подвесного гипсокартонного потолка с волнами. Для закрепления потолочных профилей к основному потолку как правило используются регулируемые (пружинные) подвесы — подвесы-защелки, на рисунке 10 такие подвесы условно показаны глубоко синим цветом. Впрочем, если высота круга менее 5 см да и листы 1 уровня крепились непосредственно к потолку, то никто не запрещает вместо пружинных подвесов использовать простые.
Для закрепления потолочных профилей к основному потолку как правило используются регулируемые (пружинные) подвесы — подвесы-защелки, на рисунке 10 такие подвесы условно показаны глубоко синим цветом. Впрочем, если высота круга менее 5 см да и листы 1 уровня крепились непосредственно к потолку, то никто не запрещает вместо пружинных подвесов использовать простые. Однако это целесообразно при относительно больших радиусах круга или при использовании тонких арочных гипсокартонных листов толщиной 6.5 мм, которые можно согнуть до радиуса 0.3-0.4 м. Детали сгиба обычных гипсокартонных листов также излагаются в отдельной статье.
Однако это целесообразно при относительно больших радиусах круга или при использовании тонких арочных гипсокартонных листов толщиной 6.5 мм, которые можно согнуть до радиуса 0.3-0.4 м. Детали сгиба обычных гипсокартонных листов также излагаются в отдельной статье.